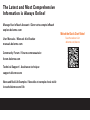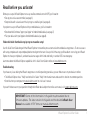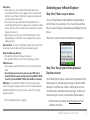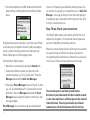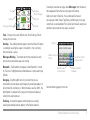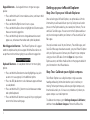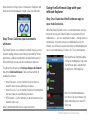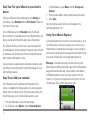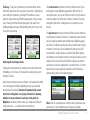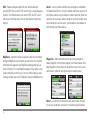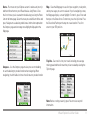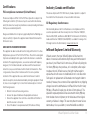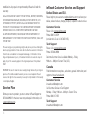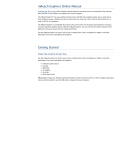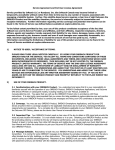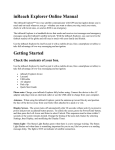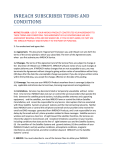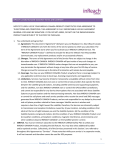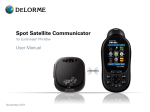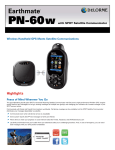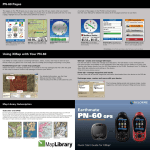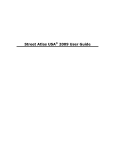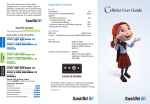Download Watch the Quick Start Video!
Transcript
Watch the Quick Start Video! Get started with our step-by-step intro video by scanning the code or visiting: delorme.com/how-to Quick Start Guide Guide de démarrage The Latest and Most Comprehensive Information is Always Online! Manage Your inReach Account / Gérer votre compte inReach explore.delorme.com User Manuals / Manuels d’utilisation manuals.delorme.com Community Forum / Forum communautaire forum.delorme.com Technical Support / Assistance technique support.delorme.com News and Real-Life Examples / Nouvelles et exemples de vie réelle inreachdelorme.com/life Watch the Quick Start Video! Scan the code or visit: delorme.com/how-to Read before you activate! Before you use your inReach Explorer two-way satellite communicator with GPS, you’ll need to: • Set up your service account online (see page 3). •• Step outside with a clear view of the sky to get a satellite signal (see page 4). If you plan to use your inReach Explorer with your mobile device, you’ll also need to: •• Download the Earthmate ™ app to your Apple ® or Android mobile device (see page 7). •• Pair your device with your Apple or Android mobile device (see page 8). Follow this Quick Start Guide step by step to streamline setup! Use this Quick Start Guide along with the inReach Explorer to streamline your account activation and device setup process. To ensure success with setup, complete each step completely before moving on to the next. Once you finish the setup, you’ll be able to start using your inReach Explorer to share your trip details, send and receive messages with friends and family, or send an SOS in an emergency. Learn more about the inReach Explorer capabilities in this Quick Start Guide or online at inreachdelorme.com. Troubleshooting If you have any issues during the inReach setup process or while operating your device, you can find answers on your device or online: • The inReach Explorer has a “Help” function built in. Select “Help” from the main menu and search for solutions to common questions. • Go online from your computer to manuals.delorme.com for a full user’s manual. If you can’t find answers to your questions through the InReach device help or the online user manual, visit support.delorme.com. IMPORTANT! Some of the information in this guide may be outdated due to firmware updates. The latest version of this guide and the detailed inReach User Manual are available in PDF format at manuals.delorme.com. inReach Explorer Quick Start Guide 1 inReach Explorer Overview Check the contents of your box. Your inReach Explorer box includes: Antenna •• inReach Explorer device •• AC adaptor •• Lanyard •• Pack clip •• USB cable •• Quick Start Guide Please note: Charge your inReach Explorer fully before using. Connect the device to the AC adaptor and plug it into an electrical outlet or use the USB cable to charge from your computer. Antenna – When using the inReach Explorer, point the satellite communicator antenna up toward the sky, and position the face of the device away from your body when attached to a pack or a vest. Status Light Micro-USB Port Quit/ Preset Messages Shortcut Power/Enter SOS Status Light – •The Status Light flashes green when there is a new message waiting. •The Status Light flashes red when there is something important for you to see, like low power or a sending message delay. The light is NOT an indicator of satellite connection. SOS Button Lock Micro-USB Port – Lift the protective cover to access the micro-USB port. Plug in your USB cable for charging and for updates (when notified). Directional Pad 2 Display Screen – The screen turns off automatically after 5 seconds without activity to preserve power and prevent accidental button presses. To unlock the screen, press the Power/Enter button, and then press the Left Arrow and Enter to select Unlock. This sequence must be done in 5 seconds or the screen will remain locked. You can change the timing of the auto-lock feature by selecting Settings, then Display, and modifying the Display Timer. Power/Enter – •To turn the device on, press and hold the Power/Enter button for 1.5 seconds. When the Power On screen appears, press the Left Arrow and then Enter to select Power On. Note that this sequence must be done in 5 seconds or the device will turn off. •To turn the device off, press and hold the Power/Enter button for 1.5 seconds. When the Power Off screen appears, press the Up Arrow and then Enter to select Power Off. This sequence must also be done in 5 seconds or the device will remain on. •When the device is turned on, press the Power/Enter button to select highlighted objects or hold it down to access keyboard shortcuts when sending messages.* Activating your inReach Explorer Step One: Power on your device. Turn your inReach Explorer on by holding down the power button until the Power On screen displays. Press the Left Arrow and then Enter. A screen will display a welcome message and begin the setup process. Follow the on-screen instructions to continue the setup process. Directional Pad – Press arrows to highlight a selection on the screen or hold arrows down to access keyboard shortcuts when sending messages.* Quit/Preset Messages Shortcut – •Press Quit/Preset to back out of pages or operations. •Press and hold Quit/Preset to access the Preset Messages shortcut. SOS Button Lock – •In an emergency, slide the SOS button lock to the left to unlock the SOS button. • To avoid triggering a false alarm, make sure your SOS slider is locked. Slide left to unlock and slide right until you HEAR IT CLICK to lock it! If you do not HEAR IT CLICK, then the SOS is not locked. SOS Button – Press and hold the SOS button for three seconds to send a “distress” message to emergency response. If SOS is no longer needed, press and hold the SOS button for 5 seconds to send a “cancel SOS” message to emergency response. *For a list of keyboard shortcuts, see page 6. Step Two: Set up your airtime plan and Explore account. Your inReach Explorer requires a satellite airtime plan and an online Explore account to send and receive messages, much like a mobile phone plan. The inReach uses Iridium's satellite network to track, share information, and send and receive messages. To choose your plan and set up your account, use the DeLorme Explore website: •Go online from your computer to explore.delorme.com and follow the instructions. inReach Explorer Quick Start Guide 3 •You will be prompted for your IMEI number and Authorization Code; find these in the Setup Wizard on the inReach Explorer device. time to a list of people you specified when creating the preset. You can send this message with just a few button presses. A Quick Text Message is a message you know you’ll use often when replying to or sending messages, and you don’t want to type it each time. Send it with just a few button presses. Step Three: Check your connection. During the online account setup process, you’ll choose your inReach service plan, enter your payment information, add your emergency contacts, and enter the contact details that will be used if your inReach Explorer goes into SOS emergency mode. From the DeLorme Explore website: The inReach Explorer needs a clear satellite signal from the sky to complete the setup process. Go outside and stand in an open area away from tall buildings, roof overhangs and trees. When you set up your Explore account, DeLorme sent you a welcome message for testing your inReach. Your device will receive this message during the activation process. When you have a clear view of the sky, press Enter to activate and receive your message. •Add contacts to your device by selecting the Contacts tab. •Create some commonly used text messages that will be stored in your device, e.g. “Busy, will reply later!” Select the Messages tab and edit the Quick Text Messages. •Write special Preset Messages that you think you’ll use often, e.g. “Just arrived and doing well” or “Leaving now for my next destination.” Select the Messages tab and edit the Preset Messages. Specify a group of recipients to whom you’ll send your regular updates. Preset Messages let you send a message you created ahead of 4 The activation process could take up to 20 minutes. Activation of your inReach with the Iridium satellite network is a one-time step that uses a different process than standard inReach functions. Please be patient while your inReach communicates with the Iridium network for the first time. Time Sending Messages Waiting Charging/ Percent Charged Bluetooth Tracking To read your welcome message, select Messages from the device's home page and choose the new message from DeLorme. Send a test reply to DeLorme. You are allowed five free test messages per month. Select Type Reply, and then type a message using the on-screen keyboard. Press Send. DeLorme will send you an automatic reply when your message is received. Time – Displays the current inReach time. Go to Settings>Time to change your time zone. Sending – The sending indicator appears when the inReach Explorer is sending or receiving messages or track points; it lets you know that your device is active. Messages Waiting – The number next to the envelope icon tells you how many unread messages are waiting. Bluetooth – The Bluetooth icon appears when Bluetooth is turned on. The icon is highlighted when a mobile device is connected to your inReach. Charging – A lightning bolt icon lets you know that you are connected to external power and charging. A percentage appears to tell you how full your battery is. When the device reaches 100%, the lightning bolt is replaced with a plug icon to indicate the device is running from external power. Shortcuts Additional Keys Pop-up Accept Text / Return to Conversation Upper & Lower Case Keyboards Number & Symbol Keyboards See the following page for shortcuts. Tracking – A checkmark appears when the device is actively tracking and sending location updates to the Explore website. inReach Explorer Quick Start Guide 5 Keypad Shortcuts – Use keypad shortcuts to type messages quicker. •Press and hold the Left Arrow to delete a letter, continue to hold to delete a word. •Press and hold the Right Arrow to insert a space. •Press and hold the Down Arrow to highlight the OK button when there are no word suggestions. •Press and hold the Up Arrow to change between lower and upper case, or between the number and symbol keyboards. Word Suggestion Shortcut – The inReach Explorer will suggest words to complete what you have typed. Hold the Down Arrow to accept the word or continue typing to see a different suggestion. Keyboard Shortcuts – Use keyboard shortcuts for more typing options. •Press and hold the Enter button when highlighting a key with accents or to see a pop-up list of additional options. •Press the ABC/abc button to switch between upper and lower case keyboards. •Press and hold the 123/<;] button to switch between number and symbol keyboards. •Press and hold the OK button to accept all of your typing and return to the Conversation page. 6 Setting up your inReach Explorer Step One: Sync your inReach Explorer. After activating your inReach Explorer, set up the device with the information you will need while on your trip. During the activation process on the Explore website, you created your Contacts, Preset and Quick Text Messages. You can return to the Explore website at any time to change or add to your Contacts or Preset and Quick Text Messages. Once you’ve made sure all of your Contacts, Preset Messages, and Quick Text Messages have been created, sync your inReach Explorer with your Explore account. Connect your inReach to your computer using your micro-USB cable. Go to the Sync tab in your online Explore account, and follow the directions on that page to add all of your information to the inReach device. Step Two: Calibrate your digital compass. The inReach Explorer uses a digital compass to give accurate heading and bearing information whether you’re stationary or moving. For best performance, calibrate your digital compass any time the device tells you it is necessary or before a trip when you expect compass use to be important. To calibrate the compass, go to Settings>Compass & Altimeter, and then choose Calibrate Compass. Rotate the inReach in a figure-8 pattern, turning all faces of the device to the ground, and continue until the device beeps to report successful calibration. Using the Earthmate App with your inReach Explorer Step One: Download the Earthmate app to your mobile device. Step Three: Calibrate your barometric altimeter. The inReach Explorer uses a barometric altimeter to give accurate elevation readings when you are climbing or descending. For best performance, calibrate your barometric altimeter before any trip during which high-accuracy elevation readings are important. To calibrate the altimeter, go to Settings>Compass & Altimeter and choose Calibrate Altimeter. There are three methods to calibrate the altimeter: •Known Elevation – Use this method if you know the true elevation where you are calibrating your device. •Known Pressure – Use this method if you know the atmospheric pressure where you are calibrating your device. •GPS Elevation – Use this method if you do not know the correct elevation or pressure. Select a method and follow the on-screen instructions. While the inReach Explorer works as a stand-alone device, you have the option of using your inReach Explorer in conjunction with your mobile device — such as a smartphone or tablet — through a process called pairing. If you choose to pair your mobile device with your inReach, you will have increased functionality including mapping and access to your mobile device’s Contacts list. To use them together: Download the free Earthmate app by visiting your mobile device's app store. The Earthmate app is available from the App Store and Google Play. SM Note: Your Android mobile device must have 2.2 or later firmware. Your Apple mobile device must have iOS 5.0 or later. inReach Explorer Quick Start Guide 7 Step Two: Pair your inReach to your mobile device. To pair your inReach with your mobile device, go to Settings on your inReach, select Bluetooth and then Pair inReach. Follow the instructions on the screen. On your mobile device, turn on Bluetooth. Select the inReach device from the list of available devices on your Bluetooth menu. The devices must be within Bluetooth range to pair with each other. Your inReach will notify you when it has successfully paired with your mobile device. You only need to pair the devices once; from then on, the devices will communicate with each other anytime they are both turned on and Bluetooth is active. Once your devices are paired and you have a data connection, enter your inReach account information into the Earthmate app to sync it with the Explore website. Step Three: Add your contacts. Your inReach device will already have the information for any contacts you added on the Explore website if you have synced your inReach with your Explore account. To move the same contacts into the Earthmate app, sync it with your Explore account as well: 1. From your mobile device, open the Earthmate app. 2. For iOS devices, select Options, and then Account & Sync. 8 For Android devices, select Menu, and then Settings and Account. 3. Enter your email address and your Explore account password. 4. Select Sync. All of your Explore account contacts will now appear in the Earthmate app Contacts list. Using Your inReach Explorer. If you’ve followed all the instructions to activate your device, set up your online account, and set up your device, you can now use your inReach device to send and receive messages, track your locations, and share your trip through text messages and social media. You can also use your inReach device for navigating during your trip. Messages – Send and receive text messages when out of cell phone range with inReach. Select Messages from the inReach home page and choose New Message. Type a recipient’s email address or SMS phone number. You can also select recipients from your Contacts list. Type your message or choose from your list of Quick Text Messages. Press Send to send your message. Tracking – Track your trip and share your location details online with family and friends from anywhere in the world. Tracking allows you to send your trip details, including GPS coordinates, course, elevation and speed to your MapShare page online. To get started, select Tracking from the inReach home page. Then select Start Sending to begin, and select Stop Sending when you finish your trip or want to stop tracking. Adjusting the tracking intervals The default tracking interval for sending your location information to MapShare is 10 minutes. To change the tracking intervals, go to Settings>Tracking. Adjusting the tracking intervals on inReach is not required, but doing so can offer greater flexibility depending on your trip speed and desired level of trip detail. inReach will automatically record and store tracking data in a trip log in the device’s memory, whether or not you choose to send your track points to MapShare. Therefore, inReach allows you to adjust two different tracking intervals — a send interval and a log interval. The send interval determines how often inReach transmits your tracking data to your MapShare page online. With most of our subscription plans, you can set inReach to transmit your location at intervals ranging from 10 minutes to 4 hours. DeLorme’s Extreme subscription plan offers sending intervals as frequently as two minutes. The log interval determines how often inReach records and stores tracking data in the device’s memory. The default log interval when you have tracking turned on and sending to your MapShare page is one minute. The default log interval when you do not have tracking turned on is 10 minutes. Data recorded at the log interval is NOT transmitted via satellite while you are in the field. (Note: Upload your log data to your Explore account by syncing your device via your computer after your trip.) Set your inReach to log your location on your device at intervals ranging from 1 second to 4 hours. A shorter log interval will give a high level of detail but will fill the device memory quickly and use more battery power. Note: Clear the stored log when starting a new trip and make sure your battery is fully charged to have full capacity available. inReach Explorer Quick Start Guide 9 SOS – Request emergency help with your inReach device by selecting SOS. Please use the SOS function only in a real emergency situation. Your inReach device will contact GEOS, our 24/7 search and rescue monitoring center, who will then dispatch help to your location. MapShare – Send your friends live updates about your location by turning on MapShare on your Explore account online. Your location information will appear on your MapShare web page that you can share with others. Post your MapShare page to social media so your friends and family can follow you. From your inReach device, select Tracking, and then select Start Sending to share your MapShare link. Social – Let your friends and family see your progress and updates on Facebook and Twitter. Link your Facebook and Twitter accounts on the Explore website using a computer or tablet. Select the Social tab and enter your usernames and passwords for your social media. Once you’ve linked your social accounts, you’ll be able to send updates to them through your inReach device. Waypoints – Mark important locations by creating waypoints. Select Waypoints from the home page of your inReach device. Press New Waypoint at the location you would like to save. Enter a name and choose a symbol to save the location for reference later. Note: Be sure to mark the location of your vehicle when starting a trip so you can find your way back to it should you get disoriented. 10 Route – Plan routes on your Explore account in advance of your trip and then follow them on your inReach device using Routes. View the list of routes you’ve created on the device by pressing the Route icon on the home page. Select the route you would like to follow and press Navigate to see bearing and distance information reported on the Compass page and an orange route highlight displayed on the Map page. Compass – Use the Compass page to view your current heading or see the bearing to your destination when navigating. When navigating, the info field also shows the distance to your destination. Map – View the Map page to see all of your waypoints, track points, and any messages you sent or received. If you’re navigating a route, the Map page displays a route highlight. To zoom in, press Enter and then press the Down Arrow. To zoom out, press the Up Arrow. Press the Directional Pad to pan the map to a new location. Press X to return to your GPS position. Trip Info – See statistics for your travels including your average moving speed and the distance that you’ve traveled by viewing the Trip Info page. Note: Before starting a new trip, press Reset to clear any old information. inReach Explorer Quick Start Guide 11 Troubleshooting If you have any issues during the inReach setup process, go online from your computer to manuals.delorme.com for a full user’s manual. Some helpful tips to remember: • You must choose a satellite airtime plan and create an Explore account online at explore.delorme.com before you can begin using your device. • Your inReach must be outside with a clear view of the sky to send and receive messages or track your location. • You don’t need to pair your inReach with a mobile device to use it as a standalone device, but you must pair it in order to use inReach with the Earthmate app. • If you choose to pair your inReach with your mobile device, they must be within Bluetooth range (30 feet or less) of each other. • To reset your inReach device, simultaneously press X and the Down Arrow for 10 seconds. Your device will turn off. Power it back on to continue using it. • Your inReach has a “Help” function built in. Select “Help” from the main menu and search for solutions to common questions. If you can’t find answers to your questions through the inReach device help or the online user manual, visit support.delorme.com. 12 inReach Explorer Specifications •• GPS accuracy to +/- 5 meters •• Rugged, waterproof/dustproof (IP67; standard submersion to 1 meter for 30 minutes) •• Impact-resistant (Mil-STD-810G for shock) •• Height (including antenna): 5.83 in (14.8 cm) •• Height (not including antenna): 4.5 in (11.4 cm) •• Width: 2.46 in (6.2 cm) •• Depth (not including belt clip): 1.04 in (2.6 cm) •• Depth (including belt clip): 1.34 in (3.4 cm) •• Weight: 6.7 oz (190 g) •• Operational temperature range: -4 F to 140 F (-20 C to +60 C) •• Storage temperature range: -40 F to 185 F (-40 C to +85 C) •• Battery charging temperature range: 32 F to 113 F (0 C to +45 C) •• Battery life and usage: 100 hours of battery life in 10-minute tracking mode with a clear view to the sky. This device includes an internal lithium polymer battery. For proper performance the battery must be charged before use. The battery can be charged using the micro-USB connector on the side of the device or using the power pins on the back with an approved accessory. Certifications Industry Canada certification FCC compliance statement (United States) This device complies with RSS-310 of Industry Canada. Operation is subject to the condition that this device does not cause harmful interference. This device complies with Part 15 of the FCC Rules. Operation is subject to the following two conditions: (1) this device may not cause harmful interference, and (2) this device must accept any interference received, including interference that may cause undesired operation. Changes and modifications not expressly approved by DeLorme Publishing can void your authority to operate this equipment under Federal Communications Commission’s rules. RADIO AND TELEVISION INTERFERENCE This equipment has been tested and found to comply with the limits for a Class B digital device, pursuant to Part 15 of the FCC Rules. These limits are designed to provide reasonable protection against harmful interference in a residential installation. This equipment generates, uses and can radiate radio frequency energy and, if not installed and used in accordance with the manufacturer’s instructions, may cause interference harmful to radio communications. There is no guarantee, however, that interference will not occur in a particular installation. If this equipment does cause harmful interference to radio or television reception, which can be determined by turning the equipment off and on, the user is encouraged to try to correct the interference by one or more of the following measures: • Reorient or relocate the receiving antenna. • Increase the separation between the equipment and receiver. • Connect the equipment to an outlet on a circuit different from that to which the receiver is connected. • Consult the dealer or an experienced radio/TV technician for help. EU Regulatory Conformance DeLorme hereby declares that this inReach device is in compliance with the essential requirements and other relevant provisions of Directive 1999/5/EC, Directive 2002/95/EC, and Directive 2002/96/EC. The Declaration of Conformity made under Directive 1999/5/EC (HG nr.88/2003) is available for viewing at the following location in the EU community: manuals.delorme.com. inReach Explorer Limited Warranty inReach warrants that your inReach Explorer will be free from defects in materials and workmanship for one year from the date of purchase. If your inReach fails in normal use, inReach will, during the first ninety (90) days after purchase, at its sole option, either repair or replace the unit. inReach reserves the right to either repair or replace the unit with a new or refurbished unit at its sole discretion. Such repairs or replacements will be made at no charge for labor or materials; however, the customer will be responsible for any shipping charges incurred to send the device to inReach. After the first ninety (90) days, inReach will repair your unit, but will not replace it. The repaired or replaced product will be warranted for ninety (90) days from the date of return shipment, or for the balance of the original warranty, whichever is longer. This warranty does not cover failures due to abuse, misuse, accidents, or unauthorized disassembly or inReach Explorer Quick Start Guide 13 modification. Any repairs not performed by inReach will void this warranty. inReach Customer Service and Support inReach DISCLAIMS ANY LIABILITY FOR ANY SPECIAL, INDIRECT, INCIDENTAL, OR CONSEQUENTIAL DAMAGES, INCLUDING, BUT NOT LIMITED TO, LOSS OF REVENUES OR PROFITS, EVEN IF inReach HAS BEEN ADVISED OF THE POSSIBILITY OF SUCH DAMAGES. THIS LIMITED WARRANTY CONTAINED HEREIN IS IN LIEU OF ALL OTHER EXPRESS WARRANTIES. ANY AND ALL IMPLIED WARRANTIES, INCLUDING ANY IMPLIED WARRANTIES OF MERCHANTABILITY OR OF FITNESS FOR A PARTICULAR PURPOSE, SHALL LAST FOR ONE YEAR. Please login to your account at explore.delorme.com to activate your device, review invoices, change your plan, suspend or cancel service. This warranty gives you specific legal rights and you may also have other rights which vary by jurisdiction. Some states do not allow the exclusion or limitation of relief such as incidental or consequential damages, or limitations on how long an implied warranty lasts, so the above limitations or exclusions may not apply to you. This warranty applies to the original purchaser of the product ONLY. REMINDER: Be sure to retain the sales receipt proving the date of your original purchase. This will be needed if warranty service is ever required. inReach reserves the right to refuse warranty if a receipt is not provided or if the receipt is incomplete/illegible. Service Plan Before you return a product, you must contact inReach Support at 207-846-8900. For the latest warranty and repair information, visit support.delorme.com. 14 United States and E.U. Customer Service Please visit: contact.delorme.com Phone: 800-511-2459 (outside the U.S. call +1 207-847-1165) Tech Support Please visit: contact.delorme.com Phone: 207-846-8900 DeLorme Customer Care is available Monday – Friday, 9:00 a.m.– 8:00 p.m. Eastern Time (U.S.). Canada Find information on rate plans, activations, general information, and support at inreachcanada.com. Customer Service [email protected] Call Customer Service or Tech Support Monday – Friday, 9:00 a.m.– 6:00 p.m. Eastern Time. Phone: 800-337-3155 Tech Support [email protected] COMMUNICATE & NAVIGATE ANYWHERE IN THE WORLD. Create, view or change a route, drop waypoints, see your tracks, and navigate with the on-screen map view. View destination, distance remaining and bearing, including useful trip statistics while in the field, such as trip time, max speed, moving average, trip distance, and an odometer. Trigger an SOS in case of an emergency and communicate with our 24/7 search and rescue monitoring center. Send and receive 160-character text messages with GPS coordinates to cell phone numbers or email addresses worldwide and post updates to Facebook and Twitter, all from one device.* Adjust tracking intervals to track your trip and share your location, including GPS coordinates, course, elevation and speed. Record and store more frequent tracking data on inReach to create a high detail breadcrumb trail. For more information, visit inreachdelorme.com *Email, SOS and tracking functions work anywhere in the world; SMS availability may vary by country.