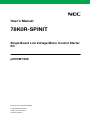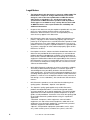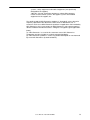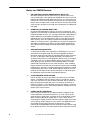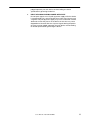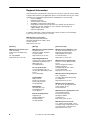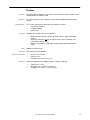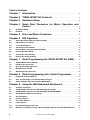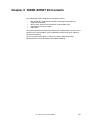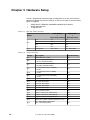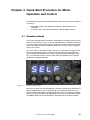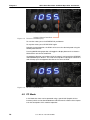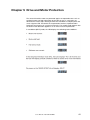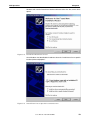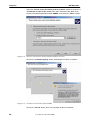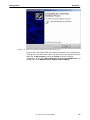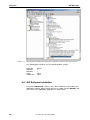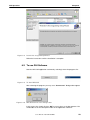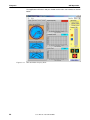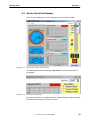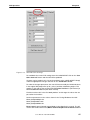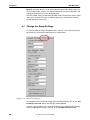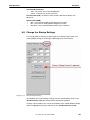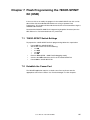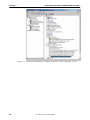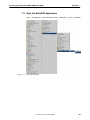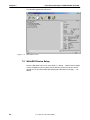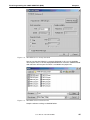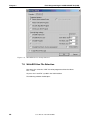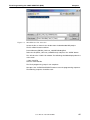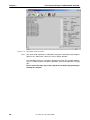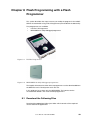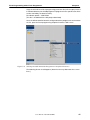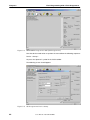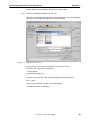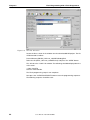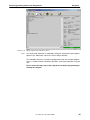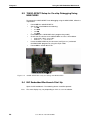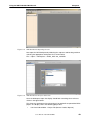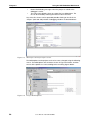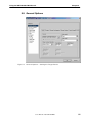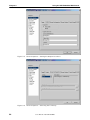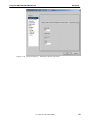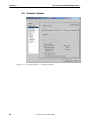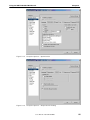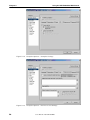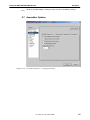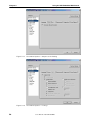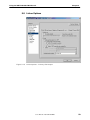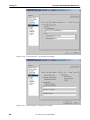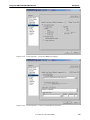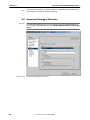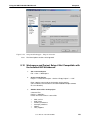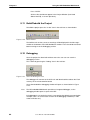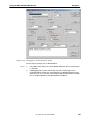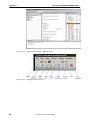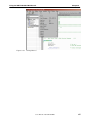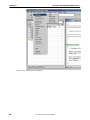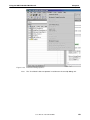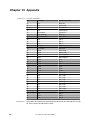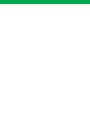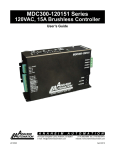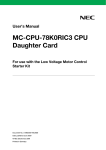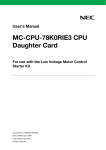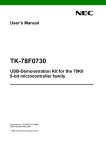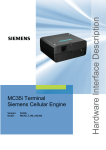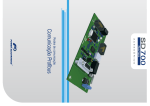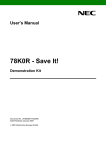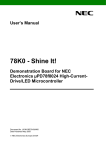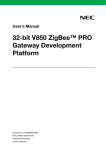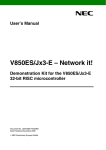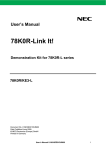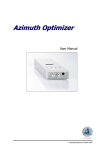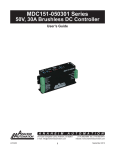Download UM 78K0R-SPINIT - Renesas Electronics
Transcript
User's Manual 78K0R-SPINIT Single Board Low Voltage Motor Control Starter Kit µPD78F1235 Document No. U19823EE1V0UM00 Date published May 2009 © NEC Electronics 2009 Printed in Germany Legal Notes 2 • The information in this document is current as of May, 2008. The information is subject to change without notice. For actual design-in, refer to the latest publications of NEC Electronics data sheets or data books, etc., for the most up-to-date specifications of NEC Electronics products. Not all products and/or types are available in every country. Please check with an NEC Electronics sales representative for availability and additional information. • No part of this document may be copied or reproduced in any form or by any means without the prior written consent of NEC Electronics. NEC Electronics assumes no responsibility for any errors that may appear in this document. • NEC Electronics does not assume any liability for infringement of patents, copyrights or other intellectual property rights of third parties by or arising from the use of NEC Electronics products listed in this document or any other liability arising from the use of such products. No license, express, implied or otherwise, is granted under any patents, copyrights or other intellectual property rights of NEC Electronics or others. • Descriptions of circuits, software and other related information in this document are provided for illustrative purposes in semiconductor product operation and application examples. The incorporation of these circuits, software and information in the design of a customer's equipment shall be done under the full responsibility of the customer. NEC Electronics assumes no responsibility for any losses incurred by customers or third parties arising from the use of these circuits, software and information. • While NEC Electronics endeavors to enhance the quality, reliability and safety of NEC Electronics products, customers agree and acknowledge that the possibility of defects thereof cannot be eliminated entirely. To minimize risks of damage to property or injury (including death) to persons arising from defects in NEC Electronics products, customers must incorporate sufficient safety measures in their design, such as redundancy, fire-containment and anti-failure features. • NEC Electronics products are classified into the following three quality grades: "Standard", "Special" and "Specific". • The "Specific" quality grade applies only to NEC Electronics products developed based on a customer-designated "quality assurance program" for a specific application. The recommended applications of an NEC Electronics product depend on its quality grade, as indicated below. Customers must check the quality grade of each NEC Electronics product before using it in a particular application. "Standard": Computers, office equipment, communications equipment, test and measurement equipment, audio and visual equipment, home electronic appliances, machine tools, personal electronic equipment and industrial robots. "Special": Transportation equipment (automobiles, trains, ships, etc.), traffic control systems, anti-disaster systems, anti-crime User's Manual U19823EE1V0UM00 systems, safety equipment and medical equipment (not specifically designed for life support). "Specific": Aircraft, aerospace equipment, submersible repeaters, nuclear reactor control systems, life support systems and medical equipment for life support, etc. The quality grade of NEC Electronics products is "Standard" unless otherwise expressly specified in NEC Electronics data sheets or data books, etc. If customers wish to use NEC Electronics products in applications not intended by NEC Electronics, they must contact an NEC Electronics sales representative in advance to determine NEC Electronics' willingness to support a given application. (Note) (1) "NEC Electronics" as used in this statement means NEC Electronics Corporation and also includes its majority-owned subsidiaries. (2) "NEC Electronics products" means any product developed or manufactured by or for NEC Electronics (as defined above). User's Manual U19823EE1V0UM00 3 Notes for CMOS Devices 4 1. VOLTAGE APPLICATION WAVEFORM AT INPUT PIN Waveform distortion due to input noise or a reflected wave may cause malfunction. If the input of the CMOS device stays in the area between VIL (MAX) and VIH (MIN) due to noise, etc., the device may malfunction. Take care to prevent chattering noise from entering the device when the input level is fixed, and also in the transition period when the input level passes through the area between VIL (MAX) and VIH (MIN). 2. HANDLING OF UNUSED INPUT PINS Unconnected CMOS device inputs can result in malfunction. If an input pin is unconnected, it is possible that an internal input level may be generated due to noise, etc., causing malfunction. CMOS devices behave differently than Bipolar or NMOS devices. Input levels of CMOS devices must be fixed high or low by using pull-up or pulldown circuitry. Each unused pin should be connected to VDD or GND via a resistor if there is a possibility that it will be an output pin. All handling related to unused pins must be judged separately for each device and according to related specifications governing the device. 3. PRECAUTION AGAINST ESD A strong electric field, when exposed to a MOS device, can cause destruction of the gate oxide and ultimately degrade the device operation. Steps must be taken to stop generation of static electricity as much as possible, and to quickly dissipate it should it occur. Environmental control must be adequate. When it is dry, a humidifier should be used. It is recommended to avoid using insulators that easily build up static electricity. Semiconductor devices must be stored and transported in an anti-static container, static shielding bag or conductive material. All test and measurement tools including work benches and floors should be grounded. The operator should be grounded using a wrist strap. Semiconductor devices must not be touched with bare hands. Similar precautions need to be taken for PW boards with mounted semiconductor devices. 4. STATUS BEFORE INITIALIZATION Power-on does not necessarily define the initial status of a MOS device. Immediately after the power source is turned ON, devices with reset functions have not yet been initialized. Hence, power-on does not guarantee output pin levels, I/O settings or contents of registers. A device is not initialized until the reset signal is received. A reset operation must be executed immediately after power-on for devices with reset functions. 5. POWER ON/OFF SEQUENCE In the case of a device that uses different power supplies for the internal operation and external interface, as a rule, switch on the external power supply after switching on the internal power supply. When switching the power supply off, as a rule, switch off the external power supply and then the internal power supply. Use of the reverse power on/off sequences may result in the application of an overvoltage to the internal elements of the device, causing malfunction and degradation of internal elements due to the passage of an abnormal current. The correct power on/off sequence must be User's Manual U19823EE1V0UM00 judged separately for each device and according to related specifications governing the device. 6. INPUT OF SIGNAL DURING POWER OFF STATE Do not input signals or an I/O pull-up power supply while the device is not powered. The current injection that results from input of such a signal or I/O pull-up power supply may cause malfunction and the abnormal current that passes in the device at this time may cause degradation of internal elements. Input of signals during the power off state must be judged separately for each device and according to related specifications governing the device. User's Manual U19823EE1V0UM00 5 Regional Information Some information contained in this document may vary from country to country. Before using any NEC product in your application, please contact the NEC office in your country to obtain a list of authorized representatives anddistributors. They will verify: • Device availability • Ordering information • Product release schedule • Availability of related technical literature • Development environment specifications (for example, specifications for third-party tools and components, host computers, power plugs, AC supply voltages, and so forth) • Network requirements In addition, trademarks, registered trademarks, export restrictions, and otherlegal issues may also vary from country to country. NEC Electronics Corporation 1753, Shimonumabe, Nakahara-ku, Kawasaki, Kanagawa 211-8668, Japan Tel: 044 4355111 http://www.necel.com/ [America] [Europe] [Asia & Oceania] NEC Electronics America, Inc. 2880 Scott Blvd. Santa Clara, CA 95050-2554, U.S.A. Tel: 408 5886000 http://www.am.necel.com/ NEC Electronics (Europe) GmbH Arcadiastrasse 10 40472 Düsseldorf, Germany Tel: 0211 65030 http://www.eu.necel.com/ NEC Electronics (China) Co., Ltd 7th Floor, Quantum Plaza, No. 27 ZhiChunLu Haidian District, Beijing 100083, P.R.China Tel: 010 82351155 http://www.cn.necel.com/ United Kingdom Branch Cygnus House, Sunrise Parkway Linford Wood, Milton Keynes MK14 6NP, U.K. Tel: 01908 691133 Succursale Française 9, rue Paul Dautier, B.P. 52 78142 Velizy-Villacoublay Cédex France Tel: 01 30675800 Tyskland Filial Täby Centrum Entrance S (7th floor) 18322 Täby, Sweden Tel: 08 6387200 Filiale Italiana Via Fabio Filzi, 25/A 20124 Milano, Italy Tel: 02 667541 Branch The Netherlands Steijgerweg 6 5616 HS Eindhoven, The Netherlands Tel: 040 2654010 NEC Electronics Shanghai Ltd. Room 2511-2512, Bank of China Tower, 200 Yincheng Road Central, Pudong New Area, Shanghai 200120, P.R. China Tel: 021 58885400 http://www.cn.necel.com/ NEC Electronics Hong Kong Ltd. 12/F., Cityplaza 4, 12 Taikoo Wan Road, Hong Kong Tel: 2886 9318 http://www.hk.necel.com/ NEC Electronics Taiwan Ltd. 7F, No. 363 Fu Shing North Road Taipei, Taiwan, R.O.C. Tel: 02 27192377 NEC Electronics Singapore Pte. Ltd. 238A Thomson Road, #12-08 Novena Square, Singapore 307684 Tel: 6253 8311 http://www.sg.necel.com/ NEC Electronics Korea Ltd. 11F., Samik Lavied’or Bldg., 720-2, Yeoksam-Dong, Kangnam-Ku, Seoul, 135-080, Korea Tel: 02-558-3737 http://www.kr.necel.com/ 6 User's Manual U19823EE1V0UM00 Preface Readers This manual is intended for users who want to understand the functions of the 78K0R-SPINIT for motor control. Purpose This manual presents the hardware manual of the 78K0R-SPINIT for motor control. Organization This system specification describes the following sections: • • • Legend Symbols and notation are used as follows: • • • Note Caution Numeric Notation Prefixes Jumper Descriptions Hardware Setup Schematics Weight in data notation: Left is high order column, right is low order column Active low notation: xxx (pin or signal name is over-scored) or /xxx (slash before signal name) Memory map address: High order at high stage and low order at low stage Additional remark or tip Item deserving extra attention • • • Binary: xxxx or xxxB Decimal: xxxx Hexadecimal: xxxxH or 0x xxxx representing powers of 2 (address space, memory capacity): • • • K (kilo): 210 = 1024 M (mega): 220 = 10242 = 1,048,576 G (giga): 230 = 10243 = 1,073,741,824 User's Manual U19823EE1V0UM00 7 Table of Contents Chapter 1 Introduction Chapter 2 78K0R-SPINIT Kit Contents Chapter 3 Hardware Setup . . . . . . . . . . . . . . . . . . . . . . . . . . . . . . . . . . . . . . . . . . . . . . . . . . Chapter 4 Quick Start Procedure for Motor Operation and Control . . . . . . . . . . . . . . . . . . . . . . . . . . . . . . . . . . . . . . . . . . . . . . . . . . . . . . . . . . . . . . 15 . . . . . . . . . . . . . . . . . . . . . . . . . . . . . . . . . . . . . . . . . . . . . . . . . . . . . . . 10 . . . . . . . . . . . . . . . . . . . . . . . . . . . . . . . . . . 11 12 4.1 Standalone Mode . . . . . . . . . . . . . . . . . . . . . . . . . . . . . . . . . . . . . . . . . . . . . . . . . . . . . . . . . . . . . . . . . 15 4.2 PC Mode . . . . . . . . . . . . . . . . . . . . . . . . . . . . . . . . . . . . . . . . . . . . . . . . . . . . . . . . . . . . . . . . . . . . . . . . . 16 Chapter 5 Drive and Motor Protection Chapter 6 GUI Operation . . . . . . . . . . . . . . . . . . . . . . . . . . . . . . . . . . . . . . . . . . . . . . . . . . . . . . . . . . . . . . . . . . . . . . . . . . . . . . . . . . . . . . . 17 18 6.1 Starter Kit Virtual UART for USB Installation . . . . . . . . . . . . . . . . . . . . . . . . . . . . . . . . . . . . . . . . 18 6.2 GUI Software Installation . . . . . . . . . . . . . . . . . . . . . . . . . . . . . . . . . . . . . . . . . . . . . . . . . . . . . . . . . . 22 6.3 To use GUI Software . . . . . . . . . . . . . . . . . . . . . . . . . . . . . . . . . . . . . . . . . . . . . . . . . . . . . . . . . . . . . . 23 6.4 Set the Serial Port Number . . . . . . . . . . . . . . . . . . . . . . . . . . . . . . . . . . . . . . . . . . . . . . . . . . . . . . . . 25 6.5 Run the Motor Using Speed Control Mode . . . . . . . . . . . . . . . . . . . . . . . . . . . . . . . . . . . . . . . . . . 26 6.6 Change the PID Settings . . . . . . . . . . . . . . . . . . . . . . . . . . . . . . . . . . . . . . . . . . . . . . . . . . . . . . . . . . . 26 6.7 Change the Setup Settings . . . . . . . . . . . . . . . . . . . . . . . . . . . . . . . . . . . . . . . . . . . . . . . . . . . . . . . . 28 6.8 Change the Startup Settings . . . . . . . . . . . . . . . . . . . . . . . . . . . . . . . . . . . . . . . . . . . . . . . . . . . . . . . 29 Chapter 7 Flash Programming the 78K0R-SPINIT Kit (USB) . . . . . 31 7.1 78K0R-SPINIT Switch Settings . . . . . . . . . . . . . . . . . . . . . . . . . . . . . . . . . . . . . . . . . . . . . . . . . . . . . 31 7.2 Establish the Comm Port . . . . . . . . . . . . . . . . . . . . . . . . . . . . . . . . . . . . . . . . . . . . . . . . . . . . . . . . . . 31 7.3 Start the WriteEZ4 Application . . . . . . . . . . . . . . . . . . . . . . . . . . . . . . . . . . . . . . . . . . . . . . . . . . . . . 33 7.4 WriteEZ4 Device Setup . . . . . . . . . . . . . . . . . . . . . . . . . . . . . . . . . . . . . . . . . . . . . . . . . . . . . . . . . . . . 34 7.5 WriteEZ4 Hex File Selection . . . . . . . . . . . . . . . . . . . . . . . . . . . . . . . . . . . . . . . . . . . . . . . . . . . . . . . . 36 Chapter 8 Flash Programming with a Flash Programmer . . . . . . . . 39 8.1 Download the Following Files . . . . . . . . . . . . . . . . . . . . . . . . . . . . . . . . . . . . . . . . . . . . . . . . . . . . . . 39 8.2 Save and Uncompress the IAR Workbench Project . . . . . . . . . . . . . . . . . . . . . . . . . . . . . . . . . . 40 8.3 Switch Settings and connecting the MINICUBE2 . . . . . . . . . . . . . . . . . . . . . . . . . . . . . . . . . . . . 40 Chapter 9 Using the IAR Embedded Workbench . . . . . . . . . . . . . . . . . . . . 46 9.1 Software Installation . . . . . . . . . . . . . . . . . . . . . . . . . . . . . . . . . . . . . . . . . . . . . . . . . . . . . . . . . . . . . . 46 9.2 78K0R-SPINIT Setup for On-chip Debugging Using USB . . . . . . . . . . . . . . . . . . . . . . . . . . . . . 47 9.3 78K0R-SPINIT Setup for On-chip Debugging Using MINICUBE2 . . . . . . . . . . . . . . . . . . . . . . 48 9.4 IAR Embedded Workbench Start Up . . . . . . . . . . . . . . . . . . . . . . . . . . . . . . . . . . . . . . . . . . . . . . . . 48 9.5 General Options . . . . . . . . . . . . . . . . . . . . . . . . . . . . . . . . . . . . . . . . . . . . . . . . . . . . . . . . . . . . . . . . . . 51 9.6 Compiler Options . . . . . . . . . . . . . . . . . . . . . . . . . . . . . . . . . . . . . . . . . . . . . . . . . . . . . . . . . . . . . . . . . 54 9.7 Assembler Options . . . . . . . . . . . . . . . . . . . . . . . . . . . . . . . . . . . . . . . . . . . . . . . . . . . . . . . . . . . . . . . . 57 9.8 Linker Options . . . . . . . . . . . . . . . . . . . . . . . . . . . . . . . . . . . . . . . . . . . . . . . . . . . . . . . . . . . . . . . . . . . . 59 9.9 Integrated Debugger Selection . . . . . . . . . . . . . . . . . . . . . . . . . . . . . . . . . . . . . . . . . . . . . . . . . . . . . 62 9.10 Workspace and Project Setup if Not Compatible with the Installed IAR Workbench . . . . 63 8 User's Manual U19823EE1V0UM00 9.11 Build/Rebuild the Project . . . . . . . . . . . . . . . . . . . . . . . . . . . . . . . . . . . . . . . . . . . . . . . . . . . . . . . . . . 64 9.12 Debugging . . . . . . . . . . . . . . . . . . . . . . . . . . . . . . . . . . . . . . . . . . . . . . . . . . . . . . . . . . . . . . . . . . . . . . . . 64 Chapter 10 Appendix . . . . . . . . . . . . . . . . . . . . . . . . . . . . . . . . . . . . . . . . . . . . . . . . . . . . . . . . . . . . User's Manual U19823EE1V0UM00 70 9 Chapter 1 Introduction The 78K0R-SPINIT kit is a complete 3-phase motor control evaluation system based on NEC Electronics’ µPD78F1235 microcontroller (MCU), a 16-bit application-specific product (ASSP) specifically designed for motor control applications. The kit contains all of the hardware and software necessary to quickly set up and run a low-voltage brushless DC motor (BLDCM). On-board hardware facilitates easy programming with either the MINICUBE2 On-Chip debugger/programmer or directly through the onboard USB port using a standard USB cable, and source code debugging without the need for additional hardware tools. The source code and project files are available free of charge and can be downloaded from the NEC motor control website In order to modify the source code the IAR development environment is required and a time limited version can be acquired directly from the IAR website or a code limited trial version is included in the MINICUBE2 On-Chip debugger/programmer or the full IAR development tool can be purchased from NEC or through an NEC Electronics franchised distributor. Please Note: If you require debugging the 78K0R-SPINIT kit while using the USB serial port for system communications a MINICUBE2 will be required. Figure 1-1 10 78K0R-SPINIT Kit Image User's Manual U19823EE1V0UM00 Chapter 2 78K0R-SPINIT Kit Contents The 78K0R-SpinIt KIT should contain the following items: • • • • MC-78K0R-IE3 single board controller containing the µPD78F1235 ASSP microcontroller BLDC motor: Anaheim Automation BLY17S15V8000 (15V) FW75550/15 DC power supply USB Cable For information about the electrical characteristics and hardware functions of the µPD78F1235 microcontroller, refer to 78K0R/IE3 (ïPD78F1235) User’s Manual (U19163EJ1V0UD00). For the instruction descriptions, refer to the 78K0R 16-bit Single-Chip Microcontrollers Instruction Manual (U17792EJ4V0UM00). User's Manual U19823EE1V0UM00 11 Chapter 3 Hardware Setup The kit is shipped with a default jumper configuration to run the motor with the following on-board user interface controls as soon as the motor is connected and power is supplied. • • • Table 3-1 START/STOP, FORWARD, REVERSE and MODE push-buttons SPEED potentiometer 7-segment LED DS1 Dip Switch Settings USB Debug + Flash Programming Switch DS1 JP22 Table 3-2 12 MINICUBE2 + (GUI Operation) 1-8 ON ON 2-7 OFF OFF 3-6 OFF ON 4-5 ON OFF Debug Mode OFF = USB ON = MINICUBE2 Jumper Settings Jumper Description Default Setting JP5 MINICUBE2 RX - TX link ON JP6 1-2 Reset_USB (MINICUBE2) 3-4 Reset_KR (MINICUBE2) 3-4 JP7 1-2 FLMD0_USB (MINICUBE2) 3-4 FLMD0_KR (MINICUBE2) 3-4 JP9 1-2 Comparator1 (Phase U BEMF) 3-4 Hall1 3-4 JP10 1-2 Comparator2 (Phase V BEMF) 3-4 Hall2 3-4 JP11 1-2 Comparator3 (Phase W BEMF) 3-4 Hall3 3-4 JP12 U-Hi FET drive isolate ON JP13 V-Lo FET drive isolate ON JP14 U-Lo FET drive isolate ON JP15 W-Hi FET drive isolate ON JP16 V-Hi FET drive isolate ON JP17 W-Lo FET drive isolate ON JP18 U phase isolate (from onboard FET) ON JP19 V phase isolate (from onboard FET) ON JP20 W phase isolate (from onboard FET) ON JP21 Motor Over current Protection Hardware Circuit ON JP22 ON = MINICUBE2 Debug Mode OFF = USB Debug Mode ON User's Manual U19823EE1V0UM00 Hardware Setup Chapter 3 Figure 3-1 78K0R-SPINIT Controller Board Layout To connect the motor, attach the phase terminals to connector CN1 and the Hall sensor terminals to connector J5, as shown in Table 3-3 below. Note Table 3-3 Other low-voltage BLDC motors with similar characteristics may be used. Consult the motor specifications and make appropriate changes, including software if necessary based your own assessment. Motor Connections Motor Terminals 78K0R-SpinIt Function Anaheim Automation BLY171S-15V-8000 Phase U Yellow CN1-1 Phase V Red CN1-2 Phase W Black CN1-3 Hall sensor 1 White J5-1 Hall sensor 2 Blue J5-2 Hall sensor 3 Green J5-3 Hall sensor 5 VDC Red J5-4 Hall sensor GND Black J5-5 Motor terminal connections for Anaheim Automation BLY171S-15V-8000 motor are as shown below. User's Manual U19823EE1V0UM00 13 Chapter 3 Hardware Setup Figure 3-2 Motor Connections Image The software to run the motor is pre-programmed into the microcontroller’s flash memory and it is ready to run as soon as the power supply is connected and the power switch is turned on. A quick start-up procedure is outlined in the chapter 4 below. 14 User's Manual U19823EE1V0UM00 Chapter 4 Quick Start Procedure for Motor Operation and Control The operation and control of the 78K0R-SPINIT starter kit and motor can be done in two ways: • • Standalone mode – with onboard pushbuttons, potentiometer and 7-Seg LED PC mode – with a PC based GUI and the onboard USB connector 4.1 Standalone Mode The motor can be operated in standalone mode right out of the box after the motor terminals and hall sensor wires are connected and power is supplied. To operate in PC GUI mode a special NEC program “necgui.exe” program has to be installed. See the installation instructions and the operation in PC GUI mode in chapter 6 of this user manual. To run the motor in standalone mode, connect the 15VDC power supply to CN2 connector and flip SW7 power selector switch towards CN2. At this point the green POWER LED should turn on and the 7-Segment LED should display “SELF”. This is an indication that the motor is ready to be operated from the on-board pushbuttons and potentiometer. Figure 4-1 Power On Message After three seconds the LED will display the reference RPM and can be set to the desired speed between 300 to 5000 RPM by the onboard potentiometer. The reference RPM is identified by the decimal point lit on the “units” digit. If the MODE button is pressed the display will toggle between reference RPM and measured or feedback RPM. The measured RPM is displayed without the decimal point. User's Manual U19823EE1V0UM00 15 Chapter 4 Quick Start Procedure for Motor Operation and Control Figure 4-2 Reference RPM Display To start the motor, press the START/STOP pushbutton. To stop the motor, press START/STOP again. During the motor operation, the RPM can be set to the desired speed using the SPEED potentiometer. Pressing MODE during operation will toggle the display between the reference RPM and the actual measured RPM. Changing the direction can be done while the motor is running with the REVERSE and FORWARD push buttons. The motor will ramp down and stop for a brief time and will ramp up in the opposite direction to the same set RPM. Figure 4-3 Measured RPM Display 4.2 PC Mode In PC Mode the motor can be operated using a special GUI (Graphical User Interface) which can be downloaded from NEC Electronics website. See chapter 6 for the description of this mode of operation 16 User's Manual U19823EE1V0UM00 Chapter 5 Drive and Motor Protection The starter kit and the motor are protected against unexpected events such as overload, motor stall and malfunction of the Hall sensors. If such faults are detected, the motor stops rotating and the fault conditions are displayed on the seven-segment LED. For details on the protection functions implemented in hardware, consult the user’s manual schematics. The sample code software also has built-in fault detection algorithms as an extra measure of protection. In standalone (SELF) mode, the LED displays the following fault conditions: User's Manual U19823EE1V0UM00 17 Chapter 6 GUI Operation The following information covers the installation and use of the remote control GUI application software. The interface for the PC GUI is already built into the example software programmed into the board. so it Is not necessary to reprogram the device in order to use the GUI operation. If for any reason it is necessary to reprogram the device the complete IAR Embedded Workbench project can be downloaded from the Motor Control starter kit web site. To reprogram the microcontroller please refer to section 7. To operate the PC GUI you will need the USB cable included in the 78K0R-SpinIt starter kit and to install both the NEC Electronics Starter Kit Virtual UART driver and the NEC GUI application software. 6.1 Starter Kit Virtual UART for USB Installation In order to use the remote control GUI you must install the NEC Electronics Starter Kit Virtual UART. First connect the USB cable to the 78K0R-SpinIt as shown in Figure 6-1 below and then to the PC. Prepare the 78K0R-SPINIT for GUI operation as shown below and ensure that DS1 is set to MINICUBE2 + GUI Operation settings (see Table 3-1 ). Figure 6-1 18 Connect USB cable to 78K0R-SPINIT User's Manual U19823EE1V0UM00 GUI Operation Chapter 6 Windows will start the Found New Hardware Wizard. Select the “No, not this time” option. Figure 6-2 Found New Hardware Screen Once Windows has identified the hardware select the “Install from a list or specific location (Advanced) option”. Figure 6-3 Install From List or Specific Location Screen User's Manual U19823EE1V0UM00 19 Chapter 6 GUI Operation Select the “Search for the best driver in these locations” option and select the “Include this location in the search” box and in the browse box point to the location of the downloaded driver folder “MQB2” and click on the “Next >” button. Figure 6-4 Choose Your Search and Installation Options Screen Click on the “Continue Anyway” button which begins the driver installation. Figure 6-5 Continue to Install the Virtual UART Click on the “Finish” button which will complete the driver installation. 20 User's Manual U19823EE1V0UM00 GUI Operation Figure 6-6 Chapter 6 Finish Installation and Close the Wizard Screen Please make a note of the COM Port number that windows has assigned to the virtual driver as you will need to select this port from the GUI. Using your mouse Right click on My Computer and select manage. From the computer management screen select Device Manager and then Ports (COM & LPT). You should now see the NEC Electronics Starter Kit Virtual UART. User's Manual U19823EE1V0UM00 21 Chapter 6 GUI Operation Figure 6-7 Display Virtual UART Port Number in Windows Device Manager Screen The 78K0R-SpinIt starter kit uses the following UART settings: Baud rate Data Bits Stop Bits Parity Handshake 57600 8 1 None None 6.2 GUI Software Installation The zip file “NECGUI.zip” contains all the files needed to install the NEC GUI application software. Simply extract the files to a folder named “NECGUI” and then click on the “setup.exe” application as shown below 22 User's Manual U19823EE1V0UM00 GUI Operation Chapter 6 Figure 6-8 Launch the necguiSetup Wizard Follow the instructions until the installation is complete. 6.3 To use GUI Software Start the NEC GUI application software by selecting it from the programs list: Figure 6-9 To Start NEC GUI After selecting the program you may see a “Comm error” dialogue box appear Figure 6-10 NEC GUI Comm error dialogue box If this occurs then simply click on “OK” as many times as the box appears. You will be able to set the serial port number in the application software. User's Manual U19823EE1V0UM00 23 Chapter 6 GUI Operation The application will launch and you should see the main user interface as shown below. Figure 6-11 24 NEC GUI Main Display View User's Manual U19823EE1V0UM00 GUI Operation Chapter 6 6.4 Set the Serial Port Number The first step should be to set the serial port to the correct port number. Figure 6-12 Setting the Comm Port Number The Speed (RPM) text box will display “No Comm” when communications is interrupted Figure 6-13 No Comm Displayed Once communications is established then the Speed (RPM) text box will display the speed and the GUI can be used as normal. User's Manual U19823EE1V0UM00 25 Chapter 6 GUI Operation 6.5 Run the Motor Using Speed Control Mode To operate the motor in Speed Control Mode, select Speed Control from the Operation menu (see below) and use the controls in the GUI window. The user has the same controls as described for the “Stand Alone” mode (Start / Stop, Clockwise / Anti-Clockwise, Speed increase / decrease) 6.6 Change the PID Settings It is also possible to change the PID parameters from the GUI interface. (Please note that changes can only be made when the motor is stopped). To change the PID parameters click on the “PID Gains” tab. The PID Gains editor will be displayed as shown below. Please use the “RPM to Current Gains” as this is for speed control. 26 User's Manual U19823EE1V0UM00 GUI Operation Figure 6-15 Chapter 6 GUI PID Gains Settings To read back the current PID settings from the 78K0R-SPINIT click on the “Get Gains from uC” button and the GUI will be updated. Changes can be made in this view and sent down to the 78K0R-SPINIT. Simply make the appropriate changes and click on the “Send Gains to uC”. To make the changes permanent, the user will have to modify the initialised values in the original IAR project files (main_mcio.c) and then rebuild the project. This requires a licensed version of either IAR Embedded Workbench (Full Version) or IAR Embedded Workbench (Kick Start Version) Find the function calls in the file “main_mcio.c” and change the values that are passed to the functions. Set these parameters to the values shown in the Tuning Window of the GUI: Motor_SetSpeedKp 0.150 Motor_SetSpeedKi 0.005 Motor_SetSpeedKd 0.001 Please note that only Speed Control Mode is described in this manual. The full version of the NEC GUI manual (Motor Control Graphical User Interface Users User's Manual U19823EE1V0UM00 27 Chapter 6 GUI Operation Manual) will further discuss all other operational modes and settings. While the other control modes shown in the GUI will operate the motor this operation and subsequent performance cannot be guaranteed. The term “Motor Tuning” is defined as the adjustment of motor start values, motor stop values, and the PID values in order to improve the motor speed tracking control during normal running. 6.7 Change the Setup Settings It is also possible to change the Speed Limits, Current Limits, and Current A/D parameters by selecting the following tab as shown below: Figure 6-16 GUI Setup Settings To read back the current Setup settings from the 78K0R-SPINIT click on the “Get Parameters from uC” button and the GUI will be updated. Changes can be made in this view and sent down to the 78K0R-SPINIT. Simply make the appropriate changes and click on the “Send Parameters to uC”. 28 User's Manual U19823EE1V0UM00 GUI Operation Chapter 6 Current A/D Parameters • Gain - for current shunt value amplification • Offset - to correct any known constants Current Limits (mA) – Used for current control mode not covered in this document Speed Limits (RPM) • Max – the maximum RPM speed setting for the motor • Min – the minimum RPM speed setting for the motor • Max Rate – the acceleration/deceleration rate in RPM/sec 6.8 Change the Startup Settings It is also possible to change the Open Loop Time, RPM for Open Loop, and starting PWM settings by selecting the following tab as shown below: Figure 6-17 GUI Startup Settings To read back the current Startup settings from the 78K0R-SPINIT click on the “Get Parameters from uC” button and the GUI will be updated. Changes can be made in this view and sent down to the 78K0R-SPINIT. Simply make the appropriate changes and click on the “Send Parameters to uC”. User's Manual U19823EE1V0UM00 29 Chapter 6 GUI Operation Time (sec) – start in open loop until final time is reached then switch to closed loop control • • • Initial – the length of time in seconds to run open loop up to the set RPM and PWM% Middle - the length of time in seconds to run open loop up to the set RPM and PWM% Final - the length of time in seconds to run open loop up to the set RPM and PWM% RPM • The startup rpm speed for each phase initial, middle, and final Current (mA) – Used for current control mode not covered in this document PWM% • 30 The startup max PWM% for each phase initial, middle, and final User's Manual U19823EE1V0UM00 Chapter 7 Flash Programming the 78K0R-SPINIT Kit (USB) If the user wishes to modify the program in the 78K0R-SPINIT then this can be done either with the onboard USB interface or using a separate Flash Programmer. This chapter will describe how to flash the microcontroller using the onboard USB interface. Download the WriteEZ4 USB Flash Programming Graphical Interface (from the NEC Electronics Tool download web site ) and install. 7.1 78K0R-SPINIT Switch Settings To prepare the 78K0R-SPINIT for flash programming follow the steps below: • • • • • Power OFF the 78K0R-SPINIT kit Set the DIP switch DS1 to the following: • 1-8 ON • 2-7 OFF • 3-6 OFF • 4-5 ON Remove JP22 (OPEN = USB Flash/Debugging mode) Connect the USB cable from the PC to the 78K0R-SPINIT kit Power ON the 78K0R-SPINIT kit 7.2 Establish the Comm Port The WriteEZ application requires a virtual comm Port so please note the appropriate comm Port number. Use “Device Manager” to view the ports. User's Manual U19823EE1V0UM00 31 Chapter 7 Flash Programming the 78K0R-SPINIT Kit (USB) Figure 7-1 32 Display virtual UART port number in Windows Device Manager screen User's Manual U19823EE1V0UM00 Flash Programming the 78K0R-SPINIT Kit (USB) Chapter 7 7.3 Start the WriteEZ4 Application Start -> All Programs -> NEC Electronics Tools -> WriteEZ4 -> v1.02 -> WriteEZ4 Figure 7-2 Starting WriteEZ4 User's Manual U19823EE1V0UM00 33 Chapter 7 Flash Programming the 78K0R-SPINIT Kit (USB) The WriteEZ4 application will launch. Figure 7-3 WriteEZ4 Screen 7.4 WriteEZ4 Device Setup From the WriteEZ4 main menu select Device -> Setup … and the Device Setup screen will appear. From the Host Connection box set the Port to the correct number to use the virtual UART port (displayed under device manager … see above). 34 User's Manual U19823EE1V0UM00 Flash Programming the 78K0R-SPINIT Kit (USB) Figure 7-4 Chapter 7 WriteEZ4 Device Setup Standard Next ensure that the PRM file is correctly displayed. In this case it should be 78F1235.prm. If this is not the displayed PRM file then select the “PRM File Read” and select the 78F1235.prm file which is included in the project file. Figure 7-5 WriteEZ4 Select Parameter File Keep the advance settings as detailed below. User's Manual U19823EE1V0UM00 35 Chapter 7 Flash Programming the 78K0R-SPINIT Kit (USB) Figure 7-6 WriteEZ4 Device Setup Advance 7.5 WriteEZ4 Hex File Selection Next press the select the “HEX” file to be programmed from the Menu File -> Load Or press the “Load File” symbol in the ICON taskbar. The following window should open: 36 User's Manual U19823EE1V0UM00 Flash Programming the 78K0R-SPINIT Kit (USB) Figure 7-7 Chapter 7 WriteEZ4 Hex File Selection Locate the file as shown in the window from the downloaded IAR project. The file will be located as follows: $saved directory$\BLDC_HALL120_78K0RIE3\Debug\Exe\ Select the file (BLDC_HALL120_78K0RIE3.hex) and press the “OPEN” button This will close the “LOAD” file window. The following should be displayed on the main screen > Open Load File Success read Load file. The Flash programming setup is now complete Now press the “AUTOPROCEDURE” button to start the programming sequence. The following sequence should be seen: User's Manual U19823EE1V0UM00 37 Chapter 7 Flash Programming the 78K0R-SPINIT Kit (USB) Figure 7-8 Note WriteEZ4 Autoprocedure The “Verify Chip” operation is enabled by setting the “Read Verify after Program” option in the “Advanced” Tab of the “Device Setup” Window. The 78K0RIE3 device has now been reprogrammed with the example program which is suitable for both standalone operation, and remote operation using the GUI. Please make a backup copy of the original hex file before programming or running the compiler. 38 User's Manual U19823EE1V0UM00 Chapter 8 Flash Programming with a Flash Programmer This section describes the steps necessary to modify the program in the 78K0RSPINIT microcontroller using a Flash Programmer (not included in the Starter Kit). Two programmers are available: • • PG-FP5 Full Programmer MINICUBE2 On-Chip debugger/programmer Figure 8-1 PG-FP5 Programmer Figure 8-2 MINICUBE2 On-Chip debugger/programmer The Graphical Interface for either of these programmers can be downloaded from the NEC Electronics Development tools web site. In this guide we have shown only the MINICUBE2. The interface for the microcontroller board is the same for both programmers. 8.1 Download the Following Files Download the appropriate IAR project folder which contains all the required source code for the application. User's Manual U19823EE1V0UM00 39 Chapter 8 Flash Programming with a Flash Programmer Download the MINICUBE2 (QB programmer) Flash Programming Graphical Interface. Download the Appropriate IAR Work bench from the IAR web site or use the KickStart CD supplied with the MINICUBE2. The full IAR development tool can be purchased from NEC Electronics or through an NEC Electronics franchised distributor. Uncompress and install the QB programmer GUI software (run the “SETUP” application). 8.2 Save and Uncompress the IAR Workbench Project Uncompress the folder containing the 78K0R-SPINIT project to a local folder. This folder contains all the source code and IAR environment information required to build and compile both the debug files and the hex flash files. 8.3 Switch Settings and connecting the MINICUBE2 To prepare the 78K0R-SPINIT for flash programming follow the steps below: • • • • • • Power OFF the 78K0R-SPINIT kit Set the DIP switch DS1 to the following: • 1-8 ON • 2-7 OFF • 3-6 ON • 4-5 OFF Install JP22 (ON = MINICUBE2 flash programming mode) Check that the switches on the MINICUBE2 are set as shown below • Switch M1 / M2 is set to “M1” • Switch 3 - T - 5 is set to “T” Locate the MINICUBE2 16-pin connector (see Figure 2) and attach the MINICUBE2 programmer using the 16-pin cable Power ON the 78K0R-SPINIT kit See the MINICUBE2 connected to the 78K0R-SPINIT kit as shown below: Figure 8-3 40 Connecting the MINICUBE2 to the 78K0R-SPINIT Kit User's Manual U19823EE1V0UM00 Flash Programming with a Flash Programmer Chapter 8 Copy the uPD78F1235 Flash programming parameter file (78F1235.prm) into the Installation directory for the QB programmer program or into a specific area which can be reached by the browse facility: $installation path$\....\QBP\PRM (This file is included with the IAR project download) Once the Microcontroller board is configured and the programmer connected to the PC, open the Flash programming Graphical interface “QBP v2.22”. Figure 8-4 Starting the QBP V2.22 QB Programmer Graphical Interface The following Screen should appear. (Note the text may differ after the 1st two lines.) User's Manual U19823EE1V0UM00 41 Chapter 8 Flash Programming with a Flash Programmer Figure 8-5 MINICUBE2 Programmer GUI (QB Programmer) Next the device needs to be set up from the menu follow the following sequence: Device -> Setup… Or press the “Spanner” symbol in the ICON taskbar The following screen should appear: Figure 8-6 42 QB Programmer Device Setup User's Manual U19823EE1V0UM00 Flash Programming with a Flash Programmer Chapter 8 Set the details for the COM port, Speed etc as shown above. Note Enter your COM port number as this will vary. Next press the “PRM File Read” button and the following screen should appear. Select the 78F1235.prm file and press the “Open” button. Figure 8-7 Parameter File Read Then press the “OK” button to return to the main menu system. The text in the main screen should read > Device Setup Parameter File Read Pass > Next press the select the “HEX” file to be programmed from the Menu. File -> Load Or press the “Load File” symbol in the ICON taskbar. The following screen should open: User's Manual U19823EE1V0UM00 43 Chapter 8 Flash Programming with a Flash Programmer Figure 8-8 Hex File Selection Locate the file as shown in the window from the downloaded IAR project. The file will be located as follows: $saved directory$\BLDC_HALL120_78K0RIE3\Debug\Exe\ Select the file (BLDC_HALL120_78K0RIE3.hex) and press the “OPEN” button. This will close the “LOAD” file window. The following should be displayed on the main screen: > Open Load File Success read Load file. The Flash programming setup is now complete. Now press the “AUTOPROCEDURE” button to start the programming sequence. The following sequence should be seen: 44 User's Manual U19823EE1V0UM00 Flash Programming with a Flash Programmer Figure 8-9 Note Chapter 8 QB Programmer AutoProcedure The “Verify Chip” operation is enabled by setting the “Read Verify after Program” option in the “Advanced” Tab of the “Device Setup” Window. The 78K0RIE3 device has now been reprogrammed with the example program which is suitable for both standalone operation, and remote operation using the GUI. Please make a backup copy of the original hex file before programming or running the compiler. User's Manual U19823EE1V0UM00 45 Chapter 9 Using the IAR Embedded Workbench The example software for use with the 78K0R-SPINIT kit is for a HALL Sensored BLDC with 120 degree trapezoidal control for standalone/GUI operation. The kit is supplied with the 78K0R-SPINIT pre-programmed. The complete example project program for the IAR 78K Embedded Workbench development tool environment can be downloaded from the motor control web site as detailed in starter kit package (i.e. where this manual was downloaded). The software is supplied in source format and can be modified as required. The following sections describe IAR 78K embedded Workbench development tool environment, how to install it on your computer, and how to rebuild and download executable code to the microcontroller’s flash memory. Before proceeding with the tools installation, however, refer to all of the documentation for the starter kit, On Chip Debugger tool and the IAR Embedded Workbench. (Please note that a 16 Kbyte code limited version is included with the MINICUBE2 On-Chip Debugger/Programmer unit and can be used to run the example software.) Please note that a Flash Programmer, On-Chip debugging/programming tool or IAR Embedded workbench are not included in this package. These items are available from your local NEC Electronics Distributor or contact your local NEC Electronics sales office. 9.1 Software Installation 1. 2. If a version of the IAR tool is not already installed, then install the IAR embedded Workbench tool as per the instructions provided by IAR. Ensure that if not already that the example software has been downloaded from the NEC starter kit web site and "unzipped" into an suitable location. The example software can operate on any revision of either the IAR Kick Start or IAR Full versions. However it may be necessary to define your own project and workspace. This is described later in this chapter. 46 User's Manual U19823EE1V0UM00 Using the IAR Embedded Workbench Chapter 9 9.2 78K0R-SPINIT Setup for On-chip Debugging Using USB To prepare the 78K0R-SPINIT kit for debugging using only the onboard USB interface, follow the steps below. • • • • • Figure 9-1 Power OFF the 78K0R-SPINIT kit Set the DIP switch DS1 to the following: • 1-8 ON • 2-7 OFF • 3-6 OFF • 4-5 ON Remove JP22 (OPEN = USB Flash/Debugging mode) Connect the USB cable from the PC to the 78K0R-SPINIT kit Power ON the 78K0R-SPINIT kit 78K0R-SPINIT ready for USB debugging User's Manual U19823EE1V0UM00 47 Chapter 9 Using the IAR Embedded Workbench 9.3 78K0R-SPINIT Setup for On-chip Debugging Using MINICUBE2 To prepare the 78K0R-SPINIT kit for debugging using the MINICUBE2, follow the steps below. • • • • • • Figure 9-2 Power OFF the 78K0R-SPINIT kit Set the DIP switch DS1 to the following: • 1-8 ON • 2-7 OFF • 3-6 ON • 4-5 OFF Install JP22 (ON = MINICUBE2 flash programming mode) Check that the switches on the MINICUBE2 are set as shown below • Switch M1 / M2 is set to “M1” • Switch 3 - T - 5 is set to “T” Locate the MINICUBE2 16-pin connector (see Figure 3-1 ) and attach the MINICUBE2 programmer using the 16-pin cable Power ON the 78K0R-SPINIT kit 78K0R-SPINIT Kit ready for debug with MINICUBE2 9.4 IAR Embedded Workbench Start Up Open the IAR workbench. The following Screen should be opened. Note 48 The exact display may vary depending on if this is a new installation. User's Manual U19823EE1V0UM00 Using the IAR Embedded Workbench Figure 9-3 Chapter 9 IAR Workbench Opening Screen Next open the IAR Workspace by following the sequence and locating and then selecting the appropriate workspace file as shown below. File -> Open -> Workspace -> BLDC_HALL120_78K0RIE3 Figure 9-4 IAR Workbench Project Selection Once the Workspace open the display should look something close to that as shown in the figure below. This shows the workspace where the project is located and has opened the BLDC project. The display shows the following project files: • Left Hand side window – Project File (Source. Header, Map etc) User's Manual U19823EE1V0UM00 49 Chapter 9 Using the IAR Embedded Workbench • • Bottom Build Debug messages when the project is re built or the debugger is active. The main centre display shows any open files in a tabbed form. The file can be viewed by selecting the relevant Tab in the wind. Any of the files shown can be opened by double clicking on the file in the “Project” (left hand side) window. Debugging windows are described later. Figure 9-5 Workspace & Project open screen The build options for the project can then be set or changed using the following menus. The build options are entered as shown in Figure 9-6 below, and then ensure all the options are set according to the remaining figures below. Figure 9-6 50 Project Build Options User's Manual U19823EE1V0UM00 Using the IAR Embedded Workbench Chapter 9 9.5 General Options Figure 9-7 General Options – Setting the Target Device User's Manual U19823EE1V0UM00 51 Chapter 9 52 Using the IAR Embedded Workbench Figure 9-8 General Options – Setting the Output Locations Figure 9-9 General Options – Selecting the C-Library User's Manual U19823EE1V0UM00 Using the IAR Embedded Workbench Figure 9-10 Chapter 9 General Options – Setting the Stack and Heap User's Manual U19823EE1V0UM00 53 Chapter 9 Using the IAR Embedded Workbench 9.6 Compiler Options Figure 9-11 54 Compiler Options – Language Settings User's Manual U19823EE1V0UM00 Using the IAR Embedded Workbench Figure 9-12 Compiler Options – Optimisation Figure 9-13 Compiler Options – Output Set for Debug User's Manual U19823EE1V0UM00 Chapter 9 55 Chapter 9 56 Using the IAR Embedded Workbench Figure 9-14 Compiler Options – Compiler Listings Figure 9-15 Compiler Options – Pre Processor Settings User's Manual U19823EE1V0UM00 Using the IAR Embedded Workbench Note Chapter 9 All other Compiler Options settings can be remain as the default settings. 9.7 Assembler Options Figure 9-16 Assembler Options – Language Settings User's Manual U19823EE1V0UM00 57 Chapter 9 58 Using the IAR Embedded Workbench Figure 9-17 Assembler Options – Output set for Debug Figure 9-18 Assembler Options – Listings User's Manual U19823EE1V0UM00 Using the IAR Embedded Workbench Chapter 9 9.8 Linker Options Figure 9-19 Linker Options – Primary File Output User's Manual U19823EE1V0UM00 59 Chapter 9 60 Using the IAR Embedded Workbench Figure 9-20 Linker Options – Secondary File Output Figure 9-21 Linker Options – Diagnostic settings User's Manual U19823EE1V0UM00 Using the IAR Embedded Workbench Figure 9-22 Linker Options – Generate MAP File Output Figure 9-23 Linker Options – Linker Command File Selection User's Manual U19823EE1V0UM00 Chapter 9 61 Chapter 9 Using the IAR Embedded Workbench Note The Linker Control File must match the device selected. The remainder of the Linker setup can be left as the default setting. 9.9 Integrated Debugger Selection Caution Figure 9-24 62 The MINICUBE debugger must be selected when using the MINICUBE2 and when using the onboard USB interface. DO NOT SELECT THE TK-78 debugger option. Integrated Debugger Selection User's Manual U19823EE1V0UM00 Using the IAR Embedded Workbench Figure 9-25 Note Chapter 9 Integrated Debugger - Plug-in Selection The Extra Option section can be ignored. 9.10 Workspace and Project Setup if Not Compatible with the Installed IAR Workbench 1. Set a new workspace File -> New -> Workspace 2. Create a new Project Project -> Create New Project -> Select “Empty Project” -> “OK” Enter a project name and set the location for the project (This can be the same location as the downloaded example software or a new location) 3. Add the Source files to the project C Source Files Project -> Add Files Locate and select all the C source files • • • • • • Main_mcio.c Sub_mcio.c Initialise_hardware.c Interrupt_handlers.c Motor.c GUI_support.c User's Manual U19823EE1V0UM00 63 Chapter 9 Using the IAR Embedded Workbench Press "OPEN" All these file should now appear in the Project Window (Left Hand Side of the IDE), as shown previously. 9.11 Build/Rebuild the Project To build the project press the “make” icon in the task bar as shown below: Figure 9-26 Make Button The build results and any errors or warnings will be displayed in the Messages window at the bottom of the IAR Workbench window. These should be corrected before moving on to the Debugging section. 9.12 Debugging Once the project has been built without errors the user can now start the debugging session. This is done by pressing the "Debug" icon in the task bar. Figure 9-27 Start the Debug Session The debugger will connect to the OCD unit and download the code to the Flash memory on the microcontroller board. Once downloaded the debugging window will open as shown below in Figure 9-29 . Note The IAR embedded Workbench provides an integrated debugger, so the debugging window opens as part of the IDE. If the debugger is run for the first time in a new project the following set up window will open. This is to set the basic function of the debugging hardware (i.e. Mini Cube or IECube etc.). 64 User's Manual U19823EE1V0UM00 Using the IAR Embedded Workbench Figure 9-28 Chapter 9 Debugging – Initial Hardware Setup Ensure that the settings are as defined above. Notes 1. 2. If the Main Clock shows the “Clock board” detected, then ensure that this is selected. If debugging with a motor connected, check the A (timer) box in the Peripheral break settings (as shown above) to avoid damaging the motor driver devices, fuse, or motor. Checking this box will force all timer output pins to a high impedance state during break conditions. User's Manual U19823EE1V0UM00 65 Chapter 9 66 Using the IAR Embedded Workbench Figure 9-29 Integrated Debugger - Main Window Figure 9-30 Debugger Task Bar Icons User's Manual U19823EE1V0UM00 Using the IAR Embedded Workbench Figure 9-31 Chapter 9 Debug Menus User's Manual U19823EE1V0UM00 67 Chapter 9 Using the IAR Embedded Workbench Figure 9-32 68 Debug Views Windows User's Manual U19823EE1V0UM00 Using the IAR Embedded Workbench Figure 9-33 Note Chapter 9 Emulator Debug Options The "Live Watch" does not operate in real time on the on-chip debug unit. User's Manual U19823EE1V0UM00 69 Chapter 10 Appendix Table 10-1 Schematics 70 Port Pin Definitions Pin Port Pin Definition of Use 22 P33 Mode PB 21 P32 Reverse PB 23 P77 Forward PB 24 P76 Start/Stop PB 50 P152/ANI10 Speed POT 17 P60 (78F0730) RUN LED 28 P12 (78F0730) BREAK LED 30 P70 HALL1 29 P71 HALL2 28 P72 HALL3 46 TMOFF0 Hardware Motor OC 49 P153/ANI11 AD_Shunt 27 TXD0 TXD0 (USB) 26 RXD0 RXD0 (USB) 19 TXD1 TXD1 (ZigBee) 20 RXD1 RXD1 (ZigBee) 42 TO02 HI-U 41 TO03 LO-U 40 TO04 HI-V 39 TO05 LO-V 38 TO06 HI-W 37 TO07 LO-W 34 P50 LED_segA 33 P51 LED_segB 32 P52 LED_segC 31 P53 LED_segD 60 P20 LED_segE 59 P21 LED_segF 58 P22 LED_segG 57 P23 LED_segDP 3 P42 LED_0 2 P43 LED_1 25 P141 LED_2 53 P75 LED_3 Schematics descriptions are attached to this document. Use the Attachments tab for access (lower left side of the screen). User's Manual U19823EE1V0UM00