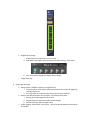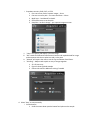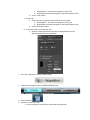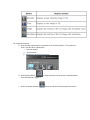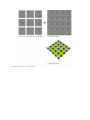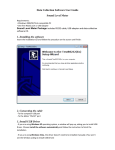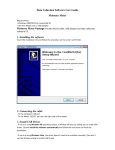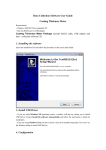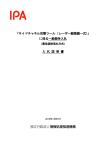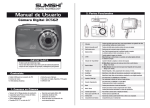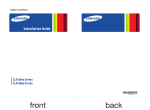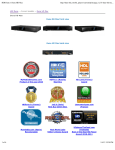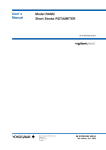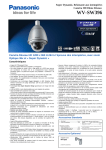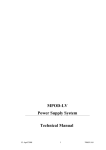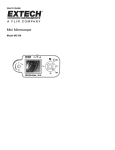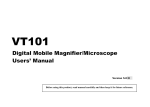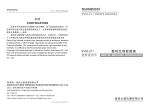Download Operating Instructions
Transcript
Olympus LEXT OLS 4000 Confocal Laser Microscope The Olympus LEXT OLS4000 is a confocal microscope capable of taking high-resolution 3D images. The magnification (Optical and Digital) of this microscope ranges from 108x – 17,280x. It is capable of resolving features 10 nm in size in the z direction (sample height) and 120 nm in the x-y plane. The system is capable of performing a variety of metrology measurements. Step height, surface/line roughness, and area/volume measurements are some of the more commonly used metrology measurements. Figure 1 at the end of the text contains an image with key hardware identified on it. 1. Purpose This manual describes best known methods for capturing 3D images and describes some of the more commonly used measurement capabilities of the system. Users must be trained on the operation of the microscope in order to use it. Only qualified users who have been trained may use the system. There are several pinch points that users must be aware of prior to use. 2. Reference Material a. http://www.olympus-ims.com/en/metrology/ols4000/ b. LEXT User Manual Wizard - contact lab staff for full electronic copy 3. Safety Instructions a. EMO button can be depressed at any time to stop power to the system b. Do Not insert or remove a sample while the laser is on – MUST BE IN [COLOR] MODE c. Liquids/wet samples are not permitted on the system at anytime d. Keep hands from of the system – there are several pinch points that can occur due to moving objective lenses and stages. e. The system is equipped with a Class III laser i. Users should be familiar with OSHA mandates for this class of laser products: https://www.osha.gov/dts/osta/otm/otm_iii/otm_iii_6.html ii. Maintenance should only be performed by an authorized service representative. 4. System Specifications: Objective Lens Magnification: 5x to 100x Laser 3D image Magnifications: 20X to 100X Digital Magnification: 1 to 8x Total Magnification capability: 5x to 17,280x Color Imaging Mode: White LED Light, 2-megapixel CCD Detector Laser Imaging Mode: 405 nm Laser, Photomultiplier Detector Minimum Z-Resolution: 10 nm Minimum XY-Resolution: 120 nm 5. Logging in a. Login to the computer with User: LEXT Password: Olympus b. Startup: Double click the OLS4000 icon on the Windows desktop c. Click on “Allow, I trust this program” d. Login with User ID: ADMIN Password: olympus e. Clear off the stage – System will ask the user to check the safety around a sample, object lens, and the stage. f. The system will then ask if the user would like to “move the reference Z position” Select [OK] provided nothing is on the stage. 6. Objectives Information Lens Magnification (optical – 8x digital) 5x 10x 20x 50x 50x 100x Field of view (um) Working Distance (mm) Numerical Aperture 2560 - 320 1280 -160 640 - 80 640 - 80 256 - 32 128 - 16 20.0 11.0 1.0 10.6 0.35 0.35 0.15 0.30 0.60 0.50 0.95 0.95 108x - 864x 216x - 1728x 432x - 3456x 1080x – 8640x 1080x - 8640x 2160x - 17280x 7. Loading and Unloading of Samples a. LOAD AND UNLOAD at 5x! i. Loading at higher magnifications can cause damage the objective lenses ii. Loading at higher magnifications can damage your samples. iii. To load – press the “move to load/unload” button iv. Then Press the “move to origin” v. To Unload – Press the load/unload – remove sample – return stage to home position – These may be located on the [MAP SCREEN] tab b. Do not place your fingers by the objective lenses – Potential pinch point. c. Never move the stage or the objective lenses by hand. The system has software features that will move the stage/objective lenses. d. Adjust Coarse Focus (discussed in next section) if sample is large to ensure it does not make contact with the objective lenses. e. At any point in time, an image reference for an area of interest can be set using the f. [update snapshot] icon to the right of the Map Screen tab The green box will show the last known area of interest defined by the user 8. Imaging: a. Select “Imaging” then “Microscope” then “Color” or “Laser” then COLOR then either or, LASER b. Coarse Focus – Generally not needed i. Upon placing the sample on the stage – adjust the coarse focus ii. Never force the coarse focus adjustment – make sure the coarse focus is unlocked – the locking collar is on the right side at the back of the unit. See Picture. iii. !!!!!!!!!ONLY ADJUST AT THE COARSE FOCUS AT 5X!!!!!!! – Damage to the objective lenses and/or your sample may occur if adjusted at higher magnification. c. Auto Focus – Select the “FOCUS” Tab and then select the “AF” button CLICK [FOCUS] Tab – then Auto Focus [AF] Button d. Auto Brightness – Select the “BRIGHTNESS” Tab and then Select “AUTO” button e. To manually adjust the brightness up/down – user must unlock the Auto Brightness first f. To enable auto brightness - Click Tab – then [AUTO] i. Color – No Automatic Brightness adjustment ii. Laser – Brightness Automatically Adjusts g. Manual Focus can be achieved by moving the objective stage up/down to achieve the correct focal distance. h. Magnification Change i. Simply select the magnification on the screen. ii. KEEP Hands and Fingers away from objectives while moving – Pinch Point i. iii. Auto Focus should engage and display the live image. Image Capturing: 9. Acquiring a 3D Image a. Always uses the LASER to capture an image (405 nm) i. The instrument is only rated to take measurements on the 20x, 50x (high NA), and 100x objectives. ii. An image taken at 5x and 10x may not give you accurate readings b. Move to the desired location on the sample – Can be done three ways: i. Moving the sample stage with the Joystick ii. Double Clicking on the small sample captured image iii. Double Clicking on the live image screen c. Under Imaging – Microscope – Color/Laser – select the desired acquisition settings for the sample. i. Dropdown contains: FINE, FAST, or STEP 1. Fine uses a finer pitch to capture images – 10 um 2. Fast uses a coarser pitch – less scans and faster – 20 um 3. Multi-layer – See Manual for details 4. STEP allows users to set the pitch 5. Snap Shot – No Pitch change – just captures image on screen ii. “Color” will capture and display a 3D color image iii. “DIC” stands for Differential Interference Contrast and maybe desired for image enhancements with the use polarizers and a color prism iv. “Manual” will require the users to set the Top and Bottom Focal Planes v. “Stitching” – Maybe used to quilt an array of images together 1. 25 x 25 max array 2. Figure 2 shows stitched example 3. Contact Lab staff for additional training if needed d. Select “Step” to setup manually i. Set the bottom 1. Scroll the mouse down past the lowest focal plane on the sample a. If Red appears – turn down the brightness using “AB” b. Red indicates oversaturated signal on the Photomultiplier Tube 2. Set the “TOP” button ii. Set the top 1. Scroll the mouse up past the top focal plane on the sample a. If Red appears – turn down the brightness using “AB” b. Red indicates oversaturated signal on the Photomultiplier Tube 2. Set the “BOTTOM” button iii. Set the pitch (10 nm or 0.010 um min) 1. Number of Steps (Focal Plane Cuts) will be displayed based on the distance between the top and bottom e. Press the “Acquisition” button to obtain image f. Image will now appear under the [MEASUREMENTS] tab g. Select [PROFILE] h. Select one of the four views i. Color only appears if [COLOR] was selected during acquisition. 10. Image Enhancement a. Several Image enhancements are possible on the Confocal System. The system has three “one-shot filter” adjustments. i. Level Corrections ii. Noise Removal iii. Brightness and Contrast Correction b. Select [LEVEL ADJUST] from LEXT Manual in Figure 3. c. Select the [Noise Removal] surface correction to level sample. See before/after button and select the desired profile correction d. Brightness and Contrast Image Enhancement e. The image can be returned to its original state at anytime by selecting the [UNDO] button f. Manual correction of the images can be obtained by using the CORRECTION] button [IMAGE 11. DIC Image Capture a. From Manual: “Creates a shadowing effect on color and laser images, creating 3D topologically-inaccurate images with features that “pop-out.” (See Figure 4) Works by splitting polarized light into two rays that provide information about adjacent points on a sample. Rays are recombined to determine differences in index of refraction and optical path length” b. NOTE – DIC WILL ALTER THE RESULTS OF ANY METROLOGY MEASUREMENTS IF LEFT IN THE SYSTEM – IT IS ONLY TO BE USED TO OBTAIN CLEAR-OPTICAL IMAGES c. Push Polarizer Lens into the system. d. Insert the DIC Lens into the system e. Adjust the color wheel until the clearest image is obtained. f. When acquiring an image – Enable [DIC] option so system knows DIC prism is installed. g. When Completed – Remove DIC Filter and Return Polarizer to the retracted position 12. Image Metrology a. Appendix A contains information pertaining to the collection and analysis of the systems measurement capabilities. i. Surface/Line Roughness ii. Profile – Heights, Angle, Distance iii. Particle Analysis iv. Film Thickness b. Refer to the user manual for details on data acquisition 13. Auto Save Feature a. Auto Save can be enabled to b. To Enable/Disable Auto-Save – select the c. Select the AUTO SAVE box d. Two settings maybe selected [ADVANCED SETTINGS] box e. Find the location of the folder that the images should be saved to: DESKTOP/USER/ Polarizer DIC Prism Objective Lenses Lock Coarse Focus Adjust Sample Stage EMO Joystick Figure 1. Features of the Confocal 3D Microscope Figure 2.Stitching Example from OEM Website Figure 3.Images before and after surface level correction Figure 4.DIC Example from OEM Website APPENDIX A Reference Material for Metrology Measurements