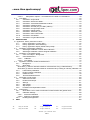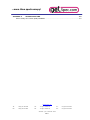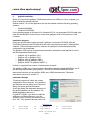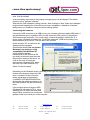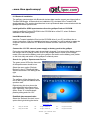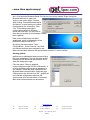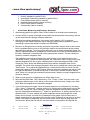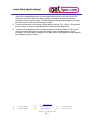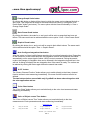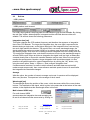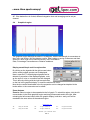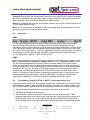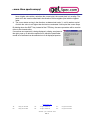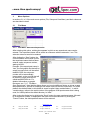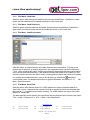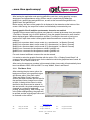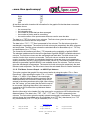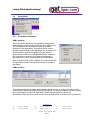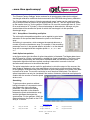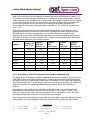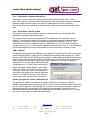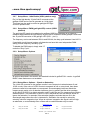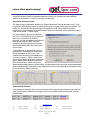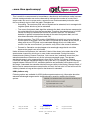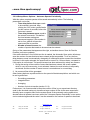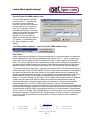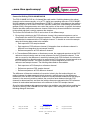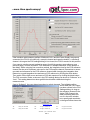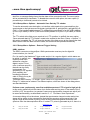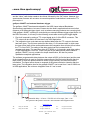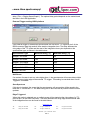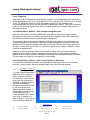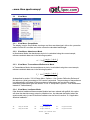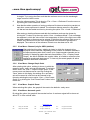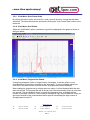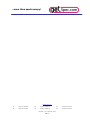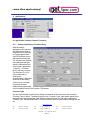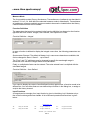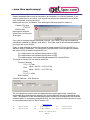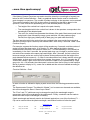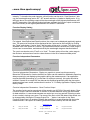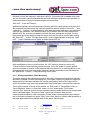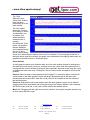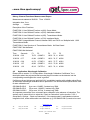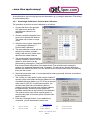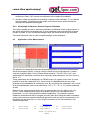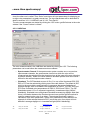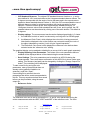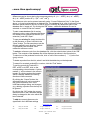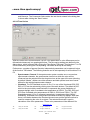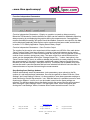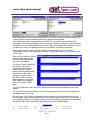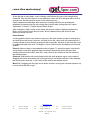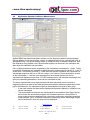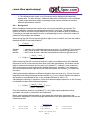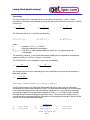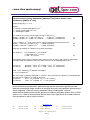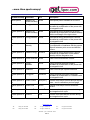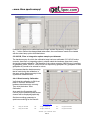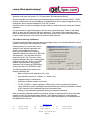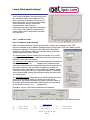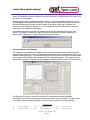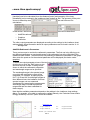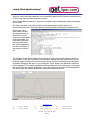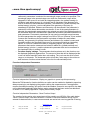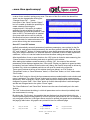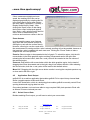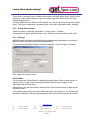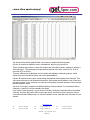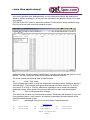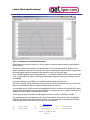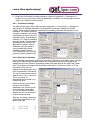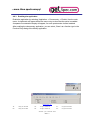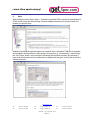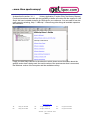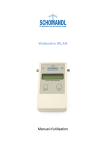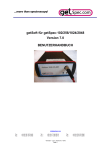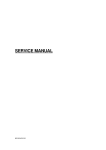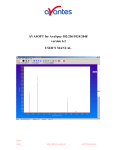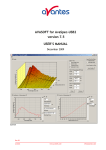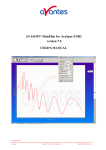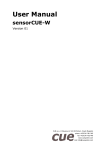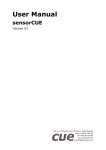Download getSoft for getSpec–102/256/1024/2048 version 7.0 USER`S MANUAL
Transcript
…more than spectroscopy! getSoft for getSpec–102/256/1024/2048 version 7.0 USER’S MANUAL [email protected] Tel. : Fax : +49 (0) 351 871 8423 +49 (0) 351 871 8465 Tél. : Fax : +33 (0) 4 72 80 82 02 +33 (0) 4 72 80 82 43 • Dresden • Lyon • Dortmund • Sofia Seite 1 Tel. : Fax : +49 (0) 231 974 2285 +49 (0) 231 974 2286 …more than spectroscopy! 0 GETSOFT INSTALLATION 0.1 0.2 5 Bluetooth installation ....................................................................................................... 7 Launching the software .................................................................................................... 9 1 QUICK START: MEASURING AND SAVING A SPECTRUM 10 2 MAIN WINDOW 12 2.1 2.2 2.3 2.4 2.5 2.6 3 Menu bar .......................................................................................................................12 Button bar......................................................................................................................12 Edit bar .........................................................................................................................15 Graphical region .............................................................................................................16 Status bar......................................................................................................................17 Find peaks or valleys by CTRL or SHIFT + left mouse button click ......................................17 MENU OPTIONS 19 3.1 File Menu ......................................................................................................................19 3.1.1 File Menu: Start New Experiment .............................................................................19 3.1.2 File Menu: Load Dark ..............................................................................................20 3.1.3 File Menu: Load Reference.......................................................................................20 3.1.4 File Menu: Load Experiment.....................................................................................20 3.1.5 File Menu: Save Dark ..............................................................................................20 3.1.6 File Menu: Save Reference.......................................................................................21 3.1.7 File Menu: Save Experiment.....................................................................................21 3.1.8 File Menu: Print ......................................................................................................22 3.1.9 File Menu: Black and White Printer...........................................................................23 3.1.10 File Menu: Display Saved Graph...............................................................................23 3.1.11 File Menu: Convert Graph – to ASCII.........................................................................24 3.1.12 File Menu: Convert Graph – to ASCII Equi distance....................................................25 3.1.13 File Menu: Convert Graph – to JCAMP ......................................................................26 3.1.14 File Menu: Exit .......................................................................................................26 3.2 Setup Menu ...................................................................................................................27 3.2.1 Setup Menu: Hardware ............................................................................................27 3.2.2 Setup Menu: Wavelength Calibration Coefficients .......................................................28 3.2.3 Setup Menu: Smoothing and Spline ..........................................................................29 3.2.4 Setup Menu: Correct for Dynamic Dark (getSpec-2048/3648 only) ...............................30 3.2.5 Setup Menu: Subtract Saved Dark ............................................................................31 3.2.6 Setup Menu: Strobe Enable .....................................................................................31 3.2.7 Setup Menu: 1 kHz Enable (USB1 platform only) .......................................................32 3.2.8 Setup Menu: PWM (getLight-LED) control (USB2 platform) .........................................32 3.2.9 Setup Menu: Options...............................................................................................32 3.2.9.1 Setup Menu: Options – Check on Saturation..........................................................32 3.2.9.2 Setup Menu: Options – Full Width Half Max...........................................................35 3.2.9.3 Setup Menu: Options – Integrals...........................................................................36 3.2.9.4 Setup Menu: Options – Autosave Spectra Periodically............................................38 3.2.9.5 Setup Menu: Options – Correct for Drift (USB1 platform only) ..................................39 3.2.9.6 Setup Menu: Options – Automatic Save Dark by TTL shutter...................................43 3.2.9.7 Setup Menu: Options – External Trigger Setting .....................................................43 3.2.9.8 Setup Menu: Options – Auto configure Integration time ...........................................48 3.2.9.9 Setup Menu: Options – Use Custom Reflection Reference ......................................48 3.2.9.10 Setup Menu: Options – Suppress Save Comments .............................................49 [email protected] Tel. : Fax : +49 (0) 351 871 8423 +49 (0) 351 871 8465 Tél. : Fax : +33 (0) 4 72 80 82 02 +33 (0) 4 72 80 82 43 • Dresden • Lyon • Dortmund • Sofia Seite 2 Tel. : Fax : +49 (0) 231 974 2285 +49 (0) 231 974 2286 …more than spectroscopy! 3.2.9.11 Setup Menu: Options – View Reflectance instead of Transmittance......................49 3.3 View Menu.....................................................................................................................50 3.3.1 View Menu: Scope Mode .........................................................................................50 3.3.2 View Menu: Absorbance Mode .................................................................................50 3.3.3 View Menu: Transmittance/Reflectance Mode............................................................50 3.3.4 View Menu: Irradiance Mode ....................................................................................50 3.3.5 View Menu: Channel (only for USB1 platform) ............................................................52 3.3.6 View Menu: Change Graph Scale .............................................................................52 3.3.7 View Menu: Graphic Reset.......................................................................................52 3.3.8 View Menu: Autoscale y-axis ...................................................................................52 3.3.9 View Menu: Goto Preset Scale.................................................................................53 3.3.10 View Menu: Grid Enable ..........................................................................................53 3.3.11 View Menu: Progress Bar Enable .............................................................................53 4 APPLICATIONS 55 4.1 Application: History Channel Functions ..................................................................................55 4.1.1 History Application: Function Entry ...........................................................................55 4.1.2 History Application: Start Measuring .........................................................................61 4.1.3 History Application: Display Saved History Graph.......................................................63 4.2 Application: Wavelength Calibration..................................................................................64 4.2.1 Wavelength Calibration: Perform New Calibration........................................................65 4.2.2 Wavelength Calibration: Restore Original Calibration...................................................66 4.3 Application: Color Measurement ......................................................................................66 4.3.1 Color of an Object – Background ..............................................................................67 4.3.2 Color Measurement .................................................................................................67 4.3.2.1 LABChart............................................................................................................68 4.3.2.2 Time Series ........................................................................................................72 4.4 Application: Absolute Irradiance Measurement ..................................................................77 4.4.1 Background ............................................................................................................78 4.4.2 Quick Start .............................................................................................................85 Quick Start (1): Perform absolute irradiance measurements using a calibrated lamp.................85 Quick Start (2): Perform absolute irradiance measurements by loading an intensity calibration..86 4.4.3 Load Intensity Calibration.........................................................................................86 4.4.4 Perform Intensity Calibration.....................................................................................87 4.4.5 Irradiance Chart.......................................................................................................90 4.4.6 Time Series Measurement .......................................................................................96 4.5 Application: Excel Output.............................................................................................. 100 4.5.1 Select Source Data............................................................................................... 100 4.5.2 Enable Excel Output ............................................................................................. 101 4.5.3 Settings ............................................................................................................... 101 4.5.4 Start Output.......................................................................................................... 105 4.5.5 Stop Output .......................................................................................................... 105 4.5.6 Limitations and Optimization Notes......................................................................... 106 4.6 Chemometry ................................................................................................................ 107 4.6.1 Quick Start: How to make concentration measurements with getSoft-Chem ............... 107 4.6.2 Calibration Settings ............................................................................................... 108 4.6.2.1 Start New Calibration ......................................................................................... 108 4.6.2.2 Modifying a calibration ....................................................................................... 110 4.6.3 Enabling the application......................................................................................... 111 5 HELP 112 [email protected] Tel. : Fax : +49 (0) 351 871 8423 +49 (0) 351 871 8465 Tél. : Fax : +33 (0) 4 72 80 82 02 +33 (0) 4 72 80 82 43 • Dresden • Lyon • Dortmund • Sofia Seite 3 Tel. : Fax : +49 (0) 231 974 2285 +49 (0) 231 974 2286 …more than spectroscopy! APPENDIX A TROUBLESHOOTING 114 How to rectify an incorrect (USB) installation .......................................................................... 114 [email protected] Tel. : Fax : +49 (0) 351 871 8423 +49 (0) 351 871 8465 Tél. : Fax : +33 (0) 4 72 80 82 02 +33 (0) 4 72 80 82 43 • Dresden • Lyon • Dortmund • Sofia Seite 4 Tel. : Fax : +49 (0) 231 974 2285 +49 (0) 231 974 2286 …more than spectroscopy! 0 getSoft Installation Before you connect the getSpec–2048 spectrometer to the USB port of your computer, you have to install the getSoft software. GetSoft version 7 is a 32-bit application and can be installed under the following operating systems: o o Windows 95/98/Me Windows NT/2000/XP If the operating system is Windows 95 or Windows NT4.0, use a standard RS-232 cable (with male and female DB-9 connectors) to connect the getSpec–2048 to the serial port of the computer. Installation program Every new spectrometer system includes a getSpec.com product CD-ROM. After the CD-ROM is inserted in the CD-ROM drive the main menu shows the option “Install getSoft software”. After selecting this option a submenu is displayed in which the spectrometer configuration can be selected. The getSpec–USB1 group of spectrometers should be selected to install getSoft for one of the following spectrometer types: o o o o o getSpec-102 or getSpec-102-y getSpec-256 or getSpec-256-y getSpec-1024 or getSpec-1024-y getSpec-2048 or getSpec-2048-y getSpec-2048FT or getSpec-2048FT-y In which y represents the number of spectrometer channels. The getSpec-USB2 group of spectrometers should be selected to install getSoft7 for one of the following spectrometer types: getSpec–102/256/1024/2048/3648/NIR256-USB2. Instructions below are for the getSpec-USB1 and -USB2 spectrometers, -Bluetooth instructions are found in section 0.1. Installation Dialogs The setup program will check the system configuration of the computer. If no problems are detected, the first dialog is the “Welcome” dialog with some general information. In the next dialog, the destination directory for the getSoft software can be changed. The default destination directory is C:\getSOFT7USB2. If you want to install the software to a different directory, click the “Browse” button, select a new directory and click “OK”. If the specified directory does not [email protected] Tel. : Fax : +49 (0) 351 871 8423 +49 (0) 351 871 8465 Tél. : Fax : +33 (0) 4 72 80 82 02 +33 (0) 4 72 80 82 43 • Dresden • Lyon • Dortmund • Sofia Seite 5 Tel. : Fax : +49 (0) 231 974 2285 +49 (0) 231 974 2286 …more than spectroscopy! exist, it will be created. In the next dialog, the name for the program manager group can be changed. The default name for this is “getSpec Software”. After this the “Start Installation” dialog is shown. After clicking the “Next” button the installation program starts installing files. After all files have been installed the “Installation Complete” dialog shows up. Restart the computer before starting getSoft. Connecting the hardware Connect the USB connector to an USB port on your computer with the supplied USB cable. If the spectrometer type is a getSpec-SPU, put the switch into SPU position. If the getSpec2048 spectrometer requires a 12 V power supply, connect the getSpec-2048 to the 12 V power supply. Windows will display the “Found New Hardware” (USB device) dialog, and starts searching for the driver. This can take a few minutes. Under Windows XP, a window will be displayed that the getspec Spectrometer board "has not passed Windows Logo testing to verify compatibility with Windows XP" (which indicates that the manufacturer of the USB driver did not send it to Microsoft (and also paid Microsoft) for testing of this driver, as it will be the case for all drivers developed for Windows 2000, which also work fine under Windows XP): Select "Continue Anyway”. Depending on the Windows version, the dialog at the right may come up, which allows you to browse to the directory where the USB driver is located. Click the “Browse” button and browse to the directory: The file „getUSB.sys“ on getUSB Installation Disk is needed. C:\WINNT\SYSTEM32\DRIVERS and double click the getUsb.sys driver or for the USB2 platform the get5216USB.sys driver. If the computer does not support USB (Windows 95, Windows NT 4.0), use a standard RS-232 cable (with male and female DB-9 connectors) to connect the getSpec-2048 to the serial port of the computer. [email protected] Tel. : Fax : +49 (0) 351 871 8423 +49 (0) 351 871 8465 Tél. : Fax : +33 (0) 4 72 80 82 02 +33 (0) 4 72 80 82 43 • Dresden • Lyon • Dortmund • Sofia Seite 6 Tel. : Fax : +49 (0) 231 974 2285 +49 (0) 231 974 2286 …more than spectroscopy! 0.1 Bluetooth installation The getSpec spectrometers with Bluetooth wireless data transfer support are shipped with a Tornado USB dongle. A Bluetooth driver installation CD is included in the Tornado USB dongle package. This section describes how to set up Bluetooth data communication with the getSpec-Bluetooth spectrometer. Install getSoft for USB2 spectrometers from the getSpec Product CD-ROM Insert the getSpec Product CD-ROM in the CD-ROM drive of the PC, select “Software Installation” and install getSoft. Install Bluetooth driver Insert the Tornado Installation Disc into the CD-ROM drive of your PC and follow the onscreen instructions. After the installation has been completed you will be asked to restart the computer. After the restart the IVT BlueSoleil window is shown. Insert the Tornado USB dongle. Connect the 12 V DC external power supply or battery pack to the getSpec First make sure that the battery pack is completely charged. If not connect the battery pack to the charger and let it charge until the LED on the charger starts to flicker (trickle-charge mode). Now connect the battery pack to the getSpec and switch on the battery pack (switch on the front side) and switch on the getSpec to external power. Search for getSpec Spectrometer Device The green power LED at the front side of the spectrometer should be on. Select the menu option “Refresh Devices” in the IVT BlueSoleil Main Window as shown in the dialog at the right. Pair Device The getSpec will be displayed by an icon in the ring with an address and a question mark. Right clicking this icon shows the menu displayed in the figure at the right. Select the “Pair Device” menu option. Enter “0” in the Bluetooth passkey dialog and click “OK”. Establish data communication Select the “Refresh Services” menu option after right clicking the device [email protected] Tel. : Fax : +49 (0) 351 871 8423 +49 (0) 351 871 8465 Tél. : Fax : +33 (0) 4 72 80 82 02 +33 (0) 4 72 80 82 43 • Dresden • Lyon • Dortmund • Sofia Seite 7 Tel. : Fax : +49 (0) 231 974 2285 +49 (0) 231 974 2286 …more than spectroscopy! icon. As a result the Bluetooth Serial Port Service icon will be marked. Right clicking the Bluetooth device icon again now shows a new menu option: Connect. After clicking “Connect Bluetooth serial port device” a virtual serial port number is assigned for this connection. Click “Yes” in the dialog at the right to connect automatically if Windows opens this serial port. You will need to enter the port number (in this example COM8) later in getSoft. Data communication has now been established, which is illustrated by a line between the device and the PC. By clicking the menu option “Tools – Configurations – Quick Connect”, the COM port number that has been assigned for the data communication between the spectrometer and the PC can be verified. Starting getSoft getSoft can be started after data communication has been established. The first time that getSoft is started for the Bluetooth spectrometer, it will show the dialog at the right. Click the option: “Retry to establish communication through RS-232 or Bluetooth”. A list with available comports will be displayed. In our example, COM8 has been selected for the Bluetooth data communication. Select the right COM port from the list and click “OK”. getSoft will now read the configuration data from the spectrometer (this can take about 15 seconds), after which measurements can be started. [email protected] Tel. : Fax : +49 (0) 351 871 8423 +49 (0) 351 871 8465 Tél. : Fax : +33 (0) 4 72 80 82 02 +33 (0) 4 72 80 82 43 • Dresden • Lyon • Dortmund • Sofia Seite 8 Tel. : Fax : +49 (0) 231 974 2285 +49 (0) 231 974 2286 …more than spectroscopy! 0.2 Launching the software getSoft can be started from Windows start menu. Under “Start -> Programs” the group “getSpec Software” was added. This group contains two icons. With the getSpec-chameleonicon, getSoft is started. The getSoft Help icon can be used to activate the getSoft help files (these help files can also be activated from the help menu after starting getSoft). USB1 platform After starting getSoft, the dialog at the right will be shown to indicate that the USB connection has been detected (a similar dialog will be shown if the serial RS-232 interface is used). If more than one getSpec–2048 spectrometer is connected to the PC, the dialog at the right will be shown which allows to select the spectrometer serial number for which you want to use getSoft. With USB1 platform spectrometers you can run multiple spectrometers simultaneously, just by restarting getSoft multiple times. After clicking the “OK” button, the main window is displayed. USB2 platform After starting the “getSoft 7” software, all connected spectrometers will be recognized automatically and the serial numbers will appear as labels on the right hand of the screen. After clicking the “Start” button all connected spectrometers will be displayed in the main window. After clicking the “OK” button, the main window is displayed. Refer to section 2 for a description about the main window components. A “Quick Start” can be found in section 1, if you want to start measuring immediately. Detailed information about the menu options is found in section 3. Depending on the getSoft version (Basic or Full) and the extra add-on modules that were ordered for your spectrometer, up to six applications are available in getSoft, which are described in sections 4.1 to 4.6: [email protected] Tel. : Fax : +49 (0) 351 871 8423 +49 (0) 351 871 8465 Tél. : Fax : +33 (0) 4 72 80 82 02 +33 (0) 4 72 80 82 43 • Dresden • Lyon • Dortmund • Sofia Seite 9 Tel. : Fax : +49 (0) 231 974 2285 +49 (0) 231 974 2286 …more than spectroscopy! 1. 2. 3. 4. 5. 6. 1 History (standard in getSoft FULL) Wavelength Calibration (standard in getSoft FULL) Color Measurement (add-on module) Irradiance Measurement (add-on module) Excel Output (add-on module) Chemometry (add-on module) Quick Start: Measuring and Saving a Spectrum 1. After starting getSoft, the green “Start” button needs to be clicked to start measuring. 2. Connect a fiber or probe to the light source and to the spectrometer input port(s) and set up the experiment for taking a reference spectrum. 3. Adjust the smoothing parameters in the setup menu (section 3.2.3) to optimize smoothing for the fiber/slit diameter that is used (for USB2 platform getSpec’s optimal smoothing is preset and stored on board in the EEPROM). 4. Now turn on the light source. Usually some sort of spectrum may be seen on the screen, but it is possible that too much or too little light reaches the spectrometer at the present data collection settings. Too much light means that, over a certain wavelength range, the signal is saturated shown as a straight line at the maximum counts and the appearance of the label “Saturated” in the status bar of the spectrometer channel. This can usually be solved by a shorter integration time. The integration time can be changed in the main window, in the white box below the “Start/Stop” button. If getSoft is collecting data, the “Start/Stop” button shows a red „Stop“ and the integration time box is gray, indicating that it cannot be changed (USB1). After clicking the “Stop” button the data acquisition stops and the integration time can be changed. The result of the changed integration time can be viewed after clicking the green “Start” button. Try to adjust the integration time, such that the maximum count over the wavelength range is around 14500 counts. When at minimum integration the signal is still too high, an attenuator, a neutral density filter or fibers with a smaller diameter may be used. When not enough light reaches the spectrometer, likewise a longer integration time should be entered. 5. When a good spectrum is displayed, turn off the light source. 6. Now save the Dark data. This is be done by “File -> Save -> Dark” from the menu or by clicking the black square on the left top of the screen with the mouse. Always use “Save Dark” after the integration time has been changed. 7. Turn on the light source again. Save the present spectrum as a reference by choosing “File -> Save -> Reference” from the menu or by clicking at the white square (next to the black one). Always use “Save Reference” after the integration time has been changed. Now the transmittance/reflectance (“T” button) or absorbance (“A“ button) spectra can be obtained online. To have a better look at the amplitude versus wavelength, the cursor button can be clicked. A vertical line is displayed in the graph. If the mouse cursor is placed nearby this line, the shape of the mouse cursor changes from an arrow to a „drag“ shape. If this shape is displayed, the left mouse button can be used to drag (keep left mouse button down) the line with the mouse towards a new position. Moving this line [email protected] Tel. : Fax : +49 (0) 351 871 8423 +49 (0) 351 871 8465 Tél. : Fax : +33 (0) 4 72 80 82 02 +33 (0) 4 72 80 82 43 • Dresden • Lyon • Dortmund • Sofia Seite 10 Tel. : Fax : +49 (0) 231 974 2285 +49 (0) 231 974 2286 …more than spectroscopy! shows the corresponding values of wavelength and amplitude in the main screen. By clicking the red “Stop” button, the data acquisition is stopped and the last acquired spectrum is shown in static mode. The data acquisition can be started again by clicking the same button, which now shows a green “Start”. 8. To save the spectrum (in the mode chosen before), choose “File -> Save -> Experiment” from the menu, or click the “Save Experiment” button from the button bar. 9. To improve the signal/noise ratio a number of spectra can be averaged. To do this the value in the white average box in the main window (next to integration time) can be increased. The value can be changed only in static mode. When getSoft is acquiring data the average box becomes gray. [email protected] Tel. : Fax : +49 (0) 351 871 8423 +49 (0) 351 871 8465 Tél. : Fax : +33 (0) 4 72 80 82 02 +33 (0) 4 72 80 82 43 • Dresden • Lyon • Dortmund • Sofia Seite 11 Tel. : Fax : +49 (0) 231 974 2285 +49 (0) 231 974 2286 …more than spectroscopy! 2 Main Window 2.1 Menu bar The menus and submenus are described in section 3. 2.2 Button bar - For the USB1 platform - For the USB2 platform Start/Stop button The “Start/Stop” button can be used to display data real-time or to take a snapshot Cursor button After clicking the “Cursor” button, a vertical line is displayed in the graph. If the mouse cursor is placed nearby this line, the shape of the mouse cursor changes from an arrow to a “drag” shape. If this shape is displayed, the left mouse button can be used to drag (keep left mouse button down) the line with the mouse towards a new position. Moving this line shows the corresponding values of wavelength and amplitude in the main screen. As an alternative for dragging the line, the small step and big step arrow buttons may be used, or the left and right arrow keys on the keyboard. The step size for the arrow buttons can be changed by holding down the CTRL-key while clicking at a (single or double) arrow button. Save reference and dark buttons The “Reference” button is the white button at the left top of the screen. It needs to be clicked to save the reference data. The same result can be achieved with the option “File -> Save -> Reference”. The “Dark” button is the black button at the left top of the screen. Click it to save the dark data. The same result can be achieved with the option “File -> Save -> Dark”. [email protected] Tel. : Fax : +49 (0) 351 871 8423 +49 (0) 351 871 8465 Tél. : Fax : +33 (0) 4 72 80 82 02 +33 (0) 4 72 80 82 43 • Dresden • Lyon • Dortmund • Sofia Seite 12 Tel. : Fax : +49 (0) 231 974 2285 +49 (0) 231 974 2286 …more than spectroscopy! Save experiment button By clicking the “Save Experiment” button an experiment is saved. The same result can be achieved with the option “File -> Save -> Experiment”. Print button By clicking the “Print” button a graph that is displayed on the monitor will be printed. The same result can be achieved with the option “File -> Print”. Channel button (USB1 platform only) After clicking the “Channel” button, a dialog is shown in which the spectrometer channels can be selected, for which data will be acquired and displayed. The same result can be achieved with the option “View -> Channel”. Scope button By clicking the “S” button, the data will be presented in scope mode. The same result can be achieved with the option “View -> Scope Mode”. Absorbance button By clicking the “A” button, the data will be presented in absorbance mode. The same result can be achieved with the option “View -> Absorbance Mode”. Transmission button By clicking the “T” button, the data will be presented in transmittance mode. The same result can be achieved with the option “View -> Transmittance Mode”. Irradiance button By clicking the “I” button, the data will be presented in irradiance mode. The same result can be achieved with the option “View -> Irradiance Mode”. Auto scale y-axis button By clicking this button, the graph will be rescaled on-line. A maximum signal will be shown at about 75 % of the vertical scale. The same result can be achieved with the option “View -> Autoscale y-axis”. [email protected] Tel. : Fax : +49 (0) 351 871 8423 +49 (0) 351 871 8465 Tél. : Fax : +33 (0) 4 72 80 82 02 +33 (0) 4 72 80 82 43 • Dresden • Lyon • Dortmund • Sofia Seite 13 Tel. : Fax : +49 (0) 231 974 2285 +49 (0) 231 974 2286 …more than spectroscopy! Change Graph Scale button By clicking this button, a dialog will be shown in which the range can be changed for both xand y-axis. This range can be saved as well and restored any time by clicking the “Goto Preset Scale” button (see below). The menu option with the same functionality is “View -> Change Graph Scale”. Goto Preset Scale button By clicking this button, the scale for x- and y-axis will be set to a range that has been set before. The same result can be achieved with the menu option “View -> Goto Preset Scale”. Graphic Reset button By clicking this button, the x- and y-axis will be reset to their default values. The same result can be achieved with the option “View -> Graphic Reset”. Auto Configure Integration time button After this button is clicked, getSoft starts searching for an optimal integration time. Depending on the maximum counts in the last scan, the integration time will be increased/ decreased automatically until a scope signal of about 14500 counts is measured. During the search routine, the changes in integration time can be followed in the integration time edit box in the edit bar. A dialog will display the new integration time if the search is ready. The routine can be aborted by clicking the button again before the search has ended. H.C.F. button The “History Channel Function” button allows you to switch directly to the history channel function screen to start measuring immediately. Of course first the functions need to be defined. The two buttons below are available only if getSoft has been ordered together with the color application add-on: Color Chart button The “Color Chart” button allows you to switch directly to the color chart screen and starts measuring immediately. Color of Object versus Time button The “Color of Object versus Time” button allows you to switch directly to the time measurement of color parameters and starts measuring immediately. [email protected] Tel. : Fax : +49 (0) 351 871 8423 +49 (0) 351 871 8465 Tél. : Fax : +33 (0) 4 72 80 82 02 +33 (0) 4 72 80 82 43 • Dresden • Lyon • Dortmund • Sofia Seite 14 Tel. : Fax : +49 (0) 231 974 2285 +49 (0) 231 974 2286 …more than spectroscopy! 2.3 Edit bar - USB1 platform - USB2 platform multi-channel For USB1 when getSoft is acquiring data, the edit fields are gray and non-editable. By clicking the red “Stop” button, data acquisition is stopped and the edit fields become white and editable. The edit bar shows the following parameters: Integration time [ms] This option changes the CCD readout frequency and therefore the exposure or integration time of the CCD detector. The longer the integration time, the more light is exposed to the detector during a single scan, so the higher the signal. If the integration time is set too long, too much light reaches the detector. The result is that, over some wavelength range, the signal extends the maximum counts (16383) or in extreme case shows as a straight line at any arbitrary height, even near zero. Entering a shorter integration time can usually solve this. Try to adjust the integration time, such that the maximum count over the wavelength range is around 15000 counts. When at minimum integration the signal is still too high, an attenuator, a neutral density filter or fibers with a smaller diameter may be used. When not enough light reaches the spectrometer, likewise a longer integration time should be entered. It is also possible to let getSoft search for a good integration time by clicking the “?AC” button, or by using the menu option “Setup -> Options -> Auto configure Integration time”. If measurements are done in a mode in which reference and dark data are required (all modes except scope mode), then a new reference and dark spectra have to be saved after the integration time has been changed. Average With this option, the number of scans to average can be set. A spectrum will be displayed after every # scans. This spectrum is the average of the # scans. Wavelength [nm] The wavelength shows the position of the cursor, which becomes visible if the cursor button is down. The amplitude of the signal, which is given in the status bar at the bottom of the main window, is the amplitude at the wavelength shown in this field. Multi-channel USB2 only For multi-channel USB2 spectrometers the integration time and averaging can be set for all channels at the same value by clicking “to [email protected] Tel. : Fax : +49 (0) 351 871 8423 +49 (0) 351 871 8465 Tél. : Fax : +33 (0) 4 72 80 82 02 +33 (0) 4 72 80 82 43 • Dresden • Lyon • Dortmund • Sofia Seite 15 Tel. : Fax : +49 (0) 231 974 2285 +49 (0) 231 974 2286 …more than spectroscopy! All”. If the dashed box is clicked, different integration time and averaging can be set per channel. 2.4 Graphical region The graphical region displays the data in a xy-diagram, with the wavelength in nanometers at the x-axis, and at the y-axis the detector counts. After loading or saving a reference and dark spectrum, other units can be selected at the y-axis: Absorbance Units, Percentage Transmittance or Relative Irradiance. Display saved Graph and Line style editor By clicking on the legend with the right mouse button, earlier saved multiple spectra can be displayed. New in specSoft 7 is that displayed graphs can be deleted or properties of the displayed graphs, such as line style or color or comments can be changed. This is done by clicking with the right mouse button on the line in the graphical display. A small line edit box will occur. Now the line can be deactivated or the line properties can be changed as depicted in the border editor or the comments can be edited. Zoom features Zoom in: Select a region to be expanded to the full graph. To select this region, click the left mouse button in the white graphical region and drag it downwards and to the right. After releasing the left mouse button within the graphic display, both the x- and y-axis will be rescaled to the new values of the selected region. [email protected] Tel. : Fax : +49 (0) 351 871 8423 +49 (0) 351 871 8465 Tél. : Fax : +33 (0) 4 72 80 82 02 +33 (0) 4 72 80 82 43 • Dresden • Lyon • Dortmund • Sofia Seite 16 Tel. : Fax : +49 (0) 231 974 2285 +49 (0) 231 974 2286 …more than spectroscopy! Zoom out: Drag with the left mouse button within the white rectangle, but in stead of dragging the mouse downwards and to the right, drag it in another direction. After releasing the mouse button, both the x- and y-axis will be reset to their default values. Move X-Y: Dragging with the right mouse button results in moving the complete spectrum up or down and to the left or right. Move-Y: If a mouse-wheel is available on the mouse being used, then the spectrum can be moved up or down by moving the mouse wheel. 2.5 Status bar USB1 For each selected spectrometer channel, a status bar at the bottom of the main window shows information about the file to which the data will be saved, amplitude at current wavelength, and the current settings for the smoothing and spline parameters. The field at the right of the Spline setting is used to indicate that the spectrometer is receiving too much light at a certain wavelength range (= 16383 counts before correcting for dynamic dark, smoothing or averaging), in which case the label “Saturated” will become visible. (See also section “3.2.9.1 Setup Menu: Options – Check on Saturation”). USB2 For each selected spectrometer channel, a status bar at the bottom of the main window shows the name label of the connected spectrometer channel, the file to which the data will be saved, amplitude at current wavelength, the current settings for the smoothing and spline parameters, the line color and style in the graphical display, the real integration time and averages per channel and final the number of scans taken since the “Start” button was clicked. The field at the right is used to indicate that the spectrometer is receiving too much light at a certain wavelength range (= 16383 counts before correcting for dynamic dark, smoothing or averaging), in which case the label “saturated” will become visible. 2.6 Find peaks or valleys by CTRL or SHIFT + left mouse button click This option can be used in all modes (Scope, Absorbance, Transmittance or Irradiance) and for all displayed graphics. When the left mouse button is clicked in the graphical region, while the CTRL key is down, getSoft will follow the following procedure to run to the closest peak: 1. The wavelength is determined from the position the mouse click occurred. 2. The data from closest pixel is retrieved 3. The direction to search for the peak is determined from the neighbor pixels. If both neighbor pixels have a lower value at the y-axis than the current pixel, the current pixel is already a peak. If only one of the neighbor pixel values is higher then the current pixel value, the peak will be searched in the direction of this higher pixel. If both neighbor pixels [email protected] Tel. : Fax : +49 (0) 351 871 8423 +49 (0) 351 871 8465 Tél. : Fax : +33 (0) 4 72 80 82 02 +33 (0) 4 72 80 82 43 • Dresden • Lyon • Dortmund • Sofia Seite 17 Tel. : Fax : +49 (0) 231 974 2285 +49 (0) 231 974 2286 …more than spectroscopy! have a higher value at the y-axis than the current pixel, the current pixel is in a valley. The peak will in this case be searched in the direction of this neighbor pixel with the highest value. 4. The cursor starts moving in the direction, as determined under 3., until it reaches a pixel of which the value is not higher than the last one evaluated. At this pixel the cursor stops. By holding down the SHIFT-key instead of the CTRL-key, the same procedure will be used to move to the closest valley. If more than one spectrum is being displayed, a dialog, as shown at the right, pops up in which the spectrum for which the peak finder needs to be activated can be selected out of all displayed spectra. [email protected] Tel. : Fax : +49 (0) 351 871 8423 +49 (0) 351 871 8465 Tél. : Fax : +33 (0) 4 72 80 82 02 +33 (0) 4 72 80 82 43 • Dresden • Lyon • Dortmund • Sofia Seite 18 Tel. : Fax : +49 (0) 231 974 2285 +49 (0) 231 974 2286 …more than spectroscopy! 3 Menu Options In sections 3.1 to 3.3 the main menu options (File, Setup and View Menu) and their submenus are described in detail. 3.1 File Menu 3.1.1 File Menu: Start New Experiment After selecting this option, a dialog box appears in which a new experiment name can be entered. The experiment name will be saved as a filename with the extension *.kon. This extension does not need to be entered. After clicking the “Save” button, the current filename will be built up from the experiment name that has been entered, and a sequence number, starting at 0001. Example: if the experiment name is “test”, the first graphic file that will be saved in scope mode, will be called test0001.ROH, the sequence number will be automatically incremented, so the next file that will be saved in scope mode will be called test0002.ROH etc. For detailed information on graphic filenames, see “3.1.7 File Menu: Save Experiment”. Note that the dialog allows you to select different folders or drives to save the experiments to, as well as creating a new folder name for the new experiment. For USB1 platform the default folder in which data is saved is called “data <serialnumber>”, in which <serialnumber> refers to the serial number of the getSpec-2048 spectrometer that is being used, for USB2 platform the default directory is “data”. After closing the dialog box by clicking the “Save” button, the new experiment name, followed by its sequence number, is displayed in the lower left of the status bar. By clicking the “Cancel” button, the old experiment name will be restored. [email protected] Tel. : Fax : +49 (0) 351 871 8423 +49 (0) 351 871 8465 Tél. : Fax : +33 (0) 4 72 80 82 02 +33 (0) 4 72 80 82 43 • Dresden • Lyon • Dortmund • Sofia Seite 19 Tel. : Fax : +49 (0) 231 974 2285 +49 (0) 231 974 2286 …more than spectroscopy! 3.1.2 File Menu: Load Dark With this option, dark data can be loaded, that have been saved before. If getSoft is in static mode, the dark data that will be loaded are shown on the screen first. 3.1.3 File Menu: Load Reference With this option, reference data can be loaded, that have been saved before. If getSoft is in static mode, the reference data that will be loaded are shown on the screen first. 3.1.4 File Menu: Load Experiment With this option, an experiment can be loaded, that has been used before. This way more spectra can be saved to an existing experiment. An experiment name has the file extension "*.kon". After choosing this option, a dialog box shows all experiments that were saved earlier in the current experiment directory. If the experiment name that needs to be loaded is in this directory, select it and click the “Save” button. If the experiment name that needs to be loaded is in another drive and/or directory, move to this directory by clicking the behind the current folder name. For detailed information on graphic filenames, see section “3.1.7 Menu: Save Experiment”. 3.1.5 File File Menu: Save Dark With this option, dark data are saved. For USB1 platform the name of the dark data file is "dark*.dat", where * represents the number of the slave channel for which the dark data has been saved (* = 0 represents the master channel). For USB2 platform the name of the dark data file is "serialnr.drk". The dark data files will be saved in the experiment directory that has been picked by the option “File -> Load -> Experiment” or “File -> Start -> New Experiment”. [email protected] Tel. : Fax : +49 (0) 351 871 8423 +49 (0) 351 871 8465 Tél. : Fax : +33 (0) 4 72 80 82 02 +33 (0) 4 72 80 82 43 • Dresden • Lyon • Dortmund • Sofia Seite 20 Tel. : Fax : +49 (0) 231 974 2285 +49 (0) 231 974 2286 …more than spectroscopy! 3.1.6 File Menu: Save Reference With this option, reference data are saved. For USB1 platform the name of the reference data file is "ref*.dat", where * represents the number of the slave channel for which the reference data has been saved (* = 0 represents the master channel). For USB2 platform the name of the reference data file is "serialnr.ref". The reference data files will be saved in the experiment directory that has been picked by the option “File -> Load -> Experiment” or “File -> Start -> New Experiment”. 3.1.7 File Menu: Save Experiment With this option, spectral data is saved. All graphic files will be saved in the experiment directory that has been picked by the option “File -> Load -> Experiment” or “File -> Start -> New Experiment”. Saving graphic files if one spectrometer channel is enabled First a window appears in which a line of comments can be entered to the saved graph. Than two files will be saved: the first file contains the saved spectrum data. The name of this first file starts with the experiment name, directly followed by the sequence number of the saved spectrum. The extension of this first file depends on the current measuring mode, as shown below: Extension ROH ABS TRM IRR Mode Scope Mode Absorbance Transmittance/Reflectance Irradiance The second file contains the line of comments, which may have been added to this graph. The name of this second file is, except for the extension, the same as the name of the first file (experiment name and sequence number). The extension of this second file also depends on the measuring mode, as shown below: Extension RCM ACM TCM ICM Mode Scope Mode Absorbance Transmittance/Reflectance Irradiance Example: suppose the name of our experiment is "gts". Then, saving one spectrum in scope mode, one in absorbance mode and two in transmittance mode results in the following files: gts0001.roh: gts0001.rcm: gts0001.abs: gts0001.acm: gts0001.trm: gts0001.tcm: gts0002.trm: gts0002.tcm: spectrum data in scope mode comments for the spectrum saved in gts0001.roh spectrum data in absorbance mode comments for the spectrum saved in gts0001.abs spectrum transmittance mode comments for the spectrum saved in gts0001.trm spectrum data in transmittance mode comments for the spectrum saved in gts0002.trm [email protected] Tel. : Fax : +49 (0) 351 871 8423 +49 (0) 351 871 8465 Tél. : Fax : +33 (0) 4 72 80 82 02 +33 (0) 4 72 80 82 43 • Dresden • Lyon • Dortmund • Sofia Seite 21 Tel. : Fax : +49 (0) 231 974 2285 +49 (0) 231 974 2286 …more than spectroscopy! After leaving the application and opening getSoft the next time, saving graphics in scope, absorbance and transmittance mode, will then result in respectively the data-files gts0002.roh, gts0002.abs and gts0003.trm, as well as the comment files gts0002.rcm, gts0002.acm and gts0003.tcm. Before saving, the name of the graphic file is displayed in the status bar at the bottom of the screen. After saving, the sequence number is automatically incremented by one. Saving graphic files if multiple spectrometer channels are enabled If graphic files are saved while more than one channel is viewed at the same time (see option “View Menu: Channel (only for USB1 platform)”), then the graphic filename for each channel that is displayed gets a different sequence number. For example, the result of saving one experiment in triple view mode is three graphic data files and three comment files, for instance: gts0002.roh: spectrum data in scope mode (e.g. spectrometer 1 or Master Channel) gts0003.roh: spectrum data in scope mode (e.g. spectrometer 2 or Slave1 Channel) gts0004.roh: spectrum data in scope mode (e.g. spectrometer 3 or Slave2 Channel) gts0002.rcm: comments for the spectrum saved in gts0002.roh gts0003.rcm: comments for the spectrum saved in gts0003.roh gts0004.rcm: comments for the spectrum saved in gts0004.roh For each channel a different comment line can be entered. It is easier to select the graphic files later with the option “File -> Display Saved Graph”, all comment lines start with a short name for the channel at which the graph has been saved: M for Master, S1 for Slave1 and so on. After saving, the sequence numbers in this example (triple view mode) will automatically have been increased to 0005, 0006 and 0007, for resp. Master, Slave1 and Slave2. 3.1.8 File Menu: Print After selecting the print menu option, the background colors in the graphical region will become white. If the menu option “Black and White Printer” (see next section) has been marked, the line style for the spectra will also change from colored to black. A dialog will be shown in which the title for the printout can be entered. In the next window, the printer settings can be changed (e.g. portrait or landscape printing, printing quality). After clicking “OK” in the printer settings dialog, the graph will be printed, and the original graph colors will be restored on the monitor. [email protected] Tel. : Fax : +49 (0) 351 871 8423 +49 (0) 351 871 8465 Tél. : Fax : +33 (0) 4 72 80 82 02 +33 (0) 4 72 80 82 43 • Dresden • Lyon • Dortmund • Sofia Seite 22 Tel. : Fax : +49 (0) 231 974 2285 +49 (0) 231 974 2286 …more than spectroscopy! 3.1.9 File Menu: Black and White Printer The default setting in getSoft is to print the spectra in the same color as they appear on the monitor. If a color printer is not available the menu option “Black and White Printer” can be enabled. If this option is enabled, different line styles will be printed if more than one spectrum is displayed, e.g. dash-dash, dot-dot, dash-dot. To enable this option click the menu option and a checkmark appears in front of it. 3.1.10 File Menu: Display Saved Graph This option requires that graphic files were saved earlier by using the option “File -> Save Experiment”. After choosing this option, a window shows all files in the current measure mode. In the example at the right, the measure mode is “scope”, so the extension of the earlier saved spectra is *.ROH. To select graphic files that were saved in another measure mode, e.g. absorbance, click behind the “Graph - …Mode”, and pick the desired measure mode. To select graphic files from another folder or drive, click behind the current folder name. If a graphic file is marked by a (single) mouse click on the filename, the comment line for this file appears at the top of the graphical region in the main window. Selecting multiple filenames can be realized by using the CTRL or SHIFT key in combination with the mouse. If the CTRL key is pressed, all the files that are clicked by the mouse will be selected for displaying. If the SHIFT key is pressed, all the files in between two clicked files will be selected for displaying. Select the name of the file(s) to be displayed and click the “Open” button. To leave this dialog without displaying graphic files, click the “Cancel” button. New in getSoft 7 is that displayed graphs can be deleted or properties of the displayed graphs, such as line style or color or comments can be changed. This is done by clicking with the right mouse button on the line in the graphical display. A small line edit box will occur. Now the line can be deactivated or the line properties can be changed as depicted in the border editor or the comments can be edited. In the right figure two graphic files were selected in scope mode. The comments that were saved with these graphs are displayed at the top of the graphical [email protected] Tel. : Fax : +49 (0) 351 871 8423 +49 (0) 351 871 8465 Tél. : Fax : +33 (0) 4 72 80 82 02 +33 (0) 4 72 80 82 43 • Dresden • Lyon • Dortmund • Sofia Seite 23 Tel. : Fax : +49 (0) 231 974 2285 +49 (0) 231 974 2286 …more than spectroscopy! region, together with information about amplitude at current wavelength (amp), integration time (it) and smoothing (s) settings at the moment that the file was saved and the name of the graphic file. If the active spectrometer channels (e.g. Master) have not been unselected with the view channel option, the actual data for the activated channel(s) will be displayed in the same graph as the selected graphic files. By clicking the green “Start” button, the online measurements can be compared directly to the graphics that were saved before. The menu option “File -> Display Saved Graph” is preceded by a checkmark as long as the earlier saved graphics are displayed. To clear these earlier saved graphics, select again the menu option “File -> Display Saved Graph”, after which the checkmark disappears, and only the spectra for the active spectrometer channel(s) will be displayed. 3.1.11 File Menu: Convert Graph – to ASCII This option requires that graphic files were saved earlier by using the option “File -> Save Experiment”. After choosing this option, a window shows all files in the current measure mode. For instance, if the measure mode is “scope”, so the extension of the earlier saved spectra is *.roh. To select graphic files that were saved in another measure mode, e.g. absorbance, click behind the “Graph - …Mode”, and pick the desired measure mode. To select graphic files from another folder or drive, click behind the current folder name. If a graphic file is marked by a (single) mouse click on the filename, the comment line for this file appears at the top of the graphical region in the main window. Selecting multiple filenames can be realized by using the CTRL or SHIFT key in combination with the mouse. If the CTRL key is pressed, all the files that are clicked by the mouse will be selected for conversion. If the SHIFT key is pressed, all the files in between two clicked files will be selected for conversion. Select the name of the file(s) to be converted to ASCII and click the “Open” button. To leave this dialog without converting files, click the “Cancel” button. The extension of the text files depends on the extension of the binary graphic file as shown below: Extension binary file Extension text-file [email protected] Tel. : Fax : +49 (0) 351 871 8423 +49 (0) 351 871 8465 Tél. : Fax : +33 (0) 4 72 80 82 02 +33 (0) 4 72 80 82 43 • Dresden • Lyon • Dortmund • Sofia Seite 24 Tel. : Fax : +49 (0) 231 974 2285 +49 (0) 231 974 2286 …more than spectroscopy! ROH ABS TRM IRR TRT TAT TTT TIT All text files start with a header with information for the graphic file that has been converted. The header shows: o o o o o the comment line the integration time the number of scans that has been averaged the number of pixels used for smoothing the serial number of the spectrometer that was used to save the data The data in a *.TRT file is given in two columns. The first column gives the wavelength in nanometers, the second one the scope data. The data in the *.TAT, *.TTT files is presented in five columns. The first column gives the wavelength in nanometers. The second to fourth column give respectively the dark, reference and scope data. The fifth column shows the calculated value for absorbance (in a *.TAT file) or transmittance (in a *.TTT file). The format for the irradiance text files (*.TIT) depends on the availability of getSoft-IRRAD. The absolute irradiance text file that will be generated if getSoft-IRRAD is available shows six columns. The first two columns are the wavelength and dark data. The third column is the transfer function from counts to microwatts. The fourth column contains the measured counts. In column five and six, the calculated irradiance values are given in microwatts per square centimeter (column 5) and in photon counts (column 6). The relative irradiance text file that will be generated if getSoft-IRRAD is not available shows five columns. The first column gives the wavelength in nanometers. The second to fourth column give respectively the dark, reference and scope data. The fifth column shows the calculated value for relative irradiance. 3.1.12 File Menu: Convert Graph – to ASCII Equi distance This option requires that graphic files were saved earlier by using the option “File -> Save Experiment”. After selecting the option “File -> Convert Graph -> To ASCII - Equi distance” the wavelength range for which the data should be converted, and the distance between two successive data points can be entered in the dialog as shown at the right. After clicking the “OK” button, you can select the files which need to be converted. Selecting these files is the same as for converting to ASCII without the equi distance feature (section 3.1.11). Also the information in the header file is the same as for converting to ASCII without the equi distance feature. The data in the *.TRT, *.TAT, *.TTT and *.TIT files is presented in two columns. The first column gives the equally spaced wavelength in nanometers. The second column shows the interpolated value for scopedata (in a *.TRT file), absorbance (in a *.TAT file), transmittance (in a *.TTT file) or irradiance (in a *.TIT file). [email protected] Tel. : Fax : +49 (0) 351 871 8423 +49 (0) 351 871 8465 Tél. : Fax : +33 (0) 4 72 80 82 02 +33 (0) 4 72 80 82 43 • Dresden • Lyon • Dortmund • Sofia Seite 25 Tel. : Fax : +49 (0) 231 974 2285 +49 (0) 231 974 2286 …more than spectroscopy! 3.1.13 File Menu: Convert Graph – to JCAMP JCAMP-DX is a standard file format for exchange of spectra between different spectrometer systems and computers. A JCAMP-DX spectrum is a text file, which can be viewed, corrected and annotated with a text editor. A lot of other elaborate spectrometer software programs, like Grams32 and OPUS, are capable of importing files in JCAMP-DX format. The JCAMP format requires an equal distance between the data points at the x-axis (wavelength). Converting the CCD-pixels to wavelength points is not a linear function, so before writing to the JCAMP format, the 2048 (for an getSpec–2048) data points are linearized first. This option requires that graphic files were saved earlier by using the option “File -> Save Experiment”. After choosing this option, a window shows all files in the current measure mode. For instance, if the measure mode is “scope”, so the extension of the earlier saved spectra is *.roh. To select graphic files that were saved in another measure mode, e.g. absorbance, click behind the “Graph - …Mode”, and pick the desired measure mode. To select graphic files from another folder or drive, click behind the current folder name. If a graphic file is marked by a (single) mouse click on the filename, the comment line for this file appears at the top of the graphical region in the main window. Selecting multiple filenames can be realized by using the CTRL or SHIFT key in combination with the mouse. If the CTRL key is pressed, all the files that are clicked by the mouse will be selected for conversion. If the SHIFT key is pressed, all the files in between two clicked files will be selected for conversion. Select the name of the file(s) to be converted to JCAMP and click the “Open” button. To leave this dialog without converting files, click the “Cancel” button. The text files in JCAMP format require an extension DX. If, for example a file gts0001.trm and another file gts0001.abs are both converted to JCAMP, the result will be gts0001.dx in both cases. 3.1.14 File Menu: Exit Closes getSoft. USB2 With the USB2 spectrometers, the measurement settings are saved to EEPROM before the software is closed. During the process of saving it is very important that the spectrometer is not powered off. A dialog as shown at the right will become visible as long as data are saved (< 1 sec for USB2), about 8 sec for RS232/Bluetooth connection. [email protected] Tel. : Fax : +49 (0) 351 871 8423 +49 (0) 351 871 8465 Tél. : Fax : +33 (0) 4 72 80 82 02 +33 (0) 4 72 80 82 43 • Dresden • Lyon • Dortmund • Sofia Seite 26 Tel. : Fax : +49 (0) 231 974 2285 +49 (0) 231 974 2286 …more than spectroscopy! 3.2 Setup Menu 3.2.1 Setup Menu: Hardware USB1 platform This menu option displays a list of getSpec spectrometer serial numbers that are connected to the PC’s USB port(s) and COM port(s) and which are not used by another (instance of the) application. This option can be used to allocate a spectrometer to an application (for example if one spectrometer is running with getSoft-Full and another spectrometer needs to run with getSoft-Raman software). But it can also be used to run multiple spectrometers simultaneously, just by restarting getSoft multiple times. After clicking the “OK” button, getSoft will communicate with the spectrometer serial number that has been activated in the dialog. USB2 platform This option shows all connected spectrometers and allows you to change the name of the channel and to deactivate and activate spectrometers. For synchronization of scans a master sync spectrometer needs to be dedicated, in Multi-channel platforms usually the spectrometer from the left as seen from the front is predestined as master sync by Sentronic. [email protected] Tel. : Fax : +49 (0) 351 871 8423 +49 (0) 351 871 8465 Tél. : Fax : +33 (0) 4 72 80 82 02 +33 (0) 4 72 80 82 43 • Dresden • Lyon • Dortmund • Sofia Seite 27 Tel. : Fax : +49 (0) 231 974 2285 +49 (0) 231 974 2286 …more than spectroscopy! getSpec–3648-USB only The Toshiba detector, as implemented in the getSpec–3648, can be used in two different control modes: 1. The Prescan mode (default mode). In this mode the Toshiba detector will generate automatically an additional prescan for every request from the PC, the first scan contains non-linear data and will be rejected, the 2nd scan contains linear data and will be showed on the screen and/or saved. This prescan mode is default and should be used in most applications, like with averaging (only one prescan is generated for a nr of averages), with the use of an getLight-XE (one or more flashes per scan) and with multi-channel spectrometers. The advantage of this mode is a very stable and linear spectrum. The disadvantage of this mode is that a minor (< 5 %) image of the previous scan (ghost spectrum) is included in the signal. This mode cannot be used for fast external trigger and accurate timing, since the start of the scan is always delayed with the integration time (min. 3.7 ms). 2. The Clear-Buffer mode. In this mode the Toshiba detector buffer will be cleared, before a scan is taken. This clearbuffer mode should be used when timing is important, like with fast external triggering. The advantage of this mode is that a scan will start at the time of an external trigger, the disadvantage of this mode is that after clearing the buffer, the detector will have a minor threshold, in which small signals (< 500 counts) will not appear and with different integration times the detector is not linear. 3.2.2 Setup Menu: Wavelength Calibration Coefficients After clicking this option, a dialog is shown in which the wavelength calibration coefficients can be changed manually. Background The wavelength ? that corresponds to a pixel number (pixnr) in the detector in the spectrometer can be calculated by the following equation: ? ? Intercept ? X 1 ? pixnr ? X 2 ? pixnr 2 ? X 3 ? pixnr 3 ? X 4 ? pixnr 4 in which Intercept and X1 to X4 correspond to Intercept and the first to fourth coefficient. For example, if we want to calculate the wavelength at pixel number 1000, using the numbers in the figure at the right, the wavelength becomes: ? = 384,054 + 0,136492 · 1000 + -6,71259E-6 · 1E6 + -5,66234E-10 · 1E9 = 513,267 nm. [email protected] Tel. : Fax : +49 (0) 351 871 8423 +49 (0) 351 871 8465 Tél. : Fax : +33 (0) 4 72 80 82 02 +33 (0) 4 72 80 82 43 • Dresden • Lyon • Dortmund • Sofia Seite 28 Tel. : Fax : +49 (0) 231 974 2285 +49 (0) 231 974 2286 …more than spectroscopy! The “Restore Factory Settings” button restores for all spectrometer channels the original wavelength calibration coefficients that were saved to the EEPROM during factory calibration. The “Process data only when in following wavelength range” option can be used to transfer only a limited number of pixels from the spectrometer to the PC. This can significantly speed up the transfer time (e.g. for the getSpec–2048 from 30 ms at full wavelength down to 14 ms for a small selection of 10 pixels). A second advantage is data reduction, because only the spectral data will be saved at the pixels for which the wavelength is in the specified wavelength range. 3.2.3 Setup Menu: Smoothing and Spline The cubic spline interpolation algorithm can be applied to get a better estimation for the spectral data between the pixels on the detector array. Smoothing is a procedure, which averages the spectral data over a number of pixels on the detector array. For example, if the smoothing parameter is set to 2, the spectral data for all pixels xn on the detector array will be averaged with their neighbor pixels xn-2, xn-1, xn+1 and xn+2. Cubic Spline Interpolation In the figure at the right, the effect of spline interpolation is illustrated. The Master data shows the AD counts for 4 pixels, connected by a straight line (linear interpolation). The Slave1 data is for these 4 pixels exactly the same as for the Master data, but this time the cubic spline interpolation algorithm has been applied, resulting in data which is smooth in the first derivative and continuous in the second derivative. The spline interpolation can be useful for applications in which the output of line sources, like laser diodes is displayed, or for other applications, which require a high resolution. Note that for the getSpec–2048 with 2048 pixels, the effect of spline interpolation is not visible if the data is shown at full scale. The monitor resolution is much less than 2048 pixels. The effect of spline interpolation can only be visualized if the number of detector pixels that are displayed is smaller than the number of monitor pixels at the x-axis. Smoothing To get a smoother spectrum without losing information it is important to set in the software the right smoothing parameter. The optimal smoothing parameter depends on the distance between the pixels at the detector array and the light beam that enters the spectrometer. For the getSpec–2048, the distance between the pixels on the CCDarray is 14 micron. [email protected] Tel. : Fax : +49 (0) 351 871 8423 +49 (0) 351 871 8465 Tél. : Fax : +33 (0) 4 72 80 82 02 +33 (0) 4 72 80 82 43 • Dresden • Lyon • Dortmund • Sofia Seite 29 Tel. : Fax : +49 (0) 231 974 2285 +49 (0) 231 974 2286 …more than spectroscopy! With a 200 micron fiber (no slit installed) connected, the optical pixel resolution is about 14.3 CCD-pixels. With a smoothing parameter set to 7, each pixel will be averaged with 7 left and 7 right neighbor pixels. Averaging over 15 pixels with a pitch distance between the CCD pixels of 14 micron will cover 15*14 = 210 micron at the CCD array. Using a fiber diameter of 200 micron means that we will lose resolution when setting the smoothing parameter to 7. Theoretically the optimal smoothing parameter is therefore 6. The formula is ((slit size/pixel size) – 1)/2. In the table at the left below, the recommended smoothing values for the getSpec–2048 getSpec spectrometer are listed as function of the light beam that enters the spectrometer. This light beam is the fiber core diameter, or if a smaller slit has been installed in the spectrometer, the slit width. Note that this table shows the optimal smoothing without losing resolution. If resolution is not an important issue, a higher smoothing parameter can be set to decrease noise against the price of less resolution. slit/fiber getSpecgetSpec-102 256/1024 Pixel 77 µm Pixel 25 µm getSpec2048 Pixel 14 µm getSpec3648 Pixel 8 µm getSpecNIR256 Pixel 50 µm 10 µm n.a. n.a. 0 0 n.a. 25 µm n.a. 0 0-1 1 n.a. 50 µm 0 0-1 1-2 2-3 0 100 µm 0-1 1-2 3 5-6 0-1 200 µm 1 3-4 6-7 12 1-2 400 µm 2 7-8 13-14 24-25 3-4 500 µm 3 9-10 17 31 4-5 600 µm 3-4 11-12 21 37 5-6 3.2.4 Setup Menu: Correct for Dynamic Dark (getSpec-2048/3648 only) The pixels of the CCD detector (getSpec-2048/3648) are thermally sensitive, which causes a small dark current, even without light exposure. To get an approximation of this dark current, the signal of the first 14 optical black pixels of the CCD-detector can be taken and subtracted from the raw scope data. This will happen if the correct for dynamic dark option is enabled. As these 14 pixels have the same thermal behavior as the active pixels, the correction is dynamic. Note that this option is different from the dark current that needs to be saved before any transmittance or absorbance measurements can be taken (“File -> Save -> Dark”). If the correct for dynamic dark option has been changed, it will be necessary to save a new dark and reference spectrum because the raw data has been changed. If this menu option is preceded by a checkmark, the scope data is corrected with the dynamic dark algorithm. It is recommended to leave this setting checked, which is the default state. [email protected] Tel. : Fax : +49 (0) 351 871 8423 +49 (0) 351 871 8465 Tél. : Fax : +33 (0) 4 72 80 82 02 +33 (0) 4 72 80 82 43 • Dresden • Lyon • Dortmund • Sofia Seite 30 Tel. : Fax : +49 (0) 231 974 2285 +49 (0) 231 974 2286 …more than spectroscopy! 3.2.5 Setup Menu: Subtract Saved Dark This option is used to subtract the dark spectrum that has been saved (“File -> Save -> Dark”) from the raw scope data. After starting getSoft, this menu option is always unselected, because a dark spectrum needs to be saved or loaded before it can be subtracted. If this menu option is preceded by a checkmark, the scope data is corrected with the saved dark. 3.2.6 Setup Menu: Strobe Enable This option can be used to enable or disable an external strobe (e.g. the getLight-XE) attached to a getSpec-2048 spectrometer. The measured light intensity of the getLight-XE is independent of the integration time in getSoft. To increase light intensity, the number of pulses per integration interval should be increased. The maximum frequency at which the getLight-XE operates is 100 Hz. This means that the minimum integration time for 1 pulse per scan is 10 ms. When setting the number of pulses e.g. to 3, the minimum integration time becomes 30 ms. It is recommended to keep the integration time as low as possible to avoid unnecessary increase of noise. USB1 platform The getLight-2000 needs to be attached to the getSpec by connecting an IC-DB15-2 interface cable to the high density 15 pole Sub-D connectors at the getSpec and getLight -XE. If used with an old XE-2000, the XE-2000 has the possibility to switch between Single Flash and Multi Flash (in that case there will be a switch at the back side of the XE-2000), make sure that the switch is always in the Single Flash position, when using the XE-2000 with an getSpec spectrometer (in Single Flash mode the XE-2000 is triggered at pin 1, in Multi Flash mode at pin 2). When clicking the “Strobe Enable” menu option, a dialog is shown in which this number of pulses can be set. If this menu option is preceded by a checkmark, the strobe control function has been enabled. To disable the strobe, simply click the menu option when preceded by a checkmark. Strobe (getLight-XE) Control USB2 platform The getLight-XE needs to be attached to getSpec-USB2 by connecting an IC-DB26-2 interface cable between the high density 26 pole Sub-D connectors at the getSpec-USB2 and the 15-pole DB connector of the getLight-XE. If used with a multi-channel system, make sure that the getLight-XE is connected to the master sync spectrometer, only the number of flashes per scan set for the master synch spectrometer will determine flash rate. To disable the strobe, simply enter “0” under the “NrOfFlashes”. [email protected] Tel. : Fax : +49 (0) 351 871 8423 +49 (0) 351 871 8465 Tél. : Fax : +33 (0) 4 72 80 82 02 +33 (0) 4 72 80 82 43 • Dresden • Lyon • Dortmund • Sofia Seite 31 Tel. : Fax : +49 (0) 231 974 2285 +49 (0) 231 974 2286 …more than spectroscopy! 3.2.7 Setup Menu: 1 kHz Enable (USB1 platform only) Pin 2 of the high density 15 pole Sub-D connector at the getSpec-2048 can be used to generate an 1 kHz signal. This signal can be used to control an getLight-LED light source in pulsed mode. 3.2.8 Setup Menu: PWM (getLight-LED) control (USB2 platform) The getLight-LED needs to be attached to getSpec-USB2 by connecting an IC-DB26-2 interface cable between the high density 26 pole Sub-D connectors at the getSpec-USB2 and the 15-pole DB connector of the getLight–LED (DO1 – pin11). The frequency can be set between 500 Hz and 300 kHz, the duty cycle between 0 and 100 %. If used with a multi-channel system, all channels can have their own independent PWM setting for both frequency and duty cycle. To disable the PWM output, simply enter “0” under the “Duty Cycle”. 3.2.9 Setup Menu: Options All options described in this section are standard included in getSoft FULL version. In getSoft BASIC, these features are not available. 3.2.9.1 Setup Menu: Options – Check on Saturation The 14-bit A/D converter in the getSpec results in raw Scope pixel values between 0 and 16383 counts. If the value of 16383 counts is measured at one or more pixels, then these pixels are called to be saturated or overexposed. Since saturated pixels can disturb the measurement results, a lot of attention has been given in getSoft (and the driver package as161.dll/AS-5216.DLL) to detect saturation and to notify the user if a measurement contains saturated pixels. This notification is done in such a way that the user can always decide to ignore the saturation, for example if the saturation happens at pixels that are not in the wavelength range where the user is interested in. Saturation can usually be solved by selecting a shorter integration time. When at minimum integration the signal is still too high, an attenuator, a neutral density filter or fibers with a smaller diameter may be used. [email protected] Tel. : Fax : +49 (0) 351 871 8423 +49 (0) 351 871 8465 Tél. : Fax : +33 (0) 4 72 80 82 02 +33 (0) 4 72 80 82 43 • Dresden • Lyon • Dortmund • Sofia Seite 32 Tel. : Fax : +49 (0) 231 974 2285 +49 (0) 231 974 2286 …more than spectroscopy! In getSoft, different levels of saturation detection can be set, and there are also different options for notification, as shown in the figure at the right. Saturation detection levels The default level of saturation detection is “Detect Saturated Pixels at saturation level”. Only for getSpec-2048 spectrometers, the third (auto correct inverted pixels) level is available. The reason for this is that if the detector type in the getSpec-2048 (Sony-ILX554) is heavily saturated (at a light intensity of approximately 5 times the intensity at which saturation starts), it will return values < 16383 counts. The other detector types in the getSpec102, 256, 1024 and 3648 do not show this effect, so no correction is needed. Normally, you do not need to use this third level for the getSpec-2048, but when measuring a peaky spectrum with some heavily saturated peaks, the auto correct can be used. To illustrate this, a strong peak from the getLight-CAL calibration line source was heavily saturated at 435.84 nm. This caused the most heavily saturated pixels to return inverted (< 16383 counts) pixel values (figure below at the left). In the right figure, the saturation detection has been set to the third level, which will not only detect the saturated pixels at 16383 counts, but also detect and correct the inverted saturated pixels. Disadvantage of the auto correct detection level is that processing the saturated scans by the application takes more time. Saturation Notification If the saturation detection has not been switched off, the spectrometer channel status bar will show the text label “Saturated” as long as one or more pixels of that spectrometer channel are saturated: [email protected] Tel. : Fax : +49 (0) 351 871 8423 +49 (0) 351 871 8465 Tél. : Fax : +33 (0) 4 72 80 82 02 +33 (0) 4 72 80 82 43 • Dresden • Lyon • Dortmund • Sofia Seite 33 Tel. : Fax : +49 (0) 231 974 2285 +49 (0) 231 974 2286 …more than spectroscopy! This is useful for measurements in transmittance, absorbance and irradiance mode, because in these modes saturation can not be observed by looking at the number of counts, like in scope mode. But even in scope mode, a spectrum can contain saturated pixels also when this is not directly obvious from the graph. Examples are: o Smoothing. The maximum pixel value of a peak can be saturated, but is averaged with neighbor pixels which may not be saturated. o The correct for dynamic dark algorithm subtracts the dark values that are measured at the optical black pixels from the spectral data. Therefore, the saturation level of 16383 counts will never be reached with correct for dynamic dark ON. The saturation detection in getSoft is done before the data is corrected for dynamic dark, so it will also detect saturation with dynamic dark ON. o Monitor resolution. The CCD contains 2048/3648 pixels which is a lot more than the monitor pixels in the graph. Since not each CCD pixels can be drawn at the monitor, a sharp peak at one CCD pixel can be saturated although this is not visible at the monitor. Use the zoom function if you want to verify if this is the cause of saturation. o Zoomed in. Saturation can also happen at a wavelength range that is not visible because the graph is not at full scale. Under all these circumstances, the “saturation” label will be shown in the status bar of the spectrometer channel for which one or more pixels are saturated. During time series measurements (History Channel Functions, color versus time, irradiance versus time) the saturation detection will be done only for the relevant wavelength range. The relevant wavelength range in color measurements is from 380 to 780 nm. For History Channel Functions, the relevant wavelength range is set by the user. For example, when monitoring an integral between 500 and 505 nm, saturation detection and notification will be done only for this range. If saturated, the saturation label will become visible in the History Channel output. If the time series measurements are saved online to Excel, the font color in Excel will be red for a history channel as long as the output for that channel is saturated. USB1 platform only Following options are available for USB1 platform spectrometers only; information about the saturated wavelength ranges can be visualized and/or saved by enabling the following options: [email protected] Tel. : Fax : +49 (0) 351 871 8423 +49 (0) 351 871 8465 Tél. : Fax : +33 (0) 4 72 80 82 02 +33 (0) 4 72 80 82 43 • Dresden • Lyon • Dortmund • Sofia Seite 34 Tel. : Fax : +49 (0) 231 974 2285 +49 (0) 231 974 2286 …more than spectroscopy! Visualize saturated pixels areas in graph By enabling this option, the spectrum in the main window will be displayed with a thicker line for these wavelength ranges where the saturation occurs. In time series measurements, the function output values that were calculated using saturated data are marked with a black dot. Log saturated pixel areas to screen By enabling the second option, a small window appears in which the spectrometer channel number (0 = Master, 1 = Slave1 etc.) and wavelength range for the saturated pixels are given. Log saturated pixel areas to file on “Save Measurement” The third option can be used to create a file to which the saturated wavelength ranges will be written when a measurement is saved in getSoft. When saving spectra in the main window (“Save” button, or menu option “File -> Save -> Experiment”), the name of the logfile becomes equal to the experimentname, but with the extension *.sat. For example if a graph in absorbance mode is saved to test0001.abs and if this spectrum contains saturated data, then additional lines will be written to the textfile test.sat. If time series measurements, color measurements, irradiance measurements are saved to file, the data will also be checked on saturation and if saturation occurs, additional lines will be written to a logfile with the same filename as the measurement results, but with the extension *.sat (e.g. History.sat). The files with extension *.sat can be openend with any textfile editor, for example Notepad. 3.2.9.2 Setup Menu: Options – Full Width Half Max The Full Width Half Maximum of a peak is the bandwidth (in nanometers) for which the intensity is higher than half of the maximum intensity of that peak. The FWHM can be calculated in Scope or Irradiance Mode. This utility is used mostly measuring the output of laser diodes. During FWHM calculations, the intensity needs to be corrected for the dark data. Therefore it is recommended to enable the option “Subtract [email protected] Tel. : Fax : +49 (0) 351 871 8423 +49 (0) 351 871 8465 Tél. : Fax : +33 (0) 4 72 80 82 02 +33 (0) 4 72 80 82 43 • Dresden • Lyon • Dortmund • Sofia Seite 35 Tel. : Fax : +49 (0) 231 974 2285 +49 (0) 231 974 2286 …more than spectroscopy! Saved Dark”, as shown in the dialog at the right which appears after clicking the FWHM option. After clicking the “OK” button, the Full Width Half Max values are calculated for a number of peaks. To mark a peak for which the FWHM values need to be calculated, press the ALT key, and click with the left mouse button on this peak. If only one spectrometer channel is enabled, and there are no earlier saved graphs being displayed, then the FWHM value of the marked peak will be shown directly on top of the peak. Furthermore, this peak will be yellow marked over the width of the FWHM value (it may be necessary to zoom in on the peak to be able to view that the peak is marked). If more than one spectrum is being displayed, a dialog, as shown below, pops up in which the spectrum for which the FWHM needs to be activated can be selected out of all displayed spectra. In the figure below, peaks have been selected for FWHM calculation. The FWHM values are given in the same color the spectrum is drawn in. To disable the FWHM calculation, the menu option (which is marked as long as the FWHM is enabled), needs to be reselected. 3.2.9.3 Setup Menu: Options – Integrals This utility can be used for measuring the total amount of energy coming into the spectrometer. Up to 10 integrals can be displayed simultaneously. The integral calculations are enabled after they have been defined in the dialog that is shown at the right. This dialog is displayed after activating the menu option “Setup -> Options -> Integrals”. In the example below, two integrals have been defined (the first 2 are marked by the “Enable” checkbox in the first column). In the second column, a spectrum can be chosen out of all spectra that are at that moment displayed in the main window in getSoft. [email protected] Tel. : Fax : +49 (0) 351 871 8423 +49 (0) 351 871 8465 Tél. : Fax : +33 (0) 4 72 80 82 02 +33 (0) 4 72 80 82 43 • Dresden • Lyon • Dortmund • Sofia Seite 36 Tel. : Fax : +49 (0) 231 974 2285 +49 (0) 231 974 2286 …more than spectroscopy! A full list of the spectra to choose from (this includes earlier saved spectra like integral 2 in the example) is displayed after clicking on the arrow button at the right side of the second column. In the third and fourth column, the wavelength range can be entered over which the integral should be calculated. Finally, a multiplication factor can be entered for scaling purpose. After clicking the “OK” button, the integral values are given as shown in the figure below. To disable the integral calculation, the menu option (which is marked as long as the Integrals are enabled), needs to be reselected. To measure the integral versus time, up to 8 different functions can be entered in the History application. [email protected] Tel. : Fax : +49 (0) 351 871 8423 +49 (0) 351 871 8465 Tél. : Fax : +33 (0) 4 72 80 82 02 +33 (0) 4 72 80 82 43 • Dresden • Lyon • Dortmund • Sofia Seite 37 Tel. : Fax : +49 (0) 231 974 2285 +49 (0) 231 974 2286 …more than spectroscopy! 3.2.9.4 Setup Menu: Options – Autosave Spectra Periodically With this option complete spectra will be saved automatically in time. The following parameters can be set: o Time delay before first scan needs to be entered in seconds. After clicking the “OK” button, getSoft waits for this number of seconds, before the first scan is saved. o Time delay between scans needs to be entered in seconds. This defines the time between saving two subsequent spectra. If this number is set to zero, getSoft will save the spectra as fast as possible. o Number of scans to save: the number of spectra that needs to be saved can be entered. On top of the parameters that appears at the right, a checkbox shows: Save As Fast As Possible (no screen updates). If the white checkbox in front of this text line is marked, the Automatic Save option will always save the number of scans that have been entered as fast as possible. To do so, the time delay between scans is automatically changed to 0 milliseconds at the moment the checkbox is clicked. Is this option selected, the spectra will be saved 5 to 10 times faster, compared to if this option is not selected. This speed increase has been achieved by mainly two reasons: 1. During the saving of the number of scans that has been entered, the screen update, which is very time-consuming, is not activated. Instead, the main window is temporarily minimized, and the number of scans to save is counted down in a new dialog. 2. No comment files will be generated. Other factors that have a positive effect on the speed of the data acquisition, and which can be set in getSoft are: o Smoothing parameters. o Integration time. o Averaging. o Number of pixels to transfer (section 3.2.2) Furthermore, it is recommended to keep the number of files in your experiment directory small (a few hundred maximum), because a large number of files in the same experiment directory have a negative effect on the system speed. If the automatic saving needs to be aborted before all spectra have been saved, the “Autosave Spectra Periodically” menu option can be selected again and the value 0 can be entered for the number of spectra to be saved. [email protected] Tel. : Fax : +49 (0) 351 871 8423 +49 (0) 351 871 8465 Tél. : Fax : +33 (0) 4 72 80 82 02 +33 (0) 4 72 80 82 43 • Dresden • Lyon • Dortmund • Sofia Seite 38 Tel. : Fax : +49 (0) 231 974 2285 +49 (0) 231 974 2286 …more than spectroscopy! Save on Digital IN (USB2 platform only) For the USB2 platform the DB26 connector pins 7, 16 and 24 may be used to connect external switches, such as photo switches, to save a spectrum, reference or dark. This is specially useful for automated sampling in a process control environment with periodical updates of dark and reference signals. It is recommended to enable the “Automatic save dark by TTL shutter” in combination with the “Save on digital In - Dark” setting. 3.2.9.5 Setup Menu: Options – Correct for Drift (USB1 platform only) Introduction When measuring the reflectance of a white reference tile or the transmittance of a reference solution against time, the output should theoretically remain 100 % +/- noise. In practice the output value will not remain exactly fluctuating round 100 %, but the signal can slowly drift away. The cause for this drift in the measurement system can be a change in temperature in the optical bench which causes micro bending of the components that focus the light at the detector, but also a drift in the light source that is used to illuminate the reference sample. To correct for the drift in the system, it needs to be measured first. This can be done with a 2channel fiber optic switch (FOS-2-INLINE-UV/VIS) in which case one channel is connected to the reference sample and the other channel to the sample that needs to be measured. By regularly switching channels (manually or automatically), the measured deviation from 100 % at the reference channel can be used to compensate the measured data at the sample channel. The same principle can be used if a 2-or multiple-channel spectrometer is available. In that case the sample and reference data can be measured simultaneously and the measured data at the reference sample can be used directly to correct the sample data. Disadvantage of the “Correct For Drift By Spectrometer Channel” is that the data for reference and sample are measured by using two optical benches which may react differently on temperature changes. If the drift is mainly caused by the light source (such as a difference in flash intensity of the XE-2000), this method of correction is recommended. The advantage of the “Correct For Drift By FOS-2-INLINE-UV/VIS” is that it will also correct for drift caused by temperature changes of the optical bench. Disadvantage is that the correction is sequentially, so not every scan is immediately corrected. Moreover, there needs to be time available to switch channels. [email protected] Tel. : Fax : +49 (0) 351 871 8423 +49 (0) 351 871 8465 Tél. : Fax : +33 (0) 4 72 80 82 02 +33 (0) 4 72 80 82 43 • Dresden • Lyon • Dortmund • Sofia Seite 39 Tel. : Fax : +49 (0) 231 974 2285 +49 (0) 231 974 2286 …more than spectroscopy! Correct for Drift by FOS-2-INLINE-UV/VIS The FOS-2-INLINE-UV/VIS is a 2 channel fiber optic switch. Switching between the optical channels can be done manually, or by a TTL signal (see operating manual or FOS-2-INLINEUV/VIS hardware manual). By connecting an IC-DB15-2 interface cable between the getSpec2048 and FOS-2 (or an IC-DB15-FOS2-2 if a shutter needs to be controlled as well from the getSpec-2048), the spectrometer can control the position of the switch. In getSoft, the bottom channel has been defined as reference channel, while the top channel should be connected to the optical path that is used to measure the samples. The Correct for Drift with the FOS-2 can be done in two different ways. 1. By regularly switching to the FOS reference channel, the measured spectrum can be compared to the saved FOS reference spectrum. The differences can be used to correct the data that is measured at the FOS sample channel. To be able to correct the sample data, the following data needs to be available: o Dark spectrum FOS sample channel o Dark spectrum FOS reference channel (if integration time at reference channel is different from integration time at sample channel) o Reference spectrum at FOS reference channel 2. In Transmittance/Reflectance or Absorbance mode, the measured spectrum at the FOS reference channel can be used as a new reference for the FOS sample channel. To be able to correct for the difference in sensitivity between both FOS channels, the reference material (white tile or blank) needs to be saved at the FOS reference channel as well as at the FOS sample channel. This option requires an equal integration time for FOS reference and sample channel. The following data needs to be available: o Dark spectrum at FOS sample or reference channel o Reference spectrum FOS sample channel o Reference spectrum at FOS reference channel The difference of these two methods of correction is that in the first method there is no relation between the data measured at both channels. getSoft uses only the differences measured in time at the FOS reference channel to correct the data measured at the sample channel. In the second correction method, the correction factor between the both FOS channels is determined first, and then the (white) reference measured at the FOS reference channel is recalculated and saved as a new reference for the FOS sample channel. Since for both methods a dark spectrum needs to be available, save dark before enabling the Correct for Drift by FOS-2-INLINE-UV/VIS menu option. After clicking the menu option, the following dialog will be shown: [email protected] Tel. : Fax : +49 (0) 351 871 8423 +49 (0) 351 871 8465 Tél. : Fax : +33 (0) 4 72 80 82 02 +33 (0) 4 72 80 82 43 • Dresden • Lyon • Dortmund • Sofia Seite 40 Tel. : Fax : +49 (0) 231 974 2285 +49 (0) 231 974 2286 …more than spectroscopy! If the interface cable between getSpec-2048 and FOS-2 and the Power Supply are properly connected, the FOS-2 will close top (= sample) channel and open the bottom (= reference) channel. As long as the FOS settings dialog is not closed, the FOS-2 remains in this position. If you want to use the second method to correct for drift (by saving a new reference, see previous page), click the checkbox “FOS Reference = Sample Reference” at the bottom of the dialog. When using the first correction method, the integration time for the FOS reference channel can be set to a different value as for the FOS sample channel. Remember to save a new dark and reference for the FOS reference channel after changing the integration time. Determine a good integration time and save a FOS reference by clicking the white button. Then switch off the light source and save a FOS dark spectrum by clicking the black button. The FOS correction mode, as shown in the FOS settings dialog can be set to “Software” or to “Auto”. This setting determines when getSoft should switch channels during the measurements. If set to “Software”, the user determines when to switch channels. The left dialog will be shown after the “OK” button has been clicked in the FOS Settings dialog. As long as the reference channel is the Active FOS Channel, the data processing does not occur in the main window, but a small graph as shown in the figure below shows the [email protected] Tel. : Fax : +49 (0) 351 871 8423 +49 (0) 351 871 8465 Tél. : Fax : +33 (0) 4 72 80 82 02 +33 (0) 4 72 80 82 43 • Dresden • Lyon • Dortmund • Sofia Seite 41 Tel. : Fax : +49 (0) 231 974 2285 +49 (0) 231 974 2286 …more than spectroscopy! A/D Counts measured at the FOS-reference channel. When clicking the “Sample channel” radio button, the FOS-2 switches channels, and the (corrected) data will be processed as usual. A small window will remain visible in which the FOS channel can be switched back to the FOS reference channel and measure a new reference spectrum. If set to “Auto”, switching of channels will be done after a preset number of seconds. Furthermore, you can select if you want to update the FOS reference spectra once every x seconds or only take one sample measurement once every x seconds. In figure at the right, the sample channel will be measured during most of the 60 seconds. Once every 60 seconds, the FOS switches to the FOS reference channel to take a new FOS reference spectrum that will be used for the correction. After clicking “OK” in the FOS Settings dialog, the FOS will display one of the two dialogs below. As long as the sample channel is active (left dialog), the measurement results will be processed as usual. As long as the reference channel is active (right dialog), the measurement results will be used to update the reference spectrum and the A/D Counts of this spectrum will be displayed in the dialog. Correct for Drift by Spectrometer Channel (USB1 platform only) This option is available if the spectrometer system has one or more slave channels. One spectrometer channel will be used as a reference channel, which will continuously measure the reference spectrum (e.g. the white tile in reflectance measurements or the cuvette holding the reference solution in transmittance measurements). Changes in this reference signal, e.g. because of drift in the light source, will be used to correct the data of the other (selected) spectrometer channels. The wavelength range over which the data can be corrected will be the overlapping wavelength range between reference spectrometer channel and the spectrometer channel to be corrected. If this option is activated, a dialog is shown in which the reference channel and one or more (depending on the number of spectrometer channels that are available) channels to be corrected can be selected. After selecting the right setup, and clicking the “OK” button, getSoft shows the right information. Turn on your light source, choose the right integration time and save reference. Then turn off the light source and save dark. After clicking “OK”, getSoft enables the spectrometer channels that are relevant in the correct for drift application. After saving the reference and [email protected] Tel. : Fax : +49 (0) 351 871 8423 +49 (0) 351 871 8465 Tél. : Fax : +33 (0) 4 72 80 82 02 +33 (0) 4 72 80 82 43 • Dresden • Lyon • Dortmund • Sofia Seite 42 Tel. : Fax : +49 (0) 231 974 2285 +49 (0) 231 974 2286 …more than spectroscopy! dark files, a message dialog shows that the data will be corrected for drift. The menu option will be preceded by a checkmark. To disable the correct for drift option, the menu option (if preceded by a checkmark) needs to be clicked. 3.2.9.6 Setup Menu: Options – Automatic Save Dark by TTL shutter To use the automatic save dark option, an interface cable needs to be connected from the spectrometer to the light source with shutter (getLight-HAL-S, getLight-DHc, getLight-D(H)-S(DUV) ). The interface cable between TTL-shutter and spectrometer is for the USB1 platform a 15 to 15 pin cable (IC-DB15-2) and for the USB2 platform a 26 pin to 15 pin cable (IC-DB262). The TTL switch at the light source needs to be in TTL-position. In getSoft, the menu option “Save automatic dark by TTL Shutter” needs to be enabled in the menu “Setup -> Options”. If this option is enabled, the TTL will close the shutter of the light source at the moment the dark data is saved. After the dark has been saved, the shutter will be opened automatically. 3.2.9.7 Setup Menu: Options – External Trigger Setting USB1 platform The DB15 connector on the getSpec–2048 spectrometer uses two pins for digital IN communication: pin 4 and 8. Pin 4 is used for the Hardware Trigger mode and pin 8 is a regular digital in which status can be polled. In getSoft, two functions have been defined for using the digital in at pin 8. A lot more (customer specific) features can be easily implemented. For generating a +5V signal at pin 8 manually, the handheld pushbutton cable IC-Extrig-2 may be ordered, or if the “Automatic Save Dark by TTL shutter” option needs to be supported as well, an “IC-DB15Extrig-2” Y-cable can be ordered. The different options, which are shown in the dialog above, are described below. Perform scans continuously, save first available spectrum if TTL signal is high (pin 8) In this mode, getSoft will poll the status of pin 8 after each arriving scan. If the status of pin 8 is HIGH (+5V), the spectrum (or spectra in case more spectrometer channels are active) will be saved automatically, as described in section “3.1.7 File Menu: Save Experiment”. A comment dialog will not be shown, instead the spectrometer channel number and a time stamp will be written to the comment file. Note that the spectrum will be saved only if the signal is high at the moment of polling, which is the moment that getSoft receives a new spectrum from the data acquisition driver. If a short TTL pulse is generated at pin 8, there is a [email protected] Tel. : Fax : +49 (0) 351 871 8423 +49 (0) 351 871 8465 Tél. : Fax : +33 (0) 4 72 80 82 02 +33 (0) 4 72 80 82 43 • Dresden • Lyon • Dortmund • Sofia Seite 43 Tel. : Fax : +49 (0) 231 974 2285 +49 (0) 231 974 2286 …more than spectroscopy! big chance that the spectrum is not saved. To save one spectrum, the duration of the TTL signal should therefore be as long as the product of integration time and number of scans to average. In time critical situations, it is recommended to use the External Hardware Trigger Mode. Perform scans continuously, save first available spectrum as Reference if TTL signal is high (pin 8) For absorbance or reflectance/transmittance measurements, it is recommended to update the reference data regularly, to exclude effects like drift in the light source or e.g. temperature effects of the detector or in the optical bench. In most cases, reference is saved manually by clicking the white “Reference” button. This reference data will be saved automatically if this external trigger option is selected and the status of pin 8 is HIGH (+5V) at the moment that a new spectrum is available. For the required TTL signal duration and timing, see the above description for saving spectra at high TTL signal. External Hardware Trigger, perform a single scan at rising edge of TTL pulse (pin 4) By selecting the external hardware trigger option, the data acquisition mode of the spectrometer is changed. There will be no data acquisition until a TTL pulse is received at pin 4 of the DB15 connector. The delay between the rising edge of the TTL pulse and the start of the integration time cycle depends on the spectrometer type, as shown in the table below. Spectrometer Type Minimum Delay [? s] Maximum Delay [? s] getSpec–102 1000 1500 getSpec–2048 (S/N = 0405054S1) 2000 2500 getSpec–2048 (S/N > 0405054S1) 1.26 1.30 getSpec–2048FT 1.26 1.30 For example, the integration time (as set in getSoft) starts for a standard getSpec–102 after 1.0 to 1.5 ms after receiving the TTL pulse at pin 4 of the DB15 connector. After the integration time expires, the data is processed by getSoft and the spectrometer waits for a next pulse. The external hardware trigger is useful to observe short pulse events (i.e. laser pulses). To measure a laser pulse, the getSpec–2048FT includes an option to send out a TTL-pulse at pin DO2 to fire the laser just before the integration time cycle starts (delay = -42 ns). By setting the delay between the TTL-out at DO2 and the start of the integration time to a positive value, the getSpec–2048FT can be used in LIBS application (Laser-induced breakdown spectroscopy), where the laser pulse itself should not be measured, but the plasma emission e.g. 1 ?s after firing the laser. For details about the delay settings for the getSpec–2048FT in external hardware trigger mode, see below. If the white “Automatic Save On Trigger” box is marked, each spectrum that will be recorded in external hardware trigger mode will be saved automatically. Make sure that, before the External Hardware Trigger is selected and confirmed by the clicking the “OK” button, a +5V TTL pulse can be set on pin 4. To leave the external trigger mode, the “Setup -> Options -> External Trigger Setting” menu option needs to be selected, [email protected] Tel. : Fax : +49 (0) 351 871 8423 +49 (0) 351 871 8465 Tél. : Fax : +33 (0) 4 72 80 82 02 +33 (0) 4 72 80 82 43 • Dresden • Lyon • Dortmund • Sofia Seite 44 Tel. : Fax : +49 (0) 231 974 2285 +49 (0) 231 974 2286 …more than spectroscopy! and the “None” radio button needs to be clicked, followed by the “OK” button. However, the spectrometer firmware will not return to normal acquisition mode before it receives the TTL pulse at pin 4. getSpec–2048FT and external hardware trigger The getSpec–2048FT has been developed for the LIBS (Laser-Induced Breakdown Spectroscopy) applications, but can of course also be used in applications that need a fast response to an external trigger signal, such as when measuring products at a conveying belt. If the getSpec–2048FT scanning is controlled by an external hardware trigger signal at pin 4 of the DB15 connector, it will carry out the following events after receiving this trigger signal: 1. First it will respond by putting a TTL output signal at pin 2 of the DB15 connector. This TTL output can be used to fire the laser in the LIBS application. 2. The integration time cycle starts an user defined delay after the TTL output to the laser has been given. The minimum period for this delay is -42 nanoseconds, in which case the laser pulse itself will be measured because the integration time will start 42 ns before the TTL-out at DO2. The setting of the delay period can be increased with 42 nanoseconds steps. The maximum delay is 2730583 ns. A frequently used delay setting in LIBS applications is 1000 ns. There is no jitter on the delay period, which makes to getSpec–2048FT not only suitable for simple classification, but also for precise quantitative analytical applications. The software programmable delay between the output at DO2 (to fire the laser) and the start of the integration time is used to avoid the measurement of the first period directly after the laser pulse, in which the plasma emission shows a high intensity, but without the useful information. The figure below shows an example of the plasma emission intensity after the laser pulse. The integration time for the getSpec-2048FT can be set from 2 ms to 60000 ms. In LIBS applications, the minimum integration time of 2 ms is used. Programmable delay: -42 ns to +2730583 ns in 42 ns steps, jitter = 0 ns This portion of the plasma emission is not included in the integration time [email protected] Tel. : Fax : +49 (0) 351 871 8423 +49 (0) 351 871 8465 Tél. : Fax : +33 (0) 4 72 80 82 02 +33 (0) 4 72 80 82 43 • Dresden • Lyon • Dortmund • Sofia Seite 45 Tel. : Fax : +49 (0) 231 974 2285 +49 (0) 231 974 2286 …more than spectroscopy! To set the delay in getSoft, select the external hardware trigger option in the External Trigger Setting dialog, as shown in the figure. Enter the delay (in nanoseconds) between the output that will be given at pin 2 to fire the laser and the start of the integration time cycle. If you want the spectra to be saved automatically, enable the “Automatically save on Hardware Trigger” option. Then click “OK”. When measuring in external hardware mode, the data acquisition is controlled by the external trigger pulse input. Therefore, the “Start/Stop” button will be disabled. The edit bar will show the current setting for the delay (1000 ns in the figure below). As long as the spectrometer is in this mode, you cannot send commands from getSoft to the spectrometer. So if you need to change the delay, you will first need to disable the external trigger mode. This can be done in the external trigger mode dialog, by selecting the “None” button, but a shortcut with the same effect is to click the “Trigger Checkbox” in the edit bar of the main window. Note that one more trigger pulse is needed before the external trigger mode is disabled. The reason for this is that the spectrometer can only react on an external trigger at pin 4 before it can respond to the “Disable External Trigger Mode” command. After disabling External Trigger mode and providing one more trigger, an edit box will show up with the current delay setting (see figure below). The delay setting can be changed in this edit box (-42 to 2730583 nanoseconds) After changing the delay, you can enable the external hardware trigger by clicking the Trigger checkbox. Trigger Checkbox Note that the resolution of the delay in nanoseconds is steps of 41.67 ns, with an offset of 41.67 ns. So if you enter e.g. a delay of 800 ns, the software will calculate the closest step (= -41.67+20*41.67 = 792 ns). For the spectra that are saved in external hardware trigger mode, a comment file will be created automatically, in which the date, time and delay are shown. This may help to compare the spectra that were recorded with different delay settings to determine an optimal [email protected] Tel. : Fax : +49 (0) 351 871 8423 +49 (0) 351 871 8465 Tél. : Fax : +33 (0) 4 72 80 82 02 +33 (0) 4 72 80 82 43 • Dresden • Lyon • Dortmund • Sofia Seite 46 Tel. : Fax : +49 (0) 231 974 2285 +49 (0) 231 974 2286 …more than spectroscopy! delay (“File -> Display Saved Graph”). The optimal delay period depends on the material and the laser in the LIBS application. External Trigger setting USB2 platform If the external trigger is enabled the spectrometer will wait until a TTL signal at pin 6 of the DB26 connector gets high and will then start the integration time. The delay between the rising edge of the TTL pulse and the start of the integration time cycle depends on the spectrometer type, as shown in the table below. Spectrometer Type Minimum Delay [? s] Maximum Delay [? s] getSpec–102-USB2 9 60 getSpec–256-USB2 0,80 0,84 getSpec–1024-USB2 0,80 0,84 getSpec–2048-USB2 1.28 1.30 getSpec–3648-USB2 1.28 1.30 getSpec–NIR-256 0 600 NrOfScans If a number of scans is set to a value higher than 1, the spectrometer will accumulate multiple scans on every rising edge of the external TTL trigger. This setting is overruled when “Level Triggered” is enabled. Save Spectrum If this box is checked, the scans that the spectrometer will accumulate will be saved to the hard disk. If “NrOfScans > 1” the data saving will be done as fast as possible without screen updates. Edge Triggered When this mode is selected one or multiple scans will be started at the rising edge of a TTL pulse at pin 6 of the DB26 connector. The delay between the rising edge and the actual start of the integration time can be found in the table above. [email protected] Tel. : Fax : +49 (0) 351 871 8423 +49 (0) 351 871 8465 Tél. : Fax : +33 (0) 4 72 80 82 02 +33 (0) 4 72 80 82 43 • Dresden • Lyon • Dortmund • Sofia Seite 47 Tel. : Fax : +49 (0) 231 974 2285 +49 (0) 231 974 2286 …more than spectroscopy! Level Triggered When this mode is selected the spectrometer will start to accumulate data (take scans at the selected integration time) at the rising edge of the TTL pulse and will continue to do so as long as the TTL signal remains high. When the signal becomes low, the average of the accumulated data (except for the last scan) will be displayed or saved. This mode is specially useful for conveyor belt applications, when a product needs to be scanned, independent of the transport speed. 3.2.9.8 Setup Menu: Options – Auto configure Integration time After this menu option is clicked, getSoft starts searching for an optimal integration time. Depending on the maximum counts in the last scan, the integration time will be increased/ decreased automatically until an optimal signal is measured. The changing values of the actual integration time during the search can be followed in the integration time field at the edit bar. If the auto configure integration time routine needs to be aborted before an optimal integration time has been found, click the “?AC” button (which is in the down position during the search), or reselect the menu option “Setup -> Options -> Auto Configure Integration time”. When the maximum peak is around 14000 counts, a dialog is shown in which the new integration time is given. Since the integration time has changed, new reference and dark spectra need to be saved, before switching to transmittance or absorbance mode is possible. For this reason this option is only available in scope mode. 3.2.9.9 Setup Menu: Options – Use Custom Reflection Reference In Transmittance/Reflectance Mode, the transmittance/reflectance at pixel n is calculated using the current sample, reference and dark data sets in the following equation: ? sample n ? dark n Tn ? Cn * ?? ? ref n ? dark n ? ?? ? Cn is the Custom Reflectance Reference factor at pixel n. In earlier versions of getSoft, this factor was set to 100 for each pixel and could not be modified. In getSoft version 6, the custom reflectance reference factor is default set to 100, but can be set to different values if needed. If the reflectance spectrum of a “white” calibration tile is known, the data can be read from a file, or entered in a table in getSoft. The resulting custom reference data can [email protected] Tel. : Fax : +49 (0) 351 871 8423 +49 (0) 351 871 8465 Tél. : Fax : +33 (0) 4 72 80 82 02 +33 (0) 4 72 80 82 43 • Dresden • Lyon • Dortmund • Sofia Seite 48 Tel. : Fax : +49 (0) 231 974 2285 +49 (0) 231 974 2286 …more than spectroscopy! be saved and loaded under a user defined filename. Click the “Enable Custom Standard” radio button, and then “OK” in the Custom Reflectance Settings dialog to use the customized reference data in getSoft. The status of this option is shown in the button bar by the addition of a green border to the white button. If the border is absent, 100 % reflectance will be assumed for the reference tile. If the border is present, like in the figure above, customized reflectance values will be used for all calculations. 3.2.9.10 Setup Menu: Options – Suppress Save Comments This option, if preceded by a checkmark, disables the appearance of the comments dialog box if an experiment is saved as described in section “3.1.7 File Menu: Save Experiment”. By default this option is OFF. After clicking the menu option it will be enabled (preceded by a checkmark). 3.2.9.11 Setup Menu: Options – View Reflectance instead of Transmittance Although mathematically equivalent, the experimental setup for a measurement in reflectance or transmittance mode is different, and therefore the possibility to select the name “Reflectance” instead of “Transmittance” is implemented. By default the option is not preceded by a checkmark, meaning the program will use Transmittance mode. By clicking the menu option, a checkmark will appear and the program will use the name “Reflectance” instead of “Transmittance”. The effect of the change is twofold: o In Reflectance/Transmittance mode, the Reflectance name will shown at the y-axis o The caption at the “Reflectance/Transmittance” button will change from T to R, and the corresponding menu option under View will change from “Transmittance mode” to “Reflectance mode”. [email protected] Tel. : Fax : +49 (0) 351 871 8423 +49 (0) 351 871 8465 Tél. : Fax : +33 (0) 4 72 80 82 02 +33 (0) 4 72 80 82 43 • Dresden • Lyon • Dortmund • Sofia Seite 49 Tel. : Fax : +49 (0) 231 974 2285 +49 (0) 231 974 2286 …more than spectroscopy! 3.3 View Menu 3.3.1 View Menu: Scope Mode The display is set to Scope Mode, showing a real time raw data signal, with on the y-axes the read out of the AD-converter and on the x-axes the calculated wavelength. 3.3.2 View Menu: Absorbance Mode In Absorbance Mode, the absorbance at pixel n is calculated using the current sample, reference and dark data sets in the following equation: ? sample n ? dark n An ? ? log?? ? ref n ? dark n 3.3.3 ? ?? ? View Menu: Transmittance/Reflectance Mode In Transmittance Mode, the transmittance at pixel n is calculated using the current sample, reference and dark data sets in the following equation: ? sample n ? dark n Tn ? 100 * ?? ? ref n ? dark n ? ?? ? As described in section “3.2.9.9 Setup Menu: Options – Use Custom Reflection Reference” the reference (white) percentage of 100 can be customized. The percentage of transmittance is mathematically equivalent to the percentage of reflectance and can also be used for reflectance experiments (see also section “3.2.9.11 Setup Menu: Options – View Reflectance instead of Transmittance”). 3.3.4 View Menu: Irradiance Mode If the Absolute Irradiance Measurements Module has been ordered with getSoft, this option will show the absolute energy output in µWatt/cm2/nm. An elaborate description about the experimental setup in case of absolute irradiance can be found in section “4.4. Application: Absolute Irradiance ”. [email protected] Tel. : Fax : +49 (0) 351 871 8423 +49 (0) 351 871 8465 Tél. : Fax : +33 (0) 4 72 80 82 02 +33 (0) 4 72 80 82 43 • Dresden • Lyon • Dortmund • Sofia Seite 50 Tel. : Fax : +49 (0) 231 974 2285 +49 (0) 231 974 2286 …more than spectroscopy! If the absolute irradiance application is not available, a light source of known color temperature is needed as a reference, for example the getLight-HAL with color temperatures of 2850 K at default jumper setting. The relative radiance energy at wavelength ? is then calculated using the current sample, the reference and the dark data sets: S ? ? B? * ?sample? ? dark ? ? Where B? is the computed component of the spectral distribution of the blackbody radiant emittance (at user selected temperature in degrees Kelvin), divided by the current reference data at wavelength ? How to take relative irradiance measurements with getSoft 1. Start the getSoft software, and click the “Start” button in the main window. 2. Connect a fiber to the spectrometer input port. 3. Adjust the smoothing parameters in the setup menu to optimize smoothing for the used fiber/slit diameter. 4. Set up the experiment so that the other end of the fiber points at the sample of light to be determined (use a fixture for the best results). Usually some sort of spectrum can be seen on the screen, but it is possible that too much or too few light reaches the spectrometer at the present data collection settings. Too much light means that, over a certain wavelength range, the signal is overloaded shown as a straight line at any arbitrary height, even near zero. This can usually be solved by a shorter integration time. The integration time can be changed in the main window, in the white box below the “Start/Stop” button. If getSoft is collecting data, the “Start/Stop” button shows a red “Stop” and the integration time box is gray, indicating that it cannot be changed. After clicking the “Stop” button the data acquisition stops and the integration time can be changed. The result of the changed integration time can be viewed after clicking the green “Start” button. Try to adjust the integration time, such that the maximum count over the wavelength range is around 14000 counts. When at minimum integration the signal is still too high, fibers with a smaller diameter can be used. When not enough light reaches the spectrometer, likewise a longer integration time should be entered. 5. When a good spectrum is displayed, turn off the light source. 6. Now save the dark data. This is done by “File -> Save -> Dark” from the menu or by clicking the “Save Dark” button. 7. Turn on the reference light source of known color temperature (2850 K for getLight-HAL with default jumper setting) and set up the fiber end that is not connected to the spectrometer, so that a good spectrum is displayed on the screen. Note that the integration time or fiber type may not be changed while measuring the reference data. If there is too much light, adjust the focusing of the light source, so less light is coupled into the fiber. As long as only light from the reference light source and no ambient light is coupled into the fiber, this will not influence the spectral distribution, only [email protected] Tel. : Fax : +49 (0) 351 871 8423 +49 (0) 351 871 8465 Tél. : Fax : +33 (0) 4 72 80 82 02 +33 (0) 4 72 80 82 43 • Dresden • Lyon • Dortmund • Sofia Seite 51 Tel. : Fax : +49 (0) 231 974 2285 +49 (0) 231 974 2286 …more than spectroscopy! its height. Try to set up the fiber such that the maximum count over the wavelength range is around 14000 counts. 8. Save the reference data. This is done by “File -> Save -> Reference” from the menu or by clicking the “Save Reference” button. 9. Note that the whole operation of saving a reference file does not need to be carried out each time a new experiment is started. The reference data are saved in a file called ref*.dat and can be loaded next time by choosing the option “File -> Load -> Reference” . After saving or loading reference and dark the irradiance mode can be chosen by clicking the “I” button or by the menu option “View -> Irradiance Mode”. First a message box appears in which the value of the color temperature in Kelvin of the light source that has been used as a reference can be entered. If light from the reference light source is viewed, the Planck-curve for the color temperature of the reference light source is displayed. The maximum of the reference Planck-curve has been set to 100. 3.3.5 View Menu: Channel (only for USB1 platform) After selecting this option, a dialog is shown in which the channels to be displayed can be selected. Depending on the number of available channels in the spectrometer system that is used, up to 8 spectrometer channels can be selected. If displaying graphs that were saved before (“File -> Display Saved Graph”), the active channels also remain visible, to be able to measure online against a saved graph background. To view only the saved graphs, all active channels need to be unselected. 3.3.6 View Menu: Change Graph Scale After selecting this option, a dialog is shown in which the range for both x- and y-axis can be changed. To switch to the full scale, the “View -> Graphic Reset” option, or the mouse zoom-out feature can be used. By clicking the “Save” button in this dialog, the settings for x-axis and yaxis will be saved to a file and can be restored in the future by selecting the menu option “View -> Goto Preset Scale” or by clicking the “Goto Preset Scale” button in the button bar. 3.3.7 View Menu: Graphic Reset When selecting this option, the graph will be reset to the default x- and y-axes. 3.3.8 View Menu: Autoscale y-axis By using this option, the graph will be rescaled on-line. A maximum signal will be shown at about 75 % of the vertical scale. [email protected] Tel. : Fax : +49 (0) 351 871 8423 +49 (0) 351 871 8465 Tél. : Fax : +33 (0) 4 72 80 82 02 +33 (0) 4 72 80 82 43 • Dresden • Lyon • Dortmund • Sofia Seite 52 Tel. : Fax : +49 (0) 231 974 2285 +49 (0) 231 974 2286 …more than spectroscopy! 3.3.9 View Menu: Goto Preset Scale By clicking this menu option, the scale for x- and y-axis will be set to a range that has been set before. The same result can be achieved by clicking the “Goto Preset Scale” button in the button bar. 3.3.10 View Menu: Grid Enable When the “Grid Enable” option is activated, a grid will be displayed in the graph as shown in the figure below. 3.3.11 View Menu: Progress Bar Enable If using long integration times or a high number of averages, it can take a few or more seconds before a new scan is received by the application. To get an indication about how much time it will take until the next scan arrives, a progress bar can be displayed. After enabling the progress bar by clicking the menu option, it will be displayed after the next scan has arrived. The progress bar will be shown only if the time between scans is more than one second. The time between scans is roughly the integration time, multiplied with the number of averages. However, if the number of averages is high, the time between scans can get longer because of the overhead time that is spent on transmitting the high number of average spectra to the PC. [email protected] Tel. : Fax : +49 (0) 351 871 8423 +49 (0) 351 871 8465 Tél. : Fax : +33 (0) 4 72 80 82 02 +33 (0) 4 72 80 82 43 • Dresden • Lyon • Dortmund • Sofia Seite 53 Tel. : Fax : +49 (0) 231 974 2285 +49 (0) 231 974 2286 …more than spectroscopy! [email protected] Tel. : Fax : +49 (0) 351 871 8423 +49 (0) 351 871 8465 Tél. : Fax : +33 (0) 4 72 80 82 02 +33 (0) 4 72 80 82 43 • Dresden • Lyon • Dortmund • Sofia Seite 54 Tel. : Fax : +49 (0) 231 974 2285 +49 (0) 231 974 2286 …more than spectroscopy! 4 Applications 4.1 Application: History Channel Functions 4.1.1 History Application: Function Entry With the History Application, the output of self defined functions or integrals can be followed in a graph against time. Up to 8 functions can be followed simultaneously. The functions are defined in the dialog at the right, which is shown after the menu option “Application -> History -> Function Entry” has been chosen. The functions F1 to F8 can be selected by clicking the corresponding TAB sheet at the top of this dialog. Furthermore, a number of general (function independent) parameters can be entered, below of the function TAB sheets. Function Type The first time that the Function Entry dialog is activated, all 8 functions are not activated (Function Type = None). To define a function, the “Function Type” radio button needs to be changed from None to Integral, User Defined, View Spectrum or Peak. After defining the Function Type, the Measure Mode, Function Definition and Function Display Settings can be set. [email protected] Tel. : Fax : +49 (0) 351 871 8423 +49 (0) 351 871 8465 Tél. : Fax : +33 (0) 4 72 80 82 02 +33 (0) 4 72 80 82 43 • Dresden • Lyon • Dortmund • Sofia Seite 55 Tel. : Fax : +49 (0) 231 974 2285 +49 (0) 231 974 2286 …more than spectroscopy! Measure Mode The four possible modes (Scope, Absorbance, Transmittance or Irradiance) are described in section 3.3.1 to 3.3.4. Note that if the selected measure mode is Absorbance, Transmittance or Irradiance a reference and dark spectrum needs to be saved or loaded before the History Channel Measurements can be started. Function Definition The parameters that need to be entered in the function definition box depend on the function type that has been chosen: Integral, User Defined, View Spectrum or Peak. Function Definition - Integral In case a function is defined to display the integral versus time, the following parameters can be set: Spectrometer Channel. The default is Master, but in case more channels are available, this can be changed to Slave1, Slave2 … up to Slave7. The “From” and “To” edit boxes may be changed to specify the wavelength range in nanometer over which the integral needs to be calculated. Finally, a multiplication factor can be entered. The value entered here is multiplied with the calculated integral. Function Definition - User Defined If you want to display the output of a self defined function against time, a function needs to be defined first. You can either enter an user defined input function in the dialog box, or assign a script to the history channel. Input Functions A comprehensive example of an input function is given in the dialog, but it illustrates only a few of the functions getSoft can handle. A list of allowed operators and functions is given below: [email protected] Tel. : Fax : +49 (0) 351 871 8423 +49 (0) 351 871 8465 Tél. : Fax : +33 (0) 4 72 80 82 02 +33 (0) 4 72 80 82 43 • Dresden • Lyon • Dortmund • Sofia Seite 56 Tel. : Fax : +49 (0) 231 974 2285 +49 (0) 231 974 2286 …more than spectroscopy! Operators: *, /, +, - Functions: log(x) = natural log log10(x) = log base 10 exp(x) = e to the power of x sqrt(x) = square root Additionally, the wavelength signal for master and slave channel(s) can be entered by: m(wavelength in nm) = master s1(wavelength in nm) = slave1, s2(wavelength in nm) = slave2, etc. For example: the function that needs to be entered to follow the intensity of the HG peak against time at the second slave channel is: s2(253.65) Scripts A scripting feature has been added to allow you to use more complicated calculations with many more mathematical and logical functions. Scripts will also allow you to combine the results of several history channels. getSoft uses the Microsoft VBScript language that comes with your copy of Windows. We have included a help file for VBScript for your reference. You can reach it from the main menu by selecting “Help -> VBScripts“. It lists among other things all available operators and functions. When you edit a script, either the previous script for the channel will be shown, or a new starter script will be generated if there is no previous script. GetSoft includes a simple script editor. The scripts are plain ASCII files, named Fx_script.txt, where x is the history channel number, from 1 to 8. A starter script has the following contents: Function F2(value) F2=0 End Function You can elaborate on this function, as long as there is a value assigned to F2 in the end. In this case, F2 will be assigned the value 0. You can refer to the other history channels with the predefined variables F1 to F8. If you want to use data from the spectrometer, you will need to assign other history channels to e.g. wavelength values or integrals. The following script defines the function value for F3 as the quotient of F1 and F2. Function F3(value) F3=F1/F2 End Function Please do not refer to the function value for the script itself. You can also not refer to other functions, if these are themselves assigned to a script. This will result in a scripting run-time error. If you want to use code from another script, please copy the necessary lines from that script into the one your working with. [email protected] Tel. : Fax : +49 (0) 351 871 8423 +49 (0) 351 871 8465 Tél. : Fax : +33 (0) 4 72 80 82 02 +33 (0) 4 72 80 82 43 • Dresden • Lyon • Dortmund • Sofia Seite 57 Tel. : Fax : +49 (0) 231 974 2285 +49 (0) 231 974 2286 …more than spectroscopy! Please understand that a script is executed by an interpreter, on a line by line basis. If you make a syntax error in your script, it will usually only show at the moment the line with the error is executed, as a run-time error. Nothing will stop you, for instance, from entering the following script for function 3: Function F3(value) F3=F1/0 End Function Running this script will result in the run-time error at the right: If you refer to channels that are undefined (Function Type „None“), they will be handled as uninitialized variables by VBScript, with value 0. This is the case for all uninitialized variables you might use in your scripts. Finally, a small example to monitor the integral of a peak between 522 nm and 550 nm, in which an offset is subtracted. The offset area is the area below of the straight line between the output at 522 nm and the output at 550 nm. F1 is defined as a user defined input function: m(522) F2 is defined as a user defined input function: m(550) F3 is defined as the zero-based integral between 522 nm and 550 nm. The script for function F4 can then be written as: Function F4(value) If F1 > F2 Then offset = 28*(F2 + (0.5*(F1-F2))) Else offset = 28*(F1 + (0.5*(F2-F1))) End If F4 = F3 - offset End Function Function Definition - View Spectrum The View Spectrum function does not display function output against time. Instead, the wavelength range that has been entered in the function definition box will be displayed at the x-axis. The spectrum for the selected spectrometer channel will be displayed in the selected measure mode. In combination with getSoft-XLS, the View Spectrum mode can also be used to export the spectra online to Excel (section 4.6) [email protected] Tel. : Fax : +49 (0) 351 871 8423 +49 (0) 351 871 8465 Tél. : Fax : +33 (0) 4 72 80 82 02 +33 (0) 4 72 80 82 43 • Dresden • Lyon • Dortmund • Sofia Seite 58 Tel. : Fax : +49 (0) 231 974 2285 +49 (0) 231 974 2286 …more than spectroscopy! If the History Channel Functions are used to track the intensity or wavelength of a peak (see below for the Function Definition – Peak), a graphical feature can be used to visualize the peak changes in a spectrum. The number of peaks to display in the spectrum can be entered. This number (between 0 and 100) is the number of vertical lines that will be drawn in the spectrum, each vertical line representing one of the detected peaks in the past. o The height of the vertical line is equal to the peak intensity. o The wavelength at which the vertical line is drawn in the spectrum corresponds to the wavelength of the detected peak. o The color of a vertical line represents the oldness of the peak: Most recent peak is red, going back in time followed by orange, green and blue. All older peaks are gray colored, from light gray (oldest peak) to dark gray (one peak older than blue). The time interval at which the vertical lines are updated is the same as the time interval at which the function output is saved (to be entered under “Save every x Seconds” under “Save Function Output”). For example, suppose the function output will be saved every 3 seconds, and the number of peaks to display has been set to 10 in function F1. After starting the history channel measurements, the peak in the spectrum drawn for F1, will be marked by a red vertical line immediately. In the next 3 seconds, the spectral peak may vary in height or position but the red vertical line remains at the same place and height. After 3 seconds, the red vertical line becomes orange, and a new red line will be drawn at the position and with the height of the peak detected at that moment (t = 3). After 6 seconds another line is drawn and the colors are shifted again, so that red is most recent, then orange, then green. At t = 27 seconds, the 10th vertical line is drawn, again red for the most recent, the oldest is now represented by a light gray color. At t = 30 seconds, the oldest peak is removed from the list (since in this example the Nr of peaks to display is 10), a new one is added and the colors are shifted according to the definition etc. Function Definition - Peak In case a function is defined to display a peak versus time, the following parameters can be set: The Spectrometer Channel: The default is “Master”, but in case more channels are available, this can be changed to Slave1, Slave2 up to Slave7. The “From” and “To” edit boxes may be changed to specify the wavelength range in nanometer, which will be evaluated in the peak search. Finally, a selection can be made to define the Peak Output: Wavelength or Intensity. If both wavelength and intensity need to be followed against time, one of the functions (F1 … F8) can be used to follow the peak wavelength, and another function to follow the peak [email protected] Tel. : Fax : +49 (0) 351 871 8423 +49 (0) 351 871 8465 Tél. : Fax : +33 (0) 4 72 80 82 02 +33 (0) 4 72 80 82 43 • Dresden • Lyon • Dortmund • Sofia Seite 59 Tel. : Fax : +49 (0) 231 974 2285 +49 (0) 231 974 2286 …more than spectroscopy! intensity. To visualize the peak changes, a third function can be set to “View Spectrum” with e.g. the wavelength range set to 455 - 457 as well and the nr of peaks to display set to 10. In the figure above, the resulting output will be the wavelength of the highest peak between 455 and 457 nanometer. If the intensity button had been selected, the function output would have been the intensity of the highest peak between 455 and 457 nanometer. Function Display Setting For Integral, User Defined and Peak functions, the output can be displayed graphically against time. The amount of time that will be displayed at the x-axis can be set manually by clicking the “Fixed” radio button. If set to “Auto”, the time axis will be set to 1 minute. This option is not available if the View Spectrum Function Type has been selected, because the x-axis range is in that case in nanometers, and determined by the wavelength range as described above. The y-axis can also be set to “Fixed” or to “Auto”. The auto option will set the y-axis range to the minimum and maximum function values that are in the list of measured data points. Function Independent Parameters Function Independent Parameters - Display no graphics to speed up data processing Below the TAB sheets for function definition an option can be enabled or disabled to speed up data processing by not displaying the graphics during the measurements. If an application requires fast data processing (e.g. more than 10 scans per second), this option should be enabled. If saved to an output file, the data can be displayed graphically after the time series experiment has been ended, as described in section “4.1.3 History Application: Display Saved History Graph”. Function Independent Parameters - Save Function Output The results of a time series experiment will be saved to an ASCII-file if the radio button “Save Function Output” has been selected. A number of seconds between saving can be entered for data reduction, in case measurements are carried out over long periods. Entering a value of zero results in saving every scan. The name of the file to which the data will be saved, can be changed after clicking the “Change Output File …” button. Last option in the “Save Function Output” box is to enable or disable the possibility to create a backup file during the measurements. If this option is enabled, getSoft will create a backup file with the same [email protected] Tel. : Fax : +49 (0) 351 871 8423 +49 (0) 351 871 8465 Tél. : Fax : +33 (0) 4 72 80 82 02 +33 (0) 4 72 80 82 43 • Dresden • Lyon • Dortmund • Sofia Seite 60 Tel. : Fax : +49 (0) 231 974 2285 +49 (0) 231 974 2286 …more than spectroscopy! filename, but with the extension *.bak (also in ASCII). This backup file is updated every scan and can be used in case the filename that has been selected has failed to save the data, for instance because of a power failure during the measurements. Save HCF…/Load HCF buttons getSoft automatically saves all parameters (function definition, save options) to the file hcf.ini, and restores these parameters, the next time getSoft is started. With the “Save HCF…” and “Load HCF…” buttons, it is also possible to save these parameter settings to (and load from) a file with the extension *.hcf. With this feature it is possible to save for each experiment a different HCF file, so it can be loaded a next time the same settings are required. The left figure below shows the dialog in which the name of the hcf file can be entered after clicking the “Save HCF…” button. The right figure below, which is displayed after clicking the “Load HCF…” button, illustrates how to select an earlier saved HCF file. After the definition of one or more functions, the “OK” button is clicked to confirm, the “Cancel” button to leave the dialog without changes. If the “OK” button is clicked, getSoft performs a number of checks on the data that has been entered. If no warnings show up, the parameters that have been entered are accepted, and the measurement can be started by the “Application -> History –> Start Measuring” menu option. 4.1.2 History Application: Start Measuring This option displays the output against time for the history functions that have been defined in the History Channel Function Entry dialog box. If the option “Display no graphics to speed up data processing” has been marked in the function entry dialog, the function output will be shown by numbers only, which are updated each time a new scan is saved to the output file. There are six buttons at the top of this window: an “Exit” button, a “Pause/Start” button, a “Save Reference” button, a “Save Dark” button, an “Info” button and a “Print” button. If the red “Exit” button is clicked, the time measurements are ended and the main window and menu is activated again. The yellow “Pause “button can be used to stop the time measurements temporarily. After clicking the “Pause” button, data acquisition stops and the text on the button changes to a green “Start”. If the “Start” button is clicked, data acquisition is activated again and the text changes back to the yellow “Pause” again. [email protected] Tel. : Fax : +49 (0) 351 871 8423 +49 (0) 351 871 8465 Tél. : Fax : +33 (0) 4 72 80 82 02 +33 (0) 4 72 80 82 43 • Dresden • Lyon • Dortmund • Sofia Seite 61 Tel. : Fax : +49 (0) 231 974 2285 +49 (0) 231 974 2286 …more than spectroscopy! The “Save Reference” and “Save Dark” buttons have the same functionality as in the main window. The “Info” button shows the Function Entry dialog, in which all parameters can be viewed (not edited) while the measurement is running. By clicking the “Print” button, the graphics that are displayed can be printed during the run. First the printer specific dialog shows up in which the print options can be set. For example, if only one graph of the four in the figure above need to be printed, this graph can be selected by the page(s) radio button. All graphics are printed full size on a different page. Zoom features In each graph the same zoom features apply as in the main window (except for scaling the yaxis with the mouse wheel). However, zooming in over the x-axis while the measurement is running and the x-axis is already scrolling will not be possible, because in that case the x-axis is updated with each new scan. Clicking the “Pause” button to take a snapshot will solve this problem. Zoom in: Select a region to be expanded to the full graph. To select this region, click the left mouse button in the white graphics region and drag it downwards and to the right. After releasing the left mouse button, both the x- and y-axis will be rescaled to the new values of the selected region. Zoom out: Drag with the left mouse button within the white graphics region, but in stead of dragging the mouse downwards and to the right, drag it into another direction. After releasing the mouse button, both the x- and y-axis will be reset to their default values. Move X-Y: Dragging with the right mouse button results in moving the complete spectrum up or down and to the left or right. [email protected] Tel. : Fax : +49 (0) 351 871 8423 +49 (0) 351 871 8465 Tél. : Fax : +33 (0) 4 72 80 82 02 +33 (0) 4 72 80 82 43 • Dresden • Lyon • Dortmund • Sofia Seite 62 Tel. : Fax : +49 (0) 231 974 2285 +49 (0) 231 974 2286 …more than spectroscopy! 4.1.3 History Application: Display Saved History Graph If time measurement data have been saved, the resulting ASCII-file can be displayed graphically by selecting this file in the dialog that is shown after clicking the “Display Saved History Graph” menu option. After clicking the “Open” button, the function output of the functions with function type “Integral” or “User Defined” is displayed against time. Both x- and y-axis are set to their full scale, which is determined by the minimum and maximum values in the list. The zoom features, as described in section “4.1.2 History Application: Start Measuring”, can be applied, to zoom in on an interesting time interval. A description for the “Print” button can also be found in section 4.1.2. Since the History Channels Output file is in ASCII, this file can be easily imported in a spreadsheet program like Microsoft Excel. The data in the file can also be viewed with a text editor, like Microsoft Word, or with Notepad. An example of the file format is given on the next page. [email protected] Tel. : Fax : +49 (0) 351 871 8423 +49 (0) 351 871 8465 Tél. : Fax : +33 (0) 4 72 80 82 02 +33 (0) 4 72 80 82 43 • Dresden • Lyon • Dortmund • Sofia Seite 63 Tel. : Fax : +49 (0) 231 974 2285 +49 (0) 231 974 2286 …more than spectroscopy! History Channel Functions Measurement Report Measurements started at 29/06/01 Time: 15:06:29 Integration time: 3 ms Average : 1 scans Description of the Functions: FUNCTION 1: User Defined Function: m(400). Scope Mode. FUNCTION 2: User Defined Function: m(500). Absorbance Mode. FUNCTION 3: User Defined Function: m(600). Transmittance Mode. FUNCTION 4: User Defined Function: m(700). Irradiance Mode. FUNCTION 5: Integral Master Channel, between 380,0 and 780,0 nm. Multiplied with: 1,000. Transmittance Mode. FUNCTION 6: View Spectrum in Transmittance Mode. No Data Saved FUNCTION 7:Not Activated FUNCTION 8:Not Activated Time Seconds F1 15:06:29 0,62 79,79 -2,294E-3 100,8 74,11 40192 15:06:30 0,77 81,84 -2,059E-3 100,9 74,17 40236 15:06:30 0,92 81,79 -3,756E-3 100,2 73,77 40201 15:06:30 1,07 84,69 -3,209E-3 101,0 73,43 40202 15:06:30 1,22 82,19 -7,877E-4 100,3 74,11 40188 4.2 F2 F3 F4 F5 Application: Wavelength Calibration Please refer to section “3.2.2 Setup Menu: Wavelength Calibration Coefficients” for a description about the polynomial that converts the pixel number on the detector into the corresponding wavelength at the x-axis in getSoft. If a Mercury-Argon light source (getLight-CAL) is available, together with suitable optical fibers, an automatic wavelength calibration can be performed. The recommended optical fibers used for auto calibration are: GS-SMA-IR-008-2 GS-SMA-IR-050-2 GS-SMA-UV-050-2 8 µm core, Vis/NIR, 2 meters long, SMA 50 µm core, Vis/NIR, 2 meters long, SMA 50 µm core, UV/Vis, 2 meters long, SMA An important precondition for a successful auto calibration is the absence of saturation. The easiest way to assure this is to select the “Check on Saturation” option (section “3.2.9.1 Setup Menu: Options – Check on Saturation”). If the spectrometer is saturated at minimum integration time, a fiber with smaller core diameter (e.g. GS-SMA-IR-008-2) needs to be used. [email protected] Tel. : Fax : +49 (0) 351 871 8423 +49 (0) 351 871 8465 Tél. : Fax : +33 (0) 4 72 80 82 02 +33 (0) 4 72 80 82 43 • Dresden • Lyon • Dortmund • Sofia Seite 64 Tel. : Fax : +49 (0) 231 974 2285 +49 (0) 231 974 2286 …more than spectroscopy! As an alternative, the incoming light can be attenuated e.g. by using an attenuator (FOA-Inline) or neutral density filter. 4.2.1 Wavelength Calibration: Perform New Calibration The procedure to perform an auto calibration is as follows: 1. Connect the fiber to the getLightCAL light source and to the spectrometer channel to be calibrated. 2. Choose a suitable integration time so as not to saturate the detector. The peaks can be seen in scope mode. 3. Select the menu option “Application -> Wavelength Calibration -> Perform New Calibration”. 4. The auto calibration routine will now search for a number of peaks; initially it will look for 5 peaks in the data from the master channel. 5. The spectrometer channel and the number of peaks to look for can be altered. A new search can be performed by pressing the “Find Peaks” button. The peaks are shown in 3 columns. The first column shows the position of the peaks found. The second column shows the position of a suggested standard peak, if available. The last column lists the difference between the first two columns. You can edit the values of the second column by selecting them with the mouse. 6. Select the polynomial order. In most cases a third order polynomial will show an excellent fit (see figure above) 7. The “include 2nd order peaks” option can be enabled if second or third order peaks should be added to the list of available literature peaks (e.g. 507.30 nm as second order peak for 253.65). In most spectrometers, the second order effects are eliminated by filters or coatings, but if these options have not been added to the spectrometer, and second order peaks are available, then these can be included in the calibration. The central column cells will be marked green if a second order peak is found and yellow if a third order peak is found. 8. Press the “Calculate” button. If your calibration is successful, you will be asked to confirm new [email protected] Tel. : Fax : +49 (0) 351 871 8423 +49 (0) 351 871 8465 Tél. : Fax : +33 (0) 4 72 80 82 02 +33 (0) 4 72 80 82 43 • Dresden • Lyon • Dortmund • Sofia Seite 65 Tel. : Fax : +49 (0) 231 974 2285 +49 (0) 231 974 2286 …more than spectroscopy! coefficients. Select “OK” and the new calibration will be applied immediately. 9. At least 3 peaks are needed to successfully complete a new calibration. Try to calibrate with more peaks. Selecting too many peaks can however lead to peaks that cannot matched with standard wavelengths. 4.2.2 Wavelength Calibration: Restore Original Calibration This option enables the user to restore the calibration coefficients to their original values, i.e. the values that getSoft was shipped with. If a new calibration was performed with a limited number of peaks, or over a limited wavelength range, the results could be less favorable. This option allows the user to undo unwanted changes to the calibration. 4.3 Application: Color Measurement The getSoft Color Application has been developed to perform on-line color measurements with a spectrometer system. It can be used for reflective color measurements, in earlier versions of getSoft called “Color Of Object Measurements”. The CIE 1976 L*a*b* color parameters are calculated, as well as other frequently used parameters, like Hue, Chroma and X, Y, Z. These parameters can be displayed in a CIELAB chart or in a graph versus time. It is also possible to save the measured L*a*b* values online to a database and use one of the products from the database as a reference color. By comparing the measured L*a*b* values to the stored database values, color differences (? ELab, ? L*, ? a*, or ? b*) can be measured as well. Emissive color measurements can be done to measure the color of a light source (e.g. LED’s). These measurements require an irradiance spectrum to calculate the color parameters x, y and z. With getSoft’s Irradiance application, it is possible to perform irradiance measurements with a lot higher accuracy than when using the relative irradiance mode (which assumes a perfect blackbody light source with known color temperature). For this reason the emissive color or “color of light” calculation is one of the features in the irradiance application. [email protected] Tel. : Fax : +49 (0) 351 871 8423 +49 (0) 351 871 8465 Tél. : Fax : +33 (0) 4 72 80 82 02 +33 (0) 4 72 80 82 43 • Dresden • Lyon • Dortmund • Sofia Seite 66 Tel. : Fax : +49 (0) 231 974 2285 +49 (0) 231 974 2286 …more than spectroscopy! 4.3.1 Color of an Object – Background The color of an object can be expressed by the CIE 1976 (L*a*b*) color space. L* describes the lightness of the color. A positive value of a* describes the redness of the color, a negative a* the greenness. Similarly, yellowness or blueness is expressed by coordinate b*, which is positive for yellow and negative for blue. The L*a*b* values are derived from the CIE tristimulus values X, Y and Z of the sample (object) and the standard illuminant tristimulus values Xn, Yn and Zn. The standard illuminant tristimulus values for Xn, Yn, and Zn are constant and depend only on the type of standard illuminant that has been chosen. The CIE tristimulus values X, Y and Z of the color of an object are obtained by multiplying the relative power P of a standard illuminant, the reflectance R (or the transmittance) of the object, and the CIE standard observer functions x? , y? and z ? (2 degrees or 10 degrees angle). The integral of these products over all the wavelengths in the visible spectrum (380 to 780 nm with a 5 nm interval) gives the tristimulus values. The chromaticity coordinates x, y and z are obtained by taking the ratios of the tristimulus values (X, Y and Z) to their sum: x? X ?X ? Y ? Z ? y? Y ?X ? Y ? Z ? z? Z ?X ? Y ? Z ? Another well known way to present the color parameters a* and b* is by their hue angle (h*) and Chroma (C*). Hue angle is measured in degrees starting with h*=0 in the red direction (+a*) and increasing counterclockwise: h * ? arctan b* a* Chroma is defined as the length of the line from the point a*=b*=0 to the sample point: C* ? 2 2 a* ? b* To describe color differences, a well known parameter is ? EL ab, which is defined as: ? ELab ? ( ? L*) 2 ? (? a*) 2 ? ( ? b*) 2 In which, ? L*, ? a* and ? b* represent the difference in L*a*b* values between the reference color and the actual measured L*a*b* values. 4.3.2 Color Measurement After selecting the menu option “Application -> Color Measurement” a dialog is displayed in which the input parameters can be set. The dialog shows two tabbed pages: one is called “LABChart” and shows the input parameters for displaying the color measurements in a color [email protected] Tel. : Fax : +49 (0) 351 871 8423 +49 (0) 351 871 8465 Tél. : Fax : +33 (0) 4 72 80 82 02 +33 (0) 4 72 80 82 43 • Dresden • Lyon • Dortmund • Sofia Seite 67 Tel. : Fax : +49 (0) 231 974 2285 +49 (0) 231 974 2286 …more than spectroscopy! chart; the other one is called “Time Series” and shows all input parameters for displaying up to eight color parameters in a graph versus time. The input parameters will be described in detail in sections “4.3.2.1 LABChart” and “4.3.2.2 Time Series”. The color measurements are started by clicking the “OK” button. getSoft returns to the main window if the “Cancel” button is clicked. 4.3.2.1 LABChart The color measurements in the LABChart are started by clicking the “OK”. The following parameters can be set before the measurements are started: o Spectrometer Channel. If the spectrometer system contains one or more slave spectrometer channels, the spectrometer channel on which the color will be measured can be selected from the drop down box at the upper left corner (showing by default “Master”). Make sure white reference and dark spectra have been saved before for the selected spectrometer channel. o Illuminant. The CIE Standard sources A, B or C or one of the illuminants D50, D55, D65 or D75 can be selected by clicking one of the radio buttons. The default is D65, which is the most widely used illuminant. It represents the power distribution of average daylight, with a correlated color temperature of 6500 K. The D50, D55 and D75 have correlated color temperatures of 5000 K, 5500 K and 7500 K. The CIE Standard sources A, B or C represent respectively: Incandescent light (2854 K blackbody), Simulated noon sunlight and Simulated overcast sky daylight. Note that there is no relation between the illuminant chosen here and the light source that is used for measuring the color of an object. The selected illuminant is used in calculation of the color parameters. These color parameters will be different if for example A will be selected instead of D65, just as the color of an object will look different in average daylight or in incandescent light (2854 K blackbody). [email protected] Tel. : Fax : +49 (0) 351 871 8423 +49 (0) 351 871 8465 Tél. : Fax : +33 (0) 4 72 80 82 02 +33 (0) 4 72 80 82 43 • Dresden • Lyon • Dortmund • Sofia Seite 68 Tel. : Fax : +49 (0) 231 974 2285 +49 (0) 231 974 2286 …more than spectroscopy! o CIE Standard Observer. The original CIE standard observer functions x? , y? and z ? were defined in 1931, and are known as the 2 degrees standard observer values. The 2 degrees corresponds with the angle of vision that was used in the experiments to determine these standard observer values. In 1964, the CIE recommended the use of different observer values for a higher correlation with visual perception for large samples. These are known as the 1964 supplementary standard observer, or 10 degrees observer values. Both standards are still in use, and in getSoft, the CIE standard observer can be selected by clicking one of the radio buttons. The default is 2 degrees. o Display settings. The measurement results can be displayed graphically in 3 charts: 1. the LABChart in which a* and b* are shown by a moving dot in a CIELAB graph 2. the Measured Color Panel, which displays the color which is being measured. Note that the displayed color on the monitor may not match exactly the color of the object (depends on monitor), but it will give a good impression. 3. The Reference Color Panel, which displays the reference color that has been selected under the “reference color” setting. The graphical display can be enabled or disabled by a mouse click for each graph separately. o Display following Color Parameters. The values of the color parameters that are enabled will be displayed below of the charts during the measurements o Save Settings. The color parameters can be saved to an ASCII file during the measurements. The current name and location of this ASCII file is shown under save setting. This filename (and path) can be changed by clicking the “Change Output File” button. The next dialog will be displayed: To start a new file for saving the color parameters, enter a filename that does not already exists (getSoft will add the .txt extension), and click “Open”. If an existing file is selected, the color parameters that will be saved are appended to this file. This way experiments that were saved before can be proceeded, using the same output file. o Reference Color The reference color can be set to compare the L*, a* and b* color parameters during the online measurements with the LREF, aREF and bREF of the reference color. The color [email protected] Tel. : Fax : +49 (0) 351 871 8423 +49 (0) 351 871 8465 Tél. : Fax : +33 (0) 4 72 80 82 02 +33 (0) 4 72 80 82 43 • Dresden • Lyon • Dortmund • Sofia Seite 69 Tel. : Fax : +49 (0) 231 974 2285 +49 (0) 231 974 2286 …more than spectroscopy! differences can be shown during the measurements by dL (= L* - LREF), da (= a* - aREF), db (= b* - bREF) and/or dE (= ? (dL2 + da2 + db2)). The reference color can be entered manually under “Current Reference Color” in the figure above, or it can be selected from a database file. The database file is a list of reference colors that were saved before to this file, all with a unique ProductID. By default the name of the database file is “empty.pct”. By clicking the “DB” button, a different database file can be selected, or a new file can be created. To start a new database file for saving reference colors, enter a filename that does not already exists (getSoft will add the .pct extension), and click “Open”. To open an existing file simply double click on the filename, or select it and click the “Open” button. The file example.pct can be found in getSoft’s main directory (default C:\getSpec60) and contains a few measured reference colors. To select a reference color from the database file, click the select button, below of the “DB” button. The contents of the database file will be displayed as shown in the figure below: To select one of the products from the list, click on one of the numbers (1 … 11) in the first (gray) column. To delete a product from the list, select it and click the delete key on the keyboard. To search for a certain productID or number, click the “Find” button. To sort the records by ProductID, LREF, a-REF or b-REF, click on the corresponding column header. A yellow marked „1“ will be shown in the column header. By clicking again at the header which is already marked, the sorting direction will be converted. By clicking the “Cancel” button, the selected product will not be moved to the current reference color in the LABChart settings dialog, and changes (e.g. deleting a product from the list) will be ignored. By clicking the “OK” button, the current reference color in the LABChart settings dialog is changed to the color which has been selected. To add the current reference color (specified in the LABChart settings [email protected] Tel. : Fax : +49 (0) 351 871 8423 +49 (0) 351 871 8465 Tél. : Fax : +33 (0) 4 72 80 82 02 +33 (0) 4 72 80 82 43 • Dresden • Lyon • Dortmund • Sofia Seite 70 Tel. : Fax : +49 (0) 231 974 2285 +49 (0) 231 974 2286 …more than spectroscopy! dialog) to the database file, the “Add” button (below of the select button) can be clicked. If the ProductID already exists, a dialog will be shown in which the choice can be made to overwrite the old color parameters with the new ones, or to keep the old values for this productID. As an alternative, a reference color can be added to the database during the online measurements. This can be done only if in the LABChart settings dialog, the option “Add new reference colors to DB when measuring” is enabled. After all settings are filled in correctly the measurements can be started by clicking the “OK” button, or using the Enter key on the keyboard. A shortcut to start measuring with LABChart directly (omitting the settings dialog) is clicking the “LABChart” button in getSoft’s main window. The figure at the right shows all color parameters and all 3 charts were enabled. The measurements in the figure are performed with the Master spectrometer channel and illuminant D65 has been selected. The color parameters are calculated with the 2 degrees CIE standard observer values. The filename to which data will be saved can be found in the lower left corner. The button bar in the LABChart shows the following buttons: o The “Exit” button is clicked to stop the color measurements and return to getSoft’s main window. o The “Save Reference” and “Dark” buttons have the same functionality as in getSoft’s main window. o The “Save as reference color” button is used to update the current reference color. After clicking this button, a dialog is displayed in which a name for the ProductID needs to be entered. If the productID already exists in the database file and if the option “Add new reference colors to DB when measuring” is enabled in the LABChart settings dialog, then a dialog will be shown in which the choice can be made to overwrite the old color parameters with the new ones, or to keep the old values for this productID (see right figure). o The “Select” button can be used to select a new reference color from the database, as described in detail on the previous page. o Each time the “Save” button is clicked, a new record is added to the Filename in the lower left corner. One record contains the following fields: Date, Time, Comments, L, a, b, h, c, X, Y, Z, RefProductID, Lref, aRef, bRef, dL, da, db, dE, Channel, Illuminant [email protected] Tel. : Fax : +49 (0) 351 871 8423 +49 (0) 351 871 8465 Tél. : Fax : +33 (0) 4 72 80 82 02 +33 (0) 4 72 80 82 43 • Dresden • Lyon • Dortmund • Sofia Seite 71 Tel. : Fax : +49 (0) 231 974 2285 +49 (0) 231 974 2286 …more than spectroscopy! and Observer. The Comments field contains the text that is entered in the dialog that is shown after clicking the “Save” button. 4.3.2.2 Time Series With time series color measurements, up to 8 color parameters or color differences can be followed simultaneously in a graph against time. The time series settings are defined in the dialog above, which is shown after clicking the Time Series TAB page. The functions F1 to F8 can be selected by clicking the corresponding TAB sheet at the top of this dialog. Furthermore, a number of general (function independent) parameters can be entered, below of the function TAB sheets. The following features can be set separately for all functions F1 to F8: o Spectrometer Channel. If the spectrometer system contains one or more slave spectrometer channels, the spectrometer channel on which the color will be measured can be selected from the drop down box at the upper left corner (showing by default “Master”). Make sure white reference and dark spectra have been saved before for the selected spectrometer channel. o Illuminant. The CIE Standard sources A, B or C or one of the illuminants D50, D55, D65 or D75 can be selected by clicking one of the radio buttons. The default is D65, which is the most widely used illuminant. It represents the power distribution of average daylight, with a correlated color temperature of 6500 K. The D50, D55 and D75 have correlated color temperatures of 5000 K, 5500 K and 7500 K. The CIE Standard sources A, B or C represent respectively: Incandescent light (2854 K blackbody), Simulated noon sunlight and Simulated overcast sky daylight. Note that there is no relation between the illuminant chosen here and the light source that is used for measuring the color of an object. The selected illuminant is used in calculation of the color parameters. These color parameters will be different if for [email protected] Tel. : Fax : +49 (0) 351 871 8423 +49 (0) 351 871 8465 Tél. : Fax : +33 (0) 4 72 80 82 02 +33 (0) 4 72 80 82 43 • Dresden • Lyon • Dortmund • Sofia Seite 72 Tel. : Fax : +49 (0) 231 974 2285 +49 (0) 231 974 2286 …more than spectroscopy! example A will be selected instead of D65, just as the color of an object will look different in average daylight or in incandescent light (2854 K blackbody). o CIE Standard Observer. The original CIE standard observer functions x? , y? and z ? were defined in 1931, and are known as the 2 degrees standard observer values. The 2 degrees corresponds with the angle of vision that was used in the experiments to determine these standard observer values. In 1964, the CIE recommended the use of different observer values for a higher correlation with visual perception for large samples. These are known as the 1964 supplementary standard observer, or 10 degrees observer values. Both standards are still in use, and in getSoft, the CIE standard observer can be selected by clicking one of the radio buttons. The default is 2 degrees. o Function display settings. For each function, one of the color parameters can be selected. Functions for which the color parameter has been set to “None” will be disabled. If one of the color difference parameters (dL, da, db or dE) is selected, the reference color to which the measured color needs to be compared needs to be defined as well. Therefore the reference color definition box (figure below) will be displayed if dL, da, db or dE is clicked. For each function, a different reference color can be selected. A detailed description about the “DB”, “Select” and “Add” buttons can be found in the previous section. The color parameters that have been set in the functions can be displayed graphically against time. The amount of time that will be displayed at the x-axis can be set manually by clicking the “Fixed” radio button (see figure below). If set to Auto, the time axis will be set to 1 minute. The y-axis can also be set to “Fixed” or to “Auto”. The Auto option will set the y-axis range to the minimum and maximum function values that are in the list of measured data points. [email protected] Tel. : Fax : +49 (0) 351 871 8423 +49 (0) 351 871 8465 Tél. : Fax : +33 (0) 4 72 80 82 02 +33 (0) 4 72 80 82 43 • Dresden • Lyon • Dortmund • Sofia Seite 73 Tel. : Fax : +49 (0) 231 974 2285 +49 (0) 231 974 2286 …more than spectroscopy! Function Independent Parameters Function Independent Parameters – Display no graphics to speed up data processing Below the TAB sheets for function definition an option can be enabled or disabled to speed up data processing by not displaying the graphics during the measurements. If an application requires fast data processing, this option should be enabled. If saved to an output file, the data can be displayed graphically after the time series experiment has been ended, as described in section “4.1.3 History Application: Display Saved History Graph”. Function Independent Parameters – Save Function Output The results of a time series color experiment will be saved to an ASCII-file if the radio button “Save Function Output” has been selected. A number of seconds between saving can be entered for data reduction, in case measurements are carried out over long periods. Entering a value of zero results in saving every scan. The name of the file to which the data will be saved, can be changed after clicking the “Change Output File …” button. Last option in the “Save Function Output” box is to enable or disable the possibility to create a backup file during the measurements. If this option is enabled, getSoft will create a backup file with the same filename, but with the extension *.bak (also in ASCII). This backup file is updated every scan and can be used in case the filename that has been selected has failed to save the data, for instance because of a power failure during the measurements. Save Setting/Load Settings buttons GetSoft automatically saves all parameters (color parameters, save options) to the file cootime.ini, and restores these parameters, the next time getSoft is started. With the “Save Settings” and “Load Settings” buttons, it is also possible to save these parameter settings to (and load from) a file with the extension *.coo. With this feature it is possible to save for each experiment a different *.coo file, so it can be loaded a next time the same settings are required. The left figure below shows the dialog in which the name of the file can be entered after clicking the “Save Settings” button. The right figure below, which is displayed after clicking the “Load Settings” button, illustrates how to select an earlier saved *.coo file. [email protected] Tel. : Fax : +49 (0) 351 871 8423 +49 (0) 351 871 8465 Tél. : Fax : +33 (0) 4 72 80 82 02 +33 (0) 4 72 80 82 43 • Dresden • Lyon • Dortmund • Sofia Seite 74 Tel. : Fax : +49 (0) 231 974 2285 +49 (0) 231 974 2286 …more than spectroscopy! After the definition of one or more functions, the “OK” button is clicked to start measuring, the “Cancel” button to leave the dialog and return to getSoft’s main window. After starting the color measurements by clicking “OK”, the output of the selected color parameters will be displayed against time. If the option “Display no graphics to speed up data processing” has been marked in the function entry dialog, the function output will be shown by numbers only, which are updated each time a new scan is saved to the output file. There are six buttons at the top of this window (see figure below): an “Exit” button, a “Pause/Start” button, a “Save Reference” button, a “Save Dark” button, an “Info” button and a “Print” button. If the red “Exit” button is clicked, the time measurements are ended and the main window and menu is activated. The yellow “Pause” button can be used to stop the time measurements temporarily. After clicking the “Pause” button, data acquisition stops and the text on the button changes to a green “Start”. If the “Start” button is clicked, data acquisition is activated again and the text changes back to the yellow “Pause” again. The “Save Reference” and “Save Dark” buttons have the same functionality as in the main window. The “Info” button shows the dialog, in which all parameters can be viewed (not edited) while the measurement is running. By clicking the “Print” button, the graphics that are displayed can be printed during the run. First the printer specific dialog shows up in which the print options can be set. For example, if only one graph of the four in the figure above need to be printed, this graph can be selected by the page(s) radio button. All graphics are printed full size on a different page. [email protected] Tel. : Fax : +49 (0) 351 871 8423 +49 (0) 351 871 8465 Tél. : Fax : +33 (0) 4 72 80 82 02 +33 (0) 4 72 80 82 43 • Dresden • Lyon • Dortmund • Sofia Seite 75 Tel. : Fax : +49 (0) 231 974 2285 +49 (0) 231 974 2286 …more than spectroscopy! At the right top of each graph, a color indicator panel shows the color of the sample being measured. If the function output is a color difference value, like dE in the figure above, then a second color indicator panel is shown for the reference color. If time measurement data have been saved, the resulting ASCII file can be displayed graphically by selecting this file in the dialog that is shown after clicking the menu option: “Application -> History -> Display Saved History Graph”. After clicking the “Open” button in this dialog, the function output is displayed against time. Both x- and y-axis are set to their full scale, which is determined by the minimum and maximum values in the list. Zoom features In each graph the same zoom features apply as in the main window (except for scaling the yaxis with the mouse wheel). However, zooming in over the x-axis while the measurement is running and the x-axis is already scrolling will not be possible, because in that case the x-axis is updated with each new scan. Clicking the “Pause” button to take a snapshot will solve this problem. Zoom in: Select a region to be expanded to the full graph. To select this region, click the left mouse button in the white graphics region and drag it downwards and to the right. After releasing the left mouse button, both the x- and y-axis will be rescaled to the new values of the selected region. Zoom out: Drag with the left mouse button within the white graphics region, but in stead of dragging the mouse downwards and to the right, drag it into another direction. After releasing the mouse button, both the x- and y-axis will be reset to their default values. Move X-Y: Dragging with the right mouse button results in moving the complete spectrum up or down and to the left or right. [email protected] Tel. : Fax : +49 (0) 351 871 8423 +49 (0) 351 871 8465 Tél. : Fax : +33 (0) 4 72 80 82 02 +33 (0) 4 72 80 82 43 • Dresden • Lyon • Dortmund • Sofia Seite 76 Tel. : Fax : +49 (0) 231 974 2285 +49 (0) 231 974 2286 …more than spectroscopy! 4.4 Application: Absolute Irradiance Measurement getSoft-IRRAD has been developed to perform on-line absolute irradiance measurements with an getspec.com’s spectrometer system. A calibrated light source - getLight-HAL-CAL or getLight-DH-CAL - with known energy output (in µWatt/cm 2/nm) is used as a reference. Also the calibration of an getSpec.com’s spectrometer system can be done in the calibration lab, after which this calibration can be loaded. Color of light parameters can be expressed by the chromaticity coordinated x, y and z. These chromaticity coordinates are obtained by taking the ratios of the tristimulus values (X, Y and Z) to their sum. The tristimulus values X, Y and Z and the spectral irradiance are computed in a wavelength range from 380 nm to 780 nm, using a 1 nm interval. These parameters, as well as the coordinates u, v and the color temperature of an external light source can be calculated and displayed in real-time. For LED measurements, the dominant wavelength and purity are interesting parameters, which can be calculated as well. The same experimental set up (spectrometer with fiber optics and cosine corrector or integrating sphere) is used to calculate the photometric and/or radiometric parameters of the light to be measured. The calculated output can be displayed and saved in three ways: o o In the main window the data can be displayed as spectral irradiance in µWatt/cm2/nm versus wavelength. The measurement results can also be displayed in an irradiance chart (figure above), which shows the chromaticity diagram, the irradiance spectrum, the spectrum in scope mode and many parameters for colorimetry, photometry, radiometry and peak measurements. Up to 10 different radiometric parameters and/or wavelength ranges can be selected for which the output will be displayed. [email protected] Tel. : Fax : +49 (0) 351 871 8423 +49 (0) 351 871 8465 Tél. : Fax : +33 (0) 4 72 80 82 02 +33 (0) 4 72 80 82 43 • Dresden • Lyon • Dortmund • Sofia Seite 77 Tel. : Fax : +49 (0) 231 974 2285 +49 (0) 231 974 2286 …more than spectroscopy! o 4.4.1 In Time Measurement mode, up to 8 functions can be displayed simultaneously against time. For each function, a different radiometric, photometric, color coordinate or peak output parameter and/or wavelength range may be selected, as well as a different spectrometer channel. Background Before irradiance measurements can be done, an intensity calibration is required. The intensity calibration contains the data transfer function for each pixel. The data transfer function is used to convert the scope data (A/D Counts) into irradiance data (in µWatt/cm2) . To be able to calculate the transfer function, a calibrated light source, with known output (in µWatt/cm2/nm) needs to be available. When saving the A/D Counts with the reference light source on and off, we know the relation between the A/D Counts and µWatt/cm2: ? ? Caldatan ?? ?? ? refcal n ? darkcaln ? Caldatan refcaln darkcaln = Intensity of the calibrated light source at pixel n (in µWatt/cm2) from lampfile = A/D Counts at pixel n that were saved with the reference light source on = A/D Counts at pixel n that were saved with the reference light source off ? samplen ? dark n ? ?? I n ? Caldatan * ?? ? refcal n ? darkcaln ? When measuring the A/D counts received from a light source different from the calibrated light source (but of course with the same fiber optic cable and diffuser), this relation can be used to measure the intensity at every pixel n (in µWatt/cm2). If samplen is the measured A/D counts at pixel n when looking at the sample light source, and darkn is the measured A/D counts with the sample light source off, then the equation for intensity In (in µWatt/cm2) becomes: If during the intensity calibration a different integration time was used (e.g. 100 ms) from the integration time during the sample measurements (e.g. 2 ms), a factor needs to be added to the equation to compensate for this. In the example the factor is 100/2 = 50. Calculating the intensity (in µWatt/cm2) from the measured sample spectrum (in A/D Counts) can therefore be done by the following equation: ? samplen ? dark n ? ?? * factor I n ? Caldatan * ?? ? refcal n ? darkcaln ? From the irradiance spectrum (in µWatt/cm2), a lot of light output parameters can be calculated: colorimetric, photometric and radiometric. Below, short background information is given about the colorimetric, radiometric and photometric parameters. We also describe the definition of the peak parameters that can be measured as well. [email protected] Tel. : Fax : +49 (0) 351 871 8423 +49 (0) 351 871 8465 Tél. : Fax : +33 (0) 4 72 80 82 02 +33 (0) 4 72 80 82 43 • Dresden • Lyon • Dortmund • Sofia Seite 78 Tel. : Fax : +49 (0) 231 974 2285 +49 (0) 231 974 2286 …more than spectroscopy! Colorimetry The color of light can be expressed by the chromaticity coordinates x, y and z. These chromaticity coordinates are obtained by taking the ratios of the tristimulus values (X, Y and Z) to their sum: x? X ?X ? Y ? Z ? y? Y ?X ? Y ? Z ? z? Z ?X ? Y ? Z ? The tristimulus values X, Y and Z are computed by: X ? k * ? I ? * x? Y ? k * ? I ? * y? Z ? k * ? I ? * z? where: k = constant (= 1/(? y? ) = 0.00934 = Spectral irradiance at wavelength ? I? x? , y? , z ? = CIE 1931 or 1964 Standard Observer value (2 or 10 degrees angle) at wavelength ? The tristimulus values X, Y and Z and the spectral irradiance are computed in a wavelength range from 380 nm to 780 nm, using a 1 nm interval. The CIE1960 UCS color coordinates u and v are calculated by: u? 4x ?? 2 x ? 12 y ? 3? v? 6y ?? 2 x ? 12 y ? 3? The equation that is used for calculating the color temperature is empirical and assumes a black body radiator: p ? x ? 0 . 332 y ? 0 . 1858 ColorTemp ? 5520.33 ? ( 6823.3 ? p ) ? (3525 ? p ²) ? (449 ? p ³) In LED measurements, the Dominant Wavelength and Purity (also known as Helmholtz coordinates) are often used to describe a color. The Dominant Wavelength can be calculated for a measured sample point S with chromaticity coordinates (Sx, Sy) by drawing a straight line from the midpoint in the chromaticity diagram (E with x = y = 0.333) through S towards the edge of the Chromaticity Diagram (spectrum locus). The points at the spectrum locus correspond with a wavelength and the interception of the straight line through E and S with the locus is called the Dominant Wavelength. [email protected] Tel. : Fax : +49 (0) 351 871 8423 +49 (0) 351 871 8465 Tél. : Fax : +33 (0) 4 72 80 82 02 +33 (0) 4 72 80 82 43 • Dresden • Lyon • Dortmund • Sofia Seite 79 Tel. : Fax : +49 (0) 231 974 2285 +49 (0) 231 974 2286 …more than spectroscopy! Purity, is the distance from the midpoint (E) to the sample point (S), divided by that from the midpoint (E) to the spectrum locus (DW): Purity ? E? S E ? DW The method described above is used for all colors with a Dominant Wavelength from 380 to 699 nanometer. If the x, y coordinates are in the triangle area encompassed by the 3 points E, A and B, then the Dominant Wavelength can not be calculated because the interception point through E and S with the spectrum locus (between A and B) does not correspond with a wavelength. In that case the Complementary Dominant Wavelength (CDW) is used. The line from E through S is extended backward in order to determine the Complementary Dominant Wavelength (CDW). DW S E B A Peak Measurements A typical spectral power distribution of a (green) LED is shown in the figure at the right. A number of peak parameters can be calculated from this spectrum: FWHM and Center Wavelength The Full Width Half Maximum of a peak is the bandwidth (in nanometers) for which the intensity is higher than half of the maximum intensity of that peak. The Center Wavelength is the wavelength halfway between the left and right wavelength where the intensity is half of the maximum intensity. Peak Wavelength Wavelength at the maximum spectral power Centroid Wavelength The total spectral power left and right from the centroid wavelength (integral) is the same. [email protected] Tel. : Fax : +49 (0) 351 871 8423 +49 (0) 351 871 8465 Tél. : Fax : +33 (0) 4 72 80 82 02 +33 (0) 4 72 80 82 43 • Dresden • Lyon • Dortmund • Sofia Seite 80 Tel. : Fax : +49 (0) 231 974 2285 +49 (0) 231 974 2286 …more than spectroscopy! Radiometry The radiometric parameters can be grouped into three categories: o Radiant Flux [µWatt]: The radiant flux is the total optical power emitted from a source in all directions. The best way to measure the power emitted by a source is to measure the source inside an integrating sphere. This is often done when measuring LED’s. It is also possible to calculate the flux of a source by measuring the irradiance at the surface of the diffuser (cosine corrector or integrating sphere sample port) at a certain distance from a light source. An important assumption in this calculation is that the source should be isotropic and the distance between diffuser and source should be greater than five times the largest dimension of the source (approximation of point source). o Radiant Intensity [µWatt/sr]: The radiant intensity is the optical power per unit solid angle. It is used to quantify the optical power that is emitted by a source into a certain direction. Radiant intensity is calculated from the measured irradiance by multiplication with the square of the distance between source and diffuser surface. It is assumed that the source is a point source. o Irradiance [µWatt/cm2]: Irradiance is used to measure the power that is received by a surface. Radiometric measurement can be done in different setups, like with fiber optic cosine corrector or integrating sphere. Both setups can be used to measure the irradiance spectrum received at the surface of the diffuser (cosine corrector or integrating sphere sample port) at a certain distance from a light source. When measuring at a certain distance from the source, the radiant intensity and flux can be calculated as described above. When measuring a light source inside an integrating sphere, the radiant flux can be measured, but radiant intensity and irradiance parameters cannot be measured. Radiometric parameters calculated from the power distribution The power distribution can be easily converted in an energy distribution by multiplying the power with the integration time. The result is the amount of energy that has been emitted or received during one integration time cycle. Another radiometric parameter that can be calculated from the irradiance spectrum, is the number of photons that is received by a surface. Since the number of photons per nanometer is a huge number (even with very low light intensity), the number of Avogadro is used to express the number of photons in mols, or as in our application in µmols. The number of photons per nanometer can be calculated from the wavelength dependent photon energy, and the absolute light energy that is measured. A detailed description how this is done can be found at the next page. The photon count distribution [µmol/(s.m 2.nm)] shows the photon flux received per square meter. Other photon count units that can be calculated from this are: o [µmol/(s.nm)] photon flux received at diffuser surface 2 o [µmol/(m .nm)] photons received per square meter during one integration cycle o [µmol/nm] photons received at diffuser surface during one integration cycle [email protected] Tel. : Fax : +49 (0) 351 871 8423 +49 (0) 351 871 8465 Tél. : Fax : +33 (0) 4 72 80 82 02 +33 (0) 4 72 80 82 43 • Dresden • Lyon • Dortmund • Sofia Seite 81 Tel. : Fax : +49 (0) 231 974 2285 +49 (0) 231 974 2286 …more than spectroscopy! How to convert a power distribution [µWatt/(cm2.nm)] into a photon count distribution [µMol/(s.m2.nm)] Photon energy E(?) = h.c/? e Where: h = Planck´s constant 6,626 068 76 x10-34 c = velocity of light 2,998 x108 m/s ? = wavelength in meters For example, the photon energy at 250 nm and at 1000 nm is: E(250) = (6,626 x 10-34. 2,998 x 108) / 250.10-9 = 7,946 x10-19 (Joule/photon) -34 8) -9 E(1000)= (6,626 x 10 . 2,998 x 10 / 1000.10 = 1,986 x10-19 (Joule/photon) (1) (2) 1eV = 1,60207 x 10-19 Joule, so the photon energy expressed in eV/photon becomes: E(250) = 7,946 x10-19 /1,60207 x 10-19 = 4,9592 (eV/photon) E(1000)= 1,986 x10-19 /1,60207 x 10-19 = 1,2398 (eV/photon) (3) (4) Suppose we measure 20 ?Watt/cm2 at a certain wavelength 20 ?Watt/cm2 = 20 ?Joule/s/cm2 = 0.2 Joule/s/m2 = 0.2/(1,60207 x 10-19 ) eV/s/m2 = 1,248 . 1018 eV/s/m2 (5) Knowing the photon energy at 250 nm and at 1000 nm from (3) and (4), the number of photons that correspond with 20 ?Watt/cm2 at 250 nm and at 1000 nm can be calculated from (5) by: for 250 nm for 1000 nm : #photons = 1,248 . 1018 / 4,9592 = 2,517 . 1017 photons/s/m2 : #photons = 1,248 . 1018 / 1,2398 = 1,007 . 1018 photons/s/m2 With 1 mol = 6,02308 x1023 (Number of Avogadro) 1 ?mol = 6,02308 x1017 So, the number of photons, expressed in ?mol/s/m2, when measuring 20 ?Watt/cm2 at wavelength 250 nm and also 20 ?Watt/cm2 at 1000 nm becomes: for 250 nm : 2,517 . 1017 / 6,02308 .1017 = 0,418 ?mol/s/m2 for 1000 nm : 1,007 . 1018 / 6,02308 .1017 = 1,672 ?mol/s/m2 In the table below, the radiometric parameters that can be measured in getSoft are listed. Note that a wavelength range needs to be specified over which the parameter spectral output will be integrated. In the first column (Hardware Setup) “inside sphere” refers to measurements that are done with the light source inside an integrating sphere, while “outside sphere or cc” refers to measurements that are done with a light source at a certain distance from the sphere or with a cosine corrector. [email protected] Tel. : Fax : +49 (0) 351 871 8423 +49 (0) 351 871 8465 Tél. : Fax : +33 (0) 4 72 80 82 02 +33 (0) 4 72 80 82 43 • Dresden • Lyon • Dortmund • Sofia Seite 82 Tel. : Fax : +49 (0) 231 974 2285 +49 (0) 231 974 2286 …more than spectroscopy! Hardware Setup Parameter Unit Description inside sphere Radiant Flux µWatt (Power emitted) Total optical power emitted from a source inside sphere Energy emitted Total optical energy emitted from a source, calculated by multiplication of the power with the integration time µJoule outside sphere or Radiant Flux µWatt cc (Power emitted) Total optical power emitted from a source, calculated by multiplication of radiant intensity with the solid angle of the light source outside sphere or Energy emitted cc µJoule Total optical energy emitted from a source, calculated by multiplication of the power with the integration time outside sphere or Radiant cc Intensity µWatt/sr Optical power per unit solid angle, calculated by multiplication of irradiance with the square distance between point source and diffuser surface outside sphere or Radiant Energy µJoule/sr cc Total optical energy emitted from a source, calculated by multiplication of the radiant intensity with the integration time outside sphere or Power received µWatt cc Power received at diffuser surface outside sphere or Energy cc received µJoule Energy received at diffuser surface, calculated by multiplication of the power with the integration time outside sphere or Irradiance cc µWatt/cm2 Power received per square centimeter outside sphere or Energy/cm2 cc µJoule/cm2 Energy received per square centimeter, calculated by multiplication of irradiance with the integration time outside sphere or Photon Flux/m 2 µmol/(s.m 2) cc Photons received per second and per square meter, see for calculation previous page outside sphere or Photon Flux cc µmol/s Photons received per second at diffuser surface outside sphere or Photons/m 2 cc µmol/m 2 Photons received per square meter during one integration time cycle outside sphere or Photons cc µmol Photons received at diffuser surface during one integration time cycle [email protected] Tel. : Fax : +49 (0) 351 871 8423 +49 (0) 351 871 8465 Tél. : Fax : +33 (0) 4 72 80 82 02 +33 (0) 4 72 80 82 43 • Dresden • Lyon • Dortmund • Sofia Seite 83 Tel. : Fax : +49 (0) 231 974 2285 +49 (0) 231 974 2286 …more than spectroscopy! Photometry Photometry is the measurement of visible light. Unlike radiometry, it is not a purely physical measurement and is calculated considering a „standard“ human visual perception. This is attained by multiplying the radiometric data by the luminous efficacy curve (see figure below) and integrating the product over the visible range (380 – 780 nm). Luminous efficacy curve 700 Luminous efficacy [lumens/watt] 600 500 400 300 200 100 0 380 430 480 530 580 630 680 730 780 Wavelength [nm] The three categories that were defined for the radiometric parameters can also be used for the photometric parameters. o The photometric equivalent for the Radiant Flux [µWatt] is the Luminous Flux, expressed in Lumens. o The photometric equivalent for the Radiant Intensity [µWatt/sr] is the Luminous Intensity, expressed in Lumens/sr. This unit is equal to Candela. o The photometric equivalent for Irradiance [µWatt/cm2] is called Illuminance, expressed in Lumens/m 2. This unit is equal to Lux. Since the geometry of the three categories is the same for radiometry and photometry, the same can be written about the hardware setup: luminous flux can be measured inside an integrating sphere. When measuring a source at a certain distance from the integrating sphere or cosine corrector, the luminous flux can be calculated, assuming that the source is an isotropic point source. The Luminous Intensity [Candela] and Illuminance [Lux] of a sphere can be measured outside the integrating sphere or with a cosine corrector. [email protected] Tel. : Fax : +49 (0) 351 871 8423 +49 (0) 351 871 8465 Tél. : Fax : +33 (0) 4 72 80 82 02 +33 (0) 4 72 80 82 43 • Dresden • Lyon • Dortmund • Sofia Seite 84 Tel. : Fax : +49 (0) 231 974 2285 +49 (0) 231 974 2286 …more than spectroscopy! 4.4.2 Quick Start Quick Start (1): Perform absolute irradiance measurements using a calibrated lamp 1. Start the getSoft software, and click the “Start” button in the main window. 2. Connect a fiber to the spectrometer input port. 3. Start the absolute irradiance application software by clicking the menu option: “Application -> Absolute Irradiance Measurement”. Click the “Perform Intensity Calibration” button. 4. Select the spectrometer channel that will be calibrated, the calibration lamp file and enter the diameter of the fiber/cosine corrector or integrating sphere sample port that is used, as described in section “4.4.4. Application: Absolute Irradiance ” 5. Turn on the reference light source (e.g. getLight-HAL-CAL or getLight-HAL-CAL-ISP). If a cosine corrector is used at the end of the fiber, mount it directly on the reference light source. If an integrating sphere is used at the end of the fiber, put the integrating sphere sample port over the light output port. 6. Verify that the calibration lamp is ON for at least 15 minutes, and click the “Start Intensity Calibration” button. Try to adjust the integration time while looking at the reference light, such that the maximum count over the wavelength range is around 14000 counts. It is also possible to let getSoft search for an optimal integration time by clicking the “?AC” button. 7. Adjust the smoothing parameter to optimize smoothing for the fiber/slit diameter that is used. 8. If a good reference signal is displayed, click the white “Save Reference” button. A white line will mark the reference spectrum. Then switch off the calibration lamp, wait until the spectrum becomes flat, near the bottom of the scale, and click the black button to save a dark spectrum. A black line will mark the dark spectrum. 9. Click the “Save Intensity Calibration” button. A dialog opens in which the current settings in this intensity calibration are shown. If the calibration has been performed with diffuser, the intensity calibration data will be saved to an ASCII file with extension *.dfr, with bare fiber this extension will be *.fbr. The name of the intensity calibration file can be entered after clicking the “Save As” button. With USB2 spectrometers, the intensity calibration can also be saved to EEPROM by clicking the “Save to EEPROM” button. Click the “Close” button to close the dialog. 10. Switch to the Irradiance Chart TAB to enter the hardware setup and select the colorimetric, radiometric, photometric and/or peak parameters of interest (see section “4.4.5.1 Irradiance Chart Settings”). Then click “OK”. 11. Measure the output parameters in the experiment. If needed, change the integration time, such that the maximum in scope mode is around 14000 A/D counts . Block the light path to the spectrometer, and save a dark spectrum. If the (ir)radiance of the light to be measured needs to be displayed against time, click the time measurement TAB in the settings dialog as described in section “4.4.6 Time Series Measurement”. 12. The intensity calibration as performed under point 9 can be loaded in future experiments by selecting the option “Load Intensity Calibration”, as described below under Quick Start [email protected] Tel. : Fax : +49 (0) 351 871 8423 +49 (0) 351 871 8465 Tél. : Fax : +33 (0) 4 72 80 82 02 +33 (0) 4 72 80 82 43 • Dresden • Lyon • Dortmund • Sofia Seite 85 Tel. : Fax : +49 (0) 231 974 2285 +49 (0) 231 974 2286 …more than spectroscopy! (2). For the USB2 spectrometers, the intensity calibration that has been stored in the EEPROM is loaded automatically during the initialization of getSoft. After loading an intensity calibration, a dark spectrum needs to be saved before switching to Irradiance mode. Quick Start (2): Perform absolute irradiance measurements by loading an intensity calibration 1. Start the getSoft software, and click the “Start” button in the main window. 2. Connect the same fiber (and diffuser or integrating sphere) that was used during the intensity calibration that will be loaded to the spectrometer input port. 3. Start the absolute irradiance application software by clicking the menu option: “Application -> Absolute Irradiance Measurement”. If an intensity calibration has been stored in EEPROM before (USB2 platform only), this will be auto loaded at getSoft program initialization. Click the “Load Intensity Calibration” button. A dialog shows up in which the intensity calibration file can be selected. Select the file and click the “Open” button. 4. Switch to the Irradiance Chart TAB to enter the hardware setup and select the colorimetric, radiometric, photometric and/or peak parameters of interest (see section “4.4.5.1 Irradiance Chart Settings”). Then click “OK”. 5. Measure the output parameters in the experiment. If needed, change the integration time, such that the maximum in scope mode is around 14000 A/D counts. Block the light path to the spectrometer, and save a dark spectrum. If the (ir)radiance of the light to be measured needs to be displayed against time, click the “Time Measurement TAB” in the settings dialog as described in section “4.4.6 Time Series Measurement”. 4.4.3 Load Intensity Calibration By selecting the menu option “Application -> Absolute Irradiance Measurement” a window is shown in which the intensity calibration that was saved before can be loaded by clicking the “Load” button. An intensity calibration file contains the data which is necessary to convert the Scope data to Irradiance data. If the spectrometer system has one or more slave channels, it is important to know that the calibration data for each spectrometer channel are saved in a separate file. To measure irradiance data at more spectrometer channels simultaneously, the calibration files for each spectrometer channels needs to be loaded first. After loading an intensity calibration file, a graph is displayed which shows the data transfer function for the loaded channel. The irradiance spectrum is calculated by multiplying the measured scope data (from which a saved dark spectrum is subtracted) with this data transfer function. [email protected] Tel. : Fax : +49 (0) 351 871 8423 +49 (0) 351 871 8465 Tél. : Fax : +33 (0) 4 72 80 82 02 +33 (0) 4 72 80 82 43 • Dresden • Lyon • Dortmund • Sofia Seite 86 Tel. : Fax : +49 (0) 231 974 2285 +49 (0) 231 974 2286 …more than spectroscopy! If the intensity calibration has been loaded, the “Irradiance Chart” and “Irradiance Time Series” tabs will be enabled. Clicking one of these tabs allows you to change the settings for the irradiance chart or time series measurements, after which the measurements can be started by clicking the “OK” button. The irradiance chart and time series settings are described in sections “4.4.5 Irradiance Chart” and “4.4.6 Time Series Measurement”. 4.4.4 Perform Intensity Calibration If a calibrated light source such as the getLight-HAL-CAL or getLight-DH-CAL is available, an intensity calibration can be performed. By selecting the menu option “Application -> Absolute Irradiance Measurement”, a window is shown in which the settings for the intensity calibration become visible after clicking the “Perform Intensity Calibration” button. The following settings need to be entered before starting the intensity calibration: o Spectrometer channel o Calibration Lampfile o CC-UV/VIS, fiber or integrating sphere sample port diameter For a single channel spectrometer, the spectrometer channel will always be set to “Master”. For multichannel spectrometer systems, the spectrometer channel for which the intensity calibration will be performed can be selected from the list (Master, Slave1…). Calibration Lamp The energy output (in µWatt/cm2/nm) for the calibration lamp that will be used can be found in a file with the extension *.lmp. This file needs to be selected by clicking the “Select” button. After the calibration file has been selected, the data can be viewed, edited and/or saved under a different filename by clicking the “View/Edit Lamp Data” button. A dialog with the intensity versus wavelength values for the selected calibration light source is shown, as well as a graph in which the intensity is displayed versus wavelength: [email protected] Tel. : Fax : +49 (0) 351 871 8423 +49 (0) 351 871 8465 Tél. : Fax : +33 (0) 4 72 80 82 02 +33 (0) 4 72 80 82 43 • Dresden • Lyon • Dortmund • Sofia Seite 87 Tel. : Fax : +49 (0) 231 974 2285 +49 (0) 231 974 2286 …more than spectroscopy! If needed, the data can be edited and saved under another filename by clicking the “Save As …” button. Before the changed data takes effect, the new filename needs to be loaded with the select lamp option described above. CC-UV/VIS, Fiber or integration sphere sample port diameter The hardware setup for which the calibration lamp has been calibrated (CC-UV/VIS cosine corrector, bare fiber or integrating sphere), should match the hardware setup that is used during the intensity calibration. The diameter of the cosine corrector (3900 micron), bare fiber, or getSphere (6000, 10000 or 15000 micron for respectively getSphere-30, getSphere-50 and getSphere-80) needs to be entered in micron. It is important that the hardware setup that is used during the calibration, is the same as the hardware setup in the (ir)radiance measurements. 4.4.4.1 Start Intensity Calibration Verify that the calibration is ON for at least 15 minutes, and that the hardware has been setup correctly. Then click the button “Start Calibration”. As a result, the Scope data (A/D Counts) for the selected spectrometer channel will be displayed graphically. Set the smoothing parameter to optimize smoothing for the fiber/slit [email protected] Tel. : Fax : +49 (0) 351 871 8423 +49 (0) 351 871 8465 Tél. : Fax : +33 (0) 4 72 80 82 02 +33 (0) 4 72 80 82 43 • Dresden • Lyon • Dortmund • Sofia Seite 88 Tel. : Fax : +49 (0) 231 974 2285 +49 (0) 231 974 2286 …more than spectroscopy! diameter used (see also section “3.2.3 Setup Menu: Smoothing and Spline”). Set the integration time such that a good reference signal (maximum around 14000 – 15000 counts) is measured. It is also possible to let getSoft search for an optimal integration time by clicking the “Auto Configure Integration Time (?AC)” button. Set the number of scans to average to a high number to reduce the noise during the intensity calibration. If a good reference signal is displayed, click the white “Save Reference” button in the dialog above. A white line will mark the reference spectrum. Then switch off the calibration lamp, wait until the spectrum becomes flat, near the bottom of the scale, and click the black button to save a dark spectrum. A black line will mark the dark spectrum. 4.4.4.2 Save Intensity Calibration If reference and dark data have been saved in the figure above, the intensity calibration can be saved by clicking the “Save Calibration” button. A dialog shows up in which the current settings in this intensity calibration are shown. If the calibration has been performed with diffuser, the intensity calibration data will be saved to an ASCII file with extension *.dfr, with bare fiber this extension will be *.fbr. The name of the intensity calibration file can be entered after clicking the “Save As” button. For USB2 platform spectrometers, the intensity calibration can be saved to EEPROM by clicking the “Save To EEPROM” button. The following data will be saved to the intensity calibration file: o Name of light source calibration file (*.lmp) o Spectrometer channel (0 = Master, 1 = Slave1 etc.) o Integration time in milliseconds o Diameter of diffuser surface in microns o TOTAL_PIXELS (= 2048 for getSpec–2048) values, which represent the dynamic range (reference minus dark data) at each pixel during the intensity calibration, divided by the intensity of the calibrated light source that was used. o Setting for the Smoothing parameter during the intensity calibration. After an intensity calibration has been performed, a graph is displayed which shows the data transfer function for the spectrometer channel. The irradiance spectrum is calculated by multiplying the measured scope data (from which a saved dark spectrum is subtracted) with this data transfer function. [email protected] Tel. : Fax : +49 (0) 351 871 8423 +49 (0) 351 871 8465 Tél. : Fax : +33 (0) 4 72 80 82 02 +33 (0) 4 72 80 82 43 • Dresden • Lyon • Dortmund • Sofia Seite 89 Tel. : Fax : +49 (0) 231 974 2285 +49 (0) 231 974 2286 …more than spectroscopy! If the intensity calibration has been performed, the “Irradiance Chart” and “Irradiance Time Series” tabs will be enabled. Clicking one of these tabs allows you to change the settings for the irradiance chart or time series measurements, after which the measurements can be started by clicking the “OK” button. The irradiance chart and time series settings will be described in sections 4.4.5 and 4.4.6. 4.4.5 Irradiance Chart 4.4.5.1 Irradiance Chart Settings After an intensity calibration has been performed or loaded, the “Irradiance Chart TAB” becomes available in the Irradiance Settings dialog. By clicking the TAB, the Irradiance Chart settings are displayed. The figure at the right shows the default settings for Spectrometer Channel, Hardware Setup, Parameter group, Graphics and Save Settings. The Spectrometer Channel setting can be changed, if for a multichannel spectrometer system calibrations have been performed or loaded for more than one channel. The Hardware setup setting is an important parameter, because as described in section “4.4.1 Background” it determines the radiometric and photometric parameters that can be measured, as well as the way these are calculated. If getSphere is used, it is important to know if the light source is measured inside the sphere (like often is done with LED’s), or outside the sphere. This setting can be entered after clicking the getSphere button and then inside or outside sphere. The Parameter group setting determines which parameters will be shown in the irradiance chart. By clicking one of the group parameters, the detailed settings for this group become visible. A description about these parameters and how they are calculated can be found in section “4.4.1 Background”. By default, only the Colorimetric parameters are enabled. The parameters that are enabled in the figure above will be displayed in the Irradiance Chart. [email protected] Tel. : Fax : +49 (0) 351 871 8423 +49 (0) 351 871 8465 Tél. : Fax : +33 (0) 4 72 80 82 02 +33 (0) 4 72 80 82 43 • Dresden • Lyon • Dortmund • Sofia Seite 90 Tel. : Fax : +49 (0) 231 974 2285 +49 (0) 231 974 2286 …more than spectroscopy! The detailed setting for the radiometric parameters is done while measuring, in the irradiance chart dialog. If the hardware setup is not “Source Inside Sphere”, you can already select if you want to measure only radiometric parameters received at the diffuser surface, or also calculate the power and/or energy emitted by the source. An important assumption when calculating the emitted power or energy is that the source should be an isotropic point source. If the hardware setup is “Source Inside Sphere”, the detailed setting for the radiometric parameters (emitted power in µWatt or emitted energy in µJoule) is done while measuring, in the irradiance chart dialog. The same difference in hardware setup determines which photometric parameters can be measured. If the hardware setup is not “Source Inside Sphere”, the Illuminance in Lux can be measured. The Luminous flux (the photometric equivalent of radiometric Power) can be measured at the diffuser surface, but it can also be calculated how much lumens are emitted by the source. An important assumption is that the source should be an isotropic point source. In this setup the Luminous Intensity in Candela can be measured as well. If the hardware setup is “Source Inside Sphere”, only the Lumens emitted by the source can be measured. The peak parameter group allows you to enable/disable the following peak information. Detailed settings, like the wavelength range and the radiometric output parameter for which the peak(s) are calculated can be done in the Irradiance chart dialog. The Graphics setting determines which graph will be displayed in the irradiance chart dialog. The Save Settings are used to enter the name of the text file to which the results of the irradiance chart measurements will be [email protected] Tel. : Fax : +49 (0) 351 871 8423 +49 (0) 351 871 8465 Tél. : Fax : +33 (0) 4 72 80 82 02 +33 (0) 4 72 80 82 43 • Dresden • Lyon • Dortmund • Sofia Seite 91 Tel. : Fax : +49 (0) 231 974 2285 +49 (0) 231 974 2286 …more than spectroscopy! saved. By default this name is irrchart.txt, but by clicking the “Change Output File” button, this filename can be changed. By enabling the “Save Irradiance Spectrum” option, a complete irradiance spectrum will be saved together with the parameter results. The name of the irradiance spectrum file will start with the filename that has been entered (irrchart in the figure at the right), followed by a sequence number and the extension *.irr. The irradiance spectrum files can be saved and loaded from the irradiance chart dialog. If all settings have been entered, the measurements can be started by clicking the “OK” button. To be able to measure the right A/D counts (corrected for the dark spectrum), a warning will be displayed if a dark spectrum has not been saved: 4.4.5.2 Irradiance Chart Display The irradiance chart displays the graphics and output parameters that were selected in the settings dialog. Moreover, up to ten radiometric parameters can be selected, each with a user defined wavelength range. The measurement results can be saved, and earlier saved spectra can be graphically displayed and compared to the measured spectrum. The integration time and number of scans to average can be changed to optimize the AD Counts for each sample. The figure above shows a result for a typical LED measurement inside getSphere. If the light source is measured outside the sphere or with a cosine corrector, and the radiant flux [µWatt], radiant intensity [µWatt/sr], luminous flux [Lumens] or luminous intensity [email protected] Tel. : Fax : +49 (0) 351 871 8423 +49 (0) 351 871 8465 Tél. : Fax : +33 (0) 4 72 80 82 02 +33 (0) 4 72 80 82 43 • Dresden • Lyon • Dortmund • Sofia Seite 92 Tel. : Fax : +49 (0) 231 974 2285 +49 (0) 231 974 2286 …more than spectroscopy! [candela] need to be calculated, then the distance [meter] and geometry of the lamp [steradians] can be entered in the irradiance chart window as well. The geometry of the point source is default 4p steradians and is needed only for the radiant and luminous flux calculations. In this section, the following items from the irradiance chart window will be described: o Add/Edit radiometric parameters o Graphics o Button bar The other output parameters are displayed according to the settings in the irradiance chart settings dialog. More information about all output parameters can be found in section “4.4.1 Background”. Add/Edit Radiometric Parameters There are two ways to monitor the radiometric parameters. The first one is by defining up to ten different parameters or wavelength ranges in the radiometry box at the right side of the irradiance chart window. The second one is by selecting a radiometric parameter in the graph after which the spectrum for the selected parameter will be displayed (see below under graphics). To define an output parameter at one of the ten lines in the radiometry box, simply double click the line or click the “Edit” button on top and enter the line number. A dialog will be shown in which the radiometric parameter and wavelength range can be specified. The wavelength range is the spectral range over which the radiometric output will be integrated. For example, by specifying the UV-C, UV-B and UV-A wavelength ranges at three different lines, the irradiance for these spectral ranges can me measured simultaneously (assuming the spectrometer wavelength range includes the specified ranges and has also been calibrated for these ranges). Note that the available parameters depend on the settings in the irradiance chart settings dialog. For example, to be able to measure the radiant intensity, the “Calculate Power and/or Energy emitted by a source” option should be enabled. Graphics [email protected] Tel. : Fax : +49 (0) 351 871 8423 +49 (0) 351 871 8465 Tél. : Fax : +33 (0) 4 72 80 82 02 +33 (0) 4 72 80 82 43 • Dresden • Lyon • Dortmund • Sofia Seite 93 Tel. : Fax : +49 (0) 231 974 2285 +49 (0) 231 974 2286 …more than spectroscopy! Chromaticity Diagram The chromaticity diagram is used to visualize the colorimetric measurements. According to what has been selected in the irradiance chart settings dialog, it will display the locus for the 2 or 10 degrees standard observer. The measured (x, y) coordinates will be displayed in the diagram and a line will be drawn from the midpoint (x = y = 1/3) through the measured (x, y) to the edge of the locus, which represents the dominant wavelength. The scope data graph displays the raw A/D counts that are received from the spectrometer. This graph can be used to determine if a good integration time has been set. If the integration time is too low, the radiometric spectrum will be noisy, if the integration time is set too high, the spectrometer detector can be saturated, in which case a saturated label will appear in the Scope Data Graph. The radiometric graph displays the spectrum for the selected radiometric parameter. Just like with selecting the radiometric parameter in the radiometry box, the available parameters depend on the settings in the irradiance chart settings dialog. In the figure at the right, an LED is measured inside an integrating sphere, in which case only the Radiant Flux (emitted power in µWatt) and the emitted energy during one integration cycle (in µJoule) can be selected. See also the radiometric table in section “4.4.1 Background”. The selected parameter in the radiometric graph is also used to determine the peaks in the peak measurement box. The radiometric spectra can be saved and loaded by the “Save” and “Open Saved Graph” buttons (see below under button bar). Button bar The “Exit” button will close the irradiance chart and return to the getSoft main window. The “Pause” button will stop data processing to be able to take a snapshot at the spectrum and/or output parameters. The “Info” button shows information about the current settings, as shown in the dialog left. The last line in this dialog: “Save irradiance spectrum?: Yes” refers to the save setting in section “4.4.5.1 Irradiance Chart Settings”. If this option is enabled then all (displayed) parameters will be saved in this example to irrchart2.txt and the [email protected] Tel. : Fax : +49 (0) 351 871 8423 +49 (0) 351 871 8465 Tél. : Fax : +33 (0) 4 72 80 82 02 +33 (0) 4 72 80 82 43 • Dresden • Lyon • Dortmund • Sofia Seite 94 Tel. : Fax : +49 (0) 231 974 2285 +49 (0) 231 974 2286 …more than spectroscopy! spectrum for the selected parameter in the radiometric graph will be saved to irrchart2xxxx.irr, in which xxxx represents the sequence number. If the “Save irradiance spectrum” option is not enabled, only the displayed output parameters will be saved. By clicking the black “Save Dark” button, a new dark spectrum will be saved. It is recommended to save a new dark spectrum each time after changing the integration time. Clicking the “Save Data” button will add the measured data to the text file. An user comment can be added to the saved data. If a radiometric spectrum has been saved with the output parameters, the name of this file is also saved in the text file. The “Display Saved Graph” button can be clicked to load a radiometric spectrum that was saved before. In the open file dialog, the radiometric spectra that were saved before will be listed. By single clicking a file name, the comment for this file will be displayed in the graph. By double clicking the file name, or by clicking the “Open” button, the radiometric spectrum will be displayed. This can be repeated for a second filename, which allows you to compare the output of the two spectra graphically. The online measured spectrum will be displayed in the same graph and can be compared to earlier saved spectra as well. [email protected] Tel. : Fax : +49 (0) 351 871 8423 +49 (0) 351 871 8465 Tél. : Fax : +33 (0) 4 72 80 82 02 +33 (0) 4 72 80 82 43 • Dresden • Lyon • Dortmund • Sofia Seite 95 Tel. : Fax : +49 (0) 231 974 2285 +49 (0) 231 974 2286 …more than spectroscopy! The filename and comments for the displayed spectra appear on top of the graph, the text colors are the same as the colors used to draw the spectra. By clicking the (blue or green) filename with the right mouse button, a popup menu for this radiometric spectrum is presented, with the menu options shown in the figure at the right: The “Show Info” menu option displays the hardware settings, measurement parameters and save settings for the spectrum, as shown in the dialog at the left. The measurement parameters displays the unit of the intensity of the displayed saved spectrum. This can be a different unit than the selected unit for the online measured spectra. Also, if comparing two saved spectra graphically, be aware that these were saved in the same radiometric unit. The other menu options in the popup menu, “Convert to ASCII” and “Convert to Excel” can be used to export the data from the (binary) file with extension *.IRR to a textfile (*.txt) or to a file that can be opened with Excel (*.xls). The “Remove from Chart” menu option clears the saved spectrum. At the right side of the button bar, the integration time and number of scans to average can be changed. The “Auto Configure Integration Time” button can be used to let getSoft search for integration time such that the maximum output in scope mode (A/D Counts) will be around 14500 counts. Do not forget to save a new dark spectrum (black button) after changing the integration time. 4.4.6 Time Series Measurement After an intensity calibration has been performed or loaded, the “Irradiance Time Series TAB” becomes available in the Irradiance Settings dialog. By clicking the TAB, the Irradiance Time Series settings are displayed. With time series irradiance measurements, up to 8 radiometric parameters can be followed simultaneously in a graph against time. The functions F1 to F8 can be selected by clicking the corresponding TAB sheet at the top of the Time Series settings dialog. Furthermore, a number of general (function independent) parameters can be entered, below of the function TAB sheets. The following features can be set separately for all functions F1 to F8: [email protected] Tel. : Fax : +49 (0) 351 871 8423 +49 (0) 351 871 8465 Tél. : Fax : +33 (0) 4 72 80 82 02 +33 (0) 4 72 80 82 43 • Dresden • Lyon • Dortmund • Sofia Seite 96 Tel. : Fax : +49 (0) 231 974 2285 +49 (0) 231 974 2286 …more than spectroscopy! o Enable/Disable function. The radiometric parameters can be set after clicking the “Enable” button. o Hardware Setup. The Hardware setup setting is an important parameter, because as described in section “4.4.1 Background” it determines the measurable radiometric and photometric parameters, as well as the way these are calculated. If getSphere is used, it is important to know if the light source is measured inside the sphere (like often is done with LED’s), or outside the sphere. This setting can be entered after clicking the “getSphere” button and then inside or outside sphere. o Spectrometer Channel. If the spectrometer system contains one or more slave spectrometer channels, for which also an intensity calibration has been loaded or performed, the spectrometer channel on which the output parameter will be measured can be selected from the drop down box at the left (showing by default “Master”). o Parameter. The number of available parameters and the way these are calculated depend on the hardware setup. The figure above shows the settings that are available when measuring with a cosine corrector, or with an integrating sphere at a certain distance from the light source. For each function F1 … F8, one of the 35 available parameters can be selected. See section “4.4.1 Background” for further information about these parameters. The colorimetric parameters can be calculated by using the 2 degrees standard observer values or the 10 degrees. If one of the [email protected] Tel. : Fax : +49 (0) 351 871 8423 +49 (0) 351 871 8465 Tél. : Fax : +33 (0) 4 72 80 82 02 +33 (0) 4 72 80 82 43 • Dresden • Lyon • Dortmund • Sofia Seite 97 Tel. : Fax : +49 (0) 231 974 2285 +49 (0) 231 974 2286 …more than spectroscopy! radiometric parameters is selected, the wavelength range needs to be specified. The wavelength range is the spectral range over which the radiometric output will be integrated. If the source is not inside an integrating sphere, the radiant intensity (in µWatts/sr) and radiant energy (in µJoule/sr) can be calculated if the distance from source to diffuser surface has been specified. The radiant flux (µWatts emitted) and emitted energy (µJoule e.) can be calculated if the geometry of the lamp (in steradians) is specified. Distance and Geometry can be entered if the parameter is selected for which these data entries are relevant. If one of the peak parameters is selected, the wavelength range needs to be entered over which the (highest) peak will be calculated. Moreover, the radiometric parameter should be specified to determine a peak parameter. Photometric parameters do not need a wavelength range because for these parameters the range is always from 380 to 780 nm. However, since emitted Lumens and Candela are the photometric equivalent of radiant flux and radiant intensity, the geometry (for emitted Lumens) and distance (for emitted Lumens and Candela) needs to be specified if the source is not measured inside an integrating sphere. If a source is measured inside an integrating sphere, the radiometric parameters that can be measured are limited to radiant flux (µWatts emitted) and emitted energy (µJoule e.), and the photometric parameter that can be measured in this hardware setup is emitted Lumen. o Function display settings. The parameters that have been set in the functions can be displayed graphically against time. The amount of time that will be displayed at the x-axis can be set manually under the x-axis setting. The y-axis can be set to a fixed range or to Autoscale. The Autoscale option will set the y-axis range to the minimum and maximum function values that are in the list of measured data points. Function Independent Parameters Function Independent Parameters - Display no graphics to speed up data processing Below the TAB sheets for function definition an option can be enabled or disabled to speed up data processing by not displaying the graphics during the measurements. If an application requires fast data processing, this option should be enabled. If saved to an output file, the data can be displayed graphically after the time series experiment has been ended, as described in section “4.1.3 History Application: Display Saved History Graph”. Function Independent Parameters - Save Function Output The results of a time series color experiment will be saved to an ASCII-file if the radio button “Save Function Output” has been selected. A number of seconds between saving can be entered for data reduction, in case measurements are carried out over long periods. Entering [email protected] Tel. : Fax : +49 (0) 351 871 8423 +49 (0) 351 871 8465 Tél. : Fax : +33 (0) 4 72 80 82 02 +33 (0) 4 72 80 82 43 • Dresden • Lyon • Dortmund • Sofia Seite 98 Tel. : Fax : +49 (0) 231 974 2285 +49 (0) 231 974 2286 …more than spectroscopy! a value of zero results in saving every scan. The name of the file to which the data will be saved, can be changed after clicking the “Change Output File …” button. Last option in the “Save Function Output” box is to enable or disable the possibility to create a backup file during the measurements. If this option is enabled, getSoft will create a backup file with the same filename, but with the extension *.bak (also in ASCII). This backup file is updated every scan and can be used in case the filename that has been selected has failed to save the data, for instance because of a power failure during the measurements. Save ICF / Load ICF buttons getSoft automatically saves all parameters (irradiance parameters, save options) to the file irrtime62.ini, and restores these parameters, the next time getSoft is started. With the “Save ICF” and “Load ICF” buttons, it is also possible to save these parameter settings to (and load from) a file with the extension*.icf. With this feature it is possible to save for each experiment a different *.icf file, so it can be loaded a next time the same settings are required. After the definition of one or more functions, the “OK” button is clicked to start measuring, the “Cancel” button to leave the dialog and return to getSoft’s main window. After starting the irradiance measurements by clicking “OK”, the output of the selected parameters will be displayed against time. If the option “Display no graphics to speed up data processing” has been marked in the function entry dialog, the function output will be shown by numbers only, which are updated each time a new scan is saved to the output file. There are six buttons at the top of this window (see figure below): an “Exit” button, a “Pause/Start” button, a “Save Reference” button, a “Save Dark” button, an “Info” button and a “Print” button. If the red “Exit” button is clicked, the time measurements are ended and the main window and menu is activated. The yellow “Pause” button can be used to stop the time measurements temporarily. After clicking the “Pause” button, data acquisition stops and the text on the button changes to a green “Start”. If the “Start” button is clicked, data acquisition is activated again and the text changes back to the yellow “Pause” again. The “Save Reference” and “Save Dark” buttons have the same functionality as in the main window. The “Info” button shows the dialog, in which all parameters can be viewed (not edited) while the measurement is running. By clicking the “Print” button, the graphics that are displayed can be printed during the run. First the printer specific dialog shows up in which the print options can be set. For example, if only one graph of the four in the figure above need to be printed, this graph can be selected by the page(s) radio button. All graphics are printed full size on a different page. [email protected] Tel. : Fax : +49 (0) 351 871 8423 +49 (0) 351 871 8465 Tél. : Fax : +33 (0) 4 72 80 82 02 +33 (0) 4 72 80 82 43 • Dresden • Lyon • Dortmund • Sofia Seite 99 Tel. : Fax : +49 (0) 231 974 2285 +49 (0) 231 974 2286 …more than spectroscopy! If time measurement data have been saved, the resulting ASCII-file can be displayed graphically by selecting this file in the dialog that is shown after clicking the menu option “Application -> History -> Display Saved History Graph”. After clicking the “Open” button in this dialog, the function output is displayed against time. Both x- and y-axis are set to their full scale, which is determined by the minimum and maximum values in the list. Zoom features In each graph the same zoom features apply as in the main window (except for scaling the y-axis with the mouse wheel). However, zooming in over the x-axis while the measurement is running and the x-axis is already scrolling will not be possible, because in that case the x-axis is updated with each new scan. Clicking the “Pause” button to take a snapshot will solve this problem. Zoom in: Select a region to be expanded to the full graph. To select this region, click the left mouse button in the white graphics region and drag it downwards and to the right. After releasing the left mouse button, both the x- and y-axis will be rescaled to the new values of the selected region. Zoom out: Drag with the left mouse button within the white graphics region, but in stead of dragging the mouse downwards and to the right, drag it into another direction. After releasing the mouse button, both the x- and y-axis will be reset to their default values. Move X-Y: Dragging with the right mouse button results in moving the complete spectrum up or down and to the left or right. 4.5 Application: Excel Output getSoft XLS is an add-on application that enables getSoft Full to output history channel data and/or complete spectra to Microsoft Excel. It uses OLE-Automation, which is a technology that enables getSoft to remotely control Excel, opening sheets and copying data into cells. On modern hardware, we have been able to copy complete 2048 pixel spectra to Excel with as little as 50 msec overhead per scan. 4.5.1 Select Source Data Besides enabling Excel output, you will have to select your source data. [email protected] Tel. : Fax : +49 (0) 351 871 8423 +49 (0) 351 871 8465 Tél. : Fax : +33 (0) 4 72 80 82 02 +33 (0) 4 72 80 82 43 • Dresden • Lyon • Dortmund • Sofia Seite 100 Tel. : Fax : +49 (0) 231 974 2285 +49 (0) 231 974 2286 …more than spectroscopy! This is done in the same way it would be done without the Excel output option, with the input screens you use to define History Channel Functions, and Time Series in the Color and Irradiance applications. The only difference is the “Save Function Output” box, which is not used by the Excel Output option. This part is replaced by a separate dialog, which will be described under “Settings”. 4.5.2 Enable Excel Output Enable the option by selecting „Application -> Excel Output -> Enable“. A checkmark will appear before the menu entry „Enable“ to show the status of the option. 4.5.3 Settings getSoft will write the data to three differently formatted sheets, depending on user input in History Channel Function Entry and the Settings dialog. You can enter the Settings dialog by selecting „Application -> Excel Output -> Settings“. First, select the mode you want. Export Mode You can select the “Export Mode” by selecting the radio button “Export a fixed number of scans to Excel”. In this mode, a predefined number of scans will be logged to new worksheets that Excel will open. Depending on your choice of history channel, one of two formats of sheet (or both) will be opened by Excel. If you select regular history channels, without selecting “View Spectrum“, the sheet will be formatted horizontally, with the program adding a new row for each measurement written. [email protected] Tel. : Fax : +49 (0) 351 871 8423 +49 (0) 351 871 8465 Tél. : Fax : +33 (0) 4 72 80 82 02 +33 (0) 4 72 80 82 43 • Dresden • Lyon • Dortmund • Sofia Seite 101 Tel. : Fax : +49 (0) 231 974 2285 +49 (0) 231 974 2286 …more than spectroscopy! The sheet will be called “getSoft Data“, the columns contain the following data: Column A contains a data/time value, formatted as “dd:mm:yyyy hh:mm:ss“. This is a floating point value, in which the integer part is the day number, starting at January 1, 1900 with day 1. The fractional part represents a decimal time value, where 0.5 is 12:00 h noon and 0.75 is 18:00 h. This way, differences in date/time can be readily calculated by subtracting values, which would be much more difficult if this was a text representation. Column B contains a time value, representing the elapsed milliseconds since midnight. This value does not have a one millisecond resolution. Remember that Windows is not a real-time operating system. It can, however, be used as a reasonably accurate indicator of the time that passes between scans. Columns C through J contain the 8 different History Channel values. For unselected History Channels, a value of 0 will be entered in the sheet. If you select “View Spectrum“ in your choice of History Channels, the sheet will be formatted vertically. As Excel only offers 256 columns per sheet, we need to write a spectrum (which can hold more than 2000 pixels) in a column instead of a row, and add more columns as time passes. [email protected] Tel. : Fax : +49 (0) 351 871 8423 +49 (0) 351 871 8465 Tél. : Fax : +33 (0) 4 72 80 82 02 +33 (0) 4 72 80 82 43 • Dresden • Lyon • Dortmund • Sofia Seite 102 Tel. : Fax : +49 (0) 231 974 2285 +49 (0) 231 974 2286 …more than spectroscopy! Since there is a maximum of 256 columns per sheet, new sheets will be added after column 256 (“IV“) is filled. The first sheet will be called F1 for history channel 1, F2 for history channel 2, etc. If extra sheets are added, a suffix will be added to this name, e.g. F1_01, F1_02 etc. If the function type “View Spectrum” has been selected for more than one History Channel Function (e.g. Master channel for F1, Slave1 channel for F2), then the different history channel sheets (named F1 and F2) are located in separate workbooks, and must be saved under separate filenames. This is also the case for the sheet with 8 History Channel values, described before. Rows 1 and 2 contain the date/time stamp and the elapsed millisecond value, as described in the previous section. Column A of the first sheet holds the wavelength scale. The wavelength range matches the wavelength range as specified in the History Channel Functions. The lower left half of the Settings dialog can be used to enter the number of scans you want to export to Excel, and the time interval (in seconds) between two scans you want to log. Default values are 1000 scans and no interval, meaning as fast as possible. Continuous Mode You can select continuous mode by selecting the radio button “Continuously overwrite data to a fixed position in an existing workbook” in the Select menu. In this mode, data will be written to a single sheet, each scan overwriting the previous one. [email protected] Tel. : Fax : +49 (0) 351 871 8423 +49 (0) 351 871 8465 Tél. : Fax : +33 (0) 4 72 80 82 02 +33 (0) 4 72 80 82 43 • Dresden • Lyon • Dortmund • Sofia Seite 103 Tel. : Fax : +49 (0) 231 974 2285 +49 (0) 231 974 2286 …more than spectroscopy! In the lower right part of the Settings dialog, you can select the workbook the sheet will be added to, thereby enabling you to use your own calculations and graphs in Excel on live data from getSoft. Click the “Select File“ button to select the workbook. Please save an empty workbook using Excel if you do not have a previous workbook to open. getSoft will check if a sheet named “getSoft Data“ is present, and will add this sheet if it is not present. This way, links to the sheet can be preserved between sessions. The sheet contains the following data, at fixed positions: A3 : Date / Time stamp This is a floating point value, in which the integer part is the day number, starting at January 1, 1900 with day 1. The fractional part represents a decimal time value, where 0.5 is 12:00 h noon and 0.75 is 18:00 h. This way, differences in date/time can be readily calculated by subtracting values, which would be much more difficult if this was a text representation. B3 : Time in milliseconds after midnight This value does not have a one millisecond resolution. Remember that Windows is not a realtime operating system. It can, however, be used as a reasonably accurate indicator of the time that passes between scans. C5-C*** : Wavelength scale (in nm) for first History Channel spectrum [email protected] Tel. : Fax : +49 (0) 351 871 8423 +49 (0) 351 871 8465 Tél. : Fax : +33 (0) 4 72 80 82 02 +33 (0) 4 72 80 82 43 • Dresden • Lyon • Dortmund • Sofia Seite 104 Tel. : Fax : +49 (0) 231 974 2285 +49 (0) 231 974 2286 …more than spectroscopy! D3 : Value for first History Channel (0 if spectrum is selected) D5-D*** : Spectrum for first History Channel. E5-E*** : Wavelength scale (in nm) for second History Channel spectrum (empty if spectrum is not selected) F3 : Value for second History Channel F5-F*** : Spectrum for second History Channel (empty if spectrum is not selected) … *** : depends on the wavelength range selected. 4.5.4 Start Output You start the output the usual way, with “Application -> History -> Start measuring“. You can also use the corresponding button on the button bar. Please do not perform large alterations of the worksheet, while data is being transmitted. An error “Call was rejected by callee“ will be issued if Excel is too busy. Moving around the worksheet should not pose any problems. Save any alterations to your worksheet before starting the transfer to Excel. You do not have to close the worksheet or close Excel. 4.5.5 Stop Output If you want to stop the transfer to Excel give focus to getSoft and press “Exit“. It may take a few seconds before the buttons appear. Excel will not be closed by getSoft. Save your work and close Excel the same way you would when working with Excel manually. We have included a sample worksheet, called “Continuous.xls“, which demonstrates linking to the “getSoft Data“ sheet. In this case, two graphs are drawn from the columns for Channel 1 and 2. The graph and data are continuously updated while data is being transferred to Excel. [email protected] Tel. : Fax : +49 (0) 351 871 8423 +49 (0) 351 871 8465 Tél. : Fax : +33 (0) 4 72 80 82 02 +33 (0) 4 72 80 82 43 • Dresden • Lyon • Dortmund • Sofia Seite 105 Tel. : Fax : +49 (0) 231 974 2285 +49 (0) 231 974 2286 …more than spectroscopy! 4.5.6 Limitations and Optimization Notes As all scans are stored in memory, it is very easy to overflow internal memory with scans in Export mode. Therefore, a limit to the number of scans to store in Excel has been built in. Before a new sheet is added, the amount of memory Excel uses is determined. If this number is larger than half the physical memory installed in the machine, output to Excel will stop. On a 128 MB machine, this corresponds with 7 - 8 complete sheets of 256 columns and 2000 rows, roughly 2000 full scans. Limiting the wavelength range will extend your range of scans accordingly. Of course, adding more RAM to your machine will also help raise this limit. We have, however, seen limitations in the amount of memory that Excel can use. It looks like there is an internal limit that is hit before internal memory runs out. In a machine with 512 MB, the limit corresponds with about 16 sheets of complete 2000 pixel spectra. After this Excel issues an „Out of Memory“ message and is no longer functional. E.g. saving your data to disk is not possible anymore. This is only an issue on machines with large amounts of memory (256 MB, 512 MB) For greatest speed, it is important to give the focus to Excel. If you set the focus to getSoft, Windows will dramatically lower Excel’s priority. You can verify this by looking at the “Filling Cells“ progress bar in the lower left corner of your worksheet. [email protected] Tel. : Fax : +49 (0) 351 871 8423 +49 (0) 351 871 8465 Tél. : Fax : +33 (0) 4 72 80 82 02 +33 (0) 4 72 80 82 43 • Dresden • Lyon • Dortmund • Sofia Seite 106 Tel. : Fax : +49 (0) 231 974 2285 +49 (0) 231 974 2286 …more than spectroscopy! 4.6 Chemometry getSoft-Chem was developed to enable on-line concentration measurements with a spectrometer system. According to Lambert-Beer’s law, there is a linear relationship between absorbance and concentration: A ? ? ?c ?l Where A is the absorbance (or extinction), e is the extinction coefficient of the compound to be measured, c is the concentration and l is the optical path length. In practice, this relationship is only linear at reasonably low absorbance levels (say less than 2). The wavelength at which the absorbance is measured must of course be kept constant. To take concentration measurements, you will need a spectrometer with either a cuvetteholder or a dip-probe and a suitable light source. If you use cuvettes, remember that glass cuvettes will absorb UV light. If your wavelength is in the UV range, use quartz or polystyrene ones instead. getsoft-Chem can display and save the calculated concentration in two ways: o The concentration can be displayed on-line in a separate display window, for up to eight spectrometer channels (if available). o You can select up to eight history channels that can display and save concentration values against time. This application can be combined with the Excel and ProcessControl applications. 4.6.1 Quick Start: How to make concentration measurements with getSoft-Chem 1. Start the getSoft software and click the “Start” button in the main window. 2. Set up the absorbance experiment with a cuvette holder or a dip-probe measuring the sample with the lowest concentration, usually your reference. Switch on the light source. 3. Adjust the integration time to get a good reference signal with a maximum around 14500 counts. The easiest way to do this is by using the “AutoConfigure Integration time” option. 4. Adjust the number of averages. The higher the better, however the time for a single absorbance reading must remain practical. If you want to change it, first press the “Stop” button, and press the “Start” button again after changing the average value in the edit-bar. 5. Switch off the light source and save a dark spectrum, switch it on again and save a reference. 6. Change to absorbance mode by clicking the “A“ button in the button bar. Measure the absorbance of a sample with a high concentration to find the wavelength and bandwidth of an absorbance peak to use (most of the time, the wavelength with the highest absorbance is used. 7. Calibrate your absorbance readings in the “Chemometry Settings“ form (section 4.6.2). You can also just use a previous calibration line, as it can be saved to disk under an user defined filename and reloaded at the start of the application. [email protected] Tel. : Fax : +49 (0) 351 871 8423 +49 (0) 351 871 8465 Tél. : Fax : +33 (0) 4 72 80 82 02 +33 (0) 4 72 80 82 43 • Dresden • Lyon • Dortmund • Sofia Seite 107 Tel. : Fax : +49 (0) 231 974 2285 +49 (0) 231 974 2286 …more than spectroscopy! 8. Enable the concentration measurements by selecting “Application -> Chemometry -> Enable“ from the main menu. After the application is enabled, it is also possible to select “Chem“ as a History Channel function. 4.6.2 Calibration Settings The dialog at the right is shown after selecting “Application -> Chemometry -> Settings“ for the first time. An example calibration file (example0.cal) has been created in the folder “chem”, which holds the data that is presented in the dialog. Note that the example is only illustrative. You need to measure a number of samples with known concentration to create your own calibration file(s), as described in section 4.6.2.1. After a calibration has been saved, it will be loaded automatically the next time the application is started. Once a calibration has been saved, it can be loaded later on and modified if needed. Section 4.6.2.2 describes how to modify a previous saved calibration file. 4.6.2.1 Start New Calibration A new calibration is started by clicking the “Start New Calibration (Clear Data)” button. All data fields for the selected spectrometer channel will be cleared. Enter the wavelength for the measurements in the “Peak at“ field and the width of the peak that will be used in the “Width“ field. The program will integrate the absorbance values from “Peak minus Width” to “Peak plus Width” and uses this integral as the absorbance value in the concentration calculations. The unit of concentration can be entered in the „Conc. Unit“ field. This is just a text, no adjustments will be made if you change this value. Enter the known concentration values for the available standards in the central column of the calibration points table. You can include the reference sample with zero concentration in these measurements. After this, the dialog contains for example the data shown in the figure at the right. [email protected] Tel. : Fax : +49 (0) 351 871 8423 +49 (0) 351 871 8465 Tél. : Fax : +33 (0) 4 72 80 82 02 +33 (0) 4 72 80 82 43 • Dresden • Lyon • Dortmund • Sofia Seite 108 Tel. : Fax : +49 (0) 231 974 2285 +49 (0) 231 974 2286 …more than spectroscopy! If the zero concentration (reference) sample is included, like in the example at the right, set up the experiment to measure this reference. Use the keyboard or mouse to point out the row in the table for which sample the absorbance value will be measured. When moving through the rows in the table, the text in the button “Read Absorbance for point x”, will be updated for the sample that will be measured. In the example, we start with measuring the absorbance of point 1, which is the reference sample. Click the “Read Absorbance for point 1” button to import the measured absorbance into the left column in the table. If the reference is measured, the value should be very close to 0.000. The measured absorbance and corresponding concentration will be visualized as a new point in the graph. Now move the cursor in the table to the second row, setup the experiment for measuring the sample of known concentration for point 2 (30 mmol/l in the example above), and click the “Read Absorbance for point 1” button to import the measured absorbance into the left column in the table for point 2. Repeat these steps for the other samples of known concentration. For a linear calibration line, at least two samples are needed, but the more points added, the more reliable the calibration line will be. After the samples have been measured, click the “Calculate New Calibration Line” button. As a result, a red line will be fit through the measured data, and you will be asked to save the calibration or not. The figure at the right shows that the calibration line fits very well through the measured points, so click “Yes” to confirm and to save the calibration. If during the measurements an incorrect calibration point was measured, for example because of mixing up the samples or measuring the concentration at the wrong row, this will become clear from the graph. You can then select either directly the “No” button, or select the “Yes” button and modify the calibration line later on. After clicking “Yes”, a dialog is shown in which the name of the calibration file can be entered. Type in the name you will use for this calibration line (MyFirst in the figure at the right), then click the “Save” button. As a result the file MyFirst.cal will be created, and the calibration line will become the actual calibration line that will be used to calculate the concentration levels for the specified spectrometer channel (Master in the example). After a calibration line is saved, it will become the actual calibration line, which is blue colored. This actual line will be used for [email protected] Tel. : Fax : +49 (0) 351 871 8423 +49 (0) 351 871 8465 Tél. : Fax : +33 (0) 4 72 80 82 02 +33 (0) 4 72 80 82 43 • Dresden • Lyon • Dortmund • Sofia Seite 109 Tel. : Fax : +49 (0) 231 974 2285 +49 (0) 231 974 2286 …more than spectroscopy! concentration calculations. Also the calibration line coefficients are shown in the lower right corner of the dialog and the predicted concentration values that have been calculated by using the calibration coefficients, have been added for the standards into the right column of the table. By comparing the predicted values with the actual concentration values, you can get an impression about the quality of the calibration line. The actual calibration line will be automatically loaded the next time getSoft is started. By clicking the “Load” button, other calibrations that were saved before can be loaded after which the loaded calibration line becomes the actual line. 4.6.2.2 Modifying a calibration The actual calibration line can be modified by changing the fit order of the calibration line or by adding or deleting calibration points. Fit order The default fit order is linear. Using a second order (parabolic curve) makes it possible to compensate for non-linearity in e.g. your dip-probe. To illustrate this, the calibration from the previous section was loaded (MyFirst.cal), and the fit order was changed from first order to second order. After clicking the “Calculate New Calibration Line” button, the new standard deviation showed a much better fit then the previous (linear) fit. After saving this calibration line to “MySecond.cal” the predicted concentrations showed also a much better fit for the quadratic model. However, certainly with this few calibration points, the second order option should be used with care, as it will happily draw a well fitting calibration curve also through outliers. Adding/deleting calibration points Adding and deleting calibration points from/to the actual calibration line is very simple and very well visualized in the graphical display. To add new calibration points to a calibration, just load the calibration file, move the cursor to the next row in the table (row 5 in our example), fill in the sample concentration in the center column and read the absorbance into the first column by clicking the “Read Absorbance for point 5” button. A new red point will mark the calibration point in the graph. New points can be added up to 30 standard samples. The “Calculate New Calibration Line” will display a new red line next to the actual blue calibration line before raising the dialog with the question if the new calibration data should be saved or not. This may be helpful to see if the new points are correctly measured, or that one or more new points induce a strong increase of the standard deviation. For example, in the figure at the right the error was caused by typing in the value of 60 in the center column instead of the correct value of 40. To delete one or more calibration points from the actual calibration, just delete the value for that point in the left or second column. [email protected] Tel. : Fax : +49 (0) 351 871 8423 +49 (0) 351 871 8465 Tél. : Fax : +33 (0) 4 72 80 82 02 +33 (0) 4 72 80 82 43 • Dresden • Lyon • Dortmund • Sofia Seite 110 Tel. : Fax : +49 (0) 231 974 2285 +49 (0) 231 974 2286 …more than spectroscopy! 4.6.3 Enabling the application Enable the application by selecting “Application -> Chemometry -> Enable“ from the main menu. A checkmark will appear before the menu entry to show that the option is enabled. A separate Concentration display will appear, for each spectrometer channel enabled. After enabling the chemometry application, you can select „Chem“ as a function type in the Function Entry dialog of the History application. [email protected] Tel. : Fax : +49 (0) 351 871 8423 +49 (0) 351 871 8465 Tél. : Fax : +33 (0) 4 72 80 82 02 +33 (0) 4 72 80 82 43 • Dresden • Lyon • Dortmund • Sofia Seite 111 Tel. : Fax : +49 (0) 231 974 2285 +49 (0) 231 974 2286 …more than spectroscopy! 5 Help After clicking the menu option “Help -> Contents” the getSoft FULL manual will be displayed in HTML format. At the left side the Help Contents displays all sections to which the user can browse to a specific topic. Instead of browsing through the contents to a specific topic, the search TAB can be selected, as illustrated in the figure below. After typing in a keyword (e.g. “concentration”), and clicking the “List Topics” button, a list of all topics containing this keyword is shown. By selecting a topic at the left (double click), the information is displayed at the right, in which the keyword is marked in the text. [email protected] Tel. : Fax : +49 (0) 351 871 8423 +49 (0) 351 871 8465 Tél. : Fax : +33 (0) 4 72 80 82 02 +33 (0) 4 72 80 82 43 • Dresden • Lyon • Dortmund • Sofia Seite 112 Tel. : Fax : +49 (0) 231 974 2285 +49 (0) 231 974 2286 …more than spectroscopy! As described in section “4.1.1 History Application: Function Entry” the History Channel Functions have been extended with the possibility to define a function with the support of a VB Script. We have included a help file for VBScript for your reference. You can reach it from the main menu by selecting „Help -> VBScript“. It lists among other things all available operators and functions: Finally, the third Help submenu is the about box which shows some information about the getSoft version that is being used, the serial number of the spectrometer that is connected, the Windows version of the computer and the available memory: [email protected] Tel. : Fax : +49 (0) 351 871 8423 +49 (0) 351 871 8465 Tél. : Fax : +33 (0) 4 72 80 82 02 +33 (0) 4 72 80 82 43 • Dresden • Lyon • Dortmund • Sofia Seite 113 Tel. : Fax : +49 (0) 231 974 2285 +49 (0) 231 974 2286 …more than spectroscopy! Appendix A Troubleshooting How to rectify an incorrect (USB) installation Any USB device requires that the USB drivers need to be installed before the device is connected to the computer. If you accidentally connected the getSpec-2048 spectrometer to the USB port of your PC before installing getSoft, the USB drivers cannot be found, and the spectrometer cannot be found by the (later installed) software. To rectify an incorrect installation follow these steps: 1. Navigate to the Device Manager. If you have Windows98, select Start | Settings | Control Panel. Double-click the System icon. Select the Device Manager tab. For Windows2000 systems, right click on My Computer, select Properties, select Hardware tab and click on Device Manager button. 2. Scroll down until you see Other devices 3. Under Other devices you will see USB device with a large question mark, hit the remove button, or right click the USB device and select the uninstall option. 4. A warning box will appear to ask if it is OK to remove the device, click OK. 5. Unplug the getSpec–2048 spectrometer from your PC and reinstall the getSoft software. 6. Now you can plug the getSpec-2048 spectrometer to the USB port again. Do not forget to connect the getSpec-2048 to the 12V power supply as well. Windows will display the “Found New Hardware” (USB device) dialog, and starts searching for the driver (this can take a few minutes). Depending on the Windows version, the “Files Needed” dialog at the right may come up, which The file „getUSB.sys“ on getUSB Installation Disk is needed. allows you to browse to the directory where the USB driver is located. Click the Browse button and browse to the directory: C:\WINNT\SYSTEM32\DRIVERS and double click the getUsb.sys driver. Then click the OK button in the “Files Needed” dialog at the right to complete the installation. 7. The getSoft software can now be started and will detect the spectrometer at the USB port. If not, please have a look at the Device Manager, which should contain the getSpec.com [email protected] Tel. : Fax : +49 (0) 351 871 8423 +49 (0) 351 871 8465 Tél. : Fax : +33 (0) 4 72 80 82 02 +33 (0) 4 72 80 82 43 • Dresden • Lyon • Dortmund • Sofia Seite 114 Tel. : Fax : +49 (0) 231 974 2285 +49 (0) 231 974 2286 …more than spectroscopy! Spectrometer board under Universal Serial Bus controllers, as illustrated in the figure above. Do not hesitate to contact us if the problem remains unsolved. [email protected] Tel. : Fax : +49 (0) 351 871 8423 +49 (0) 351 871 8465 Tél. : Fax : +33 (0) 4 72 80 82 02 +33 (0) 4 72 80 82 43 • Dresden • Lyon • Dortmund • Sofia Seite 115 Tel. : Fax : +49 (0) 231 974 2285 +49 (0) 231 974 2286