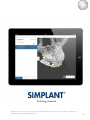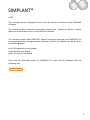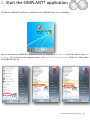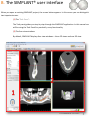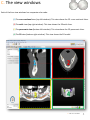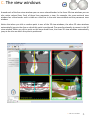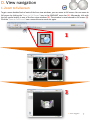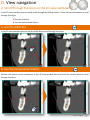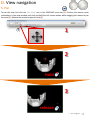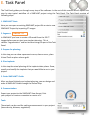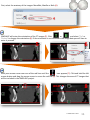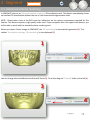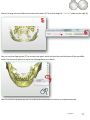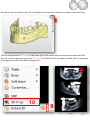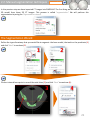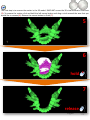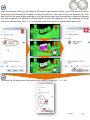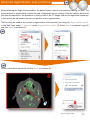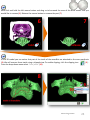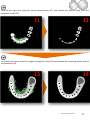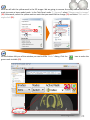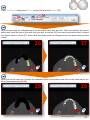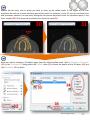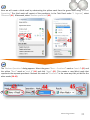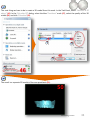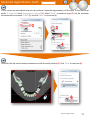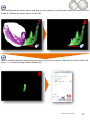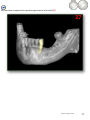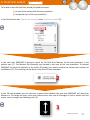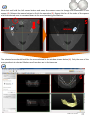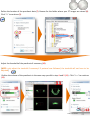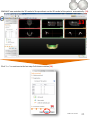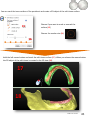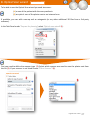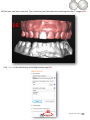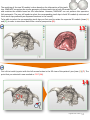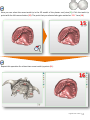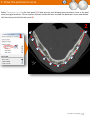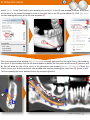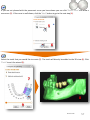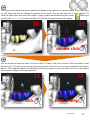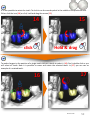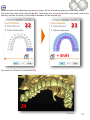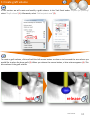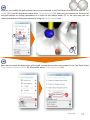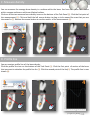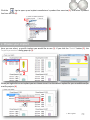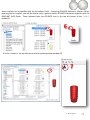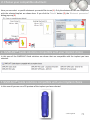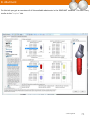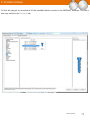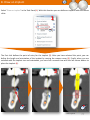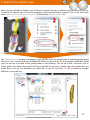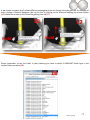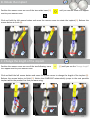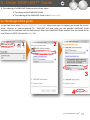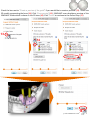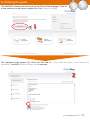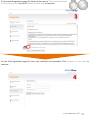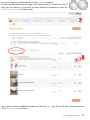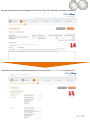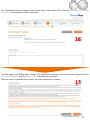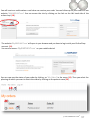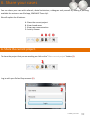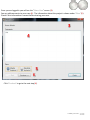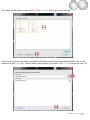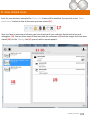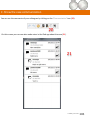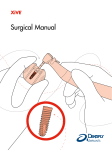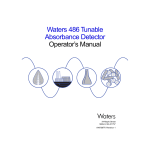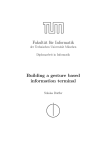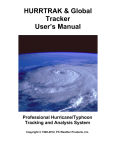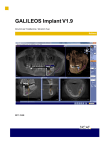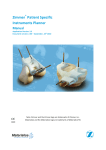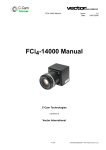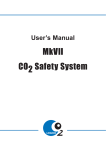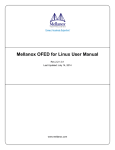Download Training manual - DENTSPLY Implants
Transcript
Training manual All trademarks and company names are the property of their respective owners. Materialise Dental does not waive any rights to its trademarks by not using the symbols ®. 32670193-USX-1310 © 2013 Materialise Dental. All rights reserved. 1 SIMPLANT® NOTE: This training manual is designed to kick start the hands-on practice of the SIMPLANT software. The manual contains numerous screenshots showing you - feature per feature - exactly where to click and what do to in the SIMPLANT software. This manual contains both SIMPLANT Planner (treatment planning) and SIMPLANT Pro (treatment planning and segmentation) features. Specific Pro features can be found on the following pages : pp 15-39 segmentation techniques pp 41-46 Dual Scan wizard pp 47-53 Optical Scan wizard Parts that are exclusively useful for SIMPLANT Pro users will be indicated with the following icon : SIMPLANT ® Pro 2 A. Start the SIMPLANT® application To start the SIMPLANT application, double-click the SIMPLANT icon on your desktop. 2X You can also start the SIMPLANT application from the Windows ‘Start Menu’. In the Start Menu, select ‘All Programs’ (1). From the list of programs, select the ‘Materialise Dental Software’ folder (2). Finally, select the SIMPLANT icon (3). 1 2 3 A. Start the SIMPLANT® application 3 B. The SIMPLANT® user interface When you open an existing SIMPLANT project, the screen below appears. In this screen you can distinguish two important areas: (1) The ‘Task Panel’: The Task panel guides you step by step through the SIMPLANT application. In this manual we will be using the Task Panel for practically every functionality. (2) The four view windows: By default, SIMPLANT displays four view windows – three 2D views and one 3D view. B. The SIMPLANT® user interface 4 C. The view windows Each of the four view windows has a separate color code: (1) The cross-sectional view (top left window): This view shows the 2D cross-sectional slices. (2) The axial view (top right window): This view shows the 2D axial slices. (3) The panoramic view (bottom left window): This view shows the 2D panoramic slices. (4) The 3D view (bottom right window): This view shows the 3D model. C. The view windows 5 C. The view windows Around each of the four view windows you can see a colored border. In the three 2D view windows you can also notice colored lines. Each of these lines represents a view. For example, the cross-sectional view window has a blue border and is visible as a blue line in the axial view window and the panoramic view window. Notice that when you click a random point in one of the 2D view windows, the other 2D view windows automatically jump to the slice on which this point is positioned. The same functionality is present in the 3D view window. When you click a point on the bone model here, the three 2D view windows automatically jump to the slice on which this point is positioned. C. The view windows 6 D. View navigation 1. Zoom to fullscreen To get a more detailed look of each of the four view windows, you can zoom to full screen. You can zoom to full screen by clicking the ‘Zoom to Full Screen’ icon in the SIMPLANT menu bar (1). Afterwards, click with the left mouse button in one of the four view windows (2). The window is now zoomed to full screen (3). Click the ‘Zoom to Full Screen’ icon a second time to zoom out again. 1 2 3 D. View navigation 7 D. View navigation 2. Scroll through the slices in the 2D view windows In the 2D view windows you can easily scroll through the different slices. There are two alternatives to scroll through the slices: A Use the slider bar B Use the mouse wheel button A. Use the slider bar In the 2D view windows you can use the slider bar to scroll through the slices. B. Use the mouse wheel button Position the mouse cursor somewhere in the 2D view window area and scroll the mouse wheel to scroll through the slices. D. View navigation 8 D. View navigation 3. Zoom in To get a better look in each of the four view windows, you can zoom in on the images. First, click the ‘Zoom’ icon in the SIMPLANT menu bar (1). In one of the view windows, click and hold the left mouse button and drag a square around the area that you would like to zoom in on (2). When you release the mouse button the zoom function is applied (3). 1 2 hold 3 release D. View navigation 9 D. View navigation 4. Unzoom To zoom out again, first click the ‘Unzoom’ icon in the SIMPLANT menu bar (1). Click with the left mouse button somewhere inside the view window (2). The view window is now zoomed out again (3). 1 2 3 D. View navigation 10 D. View navigation 5. Pan To pan the view, first click the ‘Pan Once’ icon in the SIMPLANT menu bar (1). Position the mouse cursor somewhere in the view window and click and hold the left mouse button while dragging the mouse to pan the view (2). Release the mouse button to finish (3). 1 2 hold 3 release D. View navigation 11 D. View navigation 6. Rotate To rotate the view, first click the ‘Rotate Once’ icon on the right side of the 3D view window (lower right window) (1). Position the mouse cursor somewhere in the view window and click and hold the left mouse button while dragging the mouse to rotate the view (2). Release the mouse button to finish (3). 1 2 3 D. View navigation 12 E. Task Panel The Task Panel guides you through every step of the software. In the rest of this manual we will explain the step by step typical workflow of a SIMPLANT project using the Task Panel. The Task Panel consists of following steps: 1. SIMPLANT® Start: Here you can open an existing SIMPLANT project file or start a new SIMPLANT Project by importing CT images. 2. Segment: SIMPLANT ® Pro In SIMPLANT you have to create a 3D model from the 2D CT images before you can start your implant planning . This is called a “segmentation” and can be done using this part of the Task Panel. 3. Prepare for planning: In this step you can draw a panoramic curve, draw a nerve, place Virtual Teeth or place a bone graft. 4. Plan implants: In this step the actual planning of the implants takes places. Draw, specify and modify the implants that you would like to use in your project. 5. Order SIMPLANT® Guide: After you have finished your implant planning, you can design and order a SIMPLANT Guide through the Online Shop. 6. Communication: Export your project to the SIMPLANT View format, Print your project or create a screenshot or movie of it. Tools: These tools can be used for making measurements in your project (bone density, distance, angulation). E. Task Panel 13 1. SIMPLANT® Start A To start a new SIMPLANT project, click ‘Open Files’. B You can either work with an existing project or import new CT images: A Open an existing project. B Import new CT images. A. Open an existing project Select the file you would like to open from the list (1) and click ‘Open file’ (2). Note that the default location for storing SIMPLANT projects is “C:\DentalData”. 1. SIMPLANT® Start 14 B. Import new CT images SIMPLANT ® Pro Navigate to the folder on your computer where the CT images that you want to import are stored. Select the “.dcm” file (1) and click ‘Open file’ (2) to import the images. The ‘image selector’ window opens up (3). Here you can select which CT images you want to include in your SIMPLANT project. 3 1. SIMPLANT® Start 15 First, select the anatomy of the images: Mandible, Maxilla or Both (4). SIMPLANT will enter the orientation of the CT images (5). Click or and select ‘Top’ or ‘Bottom’ to change the orientation (6). If the orientation is not included in the image data you will have to enter it yourself. 6 5 Hold your mouse cursor over one of the red lines until the icon appears (7). Click and hold the left mouse button and drag the mouse cursor to move the red line (8). This changes the area of CT images that will be included in the SIMPLANT project. 7 8 HOLD 1. SIMPLANT® Start 16 Select whether you would like to skip images or not (9) and click ‘OK’ to import (10). 1. SIMPLANT® Start 17 2. Segment SIMPLANT ® Pro 2.1. Advanced volume rendering In SIMPLANT, there is an ‘advanced volume rendering’ 3D visualization tool. This feature immediately shows an excellent 3D visualization without the use of the conventional segmentation tools. NOTE: Please take a look at the DVD cover for indications on the system requirements required for this feature. This feature requires a high quality video card. If your computer does not support this feature, you will be able to work with the standard volume rendering tool. When you import Dicom images in SIMPLANT, the ‘3D tresholding’ is automatically generated (1). The toolbar ‘Visualization settings 3D tresholding’ is also displayed (2). 1 2 You can change the treshold value to show soft tissue (3). To do this drag the ‘Treshold’ slider to the left (4). 3 4 2. Segment 18 You can change the treshold value to show the teeth (5). To do this drag the ‘Treshold’ slider to the right (6). 5 6 You can use the clipping tool (7) to remove the upper teeth and see the occlusal plane of the mandible teeth. Use the scroll wheel to move the clipping plane up or down 7 You can use the transparency tool to visualize the anatomical structures or implants planned. 2. Segment 19 You can use the transparency tool (8) to visualize the anatomical structures or implants inside the bone. 8 You can also generate a ‘3D X-ray’. In the lower right of the screen click the arrow next to the small skull icon (9). From the pop-up menu select ‘3D X-ray’ (10). Now the 3D X-ray object is visible. You can rotate the X-ray object to view it from different angles (11). 11 1010 9 2. Segment 20 2.2. Manual segmentation techniques SIMPLANT ® Pro In the previous step we have imported CT images into SIMPLANT. The first thing we need to do is create a 3D model from these 2D CT images. This process is called ‘segmentation’. We will perform this segmentation by using the ‘Segmentation wizard’. The Segmentation Wizard Define the type of anatomy that you would like to segment: the bone model, the teeth or the prosthesis (1) and click ‘Next’ to continue (2). 1 2 Click an internal bone point in one of the axial slices (3) and click ‘Next’ to continue (4). 3 4 2. Segment 21 The next step is to remove the scatter in the 3D model. SIMPLANT zooms the 3D view window to fullscreen (5). To remove the scatter, click and hold the left mouse button and drag a circle around the area that you would like to remove (6). Release the mouse button to finish (7). 5 6 hold 7 release 2. Segment 22 After removing the scatter you can split the 3D model in two separate models: one for the bone and one for the prosthesis (8). Rotate the 3D model in a way that you have a clear view on the scan prosthesis (9). Click and hold the left mouse button and drag a circle around the area that you would like to remove to separate the scan prosthesis (10). Release the mouse button to finish the operation (11). The separated 3D model now has a different color. Click ‘Next’ to continue to the final step of the Segmentation Wizard (12). 9 8 12 10 hold 11 release To finalize the 3D model select the quality of the model (13) and click ‘Finish’ (14). 2. Segment 23 Advanced segmentation: scan prosthesis SIMPLANT ® Pro When following the Single Scan procedure, the patient wears a special scan prosthesis during the scan. The scan prosthesis is produced by a dental lab and is fabricated using a mixture of barium sulfate. Because of this special composition, the prosthesis is clearly visible in the CT images and can be segmented separately. In this section we will explain how you can perform such a segmentation. The first thing we need to do is create a segmentation of the patient’s jaw using the ‘Segmentation wizard’. In the Task Panel under ‘2. Segment’ select ‘Segmentation wizard’ (1). Select ‘Bone’ as anatomic type (2) and click ‘Next’ to continue (3). Click an internal bone point (4) and click ‘Next’ to continue (5). 4 Advanced segmentation 24 Now click and hold the left mouse button and drag a circle around the area of the bone model that you would like to remove (6). Release the mouse button to remove the part (7). 6 hold 7 release In the 3D model you can notice that part of the teeth of the mandible are attached to the scan prosthesis (8). We will remove these teeth using a clipped view. To enable clipping, click the clipping icon (9) . From the drop-down menu select ‘Axial plane’ (10). 8 Advanced segmentation 25 Scroll to the right slice using the mouse wheel button (11) and remove the bottom teeth from the prosthesis model (12). 11 12 Scroll with the mouse wheel to navigate through the slices (13) and remove the remaining scatter around the prosthesis (14). 138 14 Advanced segmentation 26 Click ‘Finish’ to exit the Segmentation Wizard (15). 15 Now we are going to create a duplicate of the mask that we just created. In the SIMPLANT menu, navigate to ‘Lists>Masks’ (16). 16 In the ‘Masks’ dialog click the ‘Advanced’ button (17) and from the drop-down menu select ‘Duplicate’ (18). A new copy of the green mask is created (19). This new (yellow) mask will become the mask for the bone model. 19 Advanced segmentation 27 Now we will edit the yellow mask in the 2D images. We are going to remove the scan prosthesis from this mask to create a bone model mask. In the Task Panel under ‘2. Segment’ select ‘Change mask in images’ (20). Afterwards, select the yellow mask as mask that you would like to change (21) and select ‘Edit mask in single slice’ (22). On the bottom left you of the window you can find the ‘Masks’ dialog. Click the green mask invisible (23). Advanced segmentation icon to make the 28 In the ‘Edit Masks’ dialog select ‘Circle’ as type (24) and select ‘Erase’ (25). Now you can erase the redundant parts of the yellow mask slice per slice. Click and hold the left mouse button and trace the area of the mask that you wish to remove (26) (the traced area colors black). Release the mouse button to finish (27). Notice that the yellow mask has disappeared on the places that you have traced. 26 hold 27 release Now scroll to the next slice. Remove the redundant parts of the yellow mask here in the same way as you did in the previous slice (28-29). 28 hold 29 release Advanced segmentation 29 Repeat this for every slice in which you have to clean up the yellow mask. In the region of the scan prosthesis be sure not to erase the bone part of the mask. For example, in slice 19, you can see both bone and prosthesis material. You can easily distinguish the porous bone parts from the prosthesis parts in the slices visually (30). Only erase the prosthesis parts from the mask (31). 30 31 Now we need to calculate a 3D object again from the altered yellow mask. Select ‘Calculate a 3D object’ (32). In the ‘Calculate 3D’ dialog select the ‘Yellow’ mask (33), choose the quality of the 3D object (34) and click ‘Calculate’ (35) to finish. Advanced segmentation 30 At this point we have created two masks: - One mask consisting of the bone and the prosthesis (the green mask) (36) - Another mask consisting of the bone (the yellow mask) (37) 36 37 Now we will rename these two masks. In the SIMPLANT menu select ‘Lists>Masks’ (38). In the ‘Masks’ dialog click the name of the mask with the left mouse button (39). Type the new name for the mask (“Bone + Prosthesis” for the green mask and “Bone” for the yellow mask) (40). 38 Advanced segmentation 31 Now we will create a third mask by substracting the yellow mask from the green mask using ‘Boolean Operations’. This third mask will consist of the prosthesis. In the Task Panel under ‘2. Segment’, select ‘Advanced’ (41). Afterwards, select ‘Boolean operations’ (42). The ‘Boolean Operations’ dialog appears. Select the green “Bone + Prosthesis” mask as ‘mask A’ (43) and the yellow “Bone” mask as ‘mask B’ (44) and click ‘Apply’ (45). This creates a new (blue) mask that represents the separate prosthesis. Rename this mask to “Prosthesis” in the same way that you did for the other masks (38-40). Advanced segmentation 32 The next thing we have to do is create a 3D model from this mask. In the Task Panel, select ‘Calculate a 3D object’ (46). In the ‘Calculate 3D’ dialog, select the blue ‘Prosthesis’ mask (47), select the quality of the 3D model (48) and click ‘Calculate’ (49). The result is a separate 3D model of the scan prosthesis (50). 50 Advanced segmentation 33 The final result is a separate segmentation of both the bone model and the prosthesis model (51). 51 Advanced segmentation 34 Advanced segmentation: teeth SIMPLANT ® Pro In this section we will explain how you can perform a separate segmentation of the teeth. In the Task Panel under ‘2. Segment’, select ‘Segmentation wizard’ (1). Select ‘Teeth’ as anatomic type (2). Set the minimum threshold value to around “1800” (3) and click ‘Next’ to continue (4). Click with the left mouse button somewhere inside the tooth surface (5). Click ‘Next’ to continue (6). 5 Advanced segmentation 35 Click and hold the left mouse button and drag a circle around the area that you want to remove from the model (7). Release the mouse button to finish (8). 88 7 hold release Use the methode described above to remove the rest of the bone material. Now only the tooth remains (9). Click ‘Finish’ to end the Segmentation Wizard (10). 9 Advanced segmentation 36 The segmentation is not yet perfect however. When you take a closer look at the green mask in the axial slices you can see that the edge mask doesn’t correspond to the (white) edge of the teeth (11). In the next steps we will ‘dilate’ the mask to fix this. In the Task Panel under ‘2. Segment’ select ‘Advanced’ (12). Afterwards, select ‘Morphology operations’ (13). 11 In the ‘Morphology operations’ dialog, select ‘Dilate’ (14). Set the ‘Number of pixels’ to “1” (15). Select ‘26connectivity’ (16) and click ‘Apply’ to finish (17). Notice that the newly created yellow mask corresponds with the tooth edge (18) 18 Advanced segmentation 37 In the SIMPLANT menu navigate to ‘Lists>Masks’ (19). 19 In the ‘Masks’ dialog left-click the green ‘Tooth’ mask (20) and click the ‘Delete’ button to remove it (21). Afterwards, left-click the yellow mask and type “Tooth” to rename this mask (22). Click the ‘Calculate 3D’ button (23). In the ‘Calculate 3D’ dialog select the yellow ‘Tooth’ mask (24), select the quality of the 3D model (25) and click ‘Calculate’ (26). Advanced segmentation 38 We now have completed the separate segmentation of a tooth (27). 27 Advanced segmentation 39 3. Prepare for planning After opening the project, it can be prepared for the actual planning: A Dual scan wizard B Optical scan wizard C Draw the panoramic curve D Draw the nerve E Create Virtual Teeth F Create bone graft G Make measurements SIMPLANT ® Pro 3. Prepare for planning 40 A. Dual Scan wizard SIMPLANT ® Pro To be able to use the Dual Scan wizard you need two scans: (A) a scan of the patient with the scan prosthesis (B) a separate scan of the scan prosthesis In the Task Panel under ‘Prepare for planning’ select ‘Dual Scan wizard’ (3). In the next step, SIMPLANT is going to search for the Dual Scan Markers on the scan prosthesis in the patient scan (A). The Markers are obviously only located in the area of the scan prosthesis. To prevent SIMPLANT to search for Markers in the entire 3D model, you need to outline the volume that contains all the Markers (2). This outlining can be done in the three 2D view windows. 2 In the 2D view windows you can now see a square that indicates the area that SIMPLANT will search for Markers in. To change this area, move your mouse cursor over one of the edges of such a square until the mouse cursor changes into following icon (3): 3 Dual Scan wizard 41 Now click and hold the left mouse button and move the mouse cursor to change the dimensions of the square (4). Release the mouse button to finish the operation (5). Repeat this for all the sides of the square until the selected area is narrowed down to the area containing the Markers. 5 4 hold release The selected area should look like the area selected in the window shown below (6). Only the area of the scan prosthesis is selected. Make sure all markers are in the box area. 6 Dual Scan wizard 42 Define the location of the prosthesis data (7). Browse for the folder where your CT images are stored (8). Click ‘OK’ to continue (9). Adjust the threshold of the prosthesis if necessary (10). [NOTE: only adjust the treshold if necessary! If protocol was followed, the treshold will not have to be adjusted] Outline the volume of the prosthesis in the same way you did in step 4 and 5 (11) . Click ‘Next’ to continue (12). 11 Dual Scan wizard 43 SIMPLANT now matches the 3D model of the prosthesis on the 3D model of the patient automatically (13). 13 Click ‘Next’ to continue to the last step: Soft tissue creation (14). 14 Dual Scan wizard 44 You can mark the inner surface of the prosthesis and create a 3D object of the soft tissue surface. Choose if you want to mark or unmark the surface (15) 15 Choose the marker size (16) 16 Hold the left mouse button and mark the soft tissue surface (17). When you release the mouse button the 3D object of the soft tissue is created in the 3D view (18). 17 18 Dual Scan wizard 45 Now you can finetune the soft tissue 3D object by rotating the prosthesis and marking or unmarking. In (19) we unmark a piece of the prosthesis that was incorrectly marked. 19 When you are ready, click ‘Finish’. The result is a 3D object of the prosthesis and a 3D object of the soft tissue.(20). 20 Dual Scan wizard 46 B. Optical Scan wizard SIMPLANT ® Pro To be able to use the Optical Scan wizard you need two scans: (A) a scan of the patient with the scan prosthesis (B) an optical scan of the plaster cast or an intraoral scan If available, you can add a wax-up and an antagonist (or any other additional 3D files from a 3rd party software). In the Task Panel under ‘Prepare for planning’ select ‘Optical scan wizard’ (1). First you need to define the scanner type (2). Select which scanner was used to scan the plaster cast from the list (3). If your scanner is not listed choose “Other Scanner” (4). 2 3 4 Optical Scan wizard 47 Now you need to locate the plaster cast or intraoral scan data (5). In the ‘Open’ dialog browse for the file (6) and click ‘Open’ to continue (7). 5 6 5 7 It is now also possible to add additional 3D models like a wax-up or an antagonist. Click ‘Add’ to select additional files (8). The files will be added in the correct position to your project (9). 9 8 Optical Scan wizard 48 All files have now been imported. This is how they look like before the matching with the CT images (10). 10 Click ‘Next’ in the wizard to go to the Registration step (11). 11 Optical Scan wizard 49 In the following step, three 3D view windows are shown (12): (1) The 3D view of the patient’s jaw (2) The 3D view of the plaster cast model (3) The combined 3D view of the patient’s jaw and the plaster cast model As you can see in the image below, the position of the plaster cast model does not yet match the position of the patient’s jaw. In the next step we will match these two positions. 12 Optical Scan wizard 50 The matching of the two 3D models is done based on the information of the tooth tips. SIMPLANT recognizes the similar geometry of these tooth tips in both 3D models and matches the models based on this information. However, SIMPLANT can not perform this operation fully automatic. The user still needs to select the corresponding tooth tips in both 3D models (a minimum of three tooth tips preferably on dispersed locations in the mouth). To be able to select the corresponding tooth tips you first need to rotate the separate 3D models (views (1) and (2)) in order to view them both from a similar perspective (13). 13 First click a tooth tip point with the left mouse button in the 3D view of the patient’s jaw (view (1)) (7). The point that you selected is now marked as ‘PO1’ (14). 14 Optical Scan wizard 51 Now you can select the same tooth tip in the 3D model of the plaster cast (view (2)). Click the tooth tip point with the left mouse button (15). The point that you selected also gets marked as ‘PO1’ here (16). 15 Repeat this operation for at least two more tooth tip points (11). 16 Optical Scan wizard 52 In the combined 3D view window (view (3)) you can see that the two 3D models are now matched on each other (17). Also, the additional 3D models (in this case the wax-up and the antagonist) will move along with the plaster cast when the position is changed. 17 Click ‘Finish’ to exit the Optical Scan wizard (18). 18 Optical Scan wizard 53 C. Draw the panoramic curve Select ‘Panoramic curve’ in the task panel (1). Now you can start drawing the panoramic curve in the axial view (top right window). Click a number of points inside the bone to draw the panoramic curve and doubleclick the last point to finish the curve (2). 2X 1 3. Prepare for planning 54 2 D. Draw the nerve Select ‘Nerve’ in the Task Panel to start drawing the nerve (1). In the 3D view window, click the entry point of the nerve in the mental foramen to move to the right slice in the 2D view windows (2). Click ‘Add nerve’ to start drawing the nerve in the 2D view windows (3). 1 2 3 The cross-sectional view window (top left window) is already positioned on the right slice to start drawing the nerve. In this window, click the left mouse button to define the first points of the nerve (4) (points a and b). We will draw the rest of the nerve in the panoramic view window (bottom left window). Move the mouse cursor over to this panoramic view window and continue drawing the nerve here (5) (points c to h). To finish drawing the nerve, double-click on the last point (point h). 4 5 2X 3. Prepare for planning 55 E. Create Virtual Teeth In this section we will explain how to place and modify Virtual Teeth. In the Task Panel under ‘Prepare for planning’ select ‘Virtual Teeth’ (1). You will then enter the Virtual Teeth wizard (2). First we need to draw a teeth curve. The procedure is the same as drawing a panoramic curve. We will however draw the curve at tooth level and not at bone level. The virtual teeth are placed along the path of the teeth curve. You can also draw the curve while scrolling through the axial images, if necessary. 2 1 The axial images will be shown in full screen so you can draw the panoramic curve. Scroll to a slice in which you can see the tooth tips clearly and draw a panoramic curve that follows the curvature of the teeth. It is best to draw the curve at the buccal side. (3) 3 Virtual Teeth 56 If you are not pleased with the panoramic curve you have drawn you can click ‘Delete curve’ and draw a new curve (5). If the curve is well drawn, click the ‘Next’ button to go to the next step (6). 5 6 Select the teeth that you would like to create (7). The teeth will directly be added to the 3D view (8). Click ‘Finish’ to exit the wizard (9). 7 8 9 Virtual Teeth 57 The three Virtual Teeth have been created (10). However, their position is not yet perfect. In the next steps we will show how you can change the position of the teeth. First we will move the 3 teeth together. To select all teeth hover over one of the teeth. A tooth symbol will be added to your cursor: When you see this icon ‘double click’ to select all teeth (11). You will see the positional icon appear. 10 11 double click Use the arrows to move the teeth. You can do this in 2 ways. Click on an arrow to move the teeth in that direction (12). The other way to move the group of teeth is to click on an arrow and hold the left mouse button. Then drag the mouse in the direction in which you want to move the teeth (13). This is the fastest way to make changes to the teeth positions. 12 click 13 Hold & drag Virtual Teeth 58 It is also possible to rotate the teeth. To do this use the round symbol in the middle of the positional icon. Either click the icon (14) or click, hold and drag the mouse (15). 14 15 Hold & drag click To make changes to the position of a single tooth click on a tooth to select it (16). Don’t double click or you will select all teeth. Now it is possible to move and rotate the selected tooth. In (17) you can see an example of a rotated tooth. 17 16 Virtual Teeth 59 We can also change the size of the virtual teeth. We can do this by using the rectangular shapes (18). Click and hold the left mouse button. If we drag with the mouse we can change te size of the teeth in that direction. In this example we’ll shrink the teeth by moving the mouse to the right and enlarge them by moving to the left (19). 18 19 Hold & drag Changing the size of a single tooth is done in the same way. Select a single teeth and use the rectangular icon (20) (21). The positional icon will change with the viewing direction of the 3D view. This way we can move the teeth in every clinical direction. Hold 20 21 Drag Virtual Teeth 60 When we have a fully edentulous jaw we can create a full set of teeth by using the virtual teeth wizard. First select the outer tooth of the bridge (22). Then move your mouse to the other outer tooth, hold in the Shift key and click the tooth. All the teeth in between will be selected (23). 23 22 + Shift The result is a full arch of virtual teeth (24). 24 Virtual Teeth 61 F. Create graft volume In this section we will create and modify a graft volume. In the Task Panel under ‘Prepare for planning’ select ‘Graft volume’ (1). Afterwards, select ‘Add recipient area’ (2). To create a graft volume, click and hold the left mouse button an draw a circle around the area where you would like to place the bone graft (3). When you release the mouse button, a blue volume appears (4). This blue volume is the graft volume. 3 hold 4 release Graft volume 62 Now you can modify the graft volume that you have selected. In the Task Panel click the arrow next to ‘Pull locally’ (5). From the drop-down menu select ‘Augment locally’ (6). Now you can increase the thickness of the graft volume by clicking somewhere on it with the left mouse button (7). In the same way you can reduce the thickness of the graft volume by using the ‘Reduce locally’ tool. 7 Next we can review the dimensions of the graft volume that we have just created. In the Task Panel select ‘Graft volume Properties & List’ (8). Afterwards, select ‘Graft volumes List’ (9). Graft volume 63 In the ‘Graft volumes’ window, you can check the dimensions of the bone graft (10). Graft volume 64 G. Make measurements Before you start placing implants you might want to make some measurements on the bone area where you would like to place the implant. You can: A Measure distance B Measure angle C Measure density D Profile line A. Measure distance Click the measure icon on the bottom of the Task Panel (1). Click the first point of the measurement (2). Move the mouse cursor to measure the distance in respect to the first point (3). Click the second point of the measurement (4). 1 3 4 2 B. Measure angle Click the measure angle icon on the bottom of the Task Panel (1). Click the first point of the angle (2). Click the second point of the angle(3). Click the third point of the angle (4). 1 3 4 2 3. Prepare for planning 65 C. Measure density You can measure the average bone density in a surface within the bone. You have the option to measure within a square surface or within an elliptical surface. Click one of the two measure bone density icons on the bottom of the Task Panel (1). Click the first point of the measurement (2). Click and hold the left mouse button to drag a circle around the area that you are interested in (3). Release the mouse button to see the results of the measurement (4). 1 3 4 2 hold release D. Profile line You can create a profile line of the bone density. Click the profile line icon on the bottom of the Task Panel (1). Click the first point of section of the bone that you want to calculate the profile line for (2). Click the second point of the line(3). The profile line is now shown (4). 1 3 4 2 3. Prepare for planning 66 4. Plan implants 4.1. The implant library Here you will find an introduction on how to use the implant library. To access the implant library select ‘Implant’ from the menu (1), then ‘Libraries’ (2) and finally ‘Implants’ (3). 1 2 3 The implant library consists of following tab pages: A Implant B Abutment C Fixation Screws D SIMPLANT Guide Solutions A B C D 4. Plan implants 67 A. Implant On this tab you get an overview of all the available implants in the SIMPLANT software. On this tab, following areas can be distinguished: a ‘Choose your SIMPLANT Guide’ b ‘Choose your implant manufacturer’ c ‘Choose your implant’ d ‘Choose your compatible abutment’ e ‘SIMPLANT Guide solutions compatible with your implant choice’ f ‘Show Preview’ 4. Plan implants 68 a. Choose your SIMPLANT® Guide Here you can choose which SIMPLANT Guide you would like to use in advance of selecting your implants. This way only the compatible implants will be shown. For instance, when you select ‘Compatible with Astra Tech Implant System’ only those implants that are compatible with the Astra Tech Implant System guide will be visible. You also have to select a SIMPLANT Guide type if you want to see a preview of the tubes when planning an implant. b. Choose your implant manufacturer Here you can choose the implant manufacturer and product line of implants you would like to use. On top you can select if you would like to see all the implant brands or only your favorite implant brands (1). If you select ‘Show Favorites’ only your favorite implant brands and their logos are shown (2). If you select ‘Show All’, all implant brands are shown (3). Right-click on an implant brand and select ‘Add manufaturer to favorites’ to add the implant brand to the favorites (4). 2 3 4 69 Click the sign to open up an implant manufacturer’s product line overview (5), and select a product line from the list (6). 5 6 c. Choose your implant Here you can select a specific implant you would like to use (1). If you click the ‘Details’ button (2), the ‘Implant parameters’ dialog pops up (3). 3 When you right-click on an implant you can choose to set it as the default implant for your mandible and/or maxilla projects (4). 4. Plan implants 70 Some implants are compatible with the Immediate Smile – Featuring ATLANTIS Abutment solution. When planning such an implant, you will be able to order a patient-specific ATLANTIS Abutment together with the SIMPLANT SAFE Guide. These implants have the ATLANTIS icon in the top left corner of the ‘Details’ button(6). 6 It is also shown in the top left corner of the implant preview window (7). 7 4. Plan implants 71 d. Choose your compatible abutment Here you can select a specific abutment you would like to use (1). Only the abutments that are compatible with the selected implant are shown here. If you click the ‘Details’ button (2), the ‘Abutment parameters’ dialog pops up (3). 3 e. SIMPLANT® Guide solutions compatible with your implant choice In this area all the SIMPLANT Guide solutions are shown that are compatible with the implant you have selected. f. SIMPLANT® Guide solutions compatible with your implant choice In this area all you can see a 3D preview of the implant you have selected. 4. Plan implants 72 B. Abutment On this tab you get an overview of all the available abutments in the SIMPLANT software. This tab is very similar to the ‘Implant’ tab. 4. Plan implants 73 C. Fixation Screws On this tab you get an overview of all the available fixation screws in the SIMPLANT software. This tab is also very similar to the ‘Implant’ tab. 4. Plan implants 74 D. SIMPLANT® Guide solutions On this tab you can find some more information on the different SIMPLANT Guide solutions. The SIMPLANT Guide systems are ordered by category. You can see which manufacturers have a SAFE system. 4. Plan implants 75 4.2. Planning implants Select ‘Create or change an implant’ in the Task Panel to start placing implants. There are two ways to place an implant: A ‘Place an implant’: 1-click method B ‘Draw an implant’: 2-click method After placing the implants you can: C Specify the implant type D Change the position and length of the implant E View the implant properties F View the implants list G Check for collisions A. Place an implant Select ‘Place an implant’ in the Task Panel (1). In one of the 2D view windows, position your mouse cursor on the location where you would like to place the implant (2). Press the left mouse button once to drop the implant on that location (3). 1 2 3 4. Plan implants 76 B. Draw an implant Select ‘Draw an implant’ in the Task Panel (1). With this function you can define an implant with two mouse clicks. 1 The first click defines the point of entry for the implant (2). After you have selected this point, you can define the length and orientation of the implant by moving the mouse cursor (3). Finally, when you are satisfied with the implant size and orientation, you can click a second time with the left mouse button to place the implant (4). 2 3 4 4. Plan implants 77 C. Specify the implant type After you have placed the implant, you still need to specify the type of implant that you would like to use. To specify the implant type, first click somewhere on the implant surface to select it (1). In the Task Panel, select ‘Match and specify selected implant’ (2) followed by ‘Specify implant’ (3). 1 2 3 The ‘Implants library’ window now appears. Here you can select the specific type of implant that you would like to use. First, choose what type of SIMPLANT Guide you want to use (4). If you select a SIMPLANT Guide type you will see a preview of the guiding tubes in you planning. This can be a SAFE, Universal, Pilot or Classic guide. Then select the product line that you would like to use (5). Finally, select the implant that you would like to use (6), the abutment you would like to use (7), and click ‘OK’ (8) to make the changes effective in your planning. 4 6 5 7 8 78 Because you have selected a SIMPLANT Guide type you will see a preview of the guiding tubes. You can see the position of the tube in the cross-sectional view (9), in the 3D view (10) and in the panoramic view (11). If you click on the tube in the 3D view as shown in (10) you will see a pop-up with information on drill length and implant holder length. 9 10 11 If you select a system with different tube types (ExpertEase or Universal) you can change this type by right clicking on the implant (12), clicking on ‘Change tube type’ (13) and clicking on a different tube type (14). You can see the open sleeve in (15). 12 14 13 15 4. Plan implants 79 If we choose a system which allows different prolongations we can change the tube position. An example of such a system is Biomet Navigator. We can do this by clicking on the tube and holding the mouse button (16). Move the mouse up the move the guiding tube up (17). 16 Hold 17 Hold Please remember: to see the tubes in your planning you have to select a SIMPLANT Guide type in the implant library window (18). 18 4. Plan implants 75 D. Change the position and length of the implant During the planning, you might want to change the position or length of the implants. Three types of modifications to the implant can easily be made: A Move the implant B Rotate the implant C Change the length of the implant A. Move the implant Position the mouse cursor on the implant area (1) until you see the move icon appear next to your mouse cursor: Click and hold the left mouse button and move the mouse cursor to drag the implant to a new location (2). Release the mouse button to finish (3). 1 2 hold 3 release 4. Plan implants 81 B. Rotate the implant Position the mouse cursor on one of the two rotate icons (1) next to your mouse cursor: until you see the rotate icon appear Click and hold the left mouse button and move the mouse cursor to rotate the implant (2). Release the mouse button to finish (3). 1 2 hold 3 release C. Change the length of the implant Position the mouse cursor on one of the two following icons icon appear next to your mouse cursor: (1) until you see the ‘change length’ Click and hold the left mouse button and move the mouse cursor to change the length of the implant (2). Release the mouse button to finish (3). Notice that SIMPLANT automatically jumps to the next possible implant within the product line that you were using. 1 2 hold 3 release 4. Plan implants 82 D. View the implant properties After you have have created the implant you might want to review its properties. This can be done in the ‘Implant properties’ window. To open this window click with the left mouse button somewhere on the implant (1). In the Task Panel select ‘Implant Properties & List’ (2). Finally, select ‘Implant Properties’ (3). 1 3 2 In the ‘Implant properties’ window (4) you can check the properties of the implant and change them if necessary. On the bottom of this window you can indicate at which tooth position the implant is located (5). This will also change the implant label and make it easy to find your implants in the planning. 4 5 5 4. Plan implants 83 E. View the implants list If you have placed many implants in one project, it can be useful to have an overview of all the implants. The ‘Implants List’ provides such an overview. To access this list select ‘Implant Properties & List’ in the Task Panel (1) followed by ‘Implants List’ (2). This opens up the implants list (3) 1 2 3 F. Check for collisions An important feature of the SIMPLANT software is the ‘Collision detection’ function. When an implant collides with a nerve or another implant (1), a warning message automatically appears on your screen (2). The software also generates a list of all the collisions detected in your project. 1 2 4. Plan implants 84 5. Order SIMPLANT® Guide A The ordering of a SIMPLANT Guide consists of two steps: A The design of the SIMPLANT Guide B The ordering of the SIMPLANT Guide in the ‘Online Shop’ A. The design of the guide In the Task Panel select ‘Request SIMPLANT Guide’ (1). Select what type of support you would like to use: bone-, mucosa- or tooth-supported (2). SIMPLANT will now show you the possible SIMPLANT Guide solutions for the implants that you have placed. Select the SIMPLANT Guide solution that you would like to use (Classic or SAFE) (3) and click ‘Next’ (4). 1 2 3 4 5. Order SIMPLANT Guide® 85 B. SIMPLANT® SAFE Guide If you have selected a SAFE SIMPLANT Guide as guidance type, you don’t have to enter any drill diameters (5a). Click ‘Next’ to continue (5b). 5a 5b 5. Order SIMPLANT Guide® 86 Select the type of order process that you would like to use: ‘FastTrack’ or ‘Traditional’ (6). Check the box next to “Tooth extractions needed” if you are planning on doing tooth extractions (7). Click ‘Mark tooth’ (8). In the 3D view, click with the left mouse button to mark the tooth that you are going to extract (9). 6 7 8 5. Order SIMPLANT Guide® 87 Check the box next to “I want to add remarks” if you would like to add some remarks (10). Type your remarks in the remarks area (11). Click ‘Next’ to continue (12). 10 11 12 5. Order SIMPLANT Guide® 88 Check the box next to “Create a preview of the guide” if you would like to create a preview (13). Select the 3D model representing the bone (14). Click ‘Show preview’ (15). SIMPLANT now calculates a preview of the SIMPLANT Guide which is shown in the 3D view (16). Click ‘Finish’ to continue to the Online Shop (17). 13 14 15 16 89 5. Order SIMPLANT Guide® B. Ordering the guide The SIMPLANT software now directs you to the Online Shop web page. If you are a new customer you will have to register first. Click ‘Register now’ (1). 1 The registration page appears (2). Check the box next to “I have read and agree to the Framework Agreement” and click ‘Continue to Next step’ to continue. 2 5. Order SIMPLANT Guide® 90 On the second registration page (3) check the box next to “I have read and agree to the Privacy policy” and click ‘Continue to Next step’ to continue. 3 On the third registration page (4) enter your username and password. Click ‘Continue to next step’ to continue. 4 5. Order SIMPLANT Guide® 91 On the fourth registration page (5) enter your CCKey if you have one. If you don’t have a CCKey, click ‘I don’t know my SIMPLANT CCKey’ and fill out your company details. Then click ‘Continue to next step’ to continue. 5 On the final registration page (6) enter your contact infomation and click ‘Finish registration’ to continue. The Online Shop login web page now appears . 6 5. Order SIMPLANT Guide® 92 Enter your username and password and click ‘Login’ to continue. You are now directed to the first page of the Online Shop (7). You will see a list of what you are ordering. If you want to order additional components check the ‘additional components’ section below. 7 8 If you want to order an additional component, click the Click ‘To next step’ to continue. sign (8) on the right of that component. 5. Order SIMPLANT Guide® 93 You can order an ATLANTIS Abutment from the additional products list (9). Click on the plus-icon to order an ATLANTIS Abutment (10). 9 10 You can now fill in all info needed to create the ATLANTIS Abutment (11). Select the implant or implants for which you want to order the ATLANTIS Abutment and select the tooth number from the dropdown list (12). You also have to select to which dental laboratory you want to send the pre-order (13). 11 12 13 The ATLANTIS Abutment will now be ordered along with your SIMPLANT Guide. When an ATLANTIS Abutment was ordered, it can be loaded in your SIMPLANT planning using the ‘import ATLANTIS Abutment’ functionality in the file menu. 5. Order SIMPLANT Guide® 94 You are directed to the second page of the Online Shop (14). Add some remarks if necessary. 14 Check that the invoice and delivery data are correct and click ‘To next step’ to continue (15). 15 5. Order SIMPLANT Guide® 95 The Scheduling & Payment page of the Online Shop is now shown (16). Click the ‘The surgery is already scheduled.’ box to select an intervention date. 16 The final page of the Online Shop is shown (17). Review the summary, and check the box to agree with the ‘limitation of liability’ and click ‘Place order’ to finalize the procedure. After the order is uploaded to our server, an order confirmation is shown. 17 5. Order SIMPLANT Guide® 96 You will receive a confirmation e-mail when we receive your order. You can follow-up on your orders on our website ‘MySIMPLANT.com’. You can access the site by clicking on the link on the left hand side of the online shop ( 18). 18 The website ‘MySIMPLANT.com’ will open in your browser and you have to log in with your Online Shop account. (19). You can also access ‘MySIMPLANT.com’ on your mobile device! 19 You can now see the status of your order by clicking on ‘My Orders’ in the menu (19). Then you select the planning of which you want to check the status by clicking on the patient name (20). 19 20 5. Order SIMPLANT Guide® 97 Now you can see more details about the status of your order. When we need your approval because we applied some minor changes to your order the status of your order will be ‘Approval Required’. You can give your approval directly through ‘MySIMPLANT.com’ (21). 21 5. Order SIMPLANT Guide® 98 6. Share your cases You can share your case with referrals, dental technicians, colleagues and yourself by making a planning available for review on our iPad app, SIMPLANT Team-Up!. We will explain the 4 buttons: A. Share the current project B. View shared cases C. View case communication D. Activity Stream A B C D A. Share the current project. To share the project that you are working on click on the “Share current project’ button (1). 1 Log in with your Online Shop account (2). 2 6. Share your cases 99 Once you are logged in you will see the “Share Case” screen (3). You can add comments to your case (4). The information about the project is shown under ‘Plans’ (5). Check if this information is correct before sharing your case. 3 4 5 6 Click ‘Continue’ to go to the next step (6). 6. Share your cases 100 On the next screen you can add images to the case (7). These will be viewable on the iPad app. To add images click the ‘Add Photo’ button (8). Select one or more photos in the ‘Open File’ Dialog (9) and click the ‘Open’ button (10). 7 8 9 10 6. Share your cases 101 The images will be added to the case (11). Click ‘Continue’ (12) to go to the next step. 11 12 On the next screen you can select the people with whom you want to share the case. Enter their e-mail address and click ‘Add’ (13). You can add as many people as you want. Click ‘Finish’ to share the case (14). 13 14 6. Share your cases 102 The case will be uploaded to the server so it will be available on the iPad app (15). 15 If you change something to your planning and save the planning, SIMPLANT will ask if you also want to apply these changes to the shared case (16). If you choose Yes the planning will be uploaded again with your changes. 16 6. Share your cases 103 B. View shared cases Once the case has been uploaded the ‘Share Case’ button will be disabled. You can click on the ‘Show shared cases’ button to view all the cases you have shared (17). 17 Here you have an overview of all cases you have shared with your referrals, dental technicians and colleagues (18). You can select each of them and view the comments (19) and the images that have been shared (20). On the ‘Sharing’ tab (21) you can add or remove people. 21 20 18 19 6. Share your cases 104 C. Show the case communication You can see the comments of your colleagues by clicking on the ‘Communication’ icon (20). 20 On this screen you can see who made notes in the iPad app about the case (21). 21 6. Share your cases 105 Headquarters Materialise Dental NV Technologielaan 15 3001 Leuven Belgium Phone: +32 16 39 66 20 Fax: +32 16 39 66 22 E-mail: [email protected] US E-mail: [email protected] Germany E-mail: [email protected] France E-mail: [email protected] Spain E-mail: [email protected] Italy E-mail: [email protected] Japan E-mail: [email protected] 106