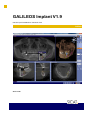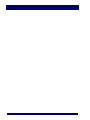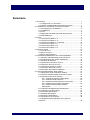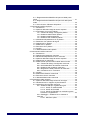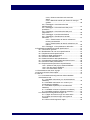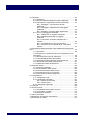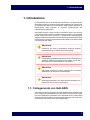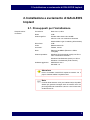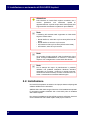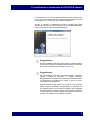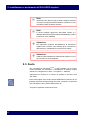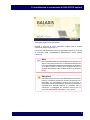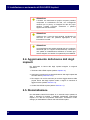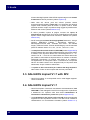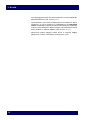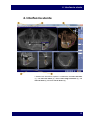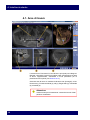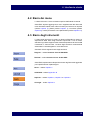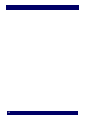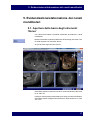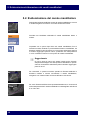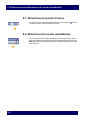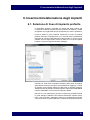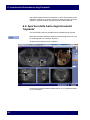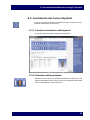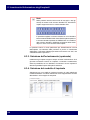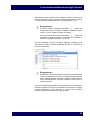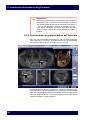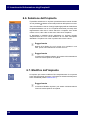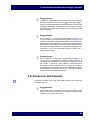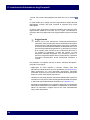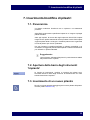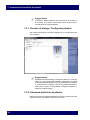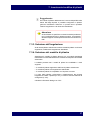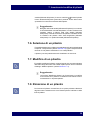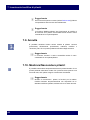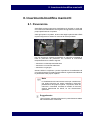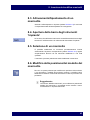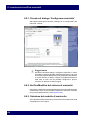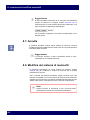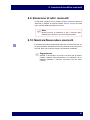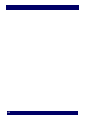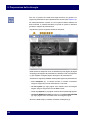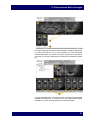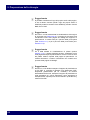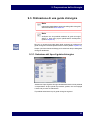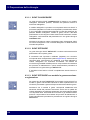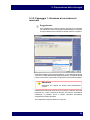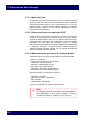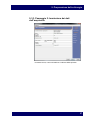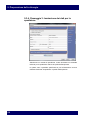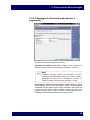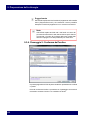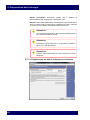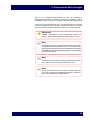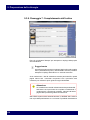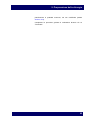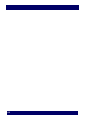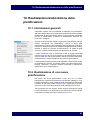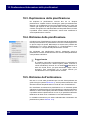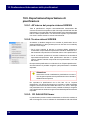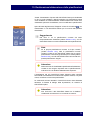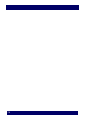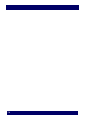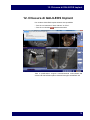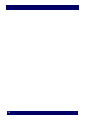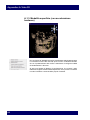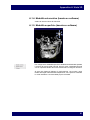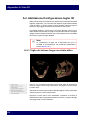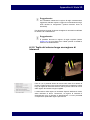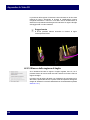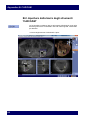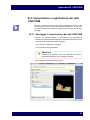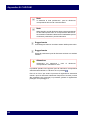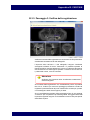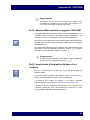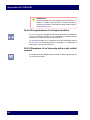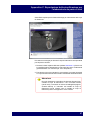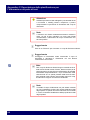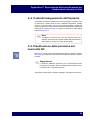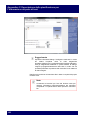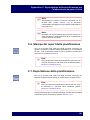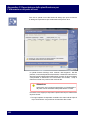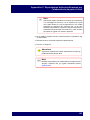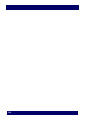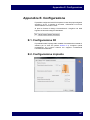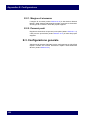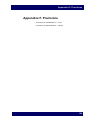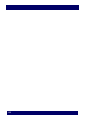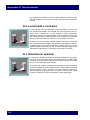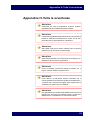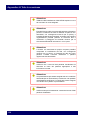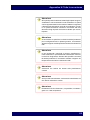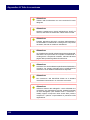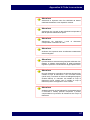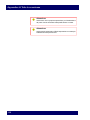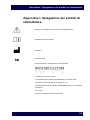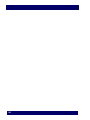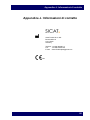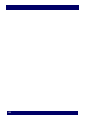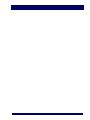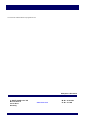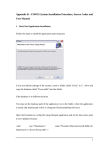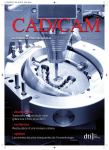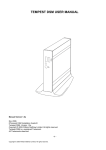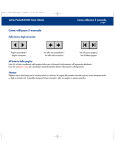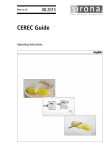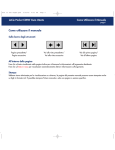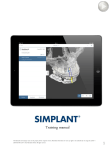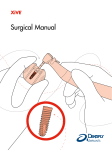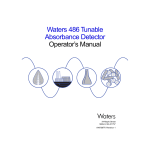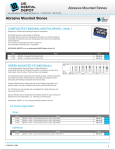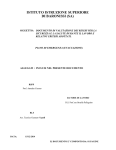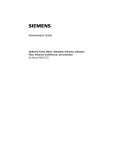Download file
Transcript
GALILEOS Implant V1.9
Istruzioni per l'installazione / Istruzioni d'uso
Italiano
2011-12-08
Sommario
1. Introduzione .............................................................................. 1
1.1. Collegamento con GALAXIS ............................................ 1
1.2. Ambito di validità delle presenti istruzioni d'uso ................. 2
2. Installazione e avviamento di GALILEOS Implant ......................... 3
2.1. Presupposti per l'installazione .......................................... 3
2.2. Installazione ................................................................... 4
2.3. Avvio .............................................................................. 6
2.4. Aggiornamento della banca dati degli impianti ................... 8
2.5. Disinstallazione ............................................................... 8
3. Novità ....................................................................................... 9
3.1. GALILEOS Implant V1.9 .................................................. 9
3.2. GALILEOS Implant V1.8 .................................................. 9
3.3. GALILEOS Implant V1.7 with SP2 .................................. 10
3.4. GALILEOS Implant V1.7 ................................................ 10
3.5. GALILEOS Implant V1.6 ................................................ 11
3.6. GALILEOS Implant V1.4 ................................................ 11
4. Interfaccia utente ..................................................................... 13
4.1. Aree di lavoro ................................................................ 14
4.2. Barra dei menu ............................................................. 15
4.3. Barre degli strumenti ..................................................... 15
5. Evidenziazione/elaborazione dei canali mandibolari ................... 17
5.1. Apertura della barra degli strumenti 'Nervo' ..................... 17
5.2. Evidenziazione del canale mandibolare .......................... 18
5.3. Modifica del diametro .................................................... 19
5.4. Spostamento del punto di nervo ..................................... 19
5.5. Selezione del punto di nervo .......................................... 19
5.6. Inserimento del punto di nervo ....................................... 19
5.7. Rimozione del punto di nervo ......................................... 20
5.8. Rimozione del canale mandibolare ................................. 20
6. Inserimento/elaborazione degli impianti ..................................... 21
6.1. Selezione di linee di impianto preferite ............................ 21
6.2. Apertura della barra degli strumenti 'Impianto' ................. 22
6.3. Inserimento del nuovo impianto ...................................... 23
6.3.1. Finestra di selezione dell'impianto ....................... 23
6.3.2. Selezione della posizione .................................... 23
6.3.3. Selezione dell'orientamento (opzionale) ............... 24
6.3.4. Selezione del modello di impianto ........................ 24
6.3.5. Posizionamento approssimativo
dell'impianto ................................................................ 26
6.4. Orientamento/Spostamento dell'impianto ........................ 27
6.5. Inserimento di altri impianti ............................................ 27
6.6. Selezione dell'impianto .................................................. 28
6.7. Modifica dell'impianto .................................................... 28
6.8. Rimozione dell'impianto ................................................. 29
6.9. Annullamento di un'azione ............................................. 30
6.10. Rappresentazione/Modifica del margine di
sicurezza ............................................................................ 30
6.11. Rappresentazione/Modifica dei percorsi della punta
pilota ..................................................................................
6.12. Rappresentazione/Modifica del percorso della punta
finale ..................................................................................
6.13. Area di lavoro 'Allineato all'impianto' .............................
7. Inserimento/modifica di pilastri ..................................................
7.1. Panoramica ..................................................................
7.2. Apertura della barra degli strumenti 'Impianto' .................
7.3. Inserimento di un nuovo pilastro .....................................
7.3.1. Finestra di dialogo 'Configurare pilastro' ...............
7.3.2. Selezione della linea di pilastro ............................
7.3.3. Selezione dell'angolazione ..................................
7.3.4. Selezione del modello di pilastro ..........................
7.4. Allineamento/Spostamento di un pilastro ........................
7.5. Rotazione di un pilastro ad angolo ..................................
7.6. Selezione di un pilastro ..................................................
7.7. Modifica di un pilastro ....................................................
7.8. Rimozione di un pilastro .................................................
7.9. Annulla .........................................................................
7.10. Mostrare/Nascondere pilastri ........................................
8. Inserimento/modifica manicotti ..................................................
8.1. Panoramica ..................................................................
8.2. Selezione del sistema di manicotti ..................................
8.3. Allineamento/Spostamento di un manicotto .....................
8.4. Apertura della barra degli strumenti 'Impianto' .................
8.5. Selezione di un manicotto ..............................................
8.6. Modifica della posizione/del modello del manicotto ..........
8.6.1. Finestra di dialogo 'Configurare manicotto' ...........
8.6.2. Verifica/Modifica del sistema di manicotti ..............
8.6.3. Selezione del modello di manicotto ......................
8.6.4. Regolazione della posizione del manicotto ...........
8.6.5. Immissione di un commento ................................
8.7. Annulla .........................................................................
8.8. Modifica del sistema di manicotti ....................................
8.9. Rimozione di tutti i manicotti ...........................................
8.10. Mostrare/Nascondere manicotti ....................................
9. Preparazione della chirurgia .....................................................
9.1. Apertura della barra degli strumenti 'Chirurgia' ................
9.2. Generazione di un rapporto di pianificazione ...................
9.3. Ordinazione di una guida chirurgica ................................
9.3.1. Selezione del tipo di guida chirurgica ...................
9.3.1.1. SICAT CLASSICGUIDE ..........................
9.3.1.2. SICAT OPTIGUIDE .................................
9.3.1.3. SICAT OPTIGUIDE con modello in gesso
scansione e registrazione ....................................
9.3.2. Passaggio 1: Selezione di un sistema di
manicotti .....................................................................
9.3.2.1. Manicotto pilota .......................................
31
32
33
35
35
35
35
36
36
37
37
38
38
39
39
39
40
40
41
41
42
43
43
43
43
44
44
44
45
45
46
46
47
47
49
49
49
53
53
54
54
54
55
56
9.3.2.2. Sistema manicotto-nel-manicotto
SICAT .................................................................
9.3.2.3. Manicotto master per sistemi di chirurgia
guidata ...............................................................
9.3.3. Passaggio 2: Immissione dei dati
dell'acquirente .............................................................
9.3.4. Passaggio 3: Immissione dei dati per la
spedizione ..................................................................
9.3.5. Passaggio 4: Immissione dei dati per il
pagamento ..................................................................
9.3.6. Passaggio 5: Conferma dell'ordine .......................
9.3.7. Passaggio 6: Trasferimento dei dati
dell'ordine ...................................................................
9.3.7.1. Trasferimento dei dati di ordinazione
tramite pacchetto/CD ...........................................
9.3.7.2. Trasferimento dei dati di ordinazione via
Internet ...............................................................
9.3.8. Passaggio 7: Completamento dell'ordine ..............
10. Realizzazione/elaborazione delle pianificazioni ........................
10.1. Informazioni generali ...................................................
10.2. Realizzazione di una nuova pianificazione .....................
10.3. Duplicazione della pianificazione ..................................
10.4. Richiamo della pianificazione .......................................
10.5. Richiamo dell'ordinazione ............................................
10.6. Ridenominazione della pianificazione ...........................
10.7. Visualizzazione/modifica della descrizione breve ...........
10.8. Rimozione della pianificazione .....................................
10.9. Esportazione/Importazione di pianificazioni ...................
10.9.1. All'interno del proprio sistema SIDEXIS ..............
10.9.2. Tra due sistemi SIDEXIS ...................................
10.9.3. CD GALILEOS Viewer .....................................
11. Visualizzazione dei valori di grigio ...........................................
12. Chiusura di GALILEOS Implant ...............................................
A. Vista 3D ..................................................................................
A.1. Commutazione/Configurazione della modalità di
visualizzazione 3D ...............................................................
A.1.1. Modalità volumetrica (con accelererazione
hardware) ...................................................................
A.1.2. Modalità volumetrica con contorni (con
accelerazione hardware) ..............................................
A.1.3. Modalità superficie (con accelerazione
hardware) ...................................................................
A.1.4. Modalità volumetrica (basata su software) ...........
A.1.5. Modalità superficie (basata su software) ..............
A.2. Abilitazione/Configurazione taglio 3D .............................
A.2.1. Taglio del volume lungo uno strato attivo ..............
A.2.2. Taglio del volume lungo una regione di
interesse .....................................................................
A.2.3. Blocco della regione di taglio ...............................
56
56
57
58
59
60
61
61
62
64
67
67
67
68
68
68
69
69
69
70
70
70
70
73
75
77
77
78
79
80
81
81
82
82
83
84
B. CAD/CAM ............................................................................... 85
B.1. Panoramica .................................................................. 85
B.2. Apertura della barra degli strumenti 'CAD/CAM' .............. 86
B.3. Importazione e registrazione dei dati CAD/CAM .............. 87
B.3.1. Passaggio 1: Importazione dei dati
CAD/CAM ................................................................... 87
B.3.2. Passaggio 2: Registrazione degli oggetti
CAD/CAM ................................................................... 89
B.3.3. Passaggio 3: Verifica della registrazione .............. 91
B.4. Lavoro con gli oggetti CAD/CAM .................................... 92
B.4.1. Selezione di un oggetto CAD/CAM ...................... 92
B.4.2. Mostrare/Nascondere un oggetto
CAD/CAM ................................................................... 93
B.4.3. Inserimento di impianti sulla base di un
restauro ...................................................................... 93
B.4.4. Ri-registrazione di un'impronta ottica ................... 94
B.4.5. Rimozione di un'impronta ottica e dei relativi
restauri ....................................................................... 94
C. Esportazione della pianificazione per l'elaborazione da parte di
terzi ............................................................................................ 95
C.1. Panoramica .................................................................. 95
C.2. Selezione di un sistema di manicotti compatibile con una
terza parte .......................................................................... 96
C.3. Rilevamento del corpo di riferimento .............................. 96
C.4. Controllo/adeguamento dell'impianto .............................. 99
C.5. Pianificazione della posizione del manicotto D2 .............. 99
C.6. Stampa del report della pianificazione .......................... 101
C.7. Esportazione della pianificazione ................................. 101
D. Sistema di licenze .................................................................. 105
D.1. Informazioni generali ................................................... 105
D.2. Amministrazione delle licenze ...................................... 105
D.3. Richiesta automatica della licenza ................................ 105
D.4. Richiesta di licenza su occorrenza ................................ 105
D.5. Prevenzione/Correzione degli errori .............................. 106
E. Configurazione ...................................................................... 107
E.1. Configurazione 3D ...................................................... 107
E.2. Configurazione impianto .............................................. 107
E.2.1. Margine di sicurezza ......................................... 108
E.2.2. Percorsi punti ................................................... 108
E.3. Configurazione generale .............................................. 108
F. Precisione .............................................................................. 109
G. Test del monitor ..................................................................... 111
G.1. Visualizzazione del pattern di prova ............................. 111
G.2. Luminosità e contrasto ................................................ 112
G.3. Risoluzione spaziale ................................................... 112
H. Tutte le avvertenze ................................................................. 113
I. Spiegazione dei simboli di etichettatura .................................... 119
J. Informazioni di contatto ........................................................... 121
1. Introduzione
1. Introduzione
La destinazione d'uso del software di simulazione e di pianificazione
GALILEOS Implant è supportare il dentista qualificato per gli interventi
di implantologia durante la pianificazione degli impianti dentali e la
pianificazione degli interventi di chirurgia maxillo-facciale per
l'applicazione di tali impianti.
GALILEOS Implant si basa sui dati di immagine medici che vengono
generati da scanner mdicali Cone Beam Scanner di Sirona e visualizzati
da 3D Viewer GALAXIS di Sirona. Le pianificazioni implantologiche
eseguite dal dentista qualificato possono essere esportate da GALILEOS
Implant e hanno funzione di informazioni di immissione per i sistemi CAD
e di prototipazione rapida.
Attenzione
Assicurarsi che tutte le disposizioni nazionali vengano
rispettate quando si utilizza GALILEOS Implant.
Attenzione
In base alle leggi federali degli Stati Uniti l'uso di GALILEOS
Implant è destinato esclusivamente a medici e/o ad altro
personale tecnico specializzato in odontoiatria.
Attenzione
GALILEOS Implant può essere utilizzato solo da dentisti
qualificati per gli interventi di implantologia.
Attenzione
Ciascuna pianificazione che abbia funzione di base per un
trattamento deve essere a regola d'arte.
1.1. Collegamento con GALAXIS
GALILEOS Implant è l'ampliamento della pianificazione implantologica
per il software di visualizzazione 3D GALAXIS. Per questo motivo tutte
le funzioni disponibili in GALAXIS sono disponibili anche in GALILEOS
Implant. GALILEOS Implant contiene funzioni aggiuntive che consentono
di pianificare interventi di chirurgia implantologica.
1
1. Introduzione
GALAXIS è un prodotto di Sirona Dental Systems GmbH, Bensheim,
Germania.
GALILEOS Implant è un prodotto di SICAT GmbH & Co. KG, Bonn,
Germania.
1.2. Ambito di validità delle presenti istruzioni
d'uso
Le presenti istruzioni d'uso descrivono solo la funzionalità
dell'ampliamento della pianificazione implantologica GALILEOS Implant,
mentre non descrivono la funzionalità del software di visualizzazione 3D
GALAXIS.
Per utilizzare GALILEOS Implant è perciò necessario leggere non solo
le presenti istruzioni d'uso, ma anche le istruzioni d'uso di GALAXIS.
2
2. Installazione e avviamento di GALILEOS Implant
2. Installazione e avviamento di GALILEOS
Implant
2.1. Presupposti per l'installazione
Requisiti minimi
di sistema
Processore:
Dual Core 1,6 GHz
RAM:
2 GB
Sistema grafico:
Scheda video esterna da 128 MB
Colori a 24 bit con risoluzione 1024x768
Shader Model 3 (per il rendering 3D avanzato)
Disco fisso:
5 GB
Unità:
Masterizzatore CD
Accessori:
Tastiera, mouse
Rete:
Ethernet 100 MBit/s (Ethernet 1 GBit/s
consigliati)
Sistema operativo:
Windows XP Professional (32 bit) con SP3 e
.NET 2.0 Runtime Libraries o
Windows Vista Business (32 bit) con SP2 o
Windows 7 Professional (32 bit o 64 bit)
Software aggiuntivo:
SIDEXIS XG 2.5.3
GALAXIS 1.9
Attenzione
Prima di installare GALILEOS Implant accertarsi che il
proprio sistema soddisfi i requisiti minimi.
Nota
Il monitor deve essere a colori (non interlacciato) e di qualità
elevata per garantire immagini nitide. Accertarsi che il dot
pitch segnalato sia al massimo 0,28 mm e che il frame rate
sia almeno 50 Hz.
3
2. Installazione e avviamento di GALILEOS Implant
Attenzione
Prima dell'uso di GALILEOS Implant controllare che il
monitor
garantisca
una
sufficiente
qualità
di
rappresentazione. A questo scopo GALILEOS Implant offre
l'opportunità di visualizzare un pattern di prova SMPTE.
Nota
Il rendering 3D avanzato sarà supportato tra l'altro dalle
seguenti schede video:
• NVidia GeForce, serie 66xx o più recente (all'incirca dal
2004)
• NVidia GeForce, serie 2xx o più recente
• ATI Radeon X1300 o più recente (all'incirca dal 2005)
• ATI Radeon, serie HD o più recente
Nota
Se si sceglie di inviare a SICAT i dati di ordinazione di una
guida chirurgica OPTIGUIDE via Internet, è necessario
disporre di un collegamento a Internet ad alta velocità.
Nota
Per la stampa dei report di pianificazione è possibile
utilizzare una qualsiasi stampante Windows standard
disponibile sul computer, conforme ai requisiti seguenti:
risoluzione di almeno 300 dpi, formato carta DIN A4 o US
Letter e orientamento orizzontale dell'immagine.
2.2. Installazione
Per GALILEOS Implant è necessario che il proprio sistema disponga dei
software SIDEXIS XG e GALAXIS.
SIDEXIS XG e GALAXIS vengono forniti su CD di installazione separati.
È necessario installare SIDEXIS XG e GALAXIS prima di installare
GALILEOS Implant.
Per avviare l'installazione di GALILEOS Implant è sufficiente inserire il
CD di installazione GALILEOS Implant nella propria unità CD.
4
2. Installazione e avviamento di GALILEOS Implant
Se l'installazione non si avvia automaticamente passare alla directory
in cui è inserito il contenuto del CD di installazione di GALILEOS Implant.
Fare doppio clic su "Setup.exe" per avviare l'installazione.
Seguire le istruzioni di installazione. Verranno installati GALILEOS
Implant ed il database GALILEOS Implant. Al termine dell'installazione
viene visualizzata la seguente finestra di dialogo:
Suggerimento
Durante l'installazione di GALILEOS Implant è possibile stabilire
se GALILEOS Implant richiederà automaticamente una licenza
GALILEOS Implant all'avvio (vedere Sezione D.3).
Suggerimento
Per impostazione predefinita GALILEOS Implant installa la
gamma completa di produttori di impianti supportati
dall'applicazione. Potrebbe essere opportuno installare soltanto
un sottoinsieme di produttori per ridurre lo spazio su disco
necessario per l'installazione.
Questa selezione incide soltanto sul modo in cui gli impianti/i
pilastri vengono visualizzati nell'applicazione: in generale per
gli impianti/i pilastri di un produttore installato viene impiegata
una visualizzazione realistica. In ogni caso è possibile modificare
il sottoinsieme di produttori installati eseguendo nuovamente il
processo di installazione in qualsiasi momento.
5
2. Installazione e avviamento di GALILEOS Implant
Nota
Selezionare una directory per la quale si dispone dei diritti
di scrittura. Rivolgersi all'amministratore di sistema in caso
di problemi relativi ai diritti di accesso.
Nota
È anche possibile aggiornare GALILEOS Implant e il
database GALILEOS Implant tramite XGNetDeploy (vedere
le istruzioni d'uso SIDEXIS).
Attenzione
Non apportare modifiche all'installazione di GALILEOS
Implant. Non rimuovere nè modificare alcun componente
dalla directory di installazione di GALILEOS Implant.
Attenzione
Trattare il CD di installazione di GALILEOS Implant con cura
ed archiviarlo in modo adeguato.
2.3. Avvio
Implant
Per controllare se GALILEOS
è stato installato con successo,
avviare SIDEXIS XG attraverso il collegamento al desktop oppure
attraverso il collegamento in Start -> Programmi -> SIDEXIS.
Selezionare un paziente e un esame 3D (vedere le istruzioni d'uso
GALAXIS).
GALILEOS Implant viene avviato tramite SIDEXIS XG, facendo clic sul
pulsante GALAXIS nella barra degli strumenti a sinistra o sul pulsante
"3D" nell'angolo in alto a destra della ripresa 3D.
Compare la seguente schermata di avvio:
6
2. Installazione e avviamento di GALILEOS Implant
GALILEOS Implant viene ora avviato.
Durante il processo di avvio GALILEOS Implant offre le licenze
necessarie (vedere Appendice D).
Il successo dell'operazione di avvio di GALILEOS Implant si riconosce
al momento della visualizzazione dell'interfaccia utente (vedere
Capitolo 4).
Nota
Non è possibile eseguire la pianificazione di un impianto sul
proprio computer se si lavora in un ambiente multiutente ed
il record di dati paziente attualmente selezionato è già aperto
su un altro computer. In fase di avvio scegliere se aprire il
record di dati paziente nella modalità viewer o se annullare
l'avvio.
Attenzione
Eventuali lacune nella sicurezza dell'ambiente informatico
possono consentire l'accesso al sistema da parte di non
autorizzati, con conseguente minaccia per la privacy e
l'integrità dei dati dei propri pazienti. Accertarsi che la propria
organizzazione preveda politiche di sicurezza atte a
monitorare e proteggere da eventuali minacce per la
sicurezza dell'ambiente informatico in cui si opera.
7
2. Installazione e avviamento di GALILEOS Implant
Attenzione
L'accesso non autorizzato al proprio computer potrebbe
comportare la condivisione dei dati, con conseguente
minaccia per la privacy e l'integrità dei dati dei propri
pazienti. Limitare l'accesso solamente a persone
opportunamente autorizzate.
Attenzione
Verificare che il record di dati paziente visualizzato sia
associato al nome del paziente appropriato e alle
informazioni corrette.
Attenzione
Una pianificazione può essere eseguita solo se le condizioni
ambientali (ad es. i rapporti di illuminazione) consentono
una qualità di visualizzazione sufficiente. Il controllo può
essere eseguito con l'ausilio di un pattern di prova SMPTE.
2.4. Aggiornamento della banca dati degli
impianti
Per aggiornare la banca dati degli impianti eseguire le seguenti
operazioni:
1. Terminare GALILEOS Implant (vedere Capitolo 12).
2. Scaricare la versione più recente della banca dati degli impianti dal
sito Web SICAT (www.sicat.com).
3. Fare doppio clic sul file scaricato per avviare l'aggiornamento della
propria banca dati degli impianti locale e seguire le istruzioni di
aggiornamento (vedere Sezione 2.2).
4. Avviare GALILEOS Implant (vedere Sezione 2.3).
2.5. Disinstallazione
Per disinstallare GALILEOS Implant in un secondo tempo passare a
Start -> Pannello di controllo -> Software. Selezionare "GALILEOS
Implant 1.9" e fare clic sul pulsante "Rimuovere". Procedere in modo
analogo per disinstallare la banca dati GALILEOS Implant.
8
3. Novità
3. Novità
Nel presente capitolo verranno descritte le novità e le modifiche
sostanziali apportate rispetto alle versioni precedenti di GALILEOS
Implant. Nel caso in cui l'utente abbia già acquisito familiarità con una
versione precedente di GALILEOS Implant, sarà sufficiente concentrarsi
sulle novità e le modifiche descritte nei paragrafi che seguono. Se, invece,
si tratta del primo approccio a GALILEOS Implant, questo capitolo può
essere tralasciato.
3.1. GALILEOS Implant V1.9
• GALILEOS Implant ora supporta anche le guide chirurgiche SICAT
OPTIGUIDE (vedere Sezione 9.3). La procedura guidata di ordinazione
è stata adeguata di conseguenza:
• All'inizio del processo di ordinazione si seleziona il tipo di guida
chirurgica desiderata: CLASSICGUIDE, OPTIGUIDE o OPTIGUIDE
con scansione del modello in gesso e registrazione.
• Gli articoli/i servizi ordinati e i prezzi sono mostrati in una nuova
pagina di conferma. Per proseguire accettare i termini e le condizioni
SICAT e confermare il proprio ordine. Ciò sostituisce il passaggio
di stampa e firma del modulo di ordinazione del precedente processo
di ordinazione. Non è quindi più necessario inviare un modulo firmato
per il proprio ordine di guide chirurgiche SICAT.
• Durante l'ordinazione di una OPTIGUIDE, specificare se si desidera
inviare a SICAT i dati dell'ordine via Internet o tramite pacchetto/CD.
• Quando si immettono i dati per il pagamento è anche possibile
indicare che è stata concessa a SICAT un'autorizzazione all'addebito
permanente.
• GALILEOS Implant supporta la procedura di esportazione della propria
pianificazione per l'elaborazione da parte di terzi (vedere Appendice C).
3.2. GALILEOS Implant V1.8
• GALILEOS Implant aiuta a pianificare impianti in cui vengono impiegati
pilastri standard. Oltre agli impianti, la banca dati degli impianti di
GALILEOS Implant integra anche i pilastri standard di diversi produttori
(vedere Capitolo 7).
• GALILEOS Implant supporta la pianificazione di impianti in modo tale
da consentire la realizzazione di una guida chirurgica SICAT in base
alla propria pianificazione di impianto. Oltre agli impianti e ai pilastri,
9
3. Novità
la banca dati degli impianti di GALILEOS Implant integra anche sistemi
di manicotti di diversi produttori (vedere Capitolo 8).
• Nella vista 3D, alcune parti del volume possono essere
temporaneamente tagliate ("Taglio 3D"), per consentire una diagnosi
migliore della restante parte di volume. In questo modo è inoltre
possibile valutare meglio la posizione degli oggetti di pianificazione
all'interno del volume (vedere Sezione A.2).
• È anche possibile copiare la pagina corrente del report di
pianificazione negli appunti. Per il report di pianificazione GALILEOS
Implant utilizza il logo dello studio caricato in SIDEXIS XG (vedere
Sezione 9.2).
• SICAT ora supporta sistemi di chirurgia guidata Dentaurum - tioLogic
pOsition, DENTSPLY Friadent - ExpertEase, Meisinger 3D-Navigation-Control, MIS - M-Guide, SIC invent - SIC Guided
Surgery e Zimmer Dental - Zimmer Guided Surgery nonché manicotti
pilota con diametri interni di 1,1 mm, 1,5 mm, 1,8 mm e 2,1 mm.
• La semplicità d'uso delle funzioni CAD/CAM (vedere Appendice B)
è stata migliorata: Per una migliore differenziazione tra impronte ottiche
e restauri, ora le impronte ottiche sono contrassegnate con "I..." e i
restauri con "R...". Fare clic una volta soltanto sul simbolo dell'occhio
per mostrare o nascondere un'impronta ottica o un restauro. Le funzioni
CAD/CAM 'Inserimento di impianti sulla base di un restauro',
'Ri-registrazione di un'impronta ottica' e 'Rimozione di un'impronta
ottica e dei relativi restauri' sono disponibili sia per l'impronta ottica
selezionata, sia per il restauro selezionato.
• Lo spazio su disco necessario per la banca dati degli impianti è
stato ridotto di oltre un terzo rispetto alla versione precedente.
3.3. GALILEOS Implant V1.7 with SP2
• GALILEOS Implant è ora disponibile anche nelle lingue seguenti:
cinese e taiwanese.
3.4. GALILEOS Implant V1.7
• GALILEOS Implant consente di visualizzare simultaneamente i dati
CAD/CAM e i dati radiografici GALILEOS sovrapposti e di pianificare
il trattamento con impianto sulla base della combinazione di
informazioni anatomiche e protesiche (vedere Appendice B).
• La visualizzazione del volume nella vista 3D risulta notevolmente
migliorata a livello di qualità e velocità. L'uso delle nuove modalità di
visualizzazione con accelerazione hardware (vedere Sezione A.1)
10
3. Novità
comporta la necessità di installare una scheda video esterna che
supporti "Shader Model 3" (vedere Sezione 2.1).
• L'ordine per le guide chirurgiche è stato modificato completamente
(vedere Sezione 9.3). Durante la selezione del sistema di manicotti
risultano disponibili anche i seguenti sistemi di guide chirurgiche:
Biomet 3i - Navigator, Camlog Biotechnologies - Camlog Guide,
Straumann - Straumann Guided Surgery, Astra Tech - Facilitate e
Nobel Biocare - NobelGuide. Ora non soltanto i dati per l'ordine e la
spedizione, ma anche quelli per il pagamento possono essere immessi
facilmente nella procedura guidata di ordinazione. Inoltre la procedura
guidata prevede la stampa del modulo d'ordine modificato per la
creazione di una guida chirurgica.
• È anche possibile aggiornare GALILEOS Implant e il database
GALILEOS Implant tramite XGNetDeploy (vedere le istruzioni d'uso
SIDEXIS).
• I volumi per applicazioni di terzi possono essere generati ed
esportati direttamente da SIDEXIS XG. (vedere le istruzioni d'uso
SIDEXIS).
3.5. GALILEOS Implant V1.6
• Lo spazio su disco richiesto dal database degli impianti è stato
ridotto di un terzo rispetto alla versione precedente.
3.6. GALILEOS Implant V1.4
• GALILEOS Implant consente di generare un rapporto di
pianificazione esaustivo attraverso la semplice pressione di un tasto.
Il rapporto di pianificazione è funzionale alla documentazione della
propria pianificazione 3D su uno strumento di output 2D (ad es. per
la chirurgia). È costituito da una pagina di riepilogo e da una pagina
dei dettagli per ciascun impianto. Il rapporto di pianificazione può
essere stampato direttamente dalla stampante, nel file system oppure
inviato a SIDEXIS (ved. Sezione 9.2).
• La barra degli strumenti "Guida chirurgica" è stata sostituita dalla
barra degli strumenti "Chirurgia". Attraverso la barra degli strumenti
"Chirurgia" è possibile predisporre sia l'ordinazione di una guida
chirurgica sia la creazione di un rapporto di pianificazione (ved.
Capitolo 9).
• L'area di lavoro "Allineato all'impianto" è stata ulteriormente
sviluppata, passando quindi da un'area di lavoro pensata
primariamente per la regolazione fine e il controllo finale di impianti
ad un'area di lavoro universale per la pianificazione di impianti. In essa
11
3. Novità
sono state aggiunte anche una vista panoramica e una vista trasversale
allineata all'impianto (ved. Sezione 6.13).
• La pianificazione può essere masterizzata su CD assieme ai dati di
immagine e al nuovo software di visualizzazione 3D GALILEOS
Viewer. Il destinatario di questo CD GALILEOS Viewer può visualizzare
in 3D e in modo interattivo i dati di immagine e la pianificazione senza
dover installare un sistema SIDEXIS (ved. Sezione 10.9.3).
• GALILEOS Implant supporta inoltre anche le seguenti lingue:
giapponese, coreano, neerlandese, portoghese e russo.
12
4. Interfaccia utente
4. Interfaccia utente
L'interfaccia di GALILEOS Implant è costituita da una barra del titolo
(1), una barra dei menu (2), diverse barre degli strumenti (3), una
barra di stato (4) e diverse aree di lavoro (5).
13
4. Interfaccia utente
4.1. Aree di lavoro
L'area di lavoro "Panorama" è l'area di lavoro principale per la diagnosi.
Rispetto a GALAXIS, GALILEOS Implant mette a disposizione un'area
di lavoro supplementare, ottimizzata in modo particolare per la
pianificazione di impianti (ved. Sezione 6.13).
Ciascuna area di lavoro è costituita da diverse viste (immagini), ad es.
Panorama (1), Finestra suddivisa (2), 3D (3), Tangenziale (4), Trasversale
(5) e Assiale (6).
Attenzione
Verificare sempre l'orientamento corretto del record di dati
paziente visualizzato.
14
4. Interfaccia utente
4.2. Barra dei menu
La barra dei menu si trova sul bordo superiore dell'interfaccia utente.
GALILEOS Implant aggiunge due menu supplementari alla barra dei
menu GALAXIS. Questi menu offrono funzioni per lavorare con impianti
(vedere Capitolo 6), pilastri (vedere Capitolo 7) e manicotti (vedere
Capitolo 8), nonché per lavorare con le pianificazioni (vedere Capitolo 10).
4.3. Barre degli strumenti
Le barre degli strumenti si trovano a destra nell'interfaccia utente. La
disposizione delle barre degli strumenti rispecchia il ciclo di lavoro
standard. Ogni barra degli strumenti mette a disposizione le funzionalità
necessarie in ciascuna fase. La barra degli strumenti correntemente
selezionata è contrassegnata in colore arancione.
GALAXIS offre le seguenti barre degli strumenti:
Diagnosi – vedere Istruzioni d'uso di GALAXIS
Risultati – vedere Istruzioni d'uso di GALAXIS
GALILEOS Implant mette a disposizione barre degli strumenti aggiuntive
per la pianificazione implantologica:
Nervo – vedere Capitolo 5
CAD/CAM – vedere Appendice B
Impianto – vedere Capitolo 6, Capitolo 7 e Capitolo 8
Chirurgia – vedere Capitolo 9
15
16
5. Evidenziazione/elaborazione dei canali mandibolari
5. Evidenziazione/elaborazione dei canali
mandibolari
5.1. Apertura della barra degli strumenti
'Nervo'
Con GALILEOS Implant è possibile evidenziare ed elaborare i canali
mandibolari.
Questa funzionalità si seleziona attraverso le barre degli strumenti. Fare
clic sulla linguetta con la dicitura "Nervo".
Si apre la barra degli strumenti "Nervo":
GALILEOS Implant consente di tracciare i canali mandibolari nella forma
di un "tubo 3D".
Il disegno viene eseguito posizionando punti lungo il canale mandibolare.
GALILEOS Implant collega automaticamente i punti attraverso un "tubo
3D" curvo.
17
5. Evidenziazione/elaborazione dei canali mandibolari
5.2. Evidenziazione del canale mandibolare
Posizionare la finestra suddivisa accanto al canale mandibolare e cercare
il canale navigando nel volume con il tasto sinistro del mouse.
Decidere se si desidera evidenziare il canale mandibolare destro o
sinistro.
Impostare ora un punto dopo l'altro nel canale mandibolare, fino al
foramen mentale, iniziando in prossimità del foramen mandibolare, da
distale a mesiale. Prima di inserire un nuovo punto selezionare sempre
il simbolo "Aggiungere punto di nervo", quindi fare clic nella posizione
in cui è necessario inserire il nuovo punto del canale mandibolare.
Suggerimento
Un nuovo punto di nervo può essere inserito anche facendo
semplicemente doppio clic nella posizione desiderata. In questo
caso non è necessario selezionare prima il simbolo "Aggiungere
punto di nervo".
Se necessario, in questa occasione spostare la finestra suddivisa in
direzione mesiale e cercare nuovamente il canale mandibolare,
navigando con il tasto sinistro del mouse all'interno del volume.
Se ora la finestra suddivisa viene spostata lateralmente, si riconoscerà
nella vista panoramica il canale mandibolare contrassegnato nella forma
di un "tubo 3D".
18
5. Evidenziazione/elaborazione dei canali mandibolari
5.3. Modifica del diametro
Il diametro del canale mandibolare corrente viene visualizzato nella barra
degli strumenti. Modificare il diametro azionando la freccia di spostamento
in avanti o indietro con il mouse.
La preimpostazione corrisponde a 2,5 mm.
5.4. Spostamento del punto di nervo
È possibile spostare un punto a piacere del canale mandibolare in un
secondo tempo, facendo clic con il tasto sinistro del mouse sul punto di
nervo e, con il tasto premuto, spostando il mouse.
5.5. Selezione del punto di nervo
Per selezionare un punto del canale mandibolare, attivarlo tramite "Punto
di nervo precedente" (1) oppure "Punto di nervo successivo" (2) nella
barra degli strumenti oppure fare clic con il mouse sul punto direttamente
in una vista. Il punto di nervo selezionato viene rappresentato nelle viste
in colore arancione e il suo numero viene riportato nella barra degli
strumenti. Se il punto di nervo viene selezionato utilizzando la barra degli
strumenti questo viene anche messo a fuoco, vale a dire le viste sono
orientate verso il punto di nervo.
Suggerimento
Quando si fa doppio clic con il mouse su un punto di nervo in
una vista, questo viene selezionato e messo a fuoco.
5.6. Inserimento del punto di nervo
È possibile anche inserire successivamente un nuovo punto di nervo fra
due punti di nervo esistenti. Selezionare a questo scopo il punto di nervo
esistente e inserire quindi il nuovo punto di nervo come precedentemente
descritto.
19
5. Evidenziazione/elaborazione dei canali mandibolari
5.7. Rimozione del punto di nervo
Per rimuovere il punto di nervo selezionato fare clic sul simbolo
al relativo numero nella barra degli strumenti.
accanto
5.8. Rimozione del canale mandibolare
Per rimuovere l'intero canale mandibolare corrente fare clic sul simbolo
accanto alla denominazione del canale mandibolare nella barra degli
strumenti. Dopo una richiesta di conferma il canale mandibolare corrente
viene rimosso.
20
6. Inserimento/elaborazione degli impianti
6. Inserimento/elaborazione degli impianti
6.1. Selezione di linee di impianto preferite
In GALILEOS Implant è integrata una banca dati degli impianti che
comprende modelli di impianto di diversi produttori di impianti. I modelli
di impianto sono organizzati in linee di impianto per ciascun produttore.
Prima di inserire il primo impianto selezionare le linee di impianto
preferite. Tali linee di impianto sono in un secondo tempo direttamente
disponibili al momento dell'inserimento degli impianti. A questo scopo,
passare al menu degli impianti e fare clic sulla voce "Linee di impianto
preferite". Si apre la seguente finestra di dialogo:
Facendo clic sulla linea di impianto nell'elenco delle linee di impianto
disponibili (a sinistra) e premendo successivamente "Aggiungi", la linea
di impianto viene inserita nell'elenco delle linee di impianto preferite.
Selezionare ora ad esempio la linea di impianto "NanoTite Parallel Walled
Certain" di BIOMET 3i come linea di impianto preferita.
Nel caso in cui si preferiscano più linee di impianto è possibile inserirle
in modo analogo e stabilire la successione utilizzando i pulsanti "Verso
l'alto" e "Verso il basso". Utilizzando "Rimuovi" è possibile anche tornare
a rimuovere linee di impianto dall'elenco delle linee di impianto preferite.
21
6. Inserimento/elaborazione degli impianti
GALILEOS Implant memorizza la selezione, vale a dire l'operatore deve
effettuare la selezione una sola volta prima dell'inserimento del primo
impianto o quando modifica le proprie linee di impianto preferite.
6.2. Apertura della barra degli strumenti
'Impianto'
Con GALILEOS Implant è possibile inserire ed elaborare gli impianti.
Questa funzionalità si seleziona attraverso le barre degli strumenti. Fare
clic sulla linguetta con la dicitura "Impianto".
Si apre la barra degli strumenti "Impianto":
Posizionare la finestra suddivisa nella posizione in cui si desidera inserire
un nuovo impianto.
22
6. Inserimento/elaborazione degli impianti
6.3. Inserimento del nuovo impianto
Dopo aver posizionato la finestra suddivisa in settori, inserire un nuovo
impianto selezionando questa icona.
6.3.1. Finestra di selezione dell'impianto
Si apre la seguente finestra di selezione dell'impianto:
6.3.2. Selezione della posizione
Selezionare prima di tutto la posizione dell'impianto facendo clic sul
dente corrispondente, ad es. il dente numero 36. La posizione selezionata
viene contrassegnata in colore arancione.
23
6. Inserimento/elaborazione degli impianti
Nota
Nelle presenti istruzioni d'uso tutte le immagini e tutti gli
esempi si basano sullo schema dentale FDI. GALILEOS
Implant supporta anche lo schema dentale ADA:
È possibile scegliere lo schema dentale con cui si desidera
lavorare tramite SIDEXIS XG. GALILEOS Implant acquisisce
lo schema dentale impostato in SIDEXIS XG. Una modifica
dello schema dentale in SIDEXIS XG diventa attiva subito
dopo un nuovo avvio di GALILEOS Implant.
La posizione serve in modo particolare per l'identificazione univoca
dell'impianto. La selezione della posizione è perciò un inserimento
obbligatorio. La finestra di dialogo può essere chiusa solo con "OK", una
volta selezionata la posizione.
6.3.3. Selezione dell'orientamento (opzionale)
Inizialmente gli impianti vengono sempre orientati verticalmente. Se è
già stato necessario inserire un impianto e orientarlo correttamente,
esiste la possibilità, se lo si desidera, di orientare il nuovo impianto in
direzione parallela rispetto all'impianto esistente.
6.3.4. Selezione del modello di impianto
Selezionare ora un modello di impianto facendo clic nella tabella sul
modello desiderato. Il modello selezionato viene rappresentato accanto
alla tabella in un'immagine di anteprima.
24
6. Inserimento/elaborazione degli impianti
Nella tabella vengono riportati tutti i modelli di impianto della linea di
impianto preferita. Le righe si accordano a lunghezze diverse e le colonne
a coppie di diametri diverse (diametro occlusale/apicale in mm).
Suggerimento
Un piccolo simbolo di pilastro nella tabella
indica che
è disponibile almeno un pilastro standard compatibile (vedere
Capitolo 7) per il rispettivo modello di impianto.
Un piccolo simbolo di manicotto nella tabella
indica che
il rispettivo modello di impianto è compatibile con il sistema di
manicotti del produttore (vedere Capitolo 8).
Se sono disponibili più linee di impianto preferite è possibile prima
selezionare la linea di impianto desiderata facendo clic sulla linea di
impianto visualizzata.
Suggerimento
Se la linea di impianto desiderata non dovesse essere presente
in elenco, utilizzando la voce "Altro" è possibile selezionare dalla
banca dati degli impianti una linea di impianto qualsiasi. Questa
viene automaticamente acquisita nell'elenco delle linee di
impianto preferite.
Se la linea di impianto desiderata non è disponibile nemmeno nella banca
dati degli impianti si ha sempre la possibilità di configurare un impianto
generico utilizzando la voce "Generico". In questo caso è possibile
impostare liberamente le dimensioni degli impianti.
25
6. Inserimento/elaborazione degli impianti
Attenzione
Gli impianti presenti nella banca dati degli impianti vengono
visualizzati in casi eccezionali in modo schematico. In questi
casi la rappresentazione schematica si adatta in lunghezza
e diametro alle indicazioni nominali del produttore. Il modo
in cui queste dimensioni nominali si accordano alle reali
dimensioni degli impianti deve essere valutato per ciascun
impianto.
6.3.5. Posizionamento approssimativo dell'impianto
Dopo aver chiuso la finestra di selezione con "OK" l'impianto desiderato
"resta agganciato" al mouse. È possibile passare da una vista all'altra
(ad eccezione della vista 3D) senza fare clic con il mouse.
Si consiglia prima di tutto di posizionare a grandi linee l'impianto nella
finestra suddivisa e quindi di posizionarlo e orientarlo in maniera esatta
nella vista tangenziale e nella vista trasversale. Una volta raggiunta la
posizione desiderata fare clic con il tasto sinistro del mouse per lasciar
"cadere" l'impianto in questa posizione.
26
6. Inserimento/elaborazione degli impianti
6.4. Orientamento/Spostamento dell'impianto
Per orientare esattamente l'impianto portare il mouse sull'asse
dell'impianto che procede passando dal centro dell'impianto. Il puntatore
del mouse assume la seguente forma: . Orientare l'impianto spostando
il mouse verso sinistra o verso destra con il tasto sinistro del mouse
premuto.
Gli impianti non possono essere orientati direttamente nella vista
panoramica o nella finestra suddivisa. Utilizzare invece la vista
tangenziale.
Per spostare un impianto portare il mouse sopra al corpo dell'impianto.
Il puntatore del mouse assume la seguente forma: . Spostare l'impianto
muovendo il mouse con il tasto sinistro premuto.
Controllare la sede dell'impianto navigando con il tasto sinistro del mouse
nel volume.
Suggerimento
È possibile ruotare impianti asimmetrici (ovvero un pezzo,
impianti ad angolo) intorno all'asse dell'impianto, procedendo
come descritto nella Sezione 7.5.
6.5. Inserimento di altri impianti
Inserire altri impianti procedendo come descritto in Sezione 6.3.
27
6. Inserimento/elaborazione degli impianti
6.6. Selezione dell'impianto
È possibile selezionare un impianto precedentemente inserito facendo
clic sul pulsante a destra accanto alla posizione dell'impianto corrente.
Viene visualizzato un elenco di tutti gli impianti già pianificati. Selezionare
l'impianto desiderato con un clic. L'impianto selezionato (corrente) viene
rappresentato nelle viste in colore arancione. L'impianto viene inoltre
messo a fuoco, vale a dire le viste sono rivolte verso l'impianto.
In alternativa è possibile anche selezionare un impianto facendo
semplicemente clic con il mouse all'interno di una vista sull'impianto
desiderato. L'impianto non viene in questo caso messo a fuoco.
Suggerimento
Quando si fa doppio clic con il mouse su un impianto in una
vista, questo viene selezionato e messo a fuoco.
Suggerimento
La funzione "Focalizza impianto" può essere richiamata tramite
il menu di scelta rapida di un impianto.
6.7. Modifica dell'impianto
Un impianto può essere modificato. Fare semplicemente clic su questa
icona nella barra degli strumenti. La finestra di selezione dell'impianto
viene visualizzata (vedere Sezione 6.3.1).
Suggerimento
La funzione "Modifica impianto" può essere richiamata tramite
il menu di scelta rapida di un impianto.
28
6. Inserimento/elaborazione degli impianti
Suggerimento
Le dimensioni dell'impianto corrente possono essere modificate
facilmente facendo clic sul pulsante accanto alla coppia di
diametri visualizzata (diametro occlusale/apicale) o accanto alla
lunghezza visualizzata. In base alla linea di impianto impostata
è possibile selezionare tutte le dimensioni che compaiono nella
linea di impianto.
Suggerimento
Se si modificano le dimensioni dell'impianto corrente e di
conseguenza il corrispondente pilastro (vedere Capitolo 7) non
risulta più compatibile, il pilastro sarà adattato automaticamente.
GALILEOS Implant selezionerà un pilastro compatibile all'interno
della stessa linea di pilastro, identico al pilastro originale tranne
per il diametro della piattaforma e il diametro di emergenza, se
necessario. Se non sono disponibili pilastri di questo tipo, il
pilastro sarà rimosso.
Suggerimento
Se si modificano le dimensioni dell'impianto corrente e di
conseguenza il corrispondente manicotto (vedere Capitolo 8)
non risulta più compatibile o la posizione del manicotto non è
più valida, il manicotto sarà adattato automaticamente.
GALILEOS Implant selezionerà un modello di manicotto
compatibile e/o una posizione di manicotto valida all'interno dello
stesso sistema di manicotti. Se non sono disponibili manicotti
di questo tipo, il manicotto sarà rimosso.
6.8. Rimozione dell'impianto
Selezionare questa icona nella barra degli strumenti per rimuovere
l'impianto corrente.
Suggerimento
La funzione "Rimuovi impianto" può essere richiamata anche
attraverso il menu di scelta rapida di un impianto oppure tramite
la tastiera, premendo il tasto "Canc".
29
6. Inserimento/elaborazione degli impianti
6.9. Annullamento di un'azione
È possibile annullare l'ultima azione eseguita (orientamento, spostamento,
modifica o rimozione) facendo clic su questa icona nella barra degli
strumenti.
Suggerimento
La funzione "Annulla" può essere richiamata tramite il menu di
scelta rapida dell'impianto corrente.
6.10. Rappresentazione/Modifica del margine
di sicurezza
Intorno all'impianto corrente viene rappresentato un margine di sicurezza
di forma conica, in modo che durante l'orientamento e il posizionamento
sia possibile giudicare se determinate distanze minime, ad es. rispetto
a radici dentali adiacenti, impianti adiacenti o al canale mandibolare,
vengono rispettate.
Tramite la voce "Mostrare margine di sicurezza" nel menu "Impianto" è
possibile visualizzare o nascondere il margine di sicurezza.
Suggerimento
La funzione "Mostrare margine di sicurezza" può essere
richiamata tramite il menu di scelta rapida di un impianto.
È possibile modificare le dimensioni del margine di sicurezza (vedere
Appendice E).
30
6. Inserimento/elaborazione degli impianti
6.11. Rappresentazione/Modifica dei percorsi
della punta pilota
GALILEOS Implant offre la possibilità di rappresentare ogni volta in tutti
gli impianti nella mascella corrente (vale a dire nella mascella che
contiene l'impianto corrente) un percorso della punta pilota cilindrico.
Durante l'orientamento e il posizionamento o durante il controllo finale
è possibile giudicare quindi se i percorsi della punta pilota di due impianti
adiacenti si sovrappongono. Una sovrapposizione di questo tipo dovrebbe
essere evitata in vista della preparazione delle sagome di foratura.
Tramite la voce "Mostrare percorsi punta pilota" nel menu "Impianto" è
possibile visualizzare o nascondere i percorsi della punta pilota.
Suggerimento
La funzione "Mostrare percorsi punta pilota" può essere
richiamata tramite il menu di scelta rapida di un impianto.
È possibile modificare il diametro e la lunghezza dei percorsi della punta
pilota (vedere Appendice E).
31
6. Inserimento/elaborazione degli impianti
6.12. Rappresentazione/Modifica del percorso
della punta finale
GALILEOS Implant consente di rappresentare nell'impianto corrente,
oltre al percorso della punta pilota, anche un percorso della punta
cilindrico finale. Il diametro del percorso della punta finale corrisponde
sempre al diametro occlusale dell'impianto. Durante l'orientamento e il
posizionamento o durante il controllo finale è possibile giudicare quindi
se il percorso della punta finale e, ad es., un dente adiacente si
sovrappongono. Una sovrapposizione di questo tipo dovrebbe essere
evitata in vista dell'esecuzione della foratura o dell'applicazione
dell'impianto.
Tramite la voce "Mostrare percorso punta finale" nel menu "Impianto" è
possibile visualizzare o nascondere il percorso della punta finale
indipendentemente dai percorsi della punta pilota.
Suggerimento
La funzione "Mostrare percorso punta finale" può essere
richiamata tramite il menu di scelta rapida di un impianto.
È possibile modificare la lunghezza del percorso della punta finale
(vedere Appendice E).
32
6. Inserimento/elaborazione degli impianti
6.13. Area di lavoro 'Allineato all'impianto'
Rispetto a GALAXIS, GALILEOS Implant mette a disposizione un'area
di lavoro supplementare, ottimizzata in modo particolare per una
pianificazione semplice ed esatta degli impianti.
Passare all'area di lavoro "Allineato all'impianto" facendo clic sulla
linguetta "Allineato all'impianto".
L'area di lavoro "Allineato all'impianto" è strutturata in maniera analoga
all'area di lavoro "Panorama". Ciò che caratterizza quest'area di lavoro
è il fatto che le viste degli strati sono sempre allineate all'impianto
corrente. Non appena vengono corretti la posizione o l'orientamento
dell'impianto corrente oppure viene cambiato l'impianto corrente, anche
le viste degli strati vengono adattate di conseguenza. Questa area di
lavoro offre inoltre la possibilità di ruotare le viste degli strati attorno
all'impianto corrente. In tal modo si garantisce che la posizione e
l'orientamento dell'impianto corrente possano sempre essere valutati ed
eventualmente corretti in modo ottimale.
La vista tangenziale (1) e la vista trasversale (2) si svolgono sempre
lungo l'asse dell'impianto corrente. Premere il cursore (4) al di sotto della
vista tangenziale per ruotare entrambe le viste attorno all'impianto
33
6. Inserimento/elaborazione degli impianti
corrente. Per ritornare all'impostazione di base fare clic sul simbolo
(5).
La vista assiale (3) si svolge sempre ortogonalmente rispetto all'asse
dell'impianto corrente. Tale vista consente di navigare lungo l'asse
dell'impianto.
In tutte le viste degli strati la posizione dell'altra vista corrente viene
rappresentata attraverso una linea. Per un miglior orientamento la
posizione delle viste degli strati viene rappresentata sempre nella vista
3D.
Suggerimento
Quanto più la curva panoramica corrisponde all'andamento
mascellare, tanto più semplice sarà la pianificazione di impianti
nell'area di lavoro "Allineato all'impianto". Per questo, si consiglia
di verificare ed eventualmente adattare l'andamento della curva
panoramica prima della progettazione, in particolare se si tratta
di più impianti (ved. Istruzioni d'uso di GALAXIS). Nel caso in
cui, durante la regolazione di base del cursore, la vista
trasversale allineata all'impianto non dovessero trovarsi in
posizione ortogonale rispetto alla curva panoramica, è possibile
correggere l'orientamento anche brevemente attraverso il
cursore.
Per pianificare un impianto nell'area di lavoro "Allineato all'impianto",
procedere come segue:
• Aggiungere un nuovo impianto e lasciarlo "cadere" nella vista
panoramica indicativamente sul punto desiderato (ved. Sezione 6.3).
Nella panoramica non sono disponibili informazioni sull'attuale
profondità, dunque il nuovo impianto è automaticamente posizionato
proprio al centro della regione panoramica.
• Utilizzare le viste degli strati per posizionare esattamente l'impianto e
orientarlo in modo preciso nella vista tangenziale allineata all'impianto
e nella vista trasversale allineata all'impianto (ved. Sezione 6.4).
• Controllare ed eventualmente correggere la posizione e l'orientamento
dell'impianto, effettuando una rotazione completa attorno all'impianto
stesso. Se necessario, navigare ancora una volta completamente
lungo l'asse dell'impianto.
34
7. Inserimento/modifica di pilastri
7. Inserimento/modifica di pilastri
7.1. Panoramica
Un pilastro costituisce l'interfaccia tra un impianto e un trattamento
protesico.
GALILEOS Implant aiuta a pianificare impianti in cui vengono impiegati
pilastri standard.
Oltre agli impianti, la banca dati degli impianti di GALILEOS Implant
integra anche i pilastri standard di diversi produttori. GALILEOS Implant
supporta pilastri diritti e ad angolo. I modelli di pilastro sono organizzati
in linee di pilastro per ciascun produttore.
Per ogni impianto è possibile pianificare un pilastro compatibile e, se
necessario, correggere la posizione dell'impianto e il relativo orientamento
per utilizzare un pilastro standard.
Suggerimento
L'area di lavoro "Allineato all'impianto" è particolarmente adatta
alla pianificazione di pilastri.
7.2. Apertura della barra degli strumenti
'Impianto'
Le funzioni di inserimento, modifica e rimozione dei pilastri sono
accessibili tramite la barra degli strumenti. È sufficiente fare clic sulla
scheda denominata "Impianto".
7.3. Inserimento di un nuovo pilastro
Fare clic su questo pulsante per aggiungere un nuovo pilastro all'impianto
corrente (vedere Sezione 6.6).
35
7. Inserimento/modifica di pilastri
Suggerimento
La funzione "Modifica pilastro" per l'inserimento, la modifica e
la rimozione di un pilastro è accessibile anche tramite il menu
contestuale di un impianto/pilastro.
7.3.1. Finestra di dialogo 'Configurare pilastro'
GALILEOS Implant apre la finestra di dialogo per la configurazione del
nuovo pilastro:
Suggerimento
Spostare la finestra di dialogo "Configurare pilastro" in modo da
vedere la vista tangenziale (Allineato all'impianto) e quella
trasversale (Allineato all'impianto).Tutti gli adeguamenti effettuati
in questa finestra di dialogo vengono propagati direttamente
nelle viste, in modo che sia possibile configurare il pilastro in
relazione ai dati immagine.
7.3.2. Selezione della linea di pilastro
Selezionare la linea di pilastro desiderata. Si possono selezionare tutte
le linee di pilastro compatibili con l'impianto corrente.
36
7. Inserimento/modifica di pilastri
Suggerimento
Se la linea di pilastro desiderata non è ancora disponibile nella
banca dati degli impianti, è possibile configurare un pilastro
generico immettendo "Generico". In questo caso è possibile
inserire l'angolazione e le dimensioni desiderate.
Attenzione
Se si utilizzano le specifiche nominali fornite dal produttore
per la configurazione di un pilastro generico, è necessario
valutare il rapporto tra tali specifiche nominali e le dimensioni
reali.
7.3.3. Selezione dell'angolazione
Se la linea di pilastro selezionata contiene modelli di pilastri con diverse
angolazioni, selezionare l'angolazione desiderata.
7.3.4. Selezione del modello di pilastro
Selezionare il modello di pilastro facendo clic sul modello desiderato
nella tabella. Accanto alla tabella viene mostrata un'anteprima del modello
selezionato.
La tabella presenta tutti i modelli di pilastri che soddisfano i criteri
seguenti:
• Il modello di pilastro appartiene alla linea di pilastro selezionata.
• Il modello di pilastro ha l'angolazione selezionata.
• Il modello di pilastro è compatibile con l'impianto corrente.
Le righe della tabella corrispondono rispettivamente alle diverse
lunghezze di collare e pilastro (in mm), le colonne ai diversi diametri di
emergenza (in mm).
Chiudere la finestra di dialogo con "OK".
37
7. Inserimento/modifica di pilastri
Suggerimento
È anche possibile configurare un pilastro corrispondente mentre
si inserisce un impianto (vedere Sezione 6.3). È sufficiente fare
clic sulla scheda denominata "Pilastro" una volta ultimata la
configurazione dell'impianto.
Ora è possibile configurare il pilastro corrispondente come
descritto sopra.
Nota
La visualizzazione di un cilindro rosso piano al posto di un
pilastro indica che la banca dati degli impianti non è installata
oppure è installata in modo non corretto. Controllare
l'installazione della propria banca dati degli impianti!
Il cilindro rosso non corrisponde alle dimensioni del pilastro
pianificato!
7.4. Allineamento/Spostamento di un pilastro
Quando si allinea/sposta un impianto (vedere Sezione 6.4) il pilastro
corrispondente sarà allineato/spostato di conseguenza.
7.5. Rotazione di un pilastro ad angolo
In fase di inserimento, un pilastro ad angolo sarà ruotato
automaticamente intorno all'asse dell'impianto, in modo da creare
un'angolazione linguale.
Per ruotare un pilastro ad angolo intorno all'asse dell'impianto, spostare
il puntatore del mouse sull'asse di angolazione visualizzato nella vista
38
7. Inserimento/modifica di pilastri
assiale (Allineato all'impianto). Il cursore cambia in: . Ruotare il pilastro
intorno all'asse dell'impianto premendo il pulsante sinistro del mouse e
spostando il mouse intorno all'asse dell'impianto.
Suggerimento
Navigare nella vista assiale (Allineato all'impianto) in uno strato
vicino all'estremità occlusale del pilastro, in modo che sia ancora
possibile vedere il pilastro nella vista assiale (Allineato
all'impianto). Durante la rotazione del pilastro controllare anche
la rotazione del pilastro nella vista tangenziale (Allineato
all'impianto) e in quella trasversale (Allineato all'impianto).
7.6. Selezione di un pilastro
È possibile selezionare un pilastro precedentemente inserito selezionando
l'impianto corrispondente (vedere Sezione 6.6) oppure semplicemente
facendo clic sul pilastro desiderato in una vista qualsiasi.
Il pilastro (corrente) selezionato sarà visualizzato in arancione.
7.7. Modifica di un pilastro
È possibile modificare il pilastro corrente facendo clic su questo pulsante
nella barra degli strumenti. GALILEOS Implant apre di nuovo la finestra
di dialogo "Modifica pilastro" (vedere Sezione 7.3.1).
Suggerimento
La funzione "Modificare pilastro" per l'inserimento, la modifica
e la rimozione di un pilastro è accessibile anche tramite il menu
contestuale di un impianto/pilastro.
7.8. Rimozione di un pilastro
Per rimuovere il pilastro corrente fare clic su questo pulsante nella barra
degli strumenti e selezionare la voce "Nessun pilastro" nell'elenco delle
linee di pilastro.
39
7. Inserimento/modifica di pilastri
Suggerimento
Se si rimuove l'impianto corrente (vedere Sezione 6.8) il pilastro
corrispondente sarà rimosso automaticamente.
Suggerimento
La funzione "Modifica pilastro" per l'inserimento, la modifica e
la rimozione di un pilastro è accessibile anche tramite il menu
contestuale di un impianto/pilastro.
7.9. Annulla
È possibile annullare l'ultima azione relativa al pilastro corrente
(inserimento, allineamento, spostamento, rotazione, modifica o
rimozione). Fare clic su questo pulsante nella barra degli strumenti.
Suggerimento
La funzione "Annulla" è anche accessibile tramite il menu
contestuale di un impianto/pilastro.
7.10. Mostrare/Nascondere pilastri
È possibile nascondere temporaneamente tutti i pilastri facendo clic su
questo pulsante nella barra di stato. Se il pulsante viene premuto una
seconda volta, tutti i pilastri vengono nuovamente visualizzati.
Suggerimento
Quando si nascondono i pilastri, le funzioni per la relativa
modifica risultano temporaneamente non disponibili. Se si
desidera modificare i pilastri, assicurarsi che non siano nascosti.
40
8. Inserimento/modifica manicotti
8. Inserimento/modifica manicotti
8.1. Panoramica
GALILEOS Implant supporta la pianificazione di impianti in modo tale
da consentire la realizzazione di una guida chirurgica SICAT in base alla
propria pianificazione di impianto.
Oltre agli impianti e ai pilastri, la banca dati degli impianti di GALILEOS
Implant integra anche sistemi di manicotti di diversi produttori.
Per ogni impianto è possibile visualizzare un manicotto compatibile in
base al protocollo del produttore. Ciò consente di riconoscere
tempestivamente le collisioni seguenti:
• Manicotto con dente/protesi adiacente
• Manicotto con manicotto adiacente
• Manicotto con gengiva
Queste collisioni complicano o persino impediscono la realizzazione di
una guida chirurgica. Per evitare queste collisioni, regolare eventualmente
la pianificazione del proprio impianto.
Nota
La visualizzazione di manicotti serve solo per controllare se
una guida chirurgica può essere realizzata in base alla
pianificazione del proprio impianto. Le posizioni finali dei
manicotti e l'eventuale necessità di modelli di manicotti
saranno determinate da SICAT, se non diversamente
specificato.
Suggerimento
L'area di lavoro "Allineato all'impianto" è particolarmente adatta
alla visualizzazione di manicotti.
41
8. Inserimento/modifica manicotti
8.2. Selezione del sistema di manicotti
Per prima cosa selezionare il sistema di manicotti desiderato per la
pianificazione corrente facendo clic sulla voce "Proprietà" nel menu
"Pianificazione". I sistemi di manicotti supportati da SICAT sono descritti
in Sezione 9.3.2.
GALILEOS Implant apre la finestra di dialogo seguente:
Selezionare il proprio sistema di manicotti e chiudere la finestra di dialogo
con "OK".
Un manicotto corrispondente sarà inserito in modo automatico in ogni
impianto compatibile con il sistema di manicotti selezionato. Ciò vale
anche per impianti da inserire in un secondo momento.
Suggerimento
È sufficiente selezionare il sistema di manicotti una volta per la
propria pianificazione. Non è necessario selezionare il sistema
di manicotti per ogni singolo impianto.
Attenzione
In casi eccezionali i manicotti si possono visualizzare in
modo schematico. La presentazione schematica è conforme
in termini di lunghezza e diametro alle specifiche nominali
fornite dal produttore. È necessario valutare il rapporto tra
tali specifiche nominali e le dimensioni reali.
42
8. Inserimento/modifica manicotti
8.3. Allineamento/Spostamento di un
manicotto
Quando si allinea/sposta un impianto (vedere Sezione 6.4) il manicotto
corrispondente sarà allineato/spostato di conseguenza.
8.4. Apertura della barra degli strumenti
'Impianto'
La funzione di modifica dei manicotti è accessibile tramite la barra degli
strumenti. È sufficiente fare clic sulla scheda denominata "Impianto".
8.5. Selezione di un manicotto
È possibile selezionare un manicotto precedentemente inserito
selezionando l'impianto corrispondente (vedere Sezione 6.6) oppure
semplicemente facendo clic sul manicotto desiderato in una vista
qualsiasi.
Il manicotto (corrente) selezionato sarà visualizzato in arancione.
8.6. Modifica della posizione/del modello del
manicotto
Fare clic su questo pulsante per modificare la posizione del manicotto
o, se necessario, il modello del manicotto corrente. La modifica viene
effettuata nel sistema di manicotti selezionato in base al protocollo del
produttore.
Suggerimento
La funzione "Modifica manicotto" per modificare la posizione/il
modello del manicotto è accessibile anche tramite il menu
contestuale di un impianto/manicotto.
43
8. Inserimento/modifica manicotti
8.6.1. Finestra di dialogo 'Configurare manicotto'
GALILEOS Implant apre la finestra di dialogo per la configurazione del
manicotto corrente:
Suggerimento
Spostare la finestra di dialogo "Configurare manicotto" in modo
da vedere la vista tangenziale (Allineato all'impianto) e la vista
trasversale (Allineato all'impianto).Tutti gli adeguamenti effettuati
in questa finestra di dialogo vengono propagati direttamente
nelle viste in modo che sia possibile configurare il proprio
manicotto in relazione ai dati immagine.
8.6.2. Verifica/Modifica del sistema di manicotti
Verificare se il sistema di manicotti desiderato per la propria pianificazione
è selezionato. Qui è anche possibile modificare il sistema di manicotti
per la propria pianificazione (vedere Sezione 8.8).
8.6.3. Selezione del modello di manicotto
Alcuni produttori (ad es. Straumann) offrono numerosi modelli di manicotti
compatibili per i loro impianti.
44
8. Inserimento/modifica manicotti
In questo caso selezionare un modello di manicotto facendo clic sul
modello desiderato nella tabella. Accanto alla tabella viene mostrata
un'anteprima del modello selezionato.
La tabella presenta tutti i modelli di manicotti che soddisfano i criteri
seguenti:
• Il modello di manicotto appartiene al sistema di manicotti selezionato.
• Il modello di manicotto è compatibile con l'impianto corrente.
Le righe della tabella corrispondono alle diverse lunghezze (in mm), le
colonne ai diversi diametri esterni/interni (in mm).
8.6.4. Regolazione della posizione del manicotto
Regolare la posizione del manicotto come desiderato. È possibile
immettere la posizione del manicotto D1 (distanza tra l'estremità apicale
del manicotto e l'estremità occlusale dell'impianto) oppure la posizione
manicotto D2 (distanza tra l'estremità occlusale del manicotto e l'estremità
apicale dell'impianto). Le posizioni selezionabili del manicotto sono
limitate dal protocollo del produttore per la combinazione
impianto-manicotto corrente.
Suggerimento
Fare clic su "Reset" per selezionare la posizione del manicotto
di default in base al protocollo del produttore per la combinazione
impianto-manicotto corrente.
8.6.5. Immissione di un commento
È possibile immettere un commento relativo al manicotto corrente,
indirizzato a SICAT Surgical Guide Lab, cioè:
• Il manicotto deve essere realizzato esattamente in base alla
pianificazione oppure
• La pianificazione finale del manicotto deve differire dal protocollo del
produttore.
Chiudere la finestra di dialogo con "OK".
45
8. Inserimento/modifica manicotti
Suggerimento
È anche possibile configurare un un manicotto corrispondente
mentre si inserisce un impianto (vedere Sezione 6.3). È
sufficiente fare clic sulla scheda denominata "Manicotto" una
volta ultimata la configurazione dell'impianto.
Ora è possibile configurare il manicotto corrispondente come
descritto sopra.
8.7. Annulla
È possibile annullare l'ultima azione relativa al manicotto corrente
(modifica posizione/modello del manicotto). Fare clic su questo pulsante
nella barra degli strumenti.
Suggerimento
La funzione "Annulla" è anche accessibile tramite il menu
contestuale di un impianto/manicotto.
8.8. Modifica del sistema di manicotti
È sufficiente selezionare un nuovo sistema di manicotti (vedere
Sezione 8.2) per modificare il sistema di manicotti per la propria
pianificazione corrente.
Tutti i manicotti del sistema precedente vengono rimossi e per ogni
impianto compatibile con il nuovo sistema di manicotti viene inserito un
rispettivo nuovo manicotto. Le posizioni precedenti dei manicotti vengono
salvate nella misura consentita dal nuovo protocollo del produttore.
Nota
Questa funzione fa riferimento a tutti i manicotti della
pianificazione corrente e non può essere annullata!
46
8. Inserimento/modifica manicotti
8.9. Rimozione di tutti i manicotti
È sufficiente scegliere la voce "Nessun sistema manicotto" quando si
seleziona un sistema di manicotti (vedere Sezione 8.2) per rimuovere
tutti i manicotti dalla pianificazione corrente.
Nota
Questa funzione fa riferimento a tutti i manicotti della
pianificazione corrente e non può essere annullata!
8.10. Mostrare/Nascondere manicotti
È possibile nascondere temporaneamente tutti i manicotti facendo clic
su questo pulsante nella barra di stato. Se il pulsante viene premuto una
seconda volta, tutti i manicotti vengono nuovamente visualizzati.
Suggerimento
Quando si nascondono i manicotti, le funzioni per la relativa
modifica risultano temporaneamente non disponibili. Se si
desidera modificare i manicotti, assicurarsi che non siano
nascosti.
47
48
9. Preparazione della chirurgia
9. Preparazione della chirurgia
9.1. Apertura della barra degli strumenti
'Chirurgia'
Con GALILEOS Implant è possibile sia generare un rapporto di
pianificazione esaustivo attraverso la semplice pressione di un tasto (ad
es. per la chirurgia) sia ordinare una guida chirurgica in poche fasi.
Questa funzionalità si seleziona attraverso le barre degli strumenti. Fare
clic sulla linguetta con la dicitura "Chirurgia".
Si apre la barra degli strumenti "Chirurgia":
9.2. Generazione di un rapporto di
pianificazione
Il rapporto di pianificazione è funzionale alla documentazione della propria
pianificazione 3D su uno strumento di output 2D. È costituito da una
pagina di riepilogo e da una pagina dei dettagli per ciascun impianto. È
possibile stampare direttamente il report, salvarlo nel proprio file system
oppure copiarlo negli appunti o esportarlo in SIDEXIS XG.
49
9. Preparazione della chirurgia
Fare clic su questa icona nella barra degli strumenti, per generare un
rapporto di pianificazione per la pianificazione corrente (ved. Capitolo 10).
Se nella pianificazione corrente ci si è occupati sia della mandibola sia
della mascella, è possibile decidere per quale fra queste si desidera
generare il rapporto di pianificazione.
Dopodiché si apre la seguente finestra di anteprima:
Nella finestra di anteprima viene visualizzata la prima pagina (la pagina
di riepilogo) del rapporto di pianificazione. Utilizzare i tasti di navigazione
(1) per sfogliare le singole pagine del rapporto di pianificazione.
Sussistono le seguenti possibilità di stampa del rapporto di pianificazione:
• Sulla stampante (2): La stampa avviene in formato orizzontale.
Vengono supportati i formati carta DIN A4 e US-Letter.
• Nel File system (3): Ogni pagina viene salvata come un'immagine
singola. Vengono supportati i formati BMP e PNG.
• Copia negli appunti (4): la pagina corrente viene copiata negli appunti.
• Nell'esame SIDEXIS corrente (5) oppure in un nuovo esame SIDEXIS
(6): Ogni pagina viene archiviata come un'immagine singola.
Al termine della stampa, chiudere la finestra di anteprima (7).
50
9. Preparazione della chirurgia
La pagina di riepilogo del rapporto di pianificazione contiene in particolare
una vista panoramica (1) e, per ogni impianto, una vista trasversale
allineata all'impianto (2). Inoltre, per ciascun impianto sono riportate la
posizione (3) nonché le dimensioni e le informazioni relative al modello
(4).
La pagina dei dettagli di un impianto contiene, oltre alla vista trasversale
allineata all'impianto (2), in particolare una vista tangenziale allineata
all'impianto (1) e sei viste (3) parallele alla vista trasversale.
51
9. Preparazione della chirurgia
Suggerimento
È possibile visualizzare il logo del proprio studio nella pagina,
in alto a destra. Caricare quindi il logo del proprio studio in
SIDEXIS (vedere le istruzioni d'uso SIDEXIS), usando i formati
BMP, JPG o PNG.
Suggerimento
Nel caso in cui sia stata attivata la visualizzazione del margine
di sicurezza (ved. Sezione 6.10), il margine di sicurezza verrà
visualizzato anche sulle pagine dei dettagli del rapporto di
pianificazione. Lo stesso vale per i percorsi della punta pilota
(ved. Sezione 6.11) e per il percorso della punta finale (ved.
Sezione 6.12).
Suggerimento
Se è stata attivata la visualizzazione di pilastri (vedere
Sezione 7.10), i pilastri pianificati saranno visualizzati anche
sulle pagine del report di pianificazione. Inoltre i numeri di serie
dei pilastri saranno riportati sulla pagina di panoramica. Le
relative dimensioni e ulteriori informazioni sui modelli sono
riportate nelle pagine dei dettagli.
Suggerimento
Nel caso in cui si desideri stampare il rapporto di pianificazione
su file PDF, si consiglia di utilizzare una "Stampante PDF"
disponibile gratuitamente (ad es. FreePDF). Al termine
dell'installazione del tool, stampare il rapporto di pianificazione
sulla stampante (2), quindi selezionare come stampante la
stampante PDF. A questo punto verrà richiesto in quale directory
salvare il file PDF.
52
9. Preparazione della chirurgia
9.3. Ordinazione di una guida chirurgica
Nota
Informazioni dettagliate e aggiornate sulle guide chirurgiche
SICAT all'indirizzo www.sicat.com.
Nota
Verificare che sia possibile realizzare la guida chirurgica
SICAT in base alla propria pianificazione dell'impianto
(vedere Capitolo 8).
Fare clic su questa icona nella barra degli strumenti per ordinare una
guida chirurgica in base alla pianificazione corrente (vedere Capitolo 10).
Si apre quindi una finestra di dialogo per la selezione del tipo della guida
chirurgica desiderata.
9.3.1. Selezione del tipo di guida chirurgica
Selezionare il tipo di guida chirurgica desiderata facendo clic sul pulsante
corrispondente. Si apre quindi la procedura guidata, che accompagna
l'utente nel processo di ordinazione.
È possibile selezionare i tipi di guida chirurgica seguenti:
53
9. Preparazione della chirurgia
9.3.1.1. SICAT CLASSICGUIDE
La guida chirurgica SICAT CLASSICGUIDE è basata su un modello
radiografico individuale paziente, indossato dal paziente durante la
scansione radiografica.
Il modello radiografico è prodotto con una piastra anti-morso SICAT e
può essere preparato in uno dei tre modi possibili (convenzionale, diretto
o per la mascella completamente edentula) in base alla situazione del
paziente. Modello radiografico, modello in gesso nonché i dati della
pianificazione su CD vengono inviati a SICAT. SICAT trasforma il modello
radiografico conformemente alla pianificazione in una guida chirurgica
CLASSICGUIDE.
Assicurarsi che almeno quattro contrassegni siano chiaramente visibili
nel volume radiografico e che il modello radiografico si adatti bene alla
mascella del paziente.
9.3.1.2. SICAT OPTIGUIDE
La guida chirurgica SICAT OPTIGUIDE è molata conformemente alla
pianificazione da un pezzo grezzo.
È necessario aver importato e abbinato (registrato) con successo
un'impronta ottica corrispondente (vedere Appendice B). Assicurarsi che
l'impronta ottica copra almeno un quadrante e sia stata abbinata al
volume radiografico con sufficiente accuratezza. Gli artefatti da
movimento e gli artefatti metallici possono compromettere l'accuratezza
del processo di abbinamento e quindi eventualmente precludere la
produzione di una guida chirurgica OPTIGUIDE.
È possibile inviare l'ordine a SICAT completamente tramite Internet o
su CD.
9.3.1.3. SICAT OPTIGUIDE con modello in gesso scansione
e registrazione
Per questo tipo di SICAT OPTIGUIDE è necessario inviare a SICAT un
modello in gesso scansionabile indicando la data di pianificazione sul
CD. SICAT provvederà a generare l'impronta ottica del modello in gesso.
Assicurarsi che il modello in gesso corrisponda esattamente alla
situazione attuale del paziente. Assicurarsi anche che la qualità del
volume radiografico sia sufficiente ad ottenere una corrispondenza esatta
con l'impronta ottica. Gli artefatti da movimento e gli artefatti metallici
possono compromettere l'accuratezza del processo di abbinamento e
quindi eventualmente precludere la produzione di una guida chirurgica
OPTIGUIDE.
54
9. Preparazione della chirurgia
9.3.2. Passaggio 1: Selezione di un sistema di
manicotti
Suggerimento
Se la pianificazione corrente contiene impianti per la mascella
e la mandibola, GALILEOS Implant chiede di definire se la guida
chirurgica deve essere ordinata per l'arcata superiore o inferiore.
GALILEOS Implant mostra i dati sul paziente, il nome della pianificazione
corrente e una lista degli impianti nella pianificazione, completa di relative
posizioni, dimensioni, informazioni sul produttore e sulla linea di impianti.
Attenzione
Assicurarsi che l'ordine sia basato sulla pianificazione
corretta.
Selezionare il sistema di manicotti e se necessario i diametri interni dei
manicotti con i quali si prevede di lavorare. Nel campo "Informazioni
addizionali" è possibile fornire a SICAT importanti informazioni
supplementari relative all'ordine.
Sono disponibili i seguenti sistemi di manicotti:
55
9. Preparazione della chirurgia
9.3.2.1. Manicotto pilota
La guida chirurgica con manicotti pilota è solo per le osteotomie pilota.
Sono disponibili vari manicotti con diverso diametro interno. Il diametro
esterno del manicotto pilota è 3 mm, con un'altezza di 4 mm e 5 mm
rispettivamente. I manicotti possono essere impostati su qualunque
altezza richiesta; tuttavia, se non indicato diversamente verranno
impostati sul livello gengivale.
9.3.2.2. Sistema manicotto-nel-manicotto SICAT
Il sistema manicotto-nel-manicotto SICAT si compone di un manicotto
esterno e di una selezione di manicotti interni. Il manicotto esterno
presenta un diametro esterno di 5 mm e un diametro interno di 3,5 mm.
Sono disponibili manicotti interni di varie dimensioni, che possono essere
posizionati uno alla volta nel manicotto esterno. Il sistema
manicotto-nel-manicotto SICAT consente di effettuare osteotomie pilota
e osteotomie successive. I manicotti possono essere impostati su
qualunque altezza richiesta; tuttavia, se non indicato diversamente
verranno impostati sul livello gengivale.
9.3.2.3. Manicotto master per sistemi di chirurgia guidata
Attualmente SICAT supporta i seguenti sistemi di chirurgia guidata:
•
•
•
•
•
•
•
Biomet 3i - Navigator
Camlog Biotechnologies - Camlog Guide
Dentaurum - tioLogic pOsition
Meisinger - 3D-Navigation-Control
SIC invent - SIC Guided Surgery
Straumann - Straumann Guided Surgery
Zimmer Dental - Zimmer Guided Surgery
Inoltre gli strumenti e componenti chirurgici di
•
•
•
•
Astra Tech - Facilitate
DENTSPLY Friadent - ExpertEase
MIS - M-Guide
Nobel Biocare - NobelGuide
sono anche supportati con guide chirurgiche SICAT.
Nota
Per maggiori informazioni sui sistemi di chirurgia guidata o
sulla disponibilità di altri sistemi contattare il proprio
produttore di impianti e visitare il sito www.sicat.com.
56
9. Preparazione della chirurgia
9.3.3. Passaggio 2: Immissione dei dati
dell'acquirente
Immettere nome, numero di telefono e indirizzo dell'acquirente.
57
9. Preparazione della chirurgia
9.3.4. Passaggio 3: Immissione dei dati per la
spedizione
Selezionare un metodo di spedizione. Inoltre immettere un eventuale
indirizzo per la spedizione diverso da quello dell'acquirente.
In questo caso è possibile specificare se per la fatturazione occorre
utilizzare l'indirizzo di spedizione o quello dell'acquirente.
58
9. Preparazione della chirurgia
9.3.5. Passaggio 4: Immissione dei dati per il
pagamento
Selezione del metodo di pagamento preferito:
Autorizzazione addebito ricorrente: scegliere questa opzione se è
stata concessa a SICAT un'autorizzazione all'addebito ricorrente.
Nota
Eseguire i passaggi seguenti per concedere a SICAT
un'autorizzazione all'addebito ricorrente: scaricare il modulo
appropriato da www.sicat.com. Completare e firmare il
modulo e inviarlo a SICAT tramite pacchetto o via fax.
Autorizzazione addebito solo per questo singolo ordine: scegliere
questa opzione se si intende concedere a SICAT un'autorizzazione
all'addebito solo per questo singolo ordine. Immettere i dati rilevanti per
il pagamento. Stampare il modulo compilato mentre si procede con la
pagina successiva. Inviare a SICAT il modulo di pagamento firmato dal
destinatario della fattura tramite pacchetto oppure via fax.
59
9. Preparazione della chirurgia
Suggerimento
GALILEOS Implant archivia il modulo di pagamento nella cartella
ordini ('PaymentForm.html'). Se necessario è anche possibile
stampare il modulo di pagamento in un momento successivo.
Nota
GALILEOS Implant archivia tutti i dati forniti nel corso del
processo di ordinazione in atto, fatta eccezione per il sistema
di manicotti e il codice di sicurezza della carta. Questi dati
saranno impiegati come dati predefiniti per ordini futuri.
9.3.6. Passaggio 5: Conferma dell'ordine
In questa pagina GALILEOS Implant visualizza i prodotti/servizi ordinati
e i prezzi.
Prima di confermare l'ordine e procedere con il passaggio successivo è
necessario accettare i termini e le condizioni di SICAT.
60
9. Preparazione della chirurgia
9.3.7. Passaggio 6:Trasferimento dei dati dell'ordine
Se si ordina una CLASSICGUIDE o una OPTIGUIDE con modello in
gesso scansione e registrazione sarà necessario inviare a SICAT i dati
del proprio ordine tramite pacchetto/CD.
Se si ordina una OPTIGUIDE senza scansione del modello in gesso e
registrazione, è possibile scegliere se inviare i dati dell'ordine tramite
pacchetto/CD oppure trasmetterli a SICAT in modo comodo e rapido
tramite Internet. I dati di ordinazione vengono sempre trasferiti codificati.
Nota
Se si sceglie di inviare a SICAT i dati di ordinazione di una
guida chirurgica OPTIGUIDE via Internet, è necessario
disporre di un collegamento a Internet ad alta velocità.
Per entrambi i metodi di trasferimento viene creata una cartella ordini
contenente tutti i dati degli ordini. Una volta trasferiti i dati di orinazione,
se necessario è possibile eliminare la cartella.
9.3.7.1. Trasferimento dei dati di ordinazione tramite
pacchetto/CD
Selezionare come masterizzare i dati di ordinazione su un CD:
61
9. Preparazione della chirurgia
Rapida (consigliato): GALILEOS Implant usa il software di
masterizzazione CD integrato per masterizzare il CD.
Manuale: GALILEOS Implant salva i dati dell'ordine nella cartella ordini.
Aprire la cartella ordini e assicurarsi di masterizzarne l'intero contenuto
su un CD con un software di masterizzazione CD a scelta.
Attenzione
Se si procede manualmente, assicurarsi di masterizzare sul
CD i dati di ordinazione corretti.
Attenzione
Etichettare il CD di ordinazione e, se possibile, il modello in
gesso con i dati del paziente.
Attenzione
Trattare i CD di ordinazione con cura e archiviarli in modo
adeguato.
9.3.7.2. Trasferimento dei dati di ordinazione via Internet
62
9. Preparazione della chirurgia
Fare clic su "Preparare trasferimento dei dati" per preparare il
trasferimento dei dati di ordinazione a SICAT via Internet. I dati di
ordinazione vengono salvati in un singolo file d'ordine nella cartella ordini.
Il sito web di upload SICAT si apre nel browser Internet. Inserire il
percorso completo per il file d'ordine e il proprio indirizzo e-mail, quindi
avviare il processo di upload. Seguire le istruzioni in questo sito web.
Attenzione
Quando si trasferiscono i dati di ordinazione a SICAT via
Internet, assicurarsi di selezionare il file d'ordine corretto.
Nota
A seconda del proprio collegamento a Internet, il processo
di upload può durare qualche istante. Non chiudere il sito
web di upload nel browser Internet. Parallelamente all'upload
è possibile passare all'ultima pagina della procedura guidata
per terminare l'ordine.
Nota
Se il file con l'ordine è stato caricato correttamente, si riceve
una e-mail di conferma al proprio indirizzo e-mail.
Nota
Se non è possibile aprire il sito web di upload SICAT (ad
es. se non si dispone di collegamento Internet), trasferire i
dati di ordinazione tramite pacchetto/CD.
63
9. Preparazione della chirurgia
9.3.8. Passaggio 7: Completamento dell'ordine
Fare clic sul pulsante "Stampa" per stampare un riepilogo della propria
documentazione.
Suggerimento
GALILEOS Implant archivia i riepiloghi degli ordini nella cartella
ordini ('OrderSummary.html'). Se necessario è anche possibile
stampare il riepilogo dell'ordine in un secondo momento.
Se si trasferiscono i dati di ordinazione tramite pacchetto/CD, questa
pagina elenca tutti i necessari componenti che il pacchetto deve
contenere per ordinare il tipo di guida chirurgica desiderata.
Attenzione
Se si trasferiscono i dati di ordinazione tramite pacchetto/CD,
assicurarsi che il pacchetto sia compilato correttamente e
contenga tutti i componenti necessari, elencati nell'ultima
pagina della procedura guidata di ordinazione.
GALILEOS Implant salva automaticamente in SIDEXIS XG l'ordine e
una copia della pianificazione su cui si basa. È possibile visualizzare la
64
9. Preparazione della chirurgia
pianificazione in qualsiasi momento, ma non modificarla (vedere
Sezione 10.5).
Completare la procedura guidata di ordinazione facendo clic su
"Terminare".
65
66
10. Realizzazione/elaborazione delle pianificazioni
10. Realizzazione/elaborazione delle
pianificazioni
10.1. Informazioni generali
GALILEOS Implant offre la possibilità di realizzare più pianificazioni
alternative per gli stessi record di dati paziente. Quindi è possibile passare
rapidamente da una pianificazione all'altra, in modo da poter confrontare
fra loro le pianificazioni e definire la pianificazione definitiva per
l'intervento chirurgico.
A questo scopo gli impianti vengono organizzati in pianificazioni. Ad ogni
periodo corrisponde una pianificazione corrente. Il nome della
pianificazione corrente viene visualizzato nella riga del titolo. Quando si
inserisce un impianto questo viene assegnato alla pianificazione corrente.
Quando si genera un rapporto di pianificazione o si ordina la guida
chirurgica, l'azione si basa sempre sulla pianificazione corrente.
I canali mandibolari, tutte le misurazioni e tutti gli oggetti CAD/CAM
(vedere Appendice B) non sono specifici per la pianificazione corrente,
ma sono validi per tutte le pianificazioni. Non è necessario evidenziare
separatamente il canale mandibolare per ciascuna pianificazione.
Le pianificazioni possono essere create, duplicate, richiamate (per creare
la pianificazione corrente), rinominate, dotate di una breve descrizione,
rimosse, esportate e importate. Queste funzionalità si selezionano
utilizzando il menu "Pianificazione".
10.2. Realizzazione di una nuova
pianificazione
Per creare una nuova pianificazione "vuota" fare clic su "Nuova
pianificazione". GALILEOS Implant apre una finestra di dialogo in cui è
possibile modificare il nome predefinito della pianificazione, selezionare
il sistema di manicotti (vedere Capitolo 8) e/o aggiungere una breve
descrizione. La nuova pianificazione diventa pianificazione corrente.
Tutti gli impianti che ora vengono inseriti vengono assegnati a questa
nuova pianificazione. La pianificazione precedente può essere sempre
richiamata in qualsiasi momento (vedere Sezione 10.4).
67
10. Realizzazione/elaborazione delle pianificazioni
10.3. Duplicazione della pianificazione
Per duplicare la pianificazione corrente fare clic su "Duplica
pianificazione". Questa funzione è analoga a quelle precedentemente
descritte, con la differenza che la nuova pianificazione non è vuota ma
contiene già duplicati di tutti gli impianti della vecchia pianificazione
corrente. Ciò significa che sulla base della vecchia pianificazione corrente
è possibile creare ulteriori pianificazioni, senza dover modificare la
vecchia pianificazione corrente.
10.4. Richiamo della pianificazione
In fondo al menu "Pianificazione" vengono elencate tutte le pianificazioni
inserite personalmente. La pianificazione corrente è contrassegnata con
un piccolo segno di spunta. Nell'esempio a sinistra sono presenti due
pianificazioni con il nome "Pianificazione 1" e "Pianificazione 2", dove
"Pianificazione 1" corrisponde alla pianificazione corrente.
Per richiamare una pianificazione diversa, rendendola quindi la
pianificazione corrente, è sufficiente fare clic sul nome della pianificazione
corrispondente nell'elenco.
Suggerimento
È possibile nascondere temporaneamente la pianificazione
corrente (compresi tutti i relativi impianti, pilastri, manicotti e
canali mandibolari), facendo clic sul simbolo
nella barra di
stato. Ciò è utile, ad es., per poter esaminare meglio i dati di
immagine. Fare nuovamente clic su questo simbolo per
visualizzare di nuovo la pianificazione corrente.
10.5. Richiamo dell'ordinazione
Nel caso in cui sia stata già ordinata per il record di dati paziente una
guida chirurgica (vedere Sezione 9.3), anche questa ordinazione viene
elencata insieme alle pianificazioni in fondo al menu "Pianificazione".
Per visualizzare nuovamente la pianificazione su cui è basata questa
ordinazione è sufficiente fare clic sull'ordinazione in questione all'interno
dell'elenco. GALILEOS Implant passa alla modalità osservazione, in cui
è possibile vedere la pianificazione ma non è poi possibile modificarla.
Nella barra del titolo viene visualizzato il nome dell'ordinazione.
La modalità osservazione può essere abbandonata richiamando una
pianificazione (vedere Sezione 10.4).
68
10. Realizzazione/elaborazione delle pianificazioni
10.6. Ridenominazione della pianificazione
Per rinominare la pianificazione corrente fare clic su "Proprietà".
Si apre una finestra in cui è possibile modificare il nome della
pianificazione corrente.
10.7. Visualizzazione/modifica della
descrizione breve
Fare clic su "Proprietà" se si desidera visualizzare o modificare la
descrizione breve della pianificazione corrente.
10.8. Rimozione della pianificazione
Per rimuovere la pianificazione corrente fare clic su "Rimuovi
pianificazione". Dopo una richiesta di conferma la pianificazione corrente
viene rimossa.
Nel caso in cui siano disponibili ulteriori pianificazioni, una di queste
diventa la nuova pianificazione corrente. In caso contrario viene
automaticamente creata una nuova pianificazione vuota.
69
10. Realizzazione/elaborazione delle pianificazioni
10.9. Esportazione/Importazione di
pianificazioni
10.9.1. All'interno del proprio sistema SIDEXIS
Tutte le pianificazioni vengono automaticamente memorizzate alla
chiusura di GALILEOS Implant nei dati di immagine di SIDEXIS XG. Alla
riapertura di un record di dati GALILEOS Implant carica automaticamente
tutte le relative pianificazioni. Con GALILEOS Implant le pianificazioni
non devono essere salvate o caricate manualmente.
10.9.2. Tra due sistemi SIDEXIS
Se tuttavia si desidera eseguire uno scambio di pianificazioni da un
sistema SIDEXIS a un altro (ad esempio tra un PC fisso e un notebook)
procedere come segue:
• Per il primo scambio di dati da un sistema all'altro utilizzare la
funzionalità di esportazione/importazione DICOM di SIDEXIS XG. I
dati scambiati comprendono sia i dati del volume che le pianificazioni.
• Per le successive operazioni di scambio utilizzare la funzionalità di
esportazione/importazione delle pianificazioni descritta in questa
sezione. Questo scambio comprende solo le pianificazioni, non i dati
del volume.
Per esportare le pianificazioni in un file fare clic su "Esporta pianificazion".
Successivamente è possibile scegliere quali pianificazioni si desidera
esportare.
Attenzione
Assicurarsi che sia visualizzata la pianificazione corretta e
che vengano esportate solo le pianificazioni che si desidera
effettivamente esportare.
Per importare le pianificazioni da un file fare clic su "Importa
pianificazion". Se durante l'importazione si verificano conflitti è possibile
scegliere come rimuovere tali conflitti. Nel caso in cui, ad es., esista già
una pianificazione con lo stesso nome è possibile ad esempio scegliere
che la pianificazione esistente venga sovrascritta dalla pianificazione da
importare.
10.9.3. CD GALILEOS Viewer
Le pianificazioni possono essere masterizzate su CD anche assieme ai
dati di immagine e al nuovo software di visualizzazione 3D GALILEOS
70
10. Realizzazione/elaborazione delle pianificazioni
Viewer. Il destinatario di questo CD GALILEOS Viewer può visualizzare
in 3D e in modo interattivo i dati di immagine e la pianificazione senza
dover installare un sistema SIDEXIS. Prestare attenzione al fatto che il
destinatario potrà solo visualizzare, ma non modificare le pianificazioni.
Aprire la barra degli strumenti "Diagnosi" e fare clic sul simbolo
, per
masterizzare un CD GALILEOS Viewer per il record di dati paziente
visualizzato.
Suggerimento
Nel caso in cui la pianificazione corrente sia stata
temporaneamente disattivata (vedere Sezione 10.4), sul CD
GALILEOS Viewer non verrà masterizzata alcuna pianificazione.
Nota
Se la propria pianificazione corrente è di tipo normale
(vedere Sezione 10.4), tutte le pianificazioni normali
verranno scritte sul CD GALILEOS Viewer. Se la propria
pianificazione corrente funge da base per un ordine (vedere
Sezione 10.5), sul CD GALILEOS Viewer verrà scritta solo
questa pianificazione singola.
Attenzione
Assicurarsi che sia visualizzata la pianificazione/l'ordinazione
corretta e che vengano esportate solo le pianificazioni/le
ordinazioni che si desidera effettivamente esportare.
Il destinatario del CD GALILEOS Viewer disporrà della completa
funzionalità di visualizzazione di GALILEOS Implant. Tuttavia, non potrà
creare, modificare o rimuovere pianificazioni.
La scelta dello schema dentale in GALILEOS Viewer viene effettuata
attraverso la finestra di dialogo delle impostazioni, al contrario di
GALILEOS Implant.
Attenzione
Non rimuovere i dati GALILEOS Viewer se si desidera
visualizzarli nuovamente in un momento successivo.
71
72
11. Visualizzazione dei valori di grigio
11. Visualizzazione dei valori di grigio
GALILEOS Implant offre la possibilità di visualizzare i valori di grigio del
volume in tutte le viste planari suddivise in settori. Questa funzione si
seleziona attraverso la barra degli strumenti "Diagnosi".
Fare clic sul simbolo
Trascinare il puntatore a croce del mouse (per il momento senza fare
clic) nel punto in cui si desidera verificare il valore di grigio. Tenere
premuto il tasto sinistro del mouse.
Sul puntatore a croce del mouse viene visualizzata una croce di colore
arancione sulla cui superficie viene calcolato il valore di grigio medio. Il
risultato viene visualizzato sopra alla croce. Tenendo il tasto del mouse
premuto è possibile anche modificare la posizione.
Quando si rilascia il tasto sinistro del mouse la visualizzazione del valore
di grigio è nuovamente disattivata. Per visualizzare altri valori di grigio
all'interno del volume ripetere le fasi precedentemente indicate.
73
74
12. Chiusura di GALILEOS Implant
12. Chiusura di GALILEOS Implant
Per chiudere GALILEOS Implant esistono due possibilità:
• Fare clic nel sottomenu "Area di lavoro" su "Esci".
• Fare clic sul simbolo
nella barra del titolo.
Tutte le pianificazioni vengono automaticamente memorizzate alla
chiusura di GALILEOS Implant nei dati di immagine di SIDEXIS XG.
75
76
Appendice A. Vista 3D
Appendice A. Vista 3D
A.1. Commutazione/Configurazione della
modalità di visualizzazione 3D
A differenza di GALAXIS, GALILEOS Implant offre l'opportunità di
commutare tra diverse modalità di visualizzazione, rappresentando i dati
del volume nella vista 3D. Per cambiare la modalità aprire il menu
contestuale facendo clic con il pulsante destro del mouse all'interno della
vista 3D e selezionare la modalità di visualizzazione desiderata.
Se il sistema soddisfa i requisiti hardware necessari per il rendering 3D
avanzato (vedere Sezione 2.1), è possibile selezionare le tre modalità
di visualizzazione con accelerazione hardware seguenti: "Modalità
volumetrica", "Modalità volumetrica con contorni" e "Modalità superficie".
Se l'accelerazione hardware non è supportata si possono selezionare
le due modalità di visualizzazione seguenti, basate su software: "Modalità
volumetrica" (vedere istruzioni d'uso di GALAXIS) e "Modalità superficie".
Suggerimento
Se il sistema non supporta correttamente l'accelerazione
hardware è possibile forzare l'impiego delle modalità di
visualizzazione basate su software (vedere Sezione E.1).
77
Appendice A. Vista 3D
A.1.1. Modalità volumetrica (con accelererazione
hardware)
Per configurare la "Modalità volumetrica" attualmente selezionata
spostare il cursore del mouse nella vista 3D, aprire il menu contestuale
facendo clic con il pulsante destro del mouse e selezionare "Configura
modalità di visualizzazione" dal menu.
Si apre una finestra di dialogo di configurazione, che mostra i valori
relativi alla soglia di densità e alla trasparenza, che si possono cambiare
in modo interattivo a seconda delle proprie necessità.
78
Appendice A. Vista 3D
A.1.2. Modalità volumetrica con contorni (con
accelerazione hardware)
A differenza della "Modalità volumetrica", la "Modalità volumetrica con
contorni" offre contorni accentuati, oltre alla visualizzazione aggiuntiva
del tessuto molle.
Per configurare la "Modalità volumetrica con contorni" attualmente
selezionata spostare il cursore del mouse nella vista 3D, aprire il menu
contestuale facendo clic con il pulsante destro del mouse e selezionare
"Configura modalità di visualizzazione" dal menu.
Si apre una finestra di dialogo di configurazione, che offre la possibilità
di regolare non soltanto la visualizzazione delle ossa, ma anche la
visualizzazione del tessuto molle. La visualizzazione di ossa o tessuto
molle può anche essere mostrata o nascosta.
79
Appendice A. Vista 3D
A.1.3. Modalità superficie (con accelerazione
hardware)
Per configurare la "Modalità superficie" attualmente selezionata spostare
il cursore del mouse nella vista 3D, aprire il menu contestuale facendo
clic con il pulsante destro del mouse e selezionare "Configura modalità
di visualizzazione" dal menu.
Si apre una finestra di dialogo di configurazione, che mostra i valori
relativi alla soglia di densità e alla trasparenza, che si possono cambiare
in modo interattivo a seconda delle proprie necessità.
80
Appendice A. Vista 3D
A.1.4. Modalità volumetrica (basata su software)
Vedere le istruzioni d'uso di GALAXIS.
A.1.5. Modalità superficie (basata su software)
Per configurare la "Modalità superficie" attualmente selezionata spostare
il cursore del mouse nella vista 3D, aprire il menu contestuale facendo
clic con il pulsante destro del mouse e selezionare "Configura" dal menu.
Si apre una finestra di dialogo di configurazione, che mostra i valori
relativi alla soglia di densità e alla trasparenza, che si possono cambiare
in modo interattivo a seconda delle proprie necessità.
81
Appendice A. Vista 3D
A.2. Abilitazione/Configurazione taglio 3D
Nella vista 3D, alcune parti del volume possono essere temporaneamente
tagliate ("Taglio 3D"), per consentire una diagnosi migliore della restante
parte di volume. In questo modo è inoltre possibile valutare meglio la
posizione degli oggetti di pianificazione all'interno del volume.
È possibile tagliare il volume lungo uno strato planare (cioè lungo lo
strato assiale o trasversale) e/o lungo una regione di interesse. La regione
di taglio è sincronizzata con le altre viste. A prescindere da ciò, è possibile
bloccare la regione di taglio adattata.
Nota
La caratteristica di taglio 3D è disponibile solo per le
modalità di visualizzazione 3D accelerate dall'hardware
(vedere Sezione A.1).
A.2.1. Taglio del volume lungo uno strato attivo
Fare clic con il pulsante destro del mouse sulla vista 3D e attivare la
funzione "Taglia volume lungo strato attivo" per tagliare il volume lungo
lo strato attivo.
Selezionare lo strato lungo il quale si desidera tagliare il volume attivando
semplicemente la vista corrispondente.
Regolare lo strato attivo come desiderato, spostando la finestra di
stratificazione oppure navigando attraverso il volume. La regione di taglio
sarà aggiornata in modo interattivo.
82
Appendice A. Vista 3D
Suggerimento
Se si desidera mantenere la regione di taglio costantemente
aggiornata, attivare l'opzione "Aggiorna continuamente tutti gli
strati durante la navigazione" (vedere Istruzioni d'uso di
GALAXIS).
Per determinare la parte di volume da tagliare è necessario modificare
la direzione di visualizzazione.
Suggerimento
È possibile bloccare la regione di taglio regolata (vedere
Sezione A.2.3) per evitare che si "ribalti" quando si cambia la
direzione di visualizzazione.
A.2.2. Taglio del volume lungo una regione di
interesse
Fare clic con il pulsante destro del mouse sulla vista 3D e attivare la
funzione "Taglia volume lungo regione di interesse" per tagliare il volume
lungo la regione di interesse corrente. Tutte le parti di volume al di fuori
della regione di interesse vengono tagliate.
La dimensione della regione di interesse dipende dall'area di lavoro
attiva. Nell'area di lavoro "Panorama", la regione di interesse è
dimensionata come la finestra di stratificazione e la sua profondità
corrisponde a quella della regione panoramica.
83
Appendice A. Vista 3D
La posizione della regione di interesse è sincronizzata con le altre viste
nell'area di lavoro. Spostando la finestra di stratificazione oppure
navigando attraverso il volume in una delle viste di stratificazione si
determina lo spostamento della regione di interesse. La regione di taglio
sarà aggiornata in modo interattivo.
Suggerimento
È anche possibile attivare entrambe le funzioni di taglio
contemporaneamente.
A.2.3. Blocco della regione di taglio
Se si desidera bloccare la regione di taglio regolata, fare clic con il
pulsante destro del mouse sulla vista 3D e attivare la funzione "Blocca
regione di taglio".
In questo caso la regione di taglio non risulterà più sincronizzata con le
altre viste. A prescindere da ciò, in questo modo si impedisce alla regione
di taglio di "ribaltarsi" in funzione della direzione di visualizzazione (vedere
Sezione A.2.1).
84
Appendice B. CAD/CAM
Appendice B. CAD/CAM
B.1. Panoramica
GALILEOS Implant consente di visualizzare simultaneamente dati
CAD/CAM e dati radiografici GALILEOS sovrapposti e di pianificare il
trattamento con impianto sulla base della combinazione di informazioni
anatomiche e protesiche. Inoltre la visualizzazione combinata rende la
superficie della gengiva chiaramente distinguibile.
Un record di dati CAD/CAM contiene i seguenti oggetti CAD/CAM:
• Un' impronta ottica rilevata da un sistema di ripresa ottica (ad es.
CEREC AC)
• Relativi restauri (opzionali) progettati in un software CAD/CAM (ad
es. CEREC 3D)
Inizialmente i dati CAD/CAM devono essere allineati spazialmente
(registrati) ai corrispondenti dati radiografici. GALILEOS Implant è
caratterizzato da un processo di registrazione semiautomatico, nuovo e
intuitivo. Questo processo deve essere completato soltanto una volta
tramite record di dati CAD/CAM. I record di dati CAD/CAM già importati
e registrati vengono salvati con il corrispondente record di dati del
paziente e caricati automaticamente alla successiva apertura del record
di dati del paziente.
Attenzione
Utilizzare soltanto dati radiografici e dati CAD/CAM che
consentano una registrazione precisa. Artefatti importanti
nei dati radiografici (cioè artefatti dovuti a movimenti o
metalli) oppure un'impronta ottica senza denti possono
complicare o persino compromettere la precisione nella
registrazione.
85
Appendice B. CAD/CAM
B.2. Apertura della barra degli strumenti
'CAD/CAM'
La funzionalità correlata ai dati e agli oggetti CAD/CAM si trova nella
barra degli strumenti "CAD/CAM". Fare clic sulla linguetta "CAD/CAM"
per attivarla.
La barra degli strumenti "CAD/CAM" si apre:
86
Appendice B. CAD/CAM
B.3. Importazione e registrazione dei dati
CAD/CAM
Fare clic su questa icona per importare e registrare un record di dati
CAD/CAM per il record di dati del paziente visualizzato. Si apre una
procedura guidata che consente di eseguire il processo in tre semplici
passaggi.
B.3.1. Passaggio 1: Importazione dei dati CAD/CAM
Fare clic sul pulsante "Sfoglia" e selezionare il file CAD/CAM da
importare. In base alla licenza disponibile, GALILEOS Implant supporta
i due formati file CAD/CAM indicati di seguito:
• STL (Surface Tessellation Language)
• SSI (formato SICAT proprietario)
Attenzione
Assicurarsi di importare solo file CAD/CAM da sistemi
CAD/CAM classificati come dispositivi medicali.
Il file CAD/CAM selezionato verrà caricato.
87
Appendice B. CAD/CAM
Verificare il paziente e acquisire le informazioni.
Attenzione
Assicurarsi che il record di dati CAD/CAM corrisponda ai
dati del paziente attualmente aperto.
Verificare gli oggetti CAD/CAM. Tutti gli oggetti CAD/CAM vengono
visualizzati in una finestra di anteprima. È possibile modificare la direzione
di visualizzazione, le dimensioni del contenuto dell'anteprima oppure
spostare il contenuto dell'anteprima tramite i pulsanti del mouse, come
di consueto. Tutti gli oggetti CAD/CAM vengono elencati anche nella
tabella "Oggetti CAD/CAM". Tutti gli oggetti si possono selezionare dalla
tabella con un singolo clic del mouse. L'oggetto CAD/CAM selezionato
viene visualizzato nell'anteprima in arancione.
Assicurarsi che i numeri di dente di tutti gli oggetti CAD/CAM siano
corretti. È possibile modificare o impostare i numeri di dente per un
oggetto CAD/CAM selezionando l'oggetto CAD/CAM dalla tabella e
facendo clic sul pulsante "Modifica/Scegli numero/i di dente". Si apre la
finestra di dialogo per la selezione del numero/dei numeri di dente.
Selezionare il numero di dente applicabile con un clic. Se il restauro
contiene numerosi denti è sufficiente selezionare il primo dente del
restauro nello schema dei denti.
Suggerimento
Per un'impronta ottica con restauri corrispondenti, i numeri di
dente vengono acquisiti automaticamente dai restauri. Pertanto
è sufficiente cambiare o impostare i numeri di dente per i
restauri.
Nota
Prestare particolare attenzione alla correttezza dei numeri
di dente. I numeri di dente vengono impiegati durante la
registrazione e per l'inserimento di impianti sulla base di un
restauro.
88
Appendice B. CAD/CAM
Suggerimento
È possibile associare a un'impronta ottica una breve descrizione
selezionando l'impronta ottica dalla tabella "Oggetti CAD/CAM"
e facendo clic sul pulsante "Modifica etichetta". Per impostazione
predefinita la descrizione contiene la data di importazione
dell'impronta ottica. La lunghezza della descrizione è limitata a
10 caratteri.
Fare clic sul pulsante "Succ" per proseguire con il passaggio 2 della
procedura guidata.
B.3.2. Passaggio 2: Registrazione degli oggetti
CAD/CAM
L'impronta ottica caricata e i dati radiografici vengono ora visualizzati in
due finestre adiacenti. La finestra sulla sinistra mostra l'impronta ottica
con vista 3D. La finestra sulla destra mostra i dati radiografici con vista
panoramica.
Selezionare prima un dente nella vista 3D con un doppio clic. Quindi
selezionare lo stesso dente nella vista panoramica, sempre con un doppio
clic. Repetere la procedura almeno per un altro dente. I punti di
riferimento corrispondenti vengono visualizzati con lo stesso colore e
con lo stesso numero progressivo.
89
Appendice B. CAD/CAM
Nota
In entrambe le viste posizionare i punti di riferimento
corrispondenti all'incirca al centro del dente.
Nota
Nella vista 3D i punti di riferimento devono essere posizionati
sul lato dell'impronta ottica in corrispondenza della bocca.
Se necessario cambiare la direzione di visualizzazione prima
di iniziare a posizionare i punti di riferimento.
Suggerimento
Contrassegnare almeno i due denti esterni dell'impronta ottica.
Suggerimento
Evitare di posizionare i punti di riferimento sui denti con artefatti
metallici.
Attenzione
Selezionare con attenzione i punti
corrispondenti in entrambe le viste.
di
riferimento
È possibile spostare una coppia di punti di riferimento corrispondenti
selezionandola nell'elenco e facendo clic sul pulsante .
Fare clic su "Succ" per avviare il processo di registrazione automatica
usando i punti di riferimento selezionati. Dopo alcuni secondi (in base
alla prestazione del computer) la procedura guidata di registrazione
prosegue con il passaggio 3.
90
Appendice B. CAD/CAM
B.3.3. Passaggio 3: Verifica della registrazione
Verificare il risultato della registrazione e confermare che l'impronta ottica
sia allineata correttamente ai dati radiografici.
L'impronta ottica caricata e i dati radiografici vengono visualizzati
sovrapposti nell'area di lavoro "Panorama". È possibile spostare la
finestra suddivisa, navigare attraverso il volume, modificare le dimensioni
del contenuto di una vista oppure spostare il contenuto di una vista con
i pulsanti del mouse, come di consueto.
Attenzione
Verificare che l'impronta ottica sia allineata correttamente
ai dati radiografici.
Se il risultato della registrazione non è abbastanza preciso è possibile
fare clic su "Indietro" per tornare al passaggio precedente e tentare di
migliorare il posizionamento dei punti di riferimento. Ad esempio, provare
a contrassegnare denti diversi oppure più denti.
Se si è soddisfatti del risultato della registrazione fare clic sul pulsante
"Conferma" per completare la procedura guidata. Gli oggetti CAD/CAM
importati e registrati vengono ora visualizzati in tutte le viste principali di
GALILEOS Implant.
91
Appendice B. CAD/CAM
B.4. Lavoro con gli oggetti CAD/CAM
B.4.1. Selezione di un oggetto CAD/CAM
È possibile selezionare un oggetto CAD/CAM precedentemente importato
facendo clic sul numero di dente dell'oggetto CAD/CAM nell'elenco delle
impronte ottiche e dei restauri nella barra degli strumenti CAD/CAM.
L'oggetto CAD/CAM (attuale) selezionato viene evidenziato nell'elenco
e visualizzato in colore arancione in tutte le viste finché la barra degli
strumenti CAD/CAM rimane aperta.
In alternativa è possibile selezionare un oggetto CAD/CAM facendo clic
sull'oggetto stesso o sul relativo contorno in una vista finché la barra
degli strumenti CAD/CAM rimane aperta.
Suggerimento
Con un doppio clic sull'oggetto CAD/CAM, anziché con un
semplicemente clic, l'oggetto non viene soltanto selezionato,
ma anche messo a fuoco, ovvero tutte le viste si allineano
all'oggetto.
92
Appendice B. CAD/CAM
Suggerimento
Spostando il cursore del mouse sull'elenco di oggetti viene
visualizzato un suggerimento che riporta il tipo di oggetto e, in
caso di impronta ottica, la relativa descrizione.
B.4.2. Mostrare/Nascondere un oggetto CAD/CAM
Gli oggetti CAD/CAM si possono mostrare o nascondere singolarmente.
Potrebbe essere necessario nascondere oggetti CAD/CAM se, ad
esempio, oscurano un'informazione rilevante per la diagnostica.
Fare clic su questo pulsante per nascondere l'oggetto CAD/CAM attuale.
Fare clic una seconda volta sul pulsante per mostrare di nuovo l'oggetto
CAD/CAM attuale.
Gli oggetti CAD/CAM attualmente visualizzati sono rappresentanti nella
barra degli strumenti CAD/CAM mediante il simbolo
. Gli oggetti
nascosti sono rappresentanti mediante il simbolo .
Suggerimento
È anche possibile mostrare o nascondere un oggetto CAD/CAM
facendo clic sul corrispondente simbolo /
.
B.4.3. Inserimento di impianti sulla base di un
restauro
Fare clic su questa icona per inserire uno o più impianti sulla base del
restauro attuale.
Si apre la "finestra di selezione dell'impianto" (vedere Sezione 6.3.1). I
numeri di dente dell'attuale restauro sono già selezionati.
La selezione del modello di impianto e la modifica opzionale
dell'orientamento sono descritti in Sezione 6.3.4 e Sezione 6.3.3.
Chiudere la "finestra di selezione dell'impianto" con il pulsante "OK".
L'impianto selezionato viene automaticamente posizionato in modo
approssimativo sulla base dell'attuale restauro.
93
Appendice B. CAD/CAM
Attenzione
Il posizionamento automatico degli impianti sulla base di un
restauro è soltanto approssimativo. È infatti necessario
regolare la posizione e l'orientamento degli impianti inseriti
(vedere Sezione 6.4).
B.4.4. Ri-registrazione di un'impronta ottica
Se ci si accorge che la registrazione dell'impronta ottica non è abbastanza
precisa è possibile procedere a una ri-registrazione. Utilizzare questo
pulsante per ri-registrare l'attuale impronta ottica.
La procedura guidata per la registrazione dei dati CAD/CAM (vedere
Sezione B.3.2) si apre direttamente nel passaggio 2, consentendo di
posizionare nuovi punti di riferimento.
B.4.5. Rimozione di un'impronta ottica e dei relativi
restauri
È possibile rimuovere l'attuale impronta ottica e i relativi restauri facendo
clic su questo pulsante.
94
Appendice C. Esportazione della pianificazione per
l'elaborazione da parte di terzi
Appendice C. Esportazione della
pianificazione per l'elaborazione da parte
di terzi
C.1. Panoramica
GALILEOS Implant supporta la procedura di esportazione della
pianificazione per l'elaborazione da parte di terzi.
Nota
Consultare le istruzioni per l'uso del fornitore terzo per
ottenere informazioni precise sull'elaborazione e informazioni
dettagliate sul workflow necessario in GALILEOS Implant.
Se si esporta la pianificazione per l'elaborazione da parte di terzi è
importante che sopra a ogni impianto da esportare i marcatori di un
corpo di riferimento del fornitore terzo siano visibili nel volume di
radiografia. Procedere come segue per esportare la pianificazione per
l'elaborazione da parte di terzi:
1. Selezionare un sistema di manicotti compatibile con il fornitore terzo
(vedere Sezione C.2).
2. Rilevare il corpo di riferimento corrispondente per ogni impianto
(vedere Sezione C.3).
3. Controllare la posizione di ogni impianto rispetto al relativo corpo di
riferimento e regolare l'allineamento/la posizione o le dimensioni
dell'impianto, se necessario (vedere Sezione C.4).
4. Pianificare la posizione del manicotto D2 per ogni impianto (vedere
Sezione C.5).
5. Stampare un report di pianificazione comprendente informazioni su
tutti i corpi di riferimento rilevati e tutte le posizioni dei manicotti D2
pianificate (vedere Sezione C.6).
6. Esportare la propria pianificazione contenente le informazioni su tutti
i corpi di riferimento rilevati e tutte le posizioni dei manicotti D2
pianificate (vedere Sezione C.7).
95
Appendice C. Esportazione della pianificazione per
l'elaborazione da parte di terzi
Nota
Assicurarsi di aver installato la versione più recente della
banca dati degli impianti (vedere Sezione 2.4).
C.2. Selezione di un sistema di manicotti
compatibile con una terza parte
Selezionare per prima cosa un sistema di manicotti compatibile con il
fornitore terzo facendo clic sulla voce "Proprietà" nel menu
"Pianificazione" (vedere Sezione 8.2).
Nota
Consultare le istruzioni per l'uso del fornitore terzo per
ottenere informazioni precise sui sistemi di manicotti
compatibili.
Nota
Se si seleziona un sistema di manicotti compatibile con un
fornitore terzo, vengono mostrati i pulsanti per i passaggi
seguenti.
C.3. Rilevamento del corpo di riferimento
Fare clic su questa icona nella barra degli strumenti "Impianto" (vedere
Sezione 6.2) per rilevare il corpo di riferimento corrispondente per
l'impianto corrente.
Suggerimento
La funzione "Modifica corpo di riferimento" per il rilevamento del
corpo di riferimento è accessibile anche tramite il menu
contestuale di un impianto.
Nota
Consultare le istruzioni per l'uso del fornitore terzo per
ottenere informazioni precise sui corpi di riferimento.
96
Appendice C. Esportazione della pianificazione per
l'elaborazione da parte di terzi
GALILEOS Implant apre la finestra di dialogo per il rilevamento del corpo
di riferimento:
Procedere come segue per rilevare il corpo di riferimento corrispondente
per l'impianto corrente:
1. Ruotare la vista Impianto-Allineato (vedere Sezione 6.13) finché non
è possibile vedere chiaramente tre marcatori del corpo di riferimento
(preferibilmente i tre marcatori più vicini all'impianto).
2. Fare doppio clic sui tre marcatori in successione. I marcatori rimanenti
e il corpo di riferimento saranno rilevati e visualizzati automaticamente.
Attenzione
Per ogni rilevamento controllare che sia stato rilevato il tipo
corretto di corpo di riferimento e che i marcatori rilevati
(cerchi verdi), i marcatori nel volume di radiografia (regione
circolare bianca) e i marcatori nel modello di corpo di
riferimento (cerchi colorati come il modello di corpo di
riferimento) siano sovrapposti in modo corretto.
97
Appendice C. Esportazione della pianificazione per
l'elaborazione da parte di terzi
Attenzione
Artefatti importanti nei dati radiografici (cioè artefatti dovuti
a movimenti o metalli) possono complicare o persino
compromettere la precisione di rilevamento del corpo di
riferimento.
Nota
I marcatori non rilevati correttamente saranno mostrati in
rosso. Se più di due marcatori non sono stati rilevati
correttamente, il rilevamento del corpo di riferimento non
ha esito positivo.
Suggerimento
Fare clic su "Rimuovi" per rimuovere un corpo di riferimento rilevato.
Suggerimento
Correggere un rilevamento errato rimuovendo il corpo di
riferimento e riavviando il rilevamento con una diversa
combinazione di marcatori.
Nota
Tutti i corpi di riferimento rilevati vengono mostrati anche in
tutte le viste di tutte le aree di lavoro, fatta eccezione per la
vista panoramica e l'area di lavoro cefalometrica. È possibile
nascondere temporaneamente i corpi di riferimento nelle
viste facendo clic su questo pulsante nella barra di stato.
Se il pulsante viene premuto una seconda volta, tutti i corpi
di riferimento vengono nuovamente visualizzati.
Nota
Il modello di corpo di riferimento non può essere mostrato
se non è installata la versione più recente della banca dati
degli impianti. In questo caso tutti i marcatori sono mostrati
in rosso. Controllare l'installazione della propria banca dati
degli impianti!
98
Appendice C. Esportazione della pianificazione per
l'elaborazione da parte di terzi
C.4. Controllo/adeguamento dell'impianto
Controllare la posizione dell'impianto corrente rispetto al relativo corpo
di riferimento, usando l'area di lavoro "Allineato all'impianto" (vedere
Sezione 6.13) per essere certi che la posizione soddisfi i requisiti del
proprio fornitore terzo. Se necessario cambiare l'allineamento/la posizione
dell'impianto (vedere Sezione 6.4) oppure le dimensioni dell'impianto
(vedere Sezione 6.7).
Nota
Consultare le istruzioni per l'uso del fornitore terzo per
ottenere informazioni sui requisiti relativi alla pianificazione
dell'impianto in relazione ai corpi di riferimento.
C.5. Pianificazione della posizione del
manicotto D2
Fare clic su questa icona nella barra degli strumenti "Impianto" (vedere
Sezione 6.2), per pianificare la posizione del manicotto D2 per l'impianto
corrente.
Suggerimento
La funzione "Modifica manicotto" per la pianificazione della
posizione del manicotto D2 è accessibile anche tramite il menu
contestuale di un impianto/manicotto
GALILEOS Implant apre la finestra di dialogo "Configurare manicotto":
99
Appendice C. Esportazione della pianificazione per
l'elaborazione da parte di terzi
Suggerimento
Spostare la finestra di dialogo "Configurare manicotto" in modo
da
vedere
l'impianto
nella
la
vista
tangenziale
(Impianto-Allineato) e e in quella trasversale (Impianto-Allineato).
Tutti gli adeguamenti effettuati in questa finestra di dialogo
vengono propagati direttamente nelle viste, in modo che sia
possibile pianificare la posizione del manicotto D2 in relazione
ai dati immagine.
Pianificare la posizione del manicotto D2 in base ai requisiti del proprio
fornitore terzo.
Nota
Consultare le istruzioni per l'uso del fornitore terzo per
ottenere informazioni sull'interpretazione del manicotto
compatibile e la pianificazione della posizione manicotto
D2.
100
Appendice C. Esportazione della pianificazione per
l'elaborazione da parte di terzi
Nota
Selezionando un sistema di manicotti compatibile con un
fornitore terzo (vedere Sezione C.2) un manicotto
corrispondente sarà aggiunto a ogni impianto nella posizione
manicotto D1=0.
Nota
Ricordare che la pianificazione del manicotto di solito non
viene controllata e corretta dal fornitore terzo, contrariamente
a quanto avviene con SICAT.
C.6. Stampa del report della pianificazione
Fare clic su questa icona nella barra degli strumenti "Chirurgia" per
generare e stampare il rapporto della pianificazione con le informazioni
su tutti i corpi di riferimento rilevati e tutte le posizioni previste per il
manicotto D2 (vedere Sezione 9.2).
Nota
Prima di stampare il report di pianificazione, assicurarsi che
i corpi di riferimento e i manicotti siano visualizzati (vedere
Sezione C.3 e Sezione 8.10).
C.7. Esportazione della pianificazione
Fare clic su questa icona nella barra degli strumenti "Chirurgia" per
esportare la pianificazione attuale per l'elaborazione da parte di terzi.
Nota
Prima di esportare la pianificazione, assicurarsi che i corpi
di riferimento e i manicotti siano visualizzati (vedere
Sezione C.3 e Sezione 8.10).
GALILEOS Implant apre una finestra di dialogo che offre diverse possibili
realizzazioni per la pianificazione (vedere Sezione 9.3.1).
101
Appendice C. Esportazione della pianificazione per
l'elaborazione da parte di terzi
Fare clic su questa icona nella finestra di dialogo per aprire la finestra
di dialogo di esportazione per l'elaborazione da parte di terzi:
In questa finestra di dialogo sono mostrati i dati seguenti: i dati del
paziente, il nome della pianificazione attuale, il sistema di manicotti e un
elenco di tutti gli impianti nella pianificazione corrente, più le loro posizioni
corrispondenti, le dimensioni e le informazioni sul modello, i corpi di
riferimento rilevati e le posizioni dei manicotti D2.
Attenzione
Assicurarsi che la propria esportazione per l'elaborazione
da parte di terzi sia basata sulla pianificazione corretta.
Procedere come segue per esportare la pianificazione per l'elaborazione
da parte di terzi:
1. Per ogni impianto da esportare controllare che siano indicati il tipo di
corpo di riferimento e la posizione del manicotto D2 corretti.
102
Appendice C. Esportazione della pianificazione per
l'elaborazione da parte di terzi
Nota
GALILEOS Implant visualizza un simbolo di avvertimento
e un messaggio di avviso se vi è un impianto per il quale
non è stato rilevato un corpo di riferimento e/o non è stata
pianificata la posizione del manicotto D2. In tal caso
annullare l'esportazione e rilevare il corpo di riferimento e/o
pianificare la posizione del manicotto D2. In caso contrario
gli impianti in oggetto non saranno esportati.
2. Se si desidera rendere anonimi i dati del paziente, impostare il flag
corrispondente.
3. Selezionare dove si intende esportare la pianificazione.
4. Fare clic su "Esporta".
Attenzione
Assicurarsi di selezionare il file di esportazione corretto per
l'elaborazione da parte di terzi.
Nota
Durante l'esportazione per l'elaborazione da parte di terzi
vengono esportati tutti gli oggetti CAD/CAM (vedere
Appendice B).
103
104
Appendice D. Sistema di licenze
Appendice D. Sistema di licenze
D.1. Informazioni generali
GALILEOS Implant è dotato di una protezione dalla copia. Per lavorare
con GALILEOS Implant senza limitazioni, nella rete deve essere
disponibile una licenza GALILEOS Implant.
In mancanza di una licenza GALILEOS Implant, non è possibile creare
o modificare la pianificazione di un impianto. Tuttavia è possibile aprire
e visualizzare le pianificazioni memorizzate in SIDEXIS XG. GALILEOS
Implant si apre quindi in una modalità di visualizzazione speciale. La
barra del titolo comprende la dicitura 'GALILEOS Implant Viewer'.
D.2. Amministrazione delle licenze
GALILEOS Implant è supportato dall'amministrazione delle licenze di
Sirona Control Server/Admin. Questa gestisce in rete le licenze disponibili
su dongle come cosiddette licenze floating.
Con il dongle inserito è possibile visualizzare l'elenco delle licenze
disponibili utilizzando SIDEXIS Manager.
D.3. Richiesta automatica della licenza
GALILEOS Implant è configurato con impostazioni standard tali da
consentire che durante il processo di avvio venga automaticamente
richiesta una licenza per GALILEOS Implant. Questa impostazione è
ottimale per gli ambienti in cui non è necessario che più postazioni di
lavoro condividano una licenza (es.: portatile).
È possibile modificare questa configurazione durante l'installazione
oppure in seguito (vedere Appendice E). Questa impostazione è ottimale
per gli ambienti in cui è necessario che più postazioni di lavoro
condividano una licenza (es.: ospedale). In questo caso durante
l'esecuzione di GALILEOS Implant è possibile richiedere su occorrenza
una licenza per GALILEOS Implant (vedere Sezione D.4).
D.4. Richiesta di licenza su occorrenza
Se GALILEOS Implant è stato avviato in modalità osservazione senza
licenza è possibile richiedere in un secondo tempo e su occorrenza una
licenza per GALILEOS Implant. Fare clic nella barra di stato sul simbolo
a lato.
105
Appendice D. Sistema di licenze
D.5. Prevenzione/Correzione degli errori
Per lavorare con GALILEOS Implant senza limitazioni, nella rete deve
essere disponibile una licenza GALILEOS Implant. Se questa licenza
non è disponibile, procedere come descritto di seguito:
• Chiudere GALILEOS Implant sull'altro computer per liberare la licenza.
• In alternativa è possibile avviare GALILEOS Implant in modalità
osservazione con funzionalità limitata.
Si consideri che anche alle altre postazioni di lavoro in rete potrebbero
essere state assegnate le licenze. Configurare GALILEOS Implant in
modo tale da consentire che durante il processo di avvio non venga
automaticamente richiesta una licenza per GALILEOS Implant (vedere
Sezione D.3).
Mentre il sistema è operativo non estrarre il dongle poichè altrimenti
GALILEOS Implant passa alla modalità osservazione. In questo caso
anche la licenza non può essere richiesta successivamente. Per
richiedere nuovamente la licenza per GALILEOS è necessario riavviare
GALILEOS Implant.
106
Appendice E. Configurazione
Appendice E. Configurazione
È possibile configurare GALILEOS Implant in base alle proprie esigenze
specifiche, ad es. il margine di sicurezza, richiamando la funzione
"Personalizzare" nel menu "Vista".
Si apre la finestra di dialogo "Personalizzare". Scegliere una delle
linguette in base alla categoria desiderata:
E.1. Configurazione 3D
È possibile forzare l'impiego delle modalità di visualizzazione basate su
software per la vista 3D (vedere Sezione A.1). Scegliere questa
impostazione se il proprio sistema non supporta correttamente
l'accelerazione hardware.
E.2. Configurazione impianto
107
Appendice E. Configurazione
E.2.1. Margine di sicurezza
Il margine di sicurezza (vedere Sezione 6.10) è dato da due distanze
laterali e dalla distanza dall'estremità apicale. Impostare le dimensioni
del margine di sicurezza in base alle proprie esigenze.
E.2.2. Percorsi punti
Regolare le dimensioni dei percorsi punta pilota (vedere Sezione 6.11)
e del percorso punta finale (vedere Sezione 6.12) in base alle proprie
esigenze.
E.3. Configurazione generale
Selezionare la linguetta "Generale" per la configurazione se GALILEOS
Implant richiede una licenza GALILEOS Implant automaticamente
all'avvio (vedere Sezione D.3).
108
Appendice F. Precisione
Appendice F. Precisione
• Precisione di visualizzazione: < 10 µm
• Precisione di posizionamento: < 100 µm
109
110
Appendice G. Test del monitor
Appendice G. Test del monitor
Il pattern di prova SMPTE (Society of Motion Picture and Television
Engineers) consente di controllare ed eventualmente correggere le attuali
impostazioni di contrasto e luminosità del proprio monitor. Con l'ausilio
del pattern di prova SMPTE è possibile anche riconoscere le limitazioni
del proprio monitor relativamente alla risoluzione spaziale e all'aliasing.
Attenzione
Prima dell'uso di GALILEOS Implant controllare che il
monitor garantisca una sufficiente qualità di visualizzazione.
A questo scopo GALILEOS Implant offre l'opportunità di
visualizzare un pattern di prova SMPTE.
Attenzione
Una pianificazione può essere eseguita solo se le condizioni
ambientali (ad es. illuminazione) consentono una qualità di
visualizzazione sufficiente. Il controllo può essere eseguito
con l'ausilio di un pattern di prova SMPTE.
G.1. Visualizzazione del pattern di prova
Per aprire il pattern di prova SMPTE, fare clic nella barra dei menu
all'interno del sottomenu "Vista" sulla voce "Prova SMPTE". Il pattern di
prova SMPTE viene visualizzato:
111
Appendice G. Test del monitor
Per chiudere nuovamente il pattern di prova SMPTE, premere il tasto
ESC oppure fare clic una volta con il tasto sinistro del mouse nel pattern
di prova.
G.2. Luminosità e contrasto
La scala di grigi viene visualizzata al centro del pattern di prova come
una sequenza di quadrati che varia dal nero (0%) al bianco (100%) in
senso orario. I quadrati 0% e 100% (vedere le frecce) contengono
quadrati più piccoli, che rappresentano i livelli di segnale del 5% e del
95%. Questi dovrebbero essere posizionati in modo tale che il quadrato
interno possa essere distinto visivamente dal quadrato di contorno.
Si osservi che non è sempre possibile regolare il monitor in modo tale
che i due quadrati interni vengano visualizzati in modo perfetto e identico.
La maggior parte dei monitor visualizza il quadrato del 95% in modo
migliore rispetto al quadrato del 5%. È tuttavia possibile migliorare la
visibilità del quadrato del 5% riducendo la luminosità circostante.
G.3. Risoluzione spaziale
La risoluzione spaziale (linearità) e l'aliasing (distorsione) del proprio
monitor si trovano all'interno di limiti accettabili quando i modelli di tratti
ad elevato contrasto nell'immagine di test vengono percepiti come tratti
bianchi e neri distinguibili l'uno dall'altro.
Controllare i sei quadrati correntemente interessati in ciascun angolo e
al centro del pattern di prova (vedere le frecce). Tali quadrati sono riempiti
alternativamente in nero o in bianco con linee orizzontali e verticali di
diverse larghezze. Tutte queste linee, da larghe a sottili, (6 pixel, 4 pixel
e 2 pixel), orizzontali e verticali, dovrebbero essere distinguibili.
112
Appendice H. Tutte le avvertenze
Appendice H. Tutte le avvertenze
Attenzione
Assicurarsi che tutte le disposizioni nazionali vengano
rispettate quando si utilizza GALILEOS Implant.
Attenzione
In base alle leggi federali degli Stati Uniti l'uso di GALILEOS
Implant è destinato esclusivamente a medici e/o ad altro
personale tecnico specializzato in odontoiatria.
Attenzione
GALILEOS Implant può essere utilizzato solo da dentisti
qualificati per gli interventi di implantologia.
Attenzione
Ciascuna pianificazione che abbia funzione di base per un
trattamento deve essere a regola d'arte.
Attenzione
Prima di installare GALILEOS Implant accertarsi che il
proprio sistema soddisfi i requisiti minimi.
Attenzione
Prima dell'uso di GALILEOS Implant controllare che il
monitor garantisca una sufficiente qualità di visualizzazione.
A questo scopo GALILEOS Implant offre l'opportunità di
visualizzare un pattern di prova SMPTE.
Attenzione
Non apportare alcuna modifica all'installazione di GALILEOS
Implant. Non rimuovere nè modificare alcun componente
dalla directory di installazione di GALILEOS Implant.
113
Appendice H. Tutte le avvertenze
Attenzione
Trattare il CD di installazione di GALILEOS Implant con cura
ed archiviarlo in modo adeguato.
Attenzione
Eventuali lacune nella sicurezza dell'ambiente informatico
possono consentire l'accesso al sistema da parte di non
autorizzati, con conseguente minaccia per la privacy e
l'integrità dei dati dei propri pazienti. Accertarsi che la propria
organizzazione preveda politiche di sicurezza atte a
monitorare e proteggere da eventuali minacce per la
sicurezza dell'ambiente informatico in cui si opera.
Attenzione
L'accesso non autorizzato al proprio computer potrebbe
comportare la condivisione dei dati, con conseguente
minaccia per la privacy e l'integrità dei dati dei propri
pazienti. Limitare l'accesso solamente a persone
opportunamente autorizzate.
Attenzione
Verificare che il record di dati paziente visualizzato sia
associato al nome del paziente appropriato e alle
informazioni corrette.
Attenzione
Una pianificazione può essere eseguita solo se le condizioni
ambientali (ad es. illuminazione) consentono una qualità di
visualizzazione sufficiente. Il controllo può essere eseguito
con l'ausilio di un pattern di prova SMPTE.
Attenzione
Verificare sempre l'orientamento corretto del record di dati
paziente visualizzato.
114
Appendice H. Tutte le avvertenze
Attenzione
Gli impianti presenti nella banca dati degli impianti vengono
visualizzati in casi eccezionali in modo schematico. In questi
casi la rappresentazione schematica si adatta in lunghezza
e diametro alle indicazioni nominali del produttore. Il modo
in cui queste dimensioni nominali si accordano alle reali
dimensioni degli impianti deve essere valutato per ciascun
impianto.
Attenzione
Se si utilizzano le specifiche nominali fornite dal produttore
per la configurazione di un pilastro generico, è necessario
valutare il rapporto tra tali specifiche nominali e le dimensioni
reali.
Attenzione
In casi eccezionali i manicotti si possono visualizzare in
modo schematico. La presentazione schematica è conforme
in termini di lunghezza e diametro alle specifiche nominali
fornite dal produttore. È necessario valutare il rapporto tra
tali specifiche nominali e le dimensioni reali.
Attenzione
Assicurarsi che l'ordine sia basato sulla pianificazione
corretta.
Attenzione
Se si procede manualmente, assicurarsi di masterizzare sul
CD i dati di ordinazione corretti.
Attenzione
Etichettare il CD di ordinazione e, se possibile, il modello in
gesso con i dati del paziente.
115
Appendice H. Tutte le avvertenze
Attenzione
Trattare i CD di ordinazione con cura e archiviarli in modo
adeguato.
Attenzione
Quando si trasferiscono i dati di ordinazione a SICAT via
Internet, assicurarsi di selezionare il file d'ordine corretto.
Attenzione
Prestare attenzione affinché il pacchetto dell'ordinazione
sia assemblato correttamente e contenga tutti i componenti
necessari, elencati nel modulo di ordinazione.
Attenzione
Se si trasferiscono i dati di ordinazione tramite pacchetto/CD,
assicurarsi che il pacchetto sia compilato correttamente e
contenga tutti i componenti necessari, elencati nell'ultima
pagina della procedura guidata di ordinazione.
Attenzione
Assicurarsi che sia visualizzata la pianificazione/l'ordinazione
corretta e che vengano esportate solo le pianificazioni/le
ordinazioni che si desidera effettivamente esportare.
Attenzione
Non rimuovere i dati GALILEOS Viewer se si desidera
visualizzarli nuovamente in un momento successivo.
Attenzione
Utilizzare soltanto dati radiografici e dati CAD/CAM che
consentano una registrazione precisa. Artefatti importanti
nei dati radiografici (cioè artefatti dovuti a movimenti o
metalli) oppure un'impronta ottica senza denti possono
complicare o persino compromettere la precisione nella
registrazione.
116
Appendice H. Tutte le avvertenze
Attenzione
Assicurarsi di importare solo file CAD/CAM da sistemi
CAD/CAM classificati come dispositivi medicali.
Attenzione
Assicurarsi che il record di dati CAD/CAM corrisponda ai
dati del paziente attualmente aperto.
Attenzione
Selezionare con attenzione i punti
corrispondenti in entrambe le viste.
di
riferimento
Attenzione
Verificare che l'impronta ottica sia allineata correttamente
ai dati radiografici.
Attenzione
Il posizionamento automatico degli impianti sulla base di un
restauro è soltanto approssimativo. È infatti necessario
regolare la posizione e l'orientamento degli impianti inseriti.
Attenzione
Per ogni rilevamento controllare che sia stato rilevato il tipo
corretto di corpo di riferimento e che i marcatori rilevati
(cerchi verdi), i marcatori nel volume di radiografia (regione
circolare bianca) e i marcatori nel modello di corpo di
riferimento (cerchi colorati come il modello di corpo di
riferimento) siano sovrapposti in modo corretto.
Attenzione
Artefatti importanti nei dati radiografici (cioè artefatti dovuti
a movimenti o metalli) possono complicare o persino
compromettere la precisione di rilevamento del corpo di
riferimento.
117
Appendice H. Tutte le avvertenze
Attenzione
Assicurarsi che la propria esportazione per l'elaborazione
da parte di terzi sia basata sulla pianificazione corretta.
Attenzione
Assicurarsi di selezionare il file di esportazione corretto per
l'elaborazione da parte di terzi.
118
Appendice I. Spiegazione dei simboli di etichettatura
Appendice I. Spiegazione dei simboli di
etichettatura
Attenzione! Consultare i documenti di accompagnamento.
Consultare le istruzioni d'uso.
Produttore
Numero di serie
Il numero di serie è strutturato nel modo seguente:
1: Simbolo per numero di serie
2: Complemento proprietario per identificare il numero di serie
3: Versione nel formato "AB" ("19" significa V1.9)
4: Data di produzione nel formato "AAAAMMGG" ("20111215" significa
15/12/2011)
3 e 4: Lotto
5: Numero progressivo all'interno del lotto
119
120
Appendice J. Informazioni di contatto
Appendice J. Informazioni di contatto
SICAT GmbH & Co. KG
Brunnenallee 6
53177 Bonn
Germany
Telefono: +49 228 854697-11
Fax:
+49 228 854697-99
E-mail: [email protected]
0197
121
122
Con riserva di modifiche dovute al progresso tecnico.
Stampato in Germania
© SICAT GmbH & Co. KG
Brunnenallee 6
53177 Bonn
Germany
www.sicat.com
M.-Nr.: 61 42 249
Ä.-Nr.: 114 969