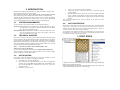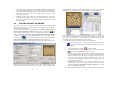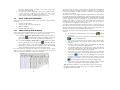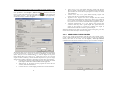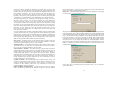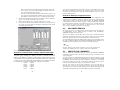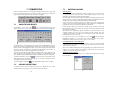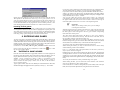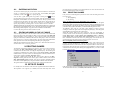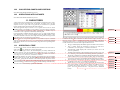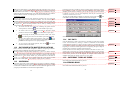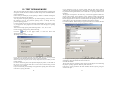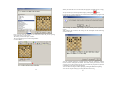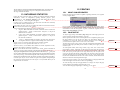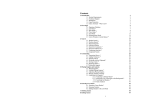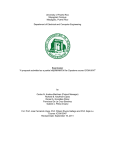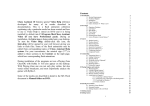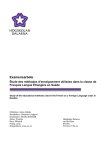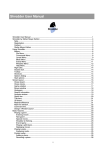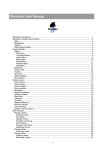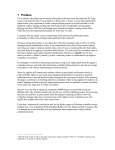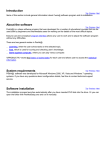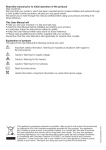Download Rybka 3 & Chess Openings 2009 Manual
Transcript
Contents Some of the modes are described in detail in the MS Word document in _Manual folder on CD. 1. Software License Agreement 2. Introduction 2.1. System Requirements 2.2. Technical Support 2.3. Installation 2.4. Copy Protection 3. First Steps 3.1. List Mode 3.2. Split Mode 3.3. View Mode 3.4. Test Mode 3.5. Demonstration Mode 4. Playing Engines and Analysis 4.1. Playing Engines 4.2. Linking Playing Engines 4.3. Adjusting Playing Engines 4.4. Playing Against an Engine 4.5. Analyzing with Engines 4.5.1. Analyzing in Infinite Mode 4.5.2. Searching for Blunders 4.6. Using the DGT Electronic Boards 5. The Opening Table Mode 6. Search 6.1. Header Search 6.2. Position Search 6.3. Material Search 6.4. Advanced Search 6.5. Search for Comments 6.6. Search for Maneuvers 6.7. Combining Searches 6.8. Composite Search 7. Commenting 7.1. Annotating Moves 7.2. Adding Variations 7.3. Entering Moves 7.4. Working with the Clipboard 1 3 4 4 4 4 5 5 7 8 8 10 10 10 10 10 11 14 16 16 19 20 21 35 35 37 39 41 41 42 43 43 44 44 44 45 47 7.5. Saving a Game 7.6. Inserting Games 8. Entering New Games 8.1. Entering a Game Header 8.2. Entering Notation 8.3. Editing Headers in the List Mode 9. Deleting Games 47 47 48 48 50 50 50 10. Sets of Games 50 10.1. Selecting Games 51 10.2. Classifying Games and Positions 52 10.3. Operations with Datasets 52 11. Chess Trees 52 11.1. Operating a Tree 52 11.2. Database with Master Evaluations 54 11.3. UserBook 54 11.4. CAP Data 55 11.5. Different Types of Trees 55 11.6. Opening Book 55 12. Test openings mode 56 14. Gathering Statistics 60 15. Printing 61 15.1. What Can Be Printed 61 16.2. Page Setup 61 16.3. Print Options 62 16.4. Print Preview 63 16.5. Exporting 63 17. The Internet Rybka & Chess Openings 2009 Club 63 All trademarks belong to their respective holders and are gratefully acknowledged. 1. SOFTWARE LICENSE AGREEMENT IMPORTANT! READ CAREFULLY BEFORE USING THIS PRODUCT BY USING THE ENCLOSED SOFTWARE YOU ARE AGREEING TO BE BOUND BY THE TERMS OF THIS AGREEMENT. IF YOU DO NOT AGREE TO BE BOUND BY THE TERMS OF THIS AGREEMENT, PROMPTLY RETURN THE SOFTWARE AND ALL ACCOMPANYING MATERIALS TO THE PLACE YOU OBTAINED THEM FOR A FULL REFUND. LIMITED USE LICENSE – This agreement grants you the right to use one copy of the enclosed program (the SOFTWARE) on any single computer provided that the software is installed on only one computer at a time. COPYRIGHT – The SOFTWARE is owned by Convekta Ltd. and is protected by British Copyright Laws, international treaties, and other national laws. You must treat the SOFTWARE like any other copyrighted material except that you may install the SOFTWARE onto a single computer, provided that you keep the original CD solely for backup or archival purposes. You may not copy the written materials accompanying the SOFTWARE. OTHER RESTRICTIONS – You may not rent, lease, or license the SOFTWARE but you may transfer the SOFTWARE and accompanying materials provided that you retain no copies and the recipient agrees to the terms of this Agreement. You may not reverse engineer, decompile, disassemble, or create derivative works of the SOFTWARE. LIMITED WARRANTY – Manufacturer warrants that the enclosed SOFTWARE will perform substantially in accordance with the accompanying written materials and that the supplied media will be free from defects for a period of 12 months from the date of purchase. The customer’s sole remedy is return of the price paid or repair or replacement of defective merchandise. This Limited Warranty is void if failure has resulted from accident, abuse, or misapplication. NO LIABILITY FOR CONSEQUENTIAL DAMAGES – IN NO EVENT SHALL CONVEKTA LTD. OR ITS SUPPLIERS BE LIABLE FOR ANY AMOUNT ABOVE THE PRICE PAID, OR FOR ANY DAMAGES WHATSOEVER ARISING OUT OF THE USE OR INABILITY TO USE THIS PRODUCT. 2 3 2. INTRODUCTION Rybka & Chess Openings 2009 includes CD: program, database and chess data. This manual uses the following conventions: Menu commands are written as follows: Base | Exit (the command Exot from the Base menu). Screen messages are written in Italics. Keys are shown as, for example, [Alt]. Clicking with the left button of the mouse is referred to as “clicking” and clicking with the right button of the mouse as “right-clicking”. You can also use the Rybka & Chess Openings 2009 help file at any time. Press [F1] to open the help file. 2.1 SYSTEM REQUIREMENTS To use RYBKA & CHESS OPENINGS 2009, you will need the following: Essential: IBM-compatible PC, 128 MB memory (RAM), Hard Disk (1 GB of free disk space), VGA graphics, Windows 2000/NT/XP, DVD-ROM drive, Microsoft-compatible mouse. Recommended: IBM-compatible PC, 256 MB or more RAM, 2 GB of free disk space for the databases and trees, Super VGA graphics with 16 bit colors and 1024x768 screen mode. 2.2 TECHNICAL SUPPORT Please refer to the RYBKA & CHESS OPENINGS 2009 documentation and help system before contacting technical support. Rybka & Chess Openings 2009 users can obtain on-line support via the Internet. To use this feature, select Help | Online command in Rybka & Chess Openings 2009’s main menu. You can also register over the Internet, filling the registration form during installation of the program. Otherwise, you should mail your registration data to the addresses given below. • • Type in your Name and Company (optionally). Type in your Product serial number that is given on the front page of you user manual. • Select Installation Directory. RYBKA & CHESS OPENINGS 2009 is installed in the ‘C:\PROGRAM FILES\RYBKA & CHESS OPENINGS 2009’ directory by default. However, before the files are copied you have the option to change the path. After successful installation you will be prompted to run RYBKA & CHESS OPENINGS 2009. 2.4 COPY PROTECTION The number of times RYBKA & CHESS OPENINGS 2009 can be installed from the original CD is unlimited. You can back up all the RYBKA & CHESS OPENINGS 2009 files onto any hard disk of your computer, pack/unpack files etc. However, you cannot transfer these files to another computer. If you upgrade your computer and change its configuration, you will get an error message (Error 501). In this case you will have to reinstall the program from the CD. Therefore keep the original CD available. 3. FIRST STEPS Start RYBKA & CHESS OPENINGS 2009. Mail: Convekta Ltd., PO Box 302 c/o IPS 666 Fifth Avenue Suite 572 New York NY 10103 USA CONVEKTA technical support is available as follows: [email protected] Technical support is available only to registered users (CONVEKTA technical support policies are subject to change without notice). 2.3 INSTALLATION The program cannot be started from the CD. Follow this procedure to install RYBKA & CHESS OPENINGS 2009 on a standalone computer: • Insert DVD into your DVD-ROM drive. • The installation will start automatically (if you have not enabled the Autorun option, Select Run from the Start menu. Select Browse, and select the DVD-ROM drive. Double-click on SETUP.EXE. The SETUP program will start) • Read the License Agreement. 4 A light narrow bar can be seen on the left. This is the object bar. It displays all the open objects, chess game bases and windows. Just after entering the program this window opens the database Opening Encyclopedia, list of all games and classifier Comprehensive Chess Openings. 5 You can hide the object bar by clicking on the icon or pressing the [Ctrl] [C] key combination. To make the object bar visible once more, just click on this icon or press [Ctrl] [C] again. The panel in the middle of the screen contains the chess board and explanatory text under it. In the right window there are the contents of Comprehensive Chess Openings 2009. Each line of the Contents corresponds to an opening theme, and some themes are marked with a “+” which denotes second level branches. In other words, the Contents is built like a tree. The first level branches present different openings, the second level branches stand for sub-themes, etc. When you unfold a branch, the “+” is replaced by a “–”. Each branch can be folded and unfolded by double-clicking on it, clicking on the “+” or “–” signs, or by using the left and right arrow keys. You can move along the Contents with the [↑] and [↓] arrow keys or with the mouse. To get detailed info on the current opening or variant you should double-click the correspondent line. It will open one more window - Opening Table. For more info on this important mode see Chapters 5 The program has many different modes and functions that can be accessed by the menu and icons in the upper part of the screen. The following modes can be referred to the main program modes: • • Playing and analyzing with the program Rybka. If you want to start playing – icon on the toolbar. For more info on this mode see simply click on the Chapter 4. Just for some seconds the program will help you to find one or another necessary position or game. To do so simply click on the icon on the toolbar. For more info on searching by different criteria see Chapter 6. • Viewing, commenting, entering and editing games. All these actions are icon on the toolbar – the screen will done in one mode. Click on the display the game with the board and notation. For more info on these modes see Chapters 3, 7. • Opening training and studying openings. Powerful tool – Chess Tree will give you the detailed info on any opening position starting from the initial one. To enter the Tree click on the 6 icon on the toolbar. If you get used to Opening Encyclopedias in the book variant then you can build Opening Table both for any position from View or Tree mode and for an opening variant and even the whole opening in CHESS OPENINGS 2009. The program gives an opportunity to check your knowledge in opening using the test method in Test openings mode. For more info on these modes see Chapters 5, 12, 13. 3.1 LIST MODE You can open a list of the current set of games in three different ways: • With the Dataset | List command from the main menu • By pressing [F5] • By selecting the Open list command in the local menu. The lines in this list are the game headers, and the current game is highlighted with a blue frame. Use the arrow keys, the green arrows on the toolbar, or the mouse to move along the list. You can also jump to the desired game by entering its number on the keyboard. Sometimes you can see small letters next to the numbers. a stands for games supplied with at least one annotation or diagram; v stands for games supplied with at least one variation; c stands for commented games with both text annotations (and/or diagrams) and variations; p stands for games started from a specific position. Look at the Order of fields in list section. The Selected window shows the displayed columns. If there is a column you don’t want to see, move it to the Not selected window. In order to do this, click on the unnecessary item in the Selected window and press the The button. If you would like to hide all the items, press the and button. buttons will do the opposite. To change the order of columns, click and buttons. on one or several items and move them with the In the General, Chessboard settings, Field options, Chess notation and Start notation from sections you can set many different options to modify the list accordingly. When you open a new list, its appearance will depend on the options set in the Tools | Options | List window. To copy the options you have set for the active window to the other lists, press the Copy to global options button. You can quickly enter some value for a header field to all the current dataset games. To do this, mark this column by clicking on the column header, select Tools | Fill in the local menu, and the Fill pattern window will appear. Click on the Source line, then on the button with 3 dots on the right, and the Select from library … of base … window will appear. Select the necessary value that will be copied into the Fill pattern window, and press OK. 7 3.2 SPLIT MODE You can move along the list and at the same time replay games and annotations on the chessboard. To do this, select the Mode | Split command in the local menu or press the [Shift] [F5] key combination. This will divide the list window into two parts. 3.3 To replay moves and annotations use the arrow keys or two button bars below the chessboard. The buttons are similar to videocassette recorder controls. In the upper row (from left to right): In the lower row (from left to right): VIEW MODE To access a single game, use the View mode. There are two ways of switching from the list to the View mode: 1. 2. Click on the icon or press [F4] key. Click on it again if you want to return to the list. Opening a new window for the View mode. There are five ways to accomplish this: • By selecting the Dataset | View command in the main menu; • Clicking on the icon; • Double-clicking on the required game in the list; • Pressing [Enter]; • Pressing [F2]. The View mode presents a chessboard, game header, the notation, a fragment of Tree and the Game progress diagram. (You can modify the window just as in the List mode: selecting This window’s properties in the local menu). Jumps to the starting position Jumps into the variation Steps back a half-move Goes to the upper level Deletes the latest half-move Goes to the next variation Steps forward a half-move Shows the list of games from huge base Jumps to the end position The View section in the toolbar includes three buttons (from left to right): Begins replaying the game Starts next games automatically Adjusts the replaying speed Press this button if you want to stop auto-replaying. When you replay a game, the linked Tree can be seen below the game notation, showing you a detailed report on the current position with full statistics, evaluations, previously analyzed lines, and annotations. See Chapter 13 Chess Trees for details. Clicking on the tree window with the right mouse button produces the following local menu: All these operations refer to the tree and will not affect the game. See Section 14.2 Database with Master Evaluations for more information. You can move along the tree double-clicking on moves in it or pressing the [→] key. If you double-click on a move, which differs from the move played in the investigated game, the position on the chessboard will remain the same. If this additional information is unnecessary, and you don’t want to see the moves from the Tree, just disable the Show moves from tree option in the local menu or press the [Shift] [Ctrl] [C] key combination. 8 9 The Game progress section in the bottom part of the window presents a graph that shows the changing evaluation, allowing one to easily locate blunders. This data was produced by the CHESS ANALYSIS PROJECT. To go to the next game, press [F8] or click on the the previous game, press [F7] or click on the to the last game of the current set by clicking on the 3.4 icon on the toolbar. To return to icon. You can also jump to the first or or icon correspondingly. TEST MODE See in detail in the manual document on your CD. DEMONSTRATION MODE 3.5 See in detail in the manual document on your CD. 4. PLAYING ENGINES AND ANALYSIS Tips (for users who don’t like to read manuals): above. RYBKA & CHESS OPENINGS 2009 has its own GUI (graphical user interface) for playing and analyzing. From this viewpoint, all playing programs can be divided into internal and external. You invoke both of them from within RYBKA & CHESS OPENINGS 2009, but the external tools operate in their own GUI, while the internal ones use RYBKA & CHESS OPENINGS 2009’s interface. 4.2 LINKING PLAYING ENGINES RYBKA, RUFFIAN, DELFI , CRAFTY and DRAGON are built-in and do not require linking. All other programs you plan on using, must be linked to RYBKA & CHESS OPENINGS 2009 according to the following procedure. Naturally, the program you’re linking to RYBKA & CHESS OPENINGS 2009 must already be installed on your computer. The window shown in the next figure can be called up in five ways: • By selecting Engines | Engines setup; • By selecting Tools | Options | Engines; • By selecting Tools | Engines setup; • • • 4.1 If you wish to play a game against the computer, go directly to Section 4.4 Playing Against an Engine. If you are interested in how to let the computer “watch” moves as you play them on the board and suggest alternatives, go to Section 4.5.1 Analyzing in Infinite Mode. • icon in the By clicking on the small arrow to the right of the toolbar and selecting Chess engines setup from the drop-down menu; By pressing [Alt] [F11]. PLAYING ENGINES RYBKA & CHESS OPENINGS 2009 provides complete program playing facilities with the built-in playing engines. Apart from them, many other chess engines (i.e. programs that play chess) can be linked up to RYBKA & CHESS OPENINGS 2009. This permits you to play against a computer, analyze with different engines, and watch them playing against each other. RYBKA & CHESS OPENINGS 2009 brings with it a few of the very best engines available, and the possibility to connect countless more. Your CD includes: • • • • • RYBKA The strongest in the world. RUFFIAN. This program by Perola Valfridsson is the strongest among the freeware engines. DELFI. This playing program was developed by Fabio Cavicchio. The latest version of CRAFTY. This program by Robert Hyatt is the most popular freeware engine. RUSSIAN DRAGON. This engine is obviously weaker than the programs listed 10 In the lower pane there is a list of the linked Engines with their Name, Type, Path and Parameters, and built-in engines are already present in the list. To link 11 other programs, click on Add, and the Edit chess program parameters window will appear. Choose engine’s Type from the drop-down list, specify the Path with the help of the button with three dots and enter the program name in the Name text box. If you mark the Allow CA to use Endgame TB check box then, as soon as a position available in the tablebases arises on the board, RYBKA & CHESS OPENINGS 2009 will use variations and evaluations from the tablebases instead of the moves suggested by the playing engine. Choose the Opening book from the drop-down list and adjust it in the Setting books against opponents window which appears after pressing the Advanced button. The Parameters pane allows you to adjust some settings of the linked engines, therefore it looks different depending on the selected Type. In any case, the Hash tables size is the most important parameter. In order to have RYBKA & CHESS OPENINGS 2009 operate at maximum speed, the default value is 8 MB, but it makes good sense to increase this setting. The hash tables play a very important role in analysis. To achieve analysis of the highest quality, we recommend that you analyze with one engine at a time and set its Hash tables size calculated as the total amount of your computer’s RAM divided in 2. To edit an item in the Engines list, click on Edit, and the Edit chess program parameters window will appear. Enter your modifications and press OK. To delete an engine from the list, press the Remove button. Linking the NALIMOV tablebases To link the NALIMOV tablebases to RYBKA & CHESS OPENINGS 2009, open the Tools | engines setup window and specify the path to the folder where they are stored in the Endgame tablebases path box. A new line Endgame TB will appear in the Engines list. ADJUSTING PLAYING ENGINES After you have linked the desired engines to RYBKA & CHESS OPENINGS 2009, you can adjust them. Options, which are common for all the linked engines, are adjusted in the General analysis options and Play Options screens. Specific options for individual programs are adjusted with the help of the Personalities button. General analysis options • • Hints with arrows. If you enable this check box then you will see on the chessboard the moves which it considers the best whilst the engine is calculating its move. The blue arrow gives a hint for the side to move, and 12 Show score. In the drop-down list you can define the way the evaluation is shown when playing against an engine. Symbol. Evaluation will be shown as, for example, ±, μ etc… Absolute number. Evaluation will be shown as positive if White has the advantage and negative if the advantage is Black’s. For instance +0.48 if White is slightly better, and –4.67 if Black has a decisive advantage (1.00 stands for pawn value). Relative number. Evaluation will be shown as positive if the side to move has the advantage or negative if the side to move is at a disadvantage. Both. Evaluation will be shown as, for example, ±(+1.22), μ(–1.22) etc… • Tip: 4.3 the green arrow shows the reply move. These hints are visible in Infinite mode and while playing on the ICC under a computer or guest account. Sensitivity. The better the “sensitivity”, the more time RYBKA & CHESS OPENINGS 2009 takes for its own GUI and the slower the engine operates. When the “sensitivity” is decreased, RYBKA & CHESS OPENINGS 2009 takes less time for its own GUI and therefore the engine begins to operate quicker. You can select Low, Normal, High, or Maximum in the drop-down list. Play options • Display analysis. In this drop-down box you have the following options: Engine’s side – while the engine is calculating its move, you will see the lines which it considers the best. Both sides – no matter whose move it is, you will see the lines it considers best. This option works only when the Permanent brain check box in the Startup window is enabled (see Section 5.4 Playing Against an Engine), otherwise this option will be treated as Engine’s side. At status panel – engine’s move and its evaluation will be displayed in the bottom left-hand corner. Evaluation only – you won’t see the engine’s calculations, but you will see how it evaluates the current position. None – you will see neither the engine’s calculations, nor its evaluations. • Beep. If this option is On, the program will beep upon playing a move. • Online comment. If On, you will receive the engine’s commentary after a game. • Pronounce moves. If On, the program will pronounce a move upon playing it. • Insert evaluation. If On, the engine will insert the evaluation of a position after every move. Its appearance (as Symbol or as Absolute number) can be adjusted in the Evaluations and Statistics drop-down box in the Tools | Options | View window. 13 • • • 4.4 Insert depth. If On, the engine inserts the number of half-moves of the shortest variation it calculated after every move. In other words, the number of halfmoves shows the minimum depth all the legally possible moves were calculated. Insert time. If On, after every move the engine inserts the time it spent choosing it (in seconds). Endgame tablebases path. This box is intended for specifying a path to the folder where the endgame tablebases are stored. They may be used by RYBKA & CHESS OPENINGS 2009 in different analysis modes as well as as a standalone engine. selected Human - Computer), simply make your first move, and to play with the black pieces, press the [Spacebar] (or select Computer – Human beforehand). PLAYING AGAINST AN ENGINE The most obvious use for an engine, apart from aiding you to understand the intricacies of a position, is as a training partner. You can play a game against any of the linked internal engines. To start a new game from the starting position, select Engine | Play against an Engine | Play from starting position in the main menu, or click on the icon on the toolbar, or press [F11]. To start a new game from the current position (in View or Tree mode), select Engine | Play against an Engine | Play from current position in the main menu or press [Shift] [F11]. In View or Tree mode, you can icon in the Engines section on the toolbar and then select also click on the Play from current position or Play a new game from the drop-down list. In all cases, the Startup window will appear, allowing you to select an engine, set time control and adjust some other options. In the panel below the notation the program displays the lines it considers the best, with the evaluations and calculation depth (in half-moves) to the left. The time spent by both players is shown above. Two button bars below the chessboard were described in the Section 3.4 View Mode. Use the buttons below the chessboard, toolbar icons and hot-keys. • To set up a position to play, click on the small arrow to the right of the icon on the toolbar and select the desired command from the dropdown menu. • • • • Select an engine from the drop-down list, adjust other settings and press Start. The program will open the window for the new game. To play as White (if you 14 • icon on the toolbar. To set time control, click on the To stop the clock for a while, no matter who is to move, click on the icon, and to resume the game, click on it again. You can save the game in the ENGINEGAMES base and (optionally) fill in the game header fields. If the game is not finished yet and you don’t want to continue it, press [Esc], and the program will offer you to Assign game result. Press one of the four radio buttons (1:0, ½, 0:1, or None), click on OK, and the Stop game window will appear. Select the desired action and press OK. To adjourn the game, just save it in the ENGINEGAMES base as described above. To resume it, open the desired game in View mode and select Engines | Play against an engine | Resume in the main menu or press [Shift] [Ctrl] [F11]. While playing blitz games, you may consider the option to promote a 15 • 4.5 pawn to a queen by default. To enable it, select Always Queen in the local menu of the chessboard. To receive the engine’s commentary after a game, enable the Online comment check box in the Play options pane in the Tools | Chess engines setup window. The program puts marks (?!, ?, ??) to your moves which it considers weak, and suggests stronger lines. ANALYZING WITH ENGINES RYBKA & CHESS OPENINGS 2009 includes a host of different analysis modes, including: • Analysis in Infinite mode • Analysis of a set of positions with markers • Search for blunders • Endgame tablebases analysis 4.5.1 ANALYZING IN INFINITE MODE Infinite analysis can be called for either in View mode or in Tree mode. Place the cursor at the position you wish to analyze; you have two options further. 1) If you select the Engines | Infinite analysis command in the main menu, or 2) click on the icon in the Engines section on the toolbar, or press the [Spacebar], the program will run the engine that was used the last time. If you select the Engines | Infinite analysis… command in the main menu, icon in the toolbar and or click on the small arrow to the right of the select Infinite analysis… from the drop-down menu, or press [Ctrl] [Spacebar], you will get the Start analysis dialog box with a lot of different settings. Its detailed description is given at the end of this section. Let’s start with the first method, the simplest type of Infinite analysis, which does not require any adjustment. In a few seconds after you pressed the [Spacebar], a window with results of the analysis will appear. The program shows the lines it considers the best, with evaluations and depths of these lines to the left. The upper variation is bold-faced; it is the main one because it is the deepest, and after the analysis is finished, it will be inserted into the notation as a comment. The title bar of the analysis window displays the engine being used, the time spent, the number of the currently calculated move in the list of all the legal moves, the number of legal moves, the currently calculated move, the number of the calculated positions, the number of positions calculated per second, the number of hits to the tablebases, the number of variations in multivariation mode, and (optionally) T (if Consider moves only in tree panel is On) or ^T (if Ignore moves in tree panel is On) (see below for an explanation of these options). To quickly switch between positions in the analysis lines, use the arrow keys or just click on any move in any line in the analysis window, and the position after this move will appear on the chessboard. Make your move from this position on the board, and the engine will immediately start to analyze it. To control the analysis, use the buttons below the chessboard, toolbar icons and hot-keys. • • • • • • To exit analysis without saving the results, click on the button or press [Esc]. To exit analysis and insert the main line in the notation, click on the button or press the [Spacebar]. If you wish to insert the main line of analysis to the game, but don’t want to stop analysis and close the analysis window, press [Shift] [Spacebar]. To insert a side-line of analysis to the game and keep on analyzing, click on this line and then press [Shift] [Spacebar]. To insert the beginning of a side-line of analysis to the game and keep on analyzing, click on this line, place the cursor after the last move you wish to insert and then press [Shift] [Ctrl] [Spacebar]. If you wish to view and comment other positions in the game, but don’t want to stop analysis of the current position and lose its results, click on the icon. While you view other positions, the program will keep on analyzing. To return to the “frozen” position, or to start analyzing a new position, click on the small arrow to the right of the • icon and select the desired action from the drop-down menu. If you wish to change the engine that is analyzing, select a different engine in the drop-down list to the right of the analysis panel. Tip: The Infinite mode has a very useful feature: if you have not closed the analysis window, the engine can learn from its mistakes, accumulating its knowledge in the hash tables. 16 17 Multivariation Infinite analysis with several different engines simultaneously Now let’s discuss the second method to launch Infinite analysis, which gives you more possibilities. Select Engines | Infinite analysis… command in the main • icon in the toolbar and menu, or click on the small arrow to the right of the select Infinite analysis… from the drop-down menu, or press [Ctrl] [Spacebar], and the Start analysis window will appear. • • • Ignore moves in tree panel. While analyzing, engines will skip the moves available in the tree panel. It is important to note that the tree panel includes moves from the analyzed game even if they are absent in the linked tree. Consider moves only in tree panel. While analyzing, engines will analyze only the moves available in the tree panel. Opponent’s move. Engines will start to compute from the current position, but with the opponent’s turn to move. That is, if it is White to move, engines will analyze the current position with Black’s turn to move, and vice versa. Use this command to foresee opponent’s threats. Adjourned multivariation. As a rule, engines rarely change their variations when they reach a greater depth. This option allows the quality of the analysis to increase by switching the engine to multivariation mode after it reaches a specified Depth. When the options have all been set in the Start analysis dialog box, press OK, and in a few seconds the analysis window will appear. 4.5.2 SEARCHING FOR BLUNDERS You can very quickly locate blunders with the help of the internal engines. Create a dataset with the games you want to check (see Selecting Games for details), then while in List mode, call the Engines | Search for blunders command in the main menu, and the Set analysis properties window will appear. The program offers you to choose Scheme from the drop-down box. By default it is set as Chronological (1 engine). If you leave it unchanged, you will launch Infinite analysis as it was described above, i.e. with one engine on one panel. Other schemes allow you to turn on a 2nd panel and to use two or even more engines. Instead of selecting a scheme from the drop-down list, you can simply adjust analysis settings in the Panel 1 and Panel 2 sections. They are as follows: • Chronological. Variations will be displayed one by one as they were found by the engine, with the best variation bold-faced in the upper line. • Multivariation. In the upper line the program will show the best variation, with alternatives below. • Consider all moves. All the legally possible moves will be calculated. 18 19 Select an Engine from the drop-down list and set the other options. You can set up to three levels of verification, so that after a first analysis of all the moves (at a depth you specify), the moves that were identified as blunders are analyzed a second time at a greater depth, and after that even a third time at a fixed time limit. Naturally, while searching the program will skip the moves available in the opening library. Evaluation delta (in hundredths of a pawn) determines the minimum allowed difference between the game move evaluation and the evaluation of the move suggested by the engine. Evaluation delta may be set in hundredths of a pawn (in the Centipawns box) or as a difference between the chess evaluations (in the Symbols box). Chess evaluations are as follows: °; °/μ; μ; ³/μ; ³; =/³; =; ²/=; ²; ²/±; ±; ±/; . Evaluation delta between two neighboring evaluations is 1, Evaluation delta between = and ² is 2, etc. If the difference in evaluations is greater or equal to the value set in both boxes of the Evaluation delta section, the move will be considered a blunder. For example, let’s set Evaluation delta as follows: Centipawns = 100 and Symbols = 2. In this case the move that “blunders” 150 hundredths of a pawn, but does not change the position evaluation, will not be considered a blunder. In other words, a weak move in a won position, which does not miss the decisive advantage, will not be considered a blunder; the same refers to a weak move in a hopeless position. If the Set blunders class option is enabled, all the blunders discovered will be included into the standard Blunders class (see Standard Classes for details). 4.6 USING THE DGT ELECTRONIC BOARD If you find it unpleasant to play on the screen and miss the feel of a wooden board, you can connect a DGT or Shahcom electronic board and play on it instead. The DGT board is an electronic wooden auto-sensory chessboard by DGT Projects from the Netherlands. Once connected to your computer, it permits you to play against the built-in engines, analyze with them, play over the INTERNET and input games and analysis into a CA database. Connect the DGT board to COM1 or COM2 port of your computer. Select Tools | DGT board options in the main menu and choose the port. To check the connection, select Tools | DGT board options | Test. While in View mode, right-click on the notation and select Enable input from DGT board in the local menu. Now you can analyze on the DGT board. When you make your moves in View or Infinite analysis modes, they instantly appear on the computer screen as if they were made with the mouse. While entering the game, you can set up on the DGT board any position from this game or its variations. If you have not made a mistake and this position really occurred in the game (or in its variations), it will instantly appear on the computer screen. 20 5. THE OPENING TABLE MODE The Opening Table mode in Rybka & Chess Openings 2009 presents many useful features of other modes brought together to facilitate the study of opening theory. You can find here all the attractive features of the encyclopedic opening table together with options of replaying the table variations, analyzing them, setting marks for interesting positions that you may find in variations and annotating them with the aid of Rybka & Chess Openings 2009’s friendly user-oriented interface. Many of the necessary operations, such as positional search, are performed with a single mouse click. Further than that you can navigate between several positions while continuing your work in this mode. At any time you can start the analytical engine. When moving along a Path line or inside the opening table, the New table function allows you to reconstruct the opening table. The positions for which you have created the opening tables are stored in global trees and you can easily navigate between them. This is an especially useful feature of the Opening table mode, since it helps you to examine different opening variations, positions and plans of play by examining master’s evaluations and/or supplying the evaluations of your own. A very important feature of the Opening Table mode is its link to classifiers. Rybka & Chess Openings 2009’s classifiers are a powerful means of working with the chess databases, they help you to maintain the structure of large arrays of games, positions and other chess data. Classifiers will save you time and effort, being a tool that facilitates access to the games within the database, since the folders of the classifiers contain the results of previously performed searches, 21 sometimes very complicated ones. You can export a classifier from one database and import it to another, which makes it easier for you to manage the databases’ content. At the same time, the classifiers are rather abstract sets of classes and when working with classifiers, you have to undertake several additional steps to get directly to the chess games and chess positions. Meanwhile, the Opening Table mode is directly linked to the CHESS OPENINGS ENCYCLOPEDIA 2009 classifier (database COMMENTED). It allows instant browsing of the content of this classifier. You can launch the Opening Table mode immediately from this classifier’s window by clicking the Tree button’s drop-down list in Rybka & Chess Openings 2009’s main toolbar and then selecting the Tree Tables menu item. Using the Opening table mode, you can instantly add a variation to the classifier, thus enriching its content. The main working area of Rybka & Chess Openings 2009’s window in the Opening Table mode includes several components. We will briefly describe them here together with their functionality. Path window You can launch the Opening Table mode from any of Rybka & Chess Openings 2009’s window where the chessboard presents itself, for example, the View Mode. When you are examining a game, make some moves from the game notation to proceed to a position and select the Advanced | Opening tables menu item in the main menu. A special button is also added to Rybka & Chess Openings 2009’s main toolbar; when you move the mouse pointer to it a pop-up label “Create Opening Table” appears. This button can also be used to launch the Opening Table mode. These are two ways of launching the Opening table mode. When you do so the Opening table mode is launched and the initial moves of the game leading to the selected position are displayed in the Path window. We interpret this line as a path that connects the initial position and the selected position. Here in the figure above a screenshot fragment is given with the Path window’s local menu. Using this menu you can perform the following operations: New table – this command allows you to build the opening table for any position that occurred in the path variation. You can move forward or backward along the path variation and construct several opening tables. This is a very useful 22 function; implement it to select an opening table with an optimal number of variations that you can easily perceive and/or memorize. History… – this command is equivalent to pressing the History button on the toolbar (see description below). It allows you to browse the positions from which you created the opening tables. Key positions… – using this option you can browse through positions that you marked as the key positions. When you click the dark triangle to the right of the History button, its local menu opens allowing you to browse either all of the opening tables or just the key positions. Open game – this command automatically creates a subset of games from the OPENING ENCYCLOPEDIA, which has in common the current position on the path line – or the point, from which you call this command. Then it launches the View mode for the first game in this subset. Open list – this command is similar to the previous one but instead it opens the list of a new subset, not the View. When you practice a little with the Opening Table mode, you will appreciate its facility to improve the access to the large databases. Analyze – starts the analytical engine for the current position. The analysis is displayed in the Engine tab below the Tree window. Chessboard The chessboard is simply a visual representation of the chess notation in the Path window and the Table window. At the same time as you move forward or back in the Path line or in the Table with the arrow keys the position on the chessboard changes. When the blinking cursor is placed inside the Path window and you make a move on the board, then the path line is continued or a sub-variation is added to it. However, making moves on the board in this mode does not achieve anything meaningful; use it when you need to create a new opening table. You can also make moves with the mouse on the board when the blinking cursor is inside the Variation window; in this case a move that you make is added as a new variation. The chessboard also has its local menu but that menu contains specific commands referring to the chessboard settings; we won’t dwell on them here. Table window This is the main component of the new mode. Here you can find all the relevant information concerning the selected position, displayed in a form of an encyclopedic opening table. Generally, this is a set of variations supplied with the final evaluations. At the same time, the Table window combines the advantages of the encyclopedic opening table and those of Rybka & Chess Openings 2009’s View mode. 23 variations and transfer them into the report; moreover, you can create several opening reports. Remember that you will have to save the report game after you have finished your work. This is yet another way of obtaining some stable results of your work in the Opening table mode, which can later be reproduced and used in your other activities such as annotating your games, etc. Set evaluation to variation – this opens the Evaluation editor window that allows you to set the desired evaluation. Another way to call the Evaluation editor is to press the shortcut keys [Ctrl] + [E] on your keyboard. You can replay the lines and move between them either by pressing the arrow keys on your keyboard, or by clicking with the mouse directly in the table. Some moves in the table are displayed in bold typeface. When you move the mouse pointer to a move marked with the bold font, the floating pop-up label appears with the text “Highlight comment: move has variations.” These are the sideline variations not presented in the table; you can also find them displayed in the Variations window. They represent the continuations considered worse than the ones given in the table. The green triangle marker at the end of the main lines represents the end of each variation. The last move of the variation is available for display in the table, when you click it or transpose to it with the arrow keys you will find yourself actually in the position immediately before the last move. To proceed to the position after the last move in the variation, click the green triangle symbol or press the right arrow key. Clicking with the right mouse button in the Table window calls up the opening table’s local menu which contains its specific commands. The picture above represents a screenshot fragment of this local menu. New table – this command rebuilds the opening table. You can navigate to some position in the opening table and then choose this option to examine the arising position in detail. It is also possible to use the keyboard shortcut [Ctrl] + [U] to construct the new table. All the tables that you have built are stored and you may later return to some previously built table using the toolbar (see description below). Add to classifier – this is a core function of the new mode. You can also call it by clicking the button on the toolbar. This operation can insert a folder corresponding to the selected variation into the CHESS OPENINGS ENCYCLOPEDIA 2009 database’s classifier. Note that this feature can be used to develop the structure of the classifier by adding new sub-folders to it. Add to report – this function automatically creates a new game, an entry into the REPORTS database that is stored in BASES\TEMPORARY subfolder. This game contains a variation from the opening table, which you chose to be placed into the report. When working in the Opening table mode you can select several 24 Various levels of the evaluation can be set with the option buttons. You may also wish to use the slider bar in this window to set a quantitative evaluation. Mark as key position for White, Mark as key position for Black – these commands are used to change the position’s status. The key positions are also stored by Rybka & Chess Openings 2009 and you can navigate between them with the aid of the History button on the toolbar (see the description below). This option is very useful when managing a large number of opening variations; you can mark some positions that you want to memorize as key positions and later return to them. Open list, Open game – these commands are used to transpose to other modes of Rybka & Chess Openings 2009. When you right-click anywhere in the table and select the Open list command, the List mode is started and a window is displayed with the list of games where the current position occurred. The Open game command launches the View mode, opening a window with the first game from that subset (list). Note that you can also click the Open list and View game buttons in Rybka & Chess Openings 2009’s main toolbar, which will start either the List mode or the View mode. This option is available when you position the mouse pointer in any place of the Opening Table window where the chess notation is presented such as in the Path window, Table window and Variation window. Rybka & Chess Openings 2009 will automatically perform the positional search operation and present the results in a separate window. The position used for this operation is indicated by the mouse pointer in the Opening Table mode or it is the last position in your current working session in this mode. Analyze – use this command to call the analytical program. After you have chosen it the infinite mode of analysis is started and variations suggested by the engine are displayed in the Analysis window together with evaluations, the depth of calculation and time spent by the engine. 25 This window properties – selecting this command is equivalent to clicking the Properties button on the toolbar (see below). Annotation window This window displays the text and symbolical annotations to the moves and variations in the Opening table. You can open it either by calling a corresponding command from the local menu, or by clicking the annotation editor button on the toolbar. This operation calls the annotation editor dialog, here you enter the desired commentary. As you can see annotations to a move and to a position are displayed on different lines of the Annotation window. The move to which the annotation is given is also automatically inserted there. Notice the move in question is highlighted with blue color in the Table window above. Use this option to supply some short comments to the chosen moves and positions when working with an opening variation; you can easily remove them later by right-clicking in the Annotation window. Variation window Here the variations to the moves from the Table are displayed. When you move in the Table to the highlighted move the variations appear in this window. These are continuations considered inferior to the Table move; another type of variation is the lines continuing after the last move of the variation in the table. As you can see it is possible to either set or delete an annotation to a move or a position. When you select annotate move the Position\move comment dialog opens: Enter your comment in the text line as it is shown in the picture. You can also enter chess symbols by clicking on their icons above. Here below you can see an example of annotations to a move and to a position displayed in the annotation window: The image above represents a screenshot fragment with the Variation window’s local menu. Using this menu you can perform the following operations: New table – when you click with the mouse inside the Variation window containing some variation, the blinking cursor appears here indicating the current position. This position immediately is displayed on the chessboard. Suppose that this position interests you in some way, in which case you can quickly create a new opening table for it using this command. Set evaluation to variation – this opens the Evaluation editor window (see above) that allows you to set the desired evaluation. In this case, the evaluation refers to the entire variation rather than to some particular move. The evaluations are displayed highlighted with blue to the left of the variation in the Variation window as is shown in the figure below. Delete variation – removes the selected variation. Make the variation a table line – inserts the selected variation into the table 26 27 Change evaluation for table line – when you have selected some variation to be transferred into the table, you can set an evaluation for it using this command. The familiar dialog of the Evaluation editor opens. Open list, Open game – these commands are used to transpose to other modes of Rybka & Chess Openings 2009. If you right-click anywhere in the table and select the Open list command, the List mode is started and a window with the list of games is displayed, where the current position occurred. The Open game command launches the View mode, opening a window with the first game from that subset (list). Note that you can also click the Open list and View game buttons in Rybka & Chess Openings 2009’s main toolbar, which will start either the List mode or the View mode. This option is available when you position the mouse pointer in any place of the Opening Table window where the chess notation is present such as in the Path window, Table window and Variation window. Rybka & Chess Openings 2009 will automatically perform the positional search operation and present the results of it in a separate window. The position used as a criterion in this operation is indicated by the mouse pointer in the Opening Table mode or it is the last position in your current working session in this mode. Analyze – this command starts the analytical program; the engine variations are displayed in the Engine window to the left of the Variation window. Tree window The Tree window is already familiar to us from the other Rybka & Chess Openings 2009 modes. It displays complete tree information concerning the position on the chessboard – the moves played in this position, the quantity of games and where they occurred, percentage and success diagram and evaluations from the various trees. There is nothing special to be said about the Tree window except that it really is the main component of the Opening Table mode. You can think of the entire mode as an advanced viewer\editor for the tree. The information that is stored in the tree in compact quantitative form can be explicitly displayed in the Opening Table mode. Here you can find a detailed grounded explanation of the tree evaluations together with variations and plans of play involved. The quantitative evaluations of the tree is replaced with symbolical chess evaluations and variations in the Opening Tree mode; at the same time any of your comments, annotations and evaluations that you make while working in the Opening Tree mode are stored in global trees (USERBOOK, etc.). The Tree window displays all the possible continuations in any position together with an evaluation and success bar. Use it to rectify your positional judgments while working with the opening tables. Right-clicking in the Tree window calls the local menu shown in the figure below. The following operations are available in this menu: 28 New table – this command builds the opening table for the position that occurs after the move selected in the Tree window Add move to variations – adds the move from the Tree window to the Variation window. Note that later you may wish to add this move to the opening table as a line, then add this new line as a sub-folder to the classifier or add this variation to the report. Annotate move…, Annotate position… – both these commands call the Position\move comment dialog box that allows you to add annotation to the selected move or to the position that occurs after this move Evaluate move… – calls the Evaluation editor dialog (see above). Priority – Using this command you can change the status of the selected move, setting it to Important, Not important or to None. Open game, Open list – both these commands automatically create a sub-set of games in which the selected move happened and then display either the list of games in this sub-set or the View window for the first game in this sub-set. These are equivalent to the corresponding buttons in Rybka & Chess Openings 2009’s main toolbar. Analyze – Launches the analytical program for the position after the selected move from the tree. This window properties – equivalent to pressing the Properties Opening Table toolbar (see below) button on the List (Games from statistics) window, Analysis (Engine) window Below the Tree window you can find the List window (Games from statistics). The Opening Table mode is actually an advanced means of access to information stored in databases; it is a powerful extension of the Tree mode. When you replay the lines of the Table, you can see that the list of games from the opened database automatically appears in this window. If necessary, click the Show button on the Opening Table toolbar to display the list. Here we find games an example of the most important function of the chess tree realized, the 29 accelerated access to databases. If you double-click any item in this list, this will open the View mode for the selected game. Use this option to observe how the game may evolve in a selected variation. The Games from the statistics window also have their local menu, similar to the Table window local menu. The Games from the statistics window is actually a docked window with several tabs; one of them is entitled Games from the statistics. Another tab appears when you click the button with the eye icon on Rybka & Chess Openings 2009’s toolbar (or hit spacebar on your keyboard). This tab is called Engine; it is used to display the variations that the default analytical engine calculates for the position from the Table. There are two buttons in this tab; one of them allows you to insert the engine variation into the game and another one exits the analysis . The first button instantly adds the engine’s variation into the Variations window, the second stops the analysis. Both tabs of this window are shown in the picture below. Back – this button allows you to return to a previous position for which the opening table has been built. If you have moved to and fro along the path variations and have built tables for several positions, this button helps you to navigate between these positions. Forward – use this button to transpose to the next opening table; by default it is inactive but becomes activated when you have built several opening tables and are currently watching the first one of them. Export current table – clicking this button allows you to export the table to a *.PDF, *.BMP or *.JPG file. The Save dialog box appears; indicate the export file name there and click the OK button to start exporting. You can use the export files for preparing publications. History – usually this button is used together with the Back button to navigate between several positions. It has a dark triangle to the right of it; clicking here opens the local menu for this button: Here Show history option opens the history dialog box: Both these tabs have their own local menus. While the local menu for the Games from statistics tab is the same as the local menu for the Table window, the local menu for the Engine tab includes two commands – Exit analysis and Add variation to my variations. These commands are equivalent to pressing the corresponding buttons of the Engine tab – the first one interrupts the analysis and the second one inserts the most recent engine variation into the Variations window. Toolbar When you are in the Opening Table mode you can see its toolbar over the Path window. It contains the buttons that allow you to execute the most frequently called operations in this mode. New table – clicking on this button instantly updates the content of the opening table. Drop the mouse pointer in the Path window. When you navigate along the path variation, you can click the New table button at anytime. It is an especially useful function; it may happen that the Table window contains too much information for a single working session. In this case you may choose to move forward along the path line until you find a simpler position with fewer variations. Then click this button and the opening table will be re-constructed. 30 This dialog box presents you with several fragments from the opening tables you have built, together with the control elements that help you to navigate between the positions. It is an extremely useful feature of the Opening table mode. If you make a few moves from some interesting opening and then build the opening table, it will contain an overwhelming number of variations and you may find 31 yourself lost facing that bulk of information. It makes sense to make a few moves more along some particular line and update the opening table from that position, then you can more easily understand the development of the game in a fewer number of variations. Any time you want you can return to the previous position using the Show history option and this dialog box. Repeating this procedure several times greatly promotes the process of learning an opening that is unfamiliar to you and enhancing your understanding of its strategic patterns. The upper drop-down list in this dialog contains options that help you to filter the history of the positions. You can choose between the various tables built From the tables start position, From current position and From initial position. The last option indicates the widest possible choice since all the tables (or rather the paths), may be prolonged backwards to the initial position. The lower dropdown box contains options that allow filtering the tables by the time they have been built – Session, Today, Three days, Week, Month and Full. In this case too, the last option refers to the entire set of tables. Select the necessary option and click Go to position button. If you have marked some positions in the opening tables as the key positions, then you may choose the Show key position option. This action opens the key positions dialog box that is similar to the one described above. The difference is that the key positions are more “time-persistent” – they are stored for a longer period of time than all the opening tables that you build. You can mark position as a key position for White or a key position for Black with the aid of the local menus. Show games – this button toggles to and from the display of games in the List window (Games from statistics). If you work with a large database, it may take some time to find and display games on a slow computer. Annotation editor – clicking this button displays the annotation editor window. This button also has its own menu; you can annotate a position or annotate a move, you can also delete annotations you have made. Add variations to classifier – this button realizes a function that connects the opening table and the classifier of the OPENINGS2003 database. Anytime you can add the variation from the table into the classifier by clicking this button. A corresponding folder appears in the classifier and all the necessary operations (finding the games and linking them to the folder) are performed automatically. If the button is inactive (colored grey), then this means that the variation is already presented in the classifier. Otherwise you can use the button to add any variations that you are currently studying. Evaluate variations – this command opens the evaluation editor dialog. You can add your evaluation to some variation; in which case the evaluation you have entered is shifted towards the beginning of the variation in contrast to the evaluation you have added to some move. Your evaluations are stored in the Userbook together with your comments. White and Black on different lines – this button toggles the way the opening table is presented. By default all the variations are given in one line, Black’s 32 moves follow White’s. You may wish to change this. Click on this button and Black’s move will be displayed below White’s. Properties – clicking this button displays the Properties dialog box. This dialog box has two tabs – General and Displaying. The General tab of the Properties dialog box lets you define the general parameters of the opening table, such as the maximum number of lines and the maximum depth of the variations displayed there. The default values are given in the figure above; you may try several values to select the appearance of the opening table that suits you the best. Note, the Main tree text line is left empty by default. This indicates that the evaluations to the moves and variations that you see in the opening table are taken from the Eval tree. If you change this parameter by clicking the button with the ellipsis to the right of it, then the evaluations may become unavailable to you; you must be an advanced user to indicate some other tree as a source of evaluation. We recommend leaving it as it is. In the upper part of the Displaying tab, Properties dialog, you can find three option check-boxes. 33 White and black on different lines – this option toggles the way the variations are displayed in the table. You can set White’s and Black’s moves in the same variation to be displayed either on a single line of text or on two different lines, Black’s move under White’s. Clicking the Table font… button allows you to define the attributes of the font used for displaying variations in the table. With the standard Windows Font dialog box you can select the size and other properties of the font. There is a label to the right of the button; it is used for displaying a text fragment with the font you have selected – you do not have to apply your changes to see the result. You can also modify the color used to mark out the annotated move. Clicking the Annotated moves color button displays the palette drop-down list, where you can select a color for the highlight. Clicking the Other button there displays yet another dialog box, the standard Windows Color dialog. Show marks rectangle – this option toggles the display on and off of the special rectangular field to the left of a move, where your marks are displayed as color markers. You can set or remove the mark by clicking with the mouse directly inside these rectangles. Use these markers during a single working session with the opening table to identify the positions that need your special attention. 6. SEARCH There are seven types of search in RYBKA & CHESS OPENINGS 2009: Header, Position, Material, Advanced, For Comments, For Maneuvers and the Composite search; all these types of search may be combined. 6.1 HEADER SEARCH This type of search is based on “header” information, such as the players’ names, result, year, place, opening name, ECO index, etc. Let’s find, for example, all the non-drawn games played between Karpov and Kasparov. Open the ELITE database. Select Search | Header in the main menu. (You can also click on the small down arrow next to the icon on the toolbar and select Header search in the drop-down list). The Search dialog box appears, with the header fields listed on the left. The Criteria and Details columns are empty. The White field is highlighted. To avoid spelling mistakes, use the list in the upper right-hand corner of the window. Begin with typing the name. When you type the letter K, the list automatically scrolls to this letter. Type two more letters, A and R, and Karpov Anatoly (RUS) will be highlighted in the list. Click on this item or hit the [Insert] key and it will appear in the White field. If you have made a mistake, press the Clear markers button. Go to the Black field and repeat the procedure with Kasparov’s name. In this example it doesn’t matter which of the two champions played with the white pieces, so mark the Ignore colors check box with a tick. Go to the Result field, and mark both 1:0 and 0:1. The selected values will appear in the Result field, while the number of chosen items (2 in our example) is displayed in the Details column. Leave the other header fields undefined. If you want to have the current dataset list replaced with the results of the search select the Old set option in the Put results in section. To preserve the window with the current dataset and put the search results into a new list, select New set. For the purpose of our example, please mark the New set section. The options have all been set now and the screen will appear as follows: In the picture above you can see a fragment of the opening table with the moves placed in different lines. There are marks rectangles to the left of the moves’ notation; clicking them results in the color markers appearing. Show games from the Hugebase – this button forces the games from the OPENING ENCYCLOPEDIA to be displayed in the list window below the tree. By default, the games are automatically displayed in the Games from statistics window. However, you may wish to alter this by un-pressing the button, and sometimes you may need to press it again to display the list of games there. 34 35 Press the Search button and you will get the game Kasparov – Karpov, 1:0, Las Palmas, 1996. Description of the header fields White: A player with the white pieces. Black: A player with the black pieces. If the Ignore colors check box is marked with a tick the program will find all the games played between the players independently of who played as White or Black. If the Ignore colors check box is Off the only games found will be those in which the player set in the White field played as White and the player set in the Black field played as Black. If you want to find all the games played by a certain player as White, enter their name to the White field and leave the Black field undefined. If you are searching for all the games of a certain player (with either _ black or white pieces) then enter their name in either the White or the Black field, leave the other fields undefined, and mark the Ignore colors check box with a tick. Result: Possible values are: 1:0, 0:1, 1/2:1/2, or an evaluation. ? stands for an unknown result. To choose an evaluation instead of a result, choose the necessary evaluation as represented by the Chess Informant symbols in the Evaluations section. ECO: Opening index according to the Chess Informant classification. Select the way of setting it in the Enter new value text box: as a single value – type on the keyboard in the Index text line. as a range – indicate the first and last value of a range. by name – select from the drop-down list. Site: The city where a tournament took place. Date: The year and month (optionally) when a tournament was held. This criterion can be set as a single year, a range of years, a single date or a range of dates. The number of months is shown in the Details column. Event: The type of competition (match, interzonal, championship etc.). Round: The number of a round. Annotator: The author of the game annotations. Remark: There are three ways to set this criterion: a whole remark (Exact), a part of a remark (Substring) or its beginning (Prefix). Select the setting in the Type text box and type the criterion on the keyboard in the Value/Pattern window. Source: The source of the game record. White ELO/Black ELO: Ratings of players. Moves: Number of moves in the game. Possible values for the White, Black, Site, Event, Annotator and Source fields are stored in the library. You can type them in the Find text box. 36 Setting criteria for the ECO, Date, Round and Moves fields 1. Specify the range in the Enter new value section. Enter the first value in the From text box and the last value in the Up to text box. If several intersecting ranges are selected they will automatically be joined. 2. Press Add. All the chosen values can be seen in the Values window. The first of them is shown in the Criteria column and the number of chosen values is displayed in the Details column. To exclude a value from the Values section, highlight it and press Delete. Setting criteria for the values stored in the library Games are stored as game headers, consisting of several fields and notations. _ Names of players are stored in a special file called a library. Besides the players’ names the library stores possible values for some other header fields (Site, Event, Annotator and Source). Every base has its own library. This concept of libraries greatly increases search speed and allows one to avoid mistakes in names with difficult spellings. If you don’t remember a spelling, press the Mark button, enter a fragment of the name in the Value/Pattern text box and select Substring in the Type window. If you are sure that the entered fragment is the name’s beginning then set the Prefix type. If you have entered the complete name, select Exact and then press the Search button (This button refers to the search through the library list, so don’t confuse it with the search in a set of games!). The elements found will be marked in the list. To see them all select Show marked. Press this button (which is now called Show all) to return to the library list. To delete all the entered criteria, press the Clear markers button. To remove a criterion, press Unmark. A dialog box similar to the one produced by the Mark button will appear. Enter the criterion (or its fragment) that is to be removed, press Search, and the chosen elements of the library list become unmarked. Searching: through an entire database or a set of games? You can start searching in any mode: List, Split, or View. The Search dialog box will give you the choice of either searching through an entire database or through the current dataset. Choose between Set and Whole base in the Search in section. To select an entire database to be used as the dataset in this operation, select Dataset | Reset or press [F6]. The old set will be erased and a base list will appear in the window. Before you start searching make sure the current set is the right one. 6.2 POSITION SEARCH The positional search function looks for a specific position, a partial position, or a structure. Select the Search | Position command in the main menu. (You can also click on 37 the small down arrow next to the icon on the toolbar and select Position search in the drop-down list). In the Search dialog box there is a chessboard with the starting position where you can set up the position you want to search for. Suppose you are interested in the Alekhine Defense. Drag the white pawn to e4 and the black knight to f6, then indicate whose move it is in the Position search options section. Click on Search and the program will find games. Partially defined positions You can search for a fragment of a position or for a pawn structure. To set a partial position, use the piece palette just below the chessboard. Clear the board with the [Ctrl] [C] key combination. Take the pieces from the palette and set up a position on the chessboard. To set a piece on the board, first click on the piece icon on the palette. The mouse pointer will turn into the piece icon. Now click on the square (or squares) on the board where you want to put the piece, and return to the palette and repeat this procedure with the other pieces until the necessary position is set up. When this is done click on the arrow on the palette. Besides the chess pieces, there are some other symbols on the palette. You can put them on the board too. Their meaning is as follows: Tip: RYBKA & CHESS OPENINGS 2009 allows you to perform every type of search (except the header search) in several bases simultaneously. To do this, make sure the required bases are open, then while in the Search dialog box, click on the small button with 3 dots above the Help button. The Select bases to search in window will appear. Select the bases you want to search through and perform the search. The results will be given for each base in separate windows. Another way of entering a position Imagine that while replaying a game in the View mode, you see an interesting position and want to find other games in which this position occurred. How can this be done quickly? Right-click on the notation and select Search for current position in the local menu. The Search window will appear with the current position. Naturally, the search will be executed through the current dataset, so if you want to search for this position in another set you will have to save it in a special file. Saving positions You can save the current position as well as a position chosen as a search criterion in the Search window. In order to do this, select the Save position Any white piece Any black piece Any piece of any color or an empty square Empty square Sign of negation Negation of a piece means that this piece cannot stand on this square. Negation of an empty square means that any piece may stand on this square but it can’t be empty. Negation of the white question mark means any black piece or an empty square. Negation of the black question mark means any white piece or an empty square. Negation of the doubled question mark stands for negation of pawns of any color. You can search for several pieces on the same square. To do this, put the first piece on the necessary square. Then choose another piece from the palette, press the [Ctrl] key and while holding it down, drop the new piece onto the same square. Any number of pieces may be put on one square though only three of them will be displayed. To see them all, click on the arrow on the palette and then on the square. 38 command in the local menu or click on the icon in the Position section on the toolbar. When the Enter position name dialog box appears, enter a name and click on OK. The Position operations dialog box will appear. The left panel displays the position to be saved. To edit it, move the pieces on the chessboard and use the piece palette below the board, then set the position_ attributes (Move number, side to move, White Castling, Black Castling and En Passant square). 6.3 MATERIAL SEARCH The material search function looks for games within certain material restrictions. Example: Find all the endgames with rook, bishop and two pawns (or less) vs. rook, knight and two pawns (or less) in the OPENING ENCYCLOPEDIA database. • Select the OPENING ENCYCLOPEDIA database. Select Search | Material. There are two boxes on the right: Black and White. • Set the limits for White. Enter 0 over the question mark to the left of the white pawn icon. To do this, click on the rectangle to the left of the white pawn icon and either type 0 on the keyboard or select it by clicking on the small up and down arrows. 39 • • • Enter 2 over the question mark to the right of the white pawn icon. Enter From 0 To 0 for the white knights and queens and From 1 To 1 for the white bishops and rooks. The line with the large white question mark instead of a piece is to set a range for the total number of White’s pieces on the board. In this example it doesn’t matter so leave ? on both the left and right. Set the limits for Black using the same procedure as above. Enable the Ignore colors option and set Side to move: Either. Make sure that Whole base is selected in the Search in section. If you want to keep the current dataset, select the New set option in the Put results in section, otherwise the dataset resulting from the search will replace the current one. You can also set the limits for Total number of pieces and indicate for how long this material imbalance continued in the Imbalance time (moves) box. If the Imbalance time is indicated as 0, then the material imbalance set above may last for any number of moves. Search for bishops of opposite colors This type of search may turn out very useful in some middlegames and especially in the endgames. Bishops of opposite colors can be specified in the Search dialog window, which appears after selecting the Search | Material command in the main menu. Select Of opposite colors in the Bishops drop-down list, and the number of bishops will automatically be set to 1 for both Black and White. Search for games with bishops of opposite colors in the OPENING ENCYCLOPEDIA database will produce a list of games. 6.4 ADVANCED SEARCH The Advanced search is a material search in which the material restrictions are set independently for two different groups of squares. Call the Search | Advanced command in the main menu. There are two markers, red and blue. The current color is indicated below the chessboard. To define the first area, click on all the squares you want to include, then set the material restrictions for the selected area as described above. To set the material restrictions for another group of squares, click on the Blue marker tab. Like wise define another area and set the corresponding material restrictions. An example of this kind of search is given in Section 4.7 Combining Searches. Tip: Position, Material and Advanced searches can also be performed in variations by enabling Search in variations in the Search dialog box. Press Search to start searching. 6.5 Search for positions with a certain material advantage You can search for commented games by selecting the Search | Comments command in the main menu, and then specifying the type of comments in the Search dialog box. You can search for any textual fragments of game annotations (naturally, as with all other searches, in several bases simultaneously). To do this, select the Search | Comments command in the main menu, enable the Annotation criteria option in the Search dialog, click on the Set annotations button, and then specify the necessary text annotations in the Set search parameters window. You can even search for several text fragments at once: just type them in different lines of the Set search parameters window. In this case the program will search for any of them, thus the resulting list will include all the games with annotations containing at least one of the fragments you have searched for. This type of search allows you to find games in which one of the opponents had an extra pawn (piece, exchange, etc.). While in the Search | Position and material window, set the difference in number of pawns, knights, bishops, rooks, and queens in the Imbalance box on the right. The line with the large white question mark instead of a piece is to set a range for the total amount of White’s extra material on the board. It is calculated on the assumption that the value of the pieces is as follows: Queen = 9 points Rook = 5 points Bishop = 3 points Knight = 3 points Pawn = 1 point 40 SEARCH FOR COMMENTS 41 6.6 SEARCH FOR MANEUVERS You can save the current position as a criterion for position search with the Copy to position criteria button; and conversely, you can import a position from the Search | Position window to the Search | Maneuver window with the Copy from position criteria button. Naturally, this feature is important if both the Position and Maneuvers check boxes in the Criteria included section are enabled. 6.7 COMBINING SEARCHES RYBKA & CHESS OPENINGS 2009 is capable of combining different types of search. Select them in the Criteria included section of the Search dialog box, and then set the criteria for each one. Example (Material + Position): Find all the typical Sicilian endgames in the OPENING ENCYCLOPEDIA database. • Call Search | Material. • Using this tool, you can search for common piece maneuvers. For example, let’s find all the games with the Greek gift in the Opening Encyclopedia database. Open the Opening Encyclopedia database and select Search | Maneuvers in the main menu. The Search dialog box appears, with the Maneuvers pane on the right. Click on the small button with 3 dots above the Help button and make sure that ELITE is selected in the Select bases to search in window. To fill the board with doubled question marks, press [Ctrl] [Q]. Put the white bishop on b1, the black king on g8 and the black pawn on h7 with the help of the piece palette. When this is done click on the arrow on the palette. Then drag the white bishop from b1 to h7, and the yellow string ¤b1-h7/§ will appear in the Maneuvers list. Drag the black king from g8 to h7, and the second yellow string will appear: ¢g8-h7/¤. If you made a mistake and need to remove a maneuver from the Maneuvers list, just highlight it and press the Delete button below the list. Should you wish to remove all the maneuvers, click on Clear list. Now, when both moves are present in the Maneuvers list, look at the first string. It says that before the sacrifice the white bishop stood on b1, though it could be on any other square along the b1-h7 diagonal as well. To correct this, highlight the first line, then click on the Change button and adjust the Details in the window that will appear. Mark the Undefined source square with a tick. You can also select Captured pieces, Promotion pieces, Set delay between previous and current maneuver (in half-moves), and Undefined destination square. For the purpose of our example these options are not needed, so press OK. The screen should appear as follows: Press Search to start searching. 42 Set the material restrictions. There mustn’t be any queens on the board. Both Black and White have two rooks and seven pawns, while the number of minor pieces is unimportant. Set Ignore colors to Off and Side to move: Either. • Mark the Position check box in the Criteria included section with a tick, then fill the chessboard with doubled question marks (press [Ctrl] [Q]). • Set up the typical Sicilian pawn structure. The screen should appear as follows: • • 6.8 Press the Search button. A list of some Sicilian endgames will appear. COMPOSITE SEARCH See in detail in the manual document on your CD. 43 7. COMMENTING You can annotate games in any mode that displays notation (View, Split, and Tree). To comment a game in View mode, just click on the Comments tab in the left part of the toolbar and the Comments toolbar will appear. 7.1 ANNOTATING MOVES. To annotate a move, click on the icon. A small drop-down menu will appear. Select Annotate move and you will get the Annotations editor dialog box. 7.3 ENTERING MOVES Entering moves All moves are entered with the mouse. In order to make a move, move the cursor to a piece, press and hold down the mouse button, drag the cursor to the destination square and then release the mouse button. To speed up the entering of moves the program suggests a destination square when you choose a piece. If you agree with this suggestion just release the mouse button. If not, drag the cursor to the necessary destination square and release the button. If you first click on an empty square or an opponent’s piece, the program will suggest a piece to move there and highlight it. If the wrong piece is highlighted, just drag the cursor to the right piece and release the button. Please note that illegal moves cannot be entered. If you “touched” a piece but then decided to move with another one, drag the cursor off the board area and release the mouse button. The entered move immediately appears in notation in square brackets. As you continue entering new moves they are inserted into the notation. You may comment on the same move with several variations, each time returning to the branching point to enter a new one. As soon as you start a new variation for a move, the icon will become highlighted. Clicking on it will return you to the main body of the game. (Definitions of other icons are given in Section 3.4 View Mode). The Informant-style symbols may be used in short comments. Highlight Short Before if you want to insert a symbol before the current move or Short After to insert one after, then click on the appropriate symbol. You can also press the Evaluation tab and select the necessary evaluation. For explanations of the Standard Classes and User Folders tabs see Section 10.2 Classifying Games and Positions. You may also insert any text in the notation. To do this, click on Long Before or Long After and type the text commentary in the text window. Use the Introduction and Afterword tabs to insert annotations before the first and after the last move of the game. Commenting the last move in the game If you place the cursor after the last move and enter a new one, it will be added to the main body of the game. To avoid this, press [Ctrl] and only then enter your variations to the last move. There is also another method. Press the [Ctrl] [Shift] [z] key combination, and an “empty” move will be added to the notation. Then put the cursor before the empty move and begin entering the variation. Replacing the entered move Press the [Ctrl] key while entering a new variation. The Changing move dialog box will appear: To delete annotations, click on the icon and select Delete annotations in the small drop-down menu. Press the [Delete] key if you want to delete the current commentary directly in the notation. To insert a diagram, click on the 7.2 icon, and to delete a diagram, click on it again. ADDING VARIATIONS To comment a move with a variation, place the cursor before the move in the notation window and just play out the variation on the chessboard. 44 45 Existing variations are displayed on the left. Use the buttons on the right to control them. The New variation button inserts the entered move as a new variation. If you select Insert and check moves, the new move will replace the old one, with all the next moves being checked and the illegal ones being deleted. For example, if you had been entering a game and accidentally moved the wrong rook to a square (i.e. ¦ad1 as opposed to ¦fd1), this would overwrite the old move with the correction and verify that the moves after it were still possible. The Replace button will overwrite the old move with the new one and delete all the following moves. Changing the order of variations Clicking on the icon will bring up the Variations control dialog box. To change the order of variations in the window, drag and drop them or click on the up and down arrows. Deleting a fragment of notation Pressing the [Backspace] key deletes the last entered move. If you want to delete all the moves from the current one until the game end, press the [Shift] [Ctrl] [Backspace] key combination. Clicking on the Deleting moves dialog box. icon will bring up the This window contains 5 tabs: Markers, Lines, Blocks, Chars and Text, these allow you to control the placing of various groups of objects on the chessboard squares. To set a marker, click on the color box and select the marker. Then, clicking on the board square sets the marker there. To set a line, click on the Line tab, then on the color box and select the line. Click on the source and destination squares on the board. Every successive click continues the line; to stop it, double-click on the last square. To place the text on the board, click the Text tab and press the Add button. Select the area on the chessboard: click the first square of the area, then drag the mouse to the last square of the area. Enter the text in the Input text marker window. Choose the desired color in the Color drop-down list and the font size in the Size box, and then press OK. 7.4 WORKING WITH THE CLIPBOARD See in detail in the manual document on your CD. 7.5 SAVING A GAME To save changes in a game, select Edit | Save game in the main menu or click on the icon, or press the [Ctrl] [S] key combination. This command is accessible when the current base is not Read only, otherwise you can save changes to the clipboard. When you close the View game window or switch to another game, the Confirm window will appear, asking you: Game is modified. Save changes to clipboard? 7.6 INSERTING GAMES You can insert other games as new lines with the help of the “drag and drop” technique. The program itself determines where these games must be inserted. Inserting one game Select the necessary options according to what you want to delete and then press OK. Setting markers Clicking on the Open two different windows with two different games. Take one of these games (move the mouse pointer to its notation panel and press the left button) and drag to another (move the mouse to another notation and release the button). The Game drag & drop options dialog box will appear. icon opens the Color markers setup dialog. 46 47 Specify how many half-moves must be joined and how they must be inserted. This depends on the check boxes Join only if current game position exists in game to be joined and Start from last equal position. If the second check box is On then the dragged game will be inserted into the motionless in any case (I’ve no idea what this means). If the program fails to find common positions, it will insert the dragged game into the motionless as a variation to the first move. Inserting several games Two objects are displayed on the screen, a notation and a list. You want to insert several games from the list into the notation. Highlight the required games and select them in the list (see Section 10.1 Selecting Games for detailed description of this procedure). Drag them from the list to the notation. This will bring up the Game drag & drop options dialog box. Proceed as described above. 8. ENTERING NEW GAMES To enter a new game to EngineGames base, make sure that this base is open and not Read only. Further, there can be two possible scenarios. First: the base has just been created and therefore doesn’t contain any games. Second: if the base already contains a number of games, switch to the View mode (those who prefer to edit games in the List mode please read Section 8.3 Editing Headers in the List Mode). In both cases, call the Edit | Add new game | Standard command in the main menu, or press the [Ctrl] [N] key combination, or click on the the New game window appear. 8.1 icon, so that ENTERING A GAME HEADER Place the cursor on the White field. A gray button with dots on it is to the right part on the field. It means that possible values of this field are stored in the library. Click on the gray button and the Select from Players library of base window will appear. Whether a newly created base’s library is empty or not depends on the options you selected while creating the base. If the library is empty or doesn’t contain the white player’s name, click on Add, so that the Add to library window appears. Type in a player’s Name, ELO, Chess title, Birthday, Sex and FIDE ID. Press Add or OK, and the entered player will appear in the Select from Players library of … base window. 48 If you don’t want to define the current header field press the Undefined button. All of the header fields are optional, so you can leave all of them undefined. If you want to correct a name in the list, press the Edit button and the Edit record #… window, very similar to the Add to library one described above will appear. Edit the required fields, press OK, and the corrected information on the player will appear in the Select from library Players of base… window. You can also attach the OPENING ENCYCLOPEDIA library (by setting the corresponding flag in the Select from library Players of base window) and take the players' names from the OPENING ENCYCLOPEDIA. Please do not forget to indicate the path to OPENING ENCYCLOPEDIA in Tools/options/general. L′ Important: When you are editing a library item, you are editing it in all the games of the base. When the required player is present in the library list, click on his/her name and press OK. The Select from Players library of … base window will be closed, and the white player’s name will appear in the New game window corresponding field of the Game header panel. The values of the other fields stored in the library (i.e. Site, Event, Annotator, and Source) can be filled in the same way. Place the cursor on the field, click on the gray button with dots, and select the library list. The header fields, which values are not stored in the library, don’t have any gray button on the right. Just type in the values for these fields (Result, ECO, Date, Round, Remark, White ELO, and Black ELO), or choose them from the drop-down list. Any entered value can be deleted with the help of the local menu. When entering the header, you may use the OPENING ENCYCLOPEDIA library without attaching it to the current database. Press […] in the White field of the game header, and the Select from library Players of base window will appear. Enable the Huge base option, and the window will split into two parts. The upper part will display the OPENING ENCYCLOPEDIA library and the lower one – the library of the current base. You can choose players from the upper part, and their names will be automatically entered into the game header and, correspondingly, into the current base’s library. To use only the current base’s library, disable the Huge base option. When entering the date, you can select from various formats. Click inside the Date line, so that the Select date window appears. Choose DMY, MY or Y format. To change the year (or the month), click on the year label (JAN 2001) and then adjust the date, using the arrows on the sides of it. 49 8.2 ENTERING NOTATION To enter the notation, just play out the moves on the chessboard as described in Section 7.1 Annotating Moves. To save the game, call the Edit | Save game icon, or press [Ctrl] [S]. command, or click on the You can enter a game starting from any position. Clicking on the icon (or pressing [Shift] [Ctrl] [S]) on the Position toolbar opens the Position operations dialog box (as described in Section 4.2 Position Search). Set up a position on the chessboard using the mouse and piece palette. Right-click on the chessboard to call the local menu and to get quick access to the list of available hot-keys. Specify the possibility of castling, who is to move and the next move number. With the help of the Save file as button you can save the position for future use. To load one of the previously saved positions from the *.EPD or *.BRW files, press the Open file button, select the necessary position, and press <Copy (see Section 4.2 Position Search for details). Click on OK, then proceed to enter notation as usual. 8.3 EDITING HEADERS IN THE LIST MODE You can edit game headers in the list window. Place the cursor on the header field that you’re going to edit, for example, on White. To access this field, select Edit | Edit cell in main menu, or press [Alt] [F2], or click on the gray button with dots on the right part of the field (if available). Then enter the white player’s name as described above (see Section 7.1 Entering a Game Header). To enter values for the other header fields, place the cursor on the corresponding field, then press [Alt] [F2] etc. When the game header has been edited, switch to View mode and edit notation as described in Section 7.2 Entering Notation. 9. DELETING GAMES To delete the current game from the list, place the cursor on it in the list window, and select the Edit | Delete/undelete game command. You can also call this command from the local menu or simply hit the [Delete] key. The deleted game will appear in a different color, which can be set in the Tools | Options | Fonts and colors window. If you don’t want to see deleted games in the list, disable the Show deleted games option in the Base | Properties window. To recover a deleted game, enable the Show deleted games option in the Base | Properties window, place the cursor on this game in the list window, and select the Edit | Delete/undelete game command. You can also call this command from the local menu or hit the [Delete] key. The game marked as deleted will be unmarked. The games marked as deleted can not be physically removed from the disk. 10. SETS OF GAMES It is usually more convenient to work with a set of games instead of the whole base. The expression “set of games” (or “dataset”) has been used many times in the 50 previous sections. For instance, every search produces a set. You can also create a set by selecting desired games in the List mode. 10.1 SELECTING GAMES First you have to mark the games you want to select. You can mark games in the list in two ways: 1) By highlighting 2) By coloring What’s the difference between “highlighted” and “colored?” The highlighted games are marked only until the next operation is executed. The games selected and colored will remain colored in the dataset in which you marked them, for as long as the dataset is open. Please note that they will not stay colored in the database list. If you want to mark a game in the database, you should include this game into a class. To highlight a game, click on a cell with a game number. To select a game by coloring it, click on this game in the list and press the [Insert] key. If several games are highlighted, pressing [Insert] will color them all. When the required games have been marked in some way (highlighted or colored), choose one of the following commands in the main menu: Dataset | Create dataset from | Create dataset from highlighted games or Dataset | Create dataset from | Create dataset from colored games. You can also call these commands from the local menu or by hitting [F9]. Note that the new set will be displayed in the same window while the original set is erased. How can I quickly select succession of games? First you have to highlight a number of games. To do this, click on the first game and then, pressing the [Shift] key, click on the last game of the succession. To highlight the entire list, click on the cell above the game numbers on the title bar. Press [Insert] when the necessary games have been highlighted. If there are both selected and non-selected games among the highlighted ones, you will be asked to choose Selection type. If the colored games have been highlighted pressing [Insert] will cancel the selection. To cancel the whole selection, call the Edit | Clear selection command. 51 10.2 CLASSIFYING GAMES AND POSITIONS See in detail in the manual document on your CD. 10.3 OPERATIONS WITH DATASETS See in detail in the manual document on your CD. 11. CHESS TREES A chess game may be considered as a set of positions connected by moves, and a sequence of moves that leads from one position to another. Let’s call this sequence of moves a path. Thus every game may be considered as a path that begins with the starting position and ends at the final one. The same approach may be used for a set of games and even for an entire database because every database is a set of games. As far as we know, each game is a set of positions connected by paths; consequently, a database may be considered as a set of positions connected by different paths. If one approaches a database from this point of view, it’s quite possible that the same position may occur in several different games but paths leading to this position are different. Likewise, there might be several paths from any position or in other words, several moves have been played. Therefore there are two possible approaches: every database may be considered either as a set of games or as a tree, i. e. a set of positions connected by different paths. RYBKA & CHESS OPENINGS 2009 offers you good tools for operating these chess trees. 11.1 OPERATING A TREE To enter the Tree mode, select the Search | Tree command in the main menu or click on the icon, and the Tree window will appear. There are several types of trees, but functionally they are nearly identical from the user’s point of view (for an explanation of them see Section 11.5 Different Types of Trees). In the drop-down box you can select one of them: Current base tree, Huge base tree, Direct tree, Evaluations, or Indexer. The diagram displays the current position with buttons below the chessboard similar to those in View mode. The path leading to the current position is shown in the lower panel and the statistics of the current position are present in the lower left-hand corner. You can move along the tree either by replaying moves on the chessboard or with the arrow keys or by double-clicking on the necessary move; the tree will automatically update the information. 52 Удалено: , The Move column displays a list of moves from this position, some of which are evaluated. Basically these evaluations are those of chess experts, but they also take into account a user’s corrections (see Section 11.2 Database with Master Evaluations and Section 11.3 UserBook for more information). Detailed statistics for the current move are shown to the right and below the list. • The Q-ty column displays the number of games in which a move occurred. • The % column shows the percentage of success for each move. Calculated as % of won games + % of draws divided in 2. • The following column displays the CAP data (see Section 14.4 CAP Data for explanation). • The BGA column displays the background analysis results (see Section 6.5.2 Analyzing a Set of Positions in the Background for explanation) • The Engine’s column shows evaluations obtained with the help of computer analysis within RYBKA & CHESS OPENINGS 2009. (They are stored in the ANALYZED.ELM and ANALYZED.HSH files in the BASES\TEMPORARY folder.) • The Annotations column shows the user’s comments taken from the USERBOOK (see Section 11.3 UserBook for explanation). • Below the list you can see how many games with the current move were won by White, won by Black, or drawn (as numbers and as a percentage; the red bar stands for won games, yellow – for draws, green – for losses and the blue bar – for games with an undefined result). 53 Удалено: , Удалено: , Удалено: , Удалено: their distinctions Удалено: , Удалено: pane Удалено: , Удалено: , Удалено: , Удалено: , When you are inside the tree of any database, below the words Other moves you can see all the moves available in the other trees which weren’t played in a game of the current database (see Section 11.5 Different Types of Trees). Variations, if any, are displayed in the lower right-hand corner. Any of the columns listed above may either be shown or hidden (see Section 11.6 Adjusting the Trees for more information). Evaluations from the USERBOOK will have higher priority than those from the EVAL database, so that, even after you have installed a new release of the database with the master evaluations, you can still see your corrections from the USERBOOK. Of course, you may also temporarily turn off your corrections and see the new release of EVAL as it is. Coexistence of modes To correct an available master evaluation or to add your own one, click on the in the Book section on the toolbar, and the Evaluation editor will appear. The Tree gives you access to many operations possible in the View mode and you can easily switch over from one mode to another. You can comment games and analyze and the program will open a new window for every new mode. The old windows will remain open as well as all the windows that are displayed on the object bar, hence activating windows can be done by clicking on the corresponding line on the object bar. • To switch from the Tree to the List containing the games with the • icon on the toolbar or press [F5]. current position, click on the To switch to the View mode of the first game in which the current • position occurred, click on the icon on the toolbar or press [F2]. To start analyzing the current position in Monitor mode, click on the icon in the Engines section on the toolbar or press the [Spacebar]. • icon in To start a new game from the current position, click on the the Engines section on the toolbar and then select Play from current position from the drop-down list or press [Shift] [F11]. • To get a report on the current position, click on the Position section on the toolbar. 11.2 icon in the DATABASE WITH MASTER EVALUATIONS RYBKA & CHESS OPENINGS 2009 incorporates a database with opening evaluations. Moves have been evaluated by our openings expert GM A. Kalinin. In fact the database with the master evaluations is a Direct Tree that is stored in the EVAL.HSH and EVAL.ELM files. These evaluations are accessible from any database and are shown next to the moves in the Move column in any mode that displays the Tree panel. If they disturb you, just turn them off as described in Section 11.6 Adjusting the Trees. Future RYBKA & CHESS OPENINGS 2009 releases will include updates to the database with the master evaluations. 11.3 Удалено: in Удалено: , icon Удалено: , Удалено: , Удалено: be opening Удалено: so Удалено: , Select the necessary evaluation, click on OK to add it to the USERBOOK. 11.4 CAP DATA Since the beginning of 1999 CHESS ASSISTANT has been involved with CAP (the CHESS ANALYSIS PROJECT), uniting a number of enthusiasts from different countries whose intention is to analyze as many positions as possible.The project includes many branches and mainly evolves in two directions: from the game beginning to its end and from the game end to its beginning. We plan to keep on including new CAP data in our future software releases. RYBKA & CHESS OPENINGS 2009 presents CAP data in the form of a Direct Tree stored in the CAP.HSH and CAP.ELM files. Simultaneous display of CAP and tree data sometimes reveals unpublished tactical refutations of an opening move that scores well in practice. As for the endgame, an example of how useful CAP endgame data can be was shown in Section 3.4 View Mode. 11.5 DIFFERENT TYPES OF TREES Удалено: , Удалено: , Удалено: pane Удалено: of See in detail in the manual document on your CD. USERBOOK If you don’t agree with a master evaluation you can correct it or add new evaluations and even variations of your own. These corrections and add-ons are a Direct Tree which is stored in the USERBOOK.HSH and USERBOOK.ELM files. These files appear as soon as you input your first addition or correction to the expert database. 54 11.6 OPENING BOOK Удалено: , See in detail in the manual document on your CD. 55 12. TEST OPENING MODE This new mode helps the chess players to check their knowledge of opening and also points out the inaccuracies and the mistakes and provides recommendations on their elimination. In this mode you should play out the opening as White or as Black selecting the best moves according to your opinion. You can perform an opening testing for any defined opening (select its name in the openings’ list), for any particular opening index, or starting from any particular opening position. It is also possible to select a player from the game database, who will be “acting as your opponent” (the program will select moves from the player’s opening repertoire). You can start testing opening in the following modes – Tree, View or List. In order to begin testing opening, do the following. If you enable the Testing for opponent option, then the reply moves shall be selected in the opening repertoire of a chosen player. Searching an opponent will be performed in the game database, from which the Test opening mode has been launched. The program will respond in the same way, as the chosen opponent would have played in this position. If the opponent’s moves cannot be found in the selected position anymore, then the program will select the moves from current database. At that, the program selects a move in a random manner, and repeating test in the same position allows you to check out other continuations and opening variations. Click the OK button. When Testing for opponent check-box is marked, then this action opens the Prepare for your opponent dialog window: Click the button on the upper toolbar, or select the menu item Advanced/Test opening. The dialog window Actions will open: If you start Test opening from the List mode, then Test for current position check-box will be deactivated and this option will be unavailable. Select a side (color of pieces) in the Test for drop-down list, for which you will test the opening. In order to start testing from some particular displayed position, set the mark in the Test for current position check-box. You can move to the necessary position in the View or Tree modes. If you wish to check you knowledge of any particular opening, then set the mark in the Select opening check-box. 56 Select a player from the players’ library. You can also set the time period for the opponent by setting the mark in the Dates check-box. Click the Run button. The program will start searching games of the selected player and constructing the player’s opening repertoire. This may take some time. If the Select opening check-box has been marked, then the Opening navigator window will open: 57 While you make the moves on the board, the program will make moves in reply. At any moment you can interrupt the testing by clicking the button. If you run into a position that has not occurred in the database, the program will display the following message box: After clicking Yes button, you can play out the current position against the engine. After clicking the No button, the testing will be interrupted and the following window will open: Here you can select an opening by its name, then select the precise opening index in the Select opening inde The testing window will open:x window. The corresponding position will be diagrammed. Click OK button. You can continue testing this variation from any move by clicking it with the mouse and then clicking the OK button. The results of the previous test will be saved. If you test the variation for four or more timed, the program will generate commentary to the result of all the attempts. You can switch to testing of another opening by clicking the button New opening. You can also stop the testing by clicking the button End testing. 58 59 The test results are stored in the database TEST OPENINGS. Start viewing the game. Testing results and evaluations are given in the game notation and in the Messages tab under the board. 13. GATHERING STATISTICS RYBKA & CHESS OPENINGS 2009 is capable of producing different statistical information: results of competitions, opening statistics, players, years, tournaments etc. Call Advanced | Statistics in the main menu and the Select statistics order for … base dialog box will appear. If Choose from a predefined order is On then select from the most commonly used statistical criteria in the built-in list. If Customize the order is On you can arrange the order of criteria in the Statistics options and Custom statistics order panels. Player mode defines how the players’ names will be treated: • Regular. White and Black are treated as different items. It means the games Kasparov – Anand, 1:0 and Anand – Kasparov, 0:1 are put in different lines of statistics. • Ignore colors. White and Black are treated as different items, but the games Kasparov – Anand, 1:0 and Anand – Kasparov, 0:1 are put in the same line of statistics. • “Players”. White and Black are treated as the same item. This allows one to gather statistics on players without taking colors into account. Display results as a quantity shows the result as a number of games. Display results as a score presents the result as in: +10 =2 –3. The Sort results by section defines how statistics are sorted: Alphabetical order, Quantity (descending) or Quantity (ascending). Specify a sort order in the Custom statistics order section panel as described in Section 12.2 Copying a Base and click on OK when the options have all been set. The program will gather statistics and display the results in the Statistics for … games from the base window. In the Show quantity as drop-down list you can choose between absolute values and percentage. You can also change the order of sorting in the Sort statistics by drop-down list: in alphabetical order, by quantity (ascending) or by quantity (descending). Click on Open list for current statistics to open a list of games corresponding to the current line in the statistics list. The Export to text file button allows you to export statistics to a text file. 15. PRINTING 15.1 WHAT CAN BE PRINTED RYBKA & CHESS OPENINGS 2009 is capable of printing notations, lists of games and encyclopedic tables. Удалено: , In View mode the Print | Print command prints the header and notation of the current game. In List mode the Print | Print command prints the game headers and notations of all the listed games. To print a current set of games, use the Print | Print current dataset command. 15.2 PAGE SETUP To adjust a page setup, select Print | Page setup. This will bring up the Print options window, with the activated Page setup tab. Select a printer from the Printer name drop-down list. To adjust the printer, press the Setup button. You can set the Left, Right, Top and Bottom Margins (in centimeters), as well as the Number of Columns and Space between them and you even have the option to Draw a line between the columns. To adjust Page header or Page footer, press the corresponding small button with dots. This will bring up the Edit pattern window in which you can type your text and Select font. To insert specific fields, such as Page number, Page count, Year or Time to the page header or footer, right-click on the Pattern line and select the necessary item in the local menu. The three lower commands at the bottom of this menu (Tab, Print if the previous field is not empty and Print if the next field is not empty) let you adjust the layout of these fields. The Tab item in this local menu does the following: the text entered before the first Tab will be aligned to the left; the text entered between the two Tabs will be centered; and the text entered after the second Tab will be aligned to the right. Удалено: , Удалено: pane In the Print options window, you can watch the changes in the page header and footer in the upper and lower Pattern lines correspondingly. To insert an Empty line after the page header or an Empty line before the page footer, mark the corresponding check box with a tick. You can watch the page setup changes in the Page preview panel. 60 Удалено: panes 61 Удалено: pane 15.3 PRINT OPTIONS The Print | Print options command brings up the Print options dialog box intended to define how a set of games will look in print. This section is devoted to the Game header, Game notation and Diagrams tabs. To adjust the appearance of game headers, click on the Game header tab and the program will suggest six standard headers. To use one, press the Use a predefined layout radio button and select the necessary header in the drop-down list in the upper right-hand corner of the window. To set your own header, press the Customize patterns radio button and define the header layout in the 1st, 2nd and 3rd pattern line. To access any of these three lines, press the corresponding small button with dots. This will bring up the Edit pattern dialog box, similar to the one described in the previous section. You can specify the Line spacing in half-lines as well as whether you want the Name format to be Full or Partial by pressing one of the two radio buttons. The contents of the Empty player string will be printed instead of an undefined player name, while the contents of the Empty field string will be printed in the other undefined fields. If the Empty field string is empty, “?” will be printed in undefined fields. To adjust the appearance of game notations, click on the Game notation tab. number and set the side to move (White or Black). You can also select Auto in which case the notation will be printed according to the last search criterion. Choose Number of moves to print (the default setting is 999). Variations: If Enabled is On the variations will be printed. You can also define the depth of the variations, whether to print brackets or not and whether to separate them by a carriage return (a [Return] or [Enter] keystroke). Diagrams: If Enabled is On the diagrams will be printed. The Last search position check box determines if the diagram is printed according to the last search criterion and if a game was not entered from the beginning, the Start position check box determines whether to print the diagram with the starting position or not. The Diagrams in notations check box allows you to print diagrams inserted in the notation and finally you can also decide if you want the program to Show coordinates in diagrams. Text comments: If Enabled is On then the text annotations will be printed. The Print on a new line check box separates each text annotation by a carriage return (the equivalent of pressing the [Return] or [Enter] key after each text annotation). Notation options from the Tools | Options | Fonts and colors menu are used when printing and exporting a game, i.e. they are the same options as in View mode. You can use different fonts: set a certain font for the piece and a different one for the coordinates. To set a piece font, click on Game notation in the Element list and select the desired font. To select another font for the coordinates, click on main body, 1-st level variation etc. and select the font. These adjustments are valid for View, Print and Export to RTF and HTML modes. To set printing options for diagrams, open the Print | Print Options | Diagrams dialog. 15.4 What to print before and after a game bod+y Introduction / Afterword: If On then the annotations before the first and/or after the last move will be printed. Pattern after last move: This text line will be printed after the notation. Click on the small button with dots on it to open the Edit pattern dialog box, similar to the one described in Section 18.2 Page Setup. The text can be either typed in or entered with the help of the local menu. First move and number of moves: Press the Fixed radio button, type a move 62 PRINT PREVIEW To see how the games will look in print, call Print | Print preview, and the CA Print Preview window will appear. In the Zoom box you can enlarge or reduce a picture on the screen (this does not affect the printing). To print all the pages, click on Print All, or to print the current page, click on Current. The left box in the Page section shows the current page number, while the right window displays the total number of pages. You can turn pages over by clicking on the < and > buttons. You can also type a page number in the left box and press [Enter]. The << and >> buttons jump to the first and last pages correspondingly. To close the CA Print Preview window, press Close or hit [Escape]. 15.5 EXPORTING See in detail in the manual document on your CD. 16. THE INTERNET CHESS ASSISTANT CLUB See in detail in the manual document on your CD. 63 Удалено: , Удалено: , Удалено: , Удалено: , Dear customer, Thank you for using this product. Your notes and suggestions are most welcome because we at Convekta Company value your comments, we will use the information you provide to continuously improve our products. Thank you for your cooperation. Please contact us: Mail: Convekta Ltd., PO Box 302 c/o IPS Suite 2, Global House, Poyle Road ColnBrook SL3 0AY Berkshire UK or Convekta Ltd. PO Box 302 c/o IPS 666 Fifth Avenue Suite 572 New York NY 10103 USA E-mail: Support: [email protected] Sales: [email protected] Internet: http://www.chessassistant.com http://www.convekta.com http://www.ChessAssistantclub.com http://www.ChessOk.com 64 Удалено: . B