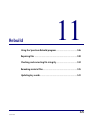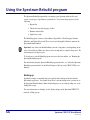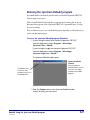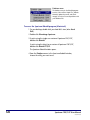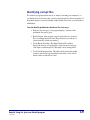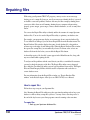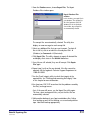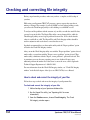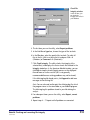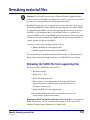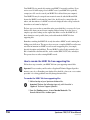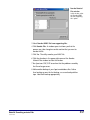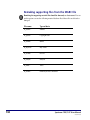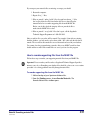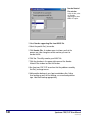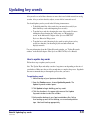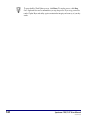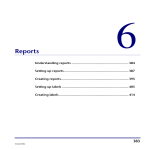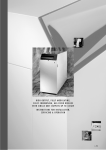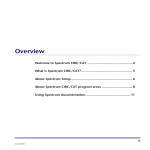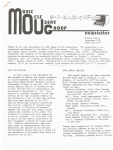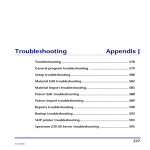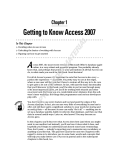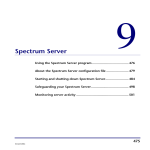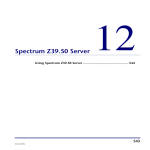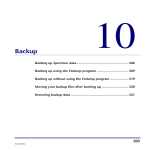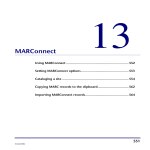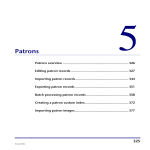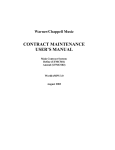Download Rebuild - Newtunings.com
Transcript
Rebuild 11 Using the Spectrum Rebuild program .................................... 526 Repairing files ......................................................................... 530 Checking and correcting file integrity.................................... 532 Remaking material files........................................................... 535 Updating key words................................................................ 541 525 SCC5um1200kn Using the Spectrum Rebuild program The Spectrum Rebuild program helps you manage your Spectrum database files and correct several types of problems in your database. You can use this program to do the following: • Repair files • Check and correct the integrity of files • Remake material files • Update key words The Rebuild program consists of four utilities: Repair Files, Check Integrity, Remake Materials, and Update Keywords. These are accessed through the Database menu in the Spectrum Rebuild window. Important! Any of the four Rebuild utilities can take a long time to run depending on the state of your database. Make sure that you allow enough time to complete the process. Do not interrupt any of the processes. To learn how to start the Rebuild program and access the four utilities, see "Running the Spectrum Rebuild program". For information about the Spectrum Rebuild program windows, see "About the Spectrum Rebuild program windows" in the Rebuild chapter of the Spectrum CIRC/CAT Reference Manual. Backing up Sagebrush strongly recommends that you regularly make backups of the data that the Spectrum program uses. You should always have a current backup before you run any of the Spectrum Rebuild utilities. Rather than backup up over an existing backup, use a new backup disk or tape. For more information on backups, see the Backup chapter in the Spectrum CIRC/CAT manuals or Help system. 526 Spectrum CIRC/CAT User Manual SCC5um1200kn Running the Spectrum Rebuild program Spectrum Rebuild is automatically installed when you install the Spectrum CIRC/CAT client or single-user program. When you run Rebuild, the Spectrum Server program must be running, but all of your Spectrum client programs (such as Spectrum CIRC/CAT or Spectrum Patrons’ Catalog) must not be running. There are different ways to access the Rebuild program, depending on what platform you use for your Spectrum program. To access the Spectrum Rebuild program (Windows) 1 If you’re using the client/server version of Spectrum CIRC/CAT, from the Start menu, choose Programs > Winnebago Spectrum Client > Rebuild. If you’re using the single-user version of Spectrum CIRC/CAT, from the Start menu, choose Programs > Winnebago Spectrum Single User > Rebuild. The Spectrum Rebuild window opens. Spectrum Rebuild window From the Spectrum Rebuild window, you can access the four utilities included in the Rebuild program. The Database menu contains the menu commands to access the four Rebuild utilities. 2 From the Database menu in the Spectrum Rebuild window, choose the utility you want to use. Rebuild: Using the Spectrum Rebuild program SCC5um1200kn 527 Database menu The database menu in the Rebuild program consists of four utilities: Repair Files, Remake Materials, Update Keywords, and Check Integrity. Use these to correct problems with your database files. To access the Spectrum Rebuild program (Macintosh) 1 On your desktop, double-click your hard disk’s icon (often Hard Disk). 2 Double-click Winnebago Spectrum. 3 If you’re using the single-user version of Spectrum CIRC/CAT, double-click Rebuild. If you’re using the client/server version of Spectrum CIRC/CAT, double-click Rebuild TCP/IP. The Spectrum Rebuild window opens. 4 From the Database menu in the Spectrum Rebuild window, choose the utility you want to use. 528 Spectrum CIRC/CAT User Manual SCC5um1200kn Identifying corrupt files The solution to program problems may be as simple as restarting your computer(s), so you should always try that first (after you first properly shut down all client programs). If the problem persists, you need to identify corrupt database files before you can remake or rebuild them. You can identify problematic database files four ways: • Read any error message(s) your program displays—the name of the problematic file may be given. • Recall what part of the program you were in when the error occurred. Were you editing material records? The problem may be with one of your material files (which start with m_). • Use the Repair Files utility. The Repair Database Files window displays the name of each database file, along with an error message to the right of each damaged file. This utility corrects damaged files. • Use the Check Integrity utility. This utility checks for bad data within your files and corrects logical problems between files. It also checks that the values in each field are valid. Rebuild: Using the Spectrum Rebuild program SCC5um1200kn 529 Repairing files While using your Spectrum CIRC/CAT program, you may receive an error message alerting you of a corrupt file (however, not all error messages identify the file(s) you need to rebuild to correct the problem). Database files may become corrupt by shutting down your server while clients are still running, shutting down a computer without exiting properly, power outages, power surges, viruses, unstable hardware, as well as many other factors. You can use the Repair Files utility to identify and fix the structure of corrupt Spectrum database files. You can also use the Repair Files utility to optimize your database size. For example, your program may display an error message about a certain database file. To see if that file is damaged, you can choose Repair Files from the Database menu. The Repair Database Files window displays the name of each database file, along with an error message to the right of each damaged file. When the Repair Database Files window first opens, the corrupt file(s) are automatically selected. You must select at least one database file from the list before you can click the Repair Files button. As the utility repairs a file, that file’s name appears in the Rebuild status list, along with any errors found while repairing the file. To analyze and fix problems with the actual data in your files, not with the file structure, you need to check the integrity of the files. The Repair Files utility corrects damaged files, while the Check Integrity utility corrects logical problems between files. The Repair Files and Check Integrity utilities should be used in conjunction with each other to correct database errors. For more information about the Repair Files window, see "Repair Database Files window" in the Rebuild chapter of the Spectrum CIRC/CAT Reference Manual. How to repair files Follow these steps to repair your Spectrum files. Note: Running the Repair Files utility may take some time depending on how large your database is and how many corrupt files you have. You may want to start the process at the end of the day because your client programs cannot be running at the same time. To repair files 1 Back up your Spectrum database files. 530 Spectrum CIRC/CAT User Manual SCC5um1200kn 2 From the Database menu, choose Repair Files. The Repair Database Files window opens. Repair Database Files window In this window, you repair files in your database. The window lists all of the Spectrum CIRC/CAT database files in the Spectrum Server folder. Any corrupt files are automatically selected. The corrupt files are automatically selected. The utility also displays an error message for each corrupt file. 3 Select any additional files that you want to repair. To select all files in the list, click in or tab to the list and press Ctrl + A (Windows) or Command + A (Macintosh). 4 Click Repair Files. The utility attempts to repair all selected files and displays their status in the Rebuild status box. 5 If any files are still selected, they are still corrupt. Click Repair Files again. 6 Repeat step 5 until no files are selected. If the files cannot be repaired, call the Sagebrush Technical Support Department at 1-800-654-3002. 7 Run the Check Integrity utility to check the integrity of the repaired files. See "Checking and correcting file integrity" later in this chapter for more information. 8 Run Spectrum CIRC/CAT to confirm that the problem caused by the file(s) no longer occurs. Note: If the error still occurs, run the Repair Files utility again. This time, select and repair all files, not just the files that are automatically selected. 9 Make another backup of your Spectrum database files. Rather than backing up over the first backup, use a new backup disk or tape. Label each backup appropriately. Rebuild: Repairing files SCC5um1200kn 531 Checking and correcting file integrity Before you perform this procedure, make sure you have a complete, usable backup of your data. While using your Spectrum CIRC/CAT program, you may suspect that some data is missing or changed. For example, if you have MARC records with no holding records, you can use the Check Integrity utility to add a holding to each MARC record. To analyze and fix problems with the structure of your files, not with the actual file data, you need to repair the files. The Repair Files utility corrects damaged files, while the Check Integrity utility corrects logical problems between files. It also checks that the values in each field are valid. The Repair Files and Check Integrity utilities should be used in conjunction with each other to correct database errors. Sagebrush recommends that you first run this utility with the "Report problems" option selected in the Check File Integrity window. After you run the Check Integrity utility once with the "Report problems" option selected, run the utility a second time with the "Report, correct problems" option selected. Then, run the utility a third time with the "Report, correct problems" option still selected. This is sometimes necessary because correcting errors in one database file may cause additional problems in another file. If this doesn’t correct the error, call the Sagebrush Technical Support Department at 1-800-654-3002. For more information about the Check File Integrity window, see "Check File Integrity window" in the Rebuild chapter of the Spectrum CIRC/CAT Reference Manual. How to check and correct the integrity of your files Follow these steps to check and correct the integrity of your Spectrum files. To check and correct the integrity of your files 1 Make a backup of your Spectrum database files. 2 Run the Repair Files utility (see "Repairing files" for more information). 3 From the Database menu, choose Check Integrity. The Check File Integrity window opens. 532 Spectrum CIRC/CAT User Manual SCC5um1200kn Check File Integrity window In this window, you can check the integrity of the files in your database. 4 The first time you run the utility, select Report problems. 5 In the List files of type box, choose the type of files to check. 6 In the Files box, select the specific files to check. To select all files in the list, click in or tab to the list and press Ctrl + A (Windows) or Command + A (Macintosh). 7 Click Check Integrity. The utility checks the integrity of the selected file(s) and displays the status of each file checked in the Integrity status box. In the Spectrum Rebuild window, you can click Skip to stop the check integrity process on the displayed file and move on to the next file (this is not generally recommended because existing problems may not be found). If the chkinteg.log file already exists, click Append to add error messages to the existing file. Note: You can also read and/or print the chkinteg.log file, which the program stores in the same folder as your Rebuild program. The chkinteg.log lists problems found in your files during the analysis. 8 For subsequent times you run the utility, select Report, correct problems. 9 Repeat steps 4 – 7. Repeat until all problems are corrected. Rebuild: Checking and correcting file integrity SCC5um1200kn 533 Note: You may get an error message for the m_midmat file that cannot be corrected. There are two error messages that are commonly generated with this file: "The record count does not match the holding count" and "Holding information mismatch." The m_midmat file sometimes cannot be corrected with the Rebuild program, but it will not affect your data adversely. You can verify that your one remaining error is for the m_midmat file in the chkinteg.log. If you get an error for the m_midmat file but no other errors, you can continue to the next step. (If you would like to correct this error message, you can rebuild your custom indexes in the Material Custom Index part of Spectrum CIRC/CAT. See "Creating material custom indexes" in the Materials chapter of the Spectrum CIRC/CAT User Manual or the Help system for more information.) If you have other errors that cannot be corrected after three or four attempts, call the Sagebrush Technical Support Department at 1-800-654-3002. 10 Click the close box in the upper right corner of the Check File Integrity window to close the window. 11 Make another backup of your Spectrum database files. Rather than backing up over the first backup, use a new backup disk or tape. Label each backup appropriately. 534 Spectrum CIRC/CAT User Manual SCC5um1200kn Remaking material files Important! Do not remake your files unless a Sagebrush Technical Support Specialist instructs you to do so. Remaking your database files should be a last resort—not a routine procedure—for solving problems caused by damaged material files. Remaking files is the process of creating files from the data in other files. There are two options in the Remake Files utility: remaking the supporting files (titles, authors, ISBN's, etc) and remaking the MARC record form the supporting files. The latter is used when the MARC record is missing but there is still a holding. In this case, remaking only creates new MARC records (existing MARC records are unaffected). This is not a perfect solution since not all the information in a MARC record is stored in supporting files (for example, physical description and publisher). You have two options when remaking materials. You can: • Remake the MARC file from supporting files. • Remake supporting database files from the MARC file. For more information about the Remake Material Files window, see "Remake Material Files window" in the Rebuild chapter of the Spectrum CIRC/CAT Reference Manual. Remaking the MARC file from supporting files Before you remake the MARC file, you should try to: 1 Restart the computer. 2 Repair all m_*.* files. 3 Run the Check Integrity utility. 4 If the previous steps are unsuccessful, call the Sagebrush Technical Support Department at 1-800-654-3002. A specialist will help you through the remake process. 5 Remake the MARC file from supporting files. 6 If remaking the file is unsuccessful, restore all files from your most recent complete, usable database backup. Remaking the MARC file should be done only as a last resort. Before you remake the MARC file, make sure you have a complete, usable backup of all data, and call the Sagebrush Technical Support Department at 1-800-654-3002. Rebuild: Remaking material files SCC5um1200kn 535 Your MARC file (m_marcdt.dat) contains your MARC 21 material record data. If you receive error 101 while trying to load a MARC record, your MARC file is probably corrupt (error 101 can also occur if your MARC file is deleted from your computer). Your MARC file may be corrupt if some materials cannot be edited in Material Edit because the MARC record cannot be found. Also, the file may be corrupt if the title, author, and other indexes of a MARC record can be displayed in the catalog, but details about that record cannot be displayed. The best way to restore the m_marcdt.dat and m_marcdt.idx files is to restore all of your database files from your most recent complete database backup. If you don’t have a complete, up-to-date backup, use the original data disks to restore the MARC file. If these alternatives aren’t possible, then you should remake the MARC file from supporting files. Remember, remaking the MARC file is only done when a MARC record is missing but a holding record still exists. This process does not create a complete MARC record because not all the information in a MARC record is stored in supporting files (for example, physical description and publisher). The new MARC record will only contain the data that is found in the other material files, such as author, ISBN, LCCN, title, and subject. This process does not affect existing MARC records. How to remake the MARC file from supporting files Follow these steps to remake your MARC file from your supporting material files. Important! Do not remake your files unless a Sagebrush Technical Support Specialist instructs you to do so. Remaking your database files should be a last resort—not a routine procedure—for solving problems caused by damaged material files. To remake the MARC file from supporting files 1 Make a backup of your Spectrum database files. Important! Perform the following steps only with the aid of a Sagebrush Technical Support Specialist. 2 From the Database menu, choose Remake Materials. The Remake Material Files window opens. 536 Spectrum CIRC/CAT User Manual SCC5um1200kn Remake Material Files window In this window, select the "Remake MARC file from supporting files" option. 3 Select Remake MARC file from supporting files. 4 Click Remake Files. A window opens to inform you that the process may take a long time and to confirm that you want to remake the file. 5 Click Yes. The utility remakes your MARC file. 6 Click the close box in the upper right corner of the Remake Material Files window to close the window. 7 Run Spectrum CIRC/CAT to confirm that the problem caused by the file no longer occurs. 8 Make another backup of your Spectrum database files. Rather than backing up over the first backup, use a new backup disk or tape. Label each backup appropriately. Rebuild: Remaking material files SCC5um1200kn 537 Remaking supporting files from the MARC file Remaking the supporting material files should be done only as a last resort. You can use this option to create the following material database files if these files are deleted or damaged: 538 File name Type of data m_author.* Authors m_cprtdt.* Copyright dates m_isbndt.* ISBNs m_keywrd.* Key words m_lccndt.* LCCNs m_subjdt.* Subjects m_titldt.* Titles m_incdnt.* Links keywords to materials Spectrum CIRC/CAT User Manual SCC5um1200kn If you suspect your materials files are missing or corrupt, you should: 1 Restart the computer. 2 Repair all m_*.* files. 3 If the m_marcdt.* and m_locldt.* files do repair but other m_*.* files don’t repair, delete the files listed in the table above, then follow the instructions below to remake supporting files from the MARC file. Before you do this, check the integrity of the m_marcdt.dat file to make sure the MARC file is clean. 4 If the m_marcdt.* or m_locldt.* files don’t repair, call the Sagebrush Technical Support Department at 1-800-654-3002. Only records for files you select will be remade. For example, if just titles are missing from the database, you only need to select the m_titldt.* file—then only the title data is remade. The records for the remade files are reconstructed and saved in your database. You cannot close the program during a remake. After every MARC record has been loaded and the records for the remade files are saved, you can close the program. How to remake supporting files from the MARC file Follow these steps to remake your supporting material files from your MARC file. Important! Do not remake your files unless a Sagebrush Technical Support Specialist instructs you to do so. Remaking your database files should be a last resort—not a routine procedure—for solving problems caused by damaged material files. To remake supporting files from the MARC file 1 Make a backup of your Spectrum database files. 2 From the Database menu, choose Remake Materials. The Remake Material Files window opens. Rebuild: Remaking material files SCC5um1200kn 539 Remake Material Files window In this window, select the "Remake supporting files from MARC file" option. 3 Select Remake supporting files from MARC file. 4 Select the specific file(s) to remake. 5 Click Remake Files. A window opens to inform you that the process may take a long time and to confirm you want to remake the file. 6 Click Yes. The utility remakes your MARC file. 7 Click the close box in the upper right corner of the Remake Material Files window to close the window. 8 Run Spectrum CIRC/CAT to confirm that the problem caused by the file(s) no longer occurs. 9 Make another backup of your Spectrum database files. Rather than backing up over the first backup, use a new backup disk or tape. Label each backup appropriately. 540 Spectrum CIRC/CAT User Manual SCC5um1200kn Updating key words A key word is a word of three characters or more that is used to find materials in catalog searches. A key word is in the title, subject, or note field of a material record. You should update your key words in the following circumstances: • To build the initial list of key words for your material records (if you didn’t build key words when importing those records). • To update key words after changing the status of key words. For more information about changing key word status, see "Managing key words" in the Maintenance chapter of the Spectrum CIRC/CAT Reference Manual or Help system. • To update key words if browsing by key word in catalog shows no key words (zero matches), but browsing by title and author finds and displays materials. For more information about the Update Keywords window, see "Update Keywords window" in the Rebuild chapter of the Spectrum CIRC/CAT Reference Manual. How to update key words Follow these steps to update your key words. Note: The Update Keywords utility can take a long time to run depending on the size of your database. Make sure that you allow enough time to complete the process. Sagebrush does not recommend that you interrupt the process after you start it. To update key words 1 Make a backup of your Spectrum database files. 2 From the Database menu, choose Update Keywords. The Update Keywords window opens. 3 Click Update to begin building your key words. 4 Click the close box in the upper right corner of the Update Keywords window to close the window. 5 Make another backup of your Spectrum database files. Rather than backing up over the first backup, use a new backup disk or tape. Label each backup appropriately. Rebuild: Updating key words SCC5um1200kn 541 To pause the Key Word Update process, click Pause. To stop the process, click Stop. Note: Sagebrush does not recommend that you stop the process. If you stop, you need to run the Update Keywords utility again to maintain the integrity and accuracy of your key words. 542 Spectrum CIRC/CAT User Manual SCC5um1200kn