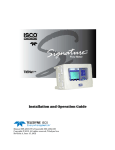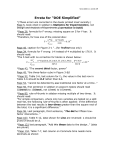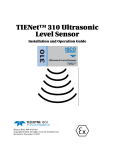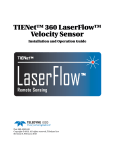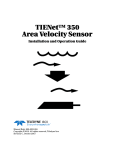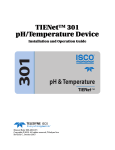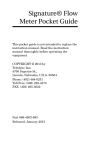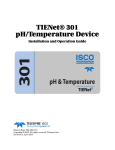Download Service Capture User`s Manual - Macomb Intermediate School District
Transcript
Medicaid Service Capture Users Manual 9/23/2013 SERVICE CAPTURE Accessing Service Capture……………………………………………………………………………………………………………….……………………………………...3 Calendar Views & Shortcuts…….……………………………………………………………………………………………………………………………..……………….4 Creating, Editing & Deleting Caseload Groups………...…………………………………………………………………………….………………………...5 Creating Service Records in Service Capture.. & Creating Records for Non-Caseload Students...………………………..6 Creating Multiple Days Logs for One Student...……………………………………………………………………………….………………………………..7 Creating Multiple Days Logs for Multiple Students………………………………………………………………………..………………………………….8 Creating Group Service Logs…………………………….………………………………………………………………………………………………………………….…9 Scheduling Future Services…………..………………………………………………………………………………………………………………..……………………..10 Editing, Deleting & Voiding Service Records………………………………………………………………………..………………………………………….11 Password Reset / Common Error Messages……………...…………………………………………………….………………………………………………12 Creating Private Insert Statements……………………..…………………………………………………………………………………..……………………..…….13 Recording DIRECT & CONSULT Services……………..……………………………………………………………..………………………………………….....13 Providers Who Have Access to Service Capture…………..………………………………………………………………..……………………….………14 Reports in Service ………………………………...14 C a p t u r e …………………………………… . . ………………………………………………………………………… . . . Reports on HOMEPAGE Regarding Service Capture……………………………………..………………………………………...…………………..15 Video Tutorials……………………………………..…………………………………………………………………………………………………………………….……………..16 Paraprofessional Caseload Management……………………………………..………………………………………………………...………………………..16 Personal Care Log Sheets for Paraprofessionals………………………………………………………………………………………….…………………..16 Service Capture Training for New Hires…………………………………………………………………………………………………………………………….17 Changing Personal Options/Content for Service Capture………………………………………………………..………………………………...17 Contacts at Macomb ISD……………………………………..………………………………………………………………………...…...………………………………..17 Local District Contacts/Center Program Contacts for SERVICE CAPTURE………………………………………………………………..18 2 SERVICE CAPTURE Service capture can be accessed by going to www.misd.net and selecting it at the bottom of the screen: Once logged in, it can be found two different ways. The easiest way is to click on the “service capture” link at the top of any screen in TIEnet: The other option is to access it from the provider’s caseload on the homepage by clicking the calendar icon to select “Services Calendar.” 3 SERVICE CAPTURE Service capture default calendar is set to the monthly view. The default can be set by the provider to a weekly view, which will be discussed later in this guide. Navigating the Calendar To move backward or forward you will use the arrow buttons located just above the calendar at the left. To change the view from the default monthly view, you would again look just above the calendar and click on either day or week on the right side. Or, the day view can also be accessed by clicking directly on the number for the day you wish to view. Shortcuts Some providers may want to conduct a student search for “all” students in a particular building. This can be done by typing the percent sign “%” in the “Last Name” section and clicking “Search.” Providers who log services for Medicaid billing may want to know which students are eligible. Eligibility is located in the “Service Capture” field of the student’s demographics, but the field may not be listed on the provider’s caseload view. This can be remedied by CUSTOMIZING COLUMNS when you are in the student search. Just above the search, click on “Customize Columns.” From the listing on the next screen, find the check box for “Service Capture,” check it, then “Accept” the changes. The provider’s caseload view will now contain the column for service capture. NOTE: The user has no control over where in the listing the column will appear. 4 SERVICE CAPTURE From the homepage, click on located to the right of “My Students.” Creating a Caseload Group Click on to begin. A new page will appear where the provider will NAME their group and allow them to check the students they want to belong to the group. Once the students have been selected, the provider can click at the bottom of the listing to save their new group. These steps can be repeated for each additional group the provider wants to create. Editing a Caseload Group Before the provider can edit a group, he/she must first select the group he/she wishes to edit, otherwise the edit option WILL NOT be available. Once that is done, two new options will appear under actions: The provider will click on “Edit Group” and then put a check in the box next to the students they wish to add to the group, OR remove the check from the box to delete students from the group (NOTE: This does not delete students from a providers CASELOAD, it just removes the student from the group). The provider should make sure to click to save their changes. Deleting a Caseload Group Again, as mentioned above, before a provider can delete a group, they must first select the group they wish to edit, otherwise the edit option WILL NOT be available. Click on “Delete Group” and the pop-up will appear. If the provider is sure they want to delete the group, they should click “OK,” otherwise, they should click “Cancel” if they do not want to complete the action. NOTE: This does not delete students from the provider’s caseload. 5 SERVICE CAPTURE Before a provider can record a service, they must first select one or more students at the left of the service calendar. If they do not select a student, nothing will work in service capture. To select multiple students, hold the Ctrl key down, then click on the students (they will highlight in blue). The provider can record a past service either by right clicking in the day they want to record the service, then clicking inside the box containing the words “Record Past Services” OR by clicking on located in the upper left corner of the bar above the calendar. A new service record should appear and the provider will fill in all the required information. The provider should check before saving the record to avoid having to come back at a later date to complete the record, unless it truly has not been completed. NOTE: This box is on every record because of the “Schedule Future Services” feature in service capture. SERVICE CAPTURE The provider must first search for a student. Once found, the provider will click on the “file folder” to the left of the student’s name, then position their pointer over “Demographics (Early On)” until additional items appear. Find “Service Records” and select. Then, under “Setup,” click on “Add New Service Record.” A blank record will appear. The provider must add their own ID by either typing it in or by using the “lookup” link next to the box. They will fill in all the required information and then “Accept” the changes. This feature allows providers to avoid having to add a student to their caseload just to record one service, then having to go and take the student back off the caseload. Staff who may use this feature: social workers who do a crisis intervention or audiologists/psychologists who do annual evaluations. 6 SERVICE CAPTURE The provider should be in service capture. On the light blue bar just above the calendar, locate and click on and a two-month window will appear in which the provider can select the days in which services need to be recorded for the student (days will highlight in blue). Click on “OK.” Once this is done a new screen will come up which is used to record generic information for all the days that the provider will be logging. The provider will notice that all the days they selected in the previous screen are listed in date order. Here, they can fill in the session times either by typing it in or by using the If all the times are the same, the provider can just click the button and the time will fill in on all days listed. Now, fill in all the required information and make sure to check the box at the bottom because this will save you from having to check this box later, when in the session-specific information screens. Click “Continue.” The provider now moves into the session-specific section for the days that were selected previously. Notice that all the days are now included in a drop down above the service record. The first date that is listed in the drop down is the service record shown on the screen. Complete all the session-specific information and save the record. Now, that record date will still appear in the dropdown, but it has (SAVED) behind the date and the now shows that 1 of however many days are being worked on, has been saved. Continue working though each of the days in the list until all have been saved. NOTE: If at any time during the logging process, the provider leaves the service capture portion of TIEnet, prior to saving all the records in the dropdown, only the ones that had (SAVED) behind the service date will be saved...all others will be lost. Paraprofessionals: This particular logging method is recommend over logging one day at a time (which can be quiet time consuming) and will save on the time it takes to enter the services. 7 SERVICE CAPTURE The provider should be in service capture. In order to log for multiple students, the provider must select more than one student from their list at the left of the service calendar. This can be accomplished by holding the Ctrl key down while clicking on the students needed. On the blue bar just above the calendar, locate and click on window will appear in which the provider can select and a two-month the days in which services need to be recorded for the students (days will highlight in blue). Click on “OK.” Once this is done, a new screen will come up which is used to record generic information for all the days that the provider will be logging. The provider will notice that all the days they selected in the previous screen are listed in date order. Here, they can fill in the session times either by typing it in or by using the If all the times are the same, the provider can just click the button and the time will fill in on all days listed. Now, fill in all the required information and make sure to check the box at the bottom because this will save from having to check this box later, when in the session-specific information screens. Click “Continue.” The provider now moves into the session-specific section for the days that were selected previously. Notice that all the students are listed in the dropdown alphabetically and by date order above the service record. The first date that is listed in the drop down is the service record shown on the screen. Complete all the session specific information and save the record. Now that record date will still appear in the dropdown, but it has (SAVED) behind the date and the now shows that 1 of however many records are being worked on, has been saved. Continue working though each of the days on the list until all have been saved. NOTE: If at any time during the logging process, the provider leaves the service capture portion of TIEnet, prior to saving all the records in the dropdown, only the ones that had (SAVED) behind the service date will be saved...all others will be lost. 8 SERVICE CAPTURE The provider should be in service capture. In order to log for a group, the provider must first select a group from the dropdown just above the list of student at the left of the services calendar. Once this is done, click on just above the calendar, select the day needed and a new screen will come up, which is used to record generic information for all the students that are in the group being logged. Be sure to check the prior to clicking continue , to cut back on additional clicks when in the next screens for the student specific information. The provider will notice that all the students in the group are listed in alphabetical order in the dropdown of the student-specific section of the logging process. . Complete all the specific information for the student record that is on the screen and save the record. Note,: If one of the students is missing from the group, remember to change the group size in the log. Once saved, the record will still appear in the dropdown, but it has the word (SAVED) behind the date and it also shows 1 of however many students in the group that are being worked on, has been saved. Continue working though each student on the list until all have been saved. Group Services for Multiple Days: Follow the same steps as page 8 , except choose a group instead of a single student. 9 SERVICE CAPTURE The provider should be in service capture. Select a student, then click on ‘Schedule Future Services” located on the blue bar above the calendar. A two month calendar will pop up with only future days available for selection. Choose the day you wish to schedule and click “OK.” The service record will appear. The provider will notice that the “provider notes” and “progress report” sections are missing. This is because the provider has not yet provided the service, so they cannot report on these until after they have physically seen the student. The “Has this service been completed?” at the bottom of the record should be left un-checked until the service has actually been provided to the student. The provider also has the option to schedule additional weeks so, if the provider is logging a future service for 10am on Thursday for the student, the system will duplicate the future service log for as many additional weeks that the provider chooses. Once the record has been saved, the provider will see these services on the calendar in ORANGE. After the services have been provided to the student, the provider can find the record, double-click on it and edit it to add the provider notes and progress. If the service never took place, the provider can delete the log. 10 SERVICE CAPTURE The provider should be in service capture to perform any of these tasks. Editing a Service Record The provider should locate the record on their service capture calendar. If the calendar is very congested, they may want to change to the “Day” view. Once they have located the record that needs to be altered, the provider will “double-click” on the record and a new screen will show. Select and the service record will open up for any changes that need to be made. Once revised, the provider must click to save changes. Deleting a Service Record The provider should locate the record on their service capture calendar. Again, if the calendar is congested, they may want to change to the “Day” view. Once they have located the record that needs to be deleted, the provider will “double-click” on the record and a new screen will show. The provider will select and a deletion confirmation screen will appear in which the provider will have to click “Delete Service Record” as confirmation that this is what they really want to do. Once clicked, one MORE box will appear asking the provider to confirm. Once they click “OK,” the record is permanently deleted, but there is an audit trail of its deletion. Voiding a Service Record This is very rare. Voids can only be done by the Medicaid Administrator (Katy Irwin). Voids occur when a provider realizes that an error exists with one or more of their service records, but they can no longer “edit” or “delete” the record because it has been through the CLAIMING PROCESS and is locked. In these instances, the provider must contact the Medicaid Administrator (either by TIEnet messaging, email or phone) and explain the circumstances of the error and request the void. Once voided, the record will be assigned a void date, but will never disappear from TIEnet. If the record was billed to Medicaid, the void will be forward to the claim vender for recall from the State. 11 SERVICE CAPTURE Password Reset TIEnet providers who have forgotten their passwords should contact their district TIEnet Liaison, or the person at their district responsible for TIEnet security/passwords. If requests are received by the MISD Medicaid Office, the provider will be referred back to their LEA representative to have their password reset. Common Error Messages Medicaid requires certain providers to have prescriptions/referrals/authorizations on file in order to bill services for eligible students. Those providers are: physical therapists, speech therapists, personal care service (PCS) paraprofessionals, occupational therapists and orientation & mobility. This message may appear if a student does not have one on file for the service being recorded: All services will still save (with the exception of PT services) regardless of the warning. Once a valid prescription has been input into the student’s electronic prescription screen, the message will go away. FYI: Speech, O&M, PCS and some OT prescriptions are processed by the Medicaid Administrator. PT prescriptions are processed by the PT providing the service. This message appears when a provider neglects to check the box at the bottom of a service record. Provider can just click cancel and check the box an save the record. This message will appear if the provider forgot to fill in all the required fields in the service record. They should go back an review the log and correct what was missing. “Record has been billed and can no longer be edited or deleted” will appear when a provider tries to edit or delete a record that has been through the claim process and has been locked. If the provider gets this message, they should contact the Medicaid Administrator via TIEnet messaging, email or by phone. 12 SERVICE CAPTURE The provider must be IN an open service record before they can create private insert statements. Once the provider has a service record open, they will click on the insert statement link located just above the Provider Notes section. A new window will open: They will want to select to input. For each new statement they want to create, they should press “enter” to start a new line. Once they are done, they should click “save.” The provider can edit, add or delete their private statements at any time. Only that provider will see their own private insert statements. If they wish to share with a colleague they will have to copy the statements and save them in a text document that can shared. SERVICE CAPTURE DIRECT Services Must be listed on the student’s IEP for that provider and, the “service type” selected in service capture will have a numeric or alpha-numeric code at the end of the service type description. The provider should ONLY choose these types of services if they provide DIRECT services as per the IEP. CONSULT Services and Services NOT ON AN IEP A provider can log for consult services or for encounters not listed on a student IEP, but they MUST use only those service types that DO NOT have a numeric or alpha-numeric code at the end of their description. THIS IS VERY IMPORTANT. If the provider records a service for a student that is consult only but selects a service type with a code, IT WILL BILL OUT TO MEDICAID for students that are Medicaid eligible. DO NOT, DO NOT, DO NOT use a service type with a code for CONSULT students/or if a provider’s service is not on IEP!!! 13 SERVICE CAPTURE There are a limited amount of individuals that have been granted access to the Service Capture module of TIEnet. The providers who can use service capture are generally listed on student IEP’s and have either direct or consult contact with the students. Below is a list of providers that currently use Service Capture: Occupational Therapist COTA (if billing Medicaid, supervised) Physical Therapist PTA (if billing Medicaid, supervised) Speech Therapist w/ CCC TSLI (if billing Medicaid, supervised) Psychologist (doctorate) Ltd. Lic. Psychologist (if billing Medicaid, supervised) Social Worker, MSW Ltd. Lic. Social Worker (if billing Medicaid, supervised) Audiologist Paraprofessional Nurse Special Education Teacher (MISD Center Programs) Orientation & Mobility Specialist Teacher Consultants (no Medicaid billable services) SERVICE CAPTURE Reports in Service Capture are located on the blue bar just above the services calendar. The provider would select “My completed services” from the drop down. When they first get into the report screen, they will see a grid. To switch the view, they should select “Services Listing” to view the details of each log. This report does give the provider the option to filter by dates and by students, and these reports can be printed or saved in PDF format if the provider chooses. 14 SERVICE CAPTURE Missing Monthly Summary Report This report is highlighted in yellow and should be checked by any providers who are required to log Medicaid services for eligible students. This is a real-time report and as new services are entered that do not have a monthly summary yet, they will appear on the report. As monthly summaries are entered for students, they will fall off the report. Once the report is completely blank, all summaries are in and the provider will not have to access the report again until the next month. IT IS RECOMMENDED THAT PROVIDER ACCESS THE REPORT AROUND THE 15TH OF EACH MONTH AND RECORD ANY MISSING SUMMARIES, BECAUSE MEDICAID CLAIMS ARE RUN ON THE 16TH. Incomplete Service Record Report This report is highlighted in yellow and should be checked by any providers who are required to log Medicaid services for eligible students. This is a real-time report and as new services are entered in which the provider did not check the at the bottom of the service record, they will appear on this report. The provider can click on the file folder at the left of the record in the report, then select “Edit” located just above the record and go to the bottom and check the box, and save the record. Once that is done, if they had others to finish as well, they can select Report at the upper left just above the record they just saved and they will be taken back to the report to repeat the steps with any other records that need fixing. Completed Service Records Needing Approval Report This report can only be seen by providers who have been assigned to approve service logs of individuals who will be billing Medicaid services, but who lack the required credentials to do so. Only a provider with the proper credentials can approve logs of a non-credentialed provider. The Medicaid Administrator assigns the supervisors in the Personnel Inventory from information obtained for the LEA Special Education Director. The supervisors are informed of the processes/procedures that must take place to approve the service records and are notified periodically of this report. Anyone with questions should contact the Medicaid Administrator. 15 SERVICE CAPTURE Video Tutorials for Service Capture Providers who need assistance on how to use service capture should refer to the video tutorials, which can be accessed by going to the “Help” menu in TIEnet and select “Help Guides.” They should go to the very bottom of the list and click on “Video Tutorials—Service Logging.” This will redirect them to the Macomb ISD website that houses the tutorials. Currently, there are 15 different tutorials available to providers. As the need arises for additional tutorials, they will be created and added to the listing. It is highly recommended that new hires view the tutorials prior to logging services in Service Capture. Paraprofessional Caseload Management Paraprofessionals record personal care services that they provide to Medicaid eligible students in TIEnet. Currently there are only 6 school districts who participate in this program (Chippewa Valley, Mt. Clemens, Utica, Van Dyke, Warren Woods and MISD Center Programs). For the LEA’s, the MISD Medicaid Administrator manages the paraprofessionals caseloads, usually monthly, after the new Medicaid eligibility file has been uploaded into TIEnet. For MISD Center Programs, program secretaries are expected to manage paraprofessional caseloads when students move classrooms; the Medicaid Administrator manages paraprofessional caseloads monthly for any new adds that occur after the new eligibility file is upload to TIEnet. Center Program paraprofessionals who know of a change that needs to occur with their caseload, should contact the program secretary to make those changes. Personal Care Log Sheets for Paraprofessionals These are created by the Medicaid Administrator and distributed to the paraprofessionals that will use them to record daily activities with students. Once the log sheet is finalized, it MUST be returned to the Medicaid Administrator for audit purposes. Paraprofessional should contact the Medicaid Administrator if a log sheet has expired or they are in need of one for a new student. 16 SERVICE CAPTURE Service Capture Training for New Hires Usually at the beginning of each new school year, one or two training session will be set up to introduce new hires to Medicaid and TIEnet Service Capture. They usually are held in either September or October. On occasion, the Medicaid Administrator will provide individual training at her office for staff that may have missed the September or October training. These individuals should call to make arrangement for training. Changing Personal Options/Content for Service Capture On the provider’s homepage under Quick Access, they will select “Set My User Options.” Once on the next screen, they can chose to leave the default setting for service capture or to make changes as they see fit. This is where the user can change the default monthly view of the service calendar to a weekly view or to turn off the “copy last record” feature. Macomb ISD Contacts Katy Irwin, Special Education Accountant / Medicaid Administrator Contact with question regarding: Medicaid Policy, Staff Pool List, Level 1 TIEnet Liaison, Medicaid Training Personal Care Log Sheets 44001 Garfield Road Clinton Twp, MI 48038 Phone: 586-228-3343 Email: [email protected] TIEnet Messaging: ukirwin VACANT, Project Technician / Medicaid Help Desk Contact with questions regarding: Random Moment Time Studies, Staff Pool List, Personnel Inventory, Medicaid Transportation 44001 Garfield Road Clinton Twp, MI 48038 Phone: 586-228-3345 Email: ????? @misd.net TIEnet Messaging: ?????? 17 SERVICE CAPTURE 18