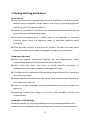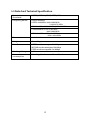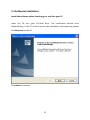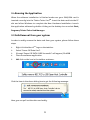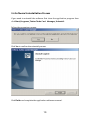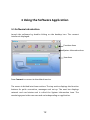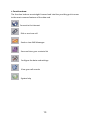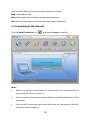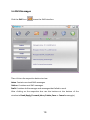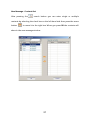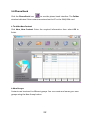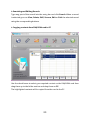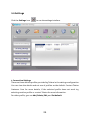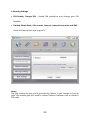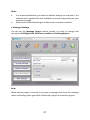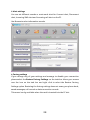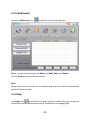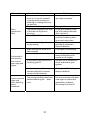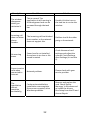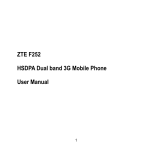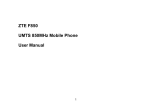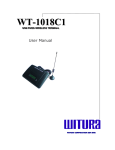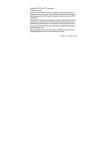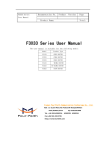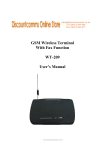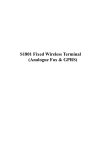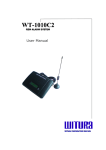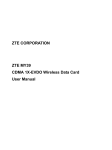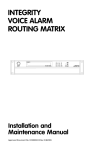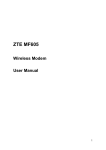Download User Manual
Transcript
User Manual Edition: 1st edition, Nov., 2006 Copyright © 2006 by ZTE Corporation All rights reserved. No part of this publication may be excerpted, reproduced, translated or utilized in any form or by any means, electronic or mechanical, including photocopying and microfilm, without the prior written authorization of ZTE Corporation. Telstra Turbo CardTM and the Next G logo are registered trade marks of the Telstra Corporation and cannot be reproduced without permission. Contents 1 Wireless Data Card Introduction.............................................................. 1 1.1 Introduction ................................................................................. 1 1.2 Safety Warning and Notices........................................................... 2 1.3 Systems Supported ....................................................................... 3 1.4 PC System Requirements ............................................................... 3 1.5 Data Card Technical Specification .................................................. 4 2 Installation ........................................................................................... 5 2.1 Unpacking ................................................................................... 5 2.2 Appearance and Parts ................................................................... 5 2.3 Software Installation .................................................................... 6 2.4 Running the Application ................................................................ 9 2.5 Safe Removal from your system ..................................................... 9 2.6 Software Uninstallation Process ................................................... 10 2.7 Hardware Set Up..........................................................................11 3 Using the Software Application ............................................................ 12 3.1 Software Introduction ................................................................. 12 3.2 Connecting to the Internet........................................................... 16 3.3 Making a Call ............................................................................. 17 3.4 Answering an Incoming Call......................................................... 18 3.5 Other Call Functions.................................................................... 18 3.6 SMS Messages ............................................................................ 19 3.7 Create a New Message................................................................. 20 3.8 Phone Book ................................................................................ 22 3.9 Settings ..................................................................................... 24 3.10 Call Records .............................................................................. 29 3.11 Help......................................................................................... 29 4 FAQ & Answers ..................................................................................... 30 5 Environmental Statement.................................................................... 33 1 Wireless Data Card Introduction 1.1 Introduction Thank you for choosing the Telstra Turbo CardTM. To help you use your card please read the manual carefully and keep it for future reference. The pictures, symbols and contents in this manual are for reference only. They might not be completely identical to your card. Please refer to the model you purchased. The manufacturer operates a policy of continuous development. We reserve the right to update and modify technical specifications in this document at any time without prior notice. The Telstra Turbo CardTM is a multi-mode 3G wireless data card compatible with HSDPA, WCDMA, EDGE, GPRS, and GSM networks. With PCMCIA II interface to connect to portable PC’s, it integrates the functionality of a modem and a mobile phone and combines mobile communication with the internet perfectly. It supports data, voice and SMS services through the mobile phone networks helping you break away from limitations of fixed line connections, location and network connectivity to communicate wirelessly anytime and anywhere. The Telstra Turbo CardTM has been programmed to operate only on Telstra's Next GTM and GSM networks. If you wish to use a non Telstra SIM/USIM in the Telstra Turbo CardTM, a network unlocking fee will apply as set out in our Customer Terms. 1 1.2 Safety Warning and Notices To the owner z The use of electronic transmitting devices is forbidden in aircraft, at petrol stations and in hospitals. Please observe and obey all warning signs and switch off your PC in these conditions. z Operating a portable PC and data card may interfere with medical devices such as hearing aides and pacemakers. z Be aware of warning signs in places such as oil refineries or chemical factories where there are explosive gases or explosive products being processed. z Store the data card out of the reach of children. The data card may cause injury if used as a toy or may be damaged by rough play or moisture. Using your Data card z Only use original accessories supplied by the manufacturer. Using unauthorized accessories may invalidate your warranty. z Avoid using the data card near or inside metallic structures or establishments that can transmit electromagnetic waves. z The data card is not waterproof, please keep it dry and store it in a cool place out of direct sunlight. z Handle the data card with care. Don’t drop, bend, knock or treat it harshly to avoid damage to the unit z There are no user serviceable parts. Dismantling the unit will invalidate the warranty. z Operating temperature range of 0°C~55°C and humidity 5%~95% are recommended. Declaration of Conformity We declare under our sole responsibility that the product(s) detailed in this manual, and in combination with our accessories, conform with the essential 2 requirements of The Radio Communications Standard (Electro-magnetic Radiation Human Exposure) 2003 and the Australian Communications and Media Authority Section 376 of the Telecommunications Act 1997. The Product is compliant with IMEI intergrity requirements as defined in GSM standards:2.07/02.09/02.16/02.30/03.0304.08, 3GPP standard:22.016/23.003 Copyright Notice The video/audio recordings you transfer or download may be protected by copyright laws. They are for personal use only and must not be otherwise used without the permission of the copyright owner. Limitation of Liability ZTE shall not be liable for any loss of profits or indirect, special, incidental or consequential damages resulting from or arising out of or in connection with using this product, whether or not ZTE had been advised, knew or should have known the possibility of such damages. The user should refer to the enclosed warranty card for full warranty and service information. 1.3 Systems Supported The Telstra Turbo CardTM uses the PCMCIA II form factor and supports most portable PC models such as HP, Compaq, IBM, Toshiba, LG, Dell, etc. 1.4 PC System Requirements The data card and software application supports Windows 2000 and XP only with recommended specification: CPU Pentium III or above Hard Disk 20G or above RAM 128M or above 3 1.5 Data Card Technical Specification Network Standards Frequency Bands HSDPA/ WCDMA/ EDGE/ GPRS/ GSM Dimensions HSDPA 850MHz HSDPA 2100MHz: 1920-1980 MHz 2110-2170 MHz GSM 900MHz: 880-915 MHz / 925-960 MHz GSM1800MHz: 1710-1785 MHz 1805-1880 MHz GSM 1900MHz: 1850 -1910 MHz 1930 -1990 MHz 118×54×12 mm Weight About 55g Data Rates HSDPA mode max speed 3.6Mbps WCDMA mode max speed 384 kbps EDGE mode max speed 236.8kbps 3.3V Working Voltage Current consumption Stand by: 80mA 4 Max: 850mA 2 Installation 2.1 Unpacking Please check that the following items are included in the package: Telstra Turbo Card TM, Headset, Software CD, Quick Start Guide and Warranty Card. 2.2 Appearance and Parts 1. PCMCIA Interface 2. SIM/USIM Card Slot 4. Headset Jack 3. LED Indicator 5. External Antenna Port LED Indicator Status: LED Status Green On Normal. Red On Abnormal / No network signal Green flashing Incoming Call Green blinks four times New SMS Message 5 2.3 Software Installation Install the software before inserting your card into your PC. Insert the CD into your CD-ROM drive. The installation should start automatically. If the PC doesn’t launch the installation automatically please run Setup.exe on the CD. Click Next to continue. 6 Select “I accept…” and click Next to continue. 7 Installation is in progress… 8 2.4 Running the Application When the software installation is finished make sure your SIM/USIM card is inserted correctly into the Telstra Turbo CardTM .Insert the data card into the PC slot and allow Windows to complete the New Hardware Installation. Launch the application software by double-clicking on the desktop icon or select Start, Programs, Telstra Turbo Card Manager. 2.5 Safe Removal from your system In order to safely remove the data card from your system, please follow these steps: 1. Right click the Next GTM logo on the task bar. 2. Select “Power Off Data Card”. 3. 4. (Prompt “Power Off DATA CARD Successful” will appear) Click OK. Close the software application. 5. left click on the icon in the taskbar as shown: Click the item in the above dialog box to get the following message: Now, you can pull out the data card safely. 9 2.6 Software Uninstallation Process If you need to uninstall the software first close the application program then click Start, Programs, Telstra Turbo Card Manager, Uninstall. Follow the prompts on screen: Click Yes to confirm the uninstall process. Click Finish and complete the application software removal. 10 2.7 Hardware Set Up First install the CD Software See 2.3 above. 1. Inserting SIM/USIM card into the data card Before inserting the data card into your PC you need to insert the SIM/USIM card. Insert the SIM/USIM card with the gold contacts facing downwards into the slot on the side of the data card. 2. Inserting data card into your PC Insert the data card into the PCMCIA slot and push firmly home. The LED indicates when the data card is properly inserted. 3. Earphone Connection In order to send or receive voice calls please plug the earphone supplied into the socket on the data card. 4. External Antenna (Optional extra) If you have purchased an additional external antenna you can carefully insert it into the side port on the data card. 11 3 Using the Software Application 3.1 Software Introduction Launch the software by double clicking on the desktop icon. The connect interface is displayed: Functions Area System Information Area User Area Press Connect to connect to the default service. The screen is divided into three sections. The top section displays the function buttons for quick connection, messages and set up. The next bar displays network and card status and is called the System Information Area. The remaining space is the user area and varies depending on application. 12 1. Functions Area: The function buttons are straight forward and intuitive providing quick access to the most common features of the data card. Connect to the Internet Dial or receive a call. Send or view SMS Messages Save and view your contacts list Configure the data card settings View your call records System help 13 2. System Information Area The system information area reports the status of the data card, signal strength, missed calls, messages etc. Network signal strength indicator. You have incoming call or missed calls There are new SMS messages Data card is disconnected from the Internet Data card is connected to the Internet SIM/USIM card is roaming P indicates packet-switch service. C indicates circuit switch service Data card has been inserted into the computer Data card has not been inserted into the computer Data card is offline SIM/USIM card is present and active SIM/USIM card has not been inserted or the SIM/USIM card is not correct Current network service type, i.e. WCDMA or GPRS/GSM Name of current service provider 14 System Information - Minimized Icons on task bar When the window is minimized, the system icons display on the taskbar. Double click the icon to re-size the display. 1. Taskbar Icons' Description Data card has been inserted into the computer. Data card has not been inserted into the computer. Data card is offline. SIM/USIM card has not been inserted or the SIM/USIM card is not correct. Data card is working normally, idle status. No network signal. New Message. New incoming call or missed calls. Green indicates successful connection to the internet. 2. Taskbar Right Click Options: Power off Data Card: The card is switched off. To restart the card you need to remove and re-insert it into the PC slot. Data Card Offline: Take the data card offline. You cannot receive calls in this state. You can re-start the card by right clicking on the task bar and selecting Datacard On-Line. Restore Factory Settings: Restore factory defaults (Note that this will not erase 15 your contacts, SMS, call records or data connection records). Help: View system help. About: View application software and hardware versions. Exit: Close the application interface and stop using the data card. 3.2 Connecting to the Internet Click the Data Connection icon and press Connect to confirm. Notes • When connecting to the internet for the first time, you should select the right profile file. See 3.9 section 1. • Once you are connected, run Internet Explorer or other applications in the usual way. • You can still receive and make calls while you are connected to the net, subject to network support. 16 • The connected icon appears on the taskbar: • Press Disconnect to terminate the connection. 3.3 Making a Call Connect your headset and click the Calls icon to make a call. Enter the phone number using the keypad on the screen or by typing on the keyboard. You can also select numbers from the calls list or from your contacts. Notes • If you make a mistake press • Press • For international calls, press to clear. to make a call and press to end a call. twice for the international prefix “+”. 17 3.4 Answering an Incoming Call When you receive an incoming voice call, “Incoming Call” appears on the screen and an alert will ring on the PC. The incoming number (if available) will appear on the left and the green light on the data card will flash continually. Press to answer or press to reject the call. You can also press the button on the headset to answer the call. 3.5 Other Call Functions 1. Volume Adjustment: You can adjust the headphone volume by using the slider . 2. Redialing: In standby status press to bring up the dialed calls list, select the required number and press the Dial button. 3. Making an Emergency call: Even without a SIM/USIM card you can still make emergency calls. Enter the number using the laptop keyboard or by clicking on the number keypad on the screen. Also, you can make an emergency call when prompted to enter PIN or PUK code. 4. Dialing when surfing on the Internet: When surfing on the Internet you can also make voice calls (subject to network support). Click to enter the calls interface. 5. Viewing missed calls: If there is a missed call press the icon to view the details. 18 3.6 SMS Messages Click the SMS icon to use the SMS interface. Then click on the respective button to view: Inbox: Contains received SMS messages. Outbox: Contains sent SMS messages. Draft: Contains draft messages and messages that failed to send. After clicking on the respective box use the buttons at the bottom of the window to Read, Reply, Forward, Move, Delete, Save or Cancel message(s). 19 3.7 Create a New Message Click New Message. Enter the recipient’s number or select a number from your contacts by pressing . Type your message then click Send and follow the prompts. After sending the SMS will be saved in the Outbox. If it fails to send the message will be saved in the Draft. Notes • SMS messages are limited to 765 characters including spaces etc. • You can send messages while using the internet. Just click on the SMS icon and create a new message as above. • You can add multiple recipients using ";" between each number. 20 New Message - Contacts List After pressing the search button you can enter single or multiple contacts by selecting the check box on the left hand side then press the arrow button to move it to the right box. When you press OK the contacts will show in the new message window. 21 3.8 Phone Book Click the Phone Book icon to use the phone book interface. The Folder window indicates if the contacts are stored on the PC or the SIM/USIM card. 1. To Add a New Contact Click New, New Contact. Enter the required information then select OK to finish. 2. New Groups Contacts can be stored in different groups. You can create and name your own groups using the New Group button. 22 3. Searching and Editing Records Type any part of the record into the entry bar and click Search. When a record is selected you can View, Delete, SMS, Save as, Edit or Dial the selected record using the corresponding buttons. 4. Copying contacts from SIM/USIM card to PC Use the check boxes to select your required contact on the SIM/USIM card then drag them up to the folder section and drop them on PC. The highlighted contacts will be copied from the card to the PC. 23 3.9 Settings Click the Settings icon to use the settings interface. 1. Connection Settings There are three default profiles provided by Telstra in the settings configuration. You can view the details and set one of profiles as the default. Contact Telstra Customer Care for more details, If the selected profile does not work try selecting another profile or contact Telstra for more information. For other profile, you can Add, Delete, Edit, and Set default. 24 2. Security Settings • PIN Enable, Change PIN - Enable PIN protection and change your PIN Number. • Backup Phone Book, Call records, Internet connection records and SMS Store and restore back-ups on your PC. Notes The PIN number for the card is provided by Telstra. If you change or lock up your PIN number you will need to contact Telstra Customer Care to obtain a PUK code. 25 3. Network Settings Network selection can be set to Automatic or Manual. When you select Manual the card will search and display available networks. 26 Notes • • It is recommended that you leave the default settings on automatic. The software will negotiate the best available connection depending on your network coverage. Select International Roaming to enable use on overseas networks. 4. Messages Settings You can set the Message Centre number (preset, no need to change) and change the Validity Period, SMS Save Location and Delivery Report. Note: When delivery report is turned on you get a message back from the message centre confirming when your SMS is delivered, (subject to network support). 27 5. Alert settings You can set different sounds or mute each alert for Connect alert, Disconnect alert, Incoming SMS alert and Incoming call alert on the PC. Use Browse to select alternative sounds. 6. Factory settings If you change any of your settings and manage to disable your connection please select the Restore Factory Settings on the task bar. Move your mouse over the icon on the task bar and right click to select the Restore Factory Settings option. Restoring the factory settings does not erase your phone book, saved messages, call records or data connection records. This menu is only available when the card is inserted into the PC slot. 28 3.10 Call Records Click the Call Records icon to use the call records interface. When a record is selected you can Dial, send SMS, Save, and Delete. Use the Clear button to clear all records. Note When more than 50 records are exceeded every new record will automatically delete the oldest record. 3.11 Help Click Help icon to switch to the help interface. Under Help you can get an introduction to the data card functions, installation and usage guide. 29 4 FAQ & Answers If you experience any problems with your data card please check the FAQ section below. If the problems still exists consult your service provider or call the customer service number on the warranty card. If the card or the software are not responding please follow these steps: 1. Switch the card off line (right click the Next GTM logo on the task bar). 2. Remove and re-insert your card. 3. Close and restart the software application. If problem still exists reboot the PC. Description After restarting the PC, there is still no signal. During installation the PC does not find the data card Message send fails Possible reasons You are in an area where there is no network coverage. The data card isn’t inserted properly. The SIM/USIM card isn’t inserted correctly, eg upside-down or reversed. The installation program did not install properly. The data card isn’t inserted correctly. The SMS centre number isn’t correct. The network is busy or is down for other reasons. 30 Solution Move location until you get better reception. Pull out and insert the data card again. Insert the SIM/USIM card correctly. Run the installation program first, then insert the data card. Run Setup from the CD and choose ‘Repair’ then re-insert the data card. Restart the computer, and insert the data card again. Check with your service provider and re-enter the number or restore factory defaults, see 3.9 section 6. Try again later. Description Data connection fails Possible reasons You are in an area where there is no or poor network coverage such as deep in a building or underground in a car park etc The network is busy The dialed number or the APN in the user config files is incorrect The HSDPA/EDGE data fails The manual configurations are set wrong. After connection, there is no data transfer. Internet Explorer is outdated. Connected to the Internet, but cannot open any web pages Cannot use the data card after deleting some hardware. It is possible you have a virus infecting your PC . Solution Move location until you get better reception. Try again later. Check the number. Check the APN, restore defaults (See 3.9 part 6) Network or service problem. Please contact your service provider. Change your network settings to automatic. Restore defaults. Check your APN settings. You should upgrade your Internet Explorer to be version 6.0 or higher. Use anti-virus software to check and restore your system. You have connected to another APN which cannot connect to the Internet. Check your APN settings. Restore defaults. The wrong hardware has been deleted affecting the data card. Pull out and insert the data card again to restart the installation software. Run Setup from the CD. 31 Description Possible reasons Solution The window disappears when you minimize it. This is normal. The application is still running in the background and can be accessed through the task bar. Double click the icon on the task bar to re-size the window. Incoming call does not show phone number. The incoming call has blocked their number, or the network does not support this. Problem is with the other party or the network. No warning tones. Sound card is not installed, the volume is too low or the sound is muted. Check the sound card settings and adjust the volume. Check Settings, Alert Settings (3.9 section 5). Cannot receive calls when connected to Internet. Network problem. Please check with your service provider The installation did not complete successfully Card was inserted before installation was complete. Drivers are corrupted, other Windows problems. Remove and replace the card. Check ‘Device Manager’ in Windows and re-install the drivers. Run Setup from the CD and choose ‘Repair’ 32 5 Environmental Statement ZTE is committed to saving and protecting the natural environment and asks you to continue this commitment when you dispose of your equipment. Your Telstra Turbo CardTM is made using the latest manufacturing techniques and environmental standards to reduce waste and hazards to the environment. However at the end of life of the equipment the manufacturer recommends that you return the data card and accessories to your nearest re-cycling depot or send it to our recycling agent below. Valuable materials such as gold, silver, and copper can be recovered from the unit. Any toxic materials will be prevented from entering the environment and the waste materials will be recycled. At the end of life of the equipment you can send your data card to: MRI (Australia) Pty Ltd 20-24 Dennis St Cambellfield VIC 3061 www.mri.com.au MRI Australia recycles every part of the equipment and diverts over 90% of the materials from landfill for re-use. 33