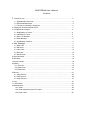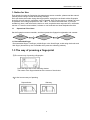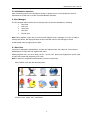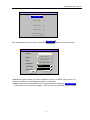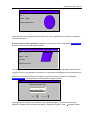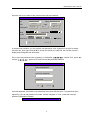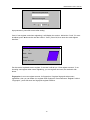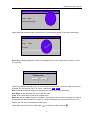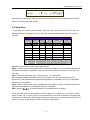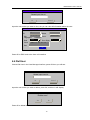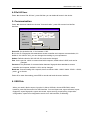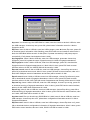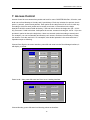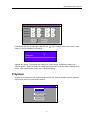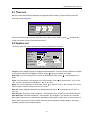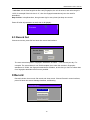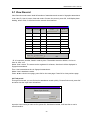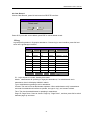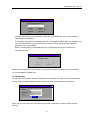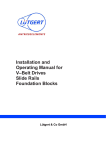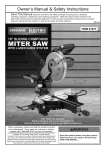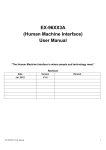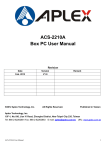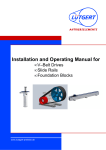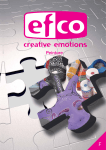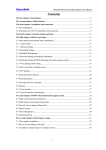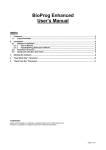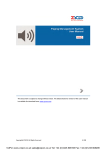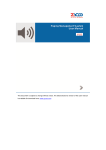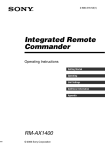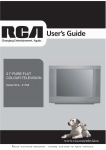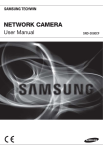Download BIOSTREAM User`s Manual Contents
Transcript
BIOSTREAM User’s Manual Contents 1. Notice for use………………………………………………………………………….……2 1.1 Operational Flow Chart……………………………………………....... ……….…… 2 1.2 Recommended finger……………………………………………….…………….……2 1.3 The way of pressing a fingerprint…………………………………..…………. ….... 2 2. Fingerprint Access controller menu……………………………………….……………. 3 3. Fundamental concepts……………………………………………………….……. ………3 3.1 Registration of Users……………………………………………………..……………4 3.2 Verification of user…………………………………………………………..…………4 3.3 User’s ID Number......................................................................... …….…………4 3.4 Door Manage……………………………………………………………………………4 3.5 Initialization Interface……………………………………………………………..……4 4. User Manager……………………………………………………………………….….… 4 4.1 New User……………………………………………………….. ……………….…..…4 4.2 Edit User………………………………………………………………………….…..…8 4.3 View User……………………………………………………………………….………13 4.4 Del User………………………………………………………………………….……. 13 4.5 Del All User……………………………………………………………………….….…14 5 Communication……………………………………………………………. …………...……14 6 USB Disk……………………………………………………………... ………….………..…14 7 Access Control……………………………………………………………. ……………...…16 8 System……………………………………………………………. ………………………… 17 8.1 Time set…………………………………………………………………………..……18 8.2 System set……………………………………………………………………….……18 8.3 Record set…………………………………………………….. ………………..……19 9 Record……………………………………………………………. …………………………19 9.1 View Record……………………………………………………………………………20 9.2 Find Record……………………………………………………………………….……20 9.3 Clear Record………………………………………………………………………..… 21 10.Log……………………………………………………………………………………..…… 21 11. Information…………………………………………………………. ………………..……22 12 Maintenance……………………………………………………………………………..…23 12.1 Clean…………………………………………………………………………………29 12.2 Clean keyboard and LCD screen…………………………………………………29 12.3 Clean Lens……………………………………………………………………....… 29 BIOSTREAM User’s Manual 1. Notice for Use First, thanks for using the fingerprint time attendance access controller, please read the manual carefully before using to avoid unnecessary damage. Don’t put the devices under strong direct light places, strong light can disturb collect fingerprint obviously, this will result in verification can’t be passed. Don’t use the device on holiday as much as possible, the working temperature is -10℃~55℃. The device will make heat, if you use it outside long time, it will influence the device to work, maybe become response slow, verification rate low. If it must be used outside, it’s better to use sunshade and heat dissipation devices. 1.1 Operational Flow Chart Set the fingerprint access controller, and then operate the fingerprint registration and contrast. Installation Registration Verification 1.2 Recommended finger Recommended finger: Forefinger, middle finger or the fourth finger, avoid using the thumb and little finger (because they are not flexible when press the collecting window). 1.3 The way of pressing a fingerprint 1) The correct way of pressing a fingerprint: Press the finger flat on the collecting window The center of the finger should be at the center of the window 2)A few incorrect ways of pressing Perpendicular Side way 2 BIOSTREAM User’s Manual Leaning Down way Note: please use the correct method to press. Our company does not bear the result of reducing identifying ability due to the inappropriate operation of the users. Our company retains the right to explain and modify this. 2. Fingerprint Access controller menu 3. Fundamental concepts 3.1 Registration of Users Registration is the process to create an ID number for the customer and then scan their fingerprint two times to form a characteristic number. This characteristic number will be stored in the storage chip as a formwork. Through comparing the pre-stored formwork with the scanned fingerprint, the identity of the user can be confirmed. A pre-registered user can “check in” at certain attendance recording device locations, the process will take around 2 seconds. The same ID number can register for up to 10 different fingerprints, so that users can have more selections for verification. Theoretically each finger of each hand should be registered. Then when a finger of the user is injured, he/she can use the other healthy fingers to finish checking in. Generally two fingers are recommended, so that the user can use any of the two fingers to verify. This helps to avoid the situation when he/she forget which finger was registered. 3.2 Verification of user When the user presses the fingerprint on the collecting device or types in an ID number and then types in the password or the fingerprint, this process is called verification. The system will send the information on whether the verification is successful or not. The successful comparison will be stored in the device. 3.3 User’s ID Number (Registration Number) The users will be given an ID number when they start registering. When they verify their fingerprints, this number will be used to relate the characteristic of the fingerprint formwork or the password. The ID number is typed in by using the number key board. 3.4 Door Manage BIOSTREAM fingerprint time attendance has 15 level door manage, users can choose one of them, the period of time settled by level decides the open door time. 3 BIOSTREAM User’s Manual 3.5 Initialization Interface After connecting power to the equipment, press on-power to turn on the equipment, the first interface that we will see on screen is the initialization interface. 4. User Manager The first chapter will introduce how to manage users in the time attendance, including: z New User z Edit User z View User z Del User z Del All User Note: When register a new user, you can choose register to be a manager or a user. In order to security the device, the fingerprint time access controller offers to set manager to avoid unauthorized users changing device data. 4.1 New User If there isn’t registration administrator, anyone can register users, but if there is, it must be the administrator to verify that can register new users. Starting register user, you must verify your ID-----press “OK”, press your fingerprint or punch card, or input user name and password, then verify. Note: If there isn’t registration administrator, you don’t need verify. After verified, enter into the following menu: User System Sunday Communication Record USB Disk Access control Log Information 2009-06-07 Choose “User”, press “OK”, it will show: 4 18:08:03 BIOSTREAM User’s Manual User Manager New User Edit User View User Del User Del All User Then the background of “New User” will become New User , press OK to add new user: e New User User ID Finger Regist Finger Card Regist Card Password User Role Door Right OK Password Regist User 0 Cancel User ID: Input user number you want to register in User ID, 6 numbers. (The number is in between 1-999999, corresponding employee No. in software). Finger: Input user ID, press ▼and choose “Finger Register” it will display “Finger Register ”, it means that you choose finger register. Press OK, enter into the finger register interface: 5 BIOSTREAM User’s Manual Fingerprint register ID 1 Mode finger Please press finger Follow the instruction to press the same finger twice. If the registration is successful, it will display “Success” and show “√” ID Card: If choose card registration, press▼ and choose “ID Card”, it will display Card Register,, press OK, enter into the card register interface: Card register ID 1 Mode Card Card ID Please slot card Put the proximity card on number keyboard of fingerprint, LCD screen will display card number of proximity card, if the registration is successful, it will prompt card registration is success and show “√” Password: If choose the password to register, press▼ and choose ”Password” it will display Password Register, press OK enter into the password register interface: Password Please enter password Please enter again OK Cancel Input password in “Please enter password” (the password length is 1-6, and the number is in between 1-999999), enter the password again in “Please enter again”. Press *to delete if press 6 BIOSTREAM User’s Manual wrong number. Press OK after setting password, if it’s successful it will be back to “Password Register” interface and write” √” Note: When adding user, in order to add successfully you must choose one verification type. User Role: It has two type users: Admin and user. Press▼ and choose one of them, and you will see the user role change to blue, press * choose admin or user which you want to register. Door Right: It’s to set the access level for users. It has 0-16 levels, 0 means user can access anytime, no access control; 16 means the user can’t access anytime, no right to open door. 1-15 is corresponding with software access level 1-15 level, 1 is to access level 1, the rest can be done in the same manner. Press▼ and choose one of level, the door right column will change to blue, press *choose the door right level. After finishing press OK and save it, the new user is successful. After adding successfully, you can verify the registration type for user’ setting. If the registration type is finger register, press fingerprint on initializing interface, if verify successfully, you can hear “Thank you”, and the screen will display: 000001 √ If verify fail, the fingerprint will tell you” Try again:, and display: Try again Then back to initializing interface in a very long time. If the registration type is password register, pressing number keys in the initializing interface to input user ID, screen will display: 7 BIOSTREAM User’s Manual Password confirm User Password OK Cancel Input your user ID and password, press OK, if verify successfully, it will show: √ Success If verify fail, the device will tell you fail, and display: × Fail If it’s registered by card, brush card at keyboard area in the initializing interface, it will prompt “Thank you” if verify successfully, and display: √ 000001 4.2 Edit User Choose “Edit User” in the user manager interface, press OK, it will display ”Please input User ID” interface: Input User Id Please input User Id! OK Cancel 8 BIOSTREAM User’s Manual Input the user Id you want to edit, enter into the edit user interface. User Info 1 ID Name Regist PW Regist Fingerprint Del F Role User Creat 2009-6-718:10:10 End Time 0000 Del C Door Right Y Regist Card 00 M OK 00 0 D Enable Cancel In the edit user interface, you can register user password, card, fingerprint or change or delete; edit user role, door right. Press ▲▼ to choose one which you need edit, the choosen one will display blue backgroud and white letter. PW: If users set password when registering, it will display “****** ” behind “PW”, press ▼to choose “******”, press OK to enter into the edit password interface, Password Input old password Input new password Input again OK Cancel Input old password, and make a new password, then press OK and save. If no password when registering, you can set password for users. Choose “Register” in “PW”, press OK enter into password registration interface. Password 9 BIOSTREAM User’s Manual Please enter password Please enter again OK Cancel Input password, press OK to save after setting. Card: If user register card when registering, it will display the card no. behind the “Card”, if it must be edited, press ▼choose the card No. behind “ Card”, press OK, then enter into card register interface: Card register ID Mode 1 Card Card ID Please slot card Put the card to keyboard area to register, if success it will tell you “Card register success”, if not choosing card register when users registering, you can register card now, the method is with above. Fingerprint: A user can register at most 10 fingerprints, if register fingerprint when users registration, then you can delete it or register other fingerprint. Press ▼choose “Register” behind “Fingerprint”, press OK enter into fingerprint register interface: 10 BIOSTREAM User’s Manual Fingerprint register ID 1 Mode finger Please press finger Press twice with the same finger continuously on the fingerprint reader, if success it will display:, Fingerprint register ID 1 Mode finger Success Del F, Del C: Delete fingerprint, card for the registered users. Press ▲/▼ choose “Del F” or “Del C”, press OK, DELETE Delete now? Yes No Press OK to delete, and ESE to cancel. The interface will be back to “User Info” after pressing OK to delete, and you will see “Del F” or “Del C” changed to Del F Del C. Role: Press ▼ choose this column to change role of users which were registered. Door Right: Press ▼choose this one to edit door right. Creat: It’s the creat time to edit current edited users. End Time: It’s the validity of users’ information, it sets which time the users’ information is valid, go beyond this time the information is invalid. The invalid information can’t operate the device. If no validity time, the users’ information is valid forever. Press ▼to choose “End Time”, then press * you will see “Enable” is ticked 11 BIOSTREAM User’s Manual Y End Time M D Enable At this time you can set the valid time, press ▲ to set valid year, month and data, press number key is ok, and then press OK to save. 4.3 View User In view user you can view User ID, Name, Type, FP, card, PW and so on. Press ▼ in the User Manager interface to choose View User, press OK, after loading data enter into the View User interface: VIEW USER UserId 1/2 Name 000001 Page Up Type User Page Down FP 1 Card PW 0004300046 Up Down **** Find User Id: It’s the number of user, have 6 digit number. Name: It’s users’ name. Users’ name have to register in software, if users’ name are registered in software and download successfully, then you can view the name in this device, if not, then you can’t see. Type: The users’ registration type, it has two types: user and admin. FP: It displays fingerprint templates which users register. One user can register at most 10 fingerprints. If the registered user registered 2 fingerprints, it will display 2 in FP; if no registered fingerprint, then no display. Card: It displays the card No. which is registered. If user register card No. is 0004300046, then it will display 0004300046, if no registered card, then no display. PW: It displays**** if users set password, no password then no display. In the View User interface, press ▲/▼ to choose “Page Up” or “Page Down”, press OK to switch pages; choose “Up” or “Down” then you can see the last or next user information, the background of choosen user information will changed to black; through find way you can find quickly which you want to view user. Press ▼ choose “Find”, press OK, it will display: 12 BIOSTREAM User’s Manual Input User Id Please input User Id ok Cancel Input the user Id that you want to view, the you can view all information about the user: User Info 5 ID Name ****** 0004300046 PW Card Fingerprint 1 template User Role Door Right 0 2009-6-7 18:10:10 Creat End ok Press OK or ESC back to the User Info interface. 4.4 Del User Choose Del User in the User Manager interface, press OK then you will see: Del User Please input User Id! ok Cancel Input the user Id that you want to delete, press OK, and then it will display: DELETE Delete now? Yes No Press OK to delete the user. 13 BIOSTREAM User’s Manual 4.5 Del All User Press ▼to choose “Del All User”, press OK then you can delete all users in the device. 5. Communication Press ▼in the menu interface to choose ”Communication”, press OK to enter into Net Set interface: Net Set Device ID 001 IP 192 Subnet 255 port 5005 password 1234 baud rate 115200 ok 168 255 001 255 033 000 Cancel Device ID: It’s the device No., it’s in between 1-255. IP: It’s the IP of fingerprint time attendance access controller and computer communication, it’s default is 192.168.001.033, you can changed it according to your requirement. Subnet: Default subnet is 255.255.255.000, and can be changed. Port: It’s the port No. which is communicate with computer, default value is 5005, and can be changed Password: The password for communication between fingerprint time attendance access controller and computer, default is 1234, can be changed. Baud rate: Communicating with computer, has five choices: 9600、19200、38400、57600、115200, press * to choose. Press OK to save after setting, press ESE to cancel and back the menu interface. 6. USB Disk When you need U disk to export, input the U disk to USB slot, choose USB Disk in menu interface, press OK then enter into USB interface. You can import user, export all users, import fingerprint, export fingerprint, export new record, export new log, export all log, import door configuration, export door configuration and do on in this interface, as following: 14 BIOSTREAM User’s Manual USB Imp user Exp all record Exp user Exp new log Imp fingerprint Exp all log Exp fingerprint Imp door Conf Exp new record Exp door Conf Imp user: You should copy the USER.BAK to U disk, insert the U disk to device’s USB slot, enter into USB manager, choose Imp user, press OK, upload users’ information saved in U disk to fingerprint device. Exp user: Insert U disk to USB slot, enter into USB manager, press ▼choose Exp user, press OK to download users’ information. After finishing, press ESC back to menu interface, take out the U disk, the USER.BAK will be saved in U disk.(Note: If operate successfully it will prompt export successfully, if fail, please check whether insert U disk). Imp fingerprint: Insert U disk to USB slot, enter into USB manager, press ▼to choose Imp fingerprint, press OK, upload the users’ fingerprint saved in U disk to fingerprint attendance. Exp fingerprint: Insert U disk to USB slot, enter into USB manager, press OK, download the fingerprint saved in fingerprint attendance to U disk. After it’s done, press ESC back to menu interface, take out U disk, the USERF.BAK will be saved in U disk. Exp new record: Insert U disk to USB slot, enter into USB manager, choose Exp new record, press OK to download new record. After it’s done, press ESC back to menu interface, take out U disk, NAR. BAK(new record of attendance and access) will be saved in U disk. Exp all record: Insert U disk to USB slot, enter into USB manager, choose Exp all record, press OK to download all record of fingerprint attendance. After it’s done, press ESC back to menu interface, take out U disk, AAR. BAK (all record of attendance and access) will be saved in U disk. Exp new log: Insert U disk to USB slot, enter into USB manager, choose Exp new log, press OK to download new log of fingerprint attendance. After it’s done, press ESC back to menu interface, take out U disk, NMR. BAK will be saved in U disk. Exp all log: Insert U disk to USB slot, enter into USB manager, choose Exp all log, press OK to download all log of fingerprint attendance. After it’s done, press ESC back to menu interface, take out U disk, AMR. BAK will be saved in U disk. Imp door conf: First you should copy DOOR.BAK to U disk, insert U disk to USB slot, enter into USB manager, choose Imp door conf, upload door configuration information saved in U disk to fingerprint attendance. Exp door conf: Insert U disk to USB slot, enter into USB manager, choose Exp door conf, press OK to download the door configuration information of fingerprint attendance. After it’s done, press ESC back to menu interface, take out U disk, DOOR. bAK will be saved in U disk. 15 BIOSTREAM User’s Manual 7. Access Control Access Control is to set access time period and level for users. BIOSTREAM offers 15 levels, each level can set from Monday to Sunday and 5 special days. Each day includes four periods, that is period 1, period 2, period 3 and period 4. Each period is the valid period of 24 hours in each day. According to 24 hours each period can be exactly to minutes. If the end time is the begin time(00:00-00:00) it means forbid whole day, if the end time is above the begin time (00:00-23: 59), it means it’s valid in this time. Valid period for access: access whole day(00:00-23:59) or the end time in period is above the begin time. Users can set each period according to actual need. For example: you can set Saturday and Sunday can’t access, work time from Monday to Friday can access. Let’s take set level 1 as a example, other levels operation is the same with level 1. Operation steps as following: Choose Door Right in the menu interface, press OK and enter into the Door Manage interface, it will display 15 levels: Door Manage Level 1 Level2 Level3 Level4 Level5 Level6 Level7 Level8 Level9 Level10 Level11 Level12 Level13 Level14 Level15 Press Level 1 then press OK enter into Door Level 1 setting interface: Door Level 1 Monday Tuesday Wednesday Thurday Friday Saturday Sunday Spday1 Spday2 Spday3 Spday4 Spday5 Choose Monday, press OK enter into Monday period set interface: 16 BIOSTREAM User’s Manual Door Level 1 Monday period set Period 2 H 00 M TO 00 H 00 M TO 00 Period 3 00 00 Period 1 Period 4 00 00 H 00 M TO 00 H 00 M TO ok 00 H 00 M H 00 M H 00 M H 00 M Cancel Pressing the No. key to input time, delete it with *if input wrongly, press OK to save it after setting, if set successfully it will prompt: √ Success Special day setting. The special day setting has “Date” setting, but Monday setting not. Choose Spday1, press OK enter into Spday setting interface. Input the date of special day in “Date”, other period setting is the same with week setting. 8 System System set includes time set, system set and record set. Choose System in menu interface press OK to enter into system set interface: System Set Time set System set Record Set 17 BIOSTREAM User’s Manual 8.1 Time set Set the current date and time displayed in fingerprint device screen. Chose time set, press OK enter into set time interface: System Data Set Date: 2009 Y Time: 18 H 06 M 10 M ok 07 D 10 S Cancel Input current date in date column, input the current time in time column, press * to change the wrong time which is input. Press OK then save it. 8.2 System set Choose system set, press OK enter into system parameter set interface: System Param Set Langue Chinese Desk Top Clock Voice Yes Auto off No Auto Exit Time 000 000 Dup confirm Beep No Auto off time 000 S Lock Time 000 M S S ok Cancel Langue: Set the display langue in fingerprint time attendance. You can choose Chinese or English. If you choose Chinese it will display Chinese, press *to choose Chinese or English. Desk Top: You can choose picture or clock for attendance desk. Press * to choose picture or clock. Voice: You can choose voice prompt or no voice prompt. Press * to choose voice “Yes” or “No”. “Yes” is have voice prompt in attendance, “No” is no voice. Beep: You can choose open or close beep. Press * to choose “Yes” or “No, choose “Yes”, there will be a beep in device, choose “No” then no voice. Auto off: Close fingerprint attendance in designated time. Press * to choose auto off” Yes” or “No” set. Auto off time: The auto of time is between 1-255 minutes, input “0” then no auto off time function. Auto Exit Time: The time is between 1-255 seconds. For example: If you set time is 5 seconds, after staying 5 seconds in a interface the attendance will be back to main menu. If the set time is 0, then it will not auto back to menu interface but stay at the operation interface always, and need manually operate back to menu interface. 18 BIOSTREAM User’s Manual Lock time: It’s the time length that after verify fingerprint, the unit is second, and value range is 1-255; for example if the lock time is “0”, then the fingerprint attendance just to be used for attendance. Dup Confirm: In duplicate time, though users sign in many times just keep one record. Press OK after all parameter set well, then it will display: √ Success 8.3 Record Set Choose record set, press OK and enter into record set interface: Record Set Record Alarm 80000 Log Alarm 999 ok Cancel The most record template of fingerprint attendance is 80000,1,000 records per day. For example: The record alarm is set 75000 template, then when the records in fingerprint attendance is 75000, the fingerprint attendance will alarm, at this time you have to collect data from fingerprint attendance as soon as possible. 9 Record Record includes view record, find record and clear record. Choose Record in menu interface, press OK enter into record manage interface, as following: Record Manage View Record Find Record Clear Record 19 BIOSTREAM User’s Manual 9.1 View Record View Record records users’ detail information of attendance and access in fingerprint attendance. It can view ID, User Id, name, time and mode. Choose view record, press OK, it will display data loading, after it finish, it will enter into the records view interface: Records View ID UserId Name Time Mode 000001 000001 09/0607 18:10 F 000002 000001 09/06/08 08:30 C 000003 000006 09/06/08 08:30 PW Page Up Page Down 1/2 ID: It’s sequence number, listed in order by time. The earliest record is 000001, and so on. User Id: User’ s ID. Name: User’s name. The name can be registered in software, after that it will be displayed in fingerprint attendance. Time: User’s attendance time in fingerprint attendance. Mode: User’s attendance mode. Press ▲/▼ to choose next page, press OK to view next page. Press OK to view previous page. 9.2 Find record Through Find record you can find user’s attendance record quickly. Choose find record, press OK and enter into the Input User Id interface: Input User Id Please input User Id! ok Cancel Input the User Id that you want to find, press OK, after data is loaded, it will transfer to user’s record interface. 20 BIOSTREAM User’s Manual 9.3 Clear Record Choose Clear Record, press OK and enter into DELETE interface: DELETE Delete now? Yes No Press OK if you make sure to delete, press ESE to cancel delete record. 10.Log Log keeps all operation in fingerprint attendance. Choose log in menu interface, press OK and enter into Log Manager interface: Log Manager ID Admin 0001 999999 Log 0002 999999 New 000002 09/06/04 14:45 0003 999999 New 000003 09/06/04 14:47 0004 999999 New 000004 09/06/04 14:50 0005 000001 New 0006 000001 Delete 000002 09/06/04 14:55 0007 000001 New 000006 09/06/04 14:56 0008 000001 Update 000004 09/06/04 14:57 Page Up Type Page Down Content Time 09/06/04 14:40 09/06/04 14:52 Find Clear 1/2 ID:Log’s sequence number, listed by time order. Admin:Administrator Id operating in fingerprint attendance, if no administrator set in attendance, then it will display 999999 in admin。 Type: Administrator operating mode in attendance. Content: The user’s ID that administrator operates. When administrator verify in attendance and enter into attendance interface to operate, the type is “log”, and content is blank. Time: The time that administrator is operating in attendance. Page UP, Page Down: Press to choose “Page Up” “Page Down”, and then press OK to switch between page up and down. 21 BIOSTREAM User’s Manual Input Admin ID Please input admin ID! ok Cancel Input the Admin Id that you want to find, press OK, it will display the log record that admin operates in the attendance. For example: Input Admin Id 000008, press OK, it will display 000008 admin Id’s operation log. The Id is 000008 admin’s log record sequence number that is operated in the fingerprint attendance, but not all admins. Delete: Choose delete you will delete all logs. Choose delete press OK it will show the following interface: DELETE Delete now? Yes No Press Ok to delete log. Through find way you can view an admin’s operation log, choose delete you can just delete an admin’s log. 11. Information You can view all information saved in attendance in information, including users, records and log. Choose system in menu interface, and then press Ok enter into the system info interface: System info Users 5 Records 7 Log 10 ESC At this way you can view users, records and log saved in attendance. Press OK back to menu interface. 22 BIOSTREAM User’s Manual 12 Maintenance 12.1 Clean Sometimes, lianr, keyboard and display window should be cleaned. Because of different external environment, we can’t give you a exact clean time, but maybe the following guide will be useful for you: Picture 10-1 Maintenance Introduction Item Keyboard and display window Lianr Clean It they are to dirty to see clearly, then need cleaned. The following introduction for your reference. Don’t clean too much, lens can work better in oil environment. If lens is covered or affect verify then need clear. Please refer to the following introduction. 12.2 Clean keyboard and LCD Screen In the shutdown state, use wet wipes or other neutral cleaning detergent to clean keyboard and LCD screen, and then dry them. 12.3 Clean Lianr Clean lianr, please follow the following advice: (1) If dusty or gravel, blow up the dirt on lens. (2) Using self-adhesive plasters to clean the display window. Warning: Don’t use water and other cleaner to clean, it maybe damage the lens. (3) Using fine without flocky cloth to clean. Be careful, don’t scratch the lens. If there is flocky on lens, blow it up after the lens dried. Chinatek Inc. Room102,Bld2,Xincun Road1759,Putuo District, Shanghai City,P.R.China 200333 Emal: [email protected] Tel: 86-21-6260-7986 Fax: 86-21-6260-7928 23