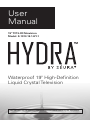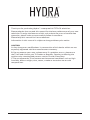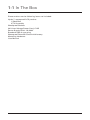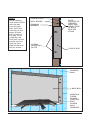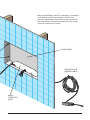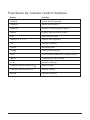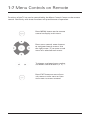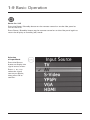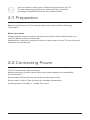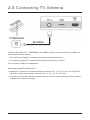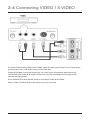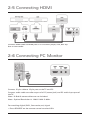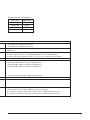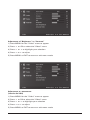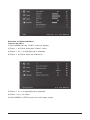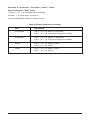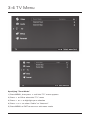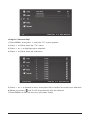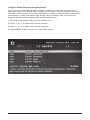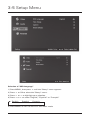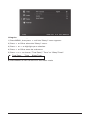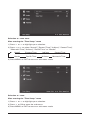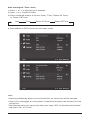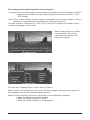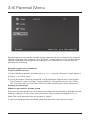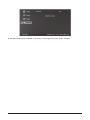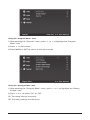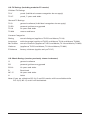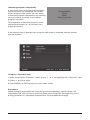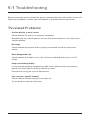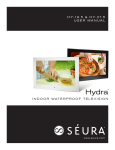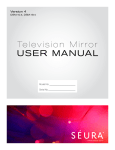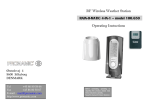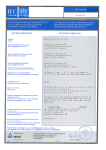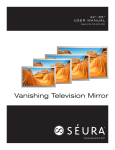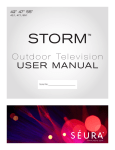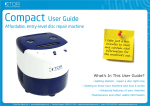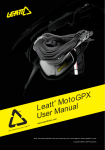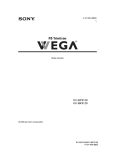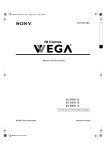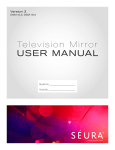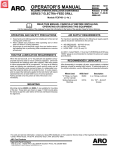Download User Manual
Transcript
User Manual 19” TFT-LCD Television Model: S-1913-19.1-HY.1 Waterproof 19" High-Definition Liquid Crystal Television IMPORTANT: Please read this operation manual before operating the equipment. ™ by sÉur a® Thank you for purchasing Hydra™ waterproof 19" TFT-LCD television. Please take the time to read this manual for the best performance of your new television. To enjoy the features of this unit and ensure years of trouble-free operation, please make sure to carefully follow instructions. Please keep this manual for future reference. Information in this manual is subject to change without prior notice. Caution A. Any changes or modifications in construction of this device which are not expressly approved void the manufacturers warranty. B. Do not attempt your own maintenance. If a problem occurs, please turn the TV off and consult your TV Dealer or Supplier. Opening or altering the appliance by unauthorized persons results in void of warranty. C. Do not expose the TV to extreme environmental conditions such as high humidity, direct sunlight, dust, steam, smoke or excessive hot or cold temperatures. 2 Safety Instructions To reduce the risk of fire, electrical shock and other injuries, keep these safety precautions in mind when installing, using, and maintaining your TV. The socketoutlet should be installed near the equipment and be easily accessible. The TV should be connected to a grounded main socket outlet. Warning: If you manipulate against the recommended usage, serious injury or death to user may result. Safety Tips For added safety during a lighting storm, or when this product is left unattended and unused for long periods of time, unplug it from the wall outlet and disconnect the antenna. Do not touch the power cord with wet hands. If any electric pin is wet or dusty, remove the moisture or dust before use. Do not use a damaged power cord or plug. Do not use the product close to any heat sources such as radiators, heat registers, stoves, or other products that produce heat. Do not place heavy articles or step on the product. Placing the product on an unstable base can cause the product to fall, resulting in serious personal injuries as well as damage to the product. If you notice any smoke or scorched smell near the product, unplug power cord and refer to qualified personnel for service and/or repair. Do not use or place any combustible or flammable substances near the product. An outside antenna system should not be located in the vicinity of overhead power lines or other electric light or power circuits, or where it can fall into such power lines or circuits. Turn off the main power and unplug the AC cord from the wall outlet before handling. Do not operate in direct sunlight. 3 Contents CHAPTER 1 Set Up 1-1 In The Box................................................... 7 1-2 Parts............................................................ 8 1-3 Terminals.................................................... 9 1-4 Installation............................................... 10 1-5 Remote Control........................................ 15 1-6 Insert Remote Control Batteries............. 17 1-7 Menu Controls on Remote...................... 18 1-8 Menu Configuration................................ 19 1-9 Basic Operation ...................................... 20 CHAPTER 2 Connection 2-1 Preparation.............................................. 22 2-2 Connecting Power................................... 22 2-3 Connecting TV Antenna........................... 23 2-4 Connecting VIDEO / S-VIDEO................. 24 2-5 Connecting HDMI.................................... 25 2-6 Connecting PC......................................... 26 2-7 Connecting RS-232C PC Control............ 28 2-8 Connecting Audio Lineout...................... 28 4 CHAPTER 3 Menu 3-1 The Menu System..................................... 30 3-2 Video Menu.............................................. 31 3-3 Audio Menu.............................................. 39 3-4 TV Menu.................................................... 41 3-5 Setup Menu.............................................. 46 3-6 Parental Menu.......................................... 55 CHAPTER 4 Specifications 4-1 Specifications........................................... 63 CHAPTER 5 Troubleshooting 5-1 Troubleshooting........................................ 66 5 1 Set Up 1-1 In The Box 1-2 Parts 1-3 Terminals 1-4 Installation 1-5 Remote Control 1-6 Insert Remote Control Batteries 1-7 Menu Controls on Remote 1-8 Menu Configuration 1-9 Basic Operation 6 1-1 In The Box Please make sure the following items are included: Hydra™ waterproof LCD product: 1) Back Box 2) TV Assembly Waterproof Sealant 20 ft Low-Voltage Power Cord, CL2R Power Supply Brick: 110-240V Standard USA-A type plug Waterproof Remote Control with battery Mounting Hardware User Manual 7 1-2 Parts 1) BACK BOX Framing member screw-mounting slots (4) gravity lock mounts top bottom Framing member screwmounting slots (4, 2 per side) input/output/low voltage pass-through port 2) TV ASSEMBLY low voltage power location top bottom gravity lock guide slots (4) inputs/outputs 8 on-unit control buttons glass face 1.3 Terminals Note: this view shows back box and tv assembly installed together 1) back box glass face 2) tv assembly 5’ IR Lead with 3.5 mm Male Connector 2 Channel Amplified Speaker Out bottom on-unit control buttons RS 232 Input DTV/Antenna PC Audio In (blue) PC Audio Out (green) Composite S-Video Component Input RGB 15 Pin VGA Input HDMI Input DC Power Input Volume Channel Source Menu Power 9 1-4 Installation NOTE: Read all installation instructions before beginning installation. Step 1 Install back box in unfinished wall to framing members using the provided four screws and washers through screw-mounting slots in back box. Ensure that the front of the box will be flush with finished wall when installed. Feed power and other desired cords through pass-through port. vertical framing members 1) back box Screw into framing members using screwmounting slots (4) PASSTHROUGH PORT LOWVOLTAGE POWER audio videO Note: Do not overtighten mounting hardware. Back box should fit snuggly between framing members. If the fit is poor, and overtightening occurs, the back box may deform, resulting in a poorly sealed installation. If the back box doesn’t fit well between framing members, shim the framing members for a square and stable fit. 10 Step 2 While keeping cord ends outside the back box pass-through port, finish the wall tight to the edges of back box, removing any gap. Once complete, the final wall surface should be flush with the front edge of the back box as shown. finished wall wall board framing member screw mounting slots note: surface of finished wall and front edge of back box are flush 1) back box finished wall 1) back box maintain cords in passthrough port during wall finishing 11 Step 3 Install TV Assembly: A) Place TV assembly face down on a clean, dry surface near the installed back box. Make all necessary connections and ensure LCD operation is successful. Tip: Use a small table or stool as near to the installed back box as possible to reduce wire slack. B) Before applying adhesive, “dry fit” the TV assembly in back box. Notice that the gravity lock mounts engage and ensure remote and LCD functionality in installed position. C) Remove TV assembly from back box and place face down near back box. Do not disconnect any wires. Clean any residue from glass and remove debris. D) Apply supplied waterproof sealant liberally to glass face edge as shown. Affix to wall surface, ensuring gravity lock mounts are fully engaged. Sealant should seep out the front on all edges to provide the best seal. back box is screw mounted into framing members 1/8” bead (excess sealant should seep out on all edges when fully engaged) 1) TV ASSEMBLY glass face recessed input/output/ low voltage location 12 Note: Immediately after TV assembly is installed and sealed, verify functionality of LCD and remote. If operation has been compromised by the installation, corrections can easily be made until the sealant has cured. 2) BACK BOX low voltage power cable passthrough port 13 Step 4 Allow waterproof sealant 24 hours to cure at 72 degrees Fahrenheit before exposing to moisture. (or recommended time designated by sealant instructions) Once fully cured, use a razor blade or utility knife to remove excess sealant. finished wall wall board framing member completely installed back box and tv assembly 14 sealant creates watertight seal Note: glass faceplate seals directly to finished wall surface 1-5 Remote Control 2 3 1 1 Power On/Off, Standby 2 TV & Input Source Selection Button 3 Display Button 4 Menu Control Center 5 Sleep Timer Button 6 Zoom Button 6 7 7 Electronic Program Guide Button 5 8 8 Mute Button 9 Number Selection Buttons 10 Channel Control Buttons 11 4 10 9 11 Volume Control Buttons 12 Enter Button 12 Remote performs best within 20 ft (6 m) of the LCD and within 30º to the left or right of the display. 15 Functions by remote control buttons Button Function POWER Power On/Off, Standby SOURCE Select Input Source DISPLAY Display current program details MENU Display and edit menu screen EXIT Exit current screen Arrows (3456) Control menu options OK Confirm selection SLEEP Set sleep timer ZOOM Zoom current picture EPG View available electronic program guide MUTE Temporarily turn off audio 0 - 9, . Numeric selection Channel Control Buttons (V ) Select control Volume Control Buttons (+ -) Volume control ENTER Confirm selection 16 1-6 Insert Remote Control Batteries Remove the battery cover on the back of the remote using the tool included or a coin. Open compartment and remove battery and safety tab. Discard plastic safety tab. Reinsert the battery, positive side out (the side with writing facing out). Ensure waterproof ring is securely in place before returning cover. Return cover and turn to “CLOSE” position. Battery: CR2032 + 3V Lithium Battery 17 1-7 Menu Controls on Remote Functions of the TV set can be controlled by the Menu Control Center on the remote control. Familiarity with these functions will provide ease of operation. Press MENU button on the remote control to display main menu. Press menu control arrow buttons to navigate through menus. Use the right arrow (4) to move to sub menu of a selected main menu. To change a selected menu setting, use Menu control buttons (34). Press EXIT button to return from sub menu to main menu or from main menu to menu removal. 18 1-8 Menu Configuration Press MENU to open the menu window. Navigate using 5 or 6 to select the desired menu. Press 4 or OK to enter the menu. Use 5 or 6 within the selected menu to navigate to a submenu or setting to adjust. Press 4 or OK to enter the submenu or use 3 or 4 to adjust selected setting. Press EXIT at any time, or wait 10 seconds to exit the menu. OR 19 1-9 Basic Operation Power On / Off Press the Power / Standby button on the remote control or on the side panel to turn on the unit. Press Power / Standby button on the remote control or on the side panel again to return the display to standby (off) mode. Selection of Input Mode Press the Source button to display the signal source menu. Press 5 or 6 to select the signal source you desire, then press OK to confirm. 20 2 Connection 2-1 Preparation 2-2 Connecting Power 2-3 Connecting TV Antenna 2-4 Connecting VIDEO / S-VIDEO 2-5 Connecting HDMI 2-6 Connecting PC 2-7 Connecting RS-232C PC control 2-8 Connecting Lineout (External Speaker) 21 You can connect many types of external equipment to your TV. To view external source options, select the input source by pressing the SOURCE button on the remote control. 2-1 Preparation Before connecting your TV to external equipment, please read to following instructions. Before Connection Please read the relevant external equipment operation manual (DVD player, etc.) carefully before making connections. Whenever you connect an external audio or video system to your TV, ensure that all elements are switched off. 2-2 Connecting Power The TV automatically adjusts voltage. Before connecting power, please check your power adapter for compatibility with wall outlet. Power cable should be firmly connected to the power source. Power cable is USA A-Type 3-conductor, shielded, detatchable. AC Receptacles: 110~240v, x 1, 50/60, GFI circuit. 22 2-3 Connecting TV Antenna Connect RF cable to TV <ANTENNA> & <CABLE> input connector with an outdoor or wall outlet antenna output. • For watching analog TV, connect wall outlet with [Cable] input. • For watching digital TV, connect wall outlet with [Antenna] input. Turn on the TV after all connections. Watching Analog TV & Digital TV • Analog TV signal has a channel number structure of 1, 2, 3, 4, 5, etc., but Digital TV signal has a channel number structure of 1-1, 2-1, 3-1, 4-1, 5-1, etc. • If you press TV button on the remote control, its input source changes from Analog to Digital or Digital to Analog. 23 2-4 Connecting VIDEO / S-VIDEO Connect Video/Audio cable and S-Video cable to video port of the TV and camcorder, gaming consoles, VCR, DVD player or Set-Top box. Video & S-Video use same audio line, so if two types of external equipment are connected with Video & S-Video, audio will only be available for one type of the connected equipment. Press SOURCE on the remote control and select Video or S-Video. Note: Video, S-Video and audio cables are not included. 24 2-5 Connecting HDMI Connect HDMI cable to HDMI port of TV and DVD player, VCR, Set-Top box or camcorder. 2-6 Connecting PC Monitor Connect 15-pin cable to 15-pin port on the TV and PC. Connect audio cable to audio output of a PC (stereo jack) and PC audio input port of the TV. Note: D-Sub & stereo cables are not included. Note: Optimal Resolution is 1280 X 1024 @ 60Hz. For watching digital (DVD, Camcorder, etc) signal • Press SOURCE on the remote control to select VGA. 25 2-7 Connecting RS-232C PC Control Attach RS-232C cable cross-type to the supplied Din/D-Sub RS-232C. et the RS-232C communication settings on the PC to match the S communication conditions listed. Send the control commands from the PC via the RS-232C connector. 1. The LCD operates according to the received command and sends a response message to the PC. Do not send multiple commands at the same time. 2.Wait until the PC receives the confirmation response before sending the next command. COMMAND TABLE COMMANDS NOT INDICATED HERE ARE NOT GUARANTEED TO OPERATE CONTROL ITEM COMMAND POWER ON COMMAND SETTING R 0 _ _ _ OFF 1 _ _ _ ON POWER SETTING 0 _ _ _ POWER OFF 1 _ _ _ POWER ON (TOGGLE) P S O P PARAMETER W W R INPUT SELECTION TOGGLE I TG DX _ _ _ TV I T V D _ _ _ INPUT 1-5 0 I A V D * _ _ _ INPUT TERMINAL NUMBER VOLUME V O L M * * _ _ VOLUME 0-99 VIEW MODE W I D E * _ _ _ 1: S.STRETCH [AV] 2: SIDE BAR [AV], 3: ZOOM [AV], 4: STRETCH [AV] 5: NORMAL [PC] 6: ZOOM[PC] 7: STRETCH[PC] 8: DOT BY DOT[PC][AV] 9: FULL SCREEN [AV] MUTE M U T E * _ _ _ 1: ON, 2: OFF SLEEP TIMER O F T M * _ _ _ 0: OFF, 1: OFF TIMER-30 MIN., 2: OFF TIMER-60 MIN., 3: OFF TIMER-90 MIN., 4: OFF TIMER-120 MIN. CHANNEL DIRECT D A 2 P * * * * (0100-9999) (EX: 50.2=50 02) D C 2 U * * * _ (1-999) (EX: 50.2=050 002) CHANNEL UP C H U PX _ _ _ THE CHANNEL NUMBER OF TV +(X) CHANNEL DOWN C H D WX _ _ _ THE CHANNEL NUMBER OF TV -(X) NOTES: UNDERSCORES (_) WITHIN THE PARAMETER COLUMN REPRESENT A SINGLE SPACE ASTERISKS(*) WITHIN THE PARAMETER COLUMN REPRESENT A VALUE WITHIN THE RANGE INDICATED IN THE CONTROL CONTENTS X WITHIN THE PARAMETER COLUMN REPRESENTS A VALUE WITHIN THE RANGE INDICATED IN THE CONTROL CONTENTS 26 Communication conditions Baud rate: Data length: Parity bit: Stop bit: Flow control 9600 bps 8 bits None 1 bit None CONTROL CONTENTS THE POWER ON COMMAND REJECTED THE POWER ON COMMAND ACCEPTED IT SHIFTS TO STANDBY POWER ON IT INPUT- SWITCHES BY THE TOGGLE. (IT IS THE SAME AS AN INPUT CHANGE KEY) IT INPUT- SWITCHES TO TV. (A CHANNEL REMAINS AS IT IS. (LAST MEMORY)) IT INPUT- SWITCHES TO INPUT 1-INPUT 5. (1 AV) (2 S-V) (3 COMP) (4 VGA) (5 HDMI) ALTHOUGH IT CAN CHOOSE NOW, IT IS TOGGLE OPERATION IN INSIDE. ONLY AVAILABLE WHEN 4:3 SIGNAL IS BEING INPUT. ONLY AVAILABLE WHEN 4:3 SIGNAL IS BEING INPUT. ONLY AVAILABLE WHEN 4:3 SIGNAL IS BEING INPUT. [AV] ONLY AVAILABLE WHEN 1080i/p IS BEING INPUT. DIGITAL AIR (TWO-PART NUMBERS, 3-DIGIT PLUS 2-DIGIT) DIGITAL CABLE (TWO -PART NUMBERS, 3-DIGIT PLUS 3 DIGIT) IF IT IS NOT TV DISPLAY, IT WILL INPUT-SWITCH TO TV. (SAME FUNCTION AS CH5) IF IT IS NOT TV DISPLAY, IT WILL INPUT-SWITCH TO TV. (SAME FUNCTION AS CH6) 27 2-8 Connecting DVD Connect component cable to component ports of TV and DVD player, VCR, Set-Top box or camcorder. Note: Component and audio cables are not included. 2-9 Connecting Audio Lineout DETAIL VIEW Eurotype Degson Speaker Connector 2-Channel: • Left channel • Right channel Wire Input 28 Sound via the audio output terminal can be adjusted with the volume buttons on the remote control. When selected, the Variable option mutes the internal audio system. 3 Menu 3-1 The Menu System 3-2 Video Menu 3-3 Audio Menu 3-4 TV Menu 3-5 Setup Menu 3-6 Parental Menu 29 3-1 The Menu System After you have installed the battery in the remote control, you may want to set some preferences on the LCD using the menu system. • The buttons for On-Screen Display (OSD) option adjustment include MENU, 3, 4, 5, 6, OK or ENTER and EXIT buttons. • Press MENU to open the OSD Menu then press 5 or 6 button to select the pages. The pages are displayed in the following sequence (circular display) Video Audio TV Setup Parental Note: TV menu page is only for TV mode. • Press the Menu button on the remote control or on the side panel, it will change in the following sequence Main Menu Exit Sub Menu Main Menu Exit 1) Press MENU to display the menu system. 2) Press 5 or 6 to select the menu pages. 3) Press OK or 4 to enter. 4) Press 5 or 6 to select an item. 5) Press 3, 4, 5, 6 to select or adjust a setting. N ote: If you do not make a selection within 10 seconds, the menu screen closes automatically. 7) Press MENU or EXIT to return or exit OSD menu. 30 3-2 Video Menu Whether adjusting for the first time, or editing current picture settings, it is recommended to start with the following settings: Brightness: + 51 Contrast: +68 Hue: -19 Color Temperature: Cool These settings maximize LCD picture for optimal performance through the mirror glass. To achieve maximum performance, customize these settings according to the lighting in your environment. 31 Adjustment of “Brightness” or “Contrast” 1) Press MENU for the “Video” menu to appear 2) Press 4 or OK to select the “Video” menu 3) Press 5 or 6 to highlight your selection 4) Press 3 or 4 to adjust 5) Press MENU or EXIT to return or exit menu mode Adjustment of “Saturation” (inactive for VGA) 1) Press MENU for the “Video” menu to appear 2) Press 4 or OK to select the “Video” menu 3) Press 5 or 6 to highlight your selection 4) Press 3 or 4 to adjust 5) Press MENU or EXIT to return or exit menu mode 32 Adjustment of “Hue” (only for NTSC) 1) Press MENU for the “Video” menu to appear 2) Press 4 or OK to select the “Video” menu 3) Press 5 or 6 to highlight your selection 4) Press 3 or 4 to adjust 5) Press MENU or EXIT to return or exit menu mode Adjustment of “Sharpness” (inactive for VGA) 1) Press MENU for the “Video” menu to appear 2) Press 4 or OK to select the “Video” menu 3) Press 5 or 6 to highlight your selection 4) Press 3 or 4 to adjust 5) Press MENU or EXIT to return or exit menu mode 33 Selection of “Color Temperature” 1) Press MENU for the “Video” menu to appear 2) Press 4 or OK to select the “Video” menu 3) Press 5 or 6 to highlight your selection 4) Press 4 or OK to enter the sub-menu 5) Press 3 or 4 button to select one of “Cool”, “Standard”, “Warm” or “User” for balance of whitening Cool Standard Warm User 6) Press MENU or EXIT to return or exit menu mode If you adjust one item of “R Gain”, “G Gain”, or “B Gain”, the color temperature will change to “User” automatically. 34 Selection of “Advanced Video” (Inactive for VGA ) 1) Press MENU for the “Video” menu to appear 2) Press 4 or OK to select the “Video” menu 3) Press 5 or 6 to highlight your selection 4) Press 4 or OK to enter the sub-menu 5) Press 5 or 6 to highlight your selection 4) Press 3 or 4 to select 5) Press MENU or EXIT to return or exit menu mode 35 Table of Video Adjustment Settings Item Status Description DNR Off, Low, Medium, Selecting to control the Strong sharpness and noise reduction Black Level On, Off Extender Darkens soft blacks, may darken other dark colors, creating a “crush” effect White Peak On, Off Limiter Volume boost without distortion due to over run on the speakers CTI Select dynamic color improve level Off, Low, Medium, Strong Flesh Tone On, Off Select “On” to color correct flesh tones automatically Adaptive Luma On, Off Control Select to control the luminance. This feature will set the brightness and contrast levels for optimum performance 36 Selection of “VGA” (only for VGA) 1) Press MENU for the “Video” menu to appear. 2) Press 4 or OK to select the “Video” menu. 3) Press 5 or 6 to highlight your selection. 4) Press 4 or OK to enter the sub-menu. Selection of “Auto Adjust” After entering the “VGA” menu 1) Press 5 or 6 to highlight your selection. 2) Press 4 or OK button to confirm. 3) Press the MENU button to return or exit. Note: This item will auto-adjust the picture display. 37 Selection of “H.Position”, “V.Position”, “Phase”, “Clock” After entering the “VGA” menu 1) P ress 5 or 6 to highlight your selection. 2) Press 4 or OK button to confirm. 3) P ress the MENU button to return or exit. Table of Display Adjustment Settings Item Description H. Position Use 5 or 6 to select “H. Position” Use 3 or 4 to move the image left or right V. Position Use 5 or 6 to select “V. Position” Use 3 or 4 to move the image up or down Phase Use 5 or 6 to select “Phase” Use 3 or 4 to adjust Clock Use 5 or 6 to select “Clock” Use 3 or 4 to adjust 38 3-3 Audio Menu Adjustment of “Balance”, “Bass” or “Treble” 1) Press MENU, then press 6 for the “Audio” menu to appear. 2) Press 4 or OK to select the “Audio” menu. 3) Press 5 or 6 to highlight your selection. 4) Press 3 or 4 to adjust. 5) Press MENU or EXIT to return or exit menu mode 39 40 3-4 TV Menu Specifying “Tuner Mode” 1) Press MENU, then press 6 until the “TV” menu appears 2) Press 4 or OK to select the “TV” menu 3) Press 5 or 6 to highlight your selection 4) Press 3 or 4 to select “Cable” or “Antenna” 5) Press MENU or EXIT to return or exit menu mode 41 Using the “Channel Scan” 1) Press MENU, then press 6 until the “TV” menu appears 2) Press 4 or OK to enter the “TV” menu 3) Press 5 or 6 to highlight your selection 4) Press 4 or OK to start searching The channels that are found will save automatically 5) If you want to stop searching, press MENU or EXIT to return or exit menu mode Note: • Locked channels will be skipped during the search. • Selection of Tuner Modes Cable or Antenna will affect the channel search. When in Cable mode, the searched channels are “1 - 135”. When in Antenna mode, it will search “2 - 69”. 42 Using the “Channel Skip” 1) Press MENU, then press 6 until the “TV” menu appears 2) Press 4 or OK to enter the “TV” menu 3) Press 5 or 6 to highlight your selection 4) Press 4 or OK to enter the sub-menu 5) Press 5 or 6 to choose an item, then press OK to confirm or cancel your selection 6) When you select “ “, the TV will automatically skip the channel 7) Press MENU or EXIT to return or exit menu mode 43 Selecting Channel 1) Press the channel control buttons (V ) button to search the channels — the channel number will increase or decrease, excluding skipped channels. 2) Press numbered buttons 0~9 to select the channel you want. If the channel number is bigger than 9, press the two number buttons successively. If the channel number is bigger than 100, press the three number buttons successively. You have two seconds to select your channel, after this the TV will go back to your last channel displayed. When in DTV mode, the operation is shown as below 13 . 1 Number Buttons Dot Button Number Button Note: If you select a channel higher than those already in memory, the TV will display the last channel selected. Channel Detail Channel List 13.1 TV # 1 13.2 TV #2 2.2 PATTERN 4.2 TV # 8 2 6 City TV is a contemporary TV station in Toronto • Press 5 or 6 to select the channel number, and then press the Enter button to play that channel content. (Press V buttons to select the Channel.) • Press the Enter button again to display the Channel detail and then again to exit channel detail. 44 Using the Guide (Electronic Program Guide) Your TV has an “Electronic Program Guide” to help you navigate through all the television shows. The Guide menu supplies information, such as program lists, and the start and end times of available channels. In addition, detailed information about the program is often available in the Guide. (The availability and the amount of program details will vary depending on the broadcaster.) 1) Press the EPG button to display the Guide menu. 2) Press 4 or 3 to select the channel number. 3) Press 5 or 6 to select the channel program. 4) Press MENU or EXIT to return or exit menu mode 45 3-5 Setup Menu Selection of “OSD Language” 1) Press MENU, then press 6 until the “Setup” menu appears. 2) Press 4 or OK to select the “Setup” menu. 3) Press 5 or 6 to highlight your selection. 4) Press 3 or 4 to select “English”, “Español” or “Français”. English Español Français 5) Press MENU or EXIT to return or exit menu mode 46 Using the “Time Setup” menu 1) Press MENU, then press 6 until the “Setup” menu appears. 2) Press 4 or OK to select the “Setup” menu. 3) Press 5 or 6 to highlight your selection. 4) Press 4 or OK to enter the sub-menu. 5) Press 3 or 4 to choose “Time Zone”, “Time” or “Sleep Timer”. Time Zone Time Sleep Timer 6) Press MENU or EXIT to return or exit menu mode 47 Selection of “Time Zone” After entering the “Time Setup” menu 1) Press 5 or 6 to highlight your selection. 2) Press 3 or 4 to select “Hawaii”, “Eastern Time”, “Indiana”, “Central Time”, “Mountain Time”, “Arizona”, “Pacific Time” or “Alaska”. Hawaii Eastern Time Indiana Central Time Alaska Pacific Time Arizona Mountain Time 3) Press MENU or EXIT to return or exit menu mode Selection of “Time” After entering the “Time Setup” menu 1) Press 5 or 6 to highlight your selection. 2) Press 4 or OK to enter the sub-menu. 3) Press MENU or EXIT to return or exit menu mode 48 After entering the “Time” menu 1) Press 5 or 6 to highlight your selection. 2) Press 3 or 4 button to select. 3) Press numbered buttons to set the “Date”, “Time”, “Power On Timer” or “Power Off Timer”. Date Time Power On Timer Power Off Timer 4) Press MENU or EXIT to return or exit menu mode Note: • Pressing the Standby button to turn off the LCD, the setup time will be retained. • If the unit is unplugged, or main power is otherwise disrupted, the memory for time will be lost. • The following items are active only when you select “Off” of “Auto Synchronization” and select “On” of “Timer”. 49 Selection of “Sleep Timer” After entering the “Time Setup” menu 1) Press 5 or 6 to highlight your selection. 2) Press 3 or 4 to select “10”, “20”, “30”, “40”, “50”, “60”, “90”, “120”, “180”, “240”, Minutes or Off”. 3) Press MENU or EXIT to return or exit menu mode 10 20 30 40 50 60 90 120 50 180 240 Off To use Closed Caption (only for TV, AV, S-Video) 1) Press MENU, then press 6 until the “Setup” menu appears. 2) Press 4 or OK to select the “Setup” menu. 3) Press 5 or 6 to highlight your selection. 4) Press 4 or OK to enter the sub-menu. 5) Press MENU or EXIT to return or exit menu mode Selection of “Analog Closed Caption” After entering the “Caption” menu 1) Press 5 or 6 to highlight your selection. 2) Press 3 or 4 to select “CC1”, “CC2”, “CC3”, “CC4”, “TEXT 1”, “TEXT 2”, “TEXT 3”, “TEXT 4” or “Off”. CC1 CC2 CC3 CC4 TEXT 1 TEXT 2 TEXT 3 TEXT 4 Off 3) Press MENU or EXIT to return or exit menu mode 51 The analog closed caption features have two options • Captions An on-screen display of the dialogue, narration, and sound effects of the TV programs and videos that are closed captioned (usually marked as “C/C” in TV listings. • Text A n on-screen display of information not related to the current program, such as weather or stock data (when provided by individual stations). • To view captions, highlight CC1, CC2, CC3, or CC4 (CC1 displays translation of the primary language in your area). Note: If the program or video you selected is not closed captioned, no captions will display on-screen. • To view text, highlight Text 1, Text 2, Text 3, or Text 4. Note: If text is not available in your area, a black rectangle may appear on-screen. If this happens, turn off the Closed Caption feature. Note: A closed caption signal may not display in the following situations • when a videotape has been dubbed • when the signal reception is weak • when the signal reception is nonstandard 52 Selection of “Digital Closed Caption” After entering the “Caption” menu 1) Press 5 or 6 to highlight your selection. 2) Press 3 or 4 to select “Service 1”, “Service 2”, “Service 3”, “Service 4”, “Service 5”, “Service 6” or “Off”. Service 1 Service 2 Service 3 Service 4 Service 5 Service 6 Off 3) Press MENU or EXIT to return or exit menu mode Selection of “Digital Caption Style” After entering the “Caption” menu 1) Press 5 or 6 to highlight your selection. 2) Press 4 or OK to enter the sub-menu. 3) Press 3 or 4 to select “As Broadcaster” or “Custom”. When you select “Custom”, you can use 5 / 6 or 3 / 4 buttons to highlight and select the option. 4) Press MENU or EXIT to return or exit menu mode 53 Font Size To set the Font Size value from Large, Small and Medium. Font Color To set the Font Color value from White, Green, Blue, Red, Cyan, Yellow, Magenta and Black. Font Opacity To set the Font Opacity value from Solid, Translucent and Transparent. Background Color To set the Background Color value from White, Green, Blue, Red, Cyan, Yellow, Magenta and Black. Background Opacity To set the Background Opacity value from Solid, Translucent and Transparent. Window Color To set the Window Color value from White, Green, Blue, Red, Cyan, Yellow, Magenta and Black. Window Opacity To set the Window Opacity value from Solid, Translucent and Transparent. To “Reset Default” to the factory settings 1) Press MENU, then press 6 until the “Setup” menu appears. 2) Press 4 or OK to select the “Setup” menu. 3) Press 5 or 6 to highlight your selection. 4) Press 4 or OK to open the pop-up menu 5) Press 3 or 4 to select “OK” or “Cancel”. OK To reset default. Cancel To return last menu. 6) Press MENU or EXIT to return or exit menu mode Note: This will only reset the items in the setup menu and does not include the password-protected items. 54 3-6 Parental Menu Some programs and movies include signals that classify the content of the program (dialog, language, sex, violence). The “Parental” control feature in this detects these signals and blocks the programs according to your selections. To use this feature, perform the following. Parental control only available for TV, AV, S-VIDEO sources. 1) Press the Menu button, and then press 5 or 6 until the “Parental” menu appears. 2) Press 4 or OK to enter 3) Use 0~9 buttons input the password, and the Parental Control menu will appear. The “Parental” menu includes “Program Block”, “Change Password” and “Clear All” functions. You can use these functions after entering the correct password. Entering the password When the password is already stored Press the Number buttons (0~9) to enter the 4-digit password used to change channel blocking settings. As you enter your password, each number will appear as a (*). Note: The initial password for the system is “0000”. If you have forgotten the password, please contact your local service center. 55 If the password you entered is invalid, a message will pop up as shown. 56 Using the “Change Password” item 1) After entering the “Parental” menu, press 5 or 6 to highlight the “Change Password” item. 2) Press 4 or OK to confirm. 3) Use 0~9 buttons input your new password in the “New Password” blank. 4) Use 0~9 buttons input your new password again in the “Confirm Password” blank. 5) When this is complete the previous menu will be displayed. Note: Please operate “Change Password” at the first time use this function. 57 Using the “Program Block” item 1) After entering the “Parental” menu, press 5 or 6 to highlight the “Program Block” item. 2) P ress 4 or OK to enter 3) P ress MENU or EXIT to return or exit menu mode Using the “Rating Enable” item 1) After entering the “Program Block” menu, press 5 or 6 to highlight the “Rating Enable” item 2) P ress 3 or 4 to select “On” or “Off” On The rating settings are active Off The rating settings are not active 58 Using the Ratings items 1) After entering the “Program Block” menu, press 5 or 6 to highlight a ratings item (category options are listed on the following page) 2) Press 4 or OK to enter 3) Press 5, 6, 3, or 4 to select an item, then press OK to lock (display “ ”) or unlock (display “ ”). 59 U.S. TV Ratings (including made-for-TV movies) Children TV Ratings TV-Y youth (individual content categories do not apply) TV-Y7 youth, 7 years and older General TV Ratings TV-G general audience (individual categories do not apply) TV-PG parental guidance suggested TV-14 14 years and older TV-MA mature audience Content Categories Dialog sexual dialogue (applies to TV-PG and Above, TV-14) Language adult language (applies to TV-PG and Above, TV-14 and Above, TV-MA) Sex scenes sexual situations (applies to TV-PG and Above, TV-14 and Above, TV-MA) Violence (applies to TV-PG and Above, TV-14 and Above, TV-MA) F Violence fantasy violence (applies only to TV-Y7) U.S. Movie Ratings (movies previously shown in theaters) G general audience PG parental guidance suggested PG-13 13 years and older R Restricted NC-17 18 years and older X Adult Note: If you set a block to PG-13, G and PG movies will be available while PG-13, R, NC-17, and X will be blocked. 60 Unlocking programs temporarily If you try to watch a program that exceeds the restrictions you specified, the system enters program lock mode. You can either unlock the program temporarily by entering your password, or select a non-locked program to watch. V-Chip BLOCK TV-PG DLSV Enter Password ---- To temporarily unlock the program, press the Number buttons (0 - 9) to enter your 4-digit password. If the correct code is entered, the program lock mode is released and the normal picture appears. Using the “Clean All” item 1) After entering the “Parental” menu, press 5 or 6 to highlight the “Clean All” item 2) Press 4 or OK to enter 3) Press MENU or EXIT to return or exit menu mode Precautions When changing the audio from internal to external speakers, power-off the unit completely. The LCD unit has a built-in 5-Watt power amplifier. Damage may occur during power-on if a complete power-off has not preceded the change. 61 4 Specifications 4-1 Specifications 62 4-1 Specifications Display Features Display technology TFT-LCD Screen Size 19" Format 16:9 Brightness 450 cd/m2 Viewing Angle 160°(H/V) Contrast 700:1 Response Time 6ms Support resolution 1440 X 900 Maximum Colors 16.2M Dot Pitch 0.285mm(H) X 0.285mm(V) Panel Life 50000Hrs OSD Language English, French, Spanish Tuner & Color System ATV NTSC M Digital ATSC Main Dimension Monitor Height 337mm Width 483mm Depth 80mm Audio system Fixed line audio output for external speakers, External Speaker Power Output ﹕ 10-25w x 2 stereo amplifier for external speakers. Variable line audio using PC output. 63 Input and output Terminals RF 75ohms coaxial Antenna x 1 AV (Composite) RCA 75ohms composite video x 1 & Audio L, Audio R (RCA plugs) Component Y, PB, and PR (RCA plugs) x 1 S-Video 4-pin DIN x 1 VGA 15-pin D-sub female x1 HDMI 480i, 480p, 576i, 576p, 720p and 1080i RS232 9-pin DB9 Female x 1 Audio Line Output 3.5mm Line out L/R Jack for external AC Receptacles 110~240 VAC Receptacle x 1 50/60 Audio Lineout Degson Audio Optimal Temperature & Humidity (Internal Wall Cavity Only) Operating Temperature Storage Temperature Operating Humidity Storage Humidity -20 - 60˚C -10 - 50˚C 10 - 80% RH 10 - 90% RH Accessories 20 ft Low-Voltage Power Cord, CL2R Standard USA-A type plug Power Supply Brick: 110-240V, 50/60 Hz, 0.5A Max Waterproof Sealant Waterproof Remote Control with battery Operation Manual Installation Instructions 64 5 Troubleshooting 5-1 Troubleshooting 65 5-1 Troubleshooting Before contacting service personnel, please read the following information. If you still experience problems, contact your local dealer or qualified service personnel. TV-related Problems Unclear display or noisy sound Check whether TV antenna is correctly connected. Broadcasting may not be good in an area with bad reception or far away from a station/network. No image Check whether the power cord is properly connected. And press the power button. Black background only Check whether the mode is set as PC monitor or Video/S-Video input, not TV mode. Strips and shaking display It may be interrupted by neighboring radio waves (please check any wireless phone, hair drier, electric drilling machine and etc). Execute fine tuning for manual adjustment. Can’t receive a specific channel Check whether channel setting is normally set. Try to rotate an antenna’s direction. 66 PC Monitor-related problems No image on the monitor Check whether the D-Sub cable is firmly connected to the TV and a PC. Check whether a graphic card is correctly inserted into the slot. Check whether the power of a PC and the TV is on. Check whether a graphic card or mode is set appropriately on a PC. Referring to the Standard Signal Mode for PC monitor in the previous chapter, change graphic mode. Check whether the D-Sub cable pins are not inserted or bent. No power Check whether the power cord is normally inserted and reconnect it. Pull out the power cord from wall outlet and reconnect it in 10~20 minutes. LED lamp turns off in red and it shows no image Check whether the graphic cable is connected to theTV and a PC. Check whether a computer is in power-saving mode and attempt to operate keyboard and mouse. Unstable or unfocused image or trembling Check whether the D-Sub cable is connected to the TV and a PC. If a PC display mode is changed, the screen needs readjusting, so you need to use Auto Adjustment. Check whether the TV and your graphic card are compatible with each other and whether it is set at an appropriate refresh rate. If letters look distorted, change the refresh rate to 60Hz. Abnormal image scale By using vertical/horizontal position in Picture Adjustment Menus, adjust the position. Try to execute Auto Adjustment function. 67 SÉURA INCORPORATED www.seura.com © SÉURA® 2009 All Rights Reserved SÉURA, Inc. 1230 Ontario Road Green Bay, WI 54311 800.95.SEURA t: 920.857.9069 f: 920.857.9490 12/1/09