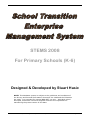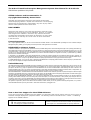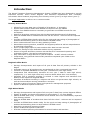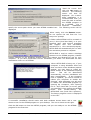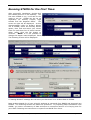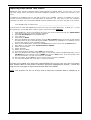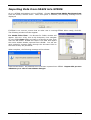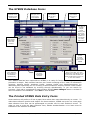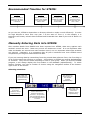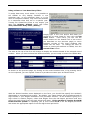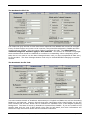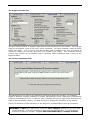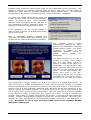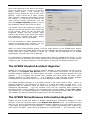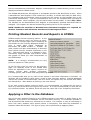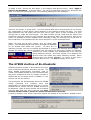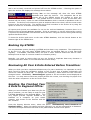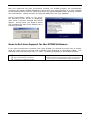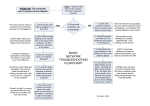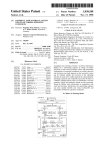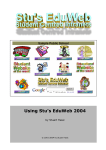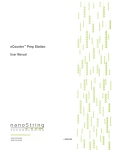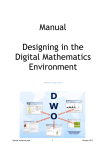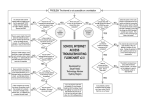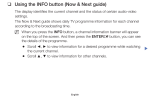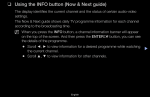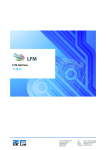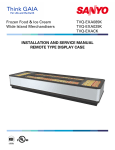Download STEMS for PS
Transcript
STEMS 2008 For Primary Schools (K-6) Designed & Developed by Stuart Hasic NOTE: This database system is subject to the guidelines and conditions of the Privacy and Personal Information Protection Act 1998 and the Education Act 1990. It is intended for internal NSW DET use only. Individual school Principals, authorised users and Regional Directors are responsible for maintaining the private nature of this data. School Transition Enterprise Management System for Primary Schools Page 1 The School Transition Enterprise Management System User Manual for K-6 Schools Fifth Edition published July 2008 STEMS Software and Documentation is Copyright 2002-2008 by Stuart Hasic: Australian and International Copyright Laws protect this document and accompanying software. No part of this document or accompanying software may be reproduced or transmitted in any form by any means without written permission from Stuart Hasic. DISCLAIMER: Steps have been taken to ensure that the information contained in this document is correct as at the time of publication. However, it is possible that changes to the software in the future may make this document out-dated. No responsibility will be taken for damage to or loss of data caused directly or indirectly as a result of the use of the information in this document. Licence Agreement This is a legal agreement between you, the end user and Stuart Hasic hereafter referred to as the DEVELOPER. By installing the ‘School Transition Enterprise Management System’ (STEMS), you are agreeing to be bound by the terms of this agreement as set out below. DEVELOPER’s Software Licence 1. GRANT OF LICENCE – Upon payment of the specified licence fee, the DEVELOPER grants an entire School Region the right to use a specially personalised copy of the STEMS software program (the 'SOFTWARE') on as many computers as is required in Region schools covering years Kindergarten through to year 12, as well as the Regional Office. This licence does NOT cover State Office use of the SOFTWARE. Both the licenced Region’s schools and the Regional Office are granted the right to use a networked installation of the SOFTWARE on any number of networked workstations at a single site concurrently. A personalised copy of STEMS will not work for an unlicenced school Region. 2. COPYRIGHT - The SOFTWARE is owned by the DEVELOPER and is protected by Australian Copyright laws and international treaty provisions. Therefore, you must treat the SOFTWARE like any other copyrighted material (e.g. a book or musical recording) except that you may make one copy of the SOFTWARE solely for backup or archival purposes. You may not copy the written materials accompanying the software for use of any type outside the school campus. 3. OTHER RESTRICTIONS - You may not rent, lease or transfer the SOFTWARE and/or accompanying written materials on either a temporary or permanent basis. You may not reverse engineer, decompile or disassemble the SOFTWARE. Limited Warranty The DEVELOPER warrants that the SOFTWARE will perform substantially in accordance with the accompanying written materials for a period of 90 days from the date of receipt. The DEVELOPER and his Authorised Distributors’ entire liability and your exclusive remedy shall be, at the DEVELOPER’s option, (a) return of the price paid for the licence or (b) repair or replacement of the SOFTWARE that does not meet the DEVELOPER’s Limited Warranty and which is returned to the Authorised Distributor with a copy of your invoice. This Limited Warranty is void if failure of the SOFTWARE has resulted from accident, abuse, or misapplication. Any replacement SOFTWARE will be warranted for the remainder of the original warranty period or 30 days, whichever is longer. NO OTHER WARRANTIES – The DEVELOPER and the Authorised Distributor disclaim all other warranties, expressed or implied, including but not limited to implied warranties of merchantability and fitness for a particular purpose, with respect to the SOFTWARE and the accompanying written materials. This limited warranty gives you specific legal rights. You may have others which vary from state to state and country to country. NO LIABILITY FOR CONSEQUENTIAL DAMAGES - In no event shall The DEVELOPER nor the Authorised Distributor be liable for any damages whatsoever (including, without limitation, damages for loss of business profits, business interruption, loss of business information, or other pecuniary loss) arising from the use of or inability to use this product, even if the DEVELOPER or the Authorised Distributor have been advised of the possibility of such damages. Because some states do not allow the exclusion or limitation of liability for consequential or incidental damages, the above limitation may not apply to you. This Agreement is governed by the laws of the State of New South Wales, Australia. Should you have any questions concerning this Agreement, or if you wish to contact the DEVELOPER for any reason, please write to - Stuart Hasic via eMail at: [email protected] How to Get User Support for the STEMS Software: If you have encountered a problem with using STEMS, you should first take note of exactly what you were trying to do and what messages displayed or symptoms evident. The following resources should be used - in order - in obtaining support for the STEMS software: This user documentation http://www.stuhasic.com/stems Your Region’s STEMS Coordinator If there is still an unresolved problem, the Regional STEMS Coordinator should take full detail of the problem and report it to the DEVELOPER for prompt attention. School Transition Enterprise Management System for Primary Schools Page 2 Introduction: The School Transition Enterprise Management System (STEMS) has been designed to provide individual schools, entire school Regions and education departments with necessary information about students progressing from Primary school (year 6) to High school (year 7). This single application is able to run in various modes: Primary School Mode: • • • • • • • • • • • • • Allows for the easy data entry of details of all students - K through 6 Exports base student details from OASIS and imports into the STEMS Import from OASIS whenever necessary to generate new STEMS records for new enrolments Specific K-6 student tracking form with Accident and Miscellaneous Info Registers Archives STEMS data for students that have left the school - archives can be reopened easily Includes a STEMS Photo Studio utility for the quick and easy taking of photographs of students and attaching them to each student's STEMS record Prints a data collection form for easy gathering of data Stores data covering student, academic and support profiles as well as comprehensive K-6 tracking information Prints a single page report for each student after data has been entered Allows for storage of user-definable student survey responses Dozens of reports and filters interact with MS Excel for customised reporting and evaluation of data - the perfect management tool Easy nomination of High School for year 6 students - all DET schools included Compresses, encrypts and electronically transfers completed year 6 data to the Regional Office Regional Office Mode: • • • • • • • • Receipt, decompression and import of all year 6 data from all primary schools in the Region Automatic sorting of all students into groups based on their nominated high school Creation of separate databases of new year 7 students for each high school Compresses and electronically transfers all new year 7 data to each high school, respectively. (i.e. each high school only receives details about their new students) Identifies year 6 students enrolling in schools in other Regions and transfers their details to the respective Regional Office Identifies all students enrolling in religious and other non-government high schools, as well as those students moving interstate or overseas Provides a range of inquiries, filters and reports for management purposes Export of data and reports to MS Excel High School Mode: • • • • • • • • Receipt, decompression and import of all new year 7 data from various Regional Offices Import of student enrolment information for all students (7-12) from OASIS Manual STEMS data entry of students whose details were not automatically imported from Primary Schools Archives STEMS data of students that have left the school - archives can be reopened easily Includes a STEMS Photo Studio utility for the quick and easy taking of photographs of students and attaching them to each student's STEMS record Searching, sorting and reporting of data Export of data and reports to MS Excel Provides excellent planning information for school leaders and teachers School Transition Enterprise Management System for Primary Schools Page 3 What Data is Collected with STEMS ? STEMS stores information about all students, including: Student Profile: Cultural background, year, teacher, special talents, attendance, date of birth, etc. Academic Profile: Achievement in Maths and English, all BST Bands, ESL Phase, Behaviour/Attitude, etc. Support Profile: Health issues, Diagnosed Disorders, Special Placements, Itinerant Support, Therapy, etc. Issues/Comments: General comments that about each student, etc. K-6 Tracking: Repetition, Immunisation, Class Placements, Absences, ESL Scales, Student photo, Student Accident Register, Miscellaneous Information Register, etc. STEMS - System Requirements: STEMS is only available for Windows computers including all of the following Windows platforms - 98/ME/NT/2000/XP. There are no plans at this stage to develop an Apple Macintosh version. It is recommended for Primary Schools that the program be installed on the local hard disk of a computer connected to the school network (i.e. with DET Intranet access). A Pentium III or better computer with 256MB RAM or better is recommended. Adobe Acrobat Reader should be available. Complete System Requirements are listed at the STEMS Website – http://stuhasic.com/stems If your school has a server available, STEMS can be installed to the server and shared across the network with multiple simultaneous users. Instructions for installing STEMS to a Windows or Netware server are available on request. It is strongly recommended that the screen resolution on STEMS workstations be set to a minimum of 800x600, but 1024x768 or higher is preferred. How to get STEMS: The STEMS is available as a single file download via the Internet from the STEMS website: http://stuhasic.com/stems STEMS is personalised to each Region. In other words, all schools in Sydney Region, including the Regional Office can only use the Sydney Region version of STEMS. Schools in other Regions must obtain their own Region’s version before it can be used. The single file download, available from the Downloads page, STEMSSETUP.EXE is a selfcontained program that extracts and installs itself onto your computer or server. Installing STEMS: Download the STEMSSETUP.EXE file to your Desktop and then run it. You WILL need to be logged on as a local Administrator to install STEMS. The following screen will be displayed: School Transition Enterprise Management System for Primary Schools Page 4 specify the server path where you want STEMS installed into. displayed. Read the screen then click the OK button to continue. The following screen will then be displayed. For a standalone installation, it is recommended that you leave the path to extract the STEMS program to as C:\STEMS. For a fileserver installation, The following screen will be When ready, click the Extract button. Do not remove the tick from the “run setup.exe” prompt. A folder called STEMS will be created on your C: drive (local hard disk), or in your specified path, with several programs and support files and sub-folders extracted to it. One extracted program, SETUP.EXE will automatically be run after the extraction process is complete. SETUP.EXE is used to create a desktop shortcut to the STEMS program, transfer support libraries to the Windows System folder and register the libraries for use by your computer. If you have performed a server installation, you MUST run SETUP.EXE for each workstation that is to run STEMS. When SETUP.EXE is being run, if your computer is using Windows 2000 and does not have recent Windows patches applied, you may have to install the latest version of the Windows Scripting Host. This will be determined automatically, and the installation will start automatically. If the Scripting Host is updated, you will be forced to reboot your computer to enable the changes. After rebooting, you will need to restart the SETUP.EXE program by opening My Computer, then opening the C: drive hard disk (or server path you specified), then opening the STEMS folder and double-clicking the SETUP.EXE icon (looks like a spanner). The Setup program screen is displayed on the left: A successful installation should result with both windows shown above and a new shortcut icon for the STEMS program on your desktop. The icon is shown at the right. Click the OK button to close the SETUP program, and you are ready to run the STEMS program for the first time. School Transition Enterprise Management System for Primary Schools Page 5 Running STEMS for the First Time: After successful installation, double-click the STEMS shortcut on the desktop. The first time STEMS is run, it will ask for the mode to set up. STEMS can be set up separately for Primary schools, High schools and the Regional Office. The screen at right will be displayed. As this documentation refers to Primary School use of STEMS, select the Primary School option, then find and select your school from the pull-down list of school names. When ready, click the OK button to continue. NOTE: It is not possible to change the Region name displayed. Each copy of STEMS is personalised to a specific Region. The following screen will be displayed: A “Getting Started” message box will alert you that there is no student data in STEMS. Base student details for all your school’s students is extracted from OASIS and imported into STEMS. The following section will detail this procedure. By exporting base information from OASIS, you ensure consistency of data and save an enormous amount of re-keying time for your staff. Following are instructions to export from OASIS Thin Client. School Transition Enterprise Management System for Primary Schools Page 6 Exporting from OASIS Thin Client: OASIS Thin Client contains a Sample Report made especially for STEMS. Before you can use it, you must first know exactly where (which drive and folder) STEMS is installed into on either your local PC or your server. If installed on a standalone PC only, the path is likely to be C:\STEMS. However, if installed on a server, the path could be somewhere in the Staff Share or elsewhere. You may need to ask your Computer Coordinator to assist you to find where STEMS has been installed. Once you know the path, write it down: Your STEMS Folder is located here: ___________________________________________ It should then be noted that OASIS Thin Client sees local drive letters differently. Instead of C:, it sees C$. Instead of T: it sees T$. When ready to export, follow these steps EXACTLY: 1. 2. 3. 4. 5. 6. 7. 8. 9. 10. 11. 12. 13. 14. Start OASIS Thin Client on a Windows PC (not a thin-client terminal) and log into OASIS Admin (not Library) using your normal operator password Select F2-Run Reports from the OASIS Menu Type <S>ource Arrow down to DISK When the Windows file browser appears, click the My Computer button at the left of that window and then select the Drive and Path where STEMS is installed. eg. If STEMS is in T:\STEMS, you will need to open T$ drive, then the STEMS folder When in the STEMS folder, double-click the Data folder to open it then click the Select button Press Enter on the report titled “Student Data for STEMS” Select <C>onfirm Run Select <L>abels Select <P>rint Labels From the destination window, select FILE then press Enter When the Windows file browser appears again, it will already show the STEMS Data folder. In the File Name box at the bottom, type in STEMS then click the Save button. If the file already exists and you are asked if you wish to overwrite it, click Yes. When complete, hit the F10 key twice to return to the front menu of OASIS You may close OASIS now if you wish, or simply minimise it. This has now created your import file called STEMS.TXT and you can now use it to import base student data for the School Transition Enterprise Management System. Follow the steps on the next page to import that student data into STEMS. NOTE: This process can be run at any time to keep the enrolment data in STEMS up to date. School Transition Enterprise Management System for Primary Schools Page 7 Importing Data from OASIS into STEMS: Go to a STEMS workstation and run STEMS. Choose Import New OASIS Enrolment Data from the Primary Schools menu. When this option is selected, the following message will be displayed: If STEMS is on a server, ensure that no other user is running STEMS. When ready, click OK. The following window will then appear: For OASIS Thin Client – the Browse for Folder window will appear. Click the + key next to My Computer, then navigate to your STEMS Data folder and open it as shown at right, then click the OK button. STEMS will read in the data and import the entire student details exported from OASIS. You will see each student’s surname flash through the Surname field on the form as they are processed. When complete, the following message will be shown: Click the OK button. All students have now been imported into STEMS. Repeat this process whenever your school’s enrolment changes. School Transition Enterprise Management System for Primary Schools Page 8 The STEMS Database Form: The Primary Schools menu contains some useful items Fields filled in with gray text have come from OASIS The Region this student will go to in Year 7 The school this student will go to in Year 7 The tabs all contain simple check boxes, pull down picklists, option buttons or text fields for easy data entry Each of these tabs contain information about this student When you’ve finished, just click here to Exit STEMS Simple controls move between each student in the database alphabetically Or click here to find a student by surname When you have completed filling in the tabs, one click makes sure everything you’ve entered for that student has been saved before moving on to the next student Once OASIS data has been imported into STEMS, it is ready for further data entry. The entry procedure is simple. Each student has their own record consisting of four “tabs” of information covering: Student Profile, Academic Profile, Support Profile and Issues/Comments. An additional panel specifically for K-6 Tracking is also included for Primary Schools. Each student can be found in the database by scrolling through alphabetically, or you can search by surname. Each tab is completed for each student and the Save Changes button is clicked to store the details in the database. Click Exit to close STEMS. The Printed STEMS Data Entry Form: Some teachers will prefer to fill out a paper form rather than enter data directly on screen. To make data collection quicker and simpler for these teachers, STEMS can print out a two-page data collection form that can be photocopied to provide one for each student’s record. In order to view or print the data collection form, Adobe Acrobat Reader v4 or later must be installed on the same PC as STEMS. School Transition Enterprise Management System for Primary Schools Page 9 To access the data collection form for viewing and/or printing, open the Primary Schools menu and select “View and Print Data Entry Form...” as shown in the diagram at the left. If Acrobat Reader is installed on the PC, it will automatically start up and display the data collection form. It is strongly recommended that you print to a laser printer if one is available, rather than an inkjet. Then use a photocopier to duplicate the form on both sides of a single sheet of paper for supply to teachers. A sample copy of the form can be found on the next two pages. The form is quite self-explanatory (as you can see in the sample); identical to the STEMS screens themselves, containing a series of tick boxes, options and text entry fields. Use a highlighter pen to select appropriate list choices. You may find that teachers will fill some of the information on the form out, while other parts may need to be completed by others in the school such as the Principal, Counsellor and School Assistants. Ultimately, when a form is completed, the Principal should sign it off before the data entry into the STEMS occurs. All paper copies of the data collection forms should be retained for future referral if required. If, when completing the form, you are unsure of any aspect of the form, ask for assistance. Use Post-It notes to highlight areas of concern and make sure the issues are addressed before handing over the form for data entry. When filling out the “Issues/Comments” section, particularly for year 6 students at the end of the year, make sure what you enter is relevant to the high school. If there is something very sensitive in nature that needs to be discussed with the high school, make sure you tick the box that says, “Interview with Year 6 Teacher Recommended”. That way, you place the responsibility on the high school to contact you to get the additional relevant information. STEMS is not intended to “label” students. The information included should assist high schools to provide the best education for all students. IMPORTANT NOTE: This document is an important part of each student’s transition to high school and should be treated as such. Similarly, when transposing the data from the form into STEMS itself using keyboard and mouse, it is vital that all care be taken to ensure the accuracy of data entry. Re-checking of data entered is also recommended. School Transition Enterprise Management System for Primary Schools Page 10 Recommended Timeline for STEMS: Wk1/T3 Wk9/T4 Wk10/T3 Wk1/T4 Each K-6 school to commence & verify data entry for Year 6 students Each K-6 school to finalise Year 6 data entry and transfer data to R.O. Each Region using STEMS to transfer out of Region student data R.O. to sort and forward all high schools their new Year 7 data As you can see, STEMS is dependent on Primary Schools to make it work effectively. In order for High Schools to have their new year 7 at the start of Term 4, in this sample, it is imperative all Primary schools have finalised and forwarded their data by the end of Week 9 in Term 3. Manually Entering Data into STEMS: Once student details from OASIS have been imported into STEMS, data entry against each student’s record can occur. Data entry occurs one student at a time. It is not important what order the details are entered onto each student record, nor is it important what order students are entered. Ultimately, it is imperative that all year 6 students have their STEMS record completed by the Region’s determined end date. If you are entering data by transcribing from the printed data collection form, the first thing to do is find the particular student in question. All students in STEMS are entered alphabetically on surname. They are not sorted according to class or year group. When you start the STEMS program, it will always display the first student in the database (alphabetically). To select another student, you have a number of choices using the navigation toolbar at the bottomright corner of the screen: Selecting a Student: This button will always take you one student back (alphabetically) This button will always take you to the first student’s record (alphabetically) This button will always take you one student forward (alphabetically) Click anywhere in this area to search for a particular student by surname. An input box will be displayed asking for the desired student’s surname School Transition Enterprise Management System for Primary Schools This button will always take you to the last student’s record (alphabetically) Page 11 Using a Class or Year Data Entry Filter: To make data entry much easier, it is possible to tell STEMS to only display students in one particular year, or one particular class, or in the case of Composite Classes, only show the students in a composite class that are in a specific year. Turning on a Data Entry Filter is very simple, just open the Primary Schools menu and select Year/Class Data Entry Filter [Select]… Simply type in the Year and/or Roll Class you would like to enter Data for, then click the Set Filter button. From there, you can use the arrow buttons at the bottom left of the screen (as described on the previous page) to move between records of only those students that match the set filter. To change the filter or revert to viewing all students in STEMS, click the Cancel Filter button. The area at the top of the form will change to display the student details of the selected record number. When you have selected the desired student, you are ready to enter the STEMS data. As shown on the previous page, by clicking on the record number area, or by pressing Ctrl-S on the keyboard, you can request a search by student surname input as shown below. With the desired student name displayed on the form, you should first specify the student’s designated or nominated high school. By default, your same Region will be displayed and all high schools in your Region available in the pull-down window. If the student is going to a high school in another Region, select that Region from the HS Region pull-down and then select the High School from the High School pull-down. If the student is leaving the NSW Public Schools system or repeating year 6, then choose N/A in the HS Region pull-down and select the appropriate option from the High School pull-down. School Transition Enterprise Management System for Primary Schools Page 12 The Student Profile Tab: The fields with grey entries in them have been imported from OASIS and cannot be changed. If any of these entries are known to be incorrect, they should be adjusted in OASIS and then reimported into STEMS. Fill in the other fields to complete this tab. The Gifted and/or Talented categories will NOT apply to ALL students. This section is intended to highlight those students that would be classified as excellent or outstanding. When completing these tabs, there is no need to use the Save Changes button until you have completed all data entry for the student. The Save Changes button need only be clicked BEFORE changing to another student. The Academic Profile Tab: This tab contains details of Academic Achievement in English and Maths as well as describing Behaviour and Attitude. Primary Schools that offer Languages other than English can list the LOTE studied and the ESL Phase can be selected for students from a Non-English Speaking Background. The Date of Arrival in Australia is imported from OASIS. If you are unable to find specific data such as Year 3 BST bands, they may be left blank, but more information will benefit the high school and assist with the student’s transition. School Transition Enterprise Management System for Primary Schools Page 13 The Support Profile Tab: This tab contains details of Support requirements and provisions for the student. For the vast majority of students, most of this form will be left blank. For other students, select all check boxes that apply. If it is known that the student has a Guidance file, but its number is unknown, simply tick the box, but leave the number field empty. The counsellor should provide this number for all affected year 6 students before transition data is sent to the Regional Office. The Issues/Comments Tab: This tab allows you to type in any additional information about this student - for example, details of allergies, sporting restrictions, student management issues, elaboration of Gifted and Talented selections and so on. If this is a year 6 student going on to high school and there is a need to discuss sensitive issues, it is best to flag it by ticking the check box at the bottom. There is a limitation of 350 characters in the large box, so abbreviations may be necessary. REMEMBER to SAVE your data entry! Click the “Save Changes” button to save your work to the hard disk. It is not necessary to Save changes between tabs. The Save button records everything on all tabs. But you MUST SAVE BEFORE you change students. School Transition Enterprise Management System for Primary Schools Page 14 The STEMS K-6 Tracking Form: NOTE: Completion of this form is NOT required for year 6 Student Transition. This form is used for tracking all students K-6 and the data it contains will not be sent to the Regional Office, nor to high schools. In addition to the four tabs of information in STEMS, Primary schools also have a specific K-6 Tracking Form. This form tracks additional useful information that the Primary school can use to assist with the management of students throughout their time at your school. This form would be traditionally updated each semester for all students to included summaries of absences, the class types they were placed in each year and their progress through ESL Scales (if applicable). The details at the top of the form would typically be entered once only, but may be adjusted whenever the details change. Clicking the Save Changes button on the main STEMS form will automatically save any changes to the K-6 Tracking Form. The STEMS Photo Studio: The STEMS Photo Studio is a utility built into STEMS which allows schools to very quickly take photos of each of their students and attach them automatically to each student's STEMS record, displaying the correct photo whenever a student's record is retrieved. This aids in the quick identification of student records. With the STEMS Photo Studio, it is possible to take photos and attach them to STEMS at the rate of two students per minute. In order to use the STEMS Photo Studio, a computer camera is required. Virtually any USB WebCam will work. Recommended WebCams include the Logitech Express WebCam (approx $55) and the Swann VersaCam Mini (approx $45). Both of these colour WebCams offer up to School Transition Enterprise Management System for Primary Schools Page 15 640x480 (VGA) resolution, making them useful for other applications within the school. Less expensive cameras are available, offering lesser resolution, and these are still suitable as STEMS only takes 160x120 resolution photographs (about passport size). The minimum requirement for the camera is that they must be "Video for Windows" compatible. To access the STEMS Photo Studio, open the Primary Schools menu and choose STEMS Photo Studio… as shown at right. Your compatible WebCam must be plugged into the USB port of your workstation and the WebCam’s driver for Windows must have been previously installed. If the workstation you are running STEMS on does not have a camera, the STEMS Photo Studio utility will not work. With a compatible WebCam installed and connected, the STEMS Photo Studio should start up and you are ready to take photos of students. The STEMS Photo Studio automatically attaches the taken photo to the CURRENTLY displayed STEMS student record. You MUST remember to change to the appropriate student’s record in STEMS before taking the photograph. The Photo Preview on the left is actually a moving video image. Click the Take Photo button to capture a frame of the video as a photograph. You can click the "Take Photo" button as many times as you like until you are satisfied with the photo. You can also replace "old" photos each year if you like. Hovering the mouse over the photo in STEMS (not in the Photo Studio) will show you the date the stored photo was taken. It’s a good idea to consider setting up an area of your school as a STEMS Photo Studio. All that is required is a STEMS workstation with a web camera connected, located in a suitable area where students can be brought to in groups to have their photos taken. A stool should be setup in front of a plain backdrop, positioned such that there will be little movement of the camera required for framing purposes. It could be similar to the type of setup used at the motor registry when driver’s licences are renewed. The stool should be as close as necessary to the camera to enable a "head-shot" only (around one metre). It may be necessary to consider using a lamp to provide extra light on the student. Avoid any light from behind the student. Consider photographing students of similar age groups together. This way there shouldn't be major adjustments of camera position between shots due to vast differences in height. Remember to call up each student's STEMS record in the database BEFORE taking their photograph. School Transition Enterprise Management System for Primary Schools Page 16 If the video preview is too dark or too bright, there are options you can take to ensure a better quality photo. First consider the lighting of the student as well as the room lighting. There should be a solid (usually dark coloured) backdrop immediately behind the student. If this does not improve the video preview quality sufficiently, you can click the Image Properties button to call up the properties window (as shown at right). You should move the properties window so that you can see the Preview video frame that is has covered. Once you can see both the properties window and the Preview video frame on the screen at the same time, adjust the brightness, contrast and colour sliders until the preview video is acceptable. It is not necessary to make adjustments to neither the Banding Filter section, nor any settings on the Advanced or Zoom tabs. When you have finished taking photos, click the Close button on the STEMS Photo Studio. Photos taken with the STEMS Photo Studio will automatically be displayed whenever a student record that has a photo attached is called up. Photos will be displayed on all STEMS workstations, not just those with a WebCam. It is important to understand that neither photos taken with the STEMS Photo Studio, nor the contents of the K-6 Tracking Form will be transferred to the Regional Office nor to High schools during the year 7 transition process. This information is solely for the Primary school’s use. The STEMS Student Accident Register: STEMS can create and attach a Student Accident Register to each student’s record by using the option in the Reports and Queries menu. If a student’s record does not yet have an Accident Register attached, the menu option will state: “Create Accident Register for THIS Student…”. If the register has already been created, the menu option will state: “Open Accident Register for THIS Student…”. It is important to note that the Accident Register created/opened is related directly to the currently displayed student’s STEMS record. The STEMS Accident Register is a template opened in MS Word 2000 or later. When an Accident Register is first created for a student, it is blank and ready for data entry. It is important that the student’s name be typed into the section on the template as it is not transferred automatically. Type the accident entry into the template table including all necessary details. When complete, click the Save button on the toolbar, or select File…Save. The filename for the Accident Register is automatically specified and MUST NOT be changed. This register can also be accessed by pressing Ctrl-A on the keyboard. The STEMS Miscellaneous Information Register: STEMS can also create and attach a Student Miscellaneous Information Register to each student’s record by using the option in the Reports and Queries menu. If a student’s record does not yet have a Miscellaneous Information Register attached, the menu option will state: “Create Misc Info Register for THIS Student…”. If the register has already been created, the menu option will state: “Open Misc Info Register for THIS Student…”. It is important to note School Transition Enterprise Management System for Primary Schools Page 17 that the Miscellaneous Information Register created/opened is related directly to the currently displayed student’s STEMS record. The STEMS Miscellaneous Info Register is a template opened in MS Word 2000 or later. When a Miscellaneous Info Register is first created for a student, it is blank and ready for data entry. It is important that the student’s name be typed into the section on the template as it is not transferred automatically. Type the miscellaneous entry into the template table including all necessary details. When complete, click the Save button on the toolbar, or select File…Save. The filename for the Miscellaneous Info Register is automatically specified and MUST NOT be changed. This register can also be accessed by pressing Ctrl-M on the keyboard. NOTE: Neither the Accident or Miscellaneous Information Register are required for Student Transition and will not be transferred to the Regional Office. Printing Student Records and Reports in STEMS: STEMS contains several reporting options. In the Reports and Queries menu (as shown at right), you can print a single page report containing all information for the currently displayed student or print a single page report containing all information for EVERY student in STEMS. All other reports will open automatically in Microsoft Excel (which must be installed separately on the PC). With Microsoft Excel, it is possible to sort, summarise, apply formulae and produce charts and graphs to assist you with interpretation of the STEMS data. NOTE: It is strongly recommended you only print the reports to a laser printer. As can be seen from the menu on the previous page, the separate areas of the STEMS data forms are separated in the reports, however all reports include base student information including gender, date of birth and designated high school. It is recommended that you try each of the reports to see what information is included. All students will be included in each report, unless a Filter has been applied. Filtered databases restrict the number of records shown, and as a result, all reports only use records that match the desired filter. More details on filtering in the next section. If you wish to save reports opened in Excel, it is recommended you change the file type to save as to XLS format from the original CSV format. It is also recommended you save the file into a different folder. By default, Excel will open the report file in the Temporary Files folder. Applying a Filter to the Database: One of the more powerful features in the STEMS program is the ability to apply filters to the database. Every field in the database can be used when filtering. It is therefore possible to find all students that match any selected set of criteria. For example, it may be interesting to know how many students have special talents in Computers, and what the breakdown is between males and females. This type of query can be performed by applying filters. School Transition Enterprise Management System for Primary Schools Page 18 To apply a filter, choose the last option in the Reports and Queries menu, called “Apply a Filter to the Database”, as shown above. You can also hold down the Ctrl key and press the letter F to start the filtering process. The following message will be displayed: Click the Yes button, or press Enter. The form and all tabs will be cleared and you can choose any combination of check boxes, option buttons or text settings to apply the filter. Any field that comprises text will match the text from left to right, and it is only necessary to type enough text to make the field unique. The Date of Birth (D.O.B.) field and the Issues and Comments field will search for the selected text anywhere within the data field. With these fields, it is possible to find all students with a birthday in May, by entering /05/ as the filter in the D.O.B field, or all students with the word “disruptive” in the Comments field. When you have set all filter criteria, click the Apply Filter button. The STEMS program will search through the database for all records that match the criteria. If there are no matching records, you will be notified and allowed to change your filtering and try again. If records are found, the record navigation tool will change to reflect the number of matches. Clicking the arrow buttons will alphabetically scroll through those matching records. All of the reports in the Reports and Queries menu will reflect only those matching records. When finished with this filtered database, to return to the entire school STEMS database, click the Cancel button once. Use Ctrl-F to apply a new filter. The STEMS Archive of Ex-Students: STEMS maintains records of all students who were once enrolled at the school, but have now left. The same OASIS export/import procedure used to create new STEMS records for new enrolments has also been designed to look for student records in STEMS that are no longer shown in OASIS (i.e. the student has left the school). This procedure will automatically place the STEMS record (including K-6 Tracking Form and photograph) for these students who are no longer enrolled at the school into the STEMS Archive of Ex-Students. Each of these records will be marked with the date that they were archived, and their content will be frozen to ensure no further modification is possible. A leaving student's new school may then request the details of the student's STEMS record, School Transition Enterprise Management System for Primary Schools Page 19 and it can be easily retrieved and printed off from the STEMS archive. Choosing the option to open the archive will display the message shown above. Clicking Yes on this message will close the main STEMS database and open the Archive. The navigation bar at the bottom left of the STEMS screen will change to show the number of records in the archive. The STEMS Archive is stored in order of the date each student left the school, unlike the main STEMS database which is stored in alphabetic order on surname. The Archive will continue to grow as students leave the school, with the most recent leavers at the end of the list. The easiest way to find a student in the Archive is by using the option to search for a student record by Surname. All reports and queries are available for use on the archived database; however there is no Filtering of the archived database possible. If this is necessary, it can be achieved by running a report of the desired data into Microsoft Excel and then using the various sorting and filtering options that Excel offers. To close the Archive and return to the main STEMS database, click the Cancel button at the bottom-right of the STEMS form. Backing Up STEMS: Like any database system, backing up STEMS and its data is very important. The simplest way to do this is to copy the entire STEMS folder from its installed path to a local hard disk regularly. If available, USB flash disks, CD R/W or other external media can also be used. Backups must be kept in a secure location to maintain privacy. Basically, you need to ensure that you are not forced to duplicate data entry because a computer has been stolen or the hard disk has become faulty. Reviewing All Year 6 Data Entered Before Transition: When you think you have completed all data entry for year 6 students, it is important to verify each record by using the navigation toolbar to call up each year 6 student individually and check the contents of each tab. If changes are necessary, make those and click the Save Changes button. REMEMBER, “Save Changes” applies to the one student record displayed at the time. You may want to have two people perform the review, one checking the paper form while the other compares it to the on-screen form. Sending the Finished Year 6 Data to Regional Office: When you have finalised your data entry for the year 6 students, you are ready to send the year 6 STEMS database to the Regional Office. This very simple process requires STEMS to be installed on a computer on your school network, with access to the Internet and the DET Intranet. From the Primary Schools menu, select the option “Automatically Send Database to Regional Office”. When this option has been selected, you will be prompted for a Password. The school Principal has been informed of the password for access to this option. School Transition Enterprise Management System for Primary Schools Page 20 Once the password has been successfully entered, the STEMS program will automatically compress the school’s STEMS database to Zip format, then auto-generate an e-mail message to the Regional Office from the school and attach the zipped database before sending via SMTP over the Internet. Within seconds, the Regional Office will have your database. During transmission, which is very quick, the following screen should be displayed, after which, a success message box should appear. At this point, the Primary school has completed its part of the STEMS year 6 transition process. How to Get User Support for the STEMS Software: If you have encountered a problem with using STEMS, you should first take note of exactly what you were trying to do and what messages were displayed or symptoms evident. The following resources should be used - in order - in obtaining support for the STEMS software: This user documentation http://www.stuhasic.com/stems Your Region’s STEMS Coordinator If there is still an unresolved problem, the Region’s STEMS Coordinator should take full detail of the problem and report it to the DEVELOPER for prompt attention. School Transition Enterprise Management System for Primary Schools Page 21