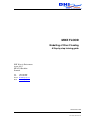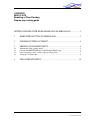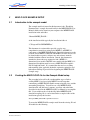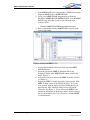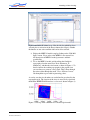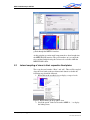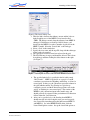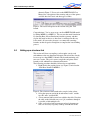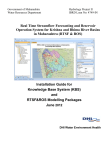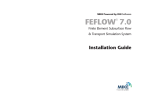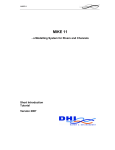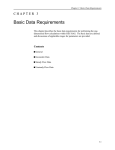Download MIKE FLOOD - HydroAsia
Transcript
MIKE FLOOD Modelling of River Flooding A Step-by-step training guide DHI Water & Environment Agern Allé 5 DK-2970 Hørsholm Denmark Tel: Fax: E-mail: Web: +45 4516 9200 +45 4516 9292 [email protected] www.dhigroup.com DHI Software 2007 DHI Water & Environment DHI Software 2007 DHI Water & Environment CONTENTS MIKE FLOOD Modelling of River Flooding Step-by-step training guide GETTING STARTED WITH RIVER MODELLING IN MIKE FLOOD................... 3 1 BRIEF INTRODUCTION TO MIKE FLOOD ............................................... 3 2 PURPOSE OF THIS DOCUMENT ................................................................ 3 3 MIKE FLOOD EXAMPLE SETUP................................................................ 4 3.1 3.2 3.3 3.4 Introduction to the example model ..................................................................................... 4 Creating the MIKE FLOOD file for the Example Model setup ........................................... 4 Lateral coupling of rivers to their respective flood plains ................................................... 7 Setting up a structure link................................................................................................... 9 4 THE COMPLETE SETUP............................................................................ 10 i DHI Water & Environment ii DHI Water & Environment MIKE FLOOD Brief Introduction to MIKE FLOOD Getting Started with river modelling in MIKE FLOOD 1 BRIEF INTRODUCTION TO MIKE FLOOD MIKE FLOOD is a tool that integrates the models MIKE 11, MOUSE and the MIKE 21 into a single, dynamically coupled modelling system. Using a coupled approach enables the best features of all three models to be utilized, while at the same time avoiding some limitations that may be encountered when using the components separately. 2 PURPOSE OF THIS DOCUMENT The purpose of this document is to: assist the user in understanding the relationships among the model files and linkage types that make up a MIKE FLOOD river model simulation data set; and, provide a step-by-step example of how to set up a basic MIKE FLOOD floodplain model using existing MIKE 11 and MIKE 21 model data files. The set-up of a two-dimensional overland model and a onedimensional sewer model is treated separately in the document “Modelling of Urban Flooding” A Step-by-step training guide 3 DHI Water & Environment Modelling of River Flooding 3 MIKE FLOOD EXAMPLE SETUP 3.1 Introduction to the example model The example model referenced in this document is the “Floodplain Demonstration” example discussed briefly in the MIKE FLOOD User Manual, which can be found on your computer after MIKE FLOOD installation in the sub-folder “Manuals\MIKE_FLOOD “ of the installation folder typically the installation folder is “C:\Program Files\DHI\MIKEZero”. This document is not intended to provide a step-by-step, comprehensive tutorial on setting up the MIKE 11 and MIKE 21 components of the MIKE FLOOD model. Detailed information on the creation of new MIKE 11, MOUSE and MIKE 21 models datasets can be found in their respective software user and reference manuals included with the software installation. Instead, this document is intended to discuss the steps required to link a MIKE 11 1dimensional river model a MOUSE sewer model with the MIKE 21 2dimensional floodplain model to create a MIKE FLOOD coupled 1D/2-D floodplain model. It is assumed that the user has a working understanding of the applicable hydraulic engineering principles and hydraulic modelling in general before beginning this MIKE FLOOD example setup. 3.2 Creating the MIKE FLOOD file for the Example Model setup The procedure below will walk you through the steps to link an existing MIKE 11 and an existing MIKE 21 model setup thus constructing an MIKE FLOOD model encompassing the rivers and the surrounding floodplains. You will create a new MIKE FLOOD simulation file and add lateral, structure, zero flow and urban links (described in detail in the MIKE FLOOD User Manual) to accomplish this. If you wish instead to load the fully linked MIKE FLOOD simulation coupling file, it can be found in the examples folder of the installation typically the location \Examples\MIKE_FLOOD\FloodplainDemonstration To create the MIKE FLOOD example model from the existing 1D and 2D models do the following: 4 DHI Water & Environment MIKE FLOOD MIKE FLOOD example SETUP 1. Start MIKE FLOOD from your computer’s START menu under Programs!DHI Software!MIKE FLOOD. 2. Create a new MIKE FLOOD simulation file by choosing File!New!MIKE FLOOD!MIKE FLOOD. Save the MIKE FLOOD setup file under a name of your choosing in the examples folder Examples\MIKE_FLOOD\FloodplainDemonstration 3. Don’t overwrite the existing MIKE FLOOD setup file in the example files folder. Figure 1: Selection of MIKE 21 file. 4. Activate the Definition menu item on the left of the MIKE FLOOD interface. 5. Select the appropriate MIKE 21 simulation files in the Definition section of the MIKE FLOOD editor (found in the folder “Surface”). 6. Activate the tick box to activate the MIKE 11 model selection (see Figure 2). 7. Explore the MIKE 11 model network by clicking on the “Edit MIKE 11 Input” button in the Definition dialog. To see the river network, click the Input tab on the resulting dialog box, then click the “Edit” button beside the item specifying the “Network” file (Figure 2). Please refer to the MIKE 11 user manual for information on browsing features and data forms in the river Network file, the Cross-section file, and other MIKE 11 simulation files. A Step-by-step training guide 5 DHI Water & Environment Modelling of River Flooding Figure 2: Selection of a river set-up. Note the tick box which has been selected prior to activation of the browse button (the ellipses). Further the buttons are not active until the tick box has been selected. 8. Explore the MIKE 21 model setup by clicking on the “Edit M21 Input” button. Please refer to the MIKE 21 user manual for a full description of MIKE 21 model parameters and their specification. 9. To see the MIKE 21 model grid describing the floodplain topography select the menu item ‘Basic Parameters ! bathymetry’ and then the view button as shown in Figure 4. To better visualize the resulting topography in the graphic view you can choose to generate a new palette. This is done through the main toolbar through the menu ‘View ! Palette ! new’. Go through the steps needed in generating palette. As can be seen the river branches are not defined in great detail in the topographic grid. The location of the rivers is most clearly visualized through the MIKE FLOOD interface (a close up is shown in Figure 3). Figure 3: Close up of the combined river and flood plain model. 6 DHI Water & Environment MIKE FLOOD MIKE FLOOD example SETUP Figure 4: Access to the grid file used to describe the floodplain is gained through the MIKE 21 interface. At this point the two main model components have been brought into the MIKE FLOOD interface. The goal from here on is to couple the river and the floodplain using the various tools available within the MIKE FLOOD editor. 3.3 Lateral coupling of rivers to their respective flood plains The set-up has two branches “River” and “trib”. These will be coupled along the river banks to the two-dimensional domain to do this the following steps should be followed. 1. Right click in the graphical view to display a range of tools. Figure 5: Right clicking in the graphical view. 2. Select the option ‘Link river branch to MIKE 21…’ to display the linking menu. A Step-by-step training guide 7 DHI Water & Environment Modelling of River Flooding Figure 6: The lateral linkage tool 3. This first link is between the tributary stream and the left over bank floodplain area of the MIKE 11 river branch called “TRIB. The linkage extends along the tributary from MIKE 11 chainage 1350.00 meters to chainage 1885.00 meters, and should join the MIKE 11 reach to a number of grid cells in the MIKE 21 model. Select the ‘Lateral link’ as the link type. 4. Select a ‘Left’ in the combo box. 5. Specify the river name and the topo ID along with the chainages of the reach to be coupled. 6. The appropriate cells have now been selected in the grid. 7. The first link entry is empty and should be deleted. This is done by marking it and then clicking the delete button on the right (see Figure 7). Figure 7: Deleting the first non-valid row in the MIKE FLOOD editor. 8. The specific linked cells is specified in the left table named “M21 Coord 1”. MIKE 21 grid cells are set up in a J and K coordinate system instead of Northing and Easting, to allow for rotated grids. In this case, the J direction represents columns in the grid (which would be X or Easting in a typical map coordinate system), and the K direction represents rows in the grid (Y or Northing in a non-rotated grid). The rotation of the MIKE 21 grid is determined upon initial model setup, and should generally be oriented so that predominant flow direction follows either the J or K direction. 9. After you’ve specified where the flooding from MIKE 11 should enter the left-side floodplain, now you need to specify how flow will be interchanged for this link between MIKE 11 and MIKE 21. So, in the MIKE FLOOD editor, click the Lateral Link Options section. Set up the lateral link options as 8 DHI Water & Environment MIKE FLOOD MIKE FLOOD example SETUP shown in Figure 5. Please refer to the MIKE FLOOD User Manual for a description of the meaning and use of the options available here for Lateral and other types of links. Figure 8: The lateral ink options for the left link along the ‘Trib’ branch. Congratulations! You’ve now set up your first MIKE FLOOD model by linking MIKE 11 to MIKE 21. You can start the model simulation by choosing Run ! Start Simulation from the top menu, and then explore the model results to see how flow is exchanged in this very basic model. All you need to do now is to connect the remaining branches to their respective floodplains to complete the lateral linking process. 3.4 Setting up a structure link This section will focus on coupling a culvert under a major road embankment to the two-dimensional domain. The culvert has already been set-up in a short MIKE 11 branch. The branch containing only two cross section. The goal is now to couple the end points of this branch to cells within the two-dimensional domain. The following procedure should be followed to accomplish this. 1. Right click in the graphical view (see Figure 5) and select the ‘Link River Branch to MIKE 21 …’ Figure 9: The selection of the branch end to couple for the culvert 2. Select the upstream end of the branch named ‘culv1’ and the topo ID ‘struc’ and click OK. 3. A new structure link has now been added to the table. Note that the table on the left holds one set of (j,k) coordinates though it is possible to link multiple cells. 4. Since a culvert has both an upstream end and a downstream end, it is necessary to specify a linkage for both ends of the A Step-by-step training guide 9 DHI Water & Environment Modelling of River Flooding “CULV1” branch to the MIKE 21 grid. The downstream linkage is set up by repeating the above process and selecting the ‘downstream end of the branch’. 5. Once again, you have to specify how flow will be interchanged for these culvert links between MIKE 11 and MIKE 21. In the MIKE FLOOD editor, click the Standard/Structure Link Options section. Set up the link options as shown in rows 2 and 3 in Figure 10. Figure 10: The lateral link options for both ends of the culvert. Please refer to the MIKE FLOOD User Manual for a description of the meaning and use of the options available here for Structure and other types of links. Since these culvert links are Structure type links, there is no information to fill in on the Lateral Link Options section of the MIKE FLOOD Editor. You can now run the simulation again, to see what effect adding the culvert has, by choosing Run ! Start Simulation from the top menu. 4 THE COMPLETE SETUP Now that you’ve created your own basic MIKE FLOOD model, with two of the most common link types, you may want to explore an expanded version of this same model area by opening the original example. The larger model includes several more links, including lateral links for the left and right overbanks of both the tributary branch “TRIB” and the main river branch “RIVER” and a second culvert called “CULV2”. This example file also includes two zeroflow linkages, which are here used to prevent flows from crossing from one side of a river to the other side in MIKE 21 without first passing through the MIKE 11 river channel network. You can read more about zero-flow links and also the Standard link type, and find detailed descriptions of the linkage options available in MIKE FLOOD, in the MIKE FLOOD User Manual. 10 DHI Water & Environment MIKE FLOOD