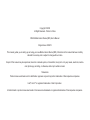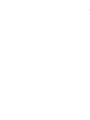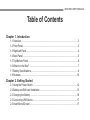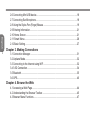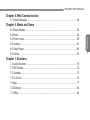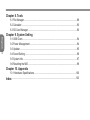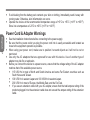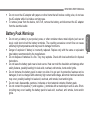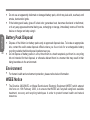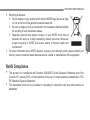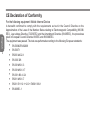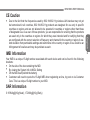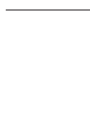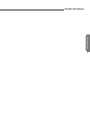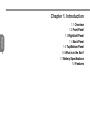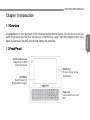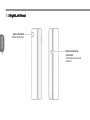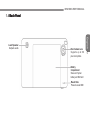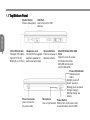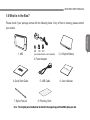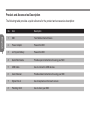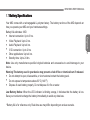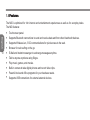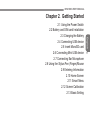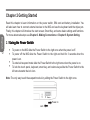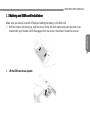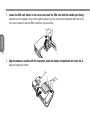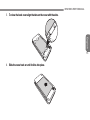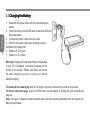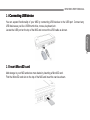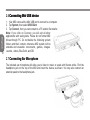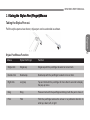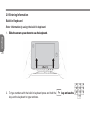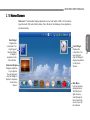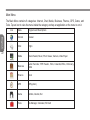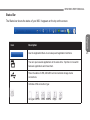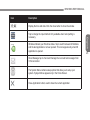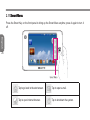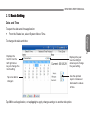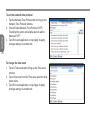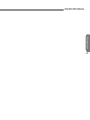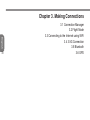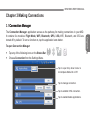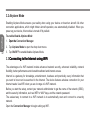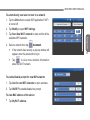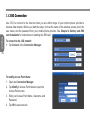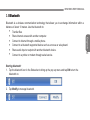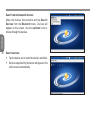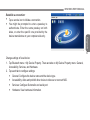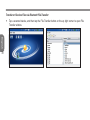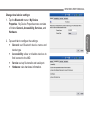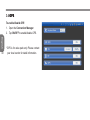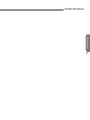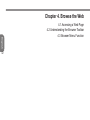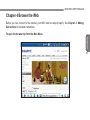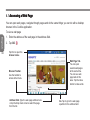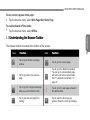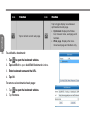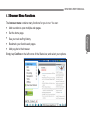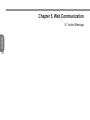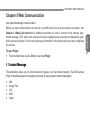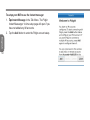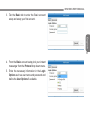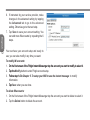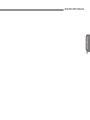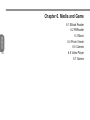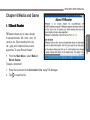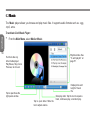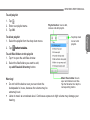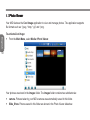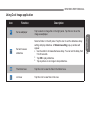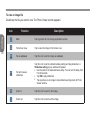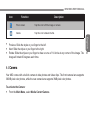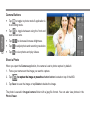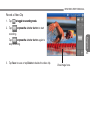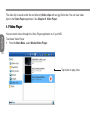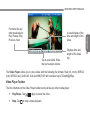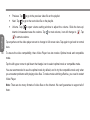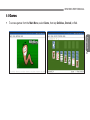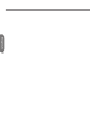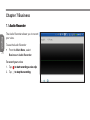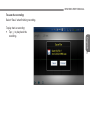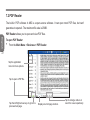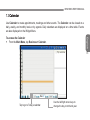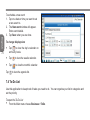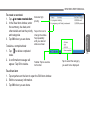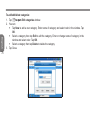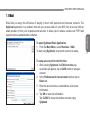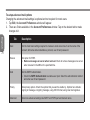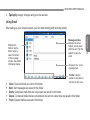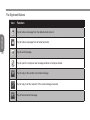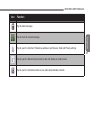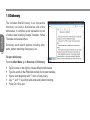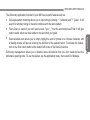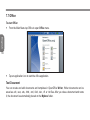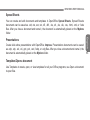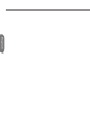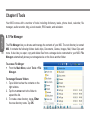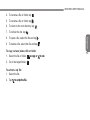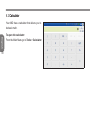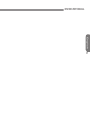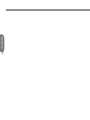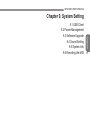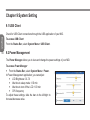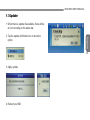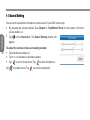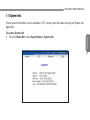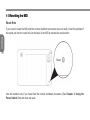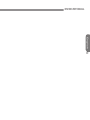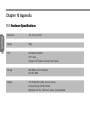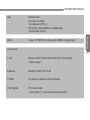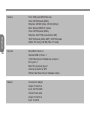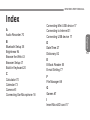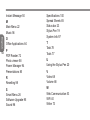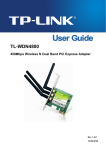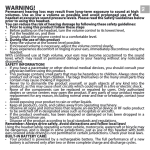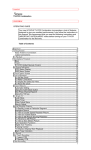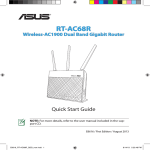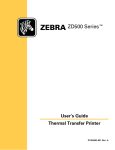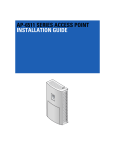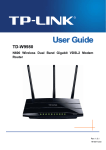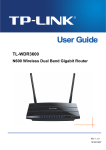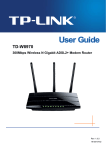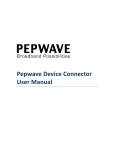Download Copyright © 2008 All Right Reserved - Printed in China
Transcript
Copyright © 2008 All Right Reserved - Printed in China M528 Mobile internet Device (MID) User's Manual Original Issue: 2008/12 This manual guides you in setting up and using your new Mobile internet Device (MID). Information in the manual has been carefully checked for accuracy and is subject to change without notice. No part of this manual may be reproduced, stored in a retrieval system, or transmitted, in any form or by any means, electronic, mechanical, photocopy, recording, or otherwise, without prior written consent. Trademarks Product names used herein are for identification purposes only and may be the trademarks of their respective companies. Intel®, Atom™ is registered trademarks of Intel Corporation. All other brands or product names mentioned in this manual are trademarks or registered trademarks of their respective companies. M528 MID USER’S MANUAL Table of Contents Chapter 1. Introduction 1.1 Overview.................................................................................................................3 1.2 Front Panel.............................................................................................................3 1.3 Right/Left Panel......................................................................................................4 1.4 Back Panel..............................................................................................................5 1.5 Top/Bottom Panel...................................................................................................6 1.6 What is in the Box?.................................................................................................7 1.7 Battery Specifications.............................................................................................9 1.8 Features................................................................................................................10 Chapter 2. Getting Started 2.1 Using the Power Switch........................................................................................12 2.2 Battery and SIM card Installation..........................................................................13 2.3 Charging the Battery.............................................................................................16 2.4 Connecting USB device........................................................................................17 2.5 Insert MicroSD card..............................................................................................17 English ii 2.6 Connecting Mini USB device................................................................................18 2.7 Connecting Ear Microphone.................................................................................18 2.8 Using the Stylus Pen (Finger)/Mouse...................................................................19 2.9 Entering Information..............................................................................................21 2.10 Home Screen......................................................................................................21 2.11 Smart Menu........................................................................................................26 2.12 Basic Setting.......................................................................................................27 Chapter 3. Making Connections 3.1 Connection Manager.............................................................................................31 3.2 Airplane Mode.......................................................................................................32 3.3 Connecting to the Internet using WiFi...................................................................32 3.4 3.5G Connection...................................................................................................34 3.5 Bluetooth...............................................................................................................35 3.6 GPS......................................................................................................................40 Chapter 4. Browse the Web 4.1 Accessing a Web Page.........................................................................................44 4.2 Understanding the Browser Toolbar.....................................................................45 4.3 Browser Menu Functions......................................................................................47 M528 MID USER’S MANUAL Chapter 5. Web Communication 5.1 Instant Message....................................................................................................49 Chapter 6. Media and Game Chapter 7. Business 7.1 Audio Recorder.....................................................................................................70 7.2 PDF Reader..........................................................................................................72 7.3 Calendar...............................................................................................................73 7.4 To-Do List.............................................................................................................74 7.5 Mail.......................................................................................................................77 7.6 Dictionary..............................................................................................................82 7.7 Office.....................................................................................................................84 English 6.1 Ebook Reader.......................................................................................................55 6.2 Music.....................................................................................................................56 6.3 Photo Viewer.........................................................................................................58 6.4 Camera.................................................................................................................61 6.5 Video Player..........................................................................................................64 6.6 Games..................................................................................................................67 iii Chapter 8. Tools 8.1 File Manager.........................................................................................................88 8.2 Calculator..............................................................................................................90 8.3 SD Card Manager.................................................................................................90 English iv Chapter 9. System Setting 9.1 USB Client............................................................................................................94 9.2 Power Management..............................................................................................94 9.3 Updater.................................................................................................................95 9.4 Sound Setting.......................................................................................................96 9.5 System Info...........................................................................................................97 9.6 Resetting the MID.................................................................................................98 Chapter 10. Appendix 10.1 Hardware Specifications...................................................................................100 Index...............................................................................................................................103 M528 MID USER’S MANUAL Safety Instructions Use the following safety guidelines to help protect yourself and your device. General Warnings English Do not operate your portable device for an extended period of time with the base resting directly on your body. With extended operation, heat can potentially build up in the base. Allowing sustained contact with the skin could cause discomfort. Do not attempt to service the device yourself. Always follow installation instructions closely. To avoid personal injury from electric shock or fire: Completely power down the device when replacing memory modules, cleaning the device, its components, or chassis, or performing operations requiring similar steps. To do this, first turn the power off at the power switch, remove the battery, then disconnect the AC adapter from the electrical outlet or from any other type of external power source, such as an external battery. Do not operate the device near water, for example, near a bathtub, kitchen sink or laundry tub, in a wet basement, by a swimming pool, or in the rain. Do not connect or disconnect any cables or perform maintenance or reconfiguration of this product during an electrical storm. Do not push objects into air vents or openings of your device or accessories. Doing so can short out interior components and may cause fire or electric shock. If the battery pack leaks and the fluid get in your eyes, do not rub them. Instead, rinse your eyes with clean running water and immediately seek medical attention. Otherwise, eye injury may result. English vi If acid leaking from the battery pack contacts your skin or clothing, immediately wash it away with running water. Otherwise, skin inflammation can occur. Operate the device at the recommended temperature range of +5°C to +35°C (+41°F to +95°F). Store it at a temperature of -20°C to +60°C (+4°F to +140°F). Power Cord & Adapter Warnings See the Installation Instructions before connecting to the power supply. Be sure that the power outlet you plug the power cord into is easily accessible and located as close to the equipment operator as possible. When using your power cord, make sure to position it around objects so it will not be cut or punctured. Use only the AC adapters that are approved for use with this device. Use of another type of adapter may risk fire or explosion. Before you connect the device to a power source, ensure that the voltage rating of the AC adapter matches that of the available power source. 115 V/60 Hz in most of North and South America and some Far Eastern countries such as South Korea and Taiwan. 100 V/50 Hz in eastern Japan and 100 V/60Hz in western Japan. 230 V/50 Hz in most of Europe, the Middle East, and the Far East. If you use an extension cable with your AC adapter, ensure that the total ampere rating of the products plugged in to the extension cable does not exceed the ampere rating of the extension cable. M528 MID USER’S MANUAL Do not cover the AC adapter with papers or other items that will reduce cooling; also, do not use the AC adapter while it is inside a carrying case. To remove power from the device, turn it off, remove the battery, and disconnect the AC adapter from the electrical outlet. Do not carry a battery in your pocket, purse, or other container where metal objects (such as car keys) could short-circuit the battery terminals. The resulting excessive current flow can cause extremely high temperatures and may result in damage from burns. Danger of explosion if battery is incorrectly replaced. Replace only with the same or equivalent type battery recommended by the manufacturer. Do not dispose of batteries in a fire. They may explode. Check with local authorities for disposal instructions. Do not leave the battery pack near a heat source. Heat can melt the insulation and damage other safety features, possibly leading it to leak acid, overheat, emit smoke, burst and/or ignite. Do not immerse the battery pack in water nor allow it to get wet. Its protective features can be damaged, it can be charged with extremely high current and voltage, abnormal chemical reactions may occur, possibly leading it to leak acid, overheat, emit smoke, burst and/or ignite. Do not crush, disassemble, puncture, incinerate or short external contacts of battery pack. Do not connect the positive (+) and negative (-) terminals with a metal object such as wire. Shortcircuiting may occur leading the battery pack to leak acid, overheat, emit smoke, burst and/or ignite. English Battery Pack Warnings vii English viii Do not use an apparently deformed or damaged battery pack, which may leak acid, overheat, emit smoke, burst and/or ignite. If the battery pack leaks, gives off a bad odor, generates heat, becomes discolored or deformed, or in any way appears abnormal during use, recharging or storage, immediately remove it from the device or charger and stop using it. Battery Pack Disposal Dispose of the lithium ion battery packs only at approved disposal sites. To locate an appropriate site, contact the solid waste disposal officials where you live or look for a rechargeable battery recycling website that lists disposal locations near you. Do not dispose of battery packs in a fire, throw them in a trash receptacle, put them in a recycling bin not intended for their disposal, or otherwise discard them in a manner that may result in their being hazardous to the environment. Environment For human health and environment protection, please notice below information. WEEE Notice The Directive 2002/96/EC on Waste Electrical and Electronic Equipment (WEEE) which entered into force on 13th February 2003, is to ensure that WEEE are recycled using best available treatment, recovery and recycling techniques in order to protect human health and natural resources. M528 MID USER’S MANUAL RoHS Compliance This product is in compliance with Directive 2002/95/EC of the European Parliament and of the Council of 27 January 2003, on the restriction of the use of certain hazardous substances in FCC RF Radiation Exposure Statement This transmitter must not be co-located or operating in conjunction with any other antenna or transmitter. English Recycling & disposal: Do not dispose of your product which has the WEEE logo (shown as right) on it or on its box in the general household waste bin. Be sure to dispose of all your products in the designed collection facilities for recycling of such hazardous wastes. Separate collection and proper recovery of your WEEE at the time of disposal will allow us to help conserving natural resources. Moreover, proper recycling of WEEE will ensure safety of human health and environment. For more information about WEEE disposal, recovery, and collection points, please contact your local city center, household waste disposal service, retailer or manufacturer of the equipment. ix CE Declaration of Conformity For the following equipment: Mobile Internet Device English Is herewith confirmed to comply with the requirements set out in the Council Directive on the Approximation of the Laws of the Member States relating to Electromagnetic Compatibility (89/336/ EEC), Low-voltage Directive (73/23/EEC) and the Amendment Directive (93/68/EEC), the procedures given in European Council Directive 99/5/EC and 89/3360EEC. The equipment was passed. The test was performed according to the following European standards: EN 50360/EN 62609 EN 50371 EN300 440-2/-1 EN 300 328 EN 301489-1/-3 EN 301489-1/-17 EN 301 489-1/-24 EN301 489-1/-7 EN301 511 12.1+12.2 + EN301 908-1 EN 60950 -1 M528 MID USER’S MANUAL CE Caution IMEI Information Your IMEI is a unique 15-digit number associated with each device and can be found in the following locations: On the side of the box containing the MID By viewing the System Info in MID’s Setting On the MID itself (behind the battery) Customers will need to quote the 15-digit IMEI when registering on-line, by post or via Customer Care. This is a unique 15-digit number to your MID. SAR Information 0.113W/kg@10g(Head), 1.72W/kg@10g (Body) English Due to the fact that the frequencies used by 802.11b/802.11g wireless LAN devices may not yet be harmonized in all countries, 802.11b/802.11g products are designed for use only in specific countries or regions, and are not allowed to be operated in countries or regions other than those of designated use. As a user of these products, you are responsible for ensuring that the products are used only in the countries or regions for which they were intended and for verifying that they are configured with the correct selection of frequency and channel for the country or region of use. And deviation from permissible settings and restrictions in the country or region of use could be an infringement of local law and may be punished as such. xi 日本公告 English xii NCC聲明 第十二條 經型式認證合格之低功率射頻電機,非經許可,公司、商號或使用者均不得擅自變 更頻率、加大功率或變更原設計之特性及功能。 第十四條 低功射頻電機之使用不得影響飛航安全及干擾合法通信;經發現有干擾現象時,應 改善至無干擾時方得繼續使用。前項合法通信,指依電信法規定作業之無線電通信,低功率射 頻電機須忍受合法通信或工業、科學及醫療用電波輻射性電機設備之干擾。 警語內容:「減少電磁波影響,請妥適使用」 M528 MID USER’S MANUAL Nonionizing Radiation To ensure human exposure to RF energy is within the guidelines set forth in the relevant standards, always use your device only in its normal-use position. Do not touch or hold the antenna area unnecessarily when sending or receiving data wirelessly. Contact with the antenna area may impair transmission quality and cause your device to operate at a higher power level than needed. Avoiding contact with the antenna area when the device is IN USE optimizes the antenna performance and the battery life. Internal antenna location English Your device has an internal antenna. This device should be operated in its normal-use position to ensure the radiative performance and safety of the interference. As with other mobile radio transmitting equipment, users are advised that for satisfactory operation of the equipment and for the safety of personnel, it is recommended that no part of the human body be allowed to come too close to the antenna during operation of the equipment. xiii M528 MID USER’S MANUAL English Chapter 1. Introduction English 1.1��������� Overview 1.2������������ Front Panel 1.3����������������� Right/Left Panel 1.4����������� Back Panel 1.5����������������� Top/Bottom Panel 1.6�������������������� What is in the Box? 1.7����������������������� Battery Specifications 1.8��������� Features M528 MID USER’S MANUAL Chapter 1 Introduction 1.1 Overview �������� 1.2 Front ����������� Panel English Congratulations on your purchase of this advanced Mobile Internet Device. You are about to discover many things about your MID that will help you to maximize its usage. Read this chapter to learn more about the features of the MID, accessories, battery life, and more. Front Camera Lens Supports up to 300k pixel color photos LCD Panel Touch Screen that displays MID’s images Smart Key Press to bring up the Smart Menu. Keyboard Use to input texts in the MID. 1.3����������������� Right/Left ���������������� Panel English Stylus Pen Slot Stores Stylus Pen External Antenna Connector Connects to an extrnal antenna M528 MID USER’S MANUAL 1.4����������� Back ���������� Panel Rear Camera Lens Supports up to 3M pixel color photos Battery Compartment Stores Li-Polymer battery and SIM card Reset Hole Press to reset MID English Loud Speaker Outputs audio 1.5����������������� Top/Bottom ���������������� Panel Shutter Button Press to take photos USB Port Use to connect to USB devices English 3.5G LED Indicator Indicates 3.5G status Light off: 3.5G off Blue light on: 3.5G on Headphone Jack Connect to the supplied earphone speaker for audio input and output Power Connector Use to connect to the power cable Volume Buttons MicroSD Holder/ Mini USB Press to increase or Ports Open the cover to access decrease volume the Holder that stores MicroSD card and port connect Mini USB Power LED Indicator Indicates power status No light: power off Green: power on Blinking green: suspend Orange: charging Blinking orange: low battery Microphone Power Switch Use to input sounds Slide to turn on/off power, enter suspend mode or lock the MID M528 MID USER’S MANUAL 1.6 What is in the Box? Please check if your package comes with the following items. If any of them is missing, please contact your retailer. English 1. MID US UK EU (one included based on local standard) 3. Li-Polymer Battery 2. Power Adapter User Manu al 4. Quick Start Guide 7. Stylus Pens x2 5. USB Cable 6. User's Manual 8. Polishing Cloth Note: The ���������������������������������������������������������������������������������������� 2 stylus pens included can be found in the zipper bag and the MID’s stylus pen slot. Product and Accessories Description The following table provides a quick reference for the product and accessories description: No Item Description English 1 MID Your Mobile Internet Device 2 Power Adapter Powers the MID 3 Li-Polymer Battery Powers the MID 4 Quick Start Guide Provides quick instructions for using your MID 5 USB Cable Use to connect to USB devices 6 User’s Manual Provides detail instructions for using your MID 7 Stylus Pen x2 Use to tap items on the touch screen 8 Polishing Cloth Use to clean your MID M528 MID USER’S MANUAL 1.7� Battery �������� Specifications �������������� Low Battery Notice: When the LED indicator is blinking orange, it indicates that the battery is low. Save your work and recharge the battery immediately to avoid any data loss. * Battery life is for reference only. Real-time use may differ depending on various scenario. English Your MID comes with a rechargegable Li-polymer batery. The battery run-time of the MID depends on how you operate your MID and your hardware settings. Battery life estimates: MID Internet connection: Up to 3 hrs. Video Playback: Up to 2 hrs. Audio Playback: Up to 4 hrs. 3.5G connection: Up to 2 hrs. Other applications: Up to 4 hrs. Standby time: Up to 24 hrs. Note: Use only manufacturer-specified original batteries and accessories to avoid damage to your device. Warning! The battery used in your device may present a risk of fire or chemical burn if misused. Do not attempt to open, disassemble, or short external contact the battery pack. Do not expose to temperature above 60°C (140°F). Dispose of used battery properly. Do not dispose of in fire or water. 1.8� Features �������� The MID is optimized for rich internet and entertainment experiences as well as for everyday tasks. The MID features: Touchscreen panel. English Supports Bluetooth connections to send and receive data and from other bluethooth devices. Supports Wireless Lan, 3.5G communications for quick access to the web. Browser for web surfing on the go. 10 E-Mail and Instant messenger to exchange messages anytime. Talk to anyone anywhere using Skype. Play music, games, and movies. Built-in camera to take digital pictures and record video clips. Powerful tools and office programs for your business needs. Supports USB connections for external external devices. M528 MID USER’S MANUAL Chapter 2. Getting Started English 2.1 Using the Power Switch 2.2 Battery and SIM card Installation 2.3 Charging the Battery 2.4 Connecting USB device 2.5 Insert MicroSD card 2.6 Connecting Mini USB device 2.7 Connecting Ear Microphone 2.8 Using the Stylus Pen (Finger)/Mouse 2.9 Entering Information 2.10 Home Screen 2.11 Smart Menu 2.12 Screen Calibration 2.13 Basic Setting 11 Chapter 2 Getting Started English 12 Read this chapter to learn information on the power switch, SIM card and battery installation. You will also learn how to connect external devices to the MID and use the keyboard and the stylus pen. Finally, this chapter will introduce the start screen, Smart Key, and some basic settings and functions. For more advanced setups see Chapter 3. Making Connections or Chapter 9. System Setting. 2.1����������������������� Using ���������������������� the Power Switch To power on the MID slide the Power Switch to the right once when the power is off. To power off the MID slide the Power Switch to the right and hold for 3 seconds when the power is on. To enter/exit suspend mode slide the Power Switch to the right once when the power is on. To lock the touch panel, keyboard, smart key, and volume keys slide the Power Switch to the left once towards the lock icon. Note: The only way to exit the suspend mode is by sliding the Power Switch to the right once. Lock Power on M528 MID USER’S MANUAL 2.2���������������������������������� Battery ��������������������������������� and SIM card Installation Make sure your device is turned off before installing the battery or the SIM card. 1. With the bottom side facing up, hold the device firmly with both hands and push the back cover forward with your thumbs until it disengages from the device, then slide it forward to remove. English 13 2.������������������������������� Lift the SIM card cover upward. 3.���������������������������������������������������������������������������������������������� Locate the SIM card holder on the cover and insert the SIM card with the metallic part facing outward and the clipped corner to the right as shown; put the cover back down and slide the lid on the cover forward to lock the SIM card when you are done. English 14 4.�������������������������������������������������������������������������������������������������� Align the battery’s contacts with the connectors inside the battery compartment and insert the Lipolymer battery as shown. M528 MID USER’S MANUAL 5.������������������������������������������������������������������� To close the back cover align the tabs on the cover with the slots. English 15 6.��������������������������������������������������� Slide the cover back on until it clicks into place. 2.3��������������������� Charging �������������������� the Battery English 16 1. Assemble the power cable with the included plug as shown. 2. Insert the battery into the MID and connect the MID with the power cable. 3. Connect the power cable to an live outlet. 4. Remove the power cable when charging is done. Estimated full charge time: System off: 3.5 Hours System on: 5.0 Hours Warning! Charging will stop when battery temperature is over 50° Centigrade. A warning message will be shown on the screen: “Please shut down your device for quick charging or keep on using your device without charging.” To assemble the power plug: slide in the plug on the power cable until you hear a click sound. To remove the power plug: push the PUSH button on the adapter to release the lock and slide the plug out. Note: The type of adapter included depends upon the local electrical standards from the region your MID was purchased. M528 MID USER’S MANUAL 2.4���������������������� Connecting ��������������������� USB device You can expand functionality of your MID by connecting USB devices to the USB port. Connect any USB devices as you like: USB thumb drive, mouse, keyboard, etc. Locate the USB port on the top of the MID and connect the USB cable as shown. English 17 2.5 Insert ������������������� MicroSD card Add storage to your MID and store more datas by inserting a MicroSD card. Find the MicroSD card slot on the top of the MID and insert the card as shown. 2.6��������������������������� Connecting �������������������������� Mini USB device English 18 1. Your MID comes with a Mini USB port to connect to a computer. 2. Tap System, then select USB Client 3. Tap Connect, then you can connect to a PC and do file transfer. Note: If you click on Connect, you will exit all other applications with saving data. Please do not format MID drives through PC. Do not delete the following system folders and their content, otherwise MID system will be unstable and unusable: .documents, .games, .images, .sounds, .videos, BlueTooth, and DB. 2.7�������������������������� Connecting Ear Microphone The included ear microphone will allow you to listen to music or speak with friends online. Find the headphone jack on the top of the MID and insert the device as shown. You may also connect an external speak to the headphone jack. M528 MID USER’S MANUAL 2.8���������������������� Using ��������������������� the Stylus Pen �������������� (Finger)/Mouse Taking the Stylus Pen out. Pull the stylus pen out as shown; stylus pen can be extended as shown. English 19 Stylus Pen/Mouse Function: Mouse Stylus Pen/Finger Function Single click Single-tap Single-tap with the pen/finger to select or run an item Double click Double-tap Double-tap with the pen/finger to select or run an item Right click Long tap Tap and hold with the pen/finger for more than 3 seconds to display the pop up menu Drag Drag Press an item with the pen/finger and drag it with the pen to move it Flick Flick Flick the pen/finger across the screen in a particular direction to scroll up, down, left, or right 2.9 Entering Information Build in Keyboard Enter information by using the build in keyboard. 1.������������������������������������������������� Slide the screen up as shown to use the keyboard. English 20 2. To type numbers with the build in keyboard press and hold the keys on the keyboard to type numbers. key ���������������� and use the M528 MID USER’S MANUAL 2.10������������ Home ����������� Screen Status bar: The Status Bar Displays Application menu, Task Switch, USB, 3.5G Connection type, Bluetooth, Wifi, Audio, Battery status, Time, IM status, Text Message, Close Application, and System Menu. Slideshow Widget Displays slideshow of your photos. You may drag and drop the Widget to display it anywhere on the Home Screen. Clock Widget Displays the current time. You may drag and drop the Widget to display it anywhere on the Home Screen. Main Menu Links to submenu and applications. Tab the left and right arrows to scroll through all the icons and tap an icon to pull up the submenu. English Date Widget Displays the current date. You may drag and drop the Widget to display it anywhere on the Home Screen. 21 Main Menu The Main Menu contains 8 categories: Internet, Chat, Media, Business, Finance, GPS, Game, and Tools. Tap an icon to view the menu inside the category and tap an application on the menu to run it. Icon English 22 Menu Programs and Descriptions Internet Browser Chat Pidgin Media Ebook Reader, Music, Photo Viewer, Camera, Video Player Business Audio Recorder, PDF Reader, ToDo, Calendar,Office, Dictionary, EMail Finance Stock GPS GPS(option) Game Gnibble, Gnotski, Sol Tools File Manager, Calculator, SD Card M528 MID USER’S MANUAL Status Bar The Status bar shows the status of your MID. It appears on the top on the screen. English Icon Description Use the Application Menu to run setups and application functions. You can open several applications at the same time. Tap this icon to switch between applications and close them. Show the status of USB, MicroSD card and external storage device connections. Indicates 3.5G connection type: no signal GPRS GSM HSDPA Edge 3G 23 Icon Description Indicate the status of 3.5G connection. Tap this icon to enable 3.5G in Connection Manager. English 24 Tap this icon to activate bluetooth connection in Connection Manager. This icon Indicates the bluetooth status. Indicate the status of the internet connection. Tap this icon to activate WiFi con- nection in Connection Manager. When connected, this icon shows signal strength. Indicates audio on; Battery status: Charging: Battery only: Adapter only: indicates audio is muted. M528 MID USER’S MANUAL Icon Description Display the time and date. Click the close button to close the window. IM status Indicate your IM online status. Tap to switch between IM interface and the last application or screen opened. This icon appears only when IM application is opened. Inbox Message; tap to check and manage the received text messages from 3.5G connection. The System Menu contains setup options that allow you to setup your system. Systyem Menu appears only in the Home Screen. Close Application button; used to close the current application. English Tap to change the input method. Only available when text inputting is necessary. 25 2.11����������� Smart ���������� Menu Press the Smart Key on the front panel to bring up the Smart Menu anytime; press it again to turn it off. English 26 Tap to go back to the start screen. Tap to open e-mail. Tap to open internet browser. Tap to shutdown the system. M528 MID USER’S MANUAL 2.12�������������� Basic ������������� Setting Date and Time To open the date and time application: From the Status bar, select System Menu>Time. English To change the date and time: Displays the month. Use the left/ right arrow keys to change the mont setting. Displays the year. Use the left/right arrow keys to change the year setting. Tap on a date to change it. Use the up/down keys to increase or decrease the values of time. Tap OK to exit application, or tap Apply to apply changes and go to another tab option. 27 English To set the network time protocol 1. Tap the Network Time Protocol tab to bring up the Network Time Protocol window. 2. Check Enable Network Time Protocol (NTP). Checking this option will enable users to add or delete an NTP. 3. Tap OK to exit application, or tap Apply to apply changes and go to another tab. 28 To change the time zone 1. Tap the Time zone tab to bring up the Time zone window. 2. Tap a time zone from the Time zone selection drop down menu. 3. Tap OK to exit application, or tap Apply to apply changes and go to another tab. M528 MID USER’S MANUAL English 29 Chapter 3. Making Connections English 30 3.1 Connection Manager 3.2 Flight Mode 3.3 Connecting to the Internet using WiFi 3.4 3.5G Connection 3.5 Bluetooth 3.6 GPS M528 MID USER’S MANUAL Chapter 3 Making Connections 3.1������������������� Connection Manager To open Connection Manager Tap any of the following icons on the Status Bar: Choose Connection from the Settings Menu. English The Connection Manager application serves as the pathway for making connections in your MID. It contains five modules: Flight Mode, WiFi, Bluetooth, GPS, 3.5G, WiFi, Bluetooth, and 3.5G are turned off by default. To turn a function on, tap the application’s on button. 31 Tap to open drop down menu to turn Airplane Mode On or Off. Tap to manage connection. Tap to establish 3.5G connection. Tap to enable/disable applications. 3.2 Airplane Mode Enabling Airplane Mode ensures your safety when using your device on board an aircraft. All other connection applications, which might hinder aircraft operation, are automatically disabled. When you power up your device, this module is turned off by default. English 32 To enable/disable Airplane Mode 1.��������� Open the Connection Manager. 2. Tap Airplane Mode to open the drop down menu. 3. Tap ON/OFF to enable/disable Airplane Mode. 3.3�������������������������������������� Connecting ������������������������������������� to the Internet using WiFi The advantages of a WiFi network include advanced network security, enhanced reliability, network flexibility, better performance and shared broadband and internet access. Internet is a gateway for knowledge, entertainment, business and practically every information that you want to know can be searched in the Internet. The device features wireless connection for your internet needs. Use WiFi when you are in range of a WiFi network. Before you start the setup, contact your network administrator to get the name of the network (SSID), and the security information, such as WEP or WAP keys, and the network password. The easiest way to connect to a WiFi network is to automatically scan and connect to a nearby network. Open the Connection Manager to begin setting up WiFi. M528 MID USER’S MANUAL To automatically scan and connect to a network. 1. Tap the ON button to enable WiFi application if WiFi is turned off. 2. Tap Modify to open WiFi Settings. 4. Select a network then tap to ����������� connect. If the network has security, a pop-up window will appear, enter the password to log in. Tap to view more detailed information about the Wi-Fi network. To enable/disable prompt for new Wifi networks 1. Tap Ask for new WiFi networks to open submenu. 2. Tap ON/OFF to enable/disable the prompt. To view MAC address of the device Tap My Wi-Fi address. English 3. Tap Scan New Wi-Fi network to scan and list all the available WiFi networks. 33 3.4���������������� 3.5G Connection English Use 3.5G to connect to the internet when you are within range of your mobile phone provider’s wireless data network. Before you start the setup, find out the name of the wireless access point, the user name, and the password from your mobile phone provider. See Chapter 2. Battery and SIM card Installation for instructions on installing the SIM card. To connect to the 3.5G network Tap Connect in the Connection Manager. 34 To modify Access Point Name 1. Open the Connection Manager. 2. Tap Modify in Access Point Name to open the Access Point screen. 3. Enter your Access Point Name, Username, and Password. 4. Tap OK to save and exit. M528 MID USER’S MANUAL 3.5���������� Bluetooth Starting bluetooth: 1. Tap the bluetooth icon in the Status bar to bring up the pop up menu and tap ON to turn the bluetooth on. 2. Tap Modify to manage bluetooth. English Bluetooth is a wireless communication technology that allows you to exchange information within a distance of about 10 meters. Use the bluetooth to: Transfer files Share internet access with another computer. Connect to internet through a mobile phone. Connect to a bluetooth supported device such as a mouse or a keyboard. Share audio input or output with another bluetooth device. Connect to a printer or modem through serial service. 35 Search remote bluetooth devices: Make the devices discoverable and tap Search Devices from the Bluetooth menu. Devices will appear on the screen. Use the up/down icons to browse through the devices. English 36 Search services: Tap the device icon to enter the device’s subfolder. Services supported by the device will appear in the on the screen automatically. M528 MID USER’S MANUAL English Establish a connection: Tap a service icon to initiate a connection. You might be prompted to enter a passkey to authenticate. Enter the same passkey on both sides, or enter the specific one provided by the device manufacture on your computer side only. 37 Change settings of local device: 1. Tap Bluetooth menu > My Device Property. There are tabs on My Device Property menu: General, Accessibility, Services, and Hardware. 2. Tap each tab to configure settings: General: Configure the device name and the device type. Accessibility: Allow and prohibit other device to discover or connect MID. Services: Configure file transfer and serial port. Hardware: View hardware information. Transfer or Receive Files via Bluetooth File Transfer: English 38 Tap a scanned device, and then tap the File Transfer button on the up right corner to open File Transfer window. M528 MID USER’S MANUAL Change local device settings: 1. Tap the Bluetooth menu > My Device Properties. My Device Properties menu consists of 4 tabs: General, Accessibility, Services, and Hardware. English 2. Tap each tab to configure the settings: General: set Bluetooth device name and device type. Accessibility: allow or disallow devices to find/ connect to the MID. Service: set up file transfer and serial port. Hardware: view hardware information. 39 3.6���� GPS ��� To enable/disable GPS 1. Open the Connection Manager. 2. Tap ON/OFF to enable/disable GPS. English 40 *G PS is for value pack only. Please contact your local vendor for detail information. M528 MID USER’S MANUAL English 41 Chapter 4. Browse the Web English 42 4.1 Accessing a Web Page 4.2 Understanding the Browser Toolbar 4.3 Browser Menu Function M528 MID USER’S MANUAL Chapter 4 Browse the Web Before you can connect to the internet, your MID must be setup properly. See Chapter 3. Making Connections for detailed instructions. To open the browser tap from the Main Menu. English 43 4.1��������������������� Accessing �������������������� a Web Page You can open web pages, navigate through pages and do the same things you can do with a desktop browser in the Coolfox application. To view a web page English 44 1. Enter the address of the web page in the address field. 2. Tap GO. Tap this to open the browser menu. Browser Toolbar. Use the toolbar to access other menu. Address field. Type the web page address here or tap the drop down arrow to select the page from the list. Web Page Tab. You can open several web pages at the same time. You can see web page tabs in this area. Tap the close button to close a tab. Go. Tap to go to the web page specified in the address field. M528 MID USER’S MANUAL To set current page as home page: Tap the browser menu, select Web Page>Set Home Page. To enable/disable offline mode: Tap the browser menu, select Offline. English 4.2���������������������������������� Understanding ��������������������������������� the Browser Toolbar The browser toolbar is located at the bottom of the screen. Icon Function �������� Icon Function �������� Tap to open another web page window. Tap to go to the home page. Tap to go back to the previous page. Tap to go to the Bookmark window. You can go to a bookmarked page, add, edit, and remove a bookmark. See “To add/edit a bookmark:” on page 47 Tap to go to the original web page after you use the Back function. Tap to go to the web page entered in the address field. Tap to stop the web page from loading. Tap to open the Zoom pop-up window. Select the zoom percentage. 45 Icon Icon Tap to refresh current web page. English 46 Function �������� To add/edit a bookmark: 1.���� Tap to ���������������������������� open the bookmark window. 2.���� Tap Add/Edit to open Add/Edit Bookmark window. 3.�������������������������������� Enter bookmark name and the URL. 4.���� Tap OK. To remove a bookmarked web page: 1. Tap to ���������������������������� open the bookmark window. 2. Tap Remove. Function �������� Tap to toggle display view between optimized and wide page. Optimized. Displays the Status bar, browser menu, web page, and toolbars. Wide page. Displays the maximized web page and toolbars only. M528 MID USER’S MANUAL 4.3�������������� Browser ������������� Menu Functions ��������� The browser menu contains many functions for you to run. You can: Add new tabs to open multiple web pages. Set the home page. See your web surfing history. Bookmark your favorite web pages. Add pug-ins to the browser. Simply tap Coolfox on the left corner of the Status bar, and select your options. English 47 Chapter 5. Web Communication 5.1 Instant Message English 48 M528 MID USER’S MANUAL Chapter 5 Web Communication Use Instant Messenger communication. To open Pidgin: From the Main Menu tap the Chat icon and tap Pidgin. 5.1���������������� Instant Message This application allows you to communicate with people over the internet instantly. The MID features Pidgin Instant Messenger that supports protocols of many popular instant messengers: AIM Google Talk ICQ MSN Yahoo English Before you start communication over the web, your MID must have an active internet connection. See Chapter 3. Making Connections for detailed instructions on how to connect to the internet. Also, instant message, VoIP, and e-mail services will require registered user accounts and passwords given by the service providers. Find out the necessary information for the setup before you start configuring the services. 49 To setup your MID to use the instant message: 1.���� Tap Instant Message in the Talk Menu. The Pidgin Instant Messenger 1s time setup page will open if you have not added any IM accounts. 2. Tap the Add button to enter the Pidgin account setup. English 50 M528 MID USER’S MANUAL 3. Tab the Basic tab to enter the Basic account setup and setup your first account. English 51 4. From the Basic account setup pick your instant messenger from the Protocol drop down menu. 5. Enter the necessary information in the Login Options such as user name and password and define the User Options if available. 6. If instructed by your service provider, make changes in the advanced setting by tapping the Advanced tab to go to the advanced setting. Otherwise go to the next step. English 52 7. Tap Save to save your account setting. You can add more IM accounts by repeating the 6 steps. You now have your account setup and ready to use; you can also modify it any time you want. To modify IM accounts: 1.���������������������������������������������������������������������������������������������������� On the first screen of the Pidgin Instant Messenger tap the account you want to modify to select it. 2.�������� Tap the Modify button to enter Pidgin account setup. 3.������������������� Follow step 1-6 in Chapter 5. To setup your MID to use the instant message : to modify information. 4.���� Tap Save when you are done. To delete IM accounts: 1. On the first screen of the Pidgin Instant Messenger tap the account you want to delete to select it. 2. Tap the Delete button to delete the account. M528 MID USER’S MANUAL English 53 Chapter 6. Media and Game English 54 6.1 EBook Reader 6.2 FBReader 6.3 Music 6.4 Photo Viewer 6.5 Camera 6.6 Video Player 6.7 Games M528 MID USER’S MANUAL Chapter 6 Media and Game 6.1������������� Ebook ������������ Reader From the Main Menu, select Media > Ebook Reader. To open a document: 1. Place the document in the Document folder using File Manager. 2. Tap to open the file. English FBReader allows you to view e-books in several formats: .fb2, .html, .chm, .rtf, .plucker, etc. Direct reading from .zip, .tar, .gzip, and .bzip2 archives is also supported. To open Ebook Reader: 55 6.2������ Music ����� The Music player allows you browse and play music files. It supports audio formats such as: .ogg, .mp3, .wma. English 56 To activate Cool Music Player: From the Main Menu, select Media >Music. Playlist window. See “To add playlist” on page 57. Functions like any other media player: Play/Pause, Stop, Go to Previous, Go to Last. Displays time and length of music file. Tap to open/close the right panel window. Tap to open slider. Slide the bar to adjust volume. Sets play order. Tap the icon to repeat a track, continuous play, or random play. M528 MID USER’S MANUAL To add playlist 1. Tap . 2. Enter new playlist name. 3. Tap OK. 2. Tap button ����������������� to delete. Tap drop down menu to list playlist. To add files/folders to the playlist 1. Tap + to open the add files window. 2. Select the files/folders you want to add, tap add files/add directory button. Music files toolbar. Use to Warning! open and delete music files. Do not hold the device near your ear when the Tap the filename then tap the corresponding button. loudspeaker is in use, because the volume may be extremely loud. Listen to music at a moderate level. Continuous exposure to high volume may damage your hearing. English To delete playlist 1. Select the playlist from the drop down menu. Playlist toolbar. Use to add, remove and edit playlist. 57 6.3������������� Photo ������������ Viewer Your MID features the Cool Image application to view and manage photos. The application supports file formats such as: *.jpeg, *.bmp, *.gif, and *.png. To activate Cool Image English From the Main Menu, select Media >Photo Viewer. 58 Your pictures are stored in the Images folder. The Images folder contains two subdirectories: camera. Pictures taken by your MID’s camera are automatically saved in this folder. Slide_Show. Pictures saved in this folder are shown in the Photo Viewer slideshow. M528 MID USER’S MANUAL Using Cool Image application Icon Function Description Tap to select an image file on the right panel. Tap this icon to set the image as wallpaper. Set and view as slideshow Select a folder on the left panel. Tap this icon to set the slideshow delay setting and play slideshow. A Slideshow setting pop-up window will appear. Use the slider to increase/decrease delay. You can set the delay from 5 to 60 seconds. Tap OK to play slideshow. Tap anywhere on an image to stop slideshow. Thumbnail view Tap this icon to view the files in thumbnail view. List view Tap this icon to view files in list view. English Set as wallpaper 59 To view an image file Double tap the file you want to view. The Photo Viewer window appears. Icon English 60 Function Description Back Tap to go back to Cool Image application window. Full screen view Tap to view the image in full screen view. Set as wallpaper Tap this icon to set the image as wallpaper. Set and view as slideshow Tap this icon to set the slideshow delay setting and play slideshow. A Slideshow setting pop-up window will appear. Use the slider to increase/decrease delay. You can set the delay from 5 to 60 seconds. Tap OK to play slideshow. Tap anywhere on an image to stop slideshow and go back to Photo Viewer window. Zoom In Tap this icon to zoom in the image. Zoom out Tap this icon to zoom out the image. M528 MID USER’S MANUAL Icon Description Fit on screen Tap this icon to fit the image on screen. Delete Tap this icon to delete the file. Previous: Slide the stylus or you finger to the left. Next: Slide the stylus or you finger to the right. Rotate: Slide the stylus or you finger to draw a curve of 1/4 circle at any corner of the image. The image will rotate 90 degrees each time. 6.4 Camera ������ Your MID comes with a built-in camera to take photos and video clips. The front camera lens supports 300KB pixel color photos, while the rear camera lens supports 3MB pixel color photos. To activate the Camera: From the Main Menu, select Media Center>Camera. English Function 61 Camera Buttons English 62 Tap to toggle to photo mode if application is in recording mode. Tap to toggle between using the front and rear camera lens. Tap Tap to adjust photo and recording resolution. Tap to view photos and play videos. to decrease/increase brightness. Shoot a Photo When you open the Camera application, the camera is set to photo capture by default. 1. Focus your camera on the image you want to capture. 2. Tap to ���������������������������������� capture the image or press the shutter button located on top of the MID. 3. Tap Save to save the image or tap Delete to delete the image. The photo is saved in Images/camera folder with a jpeg file format. You can also view photos in the Photo Viewer. M528 MID USER’S MANUAL Record a Video Clip 1. Tap to ���������������������������� toggle to recording mode. 2. Tap or ������������� press the shutter button to start recording. English Tap or ������������� press the shutter button again to stop recording. 63 3. Tap Save to save or tap Delete to delete the video clip. View image here. The video clip is saved under the root directory/Video clips with an ogg file format. You can view video clips in the Video Player application. See Chapter 6. Video Player . 6.5 Video ������������ Player You can watch videos through the Video Player application in of your MID. English To activate Video Player From the Main Menu, select Media>Video Player. 64 Tap button to play video. M528 MID USER’S MANUAL A visual display of the time and length of the video. Tap to open slider. Slide the bar to adjust volume. Displays time and length of the video clip. The Video Player allows you to play videos with the following file formats: Real (rm, rmvb), MPEG2 (vob), MPEG4 (avi), DivX3/4/5, Xvid and WMV7/8/9 with resolution up to 720x480@30fps. Video Player Toolbar The first 4 buttons on the Video Player toolbar work just like any other media player: Play/Pause. Tap Stop. Tap to play or pause the video. to stop a video playback. English Functions like any other media player: Play/ Pause, Stop, Previous, Next. 65 English 66 Previous. Tap Next. Tap Volume. Tap to go to the previous video file on the playlist. to go to the next video file on the playlist. to open volume setting window to adjust the volume. Slide the bars up/ downto increase/decrease the volume. Tap to unmute volume. to mute volume, icon will change to . Tap Tap anywhere on the video player screen to change to full screen view. Tap again to go back to normal view. To ensure the video compatibility, there Video Player has two modes: Optimal mode and compatible mode. Tap the left upper corner to pull down the triangle icon to select optimal mode or compatible mode. You are recommended to use the optimal mode by default, and to try the compatible mode only when you encounter problems with playing video files. To make mode switching effective, you need to restart Video Player. Note: There are too many formats of video files on the Internet. We can’t guarantee to support all of them. M528 MID USER’S MANUAL 6.6 Games ����� To access games from the Main Menu, select Game, then tap Gnibbles, Gnotski, or Sol. English 67 English 68 M528 MID USER’S MANUAL Chapter 7. Business English 7.1 Audio Recorder 7.2 PDF Reader 7.3 Calendar 7.4 To-Do List 7.5 Mail 7.6 Dictionary 7.7 Office 69 Chapter 7 Business 7.1 Audio �������������� Recorder English 70 The Audio Recorder allows you to record your voice. To use the Audio Recorder From the Main Menu, select Business > Audio Recorder. To record your voice 1. Tap� 2. Tap� to �������������������������������� start recording a voice clip. to ���������������������� stop the recording. M528 MID USER’S MANUAL To save the recording. Select “Save” when finishing recording. English To play back a recording Tap to play back the recording. 71 7.2 PDF Reader The built-in PDF software in MID is a open-source software. It can open most PDF files, but can’t guarantee to open all. The maximum file size is 25MB. PDF Reader allows you to open and view PDF files. English To open PDF Reader From the Main Menu > Business > PDF Reader. 72 Tap the application menu for more options. Tap to open a PDF file. Tap the left/right arrow keys to go to the previous/next page. Displays current page number. Tap to enlarge, reduce or zoom the view respectively. M528 MID USER’S MANUAL 7.3 Calendar �������� Use Calendar to create appointments, meetings and other events. The Calendar can be viewed on a daily, weekly, and monthly basis or by agenda. Daily calendars are displayed on a time table. Events are also displayed on the Widget Menu. English To access the Calendar From the Main Menu, tap Business > Calendar. 73 Tap to go to Today’s calendar. Use the left/right arrow keys to change the day, month and year. English To schedule a new event 1. Tap on a date or time you want to set a new event to. 2. The New event window will appear. Enter event details. 3. Tap Save when you are done. To change display view Tap to view the day’s calendar on an hourly basis. Tap Tap 74 Tap to view the week’s calendar. to view the month’s calendar. to view the agenda list. 7.4 To-Do List Use this application to keep track of tasks you need to do. You can organize your list in categories and set the priority. To open the To-Do List From the Main menu choose Business > ToDo. M528 MID USER’S MANUAL To delete a completed task 1. Tap to delete completed tasks. 2. A confirmation message will appear. Tap OK to delete. Denotes high priority. Tap on the box to change the status. Tap repeatedly until you desired status is shown. English To create a new task. 1. Tap� to ������������������������ create new task item. 2. In the New Item window, enter the summary, due date, and other details and set the priority and categories 3. Tap OK when you are done. 75 Toolbar. Tap to execute its function. To edit an item 1. Tap anywhere on the item to open the Edit Item window. 2. Edit the necessary information. 3. Tap OK when you are done. Tap to select the category you want to be displayed. To add/edit/delete categories English 76 1. Tap� to �������� open Edit categories window. 2. You can: Tap New to add a new category. Enter name of category and select color in the window. Tap OK. Select a category then tap Edit to edit the category. Enter or change name of category in the window and select color. Tap OK. Select a category then tap Delete to delete the category. 3. Tap Close. M528 MID USER’S MANUAL 7.5 Mail ���� To open Sylpheed Email Application From the Main Menu, select Business > Mail. To start using Sylpheed, an account needs to be setup. To setup an account for the first time 1. After opening Sylpheed, the Edit Accounts popup window will appear, tap on ADD button to setup an account . 2. In the Preferences for new account window, tap on Basic tab. 3. Enter the account name, email address, and server information. 4. Tap OK to save the information. Tap CLOSE to close the window and start using Sylpheed. English Email lets you enjoy the efficience of staying in touch with personal and business contacts. The Sylpheed application is a software that lets you access email on your MID from an accout with an email provider or from your corporate email account. It allows you to retrieve e-mails over POP3 and supports various authentication schemes. 77 To setup advanced mail options Changing the advanced mail settings is optional and not required for most users. 1. Tap Edit, the Account Preferences window will appear. 2. There are 5 tabs available in the Account Preferences window. Tap on the desired tab to make changes to it. English Tab Description Basic Set the most basic settings required to create an email account such as the name of the account, full name and email address, protocol, user ID and password. Receive Set option for POP3. Remove messages on server when received. Check to remove messages on a server when received in the MID on the specified time. Send Set the SMTP authentication. Check the SMTP Authentication to enable user input. Select the authentication method and enter user ID and password. Privacy Sets privacy options. Check the options that you want to enable by. Options here include: signing of message, encrypting message, using ASCII format, using clear text signature. Advanced Sets more advanced settings like SMTP and POP3 port and domain name. 78 M528 MID USER’S MANUAL 3.���� Tap Apply to apply changes and go to the next tab. Using Email After setting up your email accounts, you can start sending and receiving emails. Message window. Displays the email subject, sender, date and time sent. Tap the subject to view the email. Displays the email message here. Toolbar. Use the toolbar to execute the function of each icon. Inbox. Received mails are sent to this folder Sent. Sent messages are saved in this folder. Drafts. Composed mails that are not yet sent are saved in this folder. Queue. Composed mails that are scheduled to be sent on a later time are saved in this folder. Trash. Deleted mails are saved in this folder. English Displays the folders. Tap the folder name to view the content in the message window. See folder information below. 79 The Slypheed Buttons Icon Function Tap to retrieve message from the default email account. English 80 Tap to retrieve message from all email accounts. Tap to send message. Tap to open the compose new message window to compose emails. Tap to reply to the sender of an email message. Tap to reply to all the recipient of the email message received. Tap to forward email message. M528 MID USER’S MANUAL Icon Function Tap to delete message. Tap to open the Common Preferences window to set Receive, Send and Privacy settings. English Tap to check for unread message. 81 Tap to open the Edit accounts window to add, edit, delete an email account. Tap to open the Contacts window to view, add, edit and delete contacts. 7.6 Dictionary ���������� English 82 The included StarDictionary is an interactive dictionary via built-in dictionaries and online dictionaries. It combines word translation via set of online sites including Google Translate, Yahoo Translate and several others. Dictionary word search options including wildcards, pattern matching, fuzzy query, etc. To open dictionary: From the Main Menu go to Business > Dictionary. Tap the icons on the right to choose different dictionaries. Type the words in the Find field and tap find to start translate. Input a word beginning with “/” to do a Fuzzy query. Use “*” and “?” to perform wild-cards and pattern matching. Press Ctrl +Q to quit. M528 MID USER’S MANUAL The Dictionary application included in your MID has powerful features such as: Glob-style pattern matching allows you to input strings containg “*” (wildcard) and “?” (joker). It will search for arbitrary string or character matches with the same pattern. Fuzzy Query is useful if you can’t spell a word. Type “_/” then the word and press Enter. It will give match results which are most similar to the word that you typed. Scan selected word allows you to simply highlight a word or phrase or a Chinese character, and a floating window will pop up showing the definition of the selected word. To activate this feature, turn on the Scan check button at the bottom left corner of the StarDict window. English Dictionary management allows you to disable some dictionaries that you don’t need and set the dictionaries quering order. To use this feature, tap the application menu, then select Dict Manage. 83 7.7 Office To start Office: From the Main Menu tap Office to open Office menu. English 84 Tap an application icon to start the office application. Text Document You can create and edit documents and templates in OpenOffice Writer, Writer documents can be saved as .odt, .sxw, .stw, .html, .xml, .fodt, .doc, .rtf. or .txt files. After you close a document and name it, the document is automatically placed on the Mydocs folder. M528 MID USER’S MANUAL Spread Sheets You can create and edit documents and templates in OpenOffice Spread Sheets, Spread Sheets documents can be saved as .odt, ots, sxc, stc, dif, .dbf, .xls, ,xlt, ,xls, .slk, .csv, .html, .xml, or .fods files. After you close a document and name it, the document is automatically placed on the Mydocs folder. Create slide show presentations with OpenOffice Impress. Presentations documents can be saved as .odp, .otp, .sxl, .sti, .ppt, .pot, .sxd, .fodp, or .odg files. After you close a document and name it, the document is automatically placed on the Mydocs folder. Templates/Open a document Use Templates to create, open, or view templates for all your Office programs; use Open a document to open files. English Presentations 85 English 86 M528 MID USER’S MANUAL Chapter 8. Tools 8.1 File Manager 8.2 Calculator English 87 Chapter 8 Tools Your MID comes with a number of tools including dictionary, tasks, phone book, calendar, file manager, audio recorder, blog, e-book reader, RSS reader, and calculator. English 88 8.1 File Manager The File Manager lets you browse and manage the contents of your MID. The root directory is named MID. It contains the following folders: Audio clips, Documents, Games, Images, Mail, Video Clips and more. It also lets you open, copy and delete files from a storage device connected to your MID. File Manager automatically shows your storage device on the list as another folder. To access File Manger From the Main Menu, select Tools > File Manager. To manage files and folders 1. Tap a folder to show the contents on the right window. 2. Tap the > arrow next to the folder to expand the list. 3. To create a new directory, tap� .�������� Enter the new directory name. Tap OK. M528 MID USER’S MANUAL 4. To rename a file or folder, tap . 5. To rename a file or folder, tap� . 6. To return to the root directory, tap� 7. To refresh the list, tap� . . 9. To delete a file, select the file and tap . English 8. To open a file, select the file and tap� . To copy, cut and paste a file or folder 1. Select the file or folder, 2. Go to the target folder, To extract a zip file 1. Select the file. 2. Tap� to ������������������ unzip the file. to ����������� copy or . to ������� cut. 89 8.2 Calculator ���������� Your MID has a calculator that allows you to do basic math. English 90 To open the calculator: From the Main Menu go to Tools > Calculator. M528 MID USER’S MANUAL English 91 English 92 M528 MID USER’S MANUAL Chapter 9. System Setting English 9.1 USB Client 9.2 Power Management 9.3 Software Upgrade 9.4 Sound Setting 9.5 System Info 9.6 Resetting the MID 93 Chapter 9 System Setting 9.1 USB Client Check for USB Client connections through the USB application of your MID. English 94 To access USB Client From the Status Bar, select System Menu > USB Client. 9.2 Power Management The Power Manager allows you to view and change the power settings of your MID. To access Power Manager From the Status Bar, select System Menu > Power. In Power Management application, you can adjust: LCD Brightness 0.0-7.0 Idle time to sleep mode: 1-59 min Idle time to turn off the LCD: 1-59 min CPU frequency To adjust these settings, slide the bars to the left/right to increase/decrease value. M528 MID USER’S MANUAL 9.3 Updater ������� 1. W hen there is update file available, there will be an icon showing on the status bar. English 2. Tap the update notification icon to show the option. 95 3. Apply update. 4. Reboot your MID. 9.4 Sound ������������� Setting You can set the sound and microphone volume level of your MID in two ways: English 96 By pressing the volume buttons. See Chapter 1. Top/Bottom Panel for the location of the the volume buttons, or. Tap on the Status bar. The Sound Setting window will appear. To adjust the volume in the sound setting window Tap and slide the sliders, or Tap + or - to increase or decrease volume. Tap Tap to turn to mute sound. Tap to unmute sound. Tap to mute microphone. to unmute microphone. M528 MID USER’S MANUAL 9.5 System ����������� Info Check system information such as hardware, CPU, memory and disk status through the System info application. English To access System info From the Status Bar, select System Menu > System info. 97 9.6 Resetting ����������������� the MID Reset Hole If you need to reset the MID and the normal shutdown procedure does not work, insert the pointed of the stylus pen into the reset hole on the back of the MID to activate the reset switch. English 98 Reset Use this method only if you have tried the normal shutdown procedure (See Chapter 2. Using the Power Switch) first and does not work. M528 MID USER’S MANUAL English 99 Chapter 10 Appendix 10.1 ��������� Hardware Specifications �������������� English 100 Dimension 152 x 80 x 22.5 mm Weight 340g CPU Intel Menlow Platform CPU: Atom Chipset: Intel® System Controler Hub Chipset Storage 4GB SSD via PATA Interface Intel SLC SSD Display 4.8” WVGA (800 x 480), w/ touch-screen Connect through LVDS interface Brightness: 60 nits ~ 220 nits, 8 scales, user adjustable M528 MID USER’S MANUAL HD Audio Codec One built-in microphone One loudspeaker (0.5W x 1) Microphone-in (Mono)/headphone-out (Stereo) jack Volume up/down hot-keys Memory Support 1.8V DDR2 and run at the speed of 400MHz for power saving. Communication English Audio 101 A. LAN Wireless LAN 802.11b/g via SDIO Interface, SiP on board module 1 antenna support B. Bluetooth Bluetooth 2.0+EDR, SiP on board C. WWAN Chip antenna on board 3.5G, Mini card module D. GPS (Option) SiP on board module 1 internal antenna + 1 external antenna support (optional) Front: 300K pixel CMOS Web cam Video: 320*240 pixels (QVGA) Still photo: 640*480 (VGA), 320*240 (QVGA) Back: 3M pixel CMOS AF camera Video: 320*240 pixels (QVGA) Still photo: 2048*1536 pixels (QXGA: 3MP), 1600*1200 pixels (UXGA: 2MP), 1280*1024 pixels (SXGA: PC mode), 640*480 (VGA: TV mode) I/O ports Mini-USB 2.0 Client x 1 Standard USB 2.0 Host x 1 3.5mm Microphone-in/Headphone-out jack x 1 DC-in jack x 1 Micro SD, push-push type x 1 Antenna connector for GPS SIM card slot Reset hole (for hardware reboot) Adapter Universal AC adapter Output: 5V 3A DC-in Input: 24V/100~240V Vehicle Power cable Output: 5V 3A DC-in Input: 10-24Vdc English Camera 102 M528 MID USER’S MANUAL Index B Bluetooth Setup 35 Brightness 94 Browse the Web 43 Browser Setup 47 Build in Keyboard 20 C Calculator 70 Calendar 73 Camera 61 Connecting Ear Microphone 18 Connecting Mini USB device 17 Connecting to Internet 31 Connecting USB device 17 D Date/Time 27 Dictionary 82 E E-Book Reader 55 E-mail Setting 77 F File Manager 88 G Games 67 I Insert MicroSD card 17 English A Audio Recorder 70 103 Instant Message 50 M Main Menu 22 Music 56 English 104 O Office Applications 84 P PDF Reader 72 Photo viewer 58 Power Manager 94 Presentations 85 R Resetting 98 S Smart Menu 26 Software Upgrade 95 Sound 96 Specifications 100 Spread Sheets 85 Status bar 23 Stylus Pen 19 System Info 97 T Task 78 Tools 77 U Using the Stylus Pen 20 V Video 68 Volume 88 W Web Communication 53 WiFi 40 Writer 73