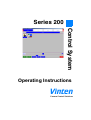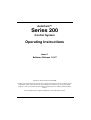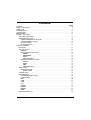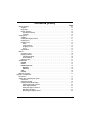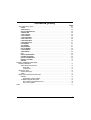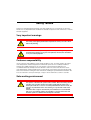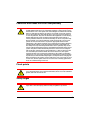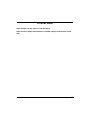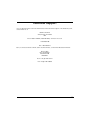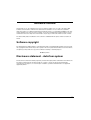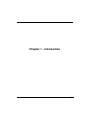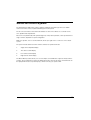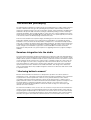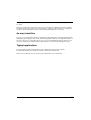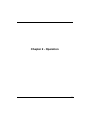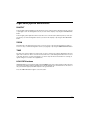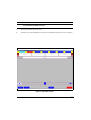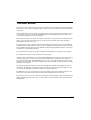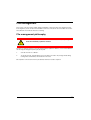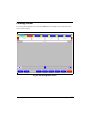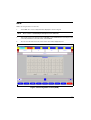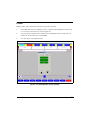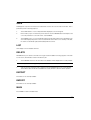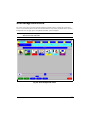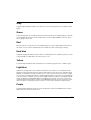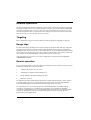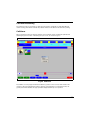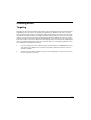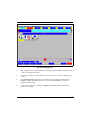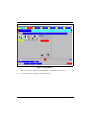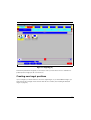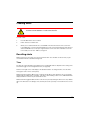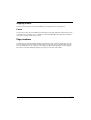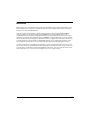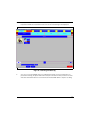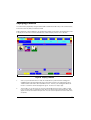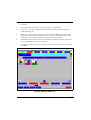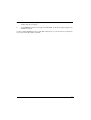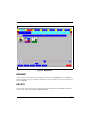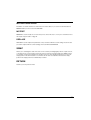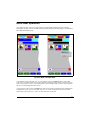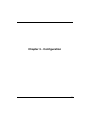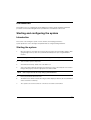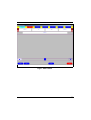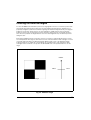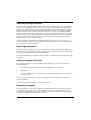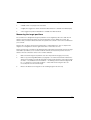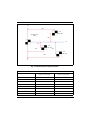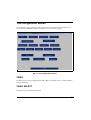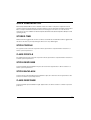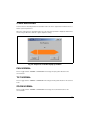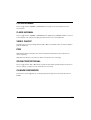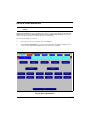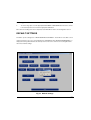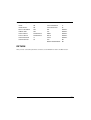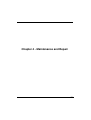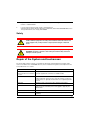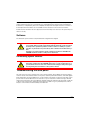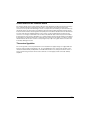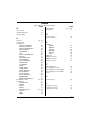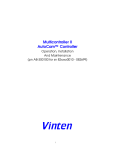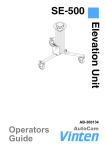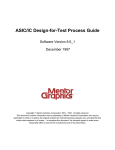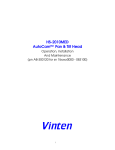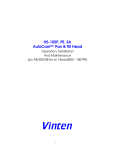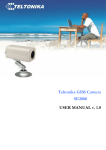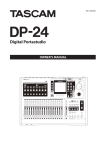Download Series 200 control system
Transcript
Series 200 Control System Operating Instructions Vinten Camera Control Solutions AutoCam™ Series 200 Control System Operating Instructions Issue 1 Software Release 1.0.27 Copyright © Vinten Broadcast Limited 2003 All rights reserved throughout the world. No part of this document may be stored in a retrieval system, transmitted, copied or reproduced in any way including, but not limited to, photocopy, photograph, magnetic or other record without the prior agreement and permission in writing of Vinten Broadcast Limited. Vinten and AutoCam are registered trademarks of Vinten Broadcast Limited. Foreword This manual provides Safety and Operating Instructions for the AutoCam Series 200 control system, software release 1.0.27. WARNING!:Read the Safety Section on page 6 before using the system or attempting any adjustment or repair. It is recommended that this manual is read carefully and the illustrations studied prior to using the control system. To order spare parts or to obtain further information, application should be made to Vinten Broadcast Limited or to your local distributor, or visit our website at www.vinten.com. NOTE: Information contained in this document is subject to change. Vinten reserves the right, without notice, to make changes in equipment design or performance as progress in engineering, manufacturing or technology may warrant. Contents Page Foreword. . . . . . . . . . . . . . . . . . . . . . . . . . . . . . . . . . . . . . . . . . . . . . . . . . . . . . . . . . . . . . . . . . . . . . . . . . 2 Safety - read this first! . . . . . . . . . . . . . . . . . . . . . . . . . . . . . . . . . . . . . . . . . . . . . . . . . . . . . . . . . . . . . . . 6 Safety issues . . . . . . . . . . . . . . . . . . . . . . . . . . . . . . . . . . . . . . . . . . . . . . . . . . . . . . . . . . . . . . . . . . . . . . 7 Technical support . . . . . . . . . . . . . . . . . . . . . . . . . . . . . . . . . . . . . . . . . . . . . . . . . . . . . . . . . . . . . . . . . 12 Software license . . . . . . . . . . . . . . . . . . . . . . . . . . . . . . . . . . . . . . . . . . . . . . . . . . . . . . . . . . . . . . . . . . 13 Manual outline . . . . . . . . . . . . . . . . . . . . . . . . . . . . . . . . . . . . . . . . . . . . . . . . . . . . . . . . . . . . . . . . . . . . 14 Chapter 1 - Introduction Series 200 control system . . . . . . . . . . . . . . . . . . . . . . . . . . . . . . . . . . . . . . . . . . . . . . . . . . . . . . . 16 The AutoCam philosophy . . . . . . . . . . . . . . . . . . . . . . . . . . . . . . . . . . . . . . . . . . . . . . . . . . . . . . . . 18 Seamless integration into the studio . . . . . . . . . . . . . . . . . . . . . . . . . . . . . . . . . . . . . . . . . . . 18 “Like being behind a camera” . . . . . . . . . . . . . . . . . . . . . . . . . . . . . . . . . . . . . . . . . . . . . . . . . 18 An easy transition. . . . . . . . . . . . . . . . . . . . . . . . . . . . . . . . . . . . . . . . . . . . . . . . . . . . . . . . . . . 19 Typical applications . . . . . . . . . . . . . . . . . . . . . . . . . . . . . . . . . . . . . . . . . . . . . . . . . . . . . . . . . 19 Chapter 2 - Operation Introduction . . . . . . . . . . . . . . . . . . . . . . . . . . . . . . . . . . . . . . . . . . . . . . . . . . . . . . . . . . . . . . . . . . . 21 The control panel . . . . . . . . . . . . . . . . . . . . . . . . . . . . . . . . . . . . . . . . . . . . . . . . . . . . . . . . . . . . . . 21 ENABLE . . . . . . . . . . . . . . . . . . . . . . . . . . . . . . . . . . . . . . . . . . . . . . . . . . . . . . . . . . . . . . . . . . . 22 Left-hand joystick and controls. . . . . . . . . . . . . . . . . . . . . . . . . . . . . . . . . . . . . . . . . . . . . . . . 22 HEIGHT . . . . . . . . . . . . . . . . . . . . . . . . . . . . . . . . . . . . . . . . . . . . . . . . . . . . . . . . . . . . . . . . 22 DRIVE/STEER . . . . . . . . . . . . . . . . . . . . . . . . . . . . . . . . . . . . . . . . . . . . . . . . . . . . . . . . . . . 22 FOCUS . . . . . . . . . . . . . . . . . . . . . . . . . . . . . . . . . . . . . . . . . . . . . . . . . . . . . . . . . . . . . . . . . 22 HOLD REV buttons . . . . . . . . . . . . . . . . . . . . . . . . . . . . . . . . . . . . . . . . . . . . . . . . . . . . . . . 22 Right-hand joystick and controls . . . . . . . . . . . . . . . . . . . . . . . . . . . . . . . . . . . . . . . . . . . . . . 23 PAN/TILT . . . . . . . . . . . . . . . . . . . . . . . . . . . . . . . . . . . . . . . . . . . . . . . . . . . . . . . . . . . . . . . 23 ZOOM. . . . . . . . . . . . . . . . . . . . . . . . . . . . . . . . . . . . . . . . . . . . . . . . . . . . . . . . . . . . . . . . . . 23 TIME . . . . . . . . . . . . . . . . . . . . . . . . . . . . . . . . . . . . . . . . . . . . . . . . . . . . . . . . . . . . . . . . . . . 23 HOLD REV buttons . . . . . . . . . . . . . . . . . . . . . . . . . . . . . . . . . . . . . . . . . . . . . . . . . . . . . . . 23 At the console . . . . . . . . . . . . . . . . . . . . . . . . . . . . . . . . . . . . . . . . . . . . . . . . . . . . . . . . . . . . . . . . . 24 Starting the system. . . . . . . . . . . . . . . . . . . . . . . . . . . . . . . . . . . . . . . . . . . . . . . . . . . . . . . . . . 24 Routine start up . . . . . . . . . . . . . . . . . . . . . . . . . . . . . . . . . . . . . . . . . . . . . . . . . . . . . . . . . 24 The Main screen . . . . . . . . . . . . . . . . . . . . . . . . . . . . . . . . . . . . . . . . . . . . . . . . . . . . . . . . . . . . . . . 26 File management . . . . . . . . . . . . . . . . . . . . . . . . . . . . . . . . . . . . . . . . . . . . . . . . . . . . . . . . . . . . . . . 28 File management philosophy. . . . . . . . . . . . . . . . . . . . . . . . . . . . . . . . . . . . . . . . . . . . . . . . . . 28 Loading a show . . . . . . . . . . . . . . . . . . . . . . . . . . . . . . . . . . . . . . . . . . . . . . . . . . . . . . . . . . . . . 29 NEW . . . . . . . . . . . . . . . . . . . . . . . . . . . . . . . . . . . . . . . . . . . . . . . . . . . . . . . . . . . . . . . . . . . . . . 30 LOAD . . . . . . . . . . . . . . . . . . . . . . . . . . . . . . . . . . . . . . . . . . . . . . . . . . . . . . . . . . . . . . . . . . . . . 31 SAVE. . . . . . . . . . . . . . . . . . . . . . . . . . . . . . . . . . . . . . . . . . . . . . . . . . . . . . . . . . . . . . . . . . . . . . 32 LIST . . . . . . . . . . . . . . . . . . . . . . . . . . . . . . . . . . . . . . . . . . . . . . . . . . . . . . . . . . . . . . . . . . . . . . 32 DELETE . . . . . . . . . . . . . . . . . . . . . . . . . . . . . . . . . . . . . . . . . . . . . . . . . . . . . . . . . . . . . . . . . . . 32 EXPORT . . . . . . . . . . . . . . . . . . . . . . . . . . . . . . . . . . . . . . . . . . . . . . . . . . . . . . . . . . . . . . . . . . . 32 IMPORT . . . . . . . . . . . . . . . . . . . . . . . . . . . . . . . . . . . . . . . . . . . . . . . . . . . . . . . . . . . . . . . . . . . 32 MAIN. . . . . . . . . . . . . . . . . . . . . . . . . . . . . . . . . . . . . . . . . . . . . . . . . . . . . . . . . . . . . . . . . . . . . . 32 Shot background colors . . . . . . . . . . . . . . . . . . . . . . . . . . . . . . . . . . . . . . . . . . . . . . . . . . . . . . . . . 33 3 Contents (Cont) Page Remote operation . . . . . . . . . . . . . . . . . . . . . . . . . . . . . . . . . . . . . . . . . . . . . . . . . . . . . . . . . . . . . . Targeting . . . . . . . . . . . . . . . . . . . . . . . . . . . . . . . . . . . . . . . . . . . . . . . . . . . . . . . . . . . . . . . . . . Range clips . . . . . . . . . . . . . . . . . . . . . . . . . . . . . . . . . . . . . . . . . . . . . . . . . . . . . . . . . . . . . . . . Remote operation . . . . . . . . . . . . . . . . . . . . . . . . . . . . . . . . . . . . . . . . . . . . . . . . . . . . . . . . . . . Pan relative steering. . . . . . . . . . . . . . . . . . . . . . . . . . . . . . . . . . . . . . . . . . . . . . . . . . . . . . Collisions . . . . . . . . . . . . . . . . . . . . . . . . . . . . . . . . . . . . . . . . . . . . . . . . . . . . . . . . . . . . . . Creating shots . . . . . . . . . . . . . . . . . . . . . . . . . . . . . . . . . . . . . . . . . . . . . . . . . . . . . . . . . . . . . . . . . Targeting . . . . . . . . . . . . . . . . . . . . . . . . . . . . . . . . . . . . . . . . . . . . . . . . . . . . . . . . . . . . . . . . . . Creating new target positions . . . . . . . . . . . . . . . . . . . . . . . . . . . . . . . . . . . . . . . . . . . . . . . . . Creating shots. . . . . . . . . . . . . . . . . . . . . . . . . . . . . . . . . . . . . . . . . . . . . . . . . . . . . . . . . . . . . . Recalling shots . . . . . . . . . . . . . . . . . . . . . . . . . . . . . . . . . . . . . . . . . . . . . . . . . . . . . . . . . . . . . Time . . . . . . . . . . . . . . . . . . . . . . . . . . . . . . . . . . . . . . . . . . . . . . . . . . . . . . . . . . . . . . . . . . . Jump and move . . . . . . . . . . . . . . . . . . . . . . . . . . . . . . . . . . . . . . . . . . . . . . . . . . . . . . . . . Stopping a move. . . . . . . . . . . . . . . . . . . . . . . . . . . . . . . . . . . . . . . . . . . . . . . . . . . . . . . . . Focus . . . . . . . . . . . . . . . . . . . . . . . . . . . . . . . . . . . . . . . . . . . . . . . . . . . . . . . . . . . . . . . . . . Page numbers . . . . . . . . . . . . . . . . . . . . . . . . . . . . . . . . . . . . . . . . . . . . . . . . . . . . . . . . . . . . . . Motions. . . . . . . . . . . . . . . . . . . . . . . . . . . . . . . . . . . . . . . . . . . . . . . . . . . . . . . . . . . . . . . . . . . . . . . Learning a motion. . . . . . . . . . . . . . . . . . . . . . . . . . . . . . . . . . . . . . . . . . . . . . . . . . . . . . . . . . . Replaying a motion . . . . . . . . . . . . . . . . . . . . . . . . . . . . . . . . . . . . . . . . . . . . . . . . . . . . . . . . . . CUE R and PLAY R . . . . . . . . . . . . . . . . . . . . . . . . . . . . . . . . . . . . . . . . . . . . . . . . . . . . . . . On air trimming. . . . . . . . . . . . . . . . . . . . . . . . . . . . . . . . . . . . . . . . . . . . . . . . . . . . . . . . . . Editing a motion . . . . . . . . . . . . . . . . . . . . . . . . . . . . . . . . . . . . . . . . . . . . . . . . . . . . . . . . . . . . The Edit menu . . . . . . . . . . . . . . . . . . . . . . . . . . . . . . . . . . . . . . . . . . . . . . . . . . . . . . . . . . . . . . . . . RENAME . . . . . . . . . . . . . . . . . . . . . . . . . . . . . . . . . . . . . . . . . . . . . . . . . . . . . . . . . . . . . . . . . . DELETE . . . . . . . . . . . . . . . . . . . . . . . . . . . . . . . . . . . . . . . . . . . . . . . . . . . . . . . . . . . . . . . . . . . MOTEDIT/REPLACE . . . . . . . . . . . . . . . . . . . . . . . . . . . . . . . . . . . . . . . . . . . . . . . . . . . . . . . . . MOTEDIT . . . . . . . . . . . . . . . . . . . . . . . . . . . . . . . . . . . . . . . . . . . . . . . . . . . . . . . . . . . . . . . REPLACE. . . . . . . . . . . . . . . . . . . . . . . . . . . . . . . . . . . . . . . . . . . . . . . . . . . . . . . . . . . . . . . SWAP . . . . . . . . . . . . . . . . . . . . . . . . . . . . . . . . . . . . . . . . . . . . . . . . . . . . . . . . . . . . . . . . . . . . . RETURN . . . . . . . . . . . . . . . . . . . . . . . . . . . . . . . . . . . . . . . . . . . . . . . . . . . . . . . . . . . . . . . . . . . Multi-user operation . . . . . . . . . . . . . . . . . . . . . . . . . . . . . . . . . . . . . . . . . . . . . . . . . . . . . . . . . . . . Chapter 3 - Configuration Introduction . . . . . . . . . . . . . . . . . . . . . . . . . . . . . . . . . . . . . . . . . . . . . . . . . . . . . . . . . . . . . . . . . . . Starting and configuring the system. . . . . . . . . . . . . . . . . . . . . . . . . . . . . . . . . . . . . . . . . . . . . . . Introduction . . . . . . . . . . . . . . . . . . . . . . . . . . . . . . . . . . . . . . . . . . . . . . . . . . . . . . . . . . . . . . . . Starting the system. . . . . . . . . . . . . . . . . . . . . . . . . . . . . . . . . . . . . . . . . . . . . . . . . . . . . . . . . . Installing the AutoCam targets . . . . . . . . . . . . . . . . . . . . . . . . . . . . . . . . . . . . . . . . . . . . . . . . Selecting the target locations . . . . . . . . . . . . . . . . . . . . . . . . . . . . . . . . . . . . . . . . . . . . . . Initial target placement . . . . . . . . . . . . . . . . . . . . . . . . . . . . . . . . . . . . . . . . . . . . . . . . . . . Gluing the targets to the floor . . . . . . . . . . . . . . . . . . . . . . . . . . . . . . . . . . . . . . . . . . . . . . Removing old targets . . . . . . . . . . . . . . . . . . . . . . . . . . . . . . . . . . . . . . . . . . . . . . . . . . . . . Measuring the target positions . . . . . . . . . . . . . . . . . . . . . . . . . . . . . . . . . . . . . . . . . . . . . 35 35 35 35 36 36 37 37 41 42 42 42 43 44 44 44 45 46 49 50 50 51 54 55 55 56 56 56 56 56 57 59 59 59 59 61 62 62 62 62 63 4 Contents (Cont) Page The configuration screen . . . . . . . . . . . . . . . . . . . . . . . . . . . . . . . . . . . . . . . . . . . . . . . . . . . . . . . . VIDEO. . . . . . . . . . . . . . . . . . . . . . . . . . . . . . . . . . . . . . . . . . . . . . . . . . . . . . . . . . . . . . . . . . . . . VIDEO SELECT . . . . . . . . . . . . . . . . . . . . . . . . . . . . . . . . . . . . . . . . . . . . . . . . . . . . . . . . . . . . . QUICK JUMP/MOVE OFF . . . . . . . . . . . . . . . . . . . . . . . . . . . . . . . . . . . . . . . . . . . . . . . . . . . . . STORED TIME . . . . . . . . . . . . . . . . . . . . . . . . . . . . . . . . . . . . . . . . . . . . . . . . . . . . . . . . . . . . . . STICK PROFILE. . . . . . . . . . . . . . . . . . . . . . . . . . . . . . . . . . . . . . . . . . . . . . . . . . . . . . . . . . . . . Z AXIS PROFILE . . . . . . . . . . . . . . . . . . . . . . . . . . . . . . . . . . . . . . . . . . . . . . . . . . . . . . . . . . . . STICK RESPONSE . . . . . . . . . . . . . . . . . . . . . . . . . . . . . . . . . . . . . . . . . . . . . . . . . . . . . . . . . . STICK BACKLASH . . . . . . . . . . . . . . . . . . . . . . . . . . . . . . . . . . . . . . . . . . . . . . . . . . . . . . . . . . Z AXIS RESPONSE . . . . . . . . . . . . . . . . . . . . . . . . . . . . . . . . . . . . . . . . . . . . . . . . . . . . . . . . . . Z AXIS BACKLASH . . . . . . . . . . . . . . . . . . . . . . . . . . . . . . . . . . . . . . . . . . . . . . . . . . . . . . . . . . PAN NORMAL . . . . . . . . . . . . . . . . . . . . . . . . . . . . . . . . . . . . . . . . . . . . . . . . . . . . . . . . . . . . . . TILT NORMAL . . . . . . . . . . . . . . . . . . . . . . . . . . . . . . . . . . . . . . . . . . . . . . . . . . . . . . . . . . . . . . ZOOM NORMAL . . . . . . . . . . . . . . . . . . . . . . . . . . . . . . . . . . . . . . . . . . . . . . . . . . . . . . . . . . . . FOCUS NORMAL. . . . . . . . . . . . . . . . . . . . . . . . . . . . . . . . . . . . . . . . . . . . . . . . . . . . . . . . . . . . Z AXIS NORMAL . . . . . . . . . . . . . . . . . . . . . . . . . . . . . . . . . . . . . . . . . . . . . . . . . . . . . . . . . . . . VIDEO ON/OFF . . . . . . . . . . . . . . . . . . . . . . . . . . . . . . . . . . . . . . . . . . . . . . . . . . . . . . . . . . . . . PRS. . . . . . . . . . . . . . . . . . . . . . . . . . . . . . . . . . . . . . . . . . . . . . . . . . . . . . . . . . . . . . . . . . . . . . . ZOOM PROPORTIONAL . . . . . . . . . . . . . . . . . . . . . . . . . . . . . . . . . . . . . . . . . . . . . . . . . . . . . . CHANGE PASSWORD. . . . . . . . . . . . . . . . . . . . . . . . . . . . . . . . . . . . . . . . . . . . . . . . . . . . . . . . DEVICE PREFERENCES. . . . . . . . . . . . . . . . . . . . . . . . . . . . . . . . . . . . . . . . . . . . . . . . . . . . . . DEFAULT SETTINGS . . . . . . . . . . . . . . . . . . . . . . . . . . . . . . . . . . . . . . . . . . . . . . . . . . . . . . . . . RETURN . . . . . . . . . . . . . . . . . . . . . . . . . . . . . . . . . . . . . . . . . . . . . . . . . . . . . . . . . . . . . . . . . . . Chapter 4 - Maintenance and Repair Routine maintenance . . . . . . . . . . . . . . . . . . . . . . . . . . . . . . . . . . . . . . . . . . . . . . . . . . . . . . . . . . . Series 200 and touchscreen . . . . . . . . . . . . . . . . . . . . . . . . . . . . . . . . . . . . . . . . . . . . . . . . . . Series 200 . . . . . . . . . . . . . . . . . . . . . . . . . . . . . . . . . . . . . . . . . . . . . . . . . . . . . . . . . . . . . . Touchscreen . . . . . . . . . . . . . . . . . . . . . . . . . . . . . . . . . . . . . . . . . . . . . . . . . . . . . . . . . . . . Electronics repair . . . . . . . . . . . . . . . . . . . . . . . . . . . . . . . . . . . . . . . . . . . . . . . . . . . . . . . . . . . . . . Service philosophy . . . . . . . . . . . . . . . . . . . . . . . . . . . . . . . . . . . . . . . . . . . . . . . . . . . . . . . . . . Safety . . . . . . . . . . . . . . . . . . . . . . . . . . . . . . . . . . . . . . . . . . . . . . . . . . . . . . . . . . . . . . . . . . . . . Repair of the System and touchscreen . . . . . . . . . . . . . . . . . . . . . . . . . . . . . . . . . . . . . . . . . . . . . Software. . . . . . . . . . . . . . . . . . . . . . . . . . . . . . . . . . . . . . . . . . . . . . . . . . . . . . . . . . . . . . . . . . . Re-installing system software. . . . . . . . . . . . . . . . . . . . . . . . . . . . . . . . . . . . . . . . . . . . . . Troubleshooting the stick panel . . . . . . . . . . . . . . . . . . . . . . . . . . . . . . . . . . . . . . . . . . . . . . . Gross failure of the interface board . . . . . . . . . . . . . . . . . . . . . . . . . . . . . . . . . . . . . . . . . The control joysticks . . . . . . . . . . . . . . . . . . . . . . . . . . . . . . . . . . . . . . . . . . . . . . . . . . . . . Index . . . . . . . . . . . . . . . . . . . . . . . . . . . . . . . . . . . . . . . . . . . . . . . . . . . . . . . . . . . . . . . . . . . . . . . . . . . . 65 65 65 66 66 66 66 66 66 66 67 67 67 67 68 68 68 68 68 68 69 70 71 73 73 73 73 73 73 74 74 75 75 75 76 76 77 5 Safety - read this first! Warning symbols in this manual Where there is a risk of personal injury, injury to others, or damage to the equipment, comments appear, highlighted by the word WARNING! and supported by the warning triangle symbol. Warning symbols on the equipment Various colored safety labels are attached to the AutoCam equipment to alert you to hazardous situations. The labels and their meaning are described below. DANGER (with a red background) indicates an imminently hazardous situation which, if not avoided, will result in death or serious injury. WARNING (with an orange background) indicates a potentially hazardous situation which, if not avoided, could result in death or serious injury. CAUTION (with a yellow background) indicates a potentially hazardous situation which, if not avoided, may result in minor or moderate injury. CAUTION (with a yellow background, but without the Safety Alert symbol) indicates a potentially hazardous situation which, if not avoided, may result in property damage. 6 Safety issues Safety issues including important warnings, risks and related topics are covered in this section of the manual. It is very important that this information be available to all personnel who will work on or near the AutoCam equipment. Very important warnings WARNING!:To avoid personal injury, always exercise caution when working in the vicinity of energized pan/tilt heads and pedestals as they can start to move without any warning. WARNING!:Unless it is impossible, you should always de-energize the pedestal and head before working on any part of the pedestal, the head, the camera/lens, or any associated equipment. Customer responsibility It is the customer’s responsibility to ensure that the workplace is safe. In normal operation, the remote controlled pedestals, heads and payloads in an AutoCam system can move suddenly and without warning. Since audible warnings are out of the question in normal television applications, it is recommended that only trained personnel be allowed to work in the active areas where the remote controlled pedestals, heads and payloads are located. As part of the training, personnel must be made aware of the hazards of working in a robot environment, including the specific hazards listed below. The forces are sufficient to cause personal injury, or injury to others and therefore, caution is essential. Safe working environment WARNING!:Each of the remote controlled pedestals should be within the view of the operator of the AutoCam system at the controller. Before and during remote operation, the controller operator must verify visually that the active area is clear. If personnel are too close to one of the pedestals that is about to move, the operator can prevent the motion from starting, or stop the motion after it has started. If the direct line of sight is obstructed in your installation, it is recommended that one or more viewing cameras are installed to cover the active areas and allow the operator to view the entire workspace at all times. 7 Safe operating zone and pedestal footprint WARNING!:The safe operating zone for personnel is a minimum of 3 feet (1m) outside of the pedestal footprint. This allows time for the personnel to avoid a pedestal that starts to move at its maximum speed of approximately 1 foot per second (0.3m per second). The pedestal footprint is typically larger than the pedestal base itself. In most installations, the teleprompter is the piece of equipment mounted on the head that protrudes the furthest beyond the base of the pedestal. Or, it may be the manual control bars on the rear that protrude the furthest. The footprint must take into account the overhang of the teleprompter and/or manual control bars as the head pans around. If your operating practices require personnel to work less than 3 feet (1m) outside the pedestal footprint, you must make sure that they are trained and are aware of the hazards of working in a robot environment, including the specific hazards listed below. The forces are sufficient to cause personal injury, or injury to others and therefore, caution is essential. Warning signs Warning signs should be displayed prominently in the workplace as a reminder to trained personnel, and a primary warning to untrained personnel and visitors. A typical sign might read: WARNING: Robotic Pedestals, Heads & Cameras Move Suddenly Without Warning 8 Pedestals and heads can start unexpectedly WARNING!:The hazards associated with robotic camera systems are only slightly different than those associated with operating a camera under conventional manual control. The speeds and camera weights are similar. The main difference is that with automation, the operator is normally not near the cameras, and it is more difficult to verify that the area is clear. For personnel working on or near the pedestals, they must be aware that the equipment can start moving unexpectedly. All personnel should be trained and aware of the hazards of robotic pedestals and heads, and the fact that they can move at any time. They must be trained on how far the pedestals, heads and payloads can move, the speeds involved, and the need to stay back an appropriate distance. Most adjustments to the camera and head, such as balancing and camera calibration, should be made with the system de-energized. However, if adjustments are absolutely necessary while the pedestal and/or head is powered, they should only be made by trained technical personnel familiar with the AutoCam robotics system. They must understand that the pedestal or head can move unexpectedly at any time, and they must position themselves so that any motion would not cause them personal harm. When the robotic heads move, the speeds involved are fairly slow. However, the equipment is still capable of generating sufficient force to cause injury. Therefore, it essential that you exercise caution. In particular, be aware that the teleprompter is usually the fastest swinging element. Any failure of the system could possibly cause one or more axes to move on their own, but the speeds and forces should not be noticeably greater than those encountered during normal use. Pinch points WARNING!:Particular care should be exercised around possible points where you could get pinched, such as the tilt cradle. Here, the forces can be somewhat greater, due to the short lever arm. Sharp edges WARNING!:If the lens, teleprompter or other camera attachments have sharp edges that could cause injury, make sure they are padded or protected. 9 Software WARNING!:DO NOT install any other software programs into your system. Other programs may interfere with the AutoCam system and result in safety and/or operational problems. Vinten assumes no liability for system operation or performance if you install any other software into the AutoCam system. Contact Vinten Technical Support before you attempt to re-install the system software from the CD-ROM. Failure to do so may result in the loss of your show files and/or stored shots. 10 Critical data Input Voltage 110 VAC, 60 Hz or 230 VAC, 50 Hz Input Current 9 Amps total nominal at 110 VAC. 5 Amps total nominal at 230 VAC 11 Technical support If you are based in North, South or Central America and need technical support on the AutoCam system, contact Vinten Inc. at: 709 Executive Blvd. Valley Cottage, NY 10989 USA Phone:1-888 4 VINTEN (1-888-484-6836) - Toll free in the U.S.A. +1 845-268-0100 Fax:+1 845-268-0113 Or, if you are based outside of North, South or Central America, contact Vinten Broadcast Limited at: Western Way Bury St. Edmunds Suffolk IP33 3TB ENGLAND Phone: +44 (0) 1284 752121 Fax: +44 (0) 1284 750560 12 Software license Vinten grants to you, the original licensee, the non-exclusive right to use one copy of the Series 200 Software on the machine on which it was delivered. The Software is “in use” when it is loaded into temporary memory (i.e. RAM) or installed into permanent memory (e.g. hard disk, CD-ROM or any other storage medium). You may not use the Software on any other machine without express written consent from Vinten. The license may not be transferred to anyone by you without the written consent of Vinten. The disassembly and/or modification of the software is forbidden without express written consent from Vinten. Software copyright The AutoCam Series 200 Software is owned by Vinten and is copyrighted with all rights reserved. Under the copyright law, this software may not be copied, in whole or in part, without written consent from Vinten, except that you may make one copy of the Software for backup or archival purposes. © 2003 by Vinten Disclosure statement - AutoCam system This document contains information proprietary to Vinten. Except by written authorization from Vinten, the information contained in this document shall not, in whole or in part, be disclosed to third parties, reproduced for any purpose, or used except for evaluation, operation and maintenance of equipment supplied by Vinten. 13 Manual outline Safety - read this first! covers important safety issues Chapter 1 - gives an overview of the Series 200 controller and the AutoCam system Chapter 2 - step-by-step instructions for operating the Series 200 controller. Chapter 3 - step-by-step instructions for configuring the Series 200 controller and associated equipment. Chapter 4 - technical information including routine maintenance, circuit descriptions, calibration, schematics and parts lists. 14 Chapter 1 - Introduction 15 Series 200 control system The AutoCam Series 200 control system comprises a Windows workstation (UI) with a color SVGA touchscreen monitor, mouse, keyboard and dual joystick control panel. The UI is the user interface and contains the database of shows. The UTB acts as a controller for the servo pan/tilt heads and pedestals. One to 32 servo pan/tilt heads, with optional height only or fully robotic pedestals, can be operated from a single controller, dependent on system configuration. Multi-user operation, over a Local Area Network, allows up to eight users to control one or more studio system. The system includes advanced controls features and has four operational modes: 1. Single camera expanded display 2. Two camera column display 3. Four camera column display 4. Eight camera column display The Motion Memory feature allows you to record complex, curved multi-axis sequences directly from the joysticks. The recorded motion can then be edited axis by axis to fine tune the moves. Stored motions can be replayed with the Cue, Play and Stop keys, similar to the way you operate a VTR. 16 Fig 1.1 Touchscreen monitor and dual joystick control panel 17 The AutoCam philosophy The underlying goal of AutoCam is to build on the proven operating practices of today’s studios. Immense amounts of time and effort have gone into optimizing these procedures, and it would be a mistake to suggest any significant change for the sake of automation. Instead, camera automation should blend into and enhance the present studio environment, offering its substantial operating economies and unique operational possibilities. These include the ability to control seven axes of motion simultaneously, motion and shot memory and exact repeatability. On news and similar sets, one operator typically can control all of the cameras; and has no difficulty staying well ahead of the shots. From the outset, AutoCam was a top-down design, culminating years of discussions with network, affiliate, independent, and EFP visionaries. It was engineered to be expandable to accommodate the largest installations, such as 8-camera robotic-dolly studios on multiple floors, controlled from multiple locations. Yet it is also scaleable to the simplest single-camera EFP assignments. The identical system architecture is employed across this entire range of installations. Software configuration screens on the console are used to configure each installation; as opposed to customized hardware. This stable architecture philosophy has many benefits: easy system expansion or upgrading, better factory support, and higher reliability. Seamless integration into the studio Successful camera automation should be as transparent as possible to the studio staff, and particularly to the director. He or she should expect the same communications with the camera console operator, as with multiple camera operators in a traditional studio. As before, a named shot from the run-down list is relayed over the headsets. But the operator now no longer needs to continually re-frame those shots. They only need to be taught once at the console, and given the same names that the director uses. Then, when each camera and shot is called over, the operator touches that name on the touchscreen, sending the specified camera to that shot. AutoCam is also flexible and intuitive, and changes in the rundown are easily accommodated. Stories may readily be dropped or stretched or reordered as studio events unfold in a dynamic manner. “Like being behind a camera” Effective camera automation should also be as transparent as possible to the camera operator. In designing the console, a great deal of effort was devoted to presenting essentially the same controls that are present at the camera: a pan/tilt “bar”, and zoom, focus, pedestal, and dolly controls. Further, considerable engineering went into making the controls smooth and responsive, so that they have a quality feel like the controls on a camera. This allows both fast and reflexive operation, and superior on-air movement quality. To complete the “behind-the-camera” analogy, a color monitor at the console reproduces the viewfinder. The big difference is that at the touch of a finger, not one but up to eight cameras can now be controlled. The heart of the friendliness of the console is the color touchscreen. It presents all of the information the operator needs in one place, in a plain-language manner. The video underlay and the control sticks are assigned together and dynamically to the last camera event selected. Colors are used in a powerful and consistent manner to convey important information; such as which named shot each camera is framing, which keys are logical to be touched next, and which camera is on-air. Information on the screen is 18 intelligently limited and dynamically updated; only the touch-keys that have meaning in a given situation are shown. Going one step beyond remote camera control, the console adds the capability to memorize essentially any camera event, from a simple shot to a dolly bumper or group move. The operator now “manages by exception”, directing AutoCam to frame the shots, and then trimming them as necessary. An easy transition Everyone is concerned that the transition to automation be quick and painless. AutoCam facilitates this by adopting the genre and jargon of the studio, and delivering stable software yet reconfigurable hardware. A measure of the success of this philosophy is how easy it is to install AutoCam and train operators to use the system. Stations have installed 3-camera dolly systems in one day, and aired programs the next. Typical applications The Series 200 is typically installed with from one to 32 AutoCam remote control channels. Communication between the controller and heads is by RS-232 or RS-422 data. Refer to the User Manuals for your specific heads and pedestals for more information. 19 Chapter 2 - Operation 20 Introduction This chapter covers hands-on familiarization with remote control of the cameras, introduces the touchscreens, file management and describes remote camera control. This chapter also describes how to create and edit shots and motions. The control panel The joystick control panel provides operator control of the camera selected on the touchscreen. Control is provided for head pan, tilt and height, pedestal height and position, and lens zoom and focus. The Time lever sets the duration of a Move from one shot to another. Fig 2.1 The control panel 21 ENABLE Press the yellow ENABLE button to activate the control panel. The button is lit when on. NOTE: The status of control panel switches is displayed on the on-screen panel status bar (see page 26). Left-hand joystick and controls HEIGHT Twist the left joystick clockwise or counterclockwise to raise or lower the column. The sense of the height knob (whether clockwise = up or down) is set in the Configuration Screen (see page 65) or by using the ZHOLD REV button. DRIVE/STEER Push the joystick in any direction to move the pedestal. There are two options available - conventional and pan relative steering, selected during Configuration (see page 65). 1. With conventional steering the direction of movement is relative to the absolute zero of the target. 2. With pan relative steering, when driven forwards the pedestal will travel in the direction the camera is pointing Speed is proportional to joystick displacement. The sense of the drive/steer action (whether push left = drive/steer left or right) is set in the Configuration Screen (see later in this chapter) or by using the XHOLD REV or Y-HOLD REV buttons. FOCUS Turn the Focus knob to focus the lens. The sense of the FOCUS knob (whether forward = focus far or focus near) is set in the Configuration Screen (see page 65) or by using the FOCUS HOLD REV button. HOLD REV buttons HOLD REV buttons are provided for X, Y, Z and FOCUS. These have a dual operation. When pressed and released, the button will be lit and that function will be disabled. Press and hold reverses the sense of the joystick and the appropriate REV lamp below the joystick will be lit. Press the HOLD REV button again to cancel the action. 22 Right-hand joystick and controls PAN/TILT Push the right joystick left/right to pan the head. The sense of the pan action (whether push left = pan left or pan right) is set in the Configuration Screen (see later in this chapter) or by using the PAN HOLD REV button. Push the right joystick up/down to tilt the head. The sense of the tilt action (whether push up = lens up or lens down) is set in the Configuration Screen (see later in this chapter) or by using the TILT HOLD REV button. ZOOM Twist the knob of the right joystick to zoom in or out. The sense of the zoom knob (whether clockwise = zoom in or out) is set in the Configuration Screen (see page 65) or by using the ZOOM HOLD REV button. TIME The Time lever sets the duration of a Move from one shot to another. The setting is displayed in the lower right of the touchscreen. Time is stored in shots, but the lever is active during the transition from one shot to the next. Therefore, you have some degree of control to vary the time as the transition is occurring. A typical setting is 3 seconds for most applications. HOLD REV buttons HOLD REV buttons are provided for PAN, TILT and ZOOM. These have a dual operation. When pressed and released, the button will be lit and that function will be disabled. Press and hold reverses the sense of the joystick and the appropriate REV lamp below the joystick will be lit. Press the HOLD REV button again to cancel the action. 23 At the console Starting the system You are either starting the system for the very first time after installation, or it is a routine start up of the system. Refer to Chapter 3 - Configuration for information about starting the system for the first time. Routine start up 1. Turn on the touchscreen monitor and the UI and UTB computers. After going through a memory check, the system will automatically boot up as a regular Windows machine. NOTE: Local passwords may be set for the Windows system. Consult your administrator. 2. Turn on all other system components. 3. At the Windows Desktop, double click on the 200 Series UI icon. NOTE: 4. The operator can use the touchscreen or the mouse to activate any screen button or switch. Similarly, the on-screen or standard keyboard may be used to enter text After a short delay, a dialogue box will show ‘Searching for server’, followed by the User Selection Dialogue Box (Fig 2.2). Select the appropriate user and touch ‘OK’ Fig 2.2 User selection dialogue box 24 . NOTE: Users and passwords are set up during system installation. Passwords may be altered using CHANGE PASSWORD (Page 68). 5. Enter your password, then touch enter. 6. The Main screen will be displayed. This may be sized, minimized and restored in the normal way. Fig 2.3 The main screen 25 The Main screen There are only a few commonly-used screens in the AutoCam system and they will become quite familiar after a little use. Each screen is designed to give you quick access to the functions you need for that mode of operation. The most important screen is the Main screen (Fig 2.3). It is used for all camera shots and motion control of head moves, and it is the screen that will generally appear on the display during a show. This is the screen that automatically comes up after start-up. After start-up, the main screen starts out empty as shown above. As you proceed, the central portion will fill in as you create shots and motions. Or, if you load a show file from disk, all the shots will appear immediately in this area of the screen. The top line of the screen is the panel status bar, which indicates the settings of the control panel buttons. A dark blue button indicates that axis control is normal, a light blue button shows that control is reversed, and a red button shows that the function is disabled. A yellow background indicates that the control panel is enabled. If not, the background is gray. The next line lists the cameras (1 through to maximum of 32). Initially these are white, as shown above. The next line lists the devices that each camera is mounted upon. If the Tally option is installed, the on-air camera will be highlighted in red. The center of the screen is used to list shots, motions etc. for each of the cameras and the bottom area contains the menu “buttons” to select functions and modes. In the COLUMN mode, one, two, four or eight cameras are shown at a time (Fig 2.4). If more than eight cameras are configured, they can be pulled into view by using the left or right arrow keys on the top line. Touching any camera will change the camera name background to dark blue and bring up the video for that camera. The dark blue color indicates that the controls are assigned to that camera, and in the case of a camera shot, dark blue means that the camera is on that particular shot. The middle area of the screen becomes the action area during a show. As the rundown progresses, the cameras are sent to their various positions and shots by touching their names in this area. The bottom section of the screen contains the command area. Different buttons, data, and comments will appear, depending on what makes sense for each situation. The various buttons will be introduced later as appropriate. 26 Fig 2.4 Column mode 27 File management This section covers the saving, loading, listing and deleting of show files. After shots and motions have been taught they can be stored on the hard disk for future use. This allows the Series 200 to be used for many different shows without extensive re-teaching. File management philosophy WARNING!:Because show files are saved in a database format, any changes made will immediately update the database. Because any changes made to a show file will immediately update the database, it is recommended that the following file management philosophy be adopted: 1. Save all show files as a ‘Master’. 2. To run the show file, load the ‘Master’, then save with a new name. Any changes made during running will be automatically saved under the new name. On completion of the show, the file may be deleted, renamed or saved as required. 28 Loading a show To select the file management screen touch the SHOW button on the Main screen and you will see the choices shown in Fig 2.5. Fig 2.5 File management screen 29 NEW NEW is used to generate a new show file 1. Touch NEW. The on-screen keyboard will be displayed as shown in Fig 2.6. NOTE: The on-screen or standard keyboard may be used to enter text 2. Type a name for the new show file and touch ENTER. Use the DELETE button to backspace and correct any mistakes. To cancel the action, touch CANCEL. 3. The new show file will now become active and its name will be displayed top left. Fig 2.6 File management screen (NEW) 30 LOAD LOAD is used to load a show that has been previously saved to hard disk. 1. Touch LOAD and a list of the available show files on that drive will be displayed as shown in Fig 2.7. Use the up or down arrows to scroll through the list. 2. Select a show by touching its name, and then touch the LOAD button in the overlay window to load the file. To cancel the action, touch CANCEL 3. The show name is now displayed top left. Fig 2.7 File management screen (LOAD) 31 SAVE SAVE appears only after a show has been loaded and is used to save a show under a new name. This is particularly useful for back-up purposes. 1. Touch SAVE and the on screen keyboard will be displayed, as shown in Fig 2.6. 2. Enter a name (of up to 15 characters) for the show file. Use the DELETE button to backspace and correct any mistakes. To cancel the action, touch CANCEL. 3. Touch ENTER on the on screen keyboard and the show file will be written to the disk and the new show name displayed top left. If a show is saved with the same name as one currently on the disk, the old file on disk will be replaced immediately with the new file. LIST LIST displays a list of available show files. DELETE DELETE allows you to delete a show that is no longer needed. In addition to freeing up space on the disk for new shows, this will reduce clutter in the directory list. 1. Touch DELETE and a list of the show files in the database will be displayed in an overlay window. NOTE: 2. Only shows made by you may be deleted or altered. Select a show by touching its name, and then touch the DELETE button in the overlay window. Touch YES to delete the file. Or touch NO in the overlay window to abort the delete operation. EXPORT This feature is not currently available IMPORT This feature is not currently available MAIN Touch MAIN to return to the Main menu. 32 Shot background colors The colors used on the screen have specific meanings, and make it easy to operate the system. They show in a consistent way which shot the camera has framed, the shot’s status, and which shot is next. The background colors are gray, green, red, light blue, dark blue, yellow and purple. NOTE: Fig 2.8 is for illustrative purposes only - in normal operation the shot colors would not all be shown at the same time Fig 2.8 Shot background colors 33 Gray A gray background indicates that the shot, which does not involve a pedestal move, is available - AAA in Fig 2.8. Green A green background is used to indicate that the next shot has been selected - BBB in Fig 2.8. A shot with a green background will be the next shot framed when you touch JUMP or MOVE. Green is the “where you are going” color for shots. Red When the camera is moving to the shot, the background goes to red. The page number at the bottom of the column, or in the centre in expand mode, turns red while any camera on that page is moving. Dark blue A dark blue background indicates that the camera is at that particular shot, untrimmed, exactly as stored. In Fig 2.8, CAM 1 is at DDD. Blue is the “where you are” color. Yellow A yellow background indicates that a pedestal move is involved in going to that shot - ~EEE in Fig 2.8. Light blue Light blue as a background is used to indicate a trimmed shot. For instance, in normal operation, FFF might be incorrectly framed because the talent has shifted position since the shot was originally learned. Typically, you will trim the shot before it is taken to air, or even on air if necessary. As soon as you adjust any of the axes, the background switches to light blue indicating that the current shot is no longer identical to the stored shot. For example, if you were to pan slightly from FFF on Camera 1, its background would change to light blue and a blue REPLACE key would appear at the bottom of the screen. If you want to resave this trimmed shot under the old name, touch REPLACE and resave the shot. A typical use of this function would be re-centering shots before a show, to correct for minor variations in talent’s position. Purple A purple background indicates the previous shot. In Fig 2.8 the camera was at GGG before it moved to DDD. Purple is the “where you where” color. 34 Remote operation The first step in AutoCam operation is learning to use the joystick control panel to position the pedestals and heads and frame shots for each camera using the touchscreen as a remote viewfinder. With VIDEO selected (see page 65), when you touch a camera or, in the column mode, the shot area for one of the cameras, that camera’s video is selected as the video underlay on the touchscreen monitor at the same time as the head servos are remoted to the console controls. Targeting Before operating the system, the robotic pedestal(s) must be targeted (See “Targeting” on page 37). Range clips The pan and tilt ranges should have been set by the installer to appropriate limits with “clips”. Clips limit the range of data sent by the controller and thus reduce the likelihood of the cameras and prompters bumping into each other or into the set or scenery. When properly set, the head will stop panning or tilting when a “clip” point is hit, even if the control stick is held over. Then when the control stick is moved in the other direction, the head will immediately come back away from the electrical stop. If the clips appear to be incorrect for your current configuration, they may be altered using DEVICE PREFERENCES (Page 69). Remote operation The control sticks and knobs on the control panel of the AutoCam console control the heads, lenses and pedestals (if installed). The controls are used for: 1. Setting up shots before they are stored 2. Trimming up a recalled shot before taking it to air 3. On-air trimming to track talent shifting in the frame 4. Manual on-air moves The right joystick controls head panning (by pushing left or right), tilt (by pushing up or down), and lens zoom (by twisting). Lens focus is on the left knob. The left control stick controls the dolly East/West position (by pushing right or left) and North/South position (by pushing up or down). The actual directions on the set that correspond to North/South/East/West are determined by the orientation of the pedestal (see User Manual for your pedestal). In most installations, East/West corresponds to right/left travel across the set and North/ South corresponds to travel towards and away from the set. The pedestal is raised or lowered by twisting the knob on the left joystick. Speed is proportional to joystick displacement. 35 Pan relative steering Pan relative steering is selected as an option when the head is configured (see page 68). With pan relative steering, when driven forwards the pedestal will travel in the direction the camera is pointing. Collisions When a pedestal contacts an obstacle, bumpers on the pedestal operate, stopping the pedestal and disabling the joystick controls. A window pops up on screen, as shown in Fig 2.9. Fig 2.9 Collisions Touch OK to close the pop-up window and enable the joysticks for five seconds, which will allow the operator to drive the pedestal away from the obstacle. If the pedestal is not cleared in this time, the joystick panel will be disabled, the pop-up window displayed and the process repeated. 36 Creating shots Targeting Targeting is the procedure that enables each pedestal to learn its starting position. Each pedestal must be targeted before any shots can be created and saved and before the pedestal can be sent to a learned position. During normal operation, each pedestal is targeted at the start of a show. At the end of the show, the pedestals should be sent back to their targets. During the initial installation, the positions of the targets relative to each other were measured as described in the pedestal User Manual. The offset values were saved in a baseline show file that is typically named OFFSETS. Use this baseline show file as the starting point for the creation of other shows that use the same target positions. This saves time by eliminating the steps of entering the target position data for each new show. Before you can target the pedestals, a show file containing the offset data must be loaded. 1. If you are creating a new show, load the previously stored baseline file called OFFSETS. If on the other hand, you are adding shots to a previously stored file, load that file instead. If no files are available, use NEW. 2. The Main screen should look similar to Fig 2.10. In the following steps, you will create your shots just as you would for a real show. 37 Fig 2.10 Targeting (1) 3. After loading the file, select the first pedestal to be targeted and touch DOLLY. The buttons shown in Fig 2.11 will appear in the menu. 4. The pedestal needs to be centered with an accuracy of about 5 in. in position and 20 degrees in rotation. 5. The ROTATE/STRAIGHT toggle button is provided for accurate pedestal positioning. When ROTATE is toggled, the pedestal will rotate on the spot. When STRAIGHT is selected, the pedestal will drive normally. 6. Using the left joystick and a combination of ROTATE and STRAIGHT, drive the pedestal into position over the target. 38 Fig 2.11 Targeting (2) 7. Touch TARGET. A list of the available targets for that pedestal will appear. Usually, there will be just one target in the list, but if there are more, make sure that you select the one that the pedestal is parked over. 8. Touch the selected target, then touch TARGET on the pop-up screen. The pedestal will automatically follow a preprogrammed routine to accurately position itself on the target. “TARGETING” will be shown at the bottom of the screen. 39 Fig 2.12 Targeting (3) 9. After the pedestal has targeted itself, “TARGETING” will disappear from the screen. 10. Repeat this procedure to target the remaining pedestals. 40 Fig 2.13 Targeting (4) Now that the pedestals are targeted, you are ready to create your shots. Each shot is a combination of pedestal position, height, pan, tilt, zoom and focus. Creating new target positions If you reconfigure your studio and have to move the original targets, or you install additional targets, you must measure the new target offsets and enter them into the controller (See “Installing the AutoCam targets” on page 61). 41 Creating shots WARNING!:Before shots can be created and stored, it is necessary to load a show file from the database or create a new show file. To create a shot: 1. From the Main menu select a camera. 2. Frame and focus a suitable shot. 3. When you are satisfied with the shot, touch NEW on the menu the bottom of the screen then touch SHOT. The on screen keyboard will appear. Use this or the main keyboard to name this shot and touch ENTER. You can use up to eight characters for the shot name. The Main screen will now include your new shot - BBB - as in Fig 2.14. Recalling shots With more than one shot saved, you can move between them. You should be on the last shot you just created and it will have a dark blue background. Time The time the camera will take to travel during a move is adjustable and also depends on the setting of the Stored Time toggle on the Configuration Screen (see page 65). Near the lower right corner of the display is the duration indicator. To change the time, move the Time lever (right of center on the control panel). With Stored Time toggled to ON, the time set will be stored with the shot. When the shot is selected the duration indicator will show the stored time. If the time is altered during or after a move, REPLACE will be displayed and the new time may be saved with the shot. With Stored Time toggled to OFF, the time for the move is preset by turning the Time lever to any suitable figure. The Time lever is live during a move, and may be used to speed up or slow down the move on the fly. 42 Fig 2.14 Creating shots Jump and move Touch one of the shots. Its background will turn green, indicating that it is the shot you plan to go to next. The two buttons in the menu for JUMP and MOVE will be green if the camera is already at the desired position, or yellow if a pedestal move is involved. 1. Touch JUMP. The camera head will smoothly transition from the current position to the selected shot. To continue the switcher analogy, JUMP is like a switcher CUT and causes an immediate change of shot at the maximum rate. JUMP is primarily used for off-air shot setups. 2. Touch another shot (its background turns green). Touch MOVE. The camera smoothly accelerates, turns and decelerates to the new shot, in a mathematically smooth and coordinated manner. MOVE is analogous to a switcher FADE and is intended for on-air moves. (Motions are also used for this purpose - see the next section of this chapter.) 43 Stopping a move To stop a move at any time, touch the red STOP key at the right end of the command area. Focus To check focus at any shot, touch FOCUS to momentarily zoom in tight. Adjust pan and/or tilt if necessary to locate the item you want to focus on. Adjust focus and touch FOCUSED. The head will automatically return to the stored shot with only focus reset. Page numbers You may have also noticed small blue numbers at the bottom of each column in column mode, or in the centre in expand mode. They indicate the page number on which the shots are located. When there are more shots than can fit in one column or on one page, they will automatically appear on the next page. They can be scrolled up and down using the arrow signs on each side of the number. 44 Motions Motions allow you to customize the camera movement profile between the starting and ending shots, by memorizing the exact continuous movements made by the camera operator. Once a motion has been saved, you can then edit individual axes. In the last section you learned how to transition between pairs of shots using the JUMP and MOVE functions. JUMP is for the fastest transitions while MOVE produces mathematically precise and coordinated transitions. However, producing the transition as a move between two shots has one minor deficiency. You may have noticed that when you used MOVE to create a bumper from one shot to another, that it is possible for the pan (although coordinated) to come in too aggressively at the start of the move. In a manual system, the camera operator would probably start the zoom, and then pan at just the correct rate for optimum aesthetic effect. You can exactly reproduce this effect by using the Motion function In a motion, AutoCam is not taught just the end points of a move, but rather the entire move. As you use the manual controls to produce the desired effect, AutoCam learns and memorizes it. A motion starts from a cued position - the framing you want at the beginning of the motion. Then you teach the motion, which can be done all at once, or you can teach it in steps of one or more axes at a time. 45 Learning a motion 1. Touch NEW and then touch MOTION in the overlay window. Use either the conventional or onscreen keyboard to name the motion - for example CCC. Any name up to eight characters can be used. Press ENTER. The screen showed in Fig 2.15 is displayed. Fig 2.15 Learning a motion (1) 46 2. Place your hands on the controls, and when you are ready, touch LEARN on the on screen keyboard to initialize the Learn Motion mode. The screen showed in Fig 2.16 is displayed. Fig 2.16 Learning a motion (2) 3. As soon as you touch LEARN, start your coordinated movement, just as you practised. If you pause before starting, the pause will be learned as part of the motion. Time your motion to arrive wide and centered after about 5 seconds and touch the blue STOP button to stop the recording. 47 Your new motion called ~CCC now appears in the shot screen as shown in Fig 2.17. Note that a tilde (~) character is automatically added as a prefix to all motions. This lets you distinguish motions from shots at a glance. In addition, note that two new buttons (CUE F and CUE R) that are appropriate for motions appear on the screen. Remember that if you hesitate after touching LEARN, the pause will be memorized and repeated during replay. Fig 2.17 Learning a motion (3) 48 Replaying a motion You control motion playback by using the CUE F/CUE R and PLAY F/PLAY R keys in the command area, in much the same way that you would use a VCR. CUE F will perform a linear jumpback to the starting point, CUE R a linear jump to its finishing point. PLAY F will play the motion in the normal forward direction, PLAY R will play it in the reverse direction. Fig 2.18 Playing a motion 1. Since you just learned the motion ~CCC, the head/camera is positioned at the ending point (highlighted with a green background) and you must first cue back to the starting point. Select ~CCC and then touch CUE F, The head will then move - this was your starting point. When the motion is cued at the start the background is green - the motion is ready to play. 2. Touch PLAY F, to see the motion run as it was learned. Observe the motion as it plays out and look for changes that you would like to make when you edit the motion later. Motions like ~CCC appear on the screen mixed in with your shots. You can select freely between motions and shots at any time. 49 3. Try selecting a shot and going to it with a MOVE or JUMP. Then select ~CCC, CUE it and PLAY it again. Note that the background colors for motions and the command area keys behave in the same consistent and intuitive manner that they did for shots, giving you instant recognition of the status of the system - green for CUE and dark blue for PLAY. CUE R and PLAY R When a motion has been played, PLAY R (or PLAY, depending on the direction of play) will be available if the motion finishes within an acceptable error window. If this is the case, there is no requirement to CUE or CUE R the motion before playing again. After several passes, this option will disappear and the motion must be re-cued before it may be played again. This is due to cumulative trigonometric interpolation errors and will vary with the complexity of the motion. On air trimming Note that the control sticks are live during a motion. This lets you add trims to the motion, in any direction. Thus, if the talent moved slightly and it appears that the framing will be a little off as the camera slows down at the end of motion, the framing can be corrected by using the control sticks to modify the ending position. Using the control sticks during a motion, does not change the original motion stored in memory. 50 Editing a motion Motion editing is used to either trim motions, or add axes - that is you can vary an axis that was previously fixed. The first step in this example is to smooth the pan and/or zoom axes on your motion ~CCC. NOTE: 1. When editing a motion, the selected axis or axes will not play the saved motion but will accept input from the control panel. The motion may be edited for each axis in turn and the results will be held in a temporary buffer. The original motion is not affected until REPLACE is actioned. Select ~CCC, and touch EDIT. The screen showed in Fig 2.19 is displayed. Fig 2.19 Editing a motion (1) 51 2. Touch MOTEDIT (for MOTion EDIT). The axes that can be edited are shown across the bottom of the window. 3. Touch CUE and the motion will move to its start position if not already there. 4. Select one or more axes. The appropriate buttons turn red. The unselected axes will not be modified during the edit. 5. When you are ready to start the edit, take the controls, and touch BEGIN. The motion will start playing and only the controls associated with the axes you have selected will be active. As the motion plays out, you will be overwriting these axes with your new movements. 6. When CCC has played out and if you are satisfied with the edit and do not wish to change other axes, touch REPLACE to update the stored motion. 7. If you wish to change other axes, deselect the previous axis and select the new one. Touch CUE, then BEGIN. Fig 2.20 Editing a motion (2) 52 8. To see the results of your editing so far, deselect ALL axes, touch CUE, then BEGIN. The motion will play using all your changes. 9. To exit MOTEDIT and save your changes touch REPLACE. To exit without saving changes touch CANCEL and repeat. You have completed building the motion ~CCC. With a little practice, you can fine-tune it to be exactly the way you want and it will be 100% repeatable. 53 The Edit menu The Edit menu is used to rename, delete and swap shots or motions and also is used to edit one or more axes of stored motions and dolly paths. The Edit menu is context sensitive. If you select a shot, the following choices appear: Fig 2.21 Shot edit 54 On the other hand, if you select a motion, the following choices appear: Fig 2.22 Motion edit RENAME Used to rename a shot. Select a shot or motion by touching it and touch RENAME (or touch CANCEL to abort the rename process). Use either the conventional or on-screen keyboard to enter the new name and then touch ENTER. DELETE Used to delete a shot or motion. Select a shot or motion by touching it and touch DELETE to delete the shot or motion. Touch YES or NO in the CONFIRM window. 55 MOTEDIT/REPLACE This button is context sensitive. As shown in the two menus above, if you select a motion this button is MOTEDT and if you select a shot it is REPLACE. MOTEDIT MOTEDIT is used to modify one or more axes (Focus, Zoom, Tilt, Pan, X, Y or Z) of a stored motion. See the step by step procedure on page 51. REPLACE REPLACE is used to replace the parameters of any stored shot with the current settings. Touch the shot you want to replace with the current settings, then touch EDIT and REPLACE. SWAP Allows you to rearrange the order of the shots on the screen by exchanging the positions of pairs of shots, or moving a shot to a new position. Select a first shot or motion by touching it and touch SWAP. Select a second shot or motion by touching it. The positions of the two shots will be exchanged. If you select an empty position in the list instead of a second shot, the first shot selected will be moved to the empty position. The empty positions are indicated by a red box. RETURN Returns you to the previous menu. 56 Multi-user operation Up to eight users may control one system using a Local Area Network (LAN). To prevent outsiders affecting the operation of the Series 200 system, particularly during live broadcasting, it is recommended that a dedicated LAN be set up. Fig 2.23 Multi-user operation In the example shown in Fig 2.23, User 1 (on the left) is in control of SP2000X/Y. The corresponding controls for User 2 (and any other users on the network) are blacked out. Note that both users can see the shots for that camera. If User 1 cues and then plays a shot, the page number on User 2 will turn red and the shot color will change after it has moved. If User 2 wishes to take control of SP2000X/Y, he clicks on the camera or a particular shot. A dialogue box is displayed as shown. If User 2 clicks ‘OK’, then User 1’s controls are blacked out and control of this camera only is passed to User 2 - control of other cameras is not affected. 57 Chapter 3 - Configuration 58 Introduction This chapter focuses on configuring the Series 200 and associated controller equipment. Installation procedures for the heads and height units are provided in the User Manuals for those units. Starting and configuring the system Introduction This section covers turning the system on for the first time, and verifying performance. System parameters such as head types and pan/tilt limits are configured during installation. Starting the system 1. Once the system is connected, turn on the touchscreen monitor, the UI and UTB computers. After going through a memory check, the system will automatically boot up as a regular Windows machine. NOTE: Local passwords may be set for the Windows system. Consult your administrator. 2. Turn on all other system components. 3. At the Windows Desktop, double click on the ACP2 icon. 4. After a short delay, a dialogue box will show ‘Searching for server’, followed by the User Selection Dialogue Box (Fig 2.2). Select the appropriate user and touch ‘OK’. NOTE: Users and passwords are set up during system installation. 5. Enter your password, then touch enter. 6. The Main screen, similar to that shown in Fig 3.1, will be displayed. This may be sized, minimized and restored in the normal way. 7. The operator can use the touchscreen or the mouse to activate screen buttons. 59 . Fig 3.1 Main screen 60 Installing the AutoCam targets For each SP-2000/X-Y, the AutoCam system uses a target glued to the floor as a reference position from which all the subsequent positions and moves are learned and memorized (Fig 3.1). AutoCam uses a proprietary navigation system which combines “targeting” and “dead-reckoning”. Generally, one target per pedestal is used in each studio. However, in some applications, multiple targets can be used. Each pedestal is referenced to its target before positions (and shots and moves) are created and saved for a show. Then, the pedestals are targeted before each show and navigated freely to the different positions during the show. Each target establishes both an X-Y position on the floor, and also a rotational (North) reference for the associated pedestal. The target as shown below consists of two black and two white rectangles screened onto matte finish lexan with a self adhesive backing. With the North corner of the pedestal normally pointing towards the set, and North corresponding to the forward direction of the pedestal, the white rectangles must be oriented to correspond to the SE and NW sides of the pedestal when it is over the target. NORTH WEST EAST AutoCam target Fig 3.2 AutoCam target 61 Selecting the target locations The targets for each pedestal must be parallel to each other, but otherwise, there is no hard and fast rule where to put them. It depends on the size of the studio, the general traffic pattern in the studio and the number of sets being used for different shows in the studio.We generally recommend that the targets be placed in the locations where the pedestals will be parked when not in use. For example, a straight line from left to right across the rear of the studio works well in most cases. The recommended operating practice is to return the pedestals to their targets at the end of the show. By doing this, the pedestals will protect the targets from any damage which may be caused by people walking on them or scenery being moved over them. It will also help the operator to set up for the next show since the pedestals will be already properly positioned and ready to target. To allow for freedom of pedestal movement while targeting, the targets must not be too close to each other, the studio walls, or the set. When the pedestals are over their targets, you want to have at least 18”24” of clear space around each pedestal. Initial target placement Wipe the floor, place the targets in the selected location and secure them temporarily with gaffers tape. Later, after the show is blocked and everyone is satisfied with the camera moves and shots, and the target locations are acceptable, they can be permanently attached. Do not target the pedestals too many times in this condition - the pedestal wheels may damage the edge of the target. Gluing the targets to the floor Two people are needed - one to peel the backing from the target and one to press it into place and eliminate air bubbles. 1. Mark the corners of the targets so that they will be glued in the correct location. 2. Wipe the floor. 3. Peel off the backing along one of the edges and carefully stick that edge to the floor to match the temporary position. Use a soft cloth or paper towel to press down on the target as it is glued and wipe back and forth to eliminate air bubbles. Progressively peel off the backing and stick the target to the floor. Removing old targets If a target is damaged, or the studio configuration is changed, targets will need to be replaced. Peel up one corner with a razor blade and try to keep the adhesive on the back of the target, not on the floor. Slowly pull the target off the floor. Small areas of adhesive left on the floor can be removed carefully with a razor blade or by rubbing back and forth with your finger. 62 To remove larger areas of adhesive from the floor before you install the new targets, you can use: 1. A 50/50 solution of isopropyl alcohol and water. 2. A slightly more aggressive cleaner called “Citrus Based Cleaner” is available from 3M Company. 3. A more aggressive product called “Oil-Flo” is available from Titan Chemical. Measuring the target positions The convention is to designate the target for pedestal #1 as the origination point for the studio. The XY distances from the pedestal #1 target to the other targets will be used to calibrate the system. The distances that you measure will be entered into the system at the controller - refer to the User Manual for your controller. Target #1 does not have to be the left most target, but it is a little simpler if it is. Also, it is simpler if the targets are in a straight line from left to right so that all the Y offset values are zero. Fig 3.3 shows the sign convention for determining positive and negative measurements from the #1 target and a table is provided for you to record the results. Note that if you measure the positions in cm, the distances must be converted to inches for the controller calibration. 1. Make sure that the targets are parallel to each other. Reposition the target(s) if necessary. 2. Make a copy of the Target Offset Table (see page 64) to record the measurements. Measure the distances from target #1 to target #2 target and record the results. Distances to the right of target #1 will be “+” X, and distances to the left will be “-” X. Similarly, positions forward of target #1 will be “+” Y, and those to rear of target #1 will be “-” Y. Note that reference target #1 does not necessarily have to be the left most target. 3. Measure the distances from target #1 to the remaining targets in the same way. 63 +Y +X3 #3 (+X3,+Y3) #1 Reference (0,0) +Y3 +X -Y2 #2 (+X2,-Y2) +X2 -Y4 #4 (+X4,-Y4) +X4 -Y Fig 3.3 Measuring the target positions Relative target offsets Target # X Position (inches or cm x 2.54) Y Position (inches or cm x 2.54) 1 0 0 2 3 4 5 6 7 8 64 The configuration screen The Configuration screen contains the setup functions that are used during normal operation. Select a camera, then touch CONFIG to display the Configuration screen as shown in Fig 3.4. Fig 3.4 The configuration screen VIDEO This button turns touchscreen background video ON or OFF. It is immediate. It does not affect the ability to grab shot thumbnails. VIDEO SELECT This button turns shot thumbnails ON or OFF. 65 QUICK JUMP/MOVE OFF Quick Jump and Quick Move can be enabled to reduce the number of keystrokes required in normal operation for fast moving productions. Instead of having to touch the desired shot and then touching either Move or Jump to initiate the head/camera motion, the head goes to the shot as soon as the shot is touched. The choices available are: Quick Jump On, Quick Move On, Quick Jump/ Move Off (the normal operating mode). STORED TIME With Stored Time toggled to On, the time set will be stored with the shot.With Stored Time toggled to Off, the time for the move is preset by turning the Time lever to any suitable figure. STICK PROFILE The joysticks can be selected to respond in a linear, exponential or compound manner. Selection is a matter of personal preference. Z AXIS PROFILE The height joystick can be selected to respond in a linear, exponential or compound manner. Selection is a matter of personal preference. STICK RESPONSE Sets the maximum speed available in the pan, tilt, X and Y axes. Typical value is 10-15. Selection is a matter of personal preference. STICK BACKLASH Sets the amount of linear displacement needed before pan, tilt, X and Y axes move. Typical value is 30. Selection is a matter of personal preference. Z AXIS RESPONSE Sets the maximum speed available in height. Typical values are 10-15. Selection is a matter of personal preference. 66 Z AXIS BACKLASH Sets the amount of linear displacement needed before the z axis moves. Typical value is 30. Selection is a matter of personal preference. When any of the Response or Backlash buttons are selected, a pop-up window is displayed, similar to that shown in Fig 3.5. Move the slider left or right to adjust the setting. Fig 3.5 Response or backlash pop-up window PAN NORMAL This is a toggle function - NORMAL or REVERSED. This changes the pan joystick direction for the selected head. TILT NORMAL This is a toggle function - NORMAL or REVERSED. This changes the tilt joystick direction for the selected head. ZOOM NORMAL This is a toggle function - NORMAL or REVERSED. This changes the zoom knob direction for the selected head. 67 FOCUS NORMAL This is a toggle function - NORMAL or REVERSED. This changes the focus knob directions for the selected head. Z AXIS NORMAL This is a toggle function - NORMAL or REVERSED and is displayed only if SE2000 or DOLLY is selected as the head type. This changes the height (Z) joystick direction for the selected pedestal. VIDEO ON/OFF This button turns touchscreen background video ON or OFF. It is immediate. It does not affect the ability to grab shot thumbnails. PRS With PRS (Pan Relative Steer) On, when driven forwards the pedestal will travel in the direction the camera is pointing With PRS off the direction of movement is relative to the absolute zero of the target. ZOOM PROPORTIONAL This is a toggle function - ON or OFF. When set to ON, the pan and tilt speed will change in proportion to the zoom setting - on a tight zoom, pan and tilt will move very slowly. CHANGE PASSWORD This allows the current logged-in user to change their password. Type in the new password and touch ENTER. 68 DEVICE PREFERENCES NOTE: If a device preference file is present, the settings in that file will override all other settings. DEVICE PREFERENCES sets the individual users settings for each camera. These include PAN, TILT, ZOOM, FOCUS and Z AXIS NORMAL/REVERSED, PRS and ZOOM PROPORTIONAL as described earlier. It also allows the user to set range clips on pan, tilt and z axes. To set the users settings for a camera. 1. In the main screen, select a camera, then touch CONFIG. 2. Touch DEVICE PREFERENCES. If a file already exists for this camera/user combination, the screen shown in Fig 3.6 will be displayed. If no file is present, touch NEW Fig 3.6 Device preferences 69 3. Toggle PAN NORMAL/REVERSE etc to set the joystick directions for each axis. 4. To set the range clips, touch the appropriate HIGH OPEN or LOW OPEN button. Drive the camera to the desired position, then touch the appropriate SET button. Once all desired settings have been completed, touch RETURN to return to the Configuration Screen. DEFAULT SETTINGS This button opens a dialogue box - RESET TO DEFAULT SETTINGS?. Touch YES to reset, NO to cancel If device preferences are set, a second dialogue box - DELETE ALL PER_DEVICE PREFERENCES? - is displayed. Touching YES will delete all device preference files for the current user. Touching NO retains these files and their settings. Fig 3.7 Default settings 70 The default settings are as follows: VIDEO ON Z AXIS RESPONSE 15 VIDEO SELECT ON Z AXIS BACKLASH 30 QUICK JUMP/MOVE OFF PAN NORMAL STORED TIME OFF TILT NORMAL STICK PROFILE EXPONENTIAL ZOOM NORMAL Z AXIS PROFILE EXPONENTIAL FOCUS NORMAL STICK RESPONSE 15 Z AXIS NORMAL STICK BACKLASH 30 PRS ON ZOOM PROPORTIONAL ON RETURN After you have selected the parameters for Head 1, touch RETURN to return to the Main Screen. 71 Chapter 4 - Maintenance and Repair 72 Routine maintenance The AutoCam electronics are well ventilated and highly rated. The number of connectors is kept to a minimum and the best quality connectors are utilized. All this adds up to a product that does not require much general routine maintenance. There are, however, some areas that may be subject to performance degradation over time. Series 200 and touchscreen Series 200 The foam filter in the Series 200 chassis should be checked periodically for dust build up that could reduce the air flow. The frequency of this cleaning will depend on your particular operating environment. Touchscreen Over time, the touchscreen will build up skin oil and should be cleaned with a damp cloth. (NEVER USE CHEMICAL CLEANERS OR SPRAY CLEANERS ON THE SCREEN!) It is unlikely that the “touch performance” will be affected by a dirty screen, so cleaning is really only important for picture clarity. Remainder of system Refer to individual product manuals for maintenance details on pan and tilt heads, pedestals etc. Electronics repair Service philosophy Servicing is supported at three levels by Vinten after the warranty period expires: 1. On-site service may be contracted from Vinten or through the local representative from which the system was purchased. 2. Board-level replacement may be readily accomplished by station personnel, using stocked or ordered circuit boards. 3. Component level replacement is feasible to some extent, by qualified station engineers or technicians, using the material in this chapter. Service questions may be directed to factory service specialists as follows: 1. If you are based in North, South or Central America: Vinten Inc. in Valley Cottage, NY, by phone at 1-914 268-0100, or toll free (in the U.S.A.) at 1-888 4 VINTEN (1-888-484-6836). You can also fax Vinten at 1-914-268-0113. An emergency 73 telephone service is available 24 hours a day, seven days a week using the 1-914-268-0100 number or 1-888-4VINTEN. 2. If you are based outside of North, South or Central America: Vinten Broadcast Limited, Western Way, Bury St. Edmunds, Suffolk IP33 3TB ENGLAND, Phone: +44 (0) 1284 752121, Fax: +44 (0) 1284 750560. Safety WARNING!:Service should only be performed by qualified personnel, who are familiar with the equipment. At some points inside the Series 200 chassis and power supplies 120 (or 240) volts AC is exposed, with a danger of electrical shock. WARNING!:If you must work on a pedestal that is powered up, place a large WARNING sign at the controller to alert other personnel that they should not attempt to use the system. Repair of the System and touchscreen The Series 200 controller is based on a Pentium PC with floppy and hard disk drives installed, and a touchscreen VGA monitor. A CD-ROM drive may also be installed. The typical board complement in the Series 200 chassis is as follows: Board Function PIC MIG CPU Board, with a Celeron Pentium II or Pentium III processor Main processor controls all 8 cameras and all system functions. Typically supplied with a minimum of 128MB of RAM. Serial Port Board 16/32 channel RS-422/RS-232 driver provides data to and from the dollies and heads, and accessories such the switcher, touchscreen, joystick panel, etc. Typically, the RocketPort or an equivalent product is used. Tally Board Interface for tally control from a video switcher (vision mixer) Video Board VGA display board to drive the VGA monitor. Decodes NTSC camera video for use as an underlay to the menu graphics. Typically, the Matrox Orion. Monitor Standard VGA monitor with touchscreen interface. Network board Standard Ethernet board or Ethernet hub board (two may be included) 74 Each card has a completely discrete function and troubleshooting at the board level only requires you to analyze which function(s) are not operational. It is suggested that these boards only be maintained at board level (i.e. swap boards), due to the complexity of component level repair versus the economics of board replacement. Schematics are not available for these boards or for the touchscreen monitor. Boards must be returned to the same physical slot from which they were removed or the system may not function correctly Software The AutoCam system software is fully installed and configured when shipped. WARNING!:DO NOT install any other software programs or system utilities into your system. Other programs may interfere with the AutoCam system and result in safety and/or operational problems. Vinten assumes no liability for system operation or performance if you install any other software into the AutoCam system. A backup copy of the AutoCam system software is provided on CD-ROM. The CD-ROM should be stored in a safe place for future use. Re-installing system software WARNING!:Contact Vinten Technical Support before you attempt to re-install the system software from the CD-ROM. Failure to do so may result in the loss of your show files and/or stored shots. Vinten Technical Support will provide guidance regarding the re-installation of the system software. Troubleshooting the stick panel All of the electronics for the stick panel are on the “Interface Board”, which digitizes the analog voltages from the various sticks and tachometers on the panel, reads the push-button switches, and sends signals back via RS-232 to the Series 200 chassis. If a gross failure of the panel is suspected, verify that +12V is present from the Series 200 chassis. Second, use a scope to verify that a continuous string of RS-232 data is being sent back to the Series 200 rack. (RS-232 swings plus and minus about ground, roughly six to fifteen volts each direction.) Swap panels and cables if possible. If a gross problem persists, it most likely lies on the Interface Board assembly, described next. 75 Gross failure of the interface board The Interface board carries a sub-board, the “Onset” board, supplied by the Onset Computer Corporation. Pins of the Onset board are probed from the bottom or solder side of the interface board, not the connector on its top side. Pin numbering is shown on component locator drawing, as viewed from the top, through the board. To start isolation of problems between the Onset sub-board and the Interface board itself, first test the Interface board regulator. Verify that pin 37 of the Onset board is between 10V and 15V. Second, verify the 4.4V and 0.6V supplies for the controls, on pins 35 and 40 of the Interface board connector. Low voltage could indicate a short. Third, verify that TTL data continuously leaves the Onset board on pin 24, and converts to RS-232 in U7, to exit the Interface board on pin 26. A failure on the Onset board requires its replacement because component level servicing is not possible. If you have to replace the Onset board, be careful to orient it correctly using the key at pin 1 as a guide. Reverse insertion will irreversibly damage the board. The control joysticks The control joysticks consist of potentiometers connected between supply voltages of roughly 0.6V and 4.4V. The stick pot wipers swing about 1 volt, are each amplified to a 0 to +5V level by op-amps on the Interface Board and finally read by ADC’s on the Onset Board. The focus and speed controls consist of motors operated as generators with one side returned to a +2.5V supply, and the other side similarly amplified. 76 Index Page numbers in italics refer to Figures Page A At the console AutoCam philosophy AutoCam target 24 18 61 36, 36 27 68 70 69 68 67 68 66 71 66 66 66 66 67 65 68 65 67 68 66 66 67 68 65, 65 21 22 22 22 22 22, 23 23 23 23 37, 42, 43 11 D Default settings Device preferences C Collisions Column mode Configuration CHANGE PASSWORD DEFAULT SETTINGS DEVICE PREFERENCES FOCUS NORMAL PAN NORMAL PRS QUICK JUMP/MOVE OFF RETURN STICK BACKLASH STICK PROFILE STICK RESPONSE STORED TIME TILT NORMAL VIDEO VIDEO ON/OFF VIDEO SELECT Z AXIS BACKLASH Z AXIS NORMAL Z AXIS PROFILE Z AXIS RESPONSE ZOOM NORMAL ZOOM PROPORTIONAL Configuration screen Control panel DRIVE/STEER ENABLE FOCUS HEIGHT HOLD REV buttons PAN/TILT TIME ZOOM Page Creating shots Critical data 70 69 E Edit Menu DELETE MOTEDIT RENAME REPLACE RETURN SWAP Edit menu Editing a motion (1) Editing a motion (2) Electronics repair 55 56 55 56 56 56 54 51 52 73 F File management File management screen File management screen (LOAD) File management screen (NEW) Focus 28 29 31 30 44 J Jump and move 43 L Learning a motion (1) Learning a motion (2) Learning a motion (3) 46 47 48 77 Index (Cont) Page numbers in italics refer to Figures Page M Main screen Manual outline Measuring the target positions Motion edit Motions CUE R and PLAY R Editing Learning a motion On air trimming Replaying Multi-user operation 25, 26, 60 14 64 55 45 50 51 46 50 49 57, 57 P Page numbers Pan relative steering Playing a motion 44 36 49 R Range clips Recalling shots Remote operation Repair of the System and touchscreen Routine maintenance 35 42 35 74 73 32 30 32 13 59 24 44 T Targeting 35, 37 Creating new target positions 41 Targeting (1) 38 39 Targeting (2) Targeting (3) 40 Targeting (4) 41 Targets 61 Installing the AutoCam targets Measuring the target positions 63 62 Removing old targets Selecting the target locations 62 Technical support 12 42 Time Touchscreen monitor and dual joystick control panel 17 75 Troubleshooting the stick panel U S Safety - read this first! Safety issues Series 200 control system Shot background colors Shot edit Show DELETE EXPORT IMPORT LIST LOAD Loading MAIN NEW SAVE Software license Starting and configuring the system Starting the system Stopping a move User selection dialogue box 6 7 16 33, 33 54 24 W Warning symbols in this manual Warning symbols on the equipment 6 6 32 32 32 32 31 29 78