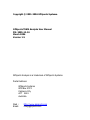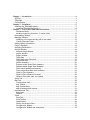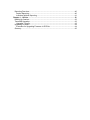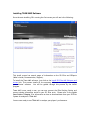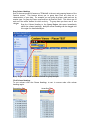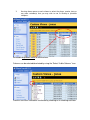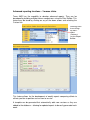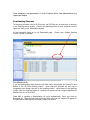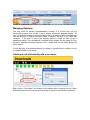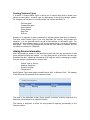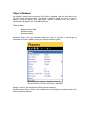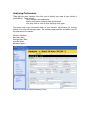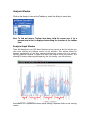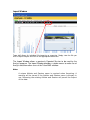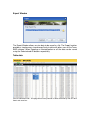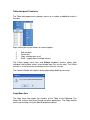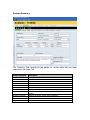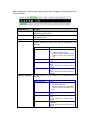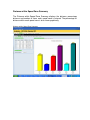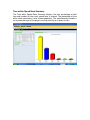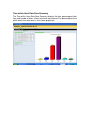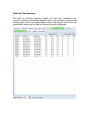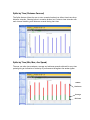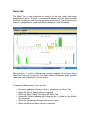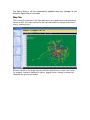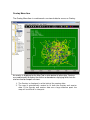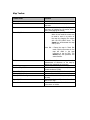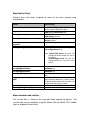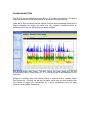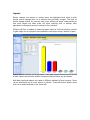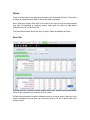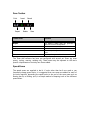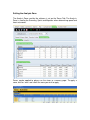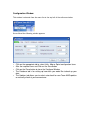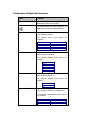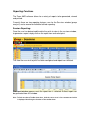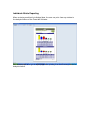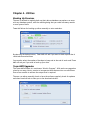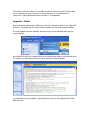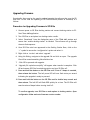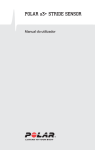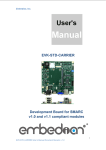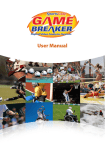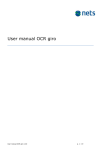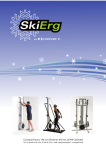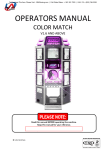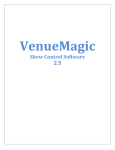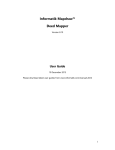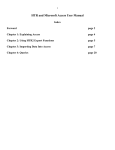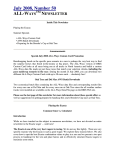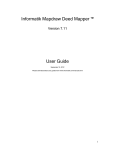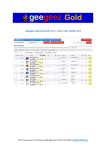Download GPSports user manual
Transcript
Copyright © 2001-2006 GPSports Systems. GPSports TEAM Analysis User Manual PN: 2005-12-24 March 2006 Version 1.5 GPSports Analysis is a trademark of GPSports Systems. Postal Address: GPSports Systems GPO Box 2374 Canberra City ACT 2601 Australia Web : Email : http://www.gpsports.com [email protected] Chapter 1 - Introduction .........................................................................4 SPI Elite ........................................................................................... 4 TEAM AMS......................................................................................... 4 PerfectSession ................................................................................... 4 Chapter 2 – Installation ..........................................................................5 Installing the TEAM AMS system. .............................................................. 5 Installing TEAM AMS Software............................................................... 6 Chapter 3 - Tour of the Team AMS Environment............................................7 Navigation Panes.............................................................................. 7 Advanced reporting functions – 3 mouse clicks. ........................................10 Downloading Sessions ..........................................................................11 Managing Sessions ..............................................................................12 Labelling a unit electronically with a user name. ......................................12 Creating Sessions Types.....................................................................13 Adding Session Information ...................................................................13 Player’s Database ..............................................................................14 Analysing Performance ........................................................................15 Analysis Window ................................................................................16 Analysis Graph Window .....................................................................16 Import Window...............................................................................17 Export Window ...............................................................................18 Table data ....................................................................................18 Table data panel Functions ................................................................19 Copy Menu Item..............................................................................19 Session Summary.............................................................................20 Distance within Speed Zone Summary ....................................................22 Distance within Speed Zone Summary ....................................................22 Time within Speed Zone Summary ........................................................23 Time within Heart Rate Zone Summary ..................................................24 Splits by Time Summary ....................................................................25 Splits by Time (Distance Covered) ........................................................26 Splits by Time (Min, Max, Ave Speed) ....................................................26 Sprint Tab .......................................................................................27 Map Tab..........................................................................................28 Overlay Menu Item ..........................................................................29 Map Toolbar ..................................................................................30 Map Shortcut Keys ...........................................................................31 Map orientation and rotation ..............................................................31 Accelerometer Tab.............................................................................32 Body Load.....................................................................................33 Impacts........................................................................................34 Zones.............................................................................................35 Zone Tab ......................................................................................35 Zone Toolbar .................................................................................36 Speed Zones ..................................................................................36 Setting the Analysis Zone...................................................................37 Configuration Window ......................................................................38 Configuration Window tab information...................................................39 Reporting Functions............................................................................40 Session Reporting: ...........................................................................40 Individual Athlete Reporting ...............................................................41 Chapter 4 - Utilities............................................................................. 42 Backing Up Sessions ............................................................................42 Team AMS Upgrades............................................................................42 Upgrades – Details ...........................................................................43 Upgrading Firmware ...........................................................................44 Procedure for Upgrading Firmware in SPI Elite .........................................44 Glossary:.........................................................................................45 Chapter 1 - Introduction GPSports has developed the SPI-Elite to allow coaches and conditioners to examine the performance of their athletes with a view to ensuring their best performance on game day. The SPI-Elite System can help you to identify over-training, record game style, and allow you to ensure that your player is training appropriately for the way they need to play the game. The SPI-Elite System allows you to accurately capture data about athletes’ performance that previously was too difficult to collect. It ensures that you know how far and how hard your athletes have run during training or during a game so you can ensure they have appropriate recovery before their next game or training session. It allows you to make sure your players are always fit and primed for game day. SPI Elite The SPI Elite is a small device worn in a specially designed mini back pack under the athlete’s top. It records position, time, body movements, impacts and heart rate continuously. The information recorded can be analysed post game or session to provide the coach or conditioner with detailed information about the session AND its impact on the athlete. The operation of the SPI Elite is simple. Once it is turned on it searches for satellites to determine it’s position – this may take a few moments. Once it has established its location the SPI Elite Beeps 3 times and it starts recording session information. It will continue to collect session information until the unit is turned off. Because positional information requires satellites it can only be used outdoors. With the exception of turning the SPI Elite Units on when connected to the SPI Elite Docking Station please avoid turning the units on indoors. TEAM AMS Team AMS is the software that manages and analyses session data collected from the SPI Elite. This software will generate reports on your players and training sessions. It allows you to compare sessions, athletes and to look at performance trends of your players, look for signs of over or under training or stagnation. It will allow you to deliver the promises of periodisation and have your players performing their best on game day. PerfectSession PerfectSession is GPSports’ on line training software. It integrates with both the TEAM Analysis software and the SPI Elite. This means that coaches can monitor the performance of their athletes when the players are on tour. PerfectSession has many of the basic features of TEAM AMS and is invaluable for keeping in touch with player performance. For more detailed information on the features of PerfectSession please visit www.perfectsession.com. Chapter 2 – Installation Installing the TEAM AMS system. Prior to installation please ensure that you computer meets the Operational System Requirements. Operating System: Windows XP SP2 Memory (RAM): 512 megabytes minimum Processor: Pentium IV Graphics Card: An accelerated graphics card is recommended Disk space: 100 MB for initial installation. Additional disk space is required to store the Athlete and Analysis databases. The GPSports TEAM AMS software will guide you through the installation process. For installation please ensure your SPI Elite Docking Station Case is NOT connected to your computer. Put the GPSports TEAM AMS CD into your computer CD Drive. The install program should automatically start in a few moments. If the install software fails to auto start got to WINDOWS XP “My Computer” window and double click on the TEAM AMS icon. Installing TEAM AMS Software Once the auto installing CD is running the first screen you will see is the following: This install screen has several pages of information on the SPI Elite and GPSports (What’s Inside, Documentation, Support). To install the Team AMS software, just click on the Install SPI Elite AMS Software and drivers link. This process installs all the necessary software to manage and analyse your athletes’ sessions. You will be guided through this process by the install program. Team AMS is now ready to use, you can now connect the Elite Docking Station and access training information stored in your SPI Elite units. Please refer to the Quick Start Guide or Chapter 3 for information on how to download data from your SPI Elite System for analysis in TEAM AMS. You are now ready to use TEAM AMS to analyse your players’ performance. Chapter 3 - Tour of the Team AMS Environment There are a few simple rules to remember when using Team AMS. By remembering these rules you will be able to explore the features of the SPI Elite System. Navigation Panes To the left of the TEAM AMS window are 4 panes for navigation. If you want to go to a particular area in TEAM AMS examine the options in the Navigation Panes. The panes consist of; Finder This pane allows you to access information about Players, Downloading or Analysis of Sessions. Views Views allow you to examine data using standard view templates. You can modify our standard views to develop a view that allow you to access special information that you need to understand what is happening to your athletes. Custom Views Once you have generated a view for reporting, you can save this as a custom view by right mouse clicking in the Custom View window and selecting “Save As”. You are prompted to type in the name you wish to use and this template view is then added to this pane until you decide to either rename or remove. History A list of the 8 most recent views you have examined. Navigation Panes to the left of main window in Team AMS Drag Column Headings One of the most powerful features of TEAM AMS is the sort and grouping feature of the Sessions screen. This feature allows you to group data from any data set or characteristic of your data. For example you can group by player name and sort by session type. Or group by Player name and sort by exertion level. This allows you to work out who works hardest at which activity. To group data you have one of two choices: 1. Drag the Column Heading to the Query Region (the space immediately above the column headings). Multiple column headings can be dragged into this region for detailed analysis. Query Region with Player and Zone selected for group analysis. Click Column Headings To sort columns click the Column Headings, to sort in reverse order click column headings again. Descending files Ascending Files 2. Use drop down menus on each column to select the player, session, date or any other variable(s) that you may wish to use to develop a printable template. Selectable drop down menu for each column. Columns can be selected/deselected by using the “Select Visible Columns” icon. Columns are either selected or unselected by checking or un-checking each box. Advanced reporting functions – 3 mouse clicks. Team AMS has the capability to develop advanced reports. They can be developed by building multiple column comparisons using the Filter Builder. This feature can be found by clicking on any of the down arrows and selecting the Custom link. Selecting Down Arrow brings up menu – select (Custom…) to view Report Builder. This feature allows for the development of weekly reports comparing athlete to athlete, position to position and session to session. A template can be generated that automatically adds new sessions as they are added to the database – allowing for updated reports to be easily generated each week. Once templates are generated it is only 3 mouse clicks from download to any report you require. Downloading Sessions To download a session from a SPI Elite turn the SPI Elite unit on and place it securely in the Docking station cradle. Connect the docking station to your computer via the cable and start up the TEAM AMS software. In the Navigation Pane go to the Downloads page. Station” option is checked. Ensure that “Enable Docking Turn Elite Units On. If you are downloading data from the SPI Elite Units they should be Turned On and placed in the SPI Elite Docking Station. Units that are switched off will not be recognised even though they are in the docking station. Units placed in the docking station when the Docking Station is connected to power will be charged regardless of whether the unit is ON or OFF. Team AMS is capable of downloading all units automatically. Once you click on Download All, Team AMS will then download each unit and the results will appear in the pain below outlining date and time, player and session. Download screen with most recent downloaded files and information of each session. Managing Sessions This may seem an obvious recommendation however it is critical that you are disciplined to ensure that you don’t mix up session information between players. To help you keep this simple we have provided stickers for labelling units, and each unit can also be given a unique electronic name to identify the unit in the TEAM AMS Software. If you plan to share units between players it might be best to use a numbering system. We recommend if possible having players use the same SPI Elite device to minimise confusion between units. Always note clearly which player has which device. If units are going to be used exclusively by a player it is good practice to label the unit the player’s name or nick name. Labelling a unit electronically with a user name. Right click on “Unit Name” and rename to the athlete who is wearing the unit. When downloading the data the file will automatically be stored in that athlete’s database. Creating Sessions Types It is useful to create session types to allow you to record what kind of session your athlete is undertaking. A session type is a description of the activity during a session. For example you may want to record whether the session recorded is a: - Practice game Competition game Speed Session Power Session Beep Test Drill etc. As above it is important to have consistency in assigning these descriptors to Sessions. The most useful session type is one that describes the activity, and perhaps the intensity. It is not generally useful to add a time element to the session type. For example 20 minute speed session or 40 minute speed session are largely redundant descriptors. Your SPI Elite automatically records the time aspect of sessions and this can easily be reviewed in TEAM AMS. Adding Session Information After downloading a session in the download screen you have the opportunity to add extra information about the session. It is very good practice to do this at the time you download the data. Additional information that might be useful in obtaining an insight into your athlete’s performance could include: - Session Type or Activity, Weather conditions, Ground Condition, Temperature Useful Session Type names might include Exertion Drill, or Recovery Drill. The makeup of the Drills can be recorded in the comments field. Tempo Running David The area in the download screen where specific activities, activity types and unit names can be attached to an individual session. This feature is important to allow for more powerful reporting functionality in the Sessions window. Player’s Database An athlete’s details can be stored in the Player’s database (link can be found in the top left Finder navigation pane). The Player’s database allows the coach to input a player’s personal details and importantly specific variables that are used in calculations throughout the Team AMS software. These include: - Maximum Heart Rate, Athletes weight, Maximum Speed. Maximum heart rate and maximum speed are used to evaluate a percentage of maximum for these variables during any training session or game. Key data in each player’s database is used in the calculation of certain functions in TeamAMS. Weight is used in the calculation of body load and impacts, Maximum Heart Rate is used in the calculation of percentage of maximum heart rate when comparing athletes. Analysing Performance TEAM AMS has many features that allow you to identify key areas of your athlete’s performance. These include: Their strengths and weaknesses Where they need to improve game performance How they need to train for how they play their game The fastest way to get information back on your athletes’ performance for a single session is to view the summary page. The summary page provides a standard view of key elements of the session. Distance travelled Max Heart Rate Average Heart Rate Average Speed Maximum Speed Team AMS Individual Athlete Summary Screen. Analysis Window Click on the Analysis item on the Toolbar or select the Analysis menu item Hint: To find out what a Toolbar item does, hold the cursor over it for a moment and a hint is displayed describing the function of the toolbar item. Analysis Graph Window Team AMS displays the raw GPS/Heart Rate data of any session as the first window you view when entering the Analysis section of the software. This window allows for detailed manipulation of the data, selecting/deselecting certain parts of a session, viewing graphical response to speed and heart rate output during any session, and allowing for session exporting and importing (for file sharing – see next section). Performance of a professional soccer player during 4 separate drills in one training session. Import Window Team AMS allows for individual file importing or exporting. Simply view the file you wish to import/export and click on the appropriate menu icon. The Import Window allows a previously Exported Session to be used by the Analysis program. The Import Window provides a simple means to make use of Analysis data from other users of the Team AMS software. Note: A unique Athlete and Session name is required when Importing. A warning will be issued if the Athlete and Session name is already in use. Renaming the existing Athlete and Session will permit the Import of the data. Export Window The Export Window allows session data to be saved in a file. The Export function provides a simple means to exchange Analysis data with other users of the Team AMS software. When Exporting a selected portion or all the data can be saved using the Selected and All buttons respectively. Table data View of table data tab – this page shows every second of data collected by the GPS and heart rate receiver. Table data panel Functions The Table data popup menu provides access to a number of additional analysis functions. Right clicking on any row allows for several options: 1. 2. 3. 4. Edit row data Delete row Copy selected rows or all Save – export data in multiple formats. The Delete popup menu item and Delete keyboard shortcut allows both individual and multiple entries to be deleted from the session data. The Delete function is useful to remove extraneous entries from the session. The Confirm Window will request confirmation before deleting the entries. Copy Menu Item The Copy menu item copies the contents of the Table to the Clipboard. This allows the analysis data to be Pasted into other applications. The Copy function can be accessed by using the Ctrl C keyboard shortcut. Session Summary The Summary Tab summarizes the portion of session data that has been selected on the Graph Tab. Session Summary Description Start End Interval Speed Heart Rate Total Distance Zonal Distance Comments Start date and time of the session End date and time of the session Elapsed time of the session The minimum, maximum and average speed is displayed The minimum, maximum and average heart rate is displayed The total distance is displayed The distance within the speed zones is displayed Allows comments to be entered which maybe saved to that session Weather conditions maybe entered manually Temperature may be entered manually Track condition maybe entered manually Track position maybe entered manually Weather Conditions Temperature Track position Track condition After selecting the summary tab, another row of tabs will appear underneath the menu bar and includes: Summary Tab Function Distance Displays distance and % of total distance within speed zones in tabular and graphical form Displays time and % of total time within speed zones in tabular and graphical form Displays time and % time within heart rate zones Time Heart Rate Splits by Time Displays summary of session data split by configurable time intervals. Summary Tab Speed/Heart Rate Function Displays : 1. 2. 3. Distance Speed Heart Rate Splits by Distance Split and cumulative distance Minimum, maximum and average speed Minimum, maximum and average heart rate Displays Distance-Time splits in graphical format Displays Speed-Time splits in graphical format. Minimum, Maximum and Average speed is displayed Displays Heart Rate-Time splits in graphical form Minimum, Maximum and Average heart rate is displayed Displays summary of session data split by configurable distance intervals. Summary Tab Speed/Heart Rate Function Displays : 1. 2. 3. Time Speed Heart Rate Split and cumulative time Minimum, maximum and average speed Minimum, maximum and average heart rate Displays Time-Distance splits in graphical format Displays Speed-Distance splits in graphical format. Minimum, Maximum and Average speed is displayed Displays Heart Rate-Distance splits in graphical form Minimum, Maximum and Average heart rate is displayed Distance within Speed Zone Summary The Distance within Speed Zone Summary displays the distance, percentage distance and number of times each speed zone is entered. The percentage of distance within each speed zone is also shown graphically. Distance within Speed Zone Summary Time within Speed Zone Summary The Time within Speed Zone Summary displays the time, percentage of total time and number of times each speed zone is entered. The percentage of time within each speed zone is also shown graphically. The speed exertion number is an accurate portrayal of the players running intensity for a given session. Time within Heart Rate Zone Summary The Time within Heart Rate Zone Summary displays the time, percentage of total time and number of times a heart rate zone was entered. The percentage of time within each heart rate zone is also shown graphically. Splits by Time Summary The Splits by Distance Summary displays the split time, cumulative time, minimum, maximum and average speed as well as the minimum, maximum and average heart rate for each split distance interval. Adjusting the split interval will automatically recalculate the Split by Distance Summary information. Splits by Time (Distance Covered) The Splits feature allows the user to view a session broken into either time intervals or distance intervals. Showing below is a session broken into 5 minute time intervals with each interval detailing total distance covered during that time. Splits by Time (Min, Max, Ave Speed) The user can also view maximum, average and minimum speeds achieved for any time period giving an indication of intensity of performance throughout the session/game. SPEED Maximum Average Minimum Sprint Tab The Sprint Tab is used to perform an analysis of the time, length and length distribution of sprints. A Sprint is considered to be present if the speed exceeds the Zone 4 setting for more than the minimum sprint interval. The minimum sprint interval is configurable in second increments between 1 and 30 seconds. Sprint Analysis is useful in determining training strategies for activities where Sprint/Rest Intervals are present. The Sprint Interval Distribution graph instantly shows the sprint requirements for the activity. To perform a Sprint analysis for a session: • • • • • • Ensure an appropriate Analysis Zone is selected on the Zones Tab Adjust the Zone 4 Speed setting as required Select the Sprint Tab by Clicking on the Sprint Tab Expand the Athlete grouping by clicking on the + symbol on the AthleteSession panel Select the Session by clicking on the session name Adjust the Minimum Sprint Interval as required The Sprint Analysis will be automatically updated when any changes to the Minimum Sprint Interval are made. Map Tab This is one of the features of the Team AMS that is only capable due to the positioning feature of GPS. This feature allows for the exact movements of a player to be shown from a “birds eye view”. The above image is of a professional soccer player playing one half of football. The different colours on the image represent different speed zones (or heart rate zones). For example, walking is displayed in yellow, jogging in blue, running in red and the remainder are sprint performance. Overlay Menu Item The Overlay Menu Item is used to mark a session of data for use as an Overlay. An overlay is displayed on the Map Tab in white behind all other data. Overlays are used primarily to display the outlines or boundaries of playing fields, but can also be used to compare sessions. 1. The Overlay is displayed in white behind the session data. 2. The map is automatically resized to fit both the Overlay and session data. If the Overlay and session data are a large distance apart the map will be difficult to interpret. Map Toolbar Toolbar Item Function Print Reset Zoom Prints the Analysis Window. Reset the Zoom level to display the entire map area. Allow the map to be panned Left, Right, Up and Down by holding the left mouse button down and dragging the mouse Zoom In – Places the map in ‘Zoom In’ mode. When in this mode the mouse can be used to zoom in a portion of the map by dragging the mouse with the left button down. The Insert key will decrease the map size by 25%. Pan Zoom In / Out Zoom Out – Places the map in Zoom Out mode. Clicking the mouse on the map will result in the map increasing in size by 25%. The Delete Key also performs the same function. Ruler Statistics Rotate CW / CCW Reset Rotation Show / Hide Points Show / Hide Overlay Speed / HR Zone 1 – 4 The Ruler toolbar item permits the measurement of distances on the map by drawing line segments on the screen. Show the Statistics Window. Rotates the map Clockwise (CW) and Counter-clockwise (CCW). Resets any rotation applied to the map data. Shows or hides the data points on the map. Shows or hides the overlay data points on the map. Selects the display of Speed or Heart Rate data on the map. Permits the information for individual zones to be shown or hidden. Map Shortcut Keys Shortcut keys have been assigned for some of the more common map manipulations. Action Shortcut keys Panning Map Up, Down, Left, Right Use the Left, Right, Up and Down Arrow keys to move the map centre point. Aligning the Map to Overlay data. Hold the Alt key down and press the Left, Right, Up or Down Arrow keys. Rotating the Map Clockwise Hold the Shift key down and press the Right Arrow key down. Rotating the Map Counter-clockwise Hold the Shift key down and press the Left Arrow key down. Removing one or more Ruler line Press the Backspace key. segment Removing all the Ruler line segments Press the ESC key. Moving the highlighted section Hold the Control key down and press the Left or Right Arrow keys. Note: Control-Left Arrow will move the highlighted section towards the end of the session Control-Right Arrow will move the highlighted section to the start of the session Removing a segment from the start of Hold the Control key down and press the the highlighted section Backspace key Removing a segment from the end of Hold the Shift key down and press the the highlighted section Backspace key Showing/Hiding Zone data Press 1, 2, 3 or 4 to show and hide zone data Toggling between Speed/Heart Rate Press S to switch between the display of data Speed and Heart Rate data. The Map Toolbar will displaywhen Speed data is present and ♥ when Heart Rate data is present. Showing/Hiding Overlay data Press O to show or hide the overlay data Showing/Hiding the data points Press P to show or hide the data points Map orientation and rotation The session data is shown on the map with North upwards by default. The session data may be rotated by using the Rotate CW and Rotate CCW Toolbar items or keyboard shortcut keys. Accelerometer Tab The SPI Elite has the additional functionality of a Tri-Axis Accelerometer. This device measures accelerations and decelerations of an athlete during any activity. Team AMS is able to evaluate several outputs from this device and using data from the Player’s database can supply the coach with very valuable information about an athlete and how they are performing in a session or game. Raw Accelerometer data output. The Red, Yellow and Green graphs are the raw Accelerometer data in three planes (X, Y, Z), the blue graph is the summation of the three axis. GPSports is working closely with several clients to evaluate further valuable output from this device – currently we are able to supply clients with two new variables that have shown to supply new information on a player performance that has been previously unattainable (See below). Body Load Taking into account a player’s weight, GPSports is able to measure an athlete’s “Body Load”. This is the sum of all forces placed on an athlete during activities such as accelerating, decelerating, changing directions & jumping (Measured in G-Forces). This score is similar to the Speed Exertion score using in many sports with the SPI 10 GPS device, it allows for bench marks to be set for players, can be used in comparison between players, positions, a single player over time and used as a measure of workload (and subsequent recovery) between training sessions. Body Load output from a team sport athlete. The loading is broken into zones and a Total Body Load score is generated allowing for accurate analysis over time of an athlete’s adaptability to training. A key use of “Total Body Load” is setting total workloads for an athlete throughout a training week. Once the athlete has achieved/exceeded this previously determined value, the athlete is instructed to complete low intensity or recovery sessions for the remainder of the week, this has reduced injury in players in many different codes of football and has allowed the coaches to have an objective analysis of total intensity of training sessions and training weeks. Impacts Recent research into impacts in contact sports has highlighted that there is much greater muscle damage done to an athlete than previously thought. The level of muscle damage affects the recovery time of an athlete and better understanding of how much impact has taken place will allow coaching staff to develop more appropriate training and recovery routines for their athletes. GPSports SPI Elite is capable of measuring impact loads (in G-Forces) allowing coaches to gain insight into the physical stress placed on each player during a session or game. Impacts measured during a training session. Team AMS records the intensity (hardness) of each impact and the total number of impacts sustained during any one session. Both Body Load and Impacts are based on GPSports standard 6-Zone structure. Zones can be individually set for each athlete or position. Team AMS inserts default zones that can be easily modified (in the Zones tab). Zones Zones form the basis of the analysis performed by the Team AMS software. Zones allow 6 ranges of Speed and Heart Rate to be set and used for analysis. Note: Setting an Analysis Zone that is not suited to the type of activity being analysed may lead to misleading or confusing results. Make sure you select an appropriate Analysis Zone with on the Zone Tab. The Team AMS software allows the user to Insert, Delete and Modify the Zones. Zone Tab The user can set a variety of zones, speed, heart rate, exertion and accelerometer zones to best customise the software for their needs. GPSports has attempted to supply template zones for all major sports, these are to be used as examples only and your own zones may need to be set to best reflect your athlete output. Zone Toolbar Print Insert Report Cancel Delete Save Toolbar Item Function Print Report Prints the Zone window. The Report Toolbar item will generate a report of the zone configuration. Inserts a new zone entry. Delete the currently selected zone Cancel any changes mode to the current zone. Save any changes made to the current zone. Insert Delete Cancel Save The Team AMS software has been pre-configured with several set Zones (eg team sports, cycling, running, walking etc). These zones may be adjusted to the user's specific requirements or entirely new Zones added. Speed Zones The speed zones are supplied in km/h. If units other than km/h are used or you frequently change speed units, it is suggested that new zones are added for each of the units required. Appending the speed units to the end of the zone name such as Rowing (km/h) or Rowing (m/s) is a simple method of keeping track of the different speed zones. Setting the Analysis Zone The Analysis Zone used by the software is set on the Zones Tab. The Analysis Zone is used by the Summary, Sprint and Map tabs when determining speed and heart rate zones. Zones maybe applied to players on the views or summary page. To apply a zone, click on ‘zone’ and select the zone you wish to apply. Configuration Window This window is selected from the menu list at the top left of the software window Once clicked the following window appears. • • • • • Click on the appropriate tab to select Units, Map or Sprint configuration items Alter the required items and Click on the Save button Click on the Close button to close the Configure Window The Database tab is for setting up how often you would like to back up your data The Updates tab allows you to select auto check for new Team AMS updates or manually check at your convenience. Configuration Window tab information Item Function Com Port Set the COM Port to be used downloading data from the SPI10. when The Search button will scan through the PC COM ports looking for an attached SPI10. Speed Units Shows the measurement units to be used when displaying Speeds. The following available: Speed Options Km/h m/s Mph Knots Distance Units Units options are Description Kilometres per hour Metres per second Miles per hour Knots Shows the measurement units to be used when displaying Distances. The following Distance Units options are available: Options Metres Kilometres Yards Miles Furlongs Metric Furlongs Altitude Units Shows the measurement units to be used when displaying Altitude. The following Altitude Units options are available: Options Metres Feet Cadence/Rating Units Shows the measurement units to be used when displaying Cadence or Rating data The following Cadence/Rating Units options are available: Options Disabled s/m rpm Description Cadence/Rating not used Strokes per minute Revolutions per minute Reporting Functions The Team AMS software allows for a variety of reports to be generated, viewed and printed. Currently there are two reporting features, one for the Sessions window (group analysis) and a second for individual athlete reporting. Session Reporting: Once the user has determined the data they wish to view in the sessions window, to generate a report simply click on the report icon and select print. The view the user wish to print has been configured and report icon selected. The report window appears once the report icon is selected. A direct report can be generated from this window. Hint: To find out what a Toolbar item does, hold the cursor over it for a moment and a hint is displayed describing the function of the toolbar item. Individual Athlete Reporting When reviewing an athlete’s individual data, the user can print from any window in the Analysis feature of the Team AMS Software. This is an example of a typical report page when printing from the Summary tab in the Analysis window. Chapter 4 - Utilities Backing Up Sessions The user is advised to regularly back up their data as database corruptions can occur with any database system, with the resulting being that you could lose many months or even years of data. Team AMS allows for backing up either manually or auto reminders. By selecting the backup button, Team AMS will ask if you want to back up and that it could take several minutes. You can also select the number of backups to keep and at the end of each week Team AMS will ask you if you wish to back up your data. Team AMS Upgrades The Team AMS software is a continuous “Work in Progress”. With each new suggestion given by our many clients, we aim to incorporate these features into our software as soon as we are able to achieve the output that is required. The user can either manually check or have the software regularly check for updates and when found will ask to take you to the download window. The software will also advise if it is unable to make a connection with the Team AMS server requiring the user to check at a time when there is a suitable internet connection. Typical download sizes are around 12-15 megabytes. Upgrades – Details Due to the many modifications GPSports is and will continue to make to our Team AMS software – we supply the user with a feature update list with each update installed. Once the update has been installed, the user can go to the following menu item to access this file: Once selected a text file is opened with every modification made to our software since it’s release. At the bottom of the list will be the latest features added. It is advised that this procedure is repeated every time the user updates their Team AMS software. Upgrading Firmware Occasionally there may be the need to update/upgrade the software that runs the SPI elite unit. In this case the updating of SPI Elite software (known as firmware) is a follows: Procedure for Upgrading Firmware in SPI Elite 1. Connect power to SPI Elite docking station and connect docking station to PC. Start Team AMS application 2. Turn SPI Elite on and place in a docking station cradle. 3. Select ‘Downloads’ from the Navigation pane of the TEAM AMS window and ensure that ‘enable docking station’ is checked. The software will go through the auto find sequence. 4. Once SPI Elite units have appeared in the Docking Station Pane, click on the “+” symbol to access the ‘configuration’ option and select it. 5. Right click on ‘version’ and select ‘upgrade’. 6. Using this Dialog, navigate to the upgrade file and click on open. The upgrade file will be named something like eliteVxxx.hex 7. -Click YES to proceed with upgrade. 8. “Upgrade file copied successfully” will appear when transfer is complete. Click OK and remove SPI Elite from docking station and turn SPI Elite off. 9. Press and hold the button on the SPI Elite until 5 lots of 3 beeps is sounded, then release the button. The left power LED will now flash twice per second indicating the upgrade is ready to proceed. 10. Press and hold the button on the SPI Elite until a double beep sounds and then release. The left LED will flash RED quickly for a time. The SPI Elite will sound a series of beeps before turning itself off. To confirm upgrade, turn SPI Elite on and replace in docking station. Open configuration folder and note firmware version number. Glossary: Body Load: The collation of all stresses placed upon an athlete during a session or game. These stresses includes acceleration deceleration change of direction impacts (players and foot strikes) and takes into account the athletes body weight. Exertion Index (Heart Rate): The Heart Rate Exertion Index calculation is based on the time spent in each Heart Rate zone weighted for each zone. This measure is an effective way to perform comparative analysis between sessions of an individual athlete or between athletes. Exertion Index (Speed): The Speed Exertion Index calculation is based on the time spent in each Speed Zone weighted for each zone. As with the Heart Rate Exertion Index above it is an effective way to compare sessions of an individual athlete or comparing athletes across a Session Type or Activity. It provides a clear indication of the running intensity of the session. Finder: The Finder is part of the Navigation Pane that allows you to access information about; Sessions, Athletes, Analysis or Downloading Sessions. Heart Rate: Heart Rate is a measure of the number of heart beats per minute. To collect Heart Rate data using the SPI Elite the athlete must be wearing a GPSports Heart Rate Strap or other PolarTM compatible Heart Rate Strap. Heart Rate Zones: See Zones – Heart rate below. History: History forms part of the Navigation Pane that allows you to easily access your last 8 Views of data. Impacts: The Impact measure in TEAM AMS reports on the number (count) of impacts of various intensities experienced by the athlete. Impact intensity is broken up in Zones. Impacts include all impacts experienced by the athletes during a session including tackles, bumps, and foot strikes. Impact Zones: See Zones – Impact Below. Navigation Panes: The area on the left of TEAM AMS that allows you to navigate through the various features of the TEAM AMS to analyse athlete performance. Maps: Maps forms part of the Navigation Panes. It allows you to examine how your athlete moves on the field or during exercise. Sessions: A session is any single recorded set of data recorded by your SPI Elite assigned to an athlete. Session Type: The planned activity or game undertaken by your athlete and recorded by your SPI Elite. Speed Zones: See Zones – Speed below Sprint Intervals: In TEAM AMS Sprint Interval generates a report on Zone 6 speed data. TEAM AMS provides a count of how many times Zone 6 speeds were obtained during a session and when they occurred. It also provides information on the time spent in the highest speed zone, and the highest speed achieved. Views: A view a way of creating a standard template to examine any set of data. TEAM AMS comes with some standard Views and also allows you to create your own custom views to suit your needs. Right Click: Most computer mice have 2 buttons the left button performs a standard click function and the right button provides quick access to other menu options. Zones: - Heart Rate: Impact: Speed: Zones in TEAM AMS are used to divide activity into 6 bands. Heart Rate, Impact, and Speed data are all broken into 6 Zones. Zone 1 indicates the lowest effort or lowest impacts; Zone 6 indicates the highest effort or the highest impacts. Zone details can be used to assess or analyse a training session, they can also be used to compare player performance or session intensity. Zones can be selected for various sports or can be customised for your needs. For more information about Zones see chapter x.