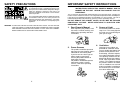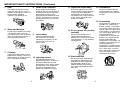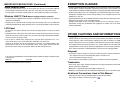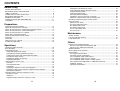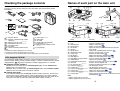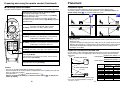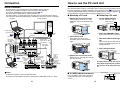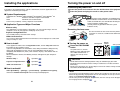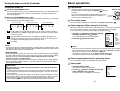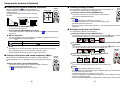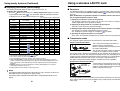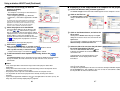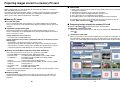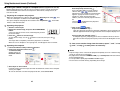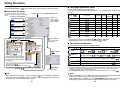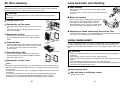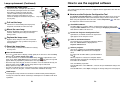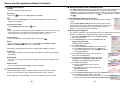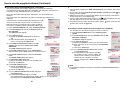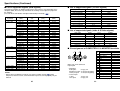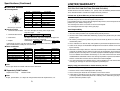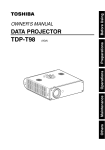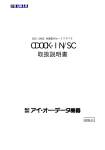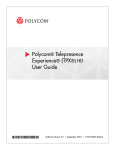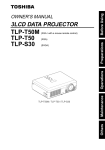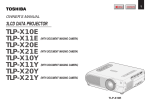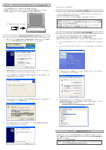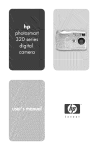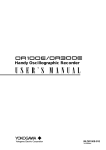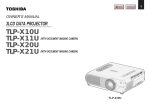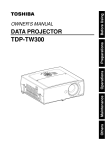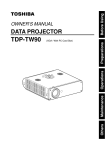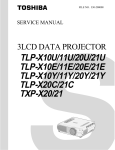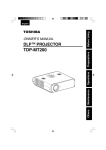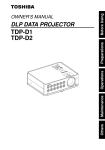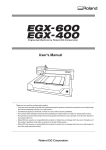Download TLP-S200
Transcript
3LCD DATA PROJECTOR TLP-T700 TLP-T701 TLP-T600 TLP-T601 TLP-T500 TLP-T501 TLP-T400 TLP-T401 TLP-S200 TLP-S201 (XGA / High Brightness / With PC Card Slot) Before Using OWNER’S MANUAL (XGA / With PC Card Slot & Document Camera) (XGA) (XGA / With Document Camera) (SVGA) (SVGA / With Document Camera) FAN SET AUTO INP P TEM VOL.- TO E AU ON KEYST LAMP ON VOL.+ ME UT ANDB ON/ST NU Y TLP-T700 / TLP-T500 / TLP-T600 / TLP-T400 / TLP-S200 Operations (XGA / With PC Card Slot) Maintenance (XGA / High Brightness / With Document Camera) Others (XGA / High Brightness) Preparations (XGA / High Brightness / With PC Card Slot & Document Camera) The lightning flash with arrowhead symbol, within an equilateral triangle, is intended to alert the user to the presence of uninsulated "dangerous voltage" within the product's enclosure that may be of sufficient magnitude to constitute a risk of electric shock to persons. The exclamation point within an equilateral triangle is intended to alert the user to the presence of important operating and maintenance (servicing) instructions in the literature accompanying the appliance. WARNING: TO REDUCE THE RISK OF FIRE OR ELECTRIC SHOCK, DO NOT EXPOSE THIS APPLIANCE TO RAIN OR MOISTURE. DANGEROUS HIGH VOLTAGES ARE PRESENT INSIDE THE ENCLOSURE. DO NOT OPEN THE CABINET. REFER SERVICING TO QUALIFIED PERSONNEL ONLY. IMPORTANT SAFETY INSTRUCTIONS CAUTION: PLEASE READ AND OBSERVE ALL WARNINGS AND INSTRUCTIONS GIVEN IN THIS OWNER'S MANUAL AND THOSE MARKED ON THE UNIT. RETAIN THIS BOOKLET FOR FUTURE REFERENCE. This set has been designed and manufactured to assure personal safety. Improper use can result in electric shock or fire hazard. The safeguards incorporated in this unit will protect you if you observe the following procedures for installation, use and servicing. This unit is fully transistorized and does not contain any parts that can be repaired by the user. DO NOT REMOVE THE CABINET COVER, OR YOU MAY BE EXPOSED TO DANGEROUS VOLTAGE. REFER SERVICING TO QUALIFIED SERVICE PERSONNEL ONLY. 1. Read Owner's Manual 3. Source of Light After unpacking this product, read the owner's manual carefully, and follow all the operating and other instructions. Do not look into the lens while the lamp is on. The strong light from the lamp may cause damage to your eyes or sight. 4. Ventilation Openings in the cabinet are provided for ventilation and to ensure reliable operation of the product and to protect it from overheating, and these openings must not be blocked or covered. The openings should never be blocked by placing the product on a bed, sofa, rug or other similar surface. This product should not be placed in a built-in installation such as a bookcase or rack unless proper ventilation is provided or the manufacturer's instructions have been adhered to. 2. Power Sources This product should be operated only from the type of power source indicated on the marking label. If you are not sure of the type of power supply to your home, consult your product dealer or local power company. For products intended to operate from battery power, or other sources, refer to the operating instructions. 2 3 Before Using SAFETY PRECAUTIONS 5. Heat 8. Power-Cord Protection The product should be situated away from heat sources such as radiators, heat registers, stoves, or other products (including amplifiers) that produce heat. Power-supply cords should be routed so that they are not likely to be walked on or pinched by items placed upon or against them, paying particular attention to cords at plugs, convenience receptacles, and the point where they exit from the product. 6. Water and Moisture 11. Object and Liquid Entry 14. Attachments Never push objects of any kind into this product through openings as they may touch dangerous voltage points or short-out parts that could result in a fire or electric shock. Never spill liquid of any kind on the product. Do not use attachments not recommended by the product manufacturer as they may cause hazards. 15. Accessories Do not place this product on an unstable cart, stand, tripod, bracket, or table. The product may fall, causing serious injury to a child or adult, and serious damage to the product. Use only with a cart, stand, tripod, bracket, or table recommended by the manufacturer, or sold with the product. Any mounting of the product should follow the manufacturer's instructions, and should use a mounting accessory recommended by the manufacturer. A product and cart combination should be moved with care. Quick stops, excessive force, and uneven surfaces may cause the product and cart combination to overturn. 12. Do not place the product vertically Do not use this product near water. - for example, near a bath tub, wash bowl, kitchen sink, or laundry tub; in a wet basement; or near a swimming pool and the like. 9. Overloading Do not overload wall outlets; extension cords, or integral convenience receptacles as this can result in a risk of fire or electric shock. Do not use the product in the upright position to project the pictures at the ceiling, or any other vertical positions. It may fall down and dangerous. 7. Cleaning Unplug this product from the wall outlet before cleaning. Do not use liquid cleaners or aerosol cleaners. Use a soft cloth for cleaning. 10. Lightning storms For added protection for this product during storm, or when it is left unattended and unused for long periods of time, unplug it from the wall outlet. This will prevent damage to the product due to lightning and power-line surges. 4 13. Stack Inhibited Do not stack other equipment on this product or do not place this product on the other equipment. Top and bottom plates of this product develops heat and may give some undesirable damage to other unit. S3125A 5 Before Using IMPORTANT SAFETY INSTRUCTIONS (Continued) 16. Damage Requiring Service 18. Servicing Unplug this product from the wall outlet and refer servicing to qualified service personnel under the following conditions: a) When the power-supply cord or plug is damaged. b) If liquid has been spilled, or objects have fallen into the product. c) If the product has been exposed to rain or water. d) If the product does not operate normally by following the operating instructions. Adjust only those controls that are covered by the operating instructions as an improper adjustment of other controls may result in damage and will often require extensive work by a qualified technician to restore the product to its normal operation. e) If the product has been dropped or damaged in any way. f) When the product exhibits a distinct change in performance this indicates a need for service. Do not attempt to service this product yourself as opening or removing covers may expose you to dangerous voltage or other hazards. Refer all servicing to qualified service personnel. 21. Do not leave thermal-paper 24. Do not get your hands between the camera arm documents or easily and the main unit when deformed items on top of setting the camera arm the unit or near the air back in its original exhaust for long periods of position. (Models equipped time. with document camera) To avoid injury, be careful not to get your hands caught when setting the camera arm back in its original position. Families with children should be particularly careful. The heat from the unit could erase the information on the thermal paper, or cause deformation or warping. 22. When using a wireless LAN PC card (Models equipped with PC card slot): 19. Replacement Parts When replacement parts are required, be sure the service technician has used replacement parts specified by the manufacturer or have the same characteristics as the original part. Unauthorized substitutions may result in fire, electric shock, or other hazards. (Replacement of the lamp only should be made by users.) 17. If glass components, including lens and lamp, should break, contact your dealer for repair service. 20. Safety Check Upon completion of any service or repairs to this product, ask the service technician to perform safety checks to determine that the product is in proper operating condition. This product incorporates glass components, including a lens and a lamp. If such parts should break, please handle with care to avoid injury and contact your dealer for repair service. The broken pieces of glass may cause to injury. In the unlikely event of the lamp rupturing, thoroughly clean the area around the projector and discard any edible items placed in that area. 25. Do not carry by the camera arm. (Models equipped with • Do not use near people with heart pacemakers • Do not use near electronic medical equipment, or in hospitals or other medical institutions • Do not use inside aircraft or in places where the wireless LAN card could interfere with electromagnetic signals. document camera) Do not carry the projector by the camera arm. Doing so can result in damage or injury. 26. Do not move the projector while the arm is still erect. (Models equipped with document camera) Always store the arm back in position when moving the projector. Otherwise injury or damage may result. The electromagnetic interference could cause a malfunction, resulting in an accident. 27. Do not look into the arm light while it is lit. (Models 23. If the use of a wireless LAN PC card interferes with another device’s electromagnetic signals, cease use immediately. equipped with document camera) The strong light may cause damage to your eyes or sight. 28. Do not carry the projector by having the terminal cover parts or the PC card cover part (Models equipped with PC card slot) The electromagnetic interference could cause a malfunction, resulting in an accident. 6 Doing so, the projector may fall if that cover comes off, and injury or damage may result. 7 Before Using IMPORTANT SAFETY INSTRUCTIONS (Continued) POWER SUPPLY CORD SELECTION If your line voltage is 220 to 240V, use one of the following types of cable. Plug configuration Plug type CAUTION Label MODEL NO. / RATING Label Plug configuration Line voltage EURO 220 – 240V UK 220 – 240V Line voltage Australian 240V 10A 200 – 240V Switzerland 240V 6A 200 – 240V SERIAL NO. Label MANUFACTURED; 310W 2.8 Plug type SERIAL NO. WARNING Label 1.4A CAUTION Label Use a 5A fuse which is approved by ASTA or BSI to BSI362. Always replace the fuse cover after changing the fuse. WARNING Label North American 200 – 240V 240V 15A FAN AUTO SET TEMP LAMP ON VOL.- ONE AUTO KEYST VOL.+ MENU T INPU ANDBY ON/ST IMPORTANT PRECAUTIONS Save Original Packing Materials CAUTION Label (LED) The original shipping carton and packing materials will come in handy if you ever have to ship your LCD projector. For maximum protection, repack the set as it was originally packed at the factory. Moisture Condensation Never operate this unit immediately after moving it from a cold location to a warm location. When the unit is exposed to such a change in temperature, moisture may condense on the crucial internal parts. To prevent the unit from possible damage, do not use the unit for at least 2 hours when there is an extreme or sudden change in temperature. CAUTION Label (LASER) Models with Document Camera Remote Control Y PLA IN P U T Place and Manner of Installation LASER WARNING CAUTION Label CAUTION Label (LASER) • Do not place in hot locations, such as near heating equipment. Doing so could cause malfunction, and shorten the life of the LCD panel. • Avoid locations with oil or cigarette smoke. Doing so will dirty the LCD panel and other optical parts, shortening their lives, and darkening the screen. • Do not use in angle of 20° or more degrees. Doing so could shorten the life of the lamp. • If used at high altitudes, the unit could cease operation even if used within the rated temperature range. This is because the thinner air at high altitudes decreases the internal cooling efficiency. Therefore, please lower the ambient temperature if using at high altitudes. Models with Document Camera 8 9 Before Using LABEL LOCATIONS Do not use volatile liquids, such as an insect spray, near the unit. Do not leave rubber or plastic products touching the unit for a long time. They will leave marks on the finish. If cleaning with a chemically saturated cloth, be sure to follow the product's precautions. Wireless LAN PC Card (Models equipped with PC card slot) • Do not connect the supplied wireless LAN PC card to devices other than this unit. Doing so could cause malfunction. • To protect the PC card from static electricity, touch some nearby metal, such as a doorknob or aluminum window frame, before touching the PC card, to rid your body of static electricity. EXEMPTION CLAUSES • Toshiba Corporation bears no responsibility in the case of damages arising from earthquakes, fire not liable to Toshiba Corporation, operating by third parties, other accidents, or use under abnormal conditions including erroneous or improper operation and other problems. • Toshiba Corporation bears no responsibility for incidental damages (lost profit, work interruption, corruption or loss of the memory contents, etc.) arising from the use of or the inability to use this unit. • Toshiba Corporation accepts no liability whatsoever for any damages arising from not having followed the descriptions in this Instruction Manual. • Toshiba Corporation accepts no liability whatsoever for any damages arising from malfunctions arising from combination with equipment or software that is not related to Toshiba Corporation. LCD Panel The life of the LCD panel is limited. Take care over the points below so as to use the panel for years. • To prolong the life of this panel, never fail to turn the power off when the panel is not in use and make sure that the lamp has gone out. The state of the lamp being extinguished helps enhance the effect of energy saving. • If the air filter is stained and is clogged up, the main unit inner temperature rises. As a result, the life of the LCD is shortened and a malfunction may also occur. Clean the air filter from time to time and replace it regularly. It is recommended that this replacement be done at the time of replacing a lamp. (Ask a dealer where the unit was purchased or your nearby service station about an air filter for replacement.) OTHER CAUTIONS AND INFORMATIONS Copyrights Publicly showing or transmitting commercial imaging software or broadcast or Cable-broad casting programs, either commercially or collecting a fee from the audience, or modifying images using the freeze or resize functions, could violate the direct or indirect copyrights of the imaging software or broadcast program, etc., if done without first consulting with the copyright holder. For this reason, please take appropriate measures before performing one of the actions listed above, including obtaining a license from the copyright holder. Disposal In the spaces provided below, record the Model and Serial No. located at the bottom of your LCD projector. Model No. Serial No. Retain this information for future reference. This product contains substances which are harmful to humans and the environment. • The solder used in the PCB manufacturing process contains lead. • The lamp contains inorganic mercury. Please dispose of this product or used lamps in accordance with local regulations. Trademarks • VGA, SVGA, XGA, SXGA, UXGA are trademarks or registered trademarks of International Business Machines Corporation. • Macintosh is a registered trademark of Apple Computer, Inc. • Windows is a registered trademark of Microsoft Corporation in the U.S. and other countries. Notational Conventions Used in This Manual References to pages with related information are annotated as follows. For example, if making a reference to page 36: p.36 10 11 Before Using IMPORTANT PRECAUTIONS (Continued) Avoid Volatile Liquid Before Using SAFETY PRECAUTIONS .................................................................................. IMPORTANT SAFETY INSTRUCTIONS ........................................................... LABEL LOCATIONS .......................................................................................... POWER SUPPLY CORD SELECTION .............................................................. IMPORTANT PRECAUTIONS ........................................................................... EXEMPTION CLAUSES .................................................................................... OTHER CAUTIONS AND INFORMATIONS ...................................................... CONTENTS ....................................................................................................... 2 3 8 9 9 11 11 12 Preparations Checking the package contents ......................................................................... Names of each part on the main unit ................................................................. Names of each part on the control panel and remote control ............................ Names of each part on the camera control panel .............................................. Names of each part on the PC card slot ............................................................ Names of the connection terminals ................................................................... Preparing and using the remote control ............................................................. Placement .......................................................................................................... Connection ......................................................................................................... How to use the PC card slot .............................................................................. Installing the application .................................................................................... 14 15 16 17 17 18 19 21 22 23 24 Operations Turning the power on and off ............................................................................. Basic operations ................................................................................................ Using handy features ......................................................................................... Using auto setting (Auto setting) .................................................................... Correcting the keystone distortion (Keystone) ................................................ Cutting off the picture and sound temporarily (Mute) ..................................... Freezing the image (Freeze) .......................................................................... Enlarging the picture size (Resize) ................................................................. Displaying Information .................................................................................... Using a wireless LAN PC card ........................................................................... Functions ........................................................................................................ Communication mode .................................................................................... Preparation ..................................................................................................... Displaying a computer’s screen via the projector ........................................... Displaying a JPEG image saved on a computer via the projector .................. Operating the projector ................................................................................... Projecting images stored in a memory PC card ................................................ Memory PC cards ........................................................................................... JPEG files ....................................................................................................... Projecting images stored in a memory PC card ............................................. 12 25 27 29 29 30 30 31 31 32 33 33 33 34 35 37 38 40 40 41 41 Using the document camera .............................................................................. Preparation of the document camera ............................................................. Image projection with the document camera .................................................. Using the overlay function .............................................................................. Locking the white balance .............................................................................. Correcting illuminated defects ........................................................................ Sending the camera’s images to a computer ................................................. Storing the camera images onto the memory card ........................................ Operating a computer using the remote control ................................................ Using the menus ................................................................................................ How to use the menus .................................................................................... The image adjustment menu .......................................................................... The default setting menu ................................................................................ The display setting menu ................................................................................ The PC card setting menu .............................................................................. The reset menu .............................................................................................. 44 44 44 46 46 47 48 50 51 52 52 53 53 54 54 55 Maintenance Air filter cleaning ................................................................................................ 56 Lens and main unit cleaning .............................................................................. 57 Lamp replacement ............................................................................................. 57 Others How to use the supplied software ...................................................................... How to use the Projector Configuration Tool .................................................. How to use the JPEG Conversion Tool ........................................................... Trouble indications ............................................................................................. Before calling service personal .......................................................................... Specifications ..................................................................................................... List of general specifications .......................................................................... Document camera specifications ................................................................... List of supported signals (RGB signals) ......................................................... List of supported signals (Y/PB/PR signals) .................................................... List of supported signals (Video & S-video signals) ....................................... Pin assignment of COMPUTER-1/2 & MONITOR terminals .......................... CONTROL terminal ........................................................................................ Separately sold products ................................................................................ 13 59 59 61 64 65 67 67 67 68 69 69 69 70 70 Preparations CONTENTS Checking the package contents Names of each part on the main unit Please make sure that the following items are included in the box, along with the main unit. If an item is missing, please contact the store from which you purchased the product immediately. (6) (5) (4) (3) (2) (1) (17) VOL.+ LASER T PU (5) (9) (13) (6) (10) (19) (2) (7) (8) (9) (7) (13) (11) ON/STA (15) (14) BY TAND ON/S T INPU MENU (8) TEMP LAMP ON AUTO (12) ■ (1) Remote control ■ (2) AAA dry-cell batteries for remote control (2) ■ (3) Wireless LAN PC card (See note 1) ■ (3) Information to the user (See note 1) ■ (4) Quick Reference ■ (5) CD-ROM ■ (6) Owner’s Manual (this document) SET (7) Power cord (See note 3) (8) RGB cable (9) AV cable (10) Audio cable (for computer) (11) USB cable (See note 2) (12) Mouse remote control receiver (See note 1) ■ (13) Carrying bag Notes 1: Included with models equipped with PC card slot. 2: Included with models not equipped with PC card slot. 3: The geometry and the number of power cables supplied vary with the destination. ◆The Supplied CD-ROM The supplied CD-ROM contains an owner’s manual including information omitted in the Owner’s manual (Getting started), Acrobat® Reader™, which is needed to view the manual, and applications p.24 for using the functions of models equipped with a PC card slot. ■ Installing Acrobat® Reader™ Windows: In the CD-ROM, select the Reader/English folder, and run ar500enu.exe. Follow the on-screen instructions. Macintosh: In the CD-ROM, select the Reader/English folder, and run Reader Installer. Follow the on-screen instructions to install the software. ■ Viewing the manual In the CD-ROM, double-click on Start.pdf. Acrobat® Reader™ launches, and the menu screen of the Owner’s manual appears. Click on your language. The Owner’s Manual cover and list of bookmarks appear. Click on a bookmark title to view that section of the manual. See the Help menu for more information about Acrobat® Reader™. (14) (10) (16) Name (1) (2) (3) (4) (5) (6) (7) (8) (9) (10) (11) (12) (13) (14) (15) (16) (17) (18) (19) (20) (21) (22) (1) (14) (10) (16) (15) U + VOL. ON VOL. FAN LOCK ■ ■ ■ ■ ■ ■ 14 MEN O TONE AUT KEYS VOL.+ VOL.FAN (4) (21) (13) NDBY INPUT AUTOONE KEYST AUTO SET (20) LED Light (10) (11) (12) (15) (14) (3) (18)(22) W.BALANCE E STOR IMAGE TEMP OVERLAY LAMP ARM LIGHT RA CAME RA CAMEGAIN (15) (1) : Function Infrared remote sensor : Lens : Zooming lever : Focusing ring : Air exhaust : Speaker : AC IN socket : Anti-theft lock hole : Lamp cover : Tilt adjuster : Foot adjuster : Foot adjuster release button : Control panel : Connection terminal cover : Air intake : PC card slot cover [See note 1] : Camera head [See note 2] : Camera lens [See note 2] : Camera focusing ring [See note 2] : Camera arm [See note 2] : Camera control panel [See note 2] : Camera light [See note 2] : Senses commands from the remote control p.19 Projects expanded image Adjusts screen size p.28 Adjusts screen focus p.28 Expels air that has grown hot inside the projector Plays audio Connect the supplied power cord here p.25 Attach a security chain, etc. here Remove to replace lamp p.58 Adjusts the projector’s horizontal tilt p.28 Adjusts the vertical projection angle p.28 Press to stow the foot adjuster p.28 Operates the projector p.16 Remove to connect to an external device p.18 Draws in air from outside unit Remove to mount/remove the PC card p.23 The document camera The document camera’s lens Adjusts document camera focus p.45 Adjusts the camera angle p.44 Operates the document camera p.17 Shines light on the object that the document camera is photographing p.44 Notes 1: Models equipped with PC card slot 2: Models equipped with document camera 15 Preparations PJ ST OP M OD IN E VO ME L.- NU R-/E CLNT ICER K PLAY (1) Names of each part on the control panel and remote control Control panel Remote Control Front (1) INPUT Remote control transmitter ON/STANDBY AUTO KEYSTONE VOL.- VOL.- VOL.+ PJ MODE LASER (18) (5) R-CLICK TEMP LAMP ON (12) (5) (13) (14) INPUT (2) (4) (7) (8) (9) (10) (3) (1) AUTO SET FREEZE AUTO KEYSTONE MUTE ON/ STANDBY RESIZE OFF (15) LA SE R (16) UT RE SIZ E OF F SE T FR EE ZE MU TE BY AU TO KEYSAUTO TONE ON STA/ ND ME L.- DE VO MO STOP PJ INP NU /ENT R-C ER LIC K PL AY Battery cover Control button cover CAUTION (1) (2) (3) (4) (5) (6) (7) (8) (9) (10) (11) (12) (13) (14) (15) (16) (17) (18) (19) (20) STORE IMAGE Use of controls or adjustments or performance of procedures other than those specified herein may result in hazardous radiation exposure. Name : Main Function ON/STANDBY button INPUT button AUTO KEYSTONE button AUTO SET button MENU/ENTER button Selection button FAN indicator TEMP indicator LAMP indicator ON indicator LASER button PLAY button FREEZE button RESIZE button OFF button MUTE button STOP button PJ MODE button Transmission indicator L-CLICK button : : : : : : : : : : : : : : : : : : : : Turns the power on/off (standby) p.25 Selects input p.27 Adjusts keystone (trapezoidal distortion) p.30 Sets up image and mode p.29 Displays menus and makes selections p.52 Menu selections and adjustments, etc. p.52 Displays cooling fan mode p.26 p.64 Lights when internal temperature too high p.64 Displays lamp mode p.26 Displays whether power is on or off p.25 Displays laser point Begins PC card slide display p.42 Pauses image p.31 Enlarges picture size p.31 Turns off enlarged picture display p.31 Cuts off the picture and sound temporarily p.30 Ends PC card slide display p.42 Switches remote control mode p.20 Lights when remote control transmitting Left button click of remote control mouse p.51 16 (5) ARM LIGHT CAMERA GAIN CAMERA (6) (7) Name (11) MENU / ENTER (17) FAN OVERLAY (1) LOCK Laser emitter (20) VOL.+ (4) W.BALANCE (2) (6) MENU AUTO SET Rear (3) (19) (6) (3) (4) : Functions (1) ARM LIGHT button (2) OVERLAY button (3) W.BALANCE button (4) (5) (6) (7) LOCK indicator STORE IMAGE button [See note 1] CAMERA GAIN button CAMERA button : Turns camera light on and off p.44 : Turns overlay function on and off p.46 : Switches white balance between auto adjust and lock p.47 : Lights when white balance locked p.47 : Stores camera images onto a memory PC card p.50 : Adjusts camera gain p.45 : Switches between camera input and previous input p.45 Notes 1: Models equipped with PC card slot Names of each part on the PC card slot (Models equipped with PC card slot) ■ Removing the PC card slot cover Press on the circle (“O”) while sliding the cover in the direction of the arrow. The cover will come off. (1) (2) (3) (4) (5) Name : Functions PC card slot CARD indicator UNMOUNT button RESET switch (inside depression) Eject button : : : : : CAUTION (1) (2) (3) (4) (5) Insert PC cards here p.23 Displays PC card’s status p.23 Press before removing PC card p.23 Press if CARD indicator turns red p.17 Press to remove PC card p.23 Do not carry the projector by having the PC card slot cover part. Doing so, the projector may fall if that cover comes off, and injury or damage may result. 17 Preparations (2) (Models equipped with Names of each part on the camera control panel document camera) Names of the connection terminals ■ Removing the connection terminal cover (4) Press on the circle (“O”) while sliding the cover in the direction of the arrow. The cover will come off. (3) Preparing and using the remote control (1) (2) ■ Loading dry-cell batteries into the remote control ■ Operating the remote control Point the remote control toward the projector’s infrared remote sensor, and press a button on the remote control. q Remove the battery cover. USB MONITOR 1 CONTROL COMPUTER ( Y/PB/PR ) 2 • Operating the projector from the front USB MONITOR 1 CONTROL COMPUTER ( Y,PB/PR ) 2 VIDEO VIDEO S-VIDEO w Insert the dry-cell batteries. Be sure to align the plus and minus ends of the batteries properly VOL.+ LASER NU R-/E CLNT ICK ER • Operating the projector from the rear (2) COMPUTER 1 terminal Input RGB signal from a computer or other source, or a component video signal (Y/PB/ PR) from video equipment. Models without document camera NDBY ON/STA INPUT MENU VOL.+ ONE AUTO KEYST AUTO SET ON VOL.FAN TEMP LAMP Approx. 15 degree App rox. 5m e Replace the battery cover. VOL.+ LASER (1) (5) S-VIDEO terminal Input S video signals from video equipment. NU R-/E CLNT ICK ER UT ME L.- INP Y T INPU MENU VOL.+ ONE AUTO KEYST (2) AUTO SET ON VOL.FAN TEMP LAMP Models equipped with document camera Approx. 15 degree (6) VIDEO terminal Input video signals from video equipment. App rox. 5m (7) AUDIO (L/R) terminal Input audio signals from video equipment. VOL.+ LASER MO VO NU R-/E CLNT ICK ER UT PLAY PJ (9) CONTROL terminal When operating the projector via a computer, connect this to the controlling computer’s RS-232C port. p.70 DE MO PJ ANDB ON/ST (8) AUDIO terminal Input audio signals from a computer or video equipment with a component video signal output terminal. ST OP VO PLAY p.51 ME (4) USB terminal Connect to a computer’s USB terminal when using the remote-control mouse function. L.- (3) MONITOR terminal Connect to a computer display, etc. Dry-cell batteries • Remove batteries from remote control when not using for extended periods. • If the remote control stops working, or if its range decreases, replace all the batteries with new ones. The remote control Note • Although this owner’s manual abbreviates component video signals as Y/PB/PR, the product also supports signals from video equipment marked “Y/CB/CR.” CAUTION UT L.- ME PLAY VO (1) COMPUTER 2 terminal Input RGB signal from a computer or other source, or a component video signal (Y/PB/ PR) from video equipment. App rox. 5m MO (6) (5) PJ (9) (8) (7) INP VIDEO DE R - AUDIO - L ST OP AUDIO Do not carry the projector by having the terminal cover parts. Doing so, the projector may fall if that cover comes off, and injury or damage may result. 18 • The remote control may fail to operate if the infrared remote sensor is exposed to bright sunlight or fluorescent lighting. • Do not drop or bang. • Do not leave in hot or humid locations. • Do not get wet or place on top of wet objects. • Do not take apart. • In rare cases, ambient conditions could impede the operation of the remote control. If this happens, point the remote control at the main unit again, and repeat the operation. 19 Preparations Approx. 15 degree S-VIDEO INP VIDEO DE R - AUDIO - L ST OP AUDIO Preparing and using the remote control (Continued) Placement ■ Switching operation modes Placement Styles Operation modes should be switched between projector operation and computer operation. As shown in the figures below, this device can be placed in 4 different styles. The factory setting is “floor-mounted front projection.” Set the placement style in the default setting menu p.53 , in accordance with your needs. Pressing this button toggles the mode. When this button is lit, the remote control is in [PJ Mode] (Projector operation mode). If no operations are made for 30 seconds, this light goes out, and the remote switches back to [PC Mode] (Computer operation mode). VOL.- VOL.+ [PJ Mode] : Functions as a select button. If no menu is displayed, adjusts volume. [PC Mode] : Functions as a mouse pointer control. Floor-mounted front projection 2 RETUPMOC ) RP/B P,Y ( 1 RO TINOM Floor-mounted rear projection BSU LORTNOC OEDIV OEDIV-S OEDIV L - OIDU A - R OIDUA Ceiling-mounted front projection Ceiling-mounted rear projection AUDIO R - AUDIO - L PJ MODE LASER VIDEO S-VIDEO VIDEO CONTROL USB MONITOR 1 ( Y,P B/PR ) COMPUTER 2 Pressing displays a laser pointer, regardless of the mode. MENU / ENTER RESIZE OFF [PJ Mode] : Functions as a MENU/ENTER button. [PC Mode] : Functions as the right mouse button (R-CLIK). Use the figures, table, and formula below to determine the screen size and projection distance. (Screen sizes are approximate values for full-size picture and no keystone adjustment) projection size (inches) – 1.7971 a (min length) = Screen As seen from above 25.395 The L-CLICK (left click) button on the back of the remote control functions when in [PC Mode]. AUTO SET AUTO KEYSTONE INPUT MENU ON/STANDBY Pressing one of these buttons automatically sets the remote control to [PJ Mode]. If no operations are made for 30 seconds, and the remote switches back to [PC Mode]. Projection Distance and Screen Size ON ON/ STANDBY MUTE VOL.+ AUTO KEYSTONE [PJ Mode] : Begins memory card slide display. [PC Mode] : Functions as an up button. Used to go forward on Microsoft® PowerPoint® slides, etc. TEMP LAMP AUTO SET FREEZE CAUTION • Always obey the instructions listed in IMPORTANT SAFETY INSTRUCTIONS when placing the unit. • If you wish to mount the projector on the ceiling, be sure to ask your dealer to do so. Mounting the projector on a ceiling requires special ceiling brackets (sold separately) and specialized knowledge. Improper mounting could cause the projector to fall, resulting in an accident. VOL.- INPUT FAN [PJ Mode] : Ends memory card slide display. [PC Mode] : Functions as a down button. Used to go back on Microsoft® PowerPoint® slides, etc. R-CLICK a (max length) = 90° Notes screen size (cm) As seen from the side • See page 51 for more information on operating a computer. • For the remainder of this manual, buttons, including those on the control panel (main unit side), are referred to as follows: Selection button ⇒ ; MENU/ENTER button ⇒ With the exception of operating a PC with the remote control p.51 , all buttons are used in [PJ Mode]. 20 32 (81) 40 (102) 60 (152) 80 (203) 100 (254) 150 (381) 200 (508) 250 (635) 300 (762) Lens center 90° USB MONITOR CONTROL 1 COMPUTER ( Y,PB/PR ) 2 VIDEO AUDIO R - AUDIO - L VIDEO S-VIDEO a a is the distance (m) between the lens and the screen, and corresponds to a range of 1.50 m to 11.74 m. 21 projection size (inches) – 1.4258 20.148 projection distance a(m) min length max length (zooming max) (zooming min) — 1.50 1.50 1.91 2.29 2.91 3.08 3.90 3.87 4.89 5.84 7.37 7.80 9.86 9.77 — 11.74 — Preparations Switching the remote control operation mode. Connection How to use the PC card slot Before connection Please read this chapter if the model you purchased includes a PC card slot. The attached wireless LAN PC card enables you to connect the projector wirelessly with a personal computer that supports IEEE802.11b based wireless LAN. p.33 You can also use a commercially available memory card to project JPEG image files using this projector. p.40 Please follow the steps below when removing or mounting a PC card. Computer Desktop computer ■ Mounting a PC card ■ Removing a PC card q Remove the PC card slot cover q Look at CARD indicator If it is off, proceed to step r. Press lightly on the circle (“O”) while sliding the cover in the direction of the arrow. UNMOUNT button CARD indicator To audio output To USB terminal To RGB output p.51 To audio output RGB cable (supplied) To RGB output w Press the UNMOUNT button Begins processing for PC card removal Card slot cover w Insert the PC card USB cable Audio cable (for computer) (supplied) USB MONITOR 1 CONTROL COMPUTER ( Y/PB/PR ) e Wait until CARD indicator goes out After making sure of the card orientation, press it in firmly until it stops. Monitor cable Mini D-sub 15P-BNC (not supplied) Never remove the PC card while lit. Doing so could damage the PC card or corrupt your data. Audio cable (not supplied) 2 r Press the Eject button VIDEO AUDIO R - AUDIO - L VIDEO S-VIDEO Control cable Yellow p.70 (to video output) To audio output To RS-232C terminal White (L) Red (R) Computer (for control) To Y/CB/CR output Green (Y) Blue (CB), Red (CR) Conversion adapter BNC-pin (not supplied) S-Video cable (not supplied) AV cable (supplied) To audio output To S-Video White (L) output Red (R) VCR e Replace the PC card slot cover Replace the PC card slot cover to keep dust from entering. The Eject button is a bit stiff, so press firmly while supporting the projector. Be careful to avoid injury when doing so. DVD player Notes • COMPUTER terminals 1 and 2 function identically. • The AUDIO terminal doubles for devices connected to COMPUTER terminals 1 and 2. 22 Eject button PC Card ■ If CARD indicator turns red CARD indicator Press the RESET switch with a thin pin or similar implement (it is at the bottom of a recess). 23 RESET switch Preparations • Read the owner’s manual of the device to be connected to the projector. • Some types of computer cannot be used connected to this projector. Check for an RGB output terminal, supported signal p.68 , etc. • Turn off the power of both devices before connection. • The figure below is a sample connection. This does not mean that all of these devices can or must be connected simultaneously. (Dotted lines mean items can be exchanged.) Installing the applications Turning the power on and off Please read this chapter if the model you purchased includes a PC card slot. Connecting the power cord If you will use the supplied wireless LAN PC card function, install the application on the supplied CD-ROM onto your computer. 1 2 Insert the power cord connector into the AC IN socket of the projector. Insert the power cord plug into a wall or other power outlet. ■ System Requirements Supported OSs: Windows® 98SE, Windows® Me, Windows® 2000, Windows® XP CPU: Pentium III 750 MHz or higher recommended RAM: 256 MB or more recommended Screen area (resolution): 1024 by 768 pixels recommended ■ Application Types and Major Functions KEYAUT O STONE INP UT ON/STA NDB Y AUT SET O VOL FAN TEM LAM P TEMP LAMP ON ON (Supplied) Power cord connector Wireless utility This application is used for wireless connections. Use it to send the images from the computer’s screen to your projector, and display on the screen. FAN MENU .- VOL + . P When the power cord is plugged in, the following three green indicators will come on for several seconds: ON, TEMP, and LAMP. Next, the ON indicator will change to orange, indicating standby mode. (Do not perform any operations while the 3 green indicators are lit.) Removing the lens cover Be sure to remove the lens cover when the power is turned on. If it is left on, it could become deformed due to heat. Projector Configuration Tool Use to modify wireless LAN and TCP/IP settings. Use to convert JPEG and other files into a format that can be displayed as a slide show using a memory PC card. ■ Turning the power on ■ How to install In the supplied CD-ROM, select the Applications folder, and run setup.exe. Follow the instructions on your computer screen. If you are using Windows® XP or Windows® 2000, during installation a dialog box may appear with the following message: has not passed Windows Logo to verify its compability with Windows XP (2000). Click “Continue Anyway”, and continue with the installation. When installation is finished, the following shortcuts will appear on your computer’s desktop: Wireless Utility → Operations Projector Configuration Tool → Operations p.59 JPEG Conversion Tool → Operations p.61 p.35 ■ How to uninstall Select [Start Menu] → [Settings] → [Control Panel] → [Add/Remove Programs], and remove Toshiba Data Projector from currently installed programs. 24 Press the ON/STANDBY button The power turns on, and the following 3 green indicators light: ON, LAMP, and FAN. After a moment, the start-up screen appears. Control panel INPUT ON/STANDBY Remote Control VOL.- VOL.+ PJ MODE LASER Start-up screen MENU / ENTER AUTO KEYSTONE R-CLICK INPUT MENU AUTO SET FREEZE AUTO SET VOL.+ VOL.- AUTO KEYSTONE ON/ STANDBY FAN TEMP LAMP MUTE RESIZE OFF ON CAUTION • Do not look into the lens during operation. Doing so could damage your vision. • Do not block the air intake or exhaust. Doing so could cause a fire due to internal overheating. • Do not place your hands, face, or other objects near the air exhaust. Doing so could cause burns, deform/break the object. Notes • The start-up screen will disappear after a moment. You can dismiss the start-up screen before this by performing any operation. You can also configure the start-up screen not to appear via the Display setting menu p.54 . • The first time you use the projector after purchase, after the start-up screen disappears, the Language menu is displayed p.27 . 25 Operations JPEG Conversion Tool Basic operations Turning the power on and off (Continued) Turning the power off Preparations 1 • Place the projector, and correctly connect all devices. Remote Control • To operate via the remote control, [PJ MODE] p.20 must be selected. Press the PJ MODE button. The button lights up. This light [PJ MODE] will go out 30 seconds after operations are complete. If Lights up necessary, press the button again. Press the ON/STANDBY button. A message appears on the screen, confirming that you wish to shut off the power. This message will disappear after a moment. (This operation is no longer valid after the message disappears.) VOL.- VOL.+ PJ MODE LASER MENU / ENTER R-CLICK Press the ON/STANDBY button again. INPUT The screen turns off, but the internal cooling fan continues to operate for a short while. Then, the projector goes into standby mode. When cooling lamp FAN TEMP LAMP (Green) (Green) (Orange) Flashing A A B C ON During internal cooling FAN (Green) TEMP LAMP (Off) B After cooling complete ON FAN TEMP LAMP (Orange) (Off) (Off) ON (Orange) C During cooling, the LAMP indicator flashes. In this state, the power cannot be turned back on. In addition, unplugging the power cord in this state will shorten the life of the lamp. After the LAMP indicator goes off, the cooling fan continues to operate for a short while, in order to expel excess internal heat. If you are in a hurry, there is no problem with unplugging the power cord in this state. 1 Turn on the power. Turn on the power, following the instructions in “Turning on the power” When the projector is used for the first time after purchase, a message is displayed on the screen, and the language menu appears. The default language is English. (If the screen focus is not on the menu, adjust according to step 6 .) q Use the buttons to select the desired language, and press the button. A message displays the selected language. w Press the buttons to select Note PRECAUTIONS • Before unplugging the power cord, make sure that the LAMP indicator is off. Unplugging the power cord and cutting off the power while the projector is running or being cooled will shorten the life of the lamp. However, please unplug the power cord if the projector locks up or acts abnormally. • If the power cord was unplugged before cooling was complete, give the lamp sufficient time to cool before plugging it back in. If the lamp overheats it may fail to light, and its lifetime will be shortened. LCD Panels LCD panels wear out. In order to prolong the lifetime of your LCD panel, take the following precautions. • In order to extend the lifetime of the LCD panel, always turn off the power when not in use, and make sure that the lamp is off. Keeping the lamp off is also very effective at saving electricity. • If the air filter becomes dirty and clogged, the projector’s internal temperature will rise, shortening the lifetime of the LCD panel and causing malfunctions. Clean the air filter from time to time p.56 , and replace it periodically. Contact the store where you purchased your projector, or your local Service Station for replacement air filters. 26 . 2 Select language (When using for first time). In standby • The projector consumes about 6W of power in standby (models equipped with PC card slot consume about 18W). We recommend that you unplug the power cord if you will not be using the projector for an extended period. p.25 English ................ English Français .............. French Deutsch .............. German Italiano ................ Italian Español ............... Spanish Português .......... Portuguese ................... Japanese ....... Chinese (simplified) ....... Chinese (traditional) ................... Korean Notes • After the first time the projector is turned on, the Language menu does not appear upon startup. However, from the Reset menu p.55 select “Reset all” to display the Language menu the next time the projector is turned on. • The language can also be set via the Display setting menu p.54 . • This owner’s manual assumes that English has been selected. 3 Place connected device(s) in operating status. Turn on and boot up connected computers and other devices. 4 Select input. q Press the INPUT button A list of inputs appears on the screen. w Use the buttons to select the desired input, and press the button. The picture for the selected input is projected. 27 Computer (1) Y/PB/PR(1) Computer (2) Y/PB/PR(2) Video S-video PC Card Camera Operations 2 Using handy features Basic operations (Continued) 5 Projector placement angle adjustments The placement angle and the height of the projected image can be adjusted by the foot adjuster. ■ Using auto setting (Auto setting) 1 This function sets up the projector to the optimum state for each type of the input signal by using simple operations. The foot adjuster extends. Release the button to lock the position. 1 Press the AUTO SET button w Turn the foot adjuster to fine-tune the angle. e To adjust the horizontal angle, use the tilt adjuster. INPUT The Auto setting menu appears. 3 6 Adjusting the picture size and focus q Use the zooming lever to adjust the screen size. w Use the focusing ring to adjust the focus. Remote Control ON/STANDBY AUTO KEYSTONE 2 Press the AUTO SET button again 2 To stow the foot adjuster, hold up the projector while pressing the foot adjuster release button, then slowly lower the projector will the button depressed. 7 Adjusting the volume with the Control panel VOL.- VOL.+ PJ MODE LASER MENU / ENTER MENU R-CLICK INPUT The menu item is automatically adjusted/set. For computer input, the icon will appear during processing. AUTO SET VOL.+ VOL.- AUTO SET FREEZE AUTO KEYSTONE FAN TEMP LAMP ON ON/ STANDBY MUTE RESIZE OFF Note 1 2 buttons • Auto adjustment/setting may not be performed correctly for input signals other than those supported by the projector p.68 , p.69 . ● Manual adjustment and setting The menu items vary according to the input type, as shown in the table below. Use the buttons to adjust the items in the table below, then press button when you are finished. The menu disappears. the The speaker volume can be adjusted when an audio signal is being input. • Note that the lamp characteristics may rarely cause the brightness to fluctuate slightly. • The LCD panel is made using extremely advanced technology, but there may be black spots (pixels that do not light) or bright spots (pixels that are constantly lit) on the panel. Please note that these are not malfunctions. • Although this projector supports a wide range of RGB signals p.68 , any resolutions not supported by the model (XGA or SXGA, depending on the model) will be expanded or shrunk, which will affect image quality slightly. To view high-quality images, it is recommended that the computer’s external output should be set to the projector’s resolution. • With some models of computer having LCD displays or the like, displaying images simultaneously on the projector and the monitor’s display may prevent the images from displaying properly. If this happens, turn off the computer’s LCD display. For information on how to turn off the LCD display, see the owner’s manual of your computer. icon will appear. • If a signal not supported by the projector is input, the • If a no signal is being input from the connected device, the icon will appear. icon will appear. • If an unavailable operation button is pressed, the 28 Computer (1) Computer (2) Item Select Item Input Notes Description Phase Adjust with Frequency Adjust with to eliminate periodic patterns and flickering when many vertical lines appear in the screen. H-position Move left Move right V-position Move up Move down Y/PB/PR(1) Y/PB/PR(2) Signal format Video S-video Video mode Camera Shutter speed to eliminate flicker. [ : Enter to setting mode] [ : Select one of the following] [Apply: ] 480i(525i)@60Hz/480p(525p)@60Hz/ 576i(625i)@50Hz/576p(625p)@50Hz/ 720p(750p)@60Hz/720p(750p)@50Hz/ 1080i(1125i)@60Hz/1080i(1125i)@50Hz/ 1035i(1125i)@60Hz/1152i(1250i)@50Hz [ : Enter to setting mode] [ : Select one of the following] [Apply: ] NTSC/PAL/SECAM/PAL-N/PAL-M/PAL60/NTSC443 Set to local line frequency: 50Hz 29 60Hz Operations q Lift up the front of the projector until it is at the desired angle, then press the foot adjuster release button. ● To operate via the remote control’s buttons, [PJ MODE] must be selected. Press the PJ Mode button. The button lights up. This light will go out 30 seconds after operations are complete. If necessary, press the button again. Using handy features (Continued) ■ Correcting the keystone distortion (Keystone) When the foot adjuster p.28 is used to change the projection angle, the picture will undergo keystone (trapezoidal) distortion. This projector is capable of correcting this keystone distortion. ■ Freezing the image (Freeze) Control panel INPUT Remote Control ON/STANDBY VOL.+ VOL.- AUTO KEYSTONE PJ MODE LASER MENU / ENTER MENU R-CLICK INPUT Before correction After correction AUTO SET VOL.+ VOL.- ON MUTE R - AUDIO - L COMPUTER ( Y,PB/PR ) VIDEO ON/ STANDBY 2 S-VIDEO The Keystone menu appears. The keystone distortion is automatically corrected. The processing. icon will appear during Description RESIZE OFF The image being projected can be enlarged. 2 To decrease the enlargement ratio, press the remote control’s RESIZE Shrink screen top button. The enlargement ratio is decreased each time the RESIZE (The image cannot be shrunk to less than its original size.) Notes • Depending on the amount of keystone adjustment and the contents of images, some information may be lost, or the picture quality may suffer. • Keystone adjustment will not change the shape of the menus. ■ Cutting off the picture and sound temporarily (Mute) When you want to temporarily project the images of another projector, overhead projector, etc., this projector’s images and sound can be turned off. Press the remote control’s MUTE button. The picture and sound are cut off. The Mute function is released when pressing the MUTE button again. The icon will appear while mute is in effect. 30 MUTE The enlargement ratio is increased each time the RESIZE button is pressed. While the button is pushed, the image continues increasing to a limit. buttons for keystone adjustment. When the adjustment is finished, button. The menu disappears. Shrink screen bottom AUTO KEYSTONE 1 Press the remote control’s RESIZE button. ● Manual adjustment Keystone INPUT ■ Enlarging the picture size (Resize) w Press the AUTO KEYSTONE button again. Item R-CLICK • The icon will appear while freeze is in effect. • The freeze function can be used on the resize function. Other operations will release the freeze. • Even if an image is frozen on the projector, it is still changing on the video or other equipment. OFF q Press the AUTO KEYSTONE button. Use the press the MENU / ENTER ON/ STANDBY VIDEO AUDIO The picture is paused. The Freeze function is released when pressing the FREEZE button again. button is pressed. Remote Control 3 Press and hold down the buttons to move the enlarged area. VOL.- VOL.+ PJ MODE LASER Remote Control R-CLICK INPUT AUTO SET FREEZE AUTO KEYSTONE VOL.- VOL.+ PJ MODE LASER ON/ STANDBY MENU / ENTER R-CLICK AUTO SET FREEZE ON/ STANDBY MUTE 4 Press the OFF button to undo the resize. MUTE RESIZE OFF q w r The resize is released, and the image returns to its original size. INPUT AUTO KEYSTONE e MENU / ENTER RESIZE OFF Notes • The icon will appear while resize is in effect. • An enlarged image can be frozen using the FREEZE button. The resize function on a frozen image can also be used. • Operations other than freeze will release the resize. • Since the enlargement is performed using digital processing, enlarging the image will cause it to appear jagged. • Rarely, the picture could become garbled while the enlarged area is being moved. 31 Operations 1 CONTROL VOL.+ LASER RESIZE USB MONITOR VOL.- PJ MODE Notes AUTO SET FREEZE TEMP LAMP Press the remote control’s FREEZE button. AUTO SET FREEZE AUTO KEYSTONE FAN Remote Control The image being projected can be made to be frozen. This function is to be used to pause a video during a presentation, etc. Using handy features (Continued) Using a wireless LAN PC card ■ Displaying Information [Status display] Please read this chapter if the model you purchased includes a PC card slot. ■ Functions Yes Yes Yes No No No No No No Yes Yes No No No No No No Yes Yes No No No No No No Yes Yes Yes [Note 6] Yes [Note 6] Yes [Note 6] Yes [Note 6] Yes [Note 6] Yes [Note 6] Yes Yes No No No No No No Notes 1: The mode of supported RGB signals p.68 is shown. 2: Same as the refresh rate of the computer signal. 3: Sync signal polarity shown as P (positive) or N (negative) for [H/V]. 4: Displays [Lamp time] as a measure of when the lamp should be replaced. (Cannot be used as a counter of guaranteed lamp time.) When the time displayed approaches 2,000 hours, consult with a store about getting a TLPLW1 replacement lamp (sold separately) prepared. 5: [Version] shows the version of the projector’s internal control program. This version is referred to for customer service, etc. 6: Displayed when wireless LAN PC card is being used. Notes ■ Transmission mode This projector supports both Ad-hoc and Infrastructure Communication modes. Ad-Hoc Communication Mode This is transmission mode to communicate between wireless LAN equipment. Wireless communication can be performed via the simple configurations. This function can only be used if the projector is in range of the computer’s wireless signals. For security reason, confirm the specifications of your computer for the distance that the radio wave can reach. The coverage of this projector may vary, depending on the computer and the surrounding environment. When tested with a PC manufactured by Toshiba with built-in wireless LAN system, the coverage is approximately 60 m. This figure is not guaranteed and should be considered as merely a guideline. Infrastructure Communication Mode A mixed wireless and wired LAN can be created To LAN, via access points. Connecting to the rest of the Internet, etc. world via a wired LAN or the Internet generally requires a high level of security. Hub LAMP ON VOL.- AUTO KEYSTONE VOL.+ MENU INPUT ON/STANDBY • The displayed information will not be refreshed if the status changes. To refresh the information, dismiss the display, then display it again. • Conducting another operation while information is being displayed dismisses the display. 32 Access point Use the appropriate transmission mode for your network environment. The instructions in this owner’s manual assume that you will be using a simple ad-hoc communication mode setup. 33 Operations No TEMP No 4) Operating the projector by means of a computer Some of the same functions available from the remote control can be performed. FAN No 3) Sending images taken with the projector’s document camera to a computer This function is for models equipped with document camera. See “Sending the camera’s images to a computer” p.48 for details. AUTO SET No 2) Displaying an image saved on a computer via the projector JPEG files can be sent to the projector for display. ON Yes No No No No No No Yes No No LAMP Yes Yes Yes Yes Yes Yes Yes No No No VOL.+ Input source name RGB input mode [Note 1] Horizontal resolution (in bits) Vertical resolution (in bits) Horizontal sync frequency Vertical sync frequency [Note 2] Sync signal polarity [Note 3] Y/PB/PR signal format Color method of video signal PC card type Shutter speed of document Shutter speed imaging camera Lamp time Time of lamp use [Note 4] Version Firmware version [Note 5] MAC address See page 59 p.59 SSID See page 60 p.60 DHCP See page 60 p.60 IP address See page 60 p.60 Subnet mask See page 60 p.60 Gateway See page 60 p.60 1) Displaying a computer’s screen via the projector The computer’s desktop screen can be sent, as well as the screens of a variety of software applications, to the projector for display. TEMP Input RGB signal mode H-resolution V-resolution H-frequency V-frequency Sync Signal format Video mode Card type Video PC Card Camera S-video Yes Yes Yes No No No No No No No No No No No No No No No No No No No No No Yes No No No Yes No MENU Computer Y/PB/PR FAN Description VOL.- Item ON/STANDBY “Yes”: displayed, “No”: not displayed The following functions are available via wireless communications, when the wireless LAN PC card and dedicated Wireless Utility software p.24 included with this projector are used. Note: Toshiba does not guarantee operation if a wireless LAN PC card other than the one supplied with this product is used. AUTO SET button twice When the button is pressed once, the Setting display menu appears. Pressing it again displays information p.52 . The table below shows what kind of information is displayed. Press the button again to dismiss the display. INPUT Press the AUTO KEYSTONE This displays information about the input signal, lamp use time, etc. Using a wireless LAN PC card (Continued) ● Mount the supplied wireless LAN PC card into the projector, and select PC card input Referring to “Mounting a PC card,” p.23 mount the supplied wireless LAN PC card, then select PC card input in accordance with “Select input” p.27 . ● Projector settings The factory settings can be used as-is. If necessary, conduct the following settings, referring to “How to use the menu” p.52 and “The PC card setting menu” p.54 . • [Communication mode]: Your projector is set to Ad-Hoc in the factory. See “How to Use the Projector Configuration Tool” p.59 if you would like to set the mode to Infrastructure. This menu item is used only for channel confirmation and the mode change from Infrastructure to Ad-Hoc. • [Channel] This item cannot be changed currently. This is function for the future. • [Encryption] Set the security encryption level. The higher the number of bits, the stronger the encryption, and hence the harder it will be for a third party to decipher your communications. However, setting higher encryption levels will slow down communication speed. • [Key] The key must be set for any encryption setting other than None. [64bit] sets the key length to 5 characters, [128bit] to 13. • [Projector name] This can be used to identify projectors when communicating with multiple projectors, or if there is a possibility that another person who is out of communication range will be using the same projector. It is recommended this is set to prevent wrong transmission. ● Installing the applications Install the applications on your computer, in accordance with “Installing the applications” p.24 . ● Computer settings Refer to instruction manuals of your computer or wireless LAN PC card to perform the following settings. • Select Ad-Hoc (for some PC cards, this is Peer-to-Peer). • Set the channel to channel assigned to the projector (in factory reset mode, this is set to 10). (For some computers, you cannot set the channel in Ad-Hoc mode. For this case, use infrastructure communication mode.) • Set SSID (For some types of PC card, use network names instead) as the same as projector’s SSID (at factory shipment, this is set to DPJ). • If Encryption and Key are set on the projector, set to the same values. 34 ■ Displaying a computer’s screen via the projector 1 Launch the Wireless Utility software application. When the Wireless Utility launches, the Screen image transmission mode window appears on the computer screen. To switch to the Screen image transmission mode window from another mode (File or Document . camera), click on the Screen Image icon 2 Select Transmission mode. Click on Update automatically or Update manually. See step 6 for the meanings of Update automatically and Update manually. 3 Click on the Advanced button. The Advanced Settings dialog appears. Set the dialog as shown below, as necessary. • Interruption Select the No Interruptions checkbox to prevent other computer from sending interrupts to the projector during your transmission. • Priority Selecting Image Quality improves the quality of the projected image, but lowers communication speed. Selecting Rate has the opposite effect. • Window display Select the Place in Tasktray at the start of transmission checkbox to iconify the Wireless Utility and place it in the computer’s tasktray when transmission initiated. To display the window, double click on this icon, or right click and select Open from the popup menu. Transmission can be started and stopped from this popup menu in accordance with the preceding instructions, without displaying the Wireless utility window. 35 Operations ■ Preparation Using a wireless LAN PC card (Continued) 4 Select the screen image you wish the projector to display. Select Desktop The computer screen image is transmitted as-is. Select application window Select a running application (e.g. Microsoft® PowerPoint®), and send that application’s window only. ■ Displaying a JPEG image saved on a computer via the projector 1 Launch the Wireless Utility software application. The Screen image transmission mode window appears on the computer’s screen. 2 Click on the File icon . The Wireless Utility window changes to File transmission mode. The desktop and a list of running applications are displayed. Select the desired application from this list. (If the desired application is not on the list, launch it. Note that if too many applications are running, it will consume the computer’s resources, which could slow communication speed.) 5 Select the projector to be transmitted. It is possible to select up-to four projectors. 6 Click on the button. When “Update automatically” is selected in step 2 Screen images are sent consecutively after the button is clicked. When “Update manually” is selected in step 2 A single screen image is sent when the button is clicked. 7 To halt transmission from Update automatically, click on the button. If the Wireless Utility icon has been placed in the tasktray, double click on the icon to display the window, then halt transmission, or right click on the icon, and halt transmission. 3 Click on the Browse button, and select the file to send. Clicking on the Browse button displays the Open dialog box. Select the file to send, then click on the Open button. The selected file is added to the pull-down list in the Wireless Utility’s Transmission File field. 4 Select the file to be sent from the pull-down list of the Transmission File field. Click on the Transmission File field’s button to display the pull-down list. Select the file to be sent from this list. A thumbnail of the selected file appears in the Preview box. The file displayed here will be transmitted. Notes • It may not be possible to transmit the images from movie player or other video applications. • If using consecutive transmission, the transmitted image refresh rate depends on the performance of the computer you are using. • The projector screen may have a few differences from the computer screen. • It is not possible to transmit to a projector that is already receiving from another computer. • If you selected application window in step 4 , if that application is not active (in use), the image may not be correctly displayed by the projector. 36 Step 3 can be skipped. The way that drag and drop the file to be sent from the desktop or Windows Explorer into the Preview box is also available. In this case as well, the selected file is added to the file pull-down list Transmission File field’s. 37 Operations A list of the MAC addresses of the wireless LAN PC cards p.32 , p.59 mounted on the projectors that are available for transmission appears. (When a projector name is set, that name appears instead of MAC address.) Select the checkbox of the projector you wish to transmit to from this list. Then is displayed on the projector’s screen for icon few seconds. Using a wireless LAN PC card (Continued) 5 Select the projector to be transmitted. A list of the MAC addresses of the wireless LAN PC cards p32, p59 mounted on the projectors that are available for transmission appears. If projector name has been set up already, it is shown instead of the MAC address. Select the checkbox of the projector to be transmitted to from this list. Then is displayed on the projector’s screen for icon few seconds. It is possible to select up-to four projectors. 6 Click on the 3 Select the projector to be operate. In the Remote Control window, click on the button, and select the desired projector from the pull-down list. Only one projector can be selected. (It is not possible to operate multiple projectors.) is displayed on the projector’s screen for few Then icon seconds. button. The selected file’s image is displayed by the projector. Note ■ Operating the projector This function can be used with any projector input. Note, however, that this will not function with a memory PC card. 1 Launch the Wireless Utility software application. The Screen Image transmission mode window appears on the computer’s screen. 2 Click on the Remote Control button . The Remote Control window appears. 4 Click on the Remote Control window’s buttons. The function of each button and box is as follows: Power On: Turns projector power on. Power Off: Turns projector power off. Note, however, that if Standby mode is set to Economy from the Default setting menu p.53 , it is not possible to switch from off to on. (Standby power consumption during Economy is about 6W.) Input (box) : Click on the button, and select the desired input from the pull-down list. Mute: Cuts off picture and sound. Click again to restore picture and sound. Freeze: The picture is paused. Click again to release the freeze function. Volume (+/–) : Adjusting sound volume. Resize (+/–) : Displays expanded image. ↑/↓/←/→: Moves expanded image. Resize Off: Restores picture to its original size. 5 When quitting, clicking on the button on the Remote Control window does not close the Wireless Utility window. As the Wireless Utility window is still displayed, you can operate the projector via the Remote Control window, while using the Wireless Utility’s functions. To exit both the Wireless Utility and Remote Control, click on the Wireless Utility. While it is possible to use this function merely to operate the projector, closing the Wireless Utility also closes the Remote Control window. 38 39 button on the Operations • Only one file can be sent at a time. To send another file, repeat steps 4 and 6 . Projecting images stored in a memory PC card Please read this chapter if the model you purchased includes a PC card slot. ■ JPEG files Models equipped with PC card slot are able to read JPEG files stored on a memory PC card, and display them on the screen. This allows you to give presentations without a computer, create advertising screen board using the auto slide show function, and more. (It is not possible to reproduce animation effects, such as those produced by Microsoft® PowerPoint®.) 1) Folder names may be up to 19 characters long, and file names up to 15 characters including file extensions. 2) Supported file extensions are jpg, JPG, jpeg, and JPEG. 3) The maximum number including both folders and files is 512 4) Some JPEG files are not supported by this projector. 5) Resolutions above 1,024 x 768 pixels will be displayed in compressed form. ■ Memory PC cards The limitations in 4), above can be alleviated by converting the JPEG file with the supplied JPEG Conversion Tool p.61 software application. ● PC card slot types The PC card slot installed on this projector is PC Card Standard TYPE II-compliant. Please use memory PC cards and conversion adapters compliant with this type of PC card slot. ■ Projecting images stored in a memory PC card ● Switch to [PJ Mode] p.20 to operate the remote control’s buttons. 1 Mounting a memory PC card ● Supported storage media types This projector supports the following types of ATA-compliant storage media. This owner’s manual refers to the combination of the ATA conversion adapter and media in use as a “memory PC card.” Mount a memory PC card into the PC card slot, in accordance with “Mounting a PC card” p.23 . Storage media that can be used in combination with each of the ATA conversion adapter types SmartMedia™, compact Flash cards, SD memory cards Note that inserting conversion adapters and memory cards with different functions than than above, and other memory cards (excluding the supplied wireless LAN PC card) into the projector could damage the PC card or cause malfunctions. When PC card input is selected, data readout from the memory PC card begins, and a list of thumbnails is displayed on the screen. The figure below is an example of this process. The actual display will vary depending on the data stored on your memory PC card. Thumbnail list page Current page/Total pages Operation Guide Previous page exists ● Memory PC Cards Whose Operation Have Been Confirmed Please note that presence on this list is not a guarantee of operation. • TOSHIBA Mobile Disk: PAMHD005(5GB), MEHDD20A(2GB) • Flash ATA cards: I-O DATA PCFCA-96M (96MB), PCFCA-128M (128MB) • SmartMedia™: TOSHIBA PDR-SM16 (16MB), PDR-SM32 (32MB), PDR-SM64 (64MB) Adapters: FUJIFILM PC-AD3B, OLYMPUS MA-2 • Compact Flash cards: SanDisk SDCFB-64-505 (64MB), SDCFB-128-505 (128MB) Adapters: SanDisk SDCF-31 • SD memory cards: Panasonic RP-SD032 (32MB) • Adapters: Panasonic BN-SDAAP3 Current Folder Name Current File Name Folder Thumbnail image of first file in folder Thumbnail image of file The TOSHIBA IPC5019A SmartMedia™ PC card adapter is not ATA-compliant, and so cannot be used by this projector. ● Backing up data Toshiba recommend that you back up the data on the memory PC card before use. (Toshiba assume no liability for losses incurred by data lost through the use of this projector.) Next page exists 40 41 Orange frame: currently selected file or folder Operations 2 Selecting PC card input Storage media that can be used as-is Flash ATA card, TOSHIBA Mobile Disk Projecting images stored in a memory PC card (Continued) Indicates that only folders are inside the folder. Indicates that an unsupported JPEG or other file is present. Indicates that the JPEG or other file is not supported. Indicates a folder for files taken/ stored by the document camera. p.50 Indicates that there is no data to be displayed in the folder. The following functions can be used via remote control operation and menu settings. Slide show function • Press the remote control’s button when a slide is displayed to begin a slide show, and cycle through the slides automatically. The slides’ display interval (time) can be set via the Interval setting on the PC card setting menu p.54 . button. • To stop the slide show, press the remote control’s Auto. Demo function 3 Searching for a target file • Use the buttons to move the orange frame over the desired file or folder. button on the bottom row to go to • If there are multiple pages of thumbnails, click the the next page, and the button on the top row to go to the previous page. • To open a folder, move the orange frame over the desired folder, and click on the button. It is possible to navigate down up to 5 levels using the remote control’s same procedure. To return to the next level up, click on the remote control’s button. • From the PC card setting menu p.54 , On is selected for Auto. Demo, then a slide show begins automatically when a memory PC card is inserted and input switched to PC card input. At this time, the JPEG files in the root directory of the memory PC card are used in the slide show. • From the PC card setting menu, Auto. is selected for Input select mode and On is selected for Auto. Demo, and a memory PC card is mounted, then a slide show begins automatically when the projector’s power is turned on. button. • To stop the slide show, press the remote control’s • When a file is selected, pressing the remote control’s button displays a slide, and the image of the selected file is shown in full-screen view. • To return to thumbnail display screen, click on the remote control’s button. Select the file to be deleted, then press the button to bring up the Setting display menu. Delete the selected file, referring to How to use the menu p.52 and the PC card setting menu p.54 . 5 Changing slides Press the remote control’s buttons when a slide is displayed to change slides. buttons are not available.) ( : previous slide; : next slide. The Notes • The thumbnail display order and slide order goes in order from shortest file name to longest. If two file names have the same number of characters, they are ordered numerically if numbers are used in the file name, and alphabetically otherwise. • It is possible to give presentations without using a computer by converting presentations created with Microsoft® PowerPoint® into JPEG files using the JPEG Conversion Tool, and storing them on a memory PC card. p.62 Note, however, that functions such as animation effects and hyperlinks cannot be used, so it should be tested before the actual presentation. 42 43 Operations File deletion function 4 Displaying slides Using the document camera Please read this chapter if the model you purchased includes a document camera. ■ Preparation of the document camera • The input returns to the previous input when the CAMERA button is pressed again. • Camera input can also be selected by pressing the remote control or camera’s INPUT button. 2) Extend arm 1) Set up arm Status before preparation (When stowed) BY VOL.+ AUTO AUTO KEYSTON ON VOL.- SET FAN TEMP LAMP ON/STAND INPUT MENU VOL.+ E AUTO AUTO KEYSTON ON VOL.- SET FAN TEMP LAMP MENU VOL.+ E AUTO ON VOL.- SET FAN TEMP ARM LIGHT ARM LIGHT CAMERA CAMERA OVERLAY RA ME CA LAMP ARM LIGHT CAMERA OVERLAY W.BALANCE LOCK W.BALANCE CAMERA GAIN LOCK STORE IMAGE CAMERA GAIN STORE IMAGE Closer: Larger image 123 5) Rotate camera head 4) Extend camera head 3) Rotate arm OVERLAY CAMERA GAIN Farther: Smaller image BY ON/STAND INPUT MENU E W.BALANCE LOCK STORE IMAGE 4 Move the camera head up and down to adjust the image size. BY ON/STAND INPUT AUTO KEYSTON 3 Press the CAMERA button, and select camera input. BY ON/STAND MENU INPUT VOL.+ AUTO KEYSTONE AUTO SET ON VOL.FAN TEMP LAMP ARM LIGHT OVERLAY W.BALANCE LOCK CAMERA CAMERA GAIN STORE IMAGE 5 Use the camera head’s focusing ring to adjust the focus. AUTO KEYSTON ON VOL.FAN TEMP LAMP INPUT MENU VOL.+ E AUTO SET FAN TEMP LAMP MENU CAMERA AUTO OVERLAY W.BALANCE CAMERA GAIN LOCK STORE IMAGE Turn the focusing ring to adjust the focus. VOL.+ E SET ON VOL.FAN TEMP LAMP ARM LIGHT ARM LIGHT ARM LIGHT OVERLAY W.BALANCE LOCK AUTO KEYSTON ON VOL.- CAMERA CAMERA OVERLAY W.BALANCE CAMERA GAIN LOCK STORE IMAGE CAMERA GAIN STORE IMAGE 6 If the screen is too dark or too bright, use the PRECAUTIONS • Do not jolt or force the camera head or camera arm. Doing so could cause malfunction. • Note that when extending or rotating the camera arm, the arm moves in an arc. Take care not to bump yourself or others with it. ■ Image projection with the document camera 1 Press the ARM LIGHT button. The arm light comes on. (Press it again to turn off the light. Use the light as needed, depending on the indoor lighting conditions.) W.BALANCE OVERLAY ARM LIGHT LOCK STORE IMAGE CAMERA GAIN Screen image STORE IMAGE 123 MENU VOL.+ AUTO SET ON VOL.FAN TEMP 123 123 BY ON/STAND INPUT LAMP ARM LIGHT OVERLAY W.BALANCE LOCK CAMERA CAMERA GAIN STORE IMAGE CAMERA Fold up the camera using the opposite order from Preparation of the document camera. PRECAUTION • If the room’s fluorescent lighting causes the image to flicker, either turn off the fluorescent light, or set the Shutter speed from the Auto setting menu p.29 . Note that changing the Shutter speed setting may not eliminate the flicker, depending on the lighting, state of the document, or image adjustment. Notes Move the arm and camera head to place the document beside or behind the camera. Set direction 44 CAMERA GAIN The Sharpness of the camera image can also be adjusted using the Image adjustment menu p.53 . • The camera light automatically goes off when the camera arm is collapsed. • The camera will not output images when the camera arm is stowed. • No audio is output when camera input is selected. AUTO KEYSTONE ARM LIGHT CAMERA Place the document or other material on or near the camera, and point the camera head at it. 123 OVERLAY 7 After use, turn off the light, and fold up the document camera. 2 Set up document to be photographed. 123 CAMERA GAIN (+/–) buttons to make it easier to see. W.BALANCE LOCK 45 Operations VOL.+ SET ON/STAND ON/STAND INPUT MENU E AUTO BY BY BY ON/STAND INPUT AUTO KEYSTON Using the document camera (Continued) ■ Using the overlay function 2 Press the W.BALANCE button. The LOCK indicator lights. The white balance is locked. The white balance returns to automatic adjustment when pressing the W.BALANCE button again. Then LOCK indicator goes out. The overlay function can be used to write over computer or video input images. Have a piece of white paper, and a red or blue pen ready. 1 Place the piece of white paper on a flat surface, photograph it with the document camera, and display it on the screen. BY ON/STAND MENU INPUT VOL.+ AUTO KEYSTONE ON VOL.- AUTO SET FAN TEMP LAMP ARM LIGHT CAMERA OVERLAY W.BALANCE LOCK CAMERA GAIN STORE IMAGE 2 Select the input that the overlay function is performed. buttons to select an input other than Camera 3 Press the OVERLAY button. W.BALANCE OVERLAY ARM LIGHT LOCK STORE IMAGE CAMERA GAIN CAMERA Notes Adjust the camera head and arm so that the white paper fills the screen. W.BALANCE OVERLAY • When the white balance is locked (the LOCK indicator is lit), folding and extending the arm will automatically return to automatic adjustment. • The color of the room lighting may prevent the white balance from being adjusted to the optimum level. In this situation, or if you want to use a certain tinting, adjust the R-level, G-level, and B-level on the Image adjustment menu p.53 . ARM LIGHT LOCK The overlay function comes on. (Press it again to turn off the function.) STORE IMAGE CAMERA GAIN CAMERA 4 Write on the paper with a red or blue pen. Before writing, check the position of the pen tip on the screen. The line written overlays the input source’s image on the screen. ■ Correcting illuminated defects Screen RGB picture Paper 5 Use the CAMERA GAIN (+/–) button to adjust the lines or text so that it is easiest to see. In rare cases, a portion of the pixels of CCD image sensor used by the camera could be damaged by cosmic rays and the like. This damage could cause white spots (illuminated defects) to appear on the screen. If illuminated defects appear in the images of the document camera, correct them as follows: 1 With the document camera in use, cover the camera lens completely with black paper, cloth, or the like. Notes • The writing will not be displayed properly if using colors other than blue or red. • The writing may not be displayed properly if the pen is too fine. Camera lens 2 Press the ARM LIGHT button on the Camera control panel and the ■ Locking the white balance Although the projector’s camera is constantly adjusting the color balance of the images it photographs, the color balance may be disrupted, depending on the color layout of the document, etc. If this happens, the white balance can be locked using the procedure below. button on the control panel (main unit side) simultaneously. (The remote control buttons cannot be used.) The illuminated defects are corrected. PRECAUTION 1 Lay down a piece of white paper, and adjust so it fills • Do not press both the ARM LIGHT button and button when the camera lens is not blocked. Doing so will erase correction data that has already been stored, or add corrections to normal areas. This should also take care when camera input is not selected. the screen. Adjust the camera head and arm so that the white paper fills the screen completely. BY ON/STAND MENU INPUT VOL.+ AUTO KEYSTONE AUTO SET ON VOL.FAN TEMP LAMP ARM LIGHT OVERLAY W.BALANCE LOCK 46 CAMERA CAMERA GAIN STORE IMAGE 47 Operations Press the INPUT button, use the input, then press the button. Lit Using the document camera (Continued) ■ Sending the camera’s images to a computer (Models equipped with PC card slot) Models equipped with a PC card slot can use a wireless LAN PC card to send images taken with the document camera to a computer in JPEG format, and open them, or save them to disk. 1 Preparing the computer and projector • Mount the supplied wireless LAN PC card referring to “Mounting a PC card” p.23 , and select PC card input in accordance with “Select input” p.27 . • Set up the computer and projector in accordance with “Preparation” p.34 , and enable wireless LAN communication. r Select the projector on which the images were temporarily saved in step 2 . A list of the MAC addresses of the wireless LAN PC cards p.32 , p.59 mounted on the projectors that are available for communication appears. (If projector name has been set up already, it is shown instead of the MAC address.) Select the desired projector from this list. is displayed on the projector’s Then icon screen for few seconds. 2 Operating the projector w Display the camera image, and press the STORE IMAGE button. A message appears on the screen, confirming that you wish to save the image. W.BALANCE OVERLAY ARM LIGHT LOCK STORE IMAGE CAMERA GAIN CAMERA button to save the image. e Press the buttons to select No, then press the (To not save the image, use the button.) The image data is temporarily saved in the projector as a JPEG file. When the save is complete a message appears, then disappears after a moment. 3 Operating the computer t Click on the button. If Open was selected in step w Open the JPEG file sent from the projector, and display it on the computer. The software application linked to the jpg extension on that computer displays the file. If Save to Disk was selected in step w A dialog box appears, prompting you to select a location in which to save the JPEG file sent from the projector. Specify a file name in this dialog box to save the file. To view or save another image from the camera, repeat w and e of step 2 , and t of step 3 as many times as necessary. q Launch the Wireless Utility software application. w Click on the Document camera icon The Wireless Utility window changes to Document camera mode. . Notes • Only one image can be saved on this projector temporarily at a time. If another image is saved, the current one is overwritten. • Any adjustments other than CAMERA GAIN (+/–) and Sharpness will not be reflected on the forwarded image. • It is not possible to photograph resized or frozen images. • The size of the saved file will vary, depending on the image. e Select Open or Save to Disk. If you only want to view the image taken with the document camera on the computer screen, press Open. To save the JPEG file sent from the projector to disk, select Save to Disk. 48 49 Operations q Switch to camera input. Using the document camera (Continued) Operating a computer using the remote control ■ Storing the camera images into the memory PC card (Models equipped with PC card slot) A computer can be operated using the projector’s remote control. Models equipped with a PC card slot are able to save image data taken with the document camera onto a memory PC card (sold separately) in JPEG format. 1 Mount a memory PC card into the PC card slot p.23 1 Connecting a computer . Mounting a PC card will switch to PC card input if Input select mode is set to Auto on the PC card setting menu p.54 . In this case, press the CAMERA button on the Camera control panel to switch to camera input. 2 Display the camera image, and press the STORE W.BALANCE OVERLAY Connect the projector to a computer using the supplied USB cable. See Fig. (1) below. For models equipped with PC card slot, connect the supplied Mouse remote control receiver to the computer. See Fig. (2) below. (1) (2) ARM LIGHT LOCK IMAGE button. A message appears on the screen, confirming that you wish to save the image. CAMERA To USB terminal To USB terminal buttons to save the image. (To not save the image, use the buttons to select No, then press the Data save to the memory PC card begins. The CAMERA GAIN button.) USB MONITOR CONTROL 1 COMPUTER ( Y,PB/PR ) 2 Mouse remote control receiver icon will appear on the upper left of the screen during saving. Never remove the memory PC card during a save. Doing so could corrupt your data, or damage the PC card. When the writing is complete, the icon disappears and a message appears informing you that saving is complete, then disappears after a few seconds. Repeat step 2 3 as necessary to store more images. 4 Check the saved file, if necessary. Use the steps in “Projecting images stored in a memory PC card” p.41 to check the contents of the file or image. Images are saved in the memory PC card’s _doccam folder in JPEG format. If there is no _doccam folder, the images are created in the memory PC card’s root directory. Notes • Any adjustments other than CAMERA GAIN (+/–) and Sharpness will not be reflected on a JPEG file saved on the memory PC card. • It is not possible to photograph resized or frozen images. • Saved files are saved with names in the range of pix001.jpg to pix999.jpg. If there is already a file named pix999.jpg, no more files can be saved. • The size of the file will vary, depending on the image. The number of files that can be saved depends on the size of the files and the capacity of the memory PC card. • Do not mount a write-protected memory PC card into the projector. It may become impossible to access the memory PC card. 2 Operating a computer The mouse remote control function is available when the remote control is set to [PC Mode]. (See “Switching operation modes” p.20 .) Point the remote control at the infrared remote sensor (in models using Mouse remote control receivers, point it at the Mouse remote control receiver), and operate the remote control’s buttons. ● Moving the mouse pointer Move the pointer control button in the direction that you wish the mouse pointer to move, then press. ● To left click Press the L-CLICK button. ● To right click Press the R-CLICK button. ● To drag and drop Move the pointer control button in a (L-)clicked state, then when the pointer is over the desired location, release the button. Remote Control Front Pointer control VOL.- VOL.+ PJ MODE LASER L-CLICK MENU / ENTER R-CLICK INPUT R-CLICK 50 Remote Control Rear 51 Operations 3 Press the STORE IMAGE Using the menu You can call up on-screen menus, and conduct a number of adjustments and settings, using the operation buttons p.16 on the control panel (main unit side) and remote control. ■ How to use the menu 1. Start Use this menu to adjust image-related items. Items Items that can be adjusted are marked with “Yes”, and those that cannot are marked with “No”. Display the Setting display menu Item 2. Select a Category Displays the current adjustment/setting of each category To PC card setting menu p.54 To Image adjustment menu Computer Y/PB/PR Description Video PC Card Camera S-video Contrast Lower Higher Yes Yes Yes Yes Yes Brightness Darker Brighter Yes Yes Yes Yes No Color Lighter Deeper No Yes Yes No No p.53 Tint Reddish Greenish No No Yes No No To Display setting menu Sharpness Softer Sharper No Yes Yes No Yes p.54 R-level Less red More red Yes Yes Yes Yes Yes G-level Less green More green Yes Yes Yes Yes Yes B-level Less blue More blue Yes Yes Yes Yes Yes Shift up No Yes Yes No No To Default setting menu p.53 [Note 1] Up/down shift [Note 2] Shift down 3. Adjustments & Settings 5. To Finish Item Adjustment/Setting Value Finish via the Status display menu. Notes 1: Tint can only be adjusted when Video mode p.29 is NTSC or NTSC4.43. 2: Up/down shift can only be adjusted when Screen size p.54 is Wide. ■ The default setting menu This menu shows placement status and other settings. These marks signify the items can be adjusted/set by using . This mark signfy that there are options. Press to display a list of options. To Status display These marks signify an item can be switched by using . p.32 The figure shows a typical example. As the display may differ depending on the item, use the following pages as a reference. Description Item Projection mode Set projection mode in accordance with Placement Style p.21 No signal power off Set the time to wait after signal input stops until turning off the power: Off (not turned off) 1 min 2 min ... 60 min Power on Set whether to turn on the power when the ON/STANDBY button is pressed (Manual), or when the power cord is plugged in (Auto). Manual Auto (Placed on floor) (Rear) Lamp power [Note 1] Set the lamp power These marks signify the items can be selected from the list by using . After an item selected, apply it by pressing . Standby mode [Note 2] 6. End 4. Back The menu disappears (Hung from ceiling) Standard Set standby mode according to functions used Standard (Back hung from ceiling) Low Economy Notes 1: When lamp power is set to low, the screen becomes a little darker, but the cooling fan noise gets quieter. This setting will be cleared when you turn the power off. The setting will be back to “Standard” when the power is turned on next time. 2: The Standby mode function is only available with models equipped with a PC card slot p.39 . Notes Note • Menu adjustments and settings (except Lamp power ) are saved when the power is turned off via the ON/STANDBY button. If the power cord is unplugged before this, or the power goes out, then the data will not be saved. • Note that if Power on is set to Auto, then if the power cord is plugged in when power is restored after a power outage, the projector power will come on. • Even if Power on is set to Auto, press the ON/STANDBY button to turn off the power. Unplugging the power cord to cut off the power will shorten the life of the lamp. 52 53 p.53 Operations The menu shown below is only for operation instructions and might be different from the actual display. ■ The image adjustment menu Using the menu (Continued) ■ The display setting menu ● When a wireless LAN PC card is being used Use this menu to set screen display-related items. Item Input select mode Manual Description Item Description Auto (Switch to PC card input when a PC card is inserted) Transmission mode Ad hoc Screen size Infrastructure Channel This item cannot be changed currently. This is function for the future. Encryption [ : Enter setting mode] [ Off 64bit 128bit Select one of the languages below to use for displaying menus and messages [ : Enter setting mode] [ :Selection] [Apply: ] English/Français/Deutsch/Italiano/Español/ Português/ / / / Key Set the desired string (5 or 13 characters) [ : Enter setting mode] [ : Shift column] [ :Set character] [Apply: ] Set the desired string (1 to 14 characters) [ : Enter setting mode] [ :Shift column] [ : Set character] [Apply: ] Background Screen to display when there is no input signal Icon Display icons as function guides On Off Return the wireless LAN configuration to the default settings Setting No] [Apply: ] initialization [ : Enter setting mode] [Yes Start-up screen Display start-up screen when power turned on On Off (Full): Display with LCD panel’s resolution (Thru): Display with sampling resolution (for computer input) (Wide): Wide-screen display (for Video, S-video, and Y/PB/PR) Not displayed with PC card input or camera input. (Logo) (Blue) (None) ] Note • Wireless LAN settings are enabled after the menu disappears. Note • If “Thru” is selected for screen size, portions exceeding the pixel count of the LCD panel p.67 will not appear on the screen. Note that for RGB signals with clock speeds UXGA 60 p.68 or lower, all input pixel signals are sampled. (This effect is noticeable when the screen is enlarged using the Resize function p.31 ). However, if the clock speed is higher than this, the RGB pixel signal is thinned before sampling. ■ The PC card setting menu (Models equipped with PC card slot) Use this menu to set PC Card-related items. ● When using a memory PC card Item Description Input select mode Manual Auto. Demo Off Interval Projection name [Apply: Auto (Switch to PC card input when a PC card is inserted) On (Begin slid show when PC card is inserted) Select one of the following slide show display intervals: 5 sec./10 sec./30 sec./1 min./3 min./5 min./10 min. File deletion Delete the selected file (Folders cannot be deleted) [ : Enter execution mode] [Yes No] [Apply: 54 ■ Reset menu (Special menu) This menu is displayed when other menus are not displayed, and the button is held down until the menu appears. • When the screen is placed vertically, and Auto keystone correction is executed, but the keystone correction is not successful, stow the foot adjuster in its original position, place the projector on a flat surface, select Horizontal reference value reset, and press button. the • Select All settings and press the button to return all menu items to the factory settings. Item Description Horizontal reference Reset the horizontal reference value for Auto keystone correction [ : Enter execution mode] [Yes No] [Apply: ] value reset Reset all Reset all menu items to their factory settings [ : Enter execution mode] [Yes No] ] 55 [Apply: ] Operations Language :Selection] Air filter cleaning Lens and main unit cleaning The air filter prevents dust and debris from getting inside the projector. Never run the projector with the filter removed. It is recommended that the air filter is cleaned regularly. (A recommended measure is about once for every 50 hours of use.) ■ Lens cleaning • Clean the lens with a commercially available blower and/or lens cleaner. • The lens is easily scratched, so do not rub it with hard objects, or strike it. CAUTION • Request cleaning and maintenance of a ceiling-mounted unit from your projector dealership. ■ Main unit cleaning 1 Unplug power cord 2 Remove the air filter cover. USB MONIT OR CONTRO L 1 COMP ( Y/P B Air filter cover To maintain the performance, it is recommended that these should be replaced about every 2 to 3 years. Consult with your dealer for details. 3 Remove the air filter. Remove the air filter from the air filter cover. It can be disassembled into the air filter cover, air filter, and filter holder. Filter holder Air filter 4 Clean the filter. Carefully remove the dust and dirt from the air filter cover, air filter, and filter holder with a vacuum cleaner or the like. Be careful not to let the air filter be sucked into the vacuum cleaner. 5 Assemble the air filter. Air filter cover Lamp replacement A lamp is consumable supplies. If used for extended periods, images will appear dark, and the lamp could burn out. This is characteristic of a lamp, and is not malfunction. (The lifetime of the lamp depends on conditions of use.) If this happens, replace it with a new one. Vacuum nozzle Insert the air filter into the air filter cover, and lock it in place by putting the pegs of the filter holder through the holes in the air filter cover. 6 Replace the air filter cover. Notes • Allowing dirt and dust to build up on the air filter will worsen the air circulation inside the projector, causing the internal temperature to rise, causing the projector to stop working or malfunction. • Insert the air filter cover all the way in. Leaving gaps will allow dust and dirt to get inside the projector. • If you wash the air filer with water, make sure to dry it completely before replacing it. • If the air filter is torn, consult with your dealer about replacing it with a new one. Continuing to use a ripped filter will allow dust and dirt to get inside the projector. 56 ● Replacing air intake and exhaust fans, and air filter CAUTION • Request cleaning and maintenance of a ceiling-mounted unit from your projector dealership. • When replacing, always use lamp “TLPLW1” (sold separately). • If you have been using the projector, the lamp will be very hot, and may cause burn injuries. Wait for the lamp to cool (for longer than 1 hour) before replacing it. • If the lamp should break, please handle with care to avoid injury due to broken pieces and contact your dealer for repair service. 1 Unplug power cord. 2 Wait until lamp is sufficiently cooled. Wait for at least 1 hour. 57 Maintenance Of the upper connection terminal cover is on, remove that first. Remove the air filter cover by pressing on the part in the figure with your finger. • Clean the main unit after unplugging the power cord. • Wipe dirt off the main unit gently with a soft cloth. • If the soiling is severe, dip the cloth in a neutral detergent diluted in water, wring well, and gently wipe off the dirt, then finish up by wiping with a dry cloth. How to use the supplied software Lamp replacement (Continued) 3 Remove the lamp cover. 3 This chapter briefly describes how to use supplied software applications other than the Wireless utility. 2 ■ How to use the Projector Configuration Tool The Projector Configuration Tool is a software utility that allows you to set up the projector for Infrastructure mode communications using a wireless LAN PC card. When using this application for the first time, conduct Preparation p.34 , and start with the computer in Ad hoc transmission mode. Lamp cover 4 4 Pull out the lamp. 1 2 Loosen the 2 screws holding the lamp in place, and pull on the handle to remove the lamp. The MAC address is a unique address assigned to the wireless LAN PC card. Display the MAC address on the screen, referring to “Displaying Information” Note down the address for future use. 5 Mount the new lamp. Align the orientation, press down until the bottom is reached, and lock in place using the two lamp locking screws. 2 1 Align the cover, and press it in, then screw in the screws loosened in step 3 until the lamp cover is no longer loose. 7 Reset the lamp timer. See the lamp’s manual for instructions on resetting the lamp timer. Notes and Precautions • Press the button twice to display (a rough guide) of the time of use from the Lamp time item on the Status display menu. p.32 • As a rule of thumb, it is recommended that the lamp should be replaced after 2,000 icon and a message will hours of use. When Lamp time reaches 2,000 hours, the appear. When any operation is performed, the message disappears. • Attach the lamp cover correctly so that it is not loose. If it is not attached correctly, the lamp may fail to come on p.64 , and the lamp’s lifetime may be shortened. • Always replace the lamp with a new one. • The lamp is made out of glass. Do not touch the glass surface with your bare hands, bang it, or scratch it. (Dirt, jolts, scratches and the like could break the lamp.) . Upon launch, the window shown in the figure to the right appears on the computer screen. 3 Click on the Browse button. The computer starts searching for projectors. When it finds one, “Please select” is displayed in the Projector Selection field. 4 Select a projector. Click on the button for the Projector Selection field, then from the pull-down list that is displayed, select the project with the MAC address you noted down in step 1 . When a projector is selected, the computer obtains information from that projector, and displays the results in the boxes of the window. Here, the following is possible: From the File menu, select Save As..., and save the pre-modification settings on the computer. From the File menu, select Open, and apply an existing settings file to the projector. Used Lamps This projector’s lamps contain trace amounts of environmentally harmful inorganic mercury. Be careful not to break used lamps, and dispose it in accordance with local regulations. 58 p.32 2 Launch the Projector Configuration Tool. 5 6 Replace the lamp cover. 1 Check MAC address. Others Loosen the screws, then pull up to direction of the arrow with your fingers on the area shown in the figure to remove the lamp cover. Be careful to avoid breaking a nail or otherwise injuring your fingers when doing so. (If the screws are too tight to remove the lamp cover, use any tool.) Please read this chapter if the model you purchased includes a PC card slot. 1 59 How to use the supplied software (Continued) ■ How to use the JPEG Conversion Tool [Channel] This item cannot be changed currently. [Encryption] Click on the button to select [Off], [64 bit], or [128 bit]. [Key] This accepts input if Encryption is set to other than Off (input is required). Input a value from the keyboard. [Communication mode] Select Infrastructure by clicking the button. [SSID] This is an ID code for connecting to specific individuals over a wireless LAN. This field accepts input when set to Infrastructure Transmission Mode. Set the SSID to the same value as the access point. In factory shipment, this is set to DPJ. [Projector name] It is recommended this is set to prevent wrong transmission. p.34 [DHCP] button. If this is set to Used, the IP Address, Subnet Specify by clicking the Mask, and Gateway Point below are set automatically. Consult with a network administrator for the settings below, if DHCP is not used. [IP Address] An IP (Internet Protocol) is a data communication protocol. The delivery destination is an IP address. [Subnet Mask] This value is to set a limit on the range of IP addresses, and set up a number of subnetworks. [Gateway Point] This is a relay point for connecting different types of network. 6 Press the Settings button. Communication begins, and the computer configures the projector. When setup is finished, a message appears in the window telling you than setup is complete. From the File menu, select Save As..., and save the settings file on the computer. 60 The JPEG Conversion Tool converts JPEG files not supported by the projector, image files in other formats, Microsoft® PowerPoint® files, and the like into JPEG files supported by the projector. The JPEG files converted with this tool can be displayed by sending them using the wireless LAN PC card p.37 , or saving them on a memory PC card p.41 . ● Launching the JPEG Conversion Tool The window shown in the figure to the right appears on the computer screen. Drag the Image Quality Settings slider to the left or right to set the image quality of the file after conversion. Lower values create smaller files, but lower the image quality. (It is not possible to restore the quality of an image after it has been lowered.) ● Converting an image file This converts JPEG files using compression formats not supported by the projector, Windows® metafiles (wmf), and bitmapped files (bmp) into JPEG files. (1) In the Conversion Method field, select Converting image file. (Status on launch) (1) (2) In the File settings field, click on the Browse button for Original Image File Name. The Open dialog box appears. (2) (5) (3) In the Open dialog box: (a) Specify the location of the file to be converted; and button to (b) In the Files of Type field, click on the select the file format. A list of files of that format appear in the Open dialog box. (4) In the Open dialog box, select the file to convert, then click on the Open button. (5) In the JPEG Conversion Tool window, in the File settings field, select Browse for File name after conversion. The Save As dialog box appears. (6) In the Save As dialog box: (a) Specify the location in which to save the converted file; (b) Enter a file name of up to 8 characters in the File Name field; and (c) Press the Save button. (7)-(a) (3)-(a) (3)-(b) (6)-(a) (6)-(b) (7) (a) In the JPEG Conversion Tool, click on the Conversion button. (b) A confirmation dialog box opens. Click Yes. The computer converts the file. When it finishes a message appears informing you that a JPEG file has been created. (7)-(b) 61 (4) (6)-(c) Others 5 Configure the projector. How to use the supplied software (Continued) ● Converting files created with Microsoft® PowerPoint® Making a presentation with converted JPEG files This process provides presentations without using a computer by converting presentation files created with Microsoft® PowerPoint® into JPEG files, storing them on a memory PC card, and displaying them in a slide show. • To use this conversion mode, Microsoft® PowerPoint® must be installed on the computer. • Only static images are supported by this process. Animation and audio are not supported. Presentation files created with Microsoft® PowerPoint® usually consist of several slides. For this reason, the tool creates a folder with the name specified in step (5), below, and file for each slide is created in the folder (starting with slide001.jpg). (1) (2) (1) In the Conversion Method field, select Converting PPT file. (3) In the Open dialog box: (a) Specify the location of the file to be converted; and (b) Select the PowerPoint® presentation file to convert, then click on the Open button. This function saves the current computer screen as a JPEG file. (3)-(a) (3)-(b) (5) (8) In the Folder create dialog box: (a) Click on the Create button. A confirmation dialog box appears; (b) Click on the OK button. (6) (8)-(a) (6) In the Folder create dialog box, click on the Selection button. The Browse Folders dialog box appears. (7) In the Browse Folders dialog box: (a) Specify the location in which to save the folder; and (b) Click on the OK button. (1) In the Conversion Method field, select Creating screen capture. (9)-(a) (4) In the JPEG Conversion Tool window, in the File settings field, click on the Create button for New folder name. The Folder create dialog box appears. (5) In the Folder create dialog box, in the Folder Name of document field, specify a folder name of 12 characters or less. ● Creating a screen capture and converting it into a JPEG file (4) (7)-(a) (2) In the File settings field, click on the Browse button for File name after conversion. The Save As dialog box appears. (1) (3) In the Save As dialog box: (a) Specify the location in which to save the converted file; (b) Enter a file name of up to 8 characters in the File Name field; and (c) Click on the Save button. (2) (4) (a) In the JPEG Conversion Tool window, click on the Conversion button. (b) A confirmation message appears. Click Yes. The computer creates a screen capture, and converts it into a JPEG file in the specified location. When it is finished, a message appears to tell you that a JPEG file has been created. (3)-(a) (3)-(b) (3)-(c) (4)-(b) (7)-(b) Note (8)-(b) • The maximum resolution of JPEG files created with the JPEG Conversion Tool is 1,024 x 768 pixels. (9) (a) In the JPEG Conversion Tool window, click on the Conversion button. (9)-(b) (b) A confirmation dialog box opens. Click Yes. The computer begins to convert the file. When it finishes, a message appears informing you that a JPEG file has been created. 62 (4)-(a) 63 Others (2) In the File settings field, click on the Browse button for PPT File Name. The Open dialog box appears. 1) Copy the folder created by the JPEG Conversion Tool, or its contents, onto a memory PC card. 2) Use the steps 1 , 2 in “Projecting images stored in a memory PC card” p.41 to display a list of thumbnails. 3) Follow the instructions in step 3 to find slide001.jpg (the first slide), and move the orange frame over it (select slide001.jpg). 4) Set the remote control to [PJ Mode], and press the button. An enlarged view of the first slide appears on the screen. This starts the presentation. button. To go back to the 5) To continue to the next slide, click on the remote control’s previous slide, click on the button. Trouble indications Before calling service personnel The indicator lights inform you of internal abnormalities. If you think something is wrong, check the following before contacting customer service. Please see “Trouble indications” p.64 as well. TEMP LAMP or FAN TEMP LAMP ON No power ⇒ Problem with projector • Unplug the power cord, and contact your dealer. (Off) (Red lit) ON Lamp went out during use, or won’t come on ⇒ Returns to standby after about 2 minutes. If the projector fails to operate normally after turning the power back on, either the lamp needs replacing, or there is a problem with the projector. • If a lamp burns out, replace it with a new one. • Unplug the power cord, and contact your dealer. (Red lit) (Red lit) FAN TEMP LAMP (Green lit) (Red lit) Or (Off) ON ⇒ Internal overheating, or the outside temperature is too high. • Place the projector so that the air intake and exhaust are not blocked. • Unplug the power cord and wait for a short while, then turn the power back on. • Clean the air filter. p.56 Or (Orange lit) ❈ The icon will appear before the power goes out. ❈ After displaying the abnormal state for about 2 minutes, returns to standby. TEMP LAMP ON ⇒ Problem with internal cooling fan. • Unplug the power cord, and contact your dealer. icon will appear before the power goes out. ❈ The ❈ After displaying the abnormal state for about 2 minutes, returns to standby. Or (Orange lit or flashing) FAN TEMP LAMP ON Power goes out during use • Is the ambient temperature high? p.64 • Is the air filter clogged? p.64 • Is the air intake or air exhaust blocked? p.64 No picture • • • • • Is the projector turned on? p.27 Is the mute function on? p.30 Is the brightness setting minimized? p.53 Are the connections set up correctly? p.22 Are all the connected devices functioning properly? No audio • • • • • Is the projector turned on? p.27 Is the mute function on? p.30 Is the volume setting minimized? p.28 Are the connections set up correctly? p.22 Are all the connected devices functioning properly? Picture not displayed correctly • • • • • Is the input signal supported by the projector? p.68 , p.69 Is the correct video mode selected? p.29 Is the correct signal format selected? p.29 Is the selecting of RGB or Y/PB/PR input correct? p.27 Is there something generating an abnormal video signal, for instance the video tape? Picture blurred Part of picture out of focus • Is the lens dirty? p.57 • Is the lens focus adjusted optimally? p.28 • Is the projection distance within the projector’s supported range? Power went out during use, or power won’t come on (Red lit) (Red lit or flashing) p.21 • Is the projector’s screen placement angle tilted too far? p.21 • Are the sharpness or sampling phase adjustments off? p.53 p.29 Power went out during use, or power won’t come on (Orange (Red lit) flashing) ⇒ The lamp cover is not properly attached. • Unplug the power cord, and reattach the lamp cover. p.58 ❈ The icon will appear before the power goes out. ❈ After displaying the abnormal state for about 2 minutes, returns to standby. PRECAUTIONS • Make sure to unplug the power cord if something goes wrong. • If the power cord is unplugged before cooling is complete, give the lamp time to cool before plugging it back in. If the lamp overheats it may fail to light. Unplugging the power cord repeatedly when the temperature is high will shorten the life of the lamp. (Even if you are not concerned about lamp lifetime, the light may not come on if you do not wait at least 3 minutes.) 64 Check • Is the power cord plugged in? Is it connected to the projector? • Is the lamp cover loose? p.64 Power went out during use, or power won’t come on (Red lit) Or (Green lit) FAN If This Happens No power Image is dark • Are the brightness or contrast adjustments off? p.53 • Is the lamp nearing the end of its service life? p.32 Colors too light Bad shading • Are the color, tint, R-level, G-level, or B-level adjustments off? p.53 • Is the screen dirty? • Is the lamp nearing the end of its service life? p.32 Remote control doesn’t work • • • • Are the remote control’s batteries drained? Are the batteries inserted into the remote control correctly? p.19 Is the remote control being used within the effective range? p.19 Are there any obstructions between the remote control and projector? • Is the correct operation mode set? p.20 • Are there any fluorescent or other bright lights shining at the projector’s infrared remote sensor? 65 Others FAN If This Happens Check Mouse remote control doesn't work • Are the USB cable and mouse remote control receiver (Models equipped with PC card slot) correctly connected? p.51 • Do your computer and OS support USB? • Is the remote control in [PC Mode]? p.20 • Are there any obstructions between the remote control and projector/mouse remote control receiver? Memory PC card images aren't projected • • • • • The wireless LAN PC card doesn't work • Is the wireless LAN PC card inserted correctly? • Is a wireless LAN PC card not supported by the projector inserted? The operation of cards other than the supplied product is not guaranteed. • Is the CARD indicator red? p.23 • Are the transmission mode and channel properly configured? p.34 • Are there any obstructions between the computer and projector? • Do your computer and OS support the supplied software application? p.24 The images from the document camera are blurry • Is the document imaging camera’s lens dirty? • Is the document imaging camera out of focus? p.45 • Is the location of the object being focused too dark? The images from the document camera are flickering • Is there impact from the room’s fluorescent lighting? Turn off the fluorescent lights, or change the shutter speed settings. Is the memory PC card inserted correctly? Is a PC card not supported by the projector inserted? p.40 Is the CARD indicator red? p.23 Are there any JPEG files saved on the memory PC card? Are the files too large or in an unsupported format for the projector? Convert them with the supplied software application. p.61 p.29 Specifications ■ List of general specifications Item Specification Consumption Power 240 W TLP-T700/T-500: 3.4 kg TLP-T600/T400/S200: 3.3 kg Weight TLP-T701/T-501: 4.1 kg TLP-T601/T401/S201: 4.0 kg Models without document imaging camera: External Dimensions 298 × 97 × 249 mm (W × H × D) (including protruding parts) Models equipped with document imaging camera: 298 × 97 × 313 mm (W × H × D) Cabinet material* PC+ABS resin and ABS resin Conditions for usage environment Temp: 0°C to 35°C; relative humidity: 30% to 70% Display method 3-panel transmission Panel size 0.9 inches LCD Panel Drive system TFT active matrix Picture TLP-T series: 786,432 pixels (1,024H × 768V) elements TLP-S series: 480,000 pixels (800H × 600V) Lens Zoom lens F=1.9-2.3 f=35.6-44.5 mm Lamp High-pressure mercury lamp Projection screen size 32-300 inches Projection distance 1.50-11.74 m Speaker 1 W (Monaural) COMPUTER-1,2 terminals Mini D sub 15 pin RGB / Y/PB/PR (dual use) MONITOR terminal Mini D sub 15 pin RGB / Y/PB/PR (dual use) S-VIDEO terminal Mini DIN 4 pin VIDEO terminal RCA Pin Jack, 1 V (p-p), 75 Ω AUDIO (L/R) terminal RCA Pin Jack × 2, 1.5 V (rms); 22 kΩ or more AUDIO terminal 3.5mm dia. stereo mini-jack, 1.3V (rms); 22 kΩ or more CONTROL terminal Mini DIN 8 pin (RS-232C) USB terminal Type B PC Card Standard TYPE II compliant (Models equipped with PC card slot PC card slot) Connection terminal Before calling service personnel (Continued) * Each plastic part displays the materials it is made from, in order to facilitate recycling after this product’s use had ended. ■ Document camera specifications (Models equipped with document camera) 66 Specification F=2.8; Af=3.4mm Manual operation None (adjusted through distance from subject) Auto/manual 1/3 inch CCD 805,486 pixels (1,034H x 779V) LED 67 Others Item Lens Focusing Zooming Gain Image element Effective pixels for pickup section Lighting Specifications (Continued) ■ List of supported signals (Y/PB/PR signals) This projector supports the following RGB signals. Note, however, that depending on the computer model, the screen may show flicker or streaking. Please adjust the projector if this happens. (Press the AUTO SET button, and adjust automatically or manually. p.29 ) Resolution Mode 720 x 400 640 x 480 720x400_85 VGA_60 VGA_72 VGA_75 VGA_85 SVGA_56 SVGA_60 SVGA_72 SVGA_75 SVGA_85 MAC16" XGA_43i XGA_60 XGA_70 XGA_75 XGA_85 MAC19" SXGA1_75 QuadVGA_60 QuadVGA_85 SXGA3_60 SXGA3_75 SXGA3_85 SXGA+ UXGA_60 UXGA_65 UXGA_70 UXGA_75 UXGA_85 1792x1344_60 1856x1392_60 1920x1440_60 800 x 600 832 x 624 1024 x 768 1152 x 864 1280 x 960 1280 x 1024 1400 x 1050 1600 x 1200 1792 x 1344 1856 x 1392 1920 x 1440 Refresh rate (Hz) 85.039 59.940 72.809 75.000 85.008 56.250 60.317 72.188 75.000 85.061 74.550 86.957 60.004 70.069 75.029 84.997 74.700 75.000 60.000 85.002 60.020 75.025 85.024 60.012 60.000 65.000 70.000 75.000 85.000 60.000 60.000 60.000 H-frequency (kHz) 37.927 31.469 37.861 37.500 43.269 35.156 37.879 48.077 46.875 53.674 49.725 35.522 48.363 56.476 60.023 68.667 60.134 67.500 60.000 85.938 63.981 79.976 91.146 63.973 75.000 81.250 87.500 93.750 106.250 83.640 86.333 90.000 Clock (MHz) 35.500 25.175 31.500 31.500 36.000 36.000 40.000 50.000 49.500 56.250 57.283 44.900 65.000 75.000 78.750 94.500 79.857 108.000 108.000 148.500 108.000 135.000 157.500 118.094 162.000 175.500 189.000 202.500 229.500 204.750 218.250 234.000 Note • Signals whose resolution exceeds the LCD panel’s number of pixels p.67 will be compressed. For this reason, some information may be lost, or image quality may be affected. 68 Signal format fh(kHz) fv(Hz) 480i(525i)@60Hz 15.73 59.94 480p(525p)@60Hz 576i(625i)@50Hz 31.47 15.63 59.94 50.00 576p(625p)@50Hz 720p(750p)@60Hz 720p(750p)@50Hz 1080i(1125i)@60Hz 1080i(1125i)@50Hz 1035i(1125i)@60Hz 1152i(1250i)@50Hz 31.25 45.00 37.50 33.75 28.13 33.75 31.25 50.00 60.00 50.00 60.00 50.00 60.00 50.00 ■ List of supported signals (video & S-Video signals) Video mode NTSC PAL SECAM fh(kHz) 15.73 15.63 15.63 fv(Hz) 60 50 50 fsc(MHz) 3.58 4.43 4.25 or 4.41 PAL-M PAL-N PAL-60 NTSC4.43 15.73 15.63 15.73 15.73 60 50 60 60 3.58 3.58 4.43 4.43 ■ Pin assignment of COMPUTER-1/2 & MONITOR terminals 11 6 1 15 10 Pin No. 1 2 3 4 5 6 7 8 9 10 11 12 13 14 15 5 Mini D sub 15 Pin connector Input Signal • RGB input R/G/B signals: 0.7V (p-p) 75 Ω Horizontal sync signal: TTL level (Pos/neg polarity) Vertical sync signal: TTL level (Pos/neg polarity) • Y/PB/PR input Y signal: PB/PR signals: 1.0V (p-p) 75 Ω 0.7V (p-p) 75 Ω Pin description During RGB input During Y/PB/PR input Video signal (R) Color difference signal (PR) Video signal (G) Luminance signal (Y) Video signal (B) Color difference signal (PB) GND ∗ GND ∗ GND (R) GND (PR) GND (G) GND (Y) GND (B) GND (PB) N.C ∗ GND ∗ GND ∗ N.C ∗ Horizontal sync signal ∗ Vertical sync signal ∗ N.C ∗ ∗ Do not connect anything. 69 Others ■ List of supported signals (RGB signals) Specifications (Continued) LIMITED WARRANTY ■ CONTROL terminal TOSHIBA 3LCD Data Projector (TLP-T700/TLP-T701/TLP-T500/ TLP-T501/TLP-T400/TLP-T401/TLP-S200/TLP-S201) ● Pin assignment 2 4 3 5 6 8 7 Signal Name RXD CTS DSR GND RTS N.C TXD N.C Toshiba America Consumer Products, Inc. (TACP) makes the following limited warranties. These limited warranties extend to the original end-user purchaser. Description Receiving data Consent to send Data set ready Signal ground Request to send No connection Sending data No connection Limited two (2) Years Warranty of Parts and Labor TACP warrants this product and its parts against defects in materials or workmanship for a period of two years after the date of original retail purchase. For a period of two years after the date of original retail purchase, TACP will repair a defective product or a part, without charge to you. This warranty also covers accessories of 3LCD Data Projector. This warranty period of the lamp is ninety (90) days. Mini DIN 8 pin connector ● Interface format 1 Communication method 2 Communication format 3 Data format 4 Replies RS-232C, 9600bps, No Parity, Data Length: 8 bits; Stop Bit Length: 1 bit STX (02h) Command (3Byte) ETX (03h) Only 1 command valid per communication. For input commands, only ASCII-compliant all-uppercase alphanumeric characters supported. Acknowledge ACK (06h) No acknowledge NAK (15h) If commands are to be sent consecutively, wait for the response from the projector (ACK or NAK) before sending the next command. ● Main Commands Item Power on Power off OSD display on OSD display off Auto setting (RGB input) Status display on Status display off Command PON POF MO0 MO1 PAT DON DOF Item Computer (1) input select Y/PB/PR (1) input select Computer (2) input select Y/PB/PR (2) input select Video input select S-video input select PC card input select Camera input select Command IN1 IN2 IN3 IN4 IN5 IN6 IN7 IN8 Note • Contact your dealer for control cable and other commands. ■ Separately Sold Product Replacement Lamp Your Responsibility The above warranties are subject to the following conditions. 1. You must retain your bill of sale or provide other proof of purchase. 2. You must make a written notification within thirty (30) days after your discovery of a defective product or part. 3. All warranty servicing of this product or parts must be made by TACP or a service facility authorized by TACP. 4. These warranties are effective only if the product is purchased and operated in the USA. 5. Labor service charges for installation and adjustment of customer controls are not covered by this warranty. 6. Warranties extend only to defects in materials or workmanship as limited above and do not extend to any product or parts which have been lost or discarded by you or to damage to products or parts caused by misuse, accident, improper installation, improper maintenance or use in violation of instructions furnished by us; or to units which have been altered or modified without authorized of TACP or to damage to product or parts thereof which have had the serial number removed, altered, defaced or rendered illegible. 7. If it is determined after investigation that the claimed problem was not covered with this warranty, you shall pay the cost of investigation at prevailing rate. Step-by-step procedure how to obtain warranty service To obtain warranty servicing, you should: 1. Read the owners manual thoroughly before operating. 2. Please contact your dealer for an immediate service and an advice. Model TLPLW1 Note • Design, specifications, etc. subject to change without notice for improvements, etc. 70 3. If your dealer is not able to assist you, please contact TACP Service Center listed below or a servicing facilities authorized by TACP for a warranty service within thirty (30) days after you find a defective product or part. 71 Others 1 Pin No. 1 2 3 4 5 6 7 8 LIMITED WARRANTY (Continued) 4. Arrange for a delivery of the product to TACP Service Center or a servicing facilities authorized by TACP. 5. The shipment of the product must be insured, safely and securely packed, preferably in the original carton or a carton with an equivalent protection. A letter explaining the defect and also a copy of the bill of sale or other proof of purchase must be enclosed. All transportation and insurance charges must be prepaid by you. 6. The repaired product is returned freight prepaid to the purchaser after warranty servicing. 7. If you have any questions about service, please contact the following TACP Service Center. TACP is not obligated to provide purchasers with a substitute unit during the warranty period. 82 Totowa Rd., Wayne, NJ 07470, U.S.A. Phone:(973)628-8000 Fax: (973) 628-1875 Toll Free for Service Call: 1-800-631-3811 72