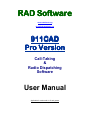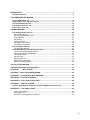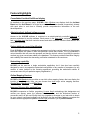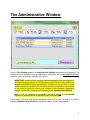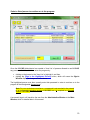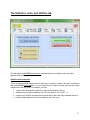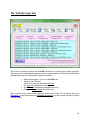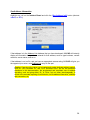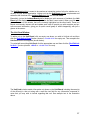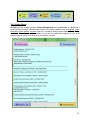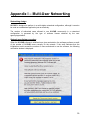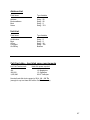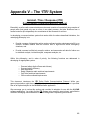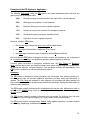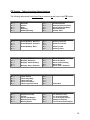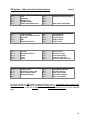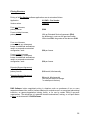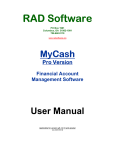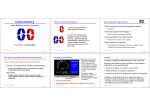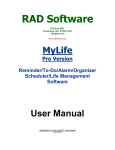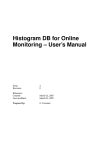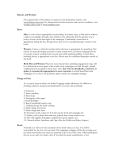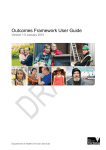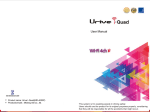Download Illustrated Manual (PDF format)
Transcript
RAD Software www.radsoftware.org [email protected] 911CAD Pro Version Call-Taking & Radio Dispatching Software User Manual Applicable for version w9.11.15 and greater (rev.5/17/2014) INTRODUCTION.............................................................................................................................. 3 FEATURE HIGHLIGHTS .................................................................................................................... 5 THE ADMINISTRATIVE WINDOW ................................................................................................. 7 THE ‘911CAD USERS’ TAB ............................................................................................................ 8 THE STATISTICS, LISTS, AND UTILITIES TAB .................................................................................. 11 THE ‘PROGRAM OPTIONS’ TAB ..................................................................................................... 16 THE ‘INTERNET SERVICES’ TAB..................................................................................................... 18 THE ‘ACTIVITY LOGS’ TAB ............................................................................................................ 19 THE MAIN WINDOW ..................................................................................................................... 20 THE ‘INCIDENT BOARD’ GRID LIST ................................................................................................. 20 Add a New Call Card ............................................................................................................. 21 See the Highlighted Call Card ............................................................................................... 21 Assign Backup....................................................................................................................... 22 Unit Calling ............................................................................................................................ 22 Find an Incident ..................................................................................................................... 23 See Address Information ....................................................................................................... 24 See Address Call History ...................................................................................................... 25 THE ‘UNIT BOARD’ GRID LIST........................................................................................................ 26 The Unit Card Window .......................................................................................................... 27 OTHER ‘M AIN WINDOW’ FEATURES AND FUNCTIONS ...................................................................... 28 User (Call-Taker/Dispatcher) Options ................................................................................... 28 Update the Incident / Unit Boards ......................................................................................... 30 The Contact Board ................................................................................................................ 31 Internet Sites ......................................................................................................................... 32 Daily/Shift Printout ................................................................................................................. 32 Statistics and Summaries ...................................................................................................... 32 Address List Management..................................................................................................... 32 THE CALL CARD WINDOW ......................................................................................................... 34 THE IMPORTANCE OF DATA ACCURACY ................................................................................ 37 DO & DON’T / WILL & WON’T ............................................................................................... 38 APPENDIX I – MULTI-USER NETWORKING .............................................................................. 39 APPENDIX II – PLAYING NICE WITH WINDOWS ...................................................................... 42 APPENDIX III – 911CAD FILENAMES ......................................................................................... 45 APPENDIX IV – DATA FILE STRUCTURES................................................................................ 46 APPENDIX V – THE ‘ITR’ SYSTEM ............................................................................................. 48 INCIDENT / TIME / RESPONSE (ITR) POLICE RADIO COMMUNICATIONS PROTOCOL .......................... 48 APPENDIX VI – THE ‘SMALL PRINT’.......................................................................................... 55 Terms and Conditions ........................................................................................................... 55 Pricing Structure .................................................................................................................... 56 End-User Licensing Agreement (EULA) ............................................................................... 57 2 Introduction 911CAD – Pro Version is a computer-assisted call-taking and radio-dispatching program designed primarily for law enforcement and other public safety agencies. The ancestor of this software was originally released in 1993 as a DOS-based program called 911Help. A Windows-based version was released in October 1997, and was basically a straightforward adaptation of the DOS-based program. In March 2002, a major upgrade, called e911Help, was released. It incorporated many additional features and enhancements that more effectively took advantage of certain data features intrinsic to the Windows platform. In August 2004, e911Pro was released as the most significant upgrade ever released by RAD Software. The upgrade included a complete visual re-design, a total revamping of the underlying data structure, many additional features, enhanced options, expanded choices, and much more. In June 2006, e911Pro - Premium Version was released with numerous additional features and improvements. 3 In August 2009, 911CAD – Pro Version was released, representing the latest advances in features, performance, data security, information analysis, and user activity accountability. In April 2010, based on a request from several users, an interim upgrade was issued that provided a ‘full-screen only’ option. In 2011 and 2012, interim upgrades were released to accommodate changing Windows O.S. compatibility and standards issues. During the past decade, widescreen PC monitors have gradually become mainstream, and higher video resolutions have increased as well. Today, 16:9 aspect monitors are the standard, and a much higher 1280x768-pixel resolution has become norm for those widescreen monitors. These developments have allowed software designers to consider form designs that were not previously available for use by the general public. In the case of 911CAD, this was an opportunity for RAD Software to develop a significantly redesigned dispatching form that, for the first time in the history of this software, consolidated and integrated the Incident Board and the Unit Board, each cooperatively interacting with the other in real time, into one single displayed form! And so, given the now ubiquitous wide-screen monitor standards, in March, 2014 RAD Software released the version w.9.11.14 series of 911CAD, showcasing this new consolidated Incident/Unit Board Window, along with a generous host of other improvements and features. As always, 911CAD is priced at a fraction of its commercial value. From the very beginning, this software was designed to be a low-cost, yet powerful and practical Computer Aided Dispatching (CAD) software package that could be run on any desktop PC (or network of PCs), and affordable for the smaller public-safety agencies that do not have mainframe access and the accompanying resources to buy comparable software that typically cost more (sometimes much more) than $10,000 to purchase and maintain. Today, 911CAD is without argument the most powerful software of its kind that you can buy anywhere in the world— and for only $599 (single workstation license)! 4 Feature Highlights Consolidated Incident/Unit Board display As detailed on the previous page, 911CAD‘s Main Window now displays both the Incident Board and the Unit Board in a single form window. These two boards cooperatively interact with each other in real time to instantly provide comprehensive information to the calltaker/dispatcher. Administratively defined software access Access to the 911CAD software is restricted to an administratively controlled User List of persons authorized to use the software. Each person in the User List is assigned a password and a privilege level that both controls access and which software functions and features are available to that user. Unique database record identification Each 911CAD record entry is assigned a permanent and unique control number by the program itself that reflects the instant in time that particular record was created. Thus it guarantees a unique identifier that will never be repeated, and has the intrinsic value of providing the precise moment any given record was added to the database. This feature provides information integrity and credibility that meets the demanding verification standards in the courtroom. Networking capability 911CAD can be used as a single workstation application, but it has also been carefully designed for use in a cooperative networked configuration of any number of computers, by any number of users (subject to the licensing agreement governing the authorized number of concurrent users for your particular agency/organization.) Online Mapping Services 911CAD’s Call Card window provides a one-click online mapping feature that can display the location of a call instantly. Now, you can choose from three major online mapping services: Google Maps, MapQuest, and Bing Maps. Improved License Key methodology 911CAD incorporates a flexible, proprietary License Key# methodology that designates and verifies your agency name, the software title, its version, and the authorized number of concurrent users, all with one 20-digit key! Any upgrades or changes to you later wish to obtain for your uniquely configured software can be done in the few seconds it takes to re-register the software with an appropriate updated License Key# provided to you by RAD Software. 5 Activity logging 911CAD automatically creates and maintains many Activity Logs that record every significant event performed by users of the software. These logs are available only to the 911CAD Program Administrator, and file security software methods are used to protect these logs from being tampered with. Data analysis 911CAD has a comprehensive suite of searching, sub-listing, summarizing, and reporting abilities, and now includes options for searching over any time range, from an interval of just minutes to a span of years. Thus, shift, daily, weekly, monthly, quarterly, and annual report summaries are quickly and easily assembled. Built-in Backup/Restore capability 911CAD provides its own data archiving services that are quick and flexible. Data and log files can be backed up to, or retrieved from, any user-selectable location or device on your computer or network in just a few seconds. 911CAD Manual 911CAD now comes with this detailed comprehensive illustrated manual in a PDF Document format. In the unlikely event that Acrobat PDF Document Reader software is not already installed on your computer, you can quickly obtain one at no cost at www.adobe.com and install it in less than five minutes. This software manual can be accessed both from within the 911CAD software itself anytime via the <F1> key, or on its own as a standalone document. Like any PDF document, it can easily be printed for use as a hardcopy reference or training manual. Feature summary These are just a very few of dozens of feature additions and improvements that this latest version of our premiere software offers to you. The rest of this manual will cover all of its capabilities in detail. If you are a previously licensed user, you will be very happy with this upgrade. If you are a new user, we welcome you to discover 911CAD— public safety’s best software partner since 1993! 6 The Administrative Window After the Title Window appears, the Administrative Window (shown above) is displayed. This window has been expanded as a five-tabbed form that allows only the 911CAD Administrator access to a suite of features, functions, and options. IMPORTANT: Access to these functions requires knowledge of the last segment of the License Key# provided to a licensed agency. While this must be provided to a designated 911CAD Program Administrator, it should not be provided to others unless absolutely necessary. This minimizes possible accountability issues raised by any question about the security and integrity of the information, operational settings, and program configurations maintained in the Administrative Window. Note: If you are reviewing an unlicensed evaluation version of the 911CAD software, an access code is not required for your convenience. The features, functions, and options contained within each of the five tabs in the aboveillustrated Administrative Window are explained in detail on the following pages. 7 The ‘911CAD Users’ tab Essentially, this tab focuses on a ‘User List’ that limits who can use 911CAD and at what level of access. The two main functions of this tab are to: • • Create/maintain a ‘User List’ of persons who are allowed to use 911CAD Allow one of the persons on the ‘User List’ to enter, via password, the program as a user. Maintain the ‘User List’ The 911CAD Administrator has the authority and responsibility to create a ‘User List’ of persons who are allowed to use the 911CAD software. To edit the ‘User List’, the 911CAD Administrator must click the [Edit ‘User List’] button and then enter the last segment of the License Key#. The window will change by displaying three editing buttons at the bottom of the window (as shown below). 8 Using the editing buttons appropriately, you can add, edit, or delete persons in the ‘User List’. An Add/Edit User Window will appear (as shown on the next page) if you select the [Add User] or [Edit User] button. In the Add/Edit a User Window, there are several fields of information that must be completed by the 911CAD Administrator in order to create a user: NameEEEEEE.the person’s first and last name PasswordEEEE.a password needed to enter 911CAD (4 to 8 characters) Access LevelEE..the privilege level assigned to that user Read-Only Access allows the user to view and print data only. This user cannot add, edit, or delete data, nor adjust any program options. Dispatcher Access allows the user to add and edit existing Call Card data, and set units on the Unit Board as On-Duty or Off-Duty. Supervisory Access allows the user to fully edit the Unit Board, and edit the Contact Management page. Administrative Access allows the user complete and unrestricted access to all data and program features and options in the Main Window of the software. There is also an optional ‘Comments’ field available for any miscellaneous information the 911CAD Administrator might wish to keep on record. 9 Select a listed person to continue on to the program Once the 911CAD Administrator has created a ‘User List’ of persons allowed to use 911CAD, any person on that ‘User List’ can enter the program by: • • clicking on their name in the ‘User List’ to highlight it, and then clicking the [Sign in the Highlighted Person] button, which will cause the Sign-In Window display to change as shown above. The highlighted person must then correctly enter their password in order to continue on to the program at their designated Access Level. Note: For your reviewing convenience, a password is not required to be entered in an unlicensed evaluation version of 911CAD, but it is required in a licensed version of 911CAD. A successful sign-in will transition the user from the Administrative Window to the Main Window, which is detailed later in this manual. 10 The Statistics, Lists, and Utilities tab This tab allows the 911CAD Administrator restricted access to configure many important aspects of the software. Statistics and Summaries This is an essential data complement that allows you to search, analyze, view, edit, summarize, and print 911CAD Call Card data. You can search by any criteria you wish, and over any range of dates/times that you wish. For example, you can • • • • create a list of burglaries in Beat 10 for the month of March, 2003, or assemble a list of calls handled by Unit 101 from April to July of 2007, or compile a list of traffic accidents that occurred during the Labor Day weekend period, or look at all bank alarms so far for the calendar year, and so onE 11 This is done in the Statistics and Summaries Window. In the example shown below, a search has been constructed to find all Armed Robbery calls in Beat 15 from March 15, 2014 at 4:40pm to March 16, 2014 at 2:07pm. In other words, think of a scenario, and you can compile a list of matching incidents instantly, along with a statistical summary including average dispatch times, average response times, average time spent on each call, and more. You can see a list of the matches, look at the Call Card for any of the matches, and perform any printing service related to this window. 12 Address List Management Mentioned above, this powerful database tool allows the 911CAD Administrator to create and maintain a list of any number of addresses and locations within his jurisdiction, using the Address List Management Window as shown on the following page. Used in conjunction with 911CAD’s AutoFind Address option explained later in this manual, a call-taker or dispatcher can type a partial address or business name in a new Call Card and 911CAD will find and display that address, along with the business name, type premises, beat, etc., if it exists in the Address List database previously created by the 911CAD Administrator. Right away, you may want to create a starting list of the banks and major businesses in your area. Then later include addresses that receive a large number of calls. A generous 'Additional Information’ field is also available for you to include important information such as owner/contact names, phone number(s), private gate access codes, alarm information, entrance/exit information, hours of operation, hazardous materials inventory, and so on. 13 ‘Type Calls’ and ‘Dispositions’ List Management Does your agency have a standard list of ‘Type Calls’, or maybe 10-codes, that it uses? Does your agency have a standardized list of ‘Dispositions’ that it uses to describe the dispositions of calls? The 911CAD Administrator can create a default list of these type entries, which can then be used in a Call Card Window to display a pop-up list of quickly selectable choices for the calltaker and radio dispatcher. These lists are created in a window like the following: Once created, these lists can be used as pop-ups, a timesaving feature that also ensures accurate and consistent entries in these fields (important for later statistical searches and summaries). 14 Backup/Restore Data The 911CAD Administrator has the ability to quickly backup the database of 911CAD entries, the activity log files, and list files to any location on a computer or network. This service can also restore previously backed up files in the event that your current files are lost or corrupted. Caution: Extreme care should be used when restoring files, because the restored files will irretrievably overwrite any existing data files, if there are any, in your normal 911CAD folder. Using the above folder browser, the 911CAD Administrator can negotiate the directory tree to find and select any folder on a computer (or anywhere on the network if one exists). Once a path specification is selected, all of the important data files created by the 911CAD software will automatically be copied to the location specified. This process takes only a second or two to complete. Note: If your 911CAD installation is used on a network, the 911CAD Administrator may wish to first contact anyone currently using the software before performing a backup or restore procedure to insure that data records are not being accessed during the process. 15 The ‘Program Options’ tab Supervisor Permissions Users who have Supervisory Access privileges can be given permissions to perform additional functions beyond their default parameters. Perform Statistics/Summaries from the Main Window – Normally, Statistic/Summary searches are performed by the 911CAD Administrator in the Administrative Window. Enabling this option allows a supervisor, along with an administrator, to perform this function in the Main Window as well. Manage the Address List from the Main Window – Normally, Address List management is performed by the 911CAD Administrator in the Administrative Window. Enabling this option allows a supervisor, along with an administrator, to perform this function in the Main Window as well. Edit a Call Card after a call is completed – Normally, a supervisor and dispatcher can only edit the ‘Notes’ field of a Call Card after the call has been completed. Enabling this option allows a supervisor to edit all Call Card fields (except the date/time fields) after a call has been completed. 16 Dispatcher Permissions Users who have Dispatcher Access privileges can be given permissions to perform additional functions beyond their default parameters. Edit the Unit Board – Normally, a dispatcher can only toggle a unit on the Unit Board as being On-Duty or Off-Duty. Enabling this option allows the dispatcher to also add, edit, move, and remove units on the Unit Board. Edit the Contact Board – Normally, a dispatcher cannot edit the contact information displayed on the Contact Board. Enabling this option provides a dispatcher with supervisory privileges of Contact Board editing, allowing the dispatcher to edit the Contact Board text. Print Daily/Shift Summary – Normally, a dispatcher cannot print a daily or shift summary. Enabling this option provides the dispatcher with supervisory privilege of performing this task. Main Window Format This option lets the 911CAD Administrator select whether the Main Window is to be displayed as a nominally resizable window, or as a full-screen window only. If the Main Window is nominally resizable, the width is appropriate fixed, and the height is infinitely resizable by the user. Simply grab any corner of the Main Window with your mouse cursor and resize the window vertically to your preference. If the Main Window is displayed in full-screen mode, it will fill the entire screen of the monitor, regardless of monitor size, resolution, or aspect (standard 4:3, or widescreen 16:9), and can not be resized. Note: If the monitor is an older standard aspect (4:3) configuration set to 800x600 resolution, this option will be grayed out and the Main Window will be displayed as a resizable window. However, at 800x600 resolution, the width of the Main Window will fill the screen already, so the user can vertically resize the window with the mouse cursor to fill the screen if desired. Date Display Format This option lets the 911CAD Administrator select which date format, U.S.-style or U.K.-style, to display in lists, printouts, etc. Caution: This setting must reflect the Regional Date/Time setting currently used by your Windows operating system. Generally, if your computer displays dates in a U.S.-style format, you should also select the U.S.-style format here. Doing otherwise may corrupt the integrity of your date/time fields in your Call Card data. 17 The ‘Internet Services’ tab At the top of 911CAD’s Main Window (covered later in this manual) there is a button that provides convenient one-click access to five customizable internet web sites. The software comes with five default web site URLs as shown below: The 911CAD Administrator, however, can change any or all of the web site URLs and associated headings to any other web site(s) desired. Just double-click the URL you wish to change and follow the step-by-step instructions. When enabled, the [Internet Services] button will be active and visible at the top of the Main Window for the convenience of the call-taker and dispatcher. Mapping Services In 911CAD’s Call Card Window, there is a ‘See Map’ button next to the location/address fields. When mapping services are enabled, the call-taker/dispatcher can display an online-based map showing the exact location of the call. The 911CAD Administrator can select from any of three online mapping services to use with this feature: Google Maps, MapQuest, or Bing Maps. 18 The ‘Activity Logs’ tab There are five different log files that 911CAD maintains for reviewing and auditing purposes. When any user (including administrators) performs certain functions or edits certain information, the appropriate log file is automatically updated as follows: • • • • • When anyone signs in or out as a 911CAD user Adding a new Call Card; editing or reviewing a completed Call Card. Any User List management activity Any Address List database management activity Editing the Contact Board information text Over a period of time, these activity logs can become quite large. For this reason, there is a [Find textK] button that allows the 911CAD Administrator to quickly search through a long list of event entries. 19 The Main Window The Main Window is the primary form of the software where users will spend most of their time performing their main tasks (call-taking and radio dispatching), along with access to all of the related forms and assisting windows. This general design of this Main Window is as follows: • The main feature that dominates this window is the Incident Board grid list, showing a list of calls sorted by date/time received in ascending chronological order. Underneath this Incident Board grid list is a sequence of button functions that serve the purpose of this grid. • The Unit Board grid list to the right is a list of up to 300 Units that can be arranged in any manner suitable to the user. Underneath this Unit Board grid list is a sequence of button functions that serve the purpose of this grid. • Along the top of the Main Window are three different sets of buttons that serve administrative and other support functions of the user and the software itself. The middle set of these buttons give the user access to the Contact Management Board, the task-related Internet Sites, and other functions that serve the needs of the dispatcher in this Main Window. These features and functions are explained in more detail on the following pages. The ‘Incident Board’ grid list The Incident Board grid list displays an always current, color-coded, row-by-row listing of all incidents. Each row contains columned information, from left to right, for 20 • • • • • Date/Time Received Type Call Location of the Call Call Status Unit Assigned Each row is color-coded as follows: • • • • Red indicates calls that need to be dispatched. Purple indicates dispatched calls that are en-route. Blue indicates units that are on the scene. Gray indicates calls that have been completed. When you highlight a particular incident row, 911CAD provides several options, depending on the status and nature of that incident. These options are displayed below the Incident Board as selectable buttons, described as follows: Add a New Call Card To add a call to the Incident Board, click the [Add Call] button (shortcut <Alt>A or <Ins>) at the bottom of the 911CAD window. A Call Card Window will appear that contains all of the text fields you need to complete the information that pertains to the call. The Call Card Window, although rather straightforward in appearance and design, is actually a very complex and sophisticated interface. Many ‘auto-entry’ features are available in this window once they are enabled in the User Options Window section of the program (both windows described later in this manual). See the Highlighted Call Card To access an existing call on the Incident Board, highlight that call and click the [See Call Card] button (shortcut <Alt>C or <F3>). Note that you can also access this option by <doubleclicking> on that Incident Board row. Still another method available to the user is to <rightclick> your mouse on any Incident Board row and select the ‘See the Call Card...’ option from the popup menu that appears. Different text fields can be edited depending on the current status of the call. For instance, if an incident has not been completed, all of the fields (except the Date/time Received and Control Number fields) are editable. If a call has been completed, however, many of the fields (depending on the user’s access rating) cannot be subsequently altered. See the The Call Card Window section of this manual for more complete details about its features and functions. 21 Assign Backup 911CAD lets you assign a backup unit to an existing call with just one mouse click! Simply highlight the call that needs a backup and click the [Assign Backup] button (shortcut <Alt>B, or <F4>). The Select Backup Unit Window (shown above) will appear with available units listed to choose from. Select a backup unit and 911CAD will automatically create a special Call Card with all of the information already entered for you, including dispatch date/time. The entire process takes just a few seconds! Unit Calling Understood and used correctly, this feature is one of the most powerful and useful functions available to the radio dispatcher. By clicking the [Unit Calling] button (shortcut: <Alt>U or <F5>) and entering a unit number, the dispatcher can instantly display that unit's Call Card if that unit is currently on a call. 22 If that unit is not on call, the dispatcher can instantly access a new Call Card with that unit automatically entered in the Unit Assigned text field. An experienced 911CAD radio dispatcher will always activate this button when a unit calls, and enter that unit's number as the dispatcher responds. Instantly, that unit's Call Card is displayed if that unit is on call; if not, a new Call Card can be created with a single keystroke if it's needed. Find an Incident This feature allows you to find an incident in the current Incident Board list quickly and easily. Click the [Find Incident] button (shortcut: <Alt>F or <F6>) and enter a search word or phrase (whole or partial). 911CAD will display any match(es) instantly, and display the Call Card for that incident if you want to see it. This feature is a real time saver when you're trying to find one entry among a long list of incidents. For instance, let’s say that you need to find an incident entered much earlier today that had a notation in the Incident Notes section of the Call Card about a suspect nicknamed 'Dingbat', you can click <F6>, type 'ding', and 911CAD will instantly find that incident and even display the Call Card for you if you wish to review it. Note: This feature only searches calls that are listed on the current Incident Board, not the entire Call Card database. Also, this feature does not search date/time fields. 23 See Address Information Highlight any call on the Incident Board and click the [See Address Info] button (shortcut <Alt>S, or <F7>). If that address is in the Address List database that you have developed, 911CAD will instantly display all information that you have entered for that address, such as type business, contact numbers, owner names, and so on. If that address is not on file, and you have an appropriate access rating, 911CAD will give you the opportunity to enter a new Address List entry on the spot Caution: Care should be taken not to inadvertently make duplicate address entries, such as '1815 Avondale Dr.' and '1815 Avondale Drive'. As will be mentioned elsewhere in this documentation, the pre-planned and consistent use of address formatting, such as typing either 'Dr.' or 'Drive,' but not either interchangeably, is critical to the accurate reporting of call histories, on-file address information, statistics and summaries, etc. 24 See Address Call History This is a very powerful feature that lets you quickly see how many times a call has been dispatched to a certain address, and the details of any of those calls. To use this feature, highlight any incident on the Incident Board and click the [See Address Call History] button (shortcut: <Alt>H, or <F8>). 911CAD will instantly find any previous calls associated with that address and display a list of matches for your review. By using this feature, the radio dispatcher could let a unit know, for example, that this is the fourth domestic call to a particular home in the past 10 days, or the third time the alarm has gone off at this business in the past two days, etc. It is very important to note that this feature will only work effectively if addresses and business names are typed correctly each time they are entered. This is why the proper use of 911CAD's AutoFind address feature is so crucial. Once you've established a database of addresses and business names and use the AutoFind feature to enter addresses on a Call Card, you can be assured that your location entries are always exactly the same. 25 The ‘Unit Board’ grid list The Unit Board at the right side of the Main Window contains a row-by-row list of units that are color-coded as follows: • Green • Red • Gray The unit is currently on duty and available for call The unit is currently on duty and on a call The unit is currently off duty and not available for call Each row also displays a given unit’s • • • Unit designation Beat assigned Duration of the call (if on call) You can list and arrange up to 300 units on this board, grouping them in any manner you wish by using the [Move/Swap UnitK].button. Any unit listed on the Unit Board grid list can be designated as either On Duty or Off Duty. It is important to show an Off Duty unit as such; otherwise, 911CAD will incorrectly show that unit as being available for backup, pending calls, etc. 26 The Unit Board grid list is meant to be used as an interactive roster of all units, whether on- or off-duty, for your entire organization. Listing a unit on the Unit Board grid list complements and enhances the functions of the Incident Board grid list and the Call Cards. Essentially, just as the Incident Board grid list displays a quick summary of incidents, the Unit Board grid list displays a quick summary of units and their current status. When you click on a given unit in one of the boards, that unit is instantly highlighted on the other board. These two boards continuously interact with and update each other to provide you with complete and upto-the-moment information, giving you an quick overall grasp of ‘what’s happening’ with just a glance at the screen. The Unit Card Window To add a unit to the Unit Board, click an empty row where you wish to list that unit and then click the [Add Unit to Board] button (shortcut: <double-click> an empty row. Then complete the Unit Card window that appears (shown below). To review/edit an existing Unit Card, click the appropriate row and then click the [See/Edit Info for UnitK] button (shortcut: <Alt>S or <double-click> the row). The Unit Card includes certain information not shown on the Unit Board, including the name(s) of the officer(s) in that unit along with a multi-line text field for any informative comments or notes that you may wish to include regarding that unit. See example text in the illustration above. 27 Other ‘Main Window’ features and functions Across the top of the Main Window are three groups of buttons. From left to right, the first group of buttons is administratively oriented. The second group of buttons provides the user with access to ancillary references that enhance their primary function as dispatcher. The third group of buttons transits the user away from the Main Window. From left to right, each group of buttons is described in more detail below The first three buttons 1) accesses this 911CAD illustrated manual, 2) provides information of the currently signed-in 911CAD workstation user, and 3) provides networking status information. User (Call-Taker/Dispatcher) Options Although the 911CAD Administrator has sole control over system-wide settings, the calltaker/dispatcher signed on as the current user can tweak certain features of the Main Window to suit his/her preferences and needs as follows: 28 AutoFind and Pop-Up List Options 911CAD has several powerful 'auto-completion' features that can greatly enhance the user’s speed and accuracy when filling out a Call Card. These pop-up lists have been described in various places earlier in this manual. The user may enable/disable any of these pop-up lists here. Important: The effectiveness of these address and pop-up lists depend largely on careful pre-planning and consistent entry procedures. For instance, you need to decide ahead of time whether to spell out Road, Avenue, Boulevard, etc., or to abbreviate them; to write out Tenth or type 10th; to use proper case or ALL UPPER CASE (an old teletype habit that is strongly discouraged). Dispatchers should be encouraged to select a pop-up list choice if it's available instead of typing in the entry. This ensures identical entries that can later be searched and found dependably. Well thought out policies and procedures can make or break the usefulness of these pop-up lists and associated features. SafetyCheck This feature, when enabled, will automatically notify the user every x minutes (user-definable from 5 to 90 minutes) that a unit is on-scene so the user can check on that unit's status as a safety precaution. The call duration for each incident is individually tracked and monitored. If the pre-defined time period passes without you accessing and/or updating a unit's Call Card, 911CAD will provide a visual and audible reminder to check on that unit. When the user acknowledges the SafetyCheck notification, the SafetyCheck interval for that call is then automatically reset to the next x minutes. What if you have enabled SafetyCheck generally, but you don't wish to SafetyCheck a particular call? 911CAD has a special checkbox in that Call Card for such a situation: Check the Disable SafetyChecking for this Call checkbox in that particular Call Card, and 911CAD will exclude that call from its SafetyCheck monitoring. Flash Pending Calls 911CAD lets you choose whether or not to allow text to flash, or blink, on the Incident Board for pending calls that have not yet been dispatched. During a busy shift, it’s surprisingly easy to lose track of the immediate status of calls when there’s a lot of activity on the Incident Board. This is a visual aid to help remind dispatchers to stay on top of those calls that need to be dispatched. Once the call has been assigned a unit and a dispatch time entered, the call will cease to flash on the Incident Board. 29 Audible Time Notification 911CAD provides time notification options that let you decide if, and how often, the program gives you an audible indication of time at selectable intervals. If you enable 911CAD to give you an hourly signal, you can select either a chime sound or a human voice telling you the time. Enabling the hourly notification option will allow you to further enable semi-hour notifications, if you wish, at 10, 15, 20, or 30-minute intervals. Maximum Number of Calls Displayed 911CAD lets you decide how many Incident Board calls you wish to display at a time. You can display from only one to as many as 999 calls at a time. For example, if your agency typically enters about 100 calls a day, setting this value to 100 or perhaps a little higher might work well for your purposes. If your agency enters far more or fewer calls, you can adjust this value appropriately. You can try various settings over time and find a value that works best for you. AutoPrint Even in today’s computerized world, some agencies are still required by law or long-standing policy to maintain an 'always current' paper printout log of calls. Upon a completion of a call, 911CAD's AutoPrint feature will automatically print the call using one of the below three options: • • • One-Line Summary – 911CAD will send a small-font one-row line summary, containing the essential basics of the call, to the printer. Multi-Line Summary - This option prints up to five lines of information in smaller type, providing expanded information if needed or desired, yet still allowing for up to 10 to 20 call summaries per printed page. One-Page Summary – With this option, all of the available information on the Call Card is printed on a single and separate page in standard-sized type. Note: This option is only available for users rated as Supervisor or Administrator. Update the Incident / Unit Boards If your 911CAD installation is licensed for use in a networked configuration of two of more workstations, the Main Window tab will display an [Update] button (shortcut: <F2>) If another user on the network has changed any data on their workstation, this button will immediately begin flashing on your workstation. When you click this button, your Incident Board display will immediately be updated with the latest changes. Note that a user can <rightclick> this button to access several useful options. • A user can elect to enable/disable an audible tone that alerts you to update your Main Window display. • A user can elect to enable/disable ‘AutoUpdating’, allowing the software to automatically update the Main Window when necessary. 30 The Contact Board 911CAD provides a large free-form Contact Management text pad dedicated to maintaining a list of important ‘contact’ information that needs to be quickly available, such as hospitals, alarm companies, public utilities, wreckers, and so on. Instead of using a paper notebook that is easily misplaced, mismanaged, and/or mangled, you can use this convenient organizer as your local 'telephone book' that you can arrange in any manner you wish. 31 A sample list of contact information is initially provided that contains many actual contact numbers of important federal agencies and other national and state organizations, public and private, which you can edit to suit the needs of your particular organization. The Contact Board also has a [Search forK] feature that lets you locate text instantly. By default, users with a Dispatcher access rating cannot edit the contents of this Contact Board; however, the 911CAD Administrator can enable a dispatcher to perform this function. Internet Sites If your computer has Internet access, this powerful and useful feature provides one-click access to several web sites that can greatly assist and enhance the public safety function. Just click the [Internet Services] button at the top of the window. A pop-up menu will appear giving you five possible web site choices to select. Click on any of these choices, and 911CAD will instantly display that web site for your use. The five default web sites are: • • • • • Street Locator/Mapping Services National Telephone Directory Services National Weather Services Law Enforcement Directory Services Dictionary/Thesaurus Services Any or all of these web sites can be changed by the 911CAD Administrator. See the Administrative Window section of this manual for more details. Daily/Shift Printout 911CAD offers the ability for a user to printout a daily or shift summary of calls. Just click the [Daily/Shift Printout] button, and the user can then request a list of all calls within any date/time range of up to 48 hours. 911CAD will instantly assemble and display the list, and provide the option of printing a 1-line or multi-line printout of that list of calls. This feature normally requires a Supervisor or greater access rating. The 911CAD Administrator can, however, allow a user with a Dispatcher access rating to perform this function. Statistics and Summaries By default, only the 911CAD Administrator can perform statistical searches and summaries in the Administrative Window. The 911CAD Administrator can, however, allow a user with a Supervisor or greater access rating to perform this function from within the Main Window. If this option is enabled, this [Statistics and Summaries] button will be enabled for use. Address List Management By default, only the 911CAD Administrator can manage the Address List database. The 911CAD Administrator can, however, elect to provide address database management privileges to a user with a Supervisor or greater access rating. If this option is enabled, this [Address List] button will be enabled for use in the Main Window. 32 This third group of buttons at the top right of the Main Window are self-explanatory. The first button returns to the User to 911CAD’s Administrative Window. The ‘Quit’ button terminates the software. Other Notes regarding the Main Window • Mouse-centric users will be pleased to note that many of the functions described above can also be accessed by <right-clicking> on an Incident Board or Unit Board row of interest. A pop-up menu of choices will appear with options that are appropriate for that particular call (the options offered will vary according to the type and current status of the call). • If you hover your mouse over a row in the ‘Received’ column, a tooltip message will display what day of the week that date represents. • A primary unit must be assigned to a call before a backup unit can be assigned to a call • If you wish to assign a call to a unit that is already on an unfinished call, assign a temporary unit number to that new call. For instance, if Unit 234 is on a call, and you wish to assign that unit to a new call before the existing call is finished, temporarily show the unit assigned in the new Call Card as, for example, t-234 or 234t, etc. • Remember that if the 911CAD Administrator has selected the ‘Resizable Window’ option for the Main Window, then you can adjust the vertical size of the Main Window at any time to suit your preferences by ‘grabbing’ a corner of the window with your mouse and moving it accordingly. The window width, however, is fixed. 33 The Call Card Window The Call Card Window is a structured data form that displays the complete information about any particular incident. A Call Card can be displayed from a number of places, but it’s usually called from the Main Window. You can review the complete information about that call and edit certain text fields, depending on 1) your user access rating, and 2) the current status of the call, and 3) from which section of the program it is called from. The Date/Time Received field is initially auto-completed with the moment in time that the Call Card was created. If you wish to modify the Date/Time Received field, you must do it during the initial creation of the call, as this field will not be editable after the Call Card is created and written to hard disk. The Control Number field is initially auto-completed with a unique 14-digit number that represents the instant that the Call Card was created. For instance, a Control Number entry of 34 ‘20040815162256’ represents a Call Card that was created on August 15, 2004 at 4:22pm & 56 seconds. If you wish to modify the Control Number field or replace it with your own ‘Case Number’, ‘Incident Number’, etc., you must do it during the initial creation of the Call Card, as this field will not be editable after the Call Card is created and written to the hard disk. Note: A special exception to the above statement is that, if you put the word ‘hold’ in the Control Number field of a new Call Card, the program will ‘hold’ that field open for you for later editing. The Entered by field is automatically entered with the current user’s first initial and the first three letters of the user’s last name. This cannot be altered. The Address/Location, Business Name, and Beat fields are auto-complete capable if an Address List has been created by the 911CAD Administrator and that option has been enabled by the user in the User Options Window. The [Find] button (shortcut: <F6> ) next to the Address/Location text field will become active when you begin typing any new or additional information in either the Address/Location or Business Name text fields. If you have an internet connection, 911CAD provides special on-screen mapping capabilities as explained earlier in this manual. Once an address has been entered in the Address/Location text field, the [See Map] button (shortcut: <F2>) will provide an on-screen map pinpointing the location of any valid address entry. This service will work for any developed country in the world Note: To initially configure (or later edit) this on-screen mapping service to search in your area of the world, <right-click> this button for a quick and simple step-by step guide through this process. The Type Call field is auto-complete capable if a Type Call List has been created by the 911CAD Administrator and that option has been enabled in the User Options Window. The Incident Notes field can hold over 1000 characters of free-form text notes that you can type about the call. This field also has a special ‘Time-Stamp’ button: Click this button (shortcut: <F4>) and 911CAD will automatically enter the current date/time to chronologically reference any information you subsequently enter. The Unit Assigned field is auto-complete capable if a roster of units has been created on the Unit Board and that option has been enabled in the User Options Window. 911CAD will display a popup list of units that are currently available for call. To be included in a ‘Units Available’ popup list, a unit must be • • Listed on the Unit Board as being On-Duty Not currently assigned to an unfinished call If the Dispatched, Arrived, and Finished date/time fields are empty when you initially access them, 911CAD will automatically enter the current date/time that you can then edit if you wish. The Disposition field is auto-complete capable if a Disposition List has been created by the 911CAD Administrator and that option has been enabled in the User Options Window. 35 Other notes regarding the Call Card Window: • If you are creating a new Call Card, the cursor will initially default to the Address/Location text field because that is the most crucial information to initially obtain. • If you are accessing an existing Call Card, the cursor will default to the Unit Assigned text field if no unit has been dispatched; otherwise, the cursor will default to the Incident Notes text field for your updating convenience. • If you are creating/viewing a Call Card created for a backup unit, the Type Call text field will be auto-filled with ‘*Backup* for [unit]’ with a light red background. Only the Incident Notes and date/time text fields will be editable. • A new Call Card requires, at minimum, entries in the Date/time Received, Address/Location, and Type Call text fields. • A Call Card is not meant to be used as a place to write police reports. That is to say, the Incident Notes pad in the Call Card is not designed to be able to handle enough text characters for a typical police report. You need to confine these notes to that information which is relevant and appropriate to the call-taker / dispatcher function. • Once saved, a Call Card cannot be deleted under ANY circumstances. If you have situations such as an inadvertent entry, a duplicate call, a call cancelled prior to dispatch, etc., simply enter this information in the Incident Notes or Disposition text fields and show the call as finished. In those cases where a unit has not even been assigned, just show the unit assigned as ‘n/a’ and dispose of the call. • Once a date/time entry has been made in the Time Finished field, 911CAD will strongly encourage (but not require) a Disposition entry before closing the Call Card window. 36 The Importance of Data Accuracy It has been briefly mentioned a few times earlier in this manual, and it is well worth elaborating here: 911CAD's Address List database MUST be developed using consistent entry and formatting rules in order for the other 911CAD features, such as Statistics & Summaries, Call History, and Address Information, to provide accurate and meaningful results for your administrative use. • Street suffixes must be consistently and identically entered, such as 'Dr.', 'Ave.', 'Blvd.', ‘Hwy.’, and so on. • Streets with numerical names, such as 10th Ave., must be entered in the same consistent manner (for instance, you should not enter 125 Ninth Avenue for one incident entry, and then enter 125 9th Ave. for another incident entry. If you do, 911CAD cannot and will not recognize that the two addresses are the same. Future Call History inquires, Statistics & Summaries searches, and/or Find Incident queries will not provide complete and accurate search summaries because of inconsistent entry practices. The following guidelines are strongly recommended: • The 911CAD Administrator should develop consistent rules regarding address entry standards and formatting guidelines. • Training should then be provided and documented with regard to those standards and guidelines. • Finally, the 911CAD Administrator should regularly review the Address List database to correct and/or cull inaccurate entries, inconsistent entries, duplicate entries, etc. With consistent address entries, 911CAD is extremely effective in providing important statistical and historical information. Without this consistency, the meaningfulness of such data is significantly impaired. In Closing? We encourage you to push 911CAD to its limits. For over 20+ years (since 1993), this software has been providing mission-critical services that have greatly enhanced the efficiency of the call-taker and radio dispatcher, the effectiveness of the street officer, and the safety of the community served. In all of those years, there has not been even one single instance of lost data due to software error. We are very proud of the quality and dependability of 911CAD. And finally, we at RAD Software want to say ‘Thank You!’ to all of our brave and dedicated public safety men and women. 37 Do & Don’t • / Will & Won’t The security integrity of the 911CAD data files is protected in large part from either intentional or inadvertent manipulation, and to a lesser degree from explicitly malicious attempts to alter and/or delete these log files. But realistically, it doesn’t take much specialized knowledge or skills for a determined person to kick a computer, or destroy a hard drive in that computer with a hammer. There are also many natural hazardous situations such as a fire or flood that can cause irreparable damage and/or loss to your critical 911CAD data files. For these reasons, among other important reasons, it is very important that your agency maintain a regular and secure backup procedure to insure the safety and integrity of all of the 911CAD data, list, and log files. • In the various Call Card popup lists, and in the Address List, you can quickly browse through a large list of items by typing the first letter of the word or phrase you’re looking for • If your Windows Taskbar continuously hides part of your 911CAD Main Window, you can do the following: <Right click> on any blank area of your Windows Taskbar. Make sure that Always on top and Auto hide are both checked, and then click <OK>. From then on, the Windows Taskbar will automatically pop up whenever you move the mouse near it; otherwise, it stays off your screen and out of your way. • Be sure the computer's date and time are correct so that 911CAD accurately records the time and date fields. If 911CAD is being operated using two or more workstations on a network, also be sure that the date/time is also synchronized between those workstations. • The Audible Time Notification and SafetyCheck features function only when the Main Window is the active window, so remember to close Call Cards, pop-up windows, messages boxes, etc. from the screen when you are finished using them. 38 Appendix I – Multi-User Networking Networking design 911CAD is designed to perform in a multi-station networked configuration, although it can also be used as a standalone application just as effectively. The number of authorized users allowed to use 911CAD concurrently in a networked configuration is governed by the type of software license obtained by the user agency/organization. Network monitoring procedure When the 911CAD software is initialized on a given workstation, the software performs an audit of the number of 911CAD users currently on the network. If the audit indicates that the initialization would exceed the number of users authorized to use the software, the following notification window is displayed: 39 As noted in the last paragraph of the previously displayed notification window, resetting the counter will cause the following message to appear on the workstations of all other users currently running the 911CAD software: Date/Time synchronization If the 911CAD software is being used in a networked configuration, it is important to regularly synchronize all workstations that are using the software in order to avoid possible date/time recording discrepancies when a database or log file is being modified. Even if the 911CAD software is being used as a standalone application, it’s still important that the computer’s date/time setting is correct for recording accuracy. Configuring the network for concurrent usage Setting up 911CAD for networked use is a fairly straightforward process that takes advantage of functions already built into the Windows operating system. First, decide on a common ‘place’ on your network (a network path specification to a shared network-accessible folder) where you want to maintain all data files that are created by 911CAD. Next, install and register 911CAD on each computer that you intend to use in running 911CAD. Note: The registration step is not required when reviewing an evaluation version of the software. 40 Then, on each computer that has a 911CAD installation, <right-click> the 911CAD desktop shortcut icon and select Properties on the pop-up menu that appear. On the Shortcut tab of the pop-up window that then appears, type the network path specification mentioned above into the ‘Start in’ text field and click the ‘OK’ button (see the illustrated example below). Some I.T. people prefer an alternate method of running multiple instances of an application from a single application server to designated workstations over the network. Feedback over the years indicates, however, that there seems to be a higher incidence of performance problems using that kind of setup. When it works, it seems to work well, but ‘getting there’ can be tricky— particularly when the Windows Vista operating system is involved. 41 Appendix II – Playing Nice with Windows 911CAD is a complex software package designed to be used either as a standalone application or as multiple instances running cooperatively and interactively on any number of workstations in a local area network. This software runs flawlessly for the vast majority of our users. Some network configurations, however, do not play nice with multiple workstations that need to read/write data to a common data folder. Further, some Windows configurations do no play nice when two or more users are given individual Windows accounts to a given computer with restrictive user permissions that virtually isolate them from each other’s activities, yet need to read/write data to a common data folder. Finally, some anti-virus software packages such as McAfee, Norton, Symantec, etc., do not play nice with legitimate software trying to perform absolutely ordinary file manipulation functions in the course of managing databases. Unfortunately, 911CAD is intensively involved in managing multiple databases as it continuously creates and modifies its various datasets. To add insult to injury, Microsoft has been notoriously inconsistent in its implementation of user security permissions and settings from one flavor of Windows to the next. Windows Vista was a particularly ill-behaved child during its failed run, but all Windows flavors are bratty to some extent. Despite all this, 911CAD runs (miraculously) without issues the vast majority of the time. In a few instances, however, performance issue may arise if 1) 911CAD is being run on multiple workstations on a local area network that has restricted data path permissions, and/or 2) 911CAD is being used on a single workstation partitioned with individual Windows account users who are configured with restrictive permissions. Based on years of working with users who occasionally experience these performance issues, we have developed a list of options, any or all of which will resolve any issues you might have: • If your computer is running a version of Windows that has the UAC (User Accounts Control) feature, please disable it. (Refer to Windows’ Help for guidance). Brags Microsoft (obviously without a clue): With User Account Control (UAC), any time a program wants to make a major change to your computer, UAC interrupts and explicitly asks for permission to continue. Actually, it’s not only ‘major changes’— it’s often ordinary file manipulations that are a normal legitimate function of database-oriented software such as 911CAD. Moreover, the UAC doesn’t always interrupt to ask you something— sometimes is simply prohibits the action from occurring without asking, causing an unexpected and often unexplained program crash. 42 • If you have not actually downloaded and saved the setup installation file to your computer, do so. In other words, don't just run the installation file from our website. When installing 911CAD for use on a computer that has more than one Windows user account, be sure that o 1) You are currently logged on as a Windows administrator, and o 2) You locate and right-click the setup installation file, and select ‘Run as Administrator’ Why should you have to explicitly tell Windows to run a setup installation file as an Administrator when you are already logged on as an Administrator? You’ll have to ask Microsoft about that—good luck: I’ve tried (as a software developer in the appropriate MS forums) several times over the years with no response. AFTER THE SOFTWARE IS INSTALLED... • When you want to run this software, <right-click> the software icon on your monitor and select 'Run as Administrator'. (Again— why should you have to select 'Run as Administrator' when you are already logged on as an administrator?) NOTE: This is a longer method, but it only has to be done once-- <right-click> the 911CAD desktop shortcut icon on your monitor and select 'Properties'. In the 'Properties' window that appears, click the 'Compatibility' tab, then find and check 'Run this program as an administrator'. Then click the 'Apply' button at the bottom of the window, and then click the <OK> button. From then on, this software will ALWAYS be run as an administrator when you start it normally. (Note: Sadly, some pre-installed operating systems from major manufacturers come with pre-defaulted permission settings that are so restrictive that Windows won't even make this option available to you as a user.) IF YOU STILL HAVE ISSUES, try the following options: • If you have anti-virus software running in the background, keep in mind that such software is sometimes a bit over-zealous in its attempt to 'protect you from yourself' and might be preventing our software from performing properly. We have had no reported issues with Microsoft's own 'Security Essentials', but we have had MANY problems with Norton, Symantec, McAfee, and the like. • <Right-click> the 911CAD desktop shortcut icon and select 'Properties'. Click the 'Security' tab. Click the 'Edit' button. In the 'Group or User Names' box, highlight an appropriate group. Then in the lower 'Permissions for...' box, click the 'Full Control' checkbox. Then click 'Apply' when finished and then the 'Okay' button. Then close the 'Properties' window and try again. 43 Unfortunately, legitimate software publishers sometimes have to deal with the frustrations of Windows' UAC and other intrusive operating system 'features' that so often cause more harm than good. While Windows 7 and Windows 8 represent a huge improvement in many areas, even those versions still retain some overly strict 'features' and other poorly implemented 'safeguards'. We at RAD Software work very hard so you can 'work easy' with your software-- neither you as a user or we as a software company should have to jump through hoops in order to run wellwritten software. We apologize for any possible error messages you might receive, and stand ready to help you with our software if necessary. If you have any questions or comments about these issues, you can contact us anytime at your convenience at [email protected]. 44 Appendix III – 911CAD Filenames The following is a list of files used by and created by 911CAD. Filename Description CallCard.Data Unit.List All 911CAD incident data List of units that appear on the Unit Board User.List List of authorized 911CAD users Address.List CallType.List Disposition.List List of addresses/businesses on file List of ‘Call Types’ used List of ‘Dispositions’ used ContactBoard.Text The Contact Board text file SignIn.Log CallCard.Log UserList.Log Address.Log Contact.Log Sign In/Out activity log Log of all activities related to Call Cards Log of all editing activities related to the User List Log of all editing activities related to the Address List Log of all editing activities related to the Contact Board text file These are the files that are backed up or restored when using the Backup/Restore functions in the Administrative Window’s Stats, Lists, and Utilities tab. 45 Appendix IV – Data File Structures This appendix will describe the data file structure of the three main databases created and used by 911CAD: • The Call Card incident data (CallCard.Data) • The Address List database (Address.List) • The Unit Board database (Unit.List) All three of the above databases share the same common structure parameters: Each is a random access file capable of storing over two billion records. Each record is populated with fixed length fields. String fields are left-set; unused string space is right-buffered with ASCII-32 characters (commonly known as the ‘Space’ character). The specific data structures of each of the files are as follows: CallCard.Data Field Name Type Variable DateTimeReceived ControlNumber Location BusinessName Beat TypeCall AdditionalInfo Complainant ComplainantContact EnteredBy Notes LastModified SafetyCheckDisabled SafetyCheckTime UnitDispatched DateTimeDispatched DateTimeArrived DateTimeFinished Disposition Version Date String * 14 String * 60 String * 60 String * 6 String * 20 String * 60 String * 50 String * 46 String * 4 String * 1083 Date Boolean Date String * 6 Date Date Date String * 40 Byte 46 Address.List Field Name Type Variable Address BusinessName Beat Notes String * 60 String * 60 String * 6 String * 374 Unit.List Field Name Type Variable UnitNumber Beat Officer Comment OnOffDuty String * 6 String * 6 String * 40 String * 148 Boolean Call-Card data— hard disk space requirements # of Call Card records 100 100,000 1,000,000 Hard disk space required 1.5 Megabytes 1.5 Gigabytes 0.015 Terabytes Nominal hard disk device space in 2014: 1.0 – 3.0 Tb (enough for up to at least 200 million Call Card records) 47 Appendix V – The ‘ITR’ System Incident / Time / Response (ITR) Police Radio Communications Protocol Essentially, a police radio communications environment consists of a potentially large number of people who must speak only one at a time in an orderly manner, and take directions from a central controller (the dispatcher) who coordinates all the demands for air time. In developing a communications system that works within the above described limitations, the underlying philosophy is to: • Provide a means of dispatching police service calls and routine maintenance traffic in an efficient, scalable manner that can function well in high-volume and/or emergency situations, and • Provide a means to effectively compile, retrieve, and summarize call data for further use in statistical analysis, incident analysis, manpower analysis, etc. Within this philosophy, and in order of priority, the following functions are addressed in developing an appropriate system: o o o o o o Personal safety (both officers and citizens) Communication efficiency Data Acquisition Radio Dispatcher radio workload requirements Call-Taker workload requirements Officer radio workload requirements This document introduces the ITR Police Radio Communications Protocol. While your agency/organization might have a ‘Call-Code’ system already in place, this system is provided free as an optional adjunct to the 911CAD software application. We encourage you to review this section and consider its adoption for use with the 911CAD software application. You might find the ITR System to be a useful, easy-to-learn, and effective method of managing communications in a Call-Taking/Radio Dispatching environment. 48 The ITR Police Radio Communications Protocol The ITR (Incident / Time / Response) System is a Call Code system that was developed specifically to address the unique needs of law enforcement radio communications. As an adjunct, the old 10-dash system was standardized in a nationally applicable format, and renamed the Code-X System (e.g.: ‘Code 20’ is used instead of the old ’10-20’ phraseology). This two-prong approach is based on the concept that police radio communications can be viewed in two broad categories: • Maintenance Traffic • Dispatched Police Service Calls Maintenance Traffic is the bulk of police radio communications. It involves those frequent and regular updating of units statuses (Arrived at scene, In Service, In Court, and so on), communication between units, and those other numerous routine messages that are part and parcel of police radio traffic. The frequency of Maintenance Traffic demands a codified format for brevity and accuracy. The routine nature of Maintenance Traffic, however, allows that format to be simple in construction and application. For decades, the nationally popular code format for Maintenance Traffic has been the 10-dash system but, as noted earlier, the particulars of that old system are not standardized from one agency to another. Dispatched Police Service Calls, on the other hand, are the essence of police radio communications. While most dispatched police service calls are non-emergency in nature, urgent or emergency situations often arise. Thus a special challenge exists in developing a Call Code format— What is needed is a simple system for non-emergency dispatching that is immediately expandable and flexible for more urgent situations. In non-emergency calls, a simple code describing the nature of the incident is usually sufficient. For more urgent calls, however, certain additional information becomes immediately crucial; the officer needs additional facts beyond just the nature of the call in order to respond appropriately, effectively, and safely. The officer has to know: • What is the nature of the call? INCIDENT STATUS • Is the incident in progress, just occurred, etc? TIME FRAME • Are sirens needed, or a silent approach, etc? RESPONSE MODE The ITR (Incident / Time / Response) Police Radio Communications Protocol (hereafter referred to as the ‘ITR System’) is designed to meet the above criteria in a logically patterned format. It is a highly flexible framework that instantly provides information only as needed is a simple concept that is easy to adopt and apply in any sized agency. 49 The ITR Format The ITR System uses a four-digit number that is capable of conveying three important factors (Incident Status, Time Frame, and Response Mode) briefly and concisely. The four-digit code is formatted as follows: xx x x The first two digits indicate the INCIDENT STATUS (nature of the call) The third digit indicates the TIME FRAME (when it occurred) The fourth digit indicates the RESPONSE MODE (type response needed) The INCIDENT STATUS numbers range from 10 to 99, with similar incidents grouped in units of tens. A complete listing of the INCIDENT STATUS numbers is on the following pages. The TIME FRAME digit ranges from 0 to 3 as follows: xx 0 x – Previously occurred, unknown when occurred, irrelevant, inapplicable xx 1 x – Just occurred xx 2 x – In progress, occurring now xx 3 x – About to occur, may occur The RESPONSE MODE digit also ranges from 0 to 3 as follows: xx x 0 – Routine response xx x 1 – Expedite response xx x 2 – Expedite silently xx x 3 – Full emergency response 50 Examples of the ITR System in Application The following Call Codes, using the ITR System, are typical dispatched patrol calls that any agency may use on a regular basis: 3000 - Business burglary occurred sometime the night before, normal response 5400 - Missing person complaint, normal response 2011 - Business robbery just occurred, expedite response 7113 - Accident w/ injuries just occurred, full emergency response 3122 - Residential burglary in progress, expedite silently 8331 - Fight about to occur, expedite response Note that, using the ITR System: • the first two digits indicate the nature of the call (Incident Status) • the third digit indicates when it happened (Time Frame) • the fourth digit indicates the type of response needed (Response Mode) Also note that the ITR System is designed so that a routine, non-emergency call is dispatched as a rounded whole number, thus preserving simplicity where simplicity is called for. However, when non-routine or emergency situations arise, the Time Frame and Response Mode numbers above zero are utilized, precisely when police officers need this information for an appropriate, effective, and safe response. Thus the design flexibility and expandability if the ITR System is realized in an efficient and effective manner. Summary The ITR System is designed to show information only as needed, thus allowing simplicity for non-emergency calls, yet provides additional information precisely when that information is needed. The Call Codes are arranged in nine separate unit groupings that reflect pattern and logic consistency both within each grouping and between groupings, making the codes easier to memorize and understand. The ITR System properly confines itself to dispatched police service calls. Maintenance traffic is handled by the Code-X listing, which is essentially a refinement and standardization of the old 10-dash system. The ITR System instantly provides information only as needed for anything from the most routine call to the most urgent emergency in a quick, flexible, and accurate manner. The ITR System and the complementary Code-X listing together represent a complete system for call-taking, dispatching, and data maintenance needs. 51 ITR System – Table of Incident Status Numbers The following tables detail the Incident Status numbers (xx x x) used in the ITR System. 1x x x -- Assault and Other Person-Related Circumstance 10 x x Homicide 15 x x 11 x x Suicide 16 x x 12 x x Rape 17 x x 13 x x Shooting 18 x x 14 x x Stabbing/Cutting 19 x x Deceased Person Sick/Injured/Unconscious Sexual (other than Rape) Disturbed Person Assault, Other 2x x x -- Robbery 20 x x Armed Robbery, Business 21 x x Armed Robbery, Person(s) 22 x x 23 x x Armed Robbery, Bank 24 x x 25 x x 26 x x 27 x x 28 x x 29 x x Robbery, Business Robbery, Person(s) 3x x x -- Burglary / Alarm Activation 30 x x Burglary, Business 31 x x Burglary, Residence 32 x x Burglary, Public Building 33 x x 34 x x Burglary, Other / Unknown 35 x x 36 x x 37 x x 38 x x 39 x x Alarm, Business Alarm, Residence Alarm, Public Building Alarm, Bank Alarm, Other / Unknown 4x x x -- Theft 40 x x Theft, General 41 x x Theft, Shoplifting 42 x x Theft, Vehicular 43 x x Theft, from Vehicle 44 x x Theft, Forged Document 45 x x 46 x x 47 x x 48 x x 49 x x Theft, Other 5x x x -- Person / Property Investigation 50 x x Suspicious Person 51 x x Prowler 52 x x Person with Weapon 53 x x Wanted Person There 54 x x Missing Person 55 x x 56 x x 57 x x 58 x x 59 x x Inv. Premises / Area Inv. Occupied Vehicle Inv. Unoccupied Vehicle Damage to Property Found / Recovered Property Robbery, Bank Robbery, Other 52 ITR System – Table of Incident Status Numbers (cont.) 6x x x -- Public Emergency / Service 60 x x Fire 61 x x Explosion 62 x x Bomb Threat 63 x x HazMat Incident 64 x x Public Utility Malfunction 65 x x 66 x x 67 x x 68 x x 69 x x Weather-Related Emergency 7x x x -- Traffic 70 x x Traffic Accident 71 x x Traffic Accident w/ Injuries 72 x x Hit & Run 73 x x DUI 74 x x Abandoned Vehicle 75 x x 76 x x 77 x x 78 x x 79 x x Assist Motorist Vehicle Escort Funeral Escort Traffic Control Traffic, Other 8x x x -- Disturbance 80 x x General 81 x x Domestic Violence 82 x x Drunk 83 x x Fight 84 x x Noise 85 x x 86 x x 87 x x 88 x x 89 x x Unruly Crowd Refuses to Leave Person Screaming Shots Fired / Heard Unknown, USE CAUTION 9x x x -- Other Investigations 90 x x Assist Person 91 x x Harassing Phone Calls 92 x x Unsecured Premises 93 x x Animal Complaint 94 x x 95 x x 96 x x 97 x x 98 x x 99 x x Gang-Related Activity Narcotics Activity Other Vice Activity Special Event Detail Misc. Investigation Other Public Emerg/Serv As noted earlier, the ITR System properly confines itself to dispatched police service calls. Maintenance traffic is handled by the Code-X Designation List, which is essentially a refinement and standardization of the old 10-dash system. The Code-X Designation List is on the following page: 53 Code-X Designation List Code 0 1 2 3 4 5 6 7 8 9 10 11 12 13 14 15 16 17 18 19 20 21 22 23 24 25 26 27 28 29 30 31 32 33 34 35 36 40 41 42 43 44 45 Assist unit, non-emergency Assist unit, expedite Assist unit, expedite silently Assist unit, full emergency response No further assistance needed Emergency is terminated On special detail Arrived at scene In service, available Repeat transmission Busy, available for call Gas / Vehicle maintenance Personal (Eat, etc.) In court Report writing On follow-up Traffic violator End of shift Respond quickly What is your status? What is your location Phone _______________ Disregard last transmission Come / En route to HQ Come / En route to ____________ Return to previous location Meet Officer Check vehicle tag/registration Check if stolen Check person/warrants Check if no such address/location Suspect in custody To jail with suspect/prisoner Transport person Transport property Correct time Contact/Send owner Contact/Send supervisor Contact/Send wrecker Contact/Send EMS/Ambulance Contact/Send Fire Dept. Contact/Send ___________ Code 50 Standby, emergency traffic only 51 Resume normal traffic 55 Improper radio traffic 61 62 63 64 65 66 67 68 69 70 71 72 Switch to Channel 1 (if applicable) Switch to Channel 2 (if applicable) Switch to Channel 3 (if applicable) Switch to Channel 4 (if applicable) Switch to Channel 5 (if applicable) Switch to Channel 6 (if applicable) Switch to Channel 7 (if applicable) Switch to Channel 8 (if applicable) Switch to Channel 9 (if applicable) Outstanding felony warrant Outstanding misdemeanor warrant Outstanding city/municipal warrant 75 Are you secure for confidential infoK 80 81 82 83 Any traffic for this unit? Radio test Receiving well Receiving poorly 85 86 87 Local network down State network down NCIC down 90 91 In vehicle pursuit In foot pursuit 99 100 Use caution OFFICER DOWN 54 Appendix VI – The ‘Small Print’ Terms and Conditions The terms and conditions outlined below are applicable only to the Pro Version software titles offered by RAD Software, which includes this application. The following information is provided in order to assist with the explanation of terms in this Appendix: Software applications are assigned a version number that indicates the relative status of that particular version. RAD Software uses the following format as shown in the example below: W 11.22.33 The ‘w’ indicates that this software application is designed for use in a Windows-based 32-bit or 64-bit operating system environment. The first set of digits is the major number of the applicable version. The second set of digits is the minor number of the applicable version. The third set of digits is the revision number of the applicable version. RAD Software licensees are entitled to unlimited customer support and technical support for one year beginning on the date that the most recent major version release was licensed. After one year as defined above, this level of support can be continued indefinitely with an Extended Support Agreement (ESA). RAD Software will notify the user in a timely manner to make arrangements to obtain an ESA. This level of support, whether first year or extended, also guarantees that available minor number upgrades are provided at no cost. Whether covered by support or not, revision number upgrades are always available at no cost. RAD Software guarantees its program applications to perform as coded for the life of the software. Review the End-User Licensing Agreement at the end of this appendix for more information regarding this and other assurances. Anyone may distribute any RAD Software installation file without limitations or conditions. However, unauthorized distribution of a License Key#, or use of a licensed version by those not licensed by RAD Software, may subject the applicable party or parties to significant criminal fines and/or civil liability. 55 Pricing Structure Pricing of all Pro Version software applications are structured as follows: Application: Version series: 911CAD – Pro Version w9.xx.xx For a new Licensee, primary license: $599 For an existing Licensee, primary license: With an Extended Service Agreement (ESA), the difference in cost over the previous license. Without an ESA, the greater of the above or $199 For a new Licensee, a second and any subsequent license for additional workstations used in a cooperative networked configuration, each: $59 per license For an existing Licensee, a second and any subsequent license for additional workstations used in a cooperative networked configuration, each: $39 per license Extended Support Agreement, (after the first year at no cost) primary license: $12/month, billed annually Extended Support Agreement, additional licenses: $0/month, billed annually (this may be subject to change in subsequent versions) RAD Software invites negotiated pricing in situations such as purchases of two or more separate software titles, and for licenses obtained for exclusive use in a recognized educational institution, an agency/organization training facility, or for use by certain 503(c)3 non-profit organizations. The recognition of a potential licensee’s educational, training, or non-profit status is solely at the discretion of RAD Software. 56 End-User Licensing Agreement (EULA) DEFINITION OF TERMS EULA - End-User License Agreement SOFTWARE PRODUCT - Any particular software application developed by RAD Software and publicly offered for end-user licensing, including all distribution and installation methodologies, associated media, digital and/or printed materials and documentation, or other content associated with any RAD Software products. USER - An individual, business, organization, or agency, public or private, profit or non-profit, who/that intends to use the SOFTWARE PRODUCT. EVALUATION VERSION - The default status and operation of a SOFTWARE PRODUCT that is initially installed on a given computer. An EVALUATION VERSION may be limited or disabled in terms of usage, period of days, specific usage date range, specific usage end date, specified number of application runs, limiting or disabling of data entry, and/or other limiting or disabling of other software features, configurations, and/or options that may enhance or limit the full performance of the SOFTWARE PRODUCT being evaluated. LICENSED VERSION - An installed EVALUATION VERSION that has been successfully converted to a fully featured unlimited version by the successful application of a unique License Key that is provided by RAD Software. Authorized receipt and implementation of the License Key is pursuant to the legitimate acquisition of entitlement to the License Key by a potential USER. This EULA is a legal agreement between the licensed or unlicensed USER, and RAD Software. By downloading, installing, copying, or otherwise using a SOFTWARE PRODUCT, the USER agrees to be bound by the terms of this EULA. If the USER does not agree with the terms of this EULA, or uses a SOFTWARE PRODUCT in variance of the terms of this EULA, the USER may be subject to significant liability. COPYRIGHT Any SOFTWARE PRODUCT is protected by copyright laws and international treaty provisions. All title and copyrights related to the SOFTWARE PRODUCT (including but not limited to any images, photographs, animations, video, audio, music, text, and "applets" incorporated into the SOFTWARE PRODUCT), the accompanying printed materials, and any copies of the SOFTWARE PRODUCT are owned by RAD Software. SOFTWARE PRODUCT/LICENSE A SOFTWARE PRODUCT is licensed, not sold, and is protected by intellectual property law, copyright law, and international copyright treaties. SOFTWARE FORMAT A SOFTWARE PRODUCT is intended to be used on any device running any MS-Windows based, 32-bit or greater, operating system for personal computers. DISTRIBUTION AND AVAILABILITY 57 A SOFTWARE PRODUCT is distributed as a single comprehensive executable Installation file, commonly known as a 'Setup' or 'Program Installation' file. A SOFTWARE PRODUCT must be installed from that installation file, not merely copied from one computer system to another, in order to function as intended. Any licensed or unlicensed USER may freely copy, distribute, reference, or otherwise provide the original installation file of a SOFTWARE PRODUCT to others. A licensed USER, however, may NOT distribute or provide the accompanying License Key to any unauthorized user. RAD Software is an online internet-based company that develops SOFTWARE PRODUCTS for online distribution and licensing. The primary means of distribution of SOFTWARE PRODUCTS is via the internet. The latest version of any and all SOFTWARE PRODUCTS can be downloaded at RAD Software's web site (www.radsoftware.org) 24 hours a day, 365 days a year. RAD Software has no control over, and is not liable for the intended performance, availability, file validity, or version status of any SOFTWARE PRODUCT that is posted on third-party download web sites not affiliated with RAD Software. INSTALLATION AND USAGE Any SOFTWARE PRODUCT by RAD Software that is initially installed on a given computer will function as an EVALUATION VERSION, and is intended to be freely used for evaluation purposes for a reasonable period of time. Any SOFTWARE PRODUCT that is converted from an EVALUATION VERSION to a LICENSED VERSION by authorized receipt and application of a License Key obtained from RAD Software can be used without any restrictions of any kind by the intended USER for the life of the SOFTWARE PRODUCT. Unauthorized receipt, use, or distribution of a LICENSED VERSION of a SOFTWARE PRODUCT is strictly prohibited and may result in significant liability on the part of the authorized USER and/or other unauthorized users. VENDOR SUPPORT TERMS Unless otherwise specified, a SOFTWARE PRODUCT is guaranteed to perform as coded for the life of the SOFTWARE PRODUCT. However, RAD Software is not responsible for future possible hardware materials and/or software/operating system changes that may impair or prevent the intended usage of a SOFTWARE PRODUCT as designed for current hardware materials and software/operating systems. 58 OTHER RIGHTS AND LIMITATIONS No one may reverse engineer, decompile, or disassemble a SOFTWARE PRODUCT. No one may apply a License Key not obtained by RAD Software to an EVALUATION VERSION of a SOFTWARE PRODUCT. A SOFTWARE PRODUCT is licensed as a single product. Its component parts may not be separated for other uses, or on other computers. A SOFTWARE PRODUCT is licensed for a single authorized USER. It may not be used by other unauthorized users. MULTIPLE INSTALLATIONS WITHIN A USER'S SCOPE Within a given USER's organizational scope, more than one installation of the SOFTWARE PRODUCT on different computers is strictly defined and limited by explicit agreements between the USER and RAD Software. U.S. GOVERNMENT RESTRICTED RIGHTS A SOFTWARE PRODUCT is provided with RESTRICTED RIGHTS. Use, duplication, or disclosure by the Government is subject to restrictions as set forth in subparagraph (c)(1)(ii) of the Rights in Technical Data and Computer Software clause at DFARS 252.227-7013 or subparagraphs(c)(1)&(2) of the Commercial Computer Software-Restricted Rights at 48 CFR 52.227-19. LIMITED WARRANTY RAD Software expressly disclaims any generalized or implied warranty for any SOFTWARE PRODUCT. In no event will RAD Software be liable for any damages, including damages for loss of business profits, business interruption, loss of business information, or any other pecuniary loss arising out of the use of or inability to use a SOFTWARE PRODUCT. 59