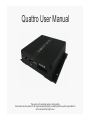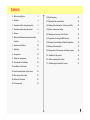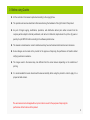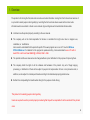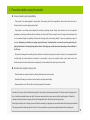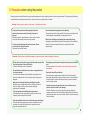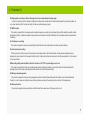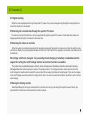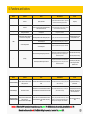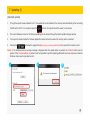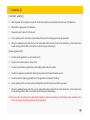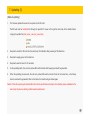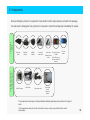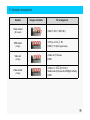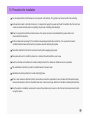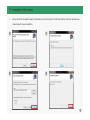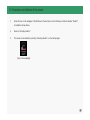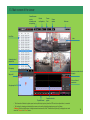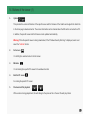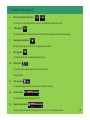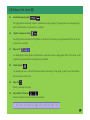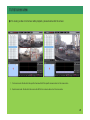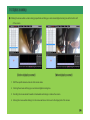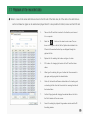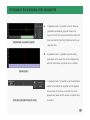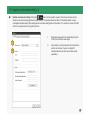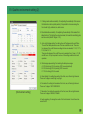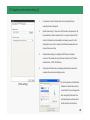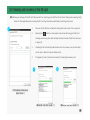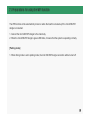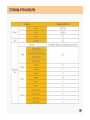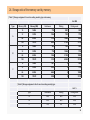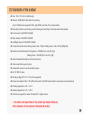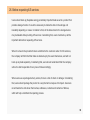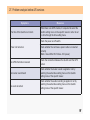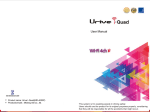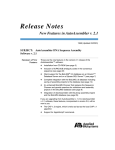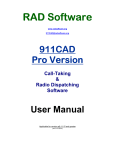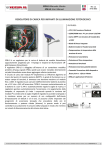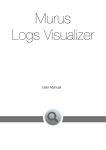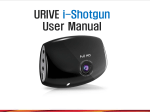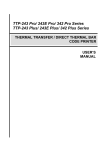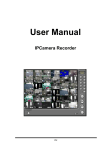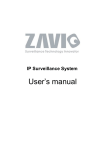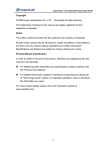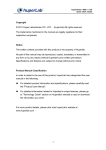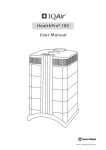Download View the D12
Transcript
Quattro User Manual This system is for assisting people in driving safely. Users should use the product for its original purposes properly, considering that they will be responsible for all the accidents that might occur. Contents 0. Before using Quattro 3 16. Digital zooming 22 1. Overview 4 17. Playback of the recorded data 23 2. Precautions before using the product 5 18. Viewing of the information of the recorded file 24 3. Precautions when using the product 6 19. Quattro environment setting 25 4. Features 7 20. Checking and recovery of the SD card 30 21. Preparations for using the WiFi function 31 22. Download and installation of Mobile Application 32 23. Naming of Recording File 33 24. Storage ratio of the memory card based on space 34 25. Standards of the product 35 26. Before requesting A/S services 36 27. Problem analysis before A/S services 37 5. Names of individual components and their functions 9 6. Functions and buttons 10 7. Updating 11 8. Components 14 9. Socket pin arrangement 15 10. Precautions for installation 16 11. Installation of the viewer 17 12. Execution and deletion of the viewer 18 13. Main screen of the viewer 19 14. Buttons of the viewer 20 15. Full screen view 21 2 0. Before using Quattro All the contents in this manual is protected according to the copyright law. The products and services described in this manual belong the trademark of the right holder of this product. Any act of Illegal copying, modification, production, and distribution without prior written consent from the company will be subject to criminal punishment, such as but not limited to, imprisonment of up to five (5) years or penalty of up to KRW 50 million according to the software protection law. The manual is made based on current conditions and may have technical and editorial errors and omissions. Some changes can be made in the product for the purpose of improving the performance of Quattro without notifying customers in advance. The images used in the manual may look different from the actual screens depending on the conditions of printing. It is recommended that users should read the manual carefully before using the product in order to apply it in a proper and safe manner. The user manual can be changed without a prior notice to users for the purpose of improving the performance of the functions of the product. 3 1. Overview The product is for storing the front,side and rear video and audio information coming from the front and rear cameras. It is a product to assist people in driving safely by recording the front and rear videos as well as the indoor audio information when an accident or shock occurs and also by providing relevant circumstantial reference data. Install and use the product properly according to the user manual. The company will not be held responsible for failures or accidents that might occur due to improper use, installation, or modification. Users need to understand that the product’s specific PC viewer program can run on a PC in which Window XP/Vista/Windows 7 is installed. For the program to operate smoothly, it is recommended to use a PC with at least CPU- Intel Core2 Quad Q6600 @ 2.40GHz, RAM – 2GB. The product and the user manual can be changed without a prior notification for the purpose of improving them. The company holds the rights to all the software and hardware of the product. Any act of illegal copying, processing, or distribution of them will be subject to payment of compensation for loss in civil procedure and, in addition, can be subject to criminal punishment according to the intellectual property protection law. Refrain from manipulating the Quattro while driving for the purpose of safe driving. This product is for assisting people in driving safely. Users are required to use the product properly considering that they will be responsible for al the accidents if they should occur. 4 2. Precautions before using the product Scope of warranty and responsibilities - This product is for assisting people in driving safely. The company will not be responsible for the loss that could occur due to failures, data loss, or while using the product itself. - This product is an ancillary device designed for recording and storing external videos. Some functions may not be supported depending on the driving conditions and the conditions of a vehicle itself. When it comes to the level of support for performance that is to be provided through the updating of firmware for improving quality and securing stability, it may vary depending on types of products. Depending on situations, recording may not take place. Considering that, users need to use the product only for getting information for checking driving-related videos. Recording may not take place also depending on the conditions of the SD card. - This product is designed for recording the video related to an accident involving a user’s vehicle. However, it is not guaranteed that a whole length of a video related to an accident is to be recorded. In case of an accident in which a minor shock occurs, the detection sensor will not be activated, and, consequently, the video related to the event may not be recorded. ◆ Precautions for using the memory card - Check the data once a week at least for confirming that the product works normally. - Format the SD memory card twice a month at least for using the product stably. - Recommended to use a SD card that is exclusively designed for the product. - 마이크로 SD 카드를 본체에 넣거나 빼실 때에는 메모리 카드가 튕겨 나갈 수 있사오니 주의하시기 바랍니다. Generally, the memory card has a lifetime during which it can be used (6 months are guaranteed). If it has been used for a long period of time, it would be impossible to store new data. In that case, users need to buy a new memory card for using the product. It should be understood in advance that the company will not be held responsible, at all, for data loss due to long-time use. Removing the memory card or turning its power off while the recording is in progress may cause stored data at the last stage to be deleted. The company will not be held responsible for it at all. It is recommended to copy and store important data into other recording units. 5 3. Precautions when using the product Safety precautions must be followed to prevent possible accidents and risks by using the product in a safe and proper manner. The company will not take any responsibilities for the problems that could occur when instructions in using the product is violated. Warning: Serious injuries or death could be caused if violating the instructions. Do not place the product in heating equipment (such as heaters and microwave ovens) for heating it up when it gets wet. Otherwise, explosion, transformation, or failure could be caused. In that case, the warranty service will not be provided . Do not use chemical detergents (such as benzene, thinner, or alcohol) for cleaning the product. Otherwise, fires could be caused. Do not disassemble or apply shock on it arbitrarily. The warranty service will not be provided if the user has caused the product to be damaged by disassembling it or applying shock onto it. Refrain from installing or manipulating the product while driving. Operating the system while driving could cause accidents. When needed to operate, it is required to park the vehicle at a safe place first before manipulating it. Precaution. Minor injuries or insignificant damage to the product could be caused if violating the instructions Do not use the product for a long period of time while connected to the electrical power of the vehicle directly. Otherwise, the battery could be discharged. Be careful about a reflective device, such as a navigation device or a hi-pass terminal. The screen will be reflected on the windshield, causing the input of video to be interfered with. In that case, the quality of video may be degraded.. Apply the dual-side tape firmly when installing the product. Its position can be changed when used for a long period of time or due to the vibration from the vehicle, possibly causing the performance to be degraded. Take precautions when installing the external camera. When installing it on the rear window, the quality of video will vary depending on the density of the tinted film. Recording may not take place normally when using a non-certified SD card. The memory card must be inserted or removed while the power cable is disconnected. Back up the stored file periodically. When the memory usage exceeds a certain level, files will be deleted starting with the oldest ones while new ones are saved. Considering that, it is required to back up the stored files periodically to prevent necessary ones from being removed. Keep the memory card separately when a car accident occurs or when the card is checked for any damage . When the Quattro is used continuously and the memory usage level exceeds a certain level, files will be deleted starting with the oldest ones in individual folders while new ones are stored, which could cause necessary files to be deleted. Keep the windshield clean in front of the front camera lens always. If the video that is improperly recorded due to impurities is fed, the recording of the video while driving will not take place normally. Users should pay attention to it. 6 4. Features (1) High-quality recording of videos through clear screen and optimal viewing angle In order to clearly record the videos including those taken at an accident site or taken while parked, the product provides not only clear resolution both for day and night, but also an optimal viewing angle. WiFi function The product supports 4ch live images and recording images on a smart phone (Android/ iphone OS) using the specific mobile application. (Merely, a distance between transmission and reception could be different by the circumstance and communication condition.) Continuous recording The product supports a continuous recording function that will record videos taken continuously while driving. Event (shock) recording When an external shock occurs in the continuous recording mode, it will be detected by a three-axis acceleration sensor, allowing the video, taken for 30 seconds totally from the 10 seconds before the incidence to the 20 seconds after it, to be stored in the event folder. Recording while parked, which is like the function of a CCTV for protecting a user’s car The product supports a function of recording while parked, making it possible to record the videos of motions detected or damage done to a car that could take place often due to shock (to be released later). Memory automanagement The product supports a memory automanagement, which will delete files starting with the oldest ones stored in individual folders, in order to keep recording the recent driving videos even when the memory card runs short of storage space. Backup function The product supports a backup function so that the last file is saved even if the power is shut out. 7 4. Features (2) Digital zooming While the video is played back through the specific PC viewer, they can be enlarged using the digital zooming function to look at the situation in more details. Checking the recorded data through the specific PC viewer The videos, stored by the black box, can be played back through the specific PC viewer to check data while videos are being played back through four channels at the same time. Checking the videos in real time When the system is installed and operated, the navigation screen will help check the videos in real time through the video out function. (Merely, the pin arrangement between the AV-IN or CAM socket of the navigation unit and the video cable should be matched.) A voltage cutoff unit, designed for preventing the discharging of a battery is embedded and the support for setting the cutoff voltage function and a timer function is available. The product has an embedded power cutoff unit, which will help prevent the battery inside the main body from being discharged when the continuous power is used. In the parking mode, if the voltage reaches a certain level as set for the cutoff voltage, the Quattro will be turned off to prevent itself from causing the battery to be discharged. There are four stages in the cutoff voltage as well as another four stages for the timer. So users can select and combine two factors, each one from each category. Saving the driving records Date/Time/Mileage for driving is recorded and it could trace the moving route through the specific viewer. Merely, the enclosed GPS module has to be installed for a location analysis. 8 5. Names of individual components and their functions WiFi Dongle Power on/off LED for the mode of monitoring while driving (red) SD card slot LED for GPS (green) LED for the mode of monitoring while parked (blue) Power cable socket External camera socket GPS socket Video output socket 9 6. Functions and buttons Buttons Operation Status LED indications Buzzer - Switch on. System preparation The yellow and led LEDs are turned on. They will be turned off when the booting process ends. Long beep - Switch off. The file that is being currently recorded ends safely after the power is turned off. The yellow and red LEDs will stay turned on until they are turned off at the time of ending. - - Entering the GPS data. GPS operation The green LED will blink. - Formatting the SD card (only possible in the continuous recording mode). Formatting the SD card after rebooting the system The green, yellow and blue LEDs will blink alternately. Long beep when starting, which will be repeated 3 times Audio recording ON The red LED will blink slowly (every 1 second). WiFi Audio recording ON/OFF Audio recording OFF When successfully updating through the SD card. - The red LED will blink normally (every 3 seconds). The yellow and red LEDs will blink alternately. When the updating process ends, the system will be rebooted for operation. Short beep, beep when starting Short beep, beep when ending Updating. When failing to update through the SD card. The yellow and red LEDs will be turned off after waiting while staying turned on. The system will be rebooted for operation. Short beep, beep, beep, beep when failing, which will be repeated 3 times Buttons Operation State LED indications Buzzer Continuous recording The ACC power is turned on while the battery power is on. One-minute video files will be stored in the continuous folder. The red LED will blink every one second (The yellow LED is turned off). Long beep when the saving process starts. Event recordings When shock is caused. A video, taken from 10 seconds before the incident to the 20 seconds after it, will be stored in the event folder. The red LED will blink fast every 0.1 second (the yellow LED is turned off) Short beep, beep when the saving process starts. Short beep only when the process ends. Recording of motions monitored while parked The ACC power is turned off while the battery power is on. When some motion or shock happens. A video, taken from 10 seconds before the motion to the 20 seconds after it, will be stored in the parking folder. Monitoring: The yellow LED will blink every 1 second. Recording: The yellow LED will blink fast every 0.1 second. (The red and green LED is turned off.) Enters the parking mode: long beep Caution: 1. When the GPS connection (reception) occurs, the green LED will blink during the operation, instead of the red LED. When the is disconnected red LED will blink during the operation, instead of the green LED. 10 7. Updating (1) [ Automatic update] 1. Through the specific viewer installed in a PC, the update file can be installed in the memory card automatically. After connecting the SD card to the PC, it is required to push the button on the top left side of the viewer’ s main screen. 2. The current firmware version for the firmware updating can be checked through the Quattro update manager window. 3. It is required to check whether the firmware update file location is the drive where the memory card is connected. 4. Pushing the will allow the upgrade file (main_xxxxx_x.xx.xxxx_xxxxxx.bin) to be copied into the memory card. Caution: If the Windows security warning message is displayed after the update button is pushed, the ‘Unblock’ button must be pushed. If the ‘Continuous Block’ is pushed, it will be impossible to perform updating afterwards due to security issues related to Windows. Users need to pay attention to it. 1 2 3 11 7. Updating (2) [ Automatic updating ] 5. After the power for the Quattro is turned off, the SD card needs to be inserted into the main body of the black box. 6. Required to supply power to the black box. 7. Required to wait for about 10-20 seconds. 8. As the updating starts, the red and yellow LEDs will blink and short beeping sound will be generated. 9. When the updating process ends, the red and yellow LEDs will be turned off, and, at the same time, a short beep buzzer sound will be generated. After a short while, the Quattro will get started again. [How to upgrade by WiFi] 1. Run the specific application on user’s smart phone. 2. Touch a remote search menu to Home menu. 3. Touch a remote firmware upgrade menu after adding and checking the system. 4. Check if the upgrade is possible after checking the present and the latest firmware version. 5. Touch the remote firmware upgrade button if the upgrade is available after checking. 6. As the updating starts, the red and yellow LEDs will blink and short beep sound will be generated. 7. When the updating process ends, the red and yellow LEDs will be turned off, and, at the same time, a short beep buzzer sound will be generated. After a short while, the Quattro will get started again. Caution: Even when the system gets restarted after formatting is performed according to the formatting menu embedded in the main body, the previous setting conditions will be maintained. 12 7. Updating (3) [ Manual updating ] 1. The firmware update file needs to be copied into the SD card. The SD card must be formatted first through the specific PC viewer or through the main body of the Quattro before copying the update file (main_xxxxx_x.xx.xxxx_xxxxxx.bin). 2. Required to insert the SD card into the main body of the Quattro after powering off the black box. 3. Required to supply power to the black box. 4. Required to wait for about 10–20 seconds. 5. As the updating starts, the red and yellow LEDs will blink and short beeping sound will be generated. 6. When the updating process ends, the red and yellow LEDs will be turned off and, at the same time, a short beep buzzer sound will be generated. After a short while, the Quattro will get started again. Caution: When the system gets restarted after the format is performed according to the formatting menu embedded in the main body, the previous setting conditions will be maintained. 13 8. Components After purchasing the product, it is required to check whether all the components are included in the package. If a component is damaged or has a problem, it is required to contact the selling shop immediately for queries. Basic Specification Main body stand Additional Option (To be sold separately) USB WiFi dongle Front/Rear cameras GPS module Left/Right cameras Continuous power cable Cigar power cable Video cable (Standard 3-pole cable) SD card for Quattro (32 GB) SD card reader (Micro SD card can be used with the SD adaptor) 3-pole-4-pole gender conversion adapter The components may change in their specifications arbitrarily depending on the situations of supply of parts. (The images shown above are for the information for users, so they may look different from actual components) . 14 9. Socket pin arrangement Sockets Images of sockets 2 3 Power socket 1 (DC socket) GPS socket 4 3 2 1 2 1 2 1 (2.5 pie) Video out 3 (2.5 pie) Video socket (3.5 pie) 4 3 Pin arrangement ① GND ② ACC ③ BAT (B+) ① VCC(3.6-6 V DC) ② Rx ③ GND ④ Tx (GPS Signal Output) ① Video out ② No use ③ GND ① Video In ② VCC (5.0 V DC) ③ Audio Line-In (No use in Left/Right camera) ④ GND 15 10. Precautions for installation ▶ It is recommended to install the device in an area with a flat surface. The ignition must be turned off while installing. ▶ As the product needs to be built inside a car, it is required to supply the power and check first whether the front and rear videos are stored normally before completing the process of building and installing it. ▶ When it is required to install the external camera, the camera must be connected while the power cable is not connected to the black box. ▶ All the components necessary for the installation are packaged inside the product box. It is required to know the installation method well and follow the procedures set while installing the system. ▶ Check first whether the SD card is inserted correctly before supplying the power. ▶ Take precautions not to install the product on a location that will disturb the user’s view. ▶ It will look cleaner and it will also its enhance safety features if the cables are hidden as much as possible. ▶ The windshield on which the product is installed needs to be kept clean. ▶ Installation should be performed in a safe and bright place. ▶ When a rear camera is attached onto the rear window, it would be impossible to record videos with the desired quality because the window is tinted or lined with heat wires. Users need to pay attention to this when installing the black box. ▶Once the system is installed, users need to remove the protective vinyl covers on the front and rear camera lens before using the system. 16 11. Installation of the viewer 1. Set up the file for the specific viewer for the black box, which is stored in the SD card and then follow the procedure as shown below for viewer installation. 1 3 2 4 17 12. Execution and deletion of the viewer 1. Select the icon on the wallpaper of the Windows or the start menu on the Windows, and check whether “Quattro” is installed as shown below. 2. Execute “VisionEye Quattro ”. 3. The viewer can be deleted by selecting “VisionEye Quattro ” on the start program. [Icon on the wallpaper] 18 13. Main screen of the viewer Viewer/firmware version information and autoupdating Quattro configuration Screen Print Screen capture full screen List of files Creating button of playback list Front Rear Left Right video File opening Expansion and reduction of the graph Map on/off Value and time of acceleration Google map link Playback control Speed/acceleration graphs • The information of latitude, longitude, speed and map will be displayed only when the GPS module, an optional item, is connected. • The function for enlarging and minimizing the screen can be used by clicking the target screen, scroll up & down. • Warning: While the specific viewer is being downloaded and executed, if the “Windows Security Warning” is displayed, users must select the “Unblock” and “Allow” buttons. 19 14. Buttons of the viewer (1) 1. Update This provides the version information of the specific viewer and the firmware of the Quattro and supports the direct link to the home page’s download center. The version information can be checked when the SD card is connected to a PC. In addition, the specific viewer and the firmware can be updated automatically. Warning: While the specific viewer is being downloaded, if the “Windows Security Warning” is displayed, users must select the “Unblock” button. 2. Full screen For shifting the selected video to the full screen. 3. Minimize For minimizing the specific PC viewer to the windows task bar. 4. End the PC viewer For ending the specific PC viewer. 5. Previous/next file playback While a video is being played back, this will change to the previous file or the next file and play it back. 20 14. Buttons of the viewer (2) 6. Move to the previous/next frame For moving to a video taken in the unit of every 10 seconds before or after an incident. 7. Start playback For starting to play the selected file back from the list. Play the temporarily recorded video back again 8. Stop playback temporarily For temporarily stopping the file that is being played back currently. 9. Stop playback For stopping the file that is being played back currently. 10. Screen print For printing out the selected video (Front or rear) in full scale through a printer. 11. Screen capture For saving the selected video (Front or rear) as a JPG file in full scale. 12. Control volume For controlling the volume ranging from 0 to 10. 13. Playback speed control The video can be played back at the speed of the 1/4, 1/2, 1, 2 or 4-times playback rate. 21 14. Buttons of the viewer (3) 14. Acceleration/Speed graphs The toggle buttons individually show the acceleration and speed graphs. The speed graph can be displayed only when the GPS module, an optional item, is installed. 16. Quattro environment setting For storing the set environment of the Quattro in the SD card. The setting can be performed after the SD card is connected to a computer. 17. Map on/off For displaying the driving location information on a map while a video is being played back. This function can be supported only when the GPS, an optional item, is installed. 18. Create Play List For retrieving all files or a list of files that are sorted out according to their types, in order to play the data back that are stored in the SD card. 19. Open file Search a recording file to play. 19. Zoom In/Out of Time bar Extend and reduce the below time bar using buttons. 22 15. Full screen view ◆ For viewing a video in full screen while playback, please double-click the screen. 1. Full screen mode: Double click the specific channel will shift the specific camera video to a full screen video. 2. Quad screen mode: Double click the screen will shift the four camera videos to a full screen video. 23 16. Digital zooming ◆ Clicking the screen while a video is being played back will bring up a red-colored digital zooming box at the bottom left of the screen [Before digitally zoomed] [When digitally zoomed] 1. Shift the specific camera video to a full screen video. 2. Clicking the screen will bring up a red-colored digital zooming box. 3. Scrolling the mouse wheel forwards or backwards will enlarge or reduce the screen. 4. Moving the mouse while clicking it on the screen will move the box onto the target part of the screen. 24 17. Playback of the recorded data ◆ When it comes to the video data that are stored in the SD card of the black box, all of the data or the data that are sorted out based on types can be selected and played back. It is also possible to format, recover and test SD card. 1. Take out the SD card that is inserted in the black box, and connect it to a computer. 2. Select the button on the viewer’s main screen. Then, as shown in the figure on the left, all the Quattro data included in the SD card will be searched before they are displayed through the playback list tab. 3. Playback list: For selecting the location and type of a video. 4. SD location: For changing the location of the SD card that stores videos. 5. Video type: For selecting the type of a video that the user wants to play again, and playing back the selected video. 6. Check all, Uncheck all and Reverse checked items: For checking and un-checking the files from the list and also for reversing the state of the checked items 7. Confirm: Playing back after bringing the selected data on the list to the file list window of the main screen. 8. Cancel: For ending the playback list generation window and the SD formatting window. 25 18. Viewing of the information of the recorded file ◈ In playback mode, it is possible to see the three-axis gravitational acceleration graphs as shown in the figure on the left. The three-axial directions include the front-rear direction, the left-right direction and the up- [Gravitational acceleration graphs] down direction. ◈ In playback mode, it is possible to see the driving speed graph or the speed. This can be displayed only when the GPS module, an optional item, is installed. [Speed graph ] ◈ In playback mode, it is possible to see the information related to the latitude, the longitude and the playback time as shown in the figure on the left. This can be displayed only when the GPS module, an optional item, [Latitude/Longitude/Playback time] is installed. 26 19. Quattro environment setting (1) ◆ Quattro environment setting: Pushing the button on the specific viewer’s main screen will open up the Quattro environment setting window as shown below. The window shows the tabs for VisionEye Quattro viewer setting/Environment setting/Time setting/Audio and video setting/Version information. It is required to connect the SD card to a computer before running this function. 1. Snapshot saving path: For designating the path for the front and rear view image. 2. User setting: For entering the driver’s information and the car number. It would be helpful if individual drivers use their own memory cards separately. 1 2 27 19. Quattro environment setting (2) 1. Parking mode motion sensitivity: For adjusting the sensitivity of the sensor that detects a motion (while parked). It is possible to choose among the four levels: high, medium, low, and no use. 2. Shock detection sensitivity: For adjusting the sensitivity of the sensor that detects shock. The higher the value becomes, the lower the sensitivity gets, and vice versa (Select: Stages 1-10) 3. Auto cutoff voltage setting: For setting the cutoff voltage and the cutoff time. The cutoff will take place when one of the two conditions is met. There are four stages of the cutoff reference voltage that can be selected, 11.5 V, 11.7 V, 11.9 V, and 12.1 V. There are five stages of the cutoff time can be selected from: None, 6, 12, 24, and 48 hours. It is just required to set one of the setting conditions for each operation. 4. Disk storage space setting: For deciding the disk space usage. A : 50% for driving, 25% for parking, 25% for events (default) B : 25% for driving, 50% for parking, 25% for events C : 75% for driving, 25% for events 5. Video Quality: For setting the quality of the front, rear, left and right channel. There are 3 stages: normal, high, very high 6. Framelate: For setting the framelate of the front, rear, left and right channel. There are 7 stages: 1/5/10/15/20/25/30. [ Environment setting] 7. Resolution: For setting the resolution of the front, rear, left and right channel. There are 2 stages: 360x240, 720x480. 8. Audio recording: For saving the audio of the front channel. It could be set an audio On/Off. 28 19. Quattro environment setting (3) 1. It is possible to set the Quattro time and the standard time by selecting the time setting tab. 2. Quattro time setting: If there is no GPS module in the product, it will be impossible to set the Quattro time. It is required to insert the SD card into the Quattro unit immediately and supply power to it after setting the time in order to minimize the difference between the set time and the current time. 3. Standard time setting: For setting the GMT time for individual countries. The default will set as the time read from the PC (Korea standard time – GMT +09:00 Seoul) 4. Pushing the Ok button when completing the selection process will complete the environment setting process. [ Time setting] Tip: It will help reduce the difference between the Quattro time and the current time if the user changes the time through the [Date and Time Information] menu and then insert the SD card into the black box. 29 20. Checking and recovery of the SD card ◆ Checking and recovery of the SD card: This process is for correcting errors that the SD card has or finding and recovering faulty sectors. If other applications are accessing the SD card, they should be ended before continuing this process. 1 1. Take out the SD card that is inserted in the Quattro and connect it to a computer. 2. Selecting the button on the viewer’s main screen will bring up the SD card checking and recovery tab, which will help check and recover the SD card as shown in Figure (1). 3. Checking the SD card will help detect basic errors of a memory card, and also help correct errors, detect and recover faulty sectors. 4. The Figures (2) and (3) show the test results of checking the memory card. 3 2 [ SD checking and recovery basic screen ] [ Normal SD card test results `1 ] [Normal SD card test results ``2 ] 30 21. Preparations for using the WiFi function The WiFi function will be automatically turned on when the Quattro is booted up if the mini USB WiFi dongle is connected. 1. Connect the mini USB WiFi dongle to the main body. 2. When the mini USB WiFi dongle’s green LED blinks, it means that the system is operating normally. [Parking mode] 1. When driving mode is set to parking mode, the mini USB WiFi dongle connection will be turned off. 31 22. Download and installation of Mobile application [For Android phones] 1. Execute “Play Store” icon from the smartphone. 2. Search “Quattro” through the search window. 3. Or take a picture of the QR code on the right to download the Quattro app. [For iPhones] 1. Support will be available later Precautions: - Downloading can take place only for smartphones based on the Android OS. - Impossible to have simultaneous accesses for the link with the black box. - While the Quattro is linked, the use of Internet is restricted. - Video playback or some functions may not work well in some types of smartphones. . - The connection distance may vary depending on the environment and communication related to using the system. 32 23. Naming of Recording File 33 24. Storage ratio of the memory card by memory [Table 1] Storage assignment for each recording mode by type and memory Unit: MB Type A B C Memory (GB) Memory (MB) Continuous Parking Driving event 16 16384 7782 3891 3891 32 32768 15564 7782 7782 64 65536 31129 15564 15564 128 131072 62259 31129 31129 16 16384 3891 7782 3891 32 32768 7782 15564 7782 64 65536 15564 31129 15564 128 131072 31129 62259 31129 16 16384 11673 0 3891 32 32768 23347 0 7782 64 65536 46694 0 15564 128 131072 93388 0 31129 [Table 2] Storage assignment ratio for each recording mode by type Unit: % Type Continuous Parking Driving event A 50% 25% 25% B 25% 50% 25% C 75% 0% 25% 34 25. Standards of the product Size: 105 x 107 x 22 mm (Main body) Memory: 32GB SDHC card class 10 exclusively ( Up to 128GB can be supported / MLC type SDHC card class 10 is recommended) Recording: Continuous recording, event recording and recording of monitored events while parked Front camera: VGA CMOS 720x480 Rear camera: VGA CMOS 720x480 Left/Right camera: VGA CMOS 720x480 Frames that can be stored: Driving mode - Max. 120 fps /Parking mode – Max. 120 fps [30fps/CH] Resolution of stored videos: Driving mode – 720x480 [front, rear, left, right] Parking mode – 720x480 [front, rear, left, right] Audio: Embedded microphone in the front camera Video output: Stereo jack (3-pole) Acceleration sensor: 3-axis acceleration sensor G P S: SIRF-III class Working voltage: DC 12 V / 24 V will be supported. Power consumption: Max. 7.2W (When the monitor, the GPS module and the rear camera are connected all) Working temperature: -20℃ to 70℃ Keeping temperature: -40℃ to 85℃ OS that can support the viewer: Windows XP or higher version ※ The exterior and specification of the product may change without any notice in advance for the purpose of improving the product . 35 26. Before requesting A/S services Users should back up (Separate saving) periodically important data saved in a product that provides storage function. It would be necessary to delete the data in the storage unit inevitably depending on cases. In relation to that, all the data stored in the storage device may be deleted while providing A/S services. Considering that, users must back up all the important data before requesting A/S services. When it comes to the products that are submitted to the customer center for A/S services, the company will think that their data are backed up by the users themselves, and will not back up any data separately. Considering that, users should understand that the company will not be held responsible for any loss of data accordingly. When users use a package delivery service, there is a risk of shock or damage. Considering that, users should package the product in a way that will not expose it to impact. Users are recommended to write down their names, addresses, contacts and contents of failures, which will help us facilitate the repairing process. 36 27. Problem analysis before A/S services Symptoms The time of the Quattro not correct. Measures When there is no GPS module, it is required to select the Quattro setting menu on the specific viewer in order to set the time through the time setting menu. Check the power on/off switch. Power not turned on Check whether the continuous power cable is connected correctly. (Black: Ground/Red: B+/Yellow: ACC power) No GPS information received Check the connection between the Quattro and the GPS socket. No buzzer sound heard Check whether the buzzer sound is applied or not by selecting the audio/video setting menu on the Quattro setting menu of the specific viewer. No audio recorded Check whether the audio recording is applied or not by selecting the audio/video setting menu on the Quattro setting menu of the specific viewer. 37