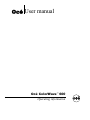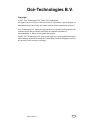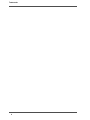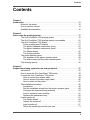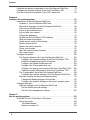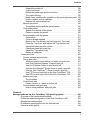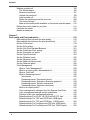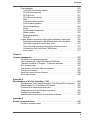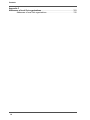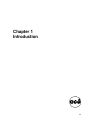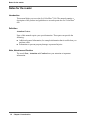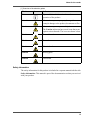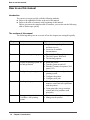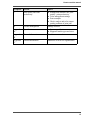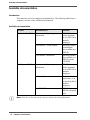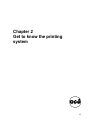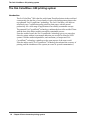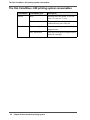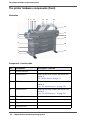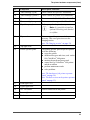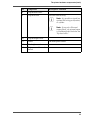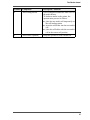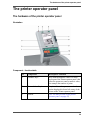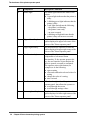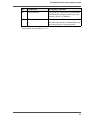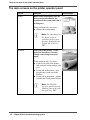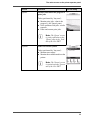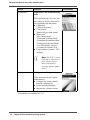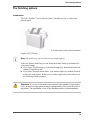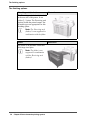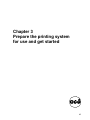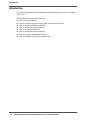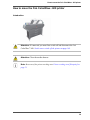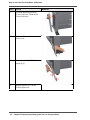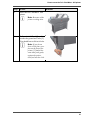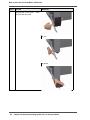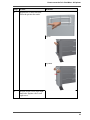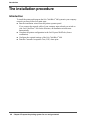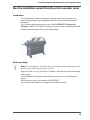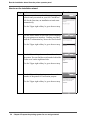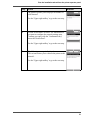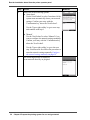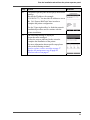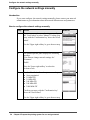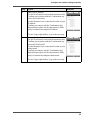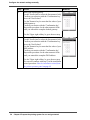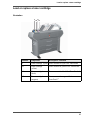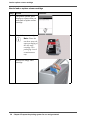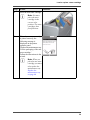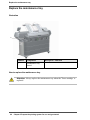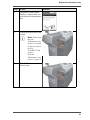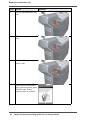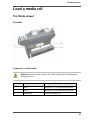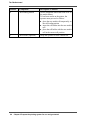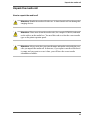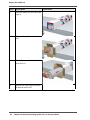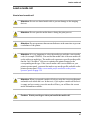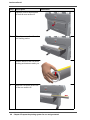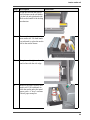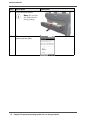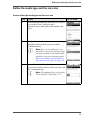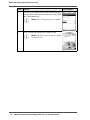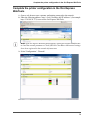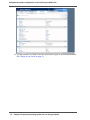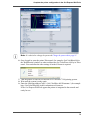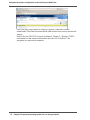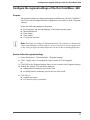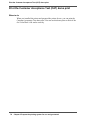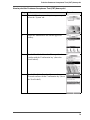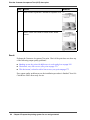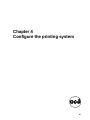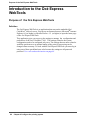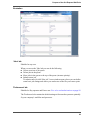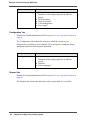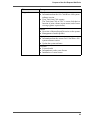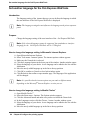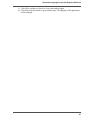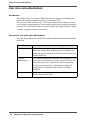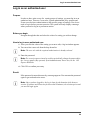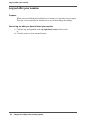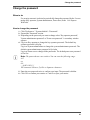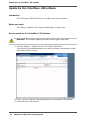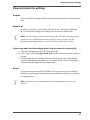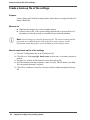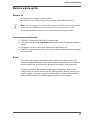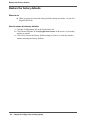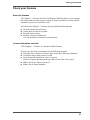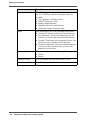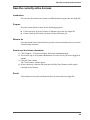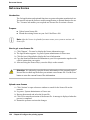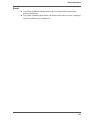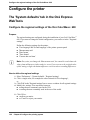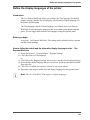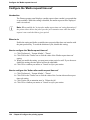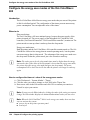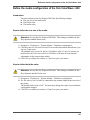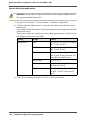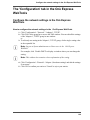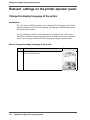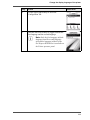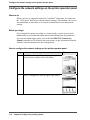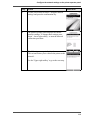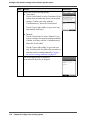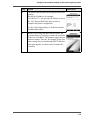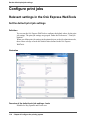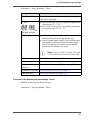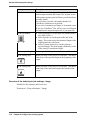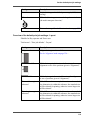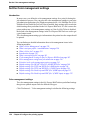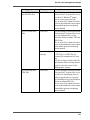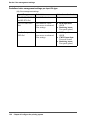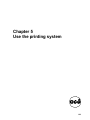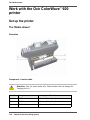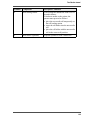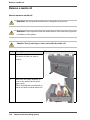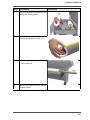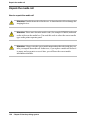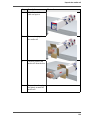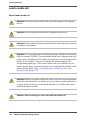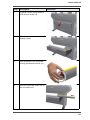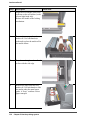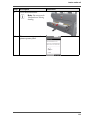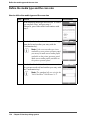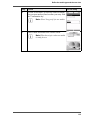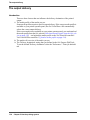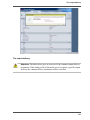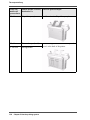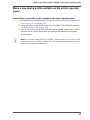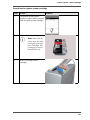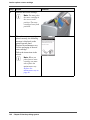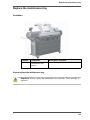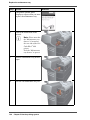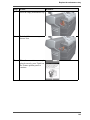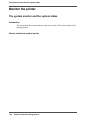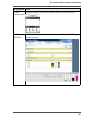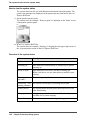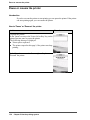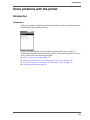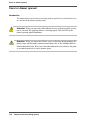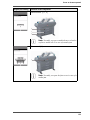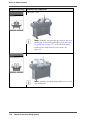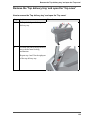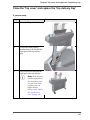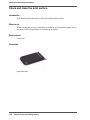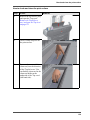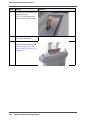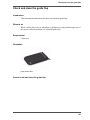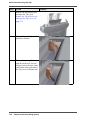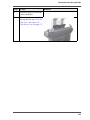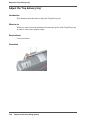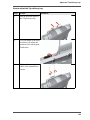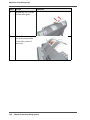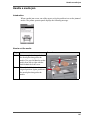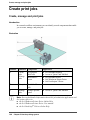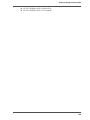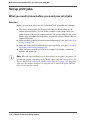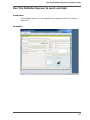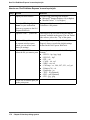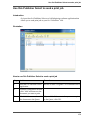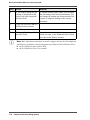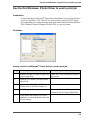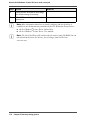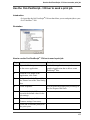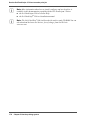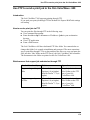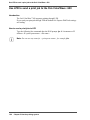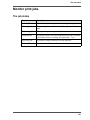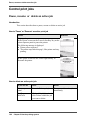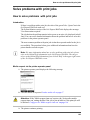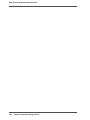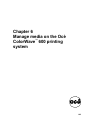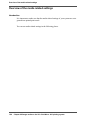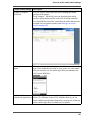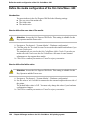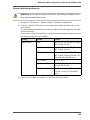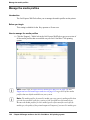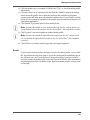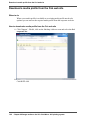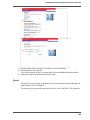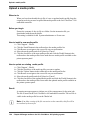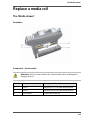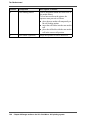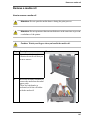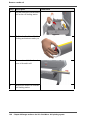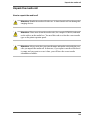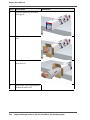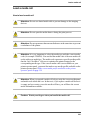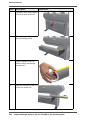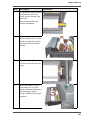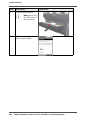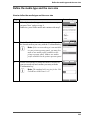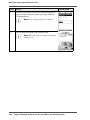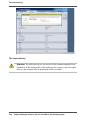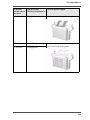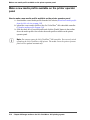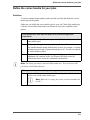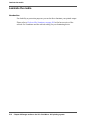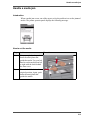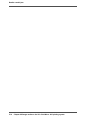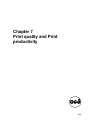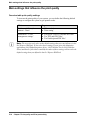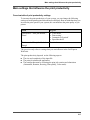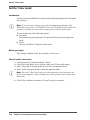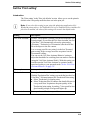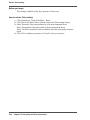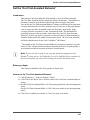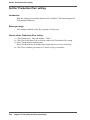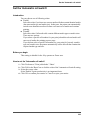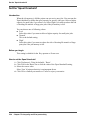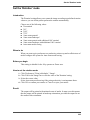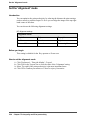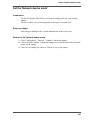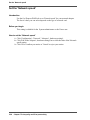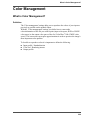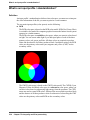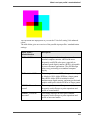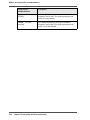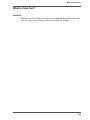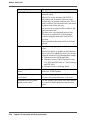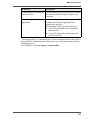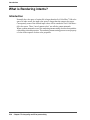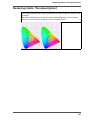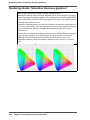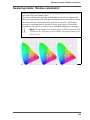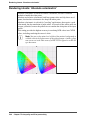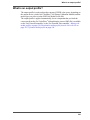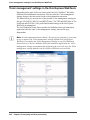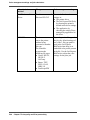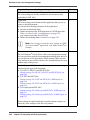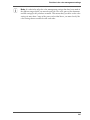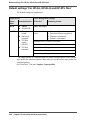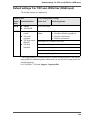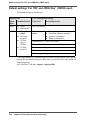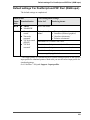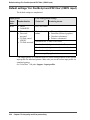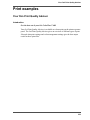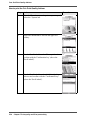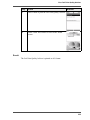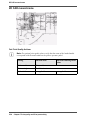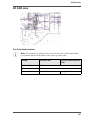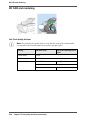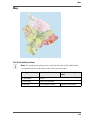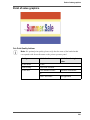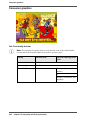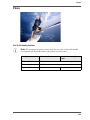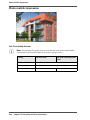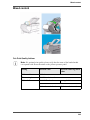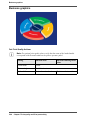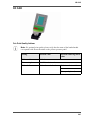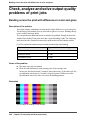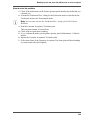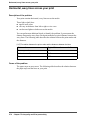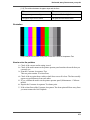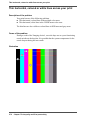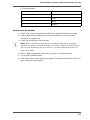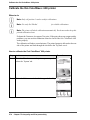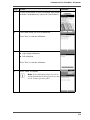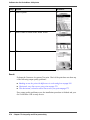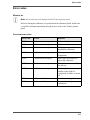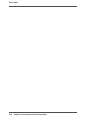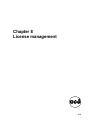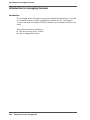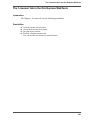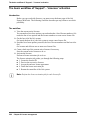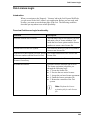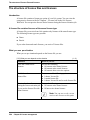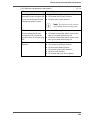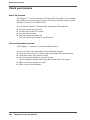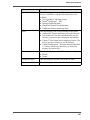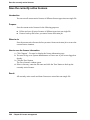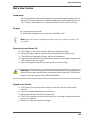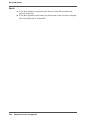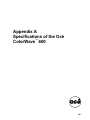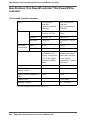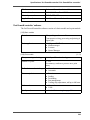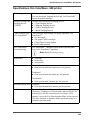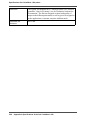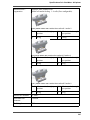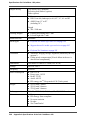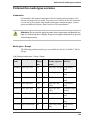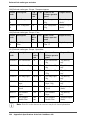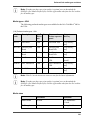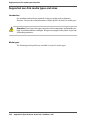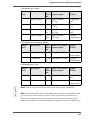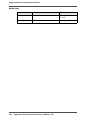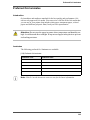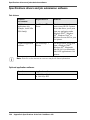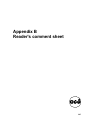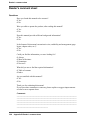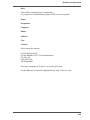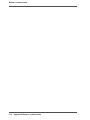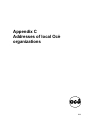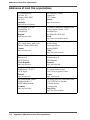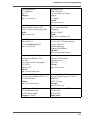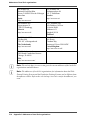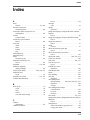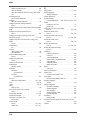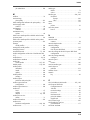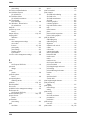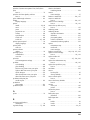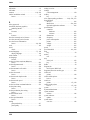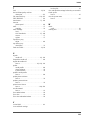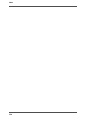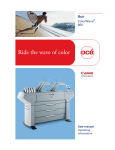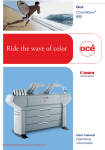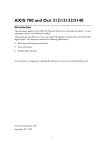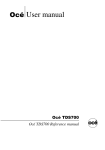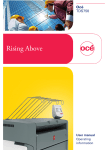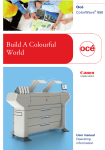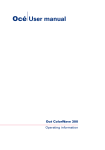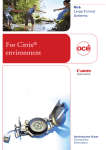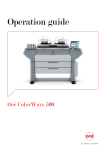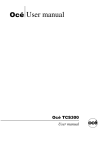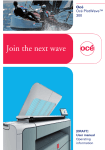Download Océ User manual - A/E Graphics, Inc.
Transcript
Océ User manual
Océ ColorWave™ 600
Operating information
Océ-Technologies B.V.
Océ-Technologies B.V.
Copyright
©
2007, Océ-Technologies B.V. Venlo, The Netherlands.
All rights reserved. No part of this work may be reproduced, copied, adapted, or
transmitted in any form or by any means without written permission from Océ.
Océ-Technologies B.V. makes no representation or warranties with respect to the
contents hereof and specifically disclaims any implied warranties of
merchantability or fitness for any particular purpose.
Further, Océ-Technologies B.V. reserves the right to revise this publication and to
make changes from time to time in the content hereof without obligation to notify
any person of such revision or changes.
Edition 2007-11
US
Trademarks
Trademarks
Océ, Océ ColorWave™ 600 and the Océ Express WebTools are registered trademarks
of Océ-Technologies B.V.
Adobe® and PostScript® 3™ are registered trademarks of Adobe® Systems
Incorporated.
Macintosh® is a registered trademark of Apple® Computer, Inc.
Microsoft®, Windows® , Windows NT®, Windows 95/98®, Windows 2000®,
Windows Server® 2003, Windows XP®, Internet Explorer® and Windows Vista® are
either registered trademarks or trademarks of Microsoft® Corporation in the United
States and/or other countries.
AutoCAD® is a registered trademark of Autodesk, Inc.
Novell® is a registered trademark of Novell, Inc.
Mozilla Firefox™ is a registered trademark of The Mozilla Foundation.
Pentium® is a registered trademark of Intel Corporation.
Energy STAR® is a registered trademark of the U.S. Environmental Protection
Agency (EPA).
Products in this publication are referred to by their general trade names. In most, if
not all cases, these designations are claimed as trademarks or registered trademarks
of their respective companies.
3
Trademarks
4
Contents
Contents
Chapter 1
Introduction . . . . . . . . . . . . . . . . . . . . . . . . . . . . . . . . . . . . . . . . . . . . . . . . . . . . . .
Notes for the reader . . . . . . . . . . . . . . . . . . . . . . . . . . . . . . . . . . . . . . . . .
How to use this manual . . . . . . . . . . . . . . . . . . . . . . . . . . . . . . . . . . . . . .
Available documentation . . . . . . . . . . . . . . . . . . . . . . . . . . . . . . . . . . . . .
11
12
14
16
Chapter 2
Get to know the printing system . . . . . . . . . . . . . . . . . . . . . . . . . . . . . . . . . . . . .
The Océ ColorWave™ 600 printing system . . . . . . . . . . . . . . . . . . . . . . .
The Océ ColorWave™ 600 printing system consumables . . . . . . . . . . . .
The Océ ColorWave™ 600 printer . . . . . . . . . . . . . . . . . . . . . . . . . . . . . .
Printer working area [Footprint]. . . . . . . . . . . . . . . . . . . . . . . . . . . . . .
The printer hardware components (front) . . . . . . . . . . . . . . . . . . . . . .
The printer hardware components (back) . . . . . . . . . . . . . . . . . . . . . .
The 'Media drawer' . . . . . . . . . . . . . . . . . . . . . . . . . . . . . . . . . . . . . . .
The 'Imaging section' . . . . . . . . . . . . . . . . . . . . . . . . . . . . . . . . . . . . .
The printer operator panel . . . . . . . . . . . . . . . . . . . . . . . . . . . . . . . . . . . .
The hardware of the printer operator panel. . . . . . . . . . . . . . . . . . . . .
The main screens on the printer operator panel . . . . . . . . . . . . . . . . .
The finishing options . . . . . . . . . . . . . . . . . . . . . . . . . . . . . . . . . . . . . . . .
17
18
20
21
21
22
24
26
28
29
29
32
35
Chapter 3
Prepare the printing system for use and get started . . . . . . . . . . . . . . . . . . . . .
Introduction . . . . . . . . . . . . . . . . . . . . . . . . . . . . . . . . . . . . . . . . . . . . . . .
How to move the Océ ColorWave™ 600 printer . . . . . . . . . . . . . . . . . . . .
Connect the Océ ColorWave™ 600 printer . . . . . . . . . . . . . . . . . . . . . . . .
How to connect the network cable . . . . . . . . . . . . . . . . . . . . . . . . . . .
How to connect the mains supply cable . . . . . . . . . . . . . . . . . . . . . . .
How to switch on the printer . . . . . . . . . . . . . . . . . . . . . . . . . . . . . . . .
The installation procedure . . . . . . . . . . . . . . . . . . . . . . . . . . . . . . . . . . . .
Introduction . . . . . . . . . . . . . . . . . . . . . . . . . . . . . . . . . . . . . . . . . . . . .
Run the installation wizard from the printer operator panel. . . . . . . . .
Configure the network settings manually . . . . . . . . . . . . . . . . . . . . . .
Load or replace a toner cartridge . . . . . . . . . . . . . . . . . . . . . . . . . . . .
Replace the maintenance tray . . . . . . . . . . . . . . . . . . . . . . . . . . . . . .
Load a media roll . . . . . . . . . . . . . . . . . . . . . . . . . . . . . . . . . . . . . . . . . . .
The 'Media drawer' . . . . . . . . . . . . . . . . . . . . . . . . . . . . . . . . . . . . . . .
Unpack the media roll . . . . . . . . . . . . . . . . . . . . . . . . . . . . . . . . . . . . .
Load a media roll. . . . . . . . . . . . . . . . . . . . . . . . . . . . . . . . . . . . . . . . .
Define the media type and the core size. . . . . . . . . . . . . . . . . . . . . . .
37
38
39
44
44
46
47
48
48
49
54
57
60
63
63
65
67
71
5
Contents
Complete the printer configuration in the Océ Express WebTools . . . . . 73
Configure the regional settings of the Océ ColorWave™ 600 . . . . . . . . . . 77
Print the Customer Acceptance Test (CAT) demo print . . . . . . . . . . . . . 78
Chapter 4
Configure the printing system . . . . . . . . . . . . . . . . . . . . . . . . . . . . . . . . . . . . . . . 81
Introduction to the Océ Express WebTools . . . . . . . . . . . . . . . . . . . . . . . 82
Purpose of the Océ Express WebTools . . . . . . . . . . . . . . . . . . . . . . 82
Set another language for the Océ Express WebTools . . . . . . . . . . . . 86
User roles and authorizations . . . . . . . . . . . . . . . . . . . . . . . . . . . . . . . 88
Log in as an authorized user . . . . . . . . . . . . . . . . . . . . . . . . . . . . . . . . 89
Log out after your session . . . . . . . . . . . . . . . . . . . . . . . . . . . . . . . . . . 90
Change the password . . . . . . . . . . . . . . . . . . . . . . . . . . . . . . . . . . . . . 91
Update the Océ ColorWave™ 600 software . . . . . . . . . . . . . . . . . . . . . 92
View and check the settings . . . . . . . . . . . . . . . . . . . . . . . . . . . . . . . . 93
Create a back-up file of the settings . . . . . . . . . . . . . . . . . . . . . . . . . . 94
Restore a back-up file . . . . . . . . . . . . . . . . . . . . . . . . . . . . . . . . . . . . . 95
Restore the factory defaults . . . . . . . . . . . . . . . . . . . . . . . . . . . . . . . . 96
Check your licenses . . . . . . . . . . . . . . . . . . . . . . . . . . . . . . . . . . . . . . 97
Save the currently active licenses . . . . . . . . . . . . . . . . . . . . . . . . . . . . 99
Get a new license . . . . . . . . . . . . . . . . . . . . . . . . . . . . . . . . . . . . . . . 100
Configure the printer . . . . . . . . . . . . . . . . . . . . . . . . . . . . . . . . . . . . . . . 102
The 'System defaults' tab in the Océ Express WebTools . . . . . . . . . 102
Configure the regional settings of the Océ ColorWave™ 600 . . . . 102
Define the display languages of the printer . . . . . . . . . . . . . . . . . 103
Configure the 'Media request time-out'. . . . . . . . . . . . . . . . . . . . . 104
Configure the 'Printer panel time-out' . . . . . . . . . . . . . . . . . . . . . . 105
Configure the energy save modes of the Océ ColorWave™ 600 . 106
Define the media configuration of the Océ ColorWave™ 600 . . . . 107
The 'Configuration' tab in the Océ Express WebTools . . . . . . . . . . . 109
Configure the network settings in the Océ Express WebTools . . 109
Relevant settings on the printer operator panel . . . . . . . . . . . . . . . . 110
Change the display language of the printer . . . . . . . . . . . . . . . . . 110
Configure the network settings on the printer operator panel. . . . 112
Configure print jobs . . . . . . . . . . . . . . . . . . . . . . . . . . . . . . . . . . . . . . . . 116
Relevant settings in the Océ Express WebTools . . . . . . . . . . . . . . . 116
Set the default print job settings . . . . . . . . . . . . . . . . . . . . . . . . . . 116
Set the Color management settings . . . . . . . . . . . . . . . . . . . . . . . 120
Chapter 5
Use the printing system . . . . . . . . . . . . . . . . . . . . . . . . . . . . . . . . . . . . . . . . . . .
Work with the Océ ColorWave™ 600 printer . . . . . . . . . . . . . . . . . . . . . .
Set up the printer. . . . . . . . . . . . . . . . . . . . . . . . . . . . . . . . . . . . . . . .
The 'Media drawer' . . . . . . . . . . . . . . . . . . . . . . . . . . . . . . . . . . . .
Remove a media roll. . . . . . . . . . . . . . . . . . . . . . . . . . . . . . . . . . .
6
123
124
124
124
126
Contents
Unpack the media roll . . . . . . . . . . . . . . . . . . . . . . . . . . . . . . . . .
Load a media roll . . . . . . . . . . . . . . . . . . . . . . . . . . . . . . . . . . . . .
Define the media type and the core size . . . . . . . . . . . . . . . . . . .
The output delivery. . . . . . . . . . . . . . . . . . . . . . . . . . . . . . . . . . . .
Make a new media profile available on the printer operator panel
Load or replace a toner cartridge . . . . . . . . . . . . . . . . . . . . . . . . .
Replace the maintenance tray . . . . . . . . . . . . . . . . . . . . . . . . . . .
Monitor the printer . . . . . . . . . . . . . . . . . . . . . . . . . . . . . . . . . . . . . . .
The system monitor and the system states . . . . . . . . . . . . . . . . .
Control the printer . . . . . . . . . . . . . . . . . . . . . . . . . . . . . . . . . . . . . . .
Switch on or switch off the printer . . . . . . . . . . . . . . . . . . . . . . . .
Pause or resume the printer . . . . . . . . . . . . . . . . . . . . . . . . . . . .
Solve problems with the printer. . . . . . . . . . . . . . . . . . . . . . . . . . . . .
Introduction . . . . . . . . . . . . . . . . . . . . . . . . . . . . . . . . . . . . . . . . .
Cover or drawer opened . . . . . . . . . . . . . . . . . . . . . . . . . . . . . . .
Remove the 'Top delivery tray' and open the 'Top cover'. . . . . . .
Close the 'Top cover' and replace the 'Top delivery tray' . . . . . . .
Check and clean the print surface . . . . . . . . . . . . . . . . . . . . . . . .
Check and clean the guide flap . . . . . . . . . . . . . . . . . . . . . . . . . .
Adjust the 'Top delivery tray' . . . . . . . . . . . . . . . . . . . . . . . . . . . .
Handle a media jam . . . . . . . . . . . . . . . . . . . . . . . . . . . . . . . . . . .
Create print jobs. . . . . . . . . . . . . . . . . . . . . . . . . . . . . . . . . . . . . . . . . . .
Create, manage and print jobs . . . . . . . . . . . . . . . . . . . . . . . . . . . . .
Set up print jobs . . . . . . . . . . . . . . . . . . . . . . . . . . . . . . . . . . . . . . . .
What you need to know before you send your print jobs . . . . . . .
Use 'Océ Publisher Express' to send a print job . . . . . . . . . . . . .
Use Océ Publisher Select to send a print job. . . . . . . . . . . . . . . .
Use the Océ Windows® Printer Driver to send a print job . . . . . .
Use the Océ PostScript® 3 Driver to send a print job . . . . . . . . .
Use FTP to send a print job to the Océ ColorWave™ 600 . . . . . .
Use LPR to send a print job to the Océ ColorWave™ 600 . . . . . .
Monitor print jobs. . . . . . . . . . . . . . . . . . . . . . . . . . . . . . . . . . . . . . . .
The job states. . . . . . . . . . . . . . . . . . . . . . . . . . . . . . . . . . . . . . . .
Control print jobs . . . . . . . . . . . . . . . . . . . . . . . . . . . . . . . . . . . . . . . .
Pause, resume or delete an active job . . . . . . . . . . . . . . . . . . .
Solve problems with print jobs . . . . . . . . . . . . . . . . . . . . . . . . . . . . .
How to solve problems with print jobs . . . . . . . . . . . . . . . . . . . . .
128
130
134
136
139
140
143
146
146
149
149
150
151
151
152
155
157
158
161
164
167
168
168
170
170
171
173
175
177
179
180
181
181
182
182
183
183
Chapter 6
Manage media on the Océ ColorWave™ 600 printing system . . . . . . . . . . . . .
Overview of the media related settings . . . . . . . . . . . . . . . . . . . . . . . . .
Define the media configuration of the Océ ColorWave™ 600 . . . . . . . . .
Manage the media profiles. . . . . . . . . . . . . . . . . . . . . . . . . . . . . . . . . . .
Download a media profile from the Océ web site . . . . . . . . . . . . . . . . .
Upload a media profile . . . . . . . . . . . . . . . . . . . . . . . . . . . . . . . . . . . . . .
185
186
188
190
192
194
7
Contents
Replace a media roll . . . . . . . . . . . . . . . . . . . . . . . . . . . . . . . . . . . . . . .
The 'Media drawer' . . . . . . . . . . . . . . . . . . . . . . . . . . . . . . . . . . . . . .
Remove a media roll . . . . . . . . . . . . . . . . . . . . . . . . . . . . . . . . . . . . .
Unpack the media roll . . . . . . . . . . . . . . . . . . . . . . . . . . . . . . . . . . . .
Load a media roll. . . . . . . . . . . . . . . . . . . . . . . . . . . . . . . . . . . . . . . .
Define the media type and the core size . . . . . . . . . . . . . . . . . . . . . .
The output delivery . . . . . . . . . . . . . . . . . . . . . . . . . . . . . . . . . . . . . .
Make a new media profile available on the printer operator panel . .
Define the correct media for your jobs . . . . . . . . . . . . . . . . . . . . . . . . . .
Laminate the media . . . . . . . . . . . . . . . . . . . . . . . . . . . . . . . . . . . . . . . .
Handle a media jam . . . . . . . . . . . . . . . . . . . . . . . . . . . . . . . . . . . . . . . .
195
195
197
199
201
205
207
210
211
212
213
Chapter 7
Print quality and Print productivity . . . . . . . . . . . . . . . . . . . . . . . . . . . . . . . . . .
Main settings that influence the print quality . . . . . . . . . . . . . . . . . . . . .
Main settings that influence the print productivity . . . . . . . . . . . . . . . . .
Set the 'Color mode' . . . . . . . . . . . . . . . . . . . . . . . . . . . . . . . . . . . . . . . .
Set the 'Print setting' . . . . . . . . . . . . . . . . . . . . . . . . . . . . . . . . . . . . . . .
Set the 'Océ Print Assistant Behavior' . . . . . . . . . . . . . . . . . . . . . . . . . .
Set the 'Production Plus' setting. . . . . . . . . . . . . . . . . . . . . . . . . . . . . . .
Set the 'Automatic roll switch'. . . . . . . . . . . . . . . . . . . . . . . . . . . . . . . . .
Set the 'Spool threshold' . . . . . . . . . . . . . . . . . . . . . . . . . . . . . . . . . . . .
Set the 'Rotation' mode . . . . . . . . . . . . . . . . . . . . . . . . . . . . . . . . . . . . .
Set the 'Alignment' mode . . . . . . . . . . . . . . . . . . . . . . . . . . . . . . . . . . .
Set the 'Network duplex mode'. . . . . . . . . . . . . . . . . . . . . . . . . . . . . . . .
Set the 'Network speed' . . . . . . . . . . . . . . . . . . . . . . . . . . . . . . . . . . . . .
Color Management. . . . . . . . . . . . . . . . . . . . . . . . . . . . . . . . . . . . . . . . .
What is Color Management?. . . . . . . . . . . . . . . . . . . . . . . . . . . . . . .
What is an input profile / standardization? . . . . . . . . . . . . . . . . . . . .
What is Color feel? . . . . . . . . . . . . . . . . . . . . . . . . . . . . . . . . . . . . . .
What is Rendering intents? . . . . . . . . . . . . . . . . . . . . . . . . . . . . . . . .
Introduction. . . . . . . . . . . . . . . . . . . . . . . . . . . . . . . . . . . . . . . . . .
Rendering intents: 'Perceptual (photo)' . . . . . . . . . . . . . . . . . . . .
Rendering intents: 'Saturation (business graphics)' . . . . . . . . . . .
Rendering intents: 'Relative colorimetric' . . . . . . . . . . . . . . . . . . .
Rendering intents: 'Absolute colorimetric'. . . . . . . . . . . . . . . . . . .
What is an output profile? . . . . . . . . . . . . . . . . . . . . . . . . . . . . . . . . .
'Color management' settings in the Océ Express WebTools . . . . . .
Color management settings and job submission. . . . . . . . . . . . . . . .
Priorities in the color management settings . . . . . . . . . . . . . . . . . . .
Default settings 'For HP-GL, HP-GL/2 and HP-RTL files' . . . . . . . . .
Default settings 'For TIFF and JPEG files' (RGB input) . . . . . . . . . .
Default settings 'For TIFF and JPEG files' (CMYK input) . . . . . . . . .
Default settings 'For PostScript and PDF files' (RGB input) . . . . . . .
Default settings 'For PostScript and PDF files' (CMYK input) . . . . . .
215
216
217
218
219
221
222
223
224
225
226
227
228
229
229
230
233
236
236
237
238
239
240
241
242
243
245
248
249
250
251
252
8
Contents
Print examples . . . . . . . . . . . . . . . . . . . . . . . . . . . . . . . . . . . . . . . . . . . .
Your Océ Print Quality Advisor . . . . . . . . . . . . . . . . . . . . . . . . . . . . .
2D CAD monochrome . . . . . . . . . . . . . . . . . . . . . . . . . . . . . . . . . . . .
2D CAD color . . . . . . . . . . . . . . . . . . . . . . . . . . . . . . . . . . . . . . . . . .
2D CAD and rendering . . . . . . . . . . . . . . . . . . . . . . . . . . . . . . . . . . .
Map . . . . . . . . . . . . . . . . . . . . . . . . . . . . . . . . . . . . . . . . . . . . . . . . . .
Logo and business colors . . . . . . . . . . . . . . . . . . . . . . . . . . . . . . . . .
Point of sales graphics . . . . . . . . . . . . . . . . . . . . . . . . . . . . . . . . . . .
Consumer graphics . . . . . . . . . . . . . . . . . . . . . . . . . . . . . . . . . . . . . .
Photo. . . . . . . . . . . . . . . . . . . . . . . . . . . . . . . . . . . . . . . . . . . . . . . . .
Photo realistic impression . . . . . . . . . . . . . . . . . . . . . . . . . . . . . . . . .
Mixed content . . . . . . . . . . . . . . . . . . . . . . . . . . . . . . . . . . . . . . . . . .
Business graphics . . . . . . . . . . . . . . . . . . . . . . . . . . . . . . . . . . . . . . .
3D CAD . . . . . . . . . . . . . . . . . . . . . . . . . . . . . . . . . . . . . . . . . . . . . . .
Check, analyze and solve output quality problems of print jobs . . . . . .
Banding across the print with differences in color and gloss . . . . . .
Horizontal, wavy lines across your print . . . . . . . . . . . . . . . . . . . . . .
Thin horizontal, colored or white lines across your print . . . . . . . . . .
Calibrate the Océ ColorWave™ 600 printer . . . . . . . . . . . . . . . . . . . .
Error codes . . . . . . . . . . . . . . . . . . . . . . . . . . . . . . . . . . . . . . . . . . . .
253
253
256
257
258
259
260
261
262
263
264
265
266
267
268
268
270
272
274
277
Chapter 8
License management . . . . . . . . . . . . . . . . . . . . . . . . . . . . . . . . . . . . . . . . . . . . .
Introduction to managing licenses . . . . . . . . . . . . . . . . . . . . . . . . . . . . .
The 'Licenses' tab in the Océ Express WebTools . . . . . . . . . . . . . . . . .
The basic workflow of 'Support' - 'Licenses' activation . . . . . . . . . . . . .
Océ License Logic . . . . . . . . . . . . . . . . . . . . . . . . . . . . . . . . . . . . . . . . .
The structure of license files and licenses . . . . . . . . . . . . . . . . . . . . . . .
Check your licenses. . . . . . . . . . . . . . . . . . . . . . . . . . . . . . . . . . . . . . . .
Save the currently active licenses . . . . . . . . . . . . . . . . . . . . . . . . . . . . .
Get a new license . . . . . . . . . . . . . . . . . . . . . . . . . . . . . . . . . . . . . . . . .
279
280
281
282
283
284
286
288
289
Appendix A
Specifications of the Océ ColorWave™ 600 . . . . . . . . . . . . . . . . . . . . . . . . . . . .
Specifications 'Océ PowerM controller'/'Océ PowerM Plus controller ' .
Specifications Océ ColorWave™ 600 printer . . . . . . . . . . . . . . . . . . . . .
Preferred Océ media types and sizes . . . . . . . . . . . . . . . . . . . . . . . . . .
Supported non-Océ media types and sizes . . . . . . . . . . . . . . . . . . . . . .
Preferred Océ laminates . . . . . . . . . . . . . . . . . . . . . . . . . . . . . . . . . . . .
Specifications drivers and job submission software. . . . . . . . . . . . . . . .
291
292
295
299
302
305
306
Appendix B
Reader's comment sheet . . . . . . . . . . . . . . . . . . . . . . . . . . . . . . . . . . . . . . . . . . 307
Reader's comment sheet . . . . . . . . . . . . . . . . . . . . . . . . . . . . . . . . . . . 308
9
Contents
Appendix C
Addresses of local Océ organizations. . . . . . . . . . . . . . . . . . . . . . . . . . . . . . . . 311
Addresses of local Océ organizations . . . . . . . . . . . . . . . . . . . . . . . . . . 312
10
Chapter 1
Introduction
11
Notes for the reader
Notes for the reader
Introduction
This manual helps you to use the Océ ColorWave™ 600. The manual contains a
description of the product and guidelines to use and operate the Océ ColorWave™
600.
Definition
Attention Getters
Parts of this manual require your special attention. These parts can provide the
following:
■ Additional general information, for example information that is useful when you
perform a task.
■ Information to prevent property damage or personal injuries.
Note, Attention and Caution
The words Note, Attention and Caution draw your attention to important
information.
12
Chapter 1 Introduction
Notes for the reader
[1]
[1] Overview of the attention getters
Word
Icon
Indicates
[1]
Tips or additional information about the correct
operation of the product.
Note
[2]
Information to prevent property damage, for
example damage to the product, documents or files.
Attention
[3]
Information to prevent personal injuries.
The Caution indication has several icons that warn
against various hazards. The icons are shown below.
Caution
[4]
General hazard
Caution
[5]
Hot surface
Caution
[6]
Electric shock
Caution
[7]
Moving parts
Caution
[8]
Caution
Laser beam
Safety information
The safety information for this product is included in a separate manual with the title
Safety information. This manual is part of the documentation set that you received
with your product.
13
How to use this manual
How to use this manual
Introduction
You can access a topic quickly with the following methods.
■ Refer to the alphabetical index at the end of the manual.
■ Refer to the table of contents at the beginning of this manual.
Before you turn to the complete table of contents, you can also use the following
table to find a topic quickly.
The sections of this manual
The following table gives an overview of how the chapters are arranged logically.
[2]
Chapters
Section
Topics
1
Introduction
■
■
2
Get to know the printing system
■
■
■
3
Prepare the printing system for
use and get started
■
■
■
4
Configure the printing system
■
■
■
5
Use the printing system
■
■
6
14
Manage media on the Océ
ColorWave™ 600 printing
system
Chapter 1 Introduction
■
■
Explanation regarding the manual
and how to use it.
Overview of available
documentation.
The Océ ColorWave™ 600 printer.
The Océ Express WebTools.
The finishing options.
Install the printer.
Turn the system on and off.
Print the 'Customer Acceptance Test'
print (CAT).
General settings to configure the
printing system.
Configure the printer.
Configure print jobs.
Work with the printer (set-up,
monitor, control and solve problems
with the printer).
Create print jobs (set-up, monitor,
control and solve problems with
print jobs).
Overview media related settings.
Manage media profiles.
How to use this manual
Chapters
Section
Topics
7
Print quality and Print
productivity
■
■
■
■
Settings that influence the print
quality / print productivity.
Color management settings.
Print examples.
Check, analyze and solve output
quality problems of print jobs.
8
License management
Manage licenses.
Appendix
A
Specifications
■
Appendix
B
General information
Reader's comment sheet.
Appendix
C
General information
Addresses of local Océ organizations.
■
System specifications.
Supported media types and sizes.
15
Available documentation
Available documentation
Introduction
This manual is part of a complete documentation set. The following table shows a
complete overview of the available documentation.
Available documentation
[3]
Product
Documentation
Medium
Océ ColorWave™ 600
User manual - Operating
information
CD-ROM, as an
online document
or as a PDF file in
multiple
languages.
User manual - Safety Manual
Hardcopy manual
(multilingual),
also available as a
PDF file.
User manual - Installation
Hardcopy manual,
also available as a
PDF file on the
CD-ROM.
Océ Express WebTools User manual - Operating
information
On-line Help
CD-ROM, as an
online document
or as a PDF file in
multiple
languages.
Embedded in the
application, as an
on-line help file in
multiple
languages.
Océ TDS-TCS connectivity manual CD-ROM, as a
PDF file in English
only.
Note: Visit Océ on the internet at www.oce.com for the latest information.
16
Chapter 1 Introduction
Chapter 2
Get to know the printing
system
17
The Océ ColorWave™ 600 printing system
The Océ ColorWave™ 600 printing system
Introduction
The Océ ColorWave™ 600 is the first wide format TonerPearl printer in the world and
consequently also the first of a new family of color wide format printers that use the
new patented 'Océ CrystalPoint™' technology. The Océ ColorWave™ 600 delivers
effortlessly easy CrystalPoint quality prints on plain paper, with all-around
productivity for a wide range of applications in an entirely sustainable concept.
The patented 'Océ CrystalPoint™' technology combines the best of the world of Toner
with the best of the Inkjet-world in an entirely sustainable process.
From the world of toner, the 'Océ CrystalPoint™' technology gives you water-fast,
direct dry prints with an even stronger adhesion you are used to from Océ LED
systems. Add the media independence, and consistency of output and 'Océ
CrystalPoint™' technology capitalizes on the great aspects of the toner world.
From the inkjet-world, 'Océ CrystalPoint™' technology has adopted the accuracy of
printing, and the cleanliness of the system (no ozone or system contamination).
18
Chapter 2 Get to know the printing system
The Océ ColorWave™ 600 printing system
Illustration
[9]
The main components of the Océ ColorWave™ 600 printing system
[4]
Component
Description / Function
The 'Océ ColorWave™ 600
Printer'
Creates the printed output.
The 'Océ Express
WebTools'
The 'Océ Express WebTools' provide multiple users
a remote view on the system and control on the
system's workflow, without any need to install
software.
The 'System administrator' or the 'Key operator' can
also use the 'Océ Express WebTools' to install the
system and fine tune the system to optimally fit the
customer's company workflow and processes.
Any web browser can be used to browse to the IP
address or hostname of the 'Océ ColorWave™ 600
Printer' to get immediate access to the 'Océ Express
WebTools'.
19
The Océ ColorWave™ 600 printing system consumables
The Océ ColorWave™ 600 printing system consumables
[5]
Consumable
Consumable part
Description
'Media'
'Roll'
Roll that caries the media. A roll can
have a 2" core or a 3" core.
'Core'
The core of the media roll is the
cardboard inner part of the roll.
'Toner cartridge'
Toner cassette for cyan, yellow, black or
magenta toner.
'Océ TonerPearls™'
Solid and clean spherical-shaped toner
inside the cartridge.
'Toner'
20
Chapter 2 Get to know the printing system
Printer working area [Footprint]
The Océ ColorWave™ 600 printer
Printer working area [Footprint]
The Océ ColorWave™ 600 requires a floor space / working area of at least 3100 mm
x 2270 mm (122 inch x 90 inch).
[10]
21
The printer hardware components (front)
The printer hardware components (front)
Illustration
[11]
8
9
10
11
12
13
14
15
16
17
7
6
5
18
19
4
20
3
21
2
1
Component - function table
[6]
Nr
Component
1
'Lower left cover'
2
'Media drawer'
Media drawer that contains the media roll 5
and/or 6.
The 'Media drawer' on page 26
3
'Media drawer'
Media drawer that contains the media roll 3
and/or 4.
(see ‘The 'Media drawer'’ on page 26)
4
'Media drawer'
Media drawer that contains the media roll 1
and/or 2.
(see ‘The 'Media drawer'’ on page 26)
5
'Front left cover'
6
'Front cover'
7
'Upper left cover'
8
'Top left cover'
22
Description / Function
Door at front, used for error recovery
Chapter 2 Get to know the printing system
The printer hardware components (front)
Nr
Component
Description / Function
9
'Toner cartridge' (cyan)
Toner cassette for cyan 'Océ TonerPearls™'
10
'Toner cartridge' (yellow)
Toner cassette for yellow 'Océ TonerPearls™'
11
'Toner cartridge' (black)
Toner cassette for black 'Océ TonerPearls™'
12
'Toner cartridge' (magenta)
Toner cassette for magenta 'Océ TonerPearls™'
13
'Top delivery tray'
Delivery tray for the printed output.
Note: It is possible to install an
optional 'Receiving rack (basket)'
or a folder.
14
'Top cover'
15
'Top right cover'
16
'Printer operator panel'
Cover on top of the printer, used for error
recovery. This cover gives access to the
imaging section.
(see ‘The 'Imaging section'’ on page 28)
The printer operator panel helps the operator
to do the following.
■ set up the printer
■ define media types and sizes, used on the
Océ ColorWave™ 600 printer
■ monitor the media and toner stock
■ control the Océ ColorWave™ 600 printer
and the workflow
■ perform maintenance tasks
■ solve problems
(see ‘The hardware of the printer operator
panel’ on page 29)
(see ‘The main screens on the printer operator
panel’ on page 32)
17
'Front right cover'
18
'Upper right cover'
19
'On / Off switch'
20
'Lower right cover'
21
'Foot'
Used to switch on/off the printer.
23
The printer hardware components (back)
The printer hardware components (back)
Illustration
[12]
9
10
8
11
7
6
5
4
12
13
3
2
1
Component - function table
[7]
Nr
Component
1
'Wheel'
2
'Left cover of the media
drawer'
3
'Back cover of the media
drawer'
4
'Connection panel'
Description / Function
The connection panel of
the 'Océ PowerM controller'
(standard embedded controller)
or
■ the 'Océ PowerM Plus controller '
(high-end embedded controller)
■
24
5
'Back left cover'
6
'Ventilation cover'
7
'Maintenance tray drawer'
Covers the 'Océ PowerM controller' / 'Océ
PowerM Plus controller '
Chapter 2 Get to know the printing system
The printer hardware components (back)
Nr
Component
8
'Top back left cover'
9
'Top back cover'
Description / Function
Used for error recovery.
Note: It is possible to install an
optional 'Receiving rack (basket)'
or a folder.
Note: If you select 'External
output (back)', the printed output
is lead through the slot below the
'Top back cover'.
10
'Top back right cover'
11
'Power'
12
'Back right cover'
13
'Right cover of the media
drawer'
The main power switch
25
The 'Media drawer'
The 'Media drawer'
Illustration
[13]
Component - function table
Attention: Only use intact media rolls. Dented media rolls can damage the
'Imaging devices'.
[8]
Number
Component
Description / Function
1
'Roll' 1
Media roll 3 or 5 in other media drawers
2
'Roll' 2
Media roll 4 or 6 in other media drawers
3
'Roll holder'
Carries the media roll
26
Chapter 2 Get to know the printing system
The 'Media drawer'
Number
Component
Description / Function
4
'Roll loading station'
Groove integrated behind the front cover of
the media drawer.
To load new media on the printer, the
operator must proceed as follows
■ place the new media roll temporarily on
the roll loading station
■ insert the roll holder into the new media
roll
■ place the roll holder with the new media
roll in the correct roll position
5
'Roll loader' (optional)
Helps the operator to load a media roll.
27
The 'Imaging section'
The 'Imaging section'
Illustration
[14]
[14] When you open the 'Top cover' you get access to the 'Imaging section'.
Component - function table
[9]
28
Nr
Component
Description / Function
1
'Print surface'
The print surface is designed to keep the
media that is printed on flat.
2
'Imaging devices'
The 8 Imaging devices jet the toner on the
media.
3
'Imaging carriage'
Carriage that contains the 8 imaging devices
Chapter 2 Get to know the printing system
The hardware of the printer operator panel
The printer operator panel
The hardware of the printer operator panel
Illustration
[15]
Component - function table
[10]
Nr
Component
Description / Function
1
'Numeric keys'
Keys with the numeric values 0-9 in the
lower part of the 'Printer operator panel', that
allow the operator to enter a numeric value,
for example the number of prints.
2
'Lower left softkey'
Key that allows the operator to select the
option displayed in lower left corner of the
screen of the 'Printer operator panel'.
3
'Screen'
(see ‘The main screens on the printer
operator panel’ on page 32)
29
The hardware of the printer operator panel
30
Nr
Component
Description / Function
4
'Status light'
The status light indicates the status of the
printer.
■ A green light indicates that the printer is
ready.
■ A blinking green light indicates that the
printer is busy.
■ A red light can indicate the following.
– the printer is calibrating
– the printer is not ready
– an error occurred
■ A blinking red light indicates that the
printer is busy and an error occurred.
5
'Upper left softkey'
Key that allows the operator to select the
option displayed in upper left corner of the
screen of the 'Printer operator panel'.
6
'Upper right softkey'
Key that allows the operator to select the
option displayed in upper right corner of the
screen of the 'Printer operator panel'.
7
'Confirmation key'
Key that offers functionality that is
comparable to left-mouse-button
functionality. If the operator presses this
key, the user interface object that has the
focus is opened, executed or confirmed.
The operator can use this button (for
example) to do the following.
■ open a setting
■ close and confirm the selected value of a
setting
■ change the value of a setting
■ start a wizard
8
'Scroll wheel'
Wheel on the right side of the printer
operator panel, that allows the operator to
■ scroll through the screen
■ scroll through settings values
9
'Lower right softkey'
Key that allows the operator to select the
option displayed in lower right corner of the
screen of the 'Printer operator panel'.
Chapter 2 Get to know the printing system
The hardware of the printer operator panel
1
Nr
Component
Description / Function
10
'Green start key'
The green key on the printer operator panel
that allows the operator to start a print job
from the 'Queue' or 'Mailbox'1.
11
'Red stop key'
The red key on the 'Printer operator panel'
that allows the operator to immediately stop
the print job that is currently printed.
Functionality not available in V 1.0.
31
The main screens on the printer operator panel
The main screens on the printer operator panel
[11]
Screen
Function
Screen dump
[16]
'Home'
Basic screen that displays only the
most relevant information: the
condition of the system and what it
is doing now.
Tasks (performed by 'Any user'):
■ Monitor the system status.
Note: The information in
the 'Home' screen is
equivalent to the system
messages displayed in the
'System' tab of the 'Océ
EWT'.
'Mailbox'1
[17]
Your jobs at the printer - create
print jobs from here, if needed
change some settings and print
again.
Tasks (performed by 'Any user'):
■ Control your jobs at the printer find your jobs, make settings, start
jobs.
■ Create jobs at the printer - print
jobs that have been sent to the
Mailbox.
■ Create jobs at the printer - reprint
jobs that have been printed before.
Note: The 'Mailbox'
screen is equivalent to the
'Mailbox' pane in the 'Jobs'
tab of the 'Océ EWT'.
32
Chapter 2 Get to know the printing system
The main screens on the printer operator panel
Screen
Function
Screen dump
[18]
'Queue'
Monitor and control the progress of
print jobs.
Tasks (performed by 'Any user'):
■ Monitor print jobs - what is the
progress (= the 'Queue' pane).
■ Solve problems with jobs - media
requests.
■ Pause and resume print jobs.
Note: The 'Queue' screen
is partly equivalent to the
'Queue' pane in the 'Jobs'
tab of the 'Océ EWT'.
[19]
'System'
Your view on the system.
Tasks (performed by 'Any user'):
■ Monitor toner status.
■ Monitor the available media on the
printer.
Note: The 'System' screen
is equivalent to the 'System'
tab of the 'Océ EWT'.
33
The main screens on the printer operator panel
Screen
Function
Screen dump
[20]
'Maintenance'
Maintenance and troubleshooting
tasks.
Tasks (performed by 'Any user', but
most likely by the 'Key operator') to
solve problems with the printer:
■ 'Calibration'
'Calibrate the printer'
■ 'Clear system' 'Remove all jobs from system'
■ 'Demo print'
'Print a demo image':
–'Demoprint Economy Mode'
–'Demoprint Presentation Mode'
–'Demoprint Production Mode'
–'Océ Print Quality Advisor'
–'Customer Acceptance Test'
■ Usage counters (counters, 'TAC'
readings).
Note: The 'TAC' is a new
click that is a function of
print volume (square
meter) and of toner
coverage (grams /square
meter).
[21]
'Configuration'
Configuration of the printer.
Tasks (performed by the 'System
administrator'):
■ Configure the system (install,
network configuration).
■ Set the preferred language.
■ Monitor the software version.
1
34
Functionality not available in V 1.0.
Chapter 2 Get to know the printing system
The finishing options
The finishing options
Introduction
The Océ ColorWave™ 600 is delivered with a 'Top delivery tray' to collect your
printed output.
[22]
The 'Top delivery tray' can collect 50 - 100 A0 plain paper prints with a maximum
length of 48" [120mm].
Note: The media type you use influences the output capacity.
In the Océ Express WebTools you can define the default 'Delivery destination' for
your printed output.
■ If you select 'Top delivery tray' your printed output is by default delivered in the
standard 'Top delivery tray'.
■ If you select 'External output (back)' your printed output is by default delivered
at the back of the printer. In that case you must expand your printer with one of
the following finishing options.
Attention: If you use 2 inch media cores instead of the standard 3 inch media
cores, in most cases the printed output is automatically delivered at the back of
the printer. The installation of one of the finishing options is then mandatory.
35
The finishing options
The finishing options
[12]
'Receiving rack (basket)'
Illustration
[23]
The 'Receiving rack (basket)' is hooked
at the rear side of the printer. It can
collect 2 - 5 prints. The 'Receiving rack
(basket)' bends the printed output. Not
all media types are appropriate for this
finishing option.
Note: The 'Receiving rack
(basket)' is not supported in
combination with the folder.
[13]
Folder
Illustration
[24]
The folder is an automatic folder that
folds large sized plots.
Note: The folder is not
supported in combination
with the 'Receiving rack
(basket)'.
36
Chapter 2 Get to know the printing system
Chapter 3
Prepare the printing system
for use and get started
37
Introduction
Introduction
This chapter contains all the information you need to prepare your Océ ColorWave™
600 for use.
You can learn more about the following.
■ How to move the printer.
■ How to connect the power supply cable and the network cable.
■ How to run the installation procedure.
■ How to define the regional settings.
■ How to (re)load a media roll.
■ How to (re)load the toner cartridges.
■ How to (re)place the maintenance tray.
■ How to print the Customer Acceptance Test.
38
Chapter 3 Prepare the printing system for use and get started
How to move the Océ ColorWave™ 600 printer
How to move the Océ ColorWave™ 600 printer
Introduction
[25]
Attention: If connected you must first switch off and disconnect the Océ
ColorWave™ 600. Switch on or switch off the printer on page 149.
Attention: Close the media drawers.
Note: Be aware of the printer working area. Printer working area [Footprint] on
page 21.
[14]
39
How to move the Océ ColorWave™ 600 printer
Step
Action
Remarks
[26]
1
Use both hands to pull at the
'Lower left cover'. Remove the
'Lower left cover'.
2
Pull at the Foot cover. Remove the
'Foot' cover.
3
Push the handle [1]. The 'Foot'
snaps up [2].
4
Repeat action 1 till 3 on the
'Lower right cover'
[27]
[28]
40
Chapter 3 Prepare the printing system for use and get started
How to move the Océ ColorWave™ 600 printer
Step
Action
Remarks
5
Move the Océ ColorWave™ 600
printer.
[29]
Note: Be aware of the
printer working area.
[30]
6
Pull out the left 'Foot' [1] until it
touches the ground and locks [2].
You should hear a click as it locks.
Note: If you do not
hear a click place your
foot on the foot of the
printer [1] and at the
same time push gently
against the printer
until you hear the click.
41
How to move the Océ ColorWave™ 600 printer
Step
Action
Remarks
[31]
7
Replace the 'Foot' covers. Place
the pin into the notch.
[31] Pin
[32]
[32] Notch
[33]
42
Chapter 3 Prepare the printing system for use and get started
How to move the Océ ColorWave™ 600 printer
Step
Action
Remarks
[34]
8
Replace the 'Lower left cover'.
Place the pin into the notch.
[34] Pin
[35]
[35] Notch
[36]
9
Repeat action 6 till 8 at the right
hand side. Replace the 'Lower
right cover'
43
How to connect the network cable
Connect the Océ ColorWave™ 600
printer
How to connect the network cable
[15]
Step
Action
Remarks
[37]
1
Remove the cover of the
'Connection panel' at the rear
side of the printer.
2
Lead the connection cable
through the cover.
[38]
44
Chapter 3 Prepare the printing system for use and get started
How to connect the network cable
Step
Action
Remarks
[39]
3
Connect one side of the data
cable (UTP cable with a RJ45
connector) to the indicated
network connection on the
connection panel of the 'Océ
PowerM controller'.
Connect the other side of the
network cable to your company
network.
4
Replace the cover of the
'Connection panel'.
[40]
45
How to connect the mains supply cable
How to connect the mains supply cable
[16]
Step
Action
Remarks
[41]
1
Plug in the 'Power' cable at the power
connection on the 'Connection panel' at
the back of the printer.
Note: Make sure the main
power switch is in 'off'
position.
46
Chapter 3 Prepare the printing system for use and get started
How to switch on the printer
How to switch on the printer
[17]
Step Action
[42]
1
Switch on the green main switch
at the rear side of the Océ
ColorWave™ 600.
2
Switch on the Océ ColorWave™
600 at the front side of the
printer.
'On / Off switch' [19]
[43]
19
47
Introduction
The installation procedure
Introduction
To install the printer and integrate the Océ ColorWave™ 600 system in your company
network you must follow four main steps.
■ Run the installation wizard from the printer operator panel.
If you connect the network cable of your company network and you switch on
your Océ ColorWave™ 600 for the first time, an installation wizard starts
automatically.
■ Complete the printer configuration in the Océ Express WebTools (from a
workstation).
■ Configure the regional settings of the Océ ColorWave™ 600.
■ Print the Customer Acceptance Test (CAT) demo print.
48
Chapter 3 Prepare the printing system for use and get started
Run the installation wizard from the printer operator panel
Run the installation wizard from the printer operator panel
Introduction
If you integrate the printer according to a network policy, please contact your
network administrator to get information about the network infrastructure and
parameters.
As a network administrator, please refer to the Océ TDS/TCS Connectivity
Manual (available on CD delivered with your system) to get information about the
different network infrastructures and configurations.
[44]
6
Before you begin
Note: You can change the position and the angle of the printer operator panel if the
display is not visible from your place of work.
Open the 'Front cover' [6] of the Océ ColorWave™ 600 and locate the serial number
of the printer.
You can find the serial number on the barcode sticker next to the modification
sticker.
Write down the printer serial number. (495000XXX)
You need the serial number to complete the installation wizard.
49
Run the installation wizard from the printer operator panel
How to run the installation wizard
[18]
Step
Action
Remarks
[45]
1
If you connect the network cable to your company
network and you switch on your Océ ColorWave™
600 for the first time, an installation wizard starts
automatically.
Use the 'Upper right softkey' to go to the next step.
[46]
2
Use the 'Scroll wheel' to select the correct language
for your printer user interface. Confirm your entry
with the 'Confirmation key' above the 'Scroll wheel'.
Use the 'Upper right softkey' to go to the next step.
[47]
3
Use the 'Numeric keys' to enter the serial number of
the printer. You can find the serial number behind the
'Front cover' on the right hand side.
Use the 'Upper right softkey' to go to the next step.
[48]
4
Use the 'Numeric keys' again to enter the serial
number of the printer for verification purpose.
Use the 'Upper right softkey' to go to the next step.
50
Chapter 3 Prepare the printing system for use and get started
Run the installation wizard from the printer operator panel
Step
Action
Remarks
[49]
5
The printer operator panel displays the number of
rolls detected.
Use the 'Upper right softkey' to go to the next step.
[50]
6
Use the 'Scroll wheel' to select 'Yes' when asked if
you want to configure the network settings now.
Confirm your entry with the 'Confirmation key'
above the 'Scroll wheel'.
Use the 'Upper right softkey' to go to the next step.
[51]
7
The following message is displayed:
'This wizard assists you to connect the printer to the
network'.
Use the 'Upper right softkey' to go to the next step.
51
Run the installation wizard from the printer operator panel
Step
Action
Remarks
[52]
8
Select one of the following options.
■ 'Auto detect'
Use the 'Scroll wheel' to select 'Auto detect' if the
system must automatically detect your network
settings. Confirm your entry with the
'Confirmation key' above the 'Scroll wheel'.
Use the 'Upper right softkey' to go to next step
and continue with step 9.
■
'Manual'
Use the 'Scroll wheel' to select 'Manual' if you
want to configure the network settings manually.
Confirm your entry with the 'Confirmation key'
above the 'Scroll wheel'.
Use the 'Upper right softkey' to go to the next
step. You must now first follow the procedure to
enter the network settings manually Configure
the network settings manually on page 54
[53]
9
52
The following message is displayed:
'Auto network discovery in progress'
Chapter 3 Prepare the printing system for use and get started
Run the installation wizard from the printer operator panel
Step
Action
Remarks
[54]
10
The printer operator panel now displays the network
settings.
Record the IP address (for example,
134.188.26.173). You need this IP address to access
the 'Océ Express WebTools' later in order to
complete the printer configuration.
Use the 'Upper right softkey' to finish the network
installation procedure and to continue with the
printer installation.
[55]
11
The following message is displayed:
'Insert the toner cartridges'
Follow the steps as indicated in the wizard to
complete the installation of the printer.
For more information about specific steps please
refer to the following sections.
Load or replace a toner cartridge on page 57
Replace the maintenance tray on page 60
Load a media roll on page 67
53
Configure the network settings manually
Configure the network settings manually
Introduction
If you want configure the network settings manually, please contact your network
administrator to get information about the network infrastructure and parameters.
How to configure the network settings manually
[19]
Step
Action
Remarks
[56]
1
If you want enter the network settings manually, use
the 'Scroll wheel' to select 'Manual'. Confirm your
entry with the 'Confirmation key' above the 'Scroll
wheel'.
Use the 'Upper right softkey' to go to the next step.
[57]
2
The printer operator panel displays the following
message.
'You can now change network settings for:'
'Hostname'
'Suffix'
Press the 'Lower right softkey' to select the
'Advanced' tab.
[58]
3
Use the 'Scroll wheel' to select your network speed.
■ 'Auto negotiation'
■ '10 MBit FD'
■ '10 MBit HD'
■ '100 MBit FD'
■ '100 MBit HD'
■ '1000 MBit FD'
Confirm your entry with the 'Confirmation key'
above the 'Scroll wheel'
Use the 'Upper right softkey' to go to the next step.
54
Chapter 3 Prepare the printing system for use and get started
Configure the network settings manually
Step
Action
Remarks
[59]
4
Enter your IP address.
Use the 'Scroll wheel' to select the first numeric field.
Confirm your selection with the 'Confirmation key'
above the 'Scroll wheel'.
Use the 'Numeric keys' to enter the first value of your
IP address.
Confirm your entries with the 'Confirmation key'
Repeat this procedure for the other numeric fields
until you entered the complete IP address.
Use the 'Upper right softkey' to go to the next step.
[60]
5
Enter your subnet mask.
Use the 'Scroll wheel' to select the first numeric field.
Confirm your selection with the 'Confirmation key'
above the 'Scroll wheel'.
Use the 'Numeric keys' to enter the first value of your
subnet mask.
Confirm your entries with the 'Confirmation key'
Repeat this procedure for the other numeric fields
until you entered the complete subnet mask.
Use the 'Upper right softkey' to go to the next step.
55
Configure the network settings manually
Step
Action
Remarks
[61]
6
Enter your default gateway.
Use the 'Scroll wheel' to select the first numeric field.
Confirm your selection with the 'Confirmation key'
above the 'Scroll wheel'.
Use the 'Numeric keys' to enter the first value of your
default gateway.
Confirm your entries with the 'Confirmation key'
Repeat this procedure for the other numeric fields
until you entered the complete default gateway.
Use the 'Upper right softkey' to go to the next step.
[62]
7
Enter your DNS address.
Use the 'Scroll wheel' to select the first numeric field.
Confirm your selection with the 'Confirmation key'
above the 'Scroll wheel'.
Use the 'Numeric keys' to enter the first value of your
DNS address.
Confirm your entries with the 'Confirmation key'
Repeat this procedure for the other numeric fields
until you entered the complete DNS address.
Use the 'Upper right softkey' to go to the next step.
You can now continue with step 10 of the installation
wizard procedure. Run the installation wizard from
the printer operator panel on page 49
56
Chapter 3 Prepare the printing system for use and get started
Load or replace a toner cartridge
Load or replace a toner cartridge
Illustration
[63]
9
10
11
12
[20]
Number
Component
Description / Function
9
'Toner cartridge' (cyan) Toner cassette for cyan 'Océ TonerPearls™'
10
'Toner cartridge'
(yellow)
Toner cassette for yellow 'Océ TonerPearls™'
11
'Toner cartridge'
(black)
Toner cassette for black 'Océ TonerPearls™'
12
'Toner cartridge'
(magenta)
Toner cassette for magenta 'Océ
TonerPearls™'
57
Load or replace a toner cartridge
How to load or replace a toner cartridge
[21]
Step
Action
Remarks
[64]
1
The printer operator panel
displays a request when you
must load or replace a toner
cartridge.
2
Unpack the toner cartridge.
[65]
Note: Please do
not throw away the
empty packaging of
the new toner
cartridge. This
packaging is used
as maintenance
tray.
[66]
3
58
Remove the empty toner
cartridge.
Chapter 3 Prepare the printing system for use and get started
Load or replace a toner cartridge
Step
Action
Remarks
[67]
4
Place the new toner cartridge.
Note: You must
place the toner
cartridge in the
correct color
position. The toner
cartridges have
fixed positions.
[68]
5
When the new toner cartridge
is placed correctly, the
following message is
displayed on the printer
operator panel.
'Replace the maintenance tray.
Use the packaging of the new
toner cartridge.'
Follow the instructions in the
wizard.
Note: When you
placed a new toner
cartridge you must
also replace the
maintenance tray.
Replace the
maintenance tray
on page 60.
59
Replace the maintenance tray
Replace the maintenance tray
Illustration
[69]
7
[22]
Number
Component
7
'Maintenance tray
drawer'
Description / Function
How to replace the maintenance tray
Attention: Always replace the maintenance tray when the 'Toner cartridge' is
replaced.
[23]
60
Chapter 3 Prepare the printing system for use and get started
Replace the maintenance tray
Step
Action
Remarks
[70]
1
The printer operator panel
displays a request when you
must replace the maintenance
tray.
2
Follow the instructions in the
wizard.
[71]
Note: Please note
that the
'Maintenance tray
drawer' is located
at the rear side of
the Océ
ColorWave™ 600
printer.
Push the
'Maintenance tray
drawer' to open it.
[72]
3
Pull the 'Maintenance tray
drawer' open.
61
Replace the maintenance tray
Step
Action
Remarks
[73]
4
Lift the old maintenance tray
out.
5
Place the empty maintenance
tray.
6
Push the 'Maintenance tray
drawer' shut.
7
When the new maintenance
tray is placed correctly, press
'Finish' on the 'Printer
operator panel' to continue.
[74]
[75]
[76]
62
Chapter 3 Prepare the printing system for use and get started
The 'Media drawer'
Load a media roll
The 'Media drawer'
Illustration
[77]
Component - function table
Attention: Only use intact media rolls. Dented media rolls can damage the
'Imaging devices'.
[24]
Number
Component
Description / Function
1
'Roll' 1
Media roll 3 or 5 in other media drawers
2
'Roll' 2
Media roll 4 or 6 in other media drawers
3
'Roll holder'
Carries the media roll
63
The 'Media drawer'
Number
Component
Description / Function
4
'Roll loading station'
Groove integrated behind the front cover of
the media drawer.
To load new media on the printer, the
operator must proceed as follows
■ place the new media roll temporarily on
the roll loading station
■ insert the roll holder into the new media
roll
■ place the roll holder with the new media
roll in the correct roll position
5
'Roll loader' (optional)
Helps the operator to load a media roll.
64
Chapter 3 Prepare the printing system for use and get started
Unpack the media roll
Unpack the media roll
How to unpack the media roll
Attention: Handle the media roll with care. A dented media roll can damage the
imaging devices.
Attention: Please note down the media code (for example LFM090) indicated
on the sticker on the media box. You need this code to select the correct media
type on the printer operator panel.
Attention: Always write the correct media name and media code inside the core,
after you unpack the media roll. In that case, if you replace a media roll before it
is empty and you want to re-use it later, you will have the correct media
information available.
[25]
65
Unpack the media roll
Step
Description
Illustration
[78]
1
Place the media box on a table and
open it.
2
Remove the plug from the media
roll.
3
Carefully remove the media roll
from the box.
4
Remove the other plug and plastic
around the media roll.
[79]
[80]
66
Chapter 3 Prepare the printing system for use and get started
Load a media roll
Load a media roll
How to load a media roll
Attention: Do not use dented media rolls to prevent damage to the imaging
devices.
Attention: Do not open the media drawer during the print process.
Attention: Do not open more than one media drawer at the same time to prevent
overbalance of the printer.
Attention: It is very important to select the media type with the correct media
code (for example LFM090). You can find the media code of the new media roll
on the sticker on media box. The media code represents a specific media profile
that the Océ ColorWave™ 600 uses to optimize the printed output for the
corresponding media type. If the correct media code is not available on your
printer operator panel, you must first make a new media profile available on the
printer operator panel. Make a new media profile available on the printer
operator panel on page 139
Attention: When you unpack a media roll, always write the correct media name
and media code inside the core. In that case, if you replace a media roll before it
is empty and you want to re-use the media roll later, you will have the correct
media information available.
Caution: Watch your fingers when you handle the media roll.
[26]
67
Load a media roll
Step
Description
Illustration
[81]
1
Open the correct media drawer
to load the new media roll.
2
Place the new media roll on the
roll loading station.
3
Pull the handle of the roll holder
locking mechanism towards you.
4
Slide the roll holder in the core
of the new media roll.
[82]
[83]
[84]
68
Chapter 3 Prepare the printing system for use and get started
Load a media roll
Step
Description
Illustration
[85]
5
Align the roll with the correct
size indicator on the roll holder
(At the left and right hand side).
Release the handle of the locking
mechanism.
6
Remove the two tapes from the
new media roll. Use both hands
(as indicated) to place the media
roll in the media drawer.
7
Keep the media tight on the roll
and in-line with the side edge.
8
Remove the tapes from the new
media roll. Use both hands to
slide the media under the metal
paper guide. A "beep" confirms
correct paper transport.
[86]
[87]
[88]
69
Load a media roll
Step
Description
Illustration
[89]
9
Close the media drawer.
Note: Do not open
the 'Media drawer'
during loading.
[90]
10
70
The next screen appears on the
printer operator panel.
Chapter 3 Prepare the printing system for use and get started
Define the media type and the core size
Define the media type and the core size
How to define the media type and the core size
[27]
Step
Screen
Screen dump
[91]
1
If the displayed media type and core size is correct
you can press 'Next ' and go to step 4.
Otherwise, press 'Other media' and continue with
step 2.
2
Use the 'Scroll wheel' to select the correct media type
from the list and confirm your entry with the
'Confirmation key'.
[92]
Note: If the correct media type is not
available on your printer operator panel,
you must first make a new media profile
available on the printer operator panel.
Make a new media profile available on
the printer operator panel on page 139
[93]
3
Use the 'Scroll wheel' to select the correct core size
for your new media roll and confirm your entry with
the 'Confirmation key'.
Note: The standard roll core size for the
'Océ ColorWave™ 600 Printer' is 3".
71
Define the media type and the core size
Step
Screen
Screen dump
[94]
4
Use the 'Scroll wheel' to select the clean-cut length
for your new media roll and confirm your entry with
the 'Confirmation key'
Note: Select 'Long strip' for new media.
[95]
5
Press 'Finish' and return to the 'Home' screen.
Note: When the strip is cut the new media
is ready for use.
72
Chapter 3 Prepare the printing system for use and get started
Complete the printer configuration in the Océ Express WebTools
Complete the printer configuration in the Océ Express
WebTools
1. Open a web browser on a customer workstation connected to the network.
2. Enter the following address: 'http://<Océ ColorWave 600 IP address>' (for example
http://134.188.26.173) to access the Océ Express WebTools.
[96]
Note: If the Océ Express WebTools do not appear, contact the network administrator
to check the network parameters. Check if the Océ ColorWave™ 600 network settings
have been registered in the network infrastructure.
3. Select 'Configuration' - 'Network'.
[97]
4. In the 'Identification' section, click 'Edit'.
73
Complete the printer configuration in the Océ Express WebTools
[98]
5. Use the password 'SysAdm' or the new password to logon as System administrator.
See Change the password on page 91
74
Chapter 3 Prepare the printing system for use and get started
Complete the printer configuration in the Océ Express WebTools
[99]
Note: It is advised to change the password Change the password on page 91.
6. Once logged in, enter the printer 'Host name' (for example: OceColorWave600) in
the 'Identification' window, in order to address the Océ ColorWave™ 600 by its 'Host
name'. You can define the other settings if needed. Restart is required.
[100]
7. Turn the printer off and on to restart the Océ ColorWave™ 600 printing system.
8. Wait until the system is ready again.
9. Enter the following address: 'http://<Océ ColorWave 600 Hostname>' (for example
http://OceColorWave600) in the workstation web browser:
If the Océ Express WebTools appear the printer is integrated in the network and
ready for use.
75
Complete the printer configuration in the Océ Express WebTools
[101]
If an error page ('Page cannot be displayed') appears, contact the network
administrator. Check the Host name and the other web browser security and network
settings.
Refer to the Océ TDS/TCS Connectivity Manual, 'Chapter 2 - Windows TCP/IP
environment' to find technical information about the Océ ColorWave™ 600
integration in a network environment.
76
Chapter 3 Prepare the printing system for use and get started
Configure the regional settings of the Océ ColorWave™ 600
Configure the regional settings of the Océ ColorWave™ 600
Purpose
The regional settings are configured during the installation of your Océ ColorWave™
600. If you want to change the initial configuration, you can do so in the 'Regional
settings'.
Define the following settings for the printer.
■ 'First language' and 'Second language' of the printer operator panel
■ 'Measurement unit'
■ 'Date format'
■ 'Time format'
■ 'Current date and time'
Note: Every time you change the 'Measurement unit', the controller recalculates the
values from millimeter to inches and vice versa. If you reverse to the original value
of this setting a slight calculation difference can occur due to rounding differences.
How to define the regional settings
1. Select 'Preferences' - 'System defaults' - 'Regional settings'.
2. Click a single value, for example the value selected for 'First language',
or
3. Click 'Edit' in the 'Regional settings' bar to access a window for all regional settings.
4. Modify the settings. You can choose between:
■ settings that are commonly used in the USA
■ or settings that are commonly used in the rest of the world.
5. Click 'Ok' to:
■
■
confirm you entries
or 'Cancel' to reject your entries.
77
Print the Customer Acceptance Test (CAT) demo print
Print the Customer Acceptance Test (CAT) demo print
When to do
When you installed the printer and prepared the printer for use, you can print the
Customer Acceptance Test demo print. You can use this demo print to check if the
Océ ColorWave™ 600 works correctly.
78
Chapter 3 Prepare the printing system for use and get started
Print the Customer Acceptance Test (CAT) demo print
How to print the Customer Acceptance Test (CAT) demo print
[28]
Step
Action
Remarks
[102]
1
From the 'Home' screen on the printer operator panel
select the 'System' tab.
2
Select the 'Maintenance' tab with the upper left
softkey.
3
Use the 'Scroll wheel' to select 'Demo print' and
confirm with the 'Confirmation key' (above the
'Scroll wheel').
4
Use the 'Scroll wheel' to select Customer Acceptance
Test and confirm with the 'Confirmation key' (above
the 'Scroll wheel').
[103]
[104]
[105]
79
Print the Customer Acceptance Test (CAT) demo print
Step
Action
Remarks
[106]
5
Press 'Finish' to print the Customer Acceptance Test.
6
Select ' Back' and 'Home' to return to the 'Home'
screen.
[107]
Result
Evaluate the Customer Acceptance Test print. Check if the print does not show any
of the following output quality problems:
■
■
■
Banding across the print with differences in color and gloss on page 268
Horizontal, wavy lines across your print on page 270
Thin horizontal, colored or white lines across your print on page 272
If no output quality problems occur, the installation procedure is finished. Your Océ
ColorWave™ 600 is now ready for use.
80
Chapter 3 Prepare the printing system for use and get started
Chapter 4
Configure the printing system
81
Purpose of the Océ Express WebTools
Introduction to the Océ Express
WebTools
Purpose of the Océ Express WebTools
Definition
The Océ Express WebTools is an application that runs on the embedded Océ
ColorWave™ 600 web server. You can use an Internet browser (Microsoft® Internet
Explorer 6.0 (or higher) or Mozilla Firefox™ 1.5 (or higher) to open the home page
of the Océ Express WebTools.
This application gives you access to the settings to manage the configuration and
preferences of the Océ ColorWave™ 600. The settings related to the system
configuration need to be configured only once. The settings that are more related to
workflow preferences or an optimal tuning of the print job processing can be
changed when necessary. To work with the Océ Express WebTools you must log in
using one of three predefined user roles because the settings are all password
protected. User roles and authorizations on page 88
82
Chapter 4 Configure the printing system
Purpose of the Océ Express WebTools
Illustration
[108]
'Jobs' tab
Editable for any user.
When you access the 'Jobs' tab you can do the following.
■ Get an overview of job queue.
■ Delete jobs in the queue.
■ Move jobs in the queue to the top of the queue (increase priority).
■ Submit a new job.
To submit a new job click 'New job'. A new window opens, where you can define
some basic job settings and where you can browse to the file you want to print.
'Preferences' tab
Editable for Key operator and Power user User roles and authorizations on page 88.
The 'Preferences' tab contains the default settings to fine tune the system to optimally
fit your company's workflow and processes.
83
Purpose of the Océ Express WebTools
[29]
Tab
Groups
'Preferences'
■
■
■
■
■
'Overview'
Summary of the settings organized in different
groups.
'System defaults'
'Print job defaults'
'Color management'
'Pen settings'
'Configuration' tab
Editable for System administrator and Power user User roles and authorizations on
page 88.
The 'Configuration' tab contains the settings to install the system in your
infrastructure, according to your standards. These settings are configured during
installation and do not need frequent adjustment.
[30]
Tab
Groups
'Configuration'
■
■
■
'Overview'
Summary of the settings organized in different
groups.
'Network'
'Printer languages'
'Support' tab
Editable for System administrator and Power user User roles and authorizations on
page 88.
The 'Support' tab contains the tasks that involve contact with Océ or reseller.
84
Chapter 4 Configure the printing system
Purpose of the Océ Express WebTools
[31]
Tab
Groups
'Support'
'About'
■ Information about the Océ ColorWave™ 600 system
software version.
■ View Total Area Click counter.
The Total Area Click or 'TAC' is a new click that is a
function of print volume (square meter) and of toner
coverage (grams /square meter).
'Media'
■ Overview of the media profiles active on the system.
■ Management of media profiles.
'Update'
■ Information about the current Océ ColorWave™ 600
system software version.
■ Update the system software.
'Licenses'
■ License details
■ Information to order a new license
■ Installation of a new license
85
Set another language for the Océ Express WebTools
Set another language for the Océ Express WebTools
Introduction
The language setting of the internet browser you use defines the language in which
the user interface of the Océ Express WebTools is displayed.
Note: This language setting does not influence the language on the printer operator
panel.
Purpose
Change the language setting of the user interface of the Océ Express WebTools.
Note: If the selected language cannot be supported, the standard user interface
language for the Océ Express WebTools will be US English.
How to change the language setting in Microsoft® Internet Explorer
Open Microsoft® Internet Explorer.
Select Tools menu - Internet options. The internet options window appears.
Make sure the General tab is selected.
Click the Languages button in the lower part of the window. Another window opens.
Select the language of your choice. A new language can be added to the list with the
Add button.
6. Move the newly added language up in the list to the top position.
7. Click OK to confirm or Cancel to close both windows again.
8. Click Refresh in the toolbar or open another page. The language of the application
will be changed.
1.
2.
3.
4.
5.
Note: It is possible that the internet options are put under a different menu,
depending on the Microsoft® Internet Explorer version you use.
How to change the language setting in Mozilla Firefox™
Open Mozilla Firefox™.
Select the Extra menu - Options. The Options window appears.
Click the Advanced button and make sure you have selected the General tab.
In the Languages section click the Choose... button. Another window opens.
Select the language of your choice. A new language can be added to the list with the
Add button.
6. Move the newly added language up in the list to the top position.
1.
2.
3.
4.
5.
86
Chapter 4 Configure the printing system
Set another language for the Océ Express WebTools
7. Click OK to confirm or Cancel to close both windows again.
8. Click Reload in the toolbar or open another page. The language of the application
will be changed.
87
User roles and authorizations
User roles and authorizations
Introduction
The settings in the Océ Express WebTools must be configured and managed to
enable the optimal performance of the Océ ColorWave™ 600.
You can view all the settings in the Océ Express WebTools but when you want to
edit a setting, a message appears. This message indicates that the setting is password
protected. You must log in, before you have the rights and authorizations to change
a setting. Logging in requires a password.
Overview of user roles and authorizations
The table below displays the different user roles and the authorizations that belong
to the role.
[32]
88
User role
Description
'Key operator'
Besides the normal use of the system, the 'Key operator' takes
care of the systems daily maintenance and is authorized to
change all default settings in the 'Preferences' tab of the 'Océ
Express WebTools'.
'System
administrator'
The 'System administrator' takes care of the integration of the
system into the infrastructure of the customer and does not
necessarily know how to operate the system for printing.
The 'System administrator' is authorized to change all
settings in the 'Configuration' tab of the 'Océ Express
WebTools'.
'Power user'
The 'Power user' is authorized to access all functionality of
the 'Océ Express WebTools'.
Chapter 4 Configure the printing system
Log in as an authorized user
Log in as an authorized user
Purpose
In order to have write access for certain groups of settings, you must log in as an
authorized user. There are 3 user roles, System administrator, Key operator and
Power user who have authorization to edit specific groups of settings. You do not
need to log in before you start a session. The system will only display a message
when you need to log in to perform an action.
Before you begin
Navigate through the tabs and select the value of a setting you wish to change.
How to log in as an authorized user
1. After you click the value of the setting you want to edit, a log in window appears.
2. You can select a user role from the drop down list.
Note: The user role with the required authorization is already selected.
3. Enter the password.
Note: For security reasons it may be useful to periodically change the password for
the 3 access modes (Key operator, System administrator, Power user) to the Océ
Express WebTools.
4. Click 'Ok' to confirm your entry.
Result
If the password is entered incorrectly, a message appears. You can enter the password
again to get read and write access.
Note: Once you have logged in, the log in lasts for the duration of the browser
session. If you have not been active for more than 30 minutes, the session expires and
you need to login again.
89
Log out after your session
Log out after your session
Purpose
When you have finished the modification of a setting, it is advised to log out again.
This way, it is not possible for another user to access and change the settings.
How to log out after you have finished your session
1. Click the log out hyperlink in the top right-hand corner of the screen.
or
2. Close the screen of your internet browser.
90
Chapter 4 Configure the printing system
Change the password
Change the password
When to do
For security reasons it is advised to periodically change the password for the 3 access
modes (Key operator, System administrator, Power user) to the Océ Express
WebTools.
How to change the password
1. Click 'Preferences' - 'System defaults' - 'Passwords'.
2. Expand the 'Passwords' section.
3. Depending on the password you want to change select 'Key operator password',
'System administrator password' or 'Power user password'. A secondary window
appears.
4. Log in as Key operator to change the key operator password. The default key
operator password is KeyOp.
Log in as System administrator to change the system administrator password. The
default system administrator password is SysAdm.
Log in as Power user to change all the passwords. The default power user password
is PowUsr.
Note: The passwords are case sensitive. You can enter the following range:
A-Z
a-z
0-9
- _@#$%^&*()\?/
You cannot use Chinese, Cyrillic or Japanese characters.
5. Enter the new password twice to confirm your input. The password is hidden.
6. Click 'Ok' to confirm your entries or 'Cancel' to reject your entries.
91
Update the Océ ColorWave™ 600 software
Update the Océ ColorWave™ 600 software
Introduction
The Océ Express WebTools allow you to update your system software.
Before you begin
This setting is editable for the System administrator or Power user.
How to update the Océ ColorWave™ 600 software
Attention: The software update procedure can take quite some time!
1. Click the 'Support' - 'Update' tab in the Océ Express WebTools.
This tab gives you information about your current software version and the install
date of this software version.
[109]
2. Click 'Update' to start the wizard that helps you to install updates and patches.
3. Follow the steps in the wizard.
92
Chapter 4 Configure the printing system
View and check the settings
View and check the settings
Purpose
View and check the settings and the values that are stored when you create a back-up
file.
When to do
■
■
Before you create a back-up file of the data in the Océ Express WebTools.
To check which settings are no longer set to the factory default value.
Note: Not all settings are stored in the back-up file. The network settings and the
passwords are excluded from the back-up file for security reasons. License
information and media profiles are not included in the back-up file either.
How to view and check the settings before they are stored in a back-up file
1. Click the 'Configuration' tab or the 'Preferences' tab.
2. Click 'View set' in the top-right hand corner of the screen. A secondary window is
opened.
3. Scroll through the list of settings. The first column displays the setting and the
second column displays the values. A "*"indicates that the value of the setting is
different from the original factory default value.
Result
If you have more than one Océ ColorWave™ 600 you can use the save and load
functions to quickly and easily roll out the same settings for all the Océ ColorWave™
600 print systems.
Note: You can print the information with the standard print function of your
browser.
93
Create a back-up file of the settings
Create a back-up file of the settings
Purpose
Create a back-up file with the settings and the values that you configured in the Océ
Express WebTools.
When to do
■
■
Duplicate the settings very easily to another printer.
Create a back-up file of the system settings periodically to prevent the loss of
information in case the system is re-installed or has technical problems.
Note: Not all settings are stored in the back-up file. The network settings and the
passwords are excluded from the back-up file for security reasons. License
information and media profiles are not included in the back-up file either.
How to create back-up file of the settings
1. Click the 'Configuration' tab or the 'Preferences' tab.
2. Click 'Save set' in the top-right hand corner of the screen. A secondary window is
opened.
3. Navigate to a location on the network to store the back-up file.
4. Save the settings<hostname of printer><date>.xml file. The file name is not fixed.
You can change the name if required.
5. Click 'Ok' to confirm or 'Cancel' to close the window without storing the back-up
file.
94
Chapter 4 Configure the printing system
Restore a back-up file
Restore a back-up file
When to do
■
■
Duplicate the settings to another printer.
Go back to the settings that you have saved in a previous back-up file.
Note: Not all settings are restored in the back-up file. The network settings and the
passwords are excluded from the back-up file for security reasons. License
information and media profiles are not included in the back-up file either.
How to restore a back-up file
1. Click the 'Configuration' tab or the 'Preferences' tab.
2. Click 'Open set' in the top-right hand corner of the screen. A secondary window is
opened.
3. Navigate to a location on the network and select the back-up file.
4. Click 'Ok' to load the back-up file or 'Cancel' to close the window without restoring
the back-up file.
Result
The values of the settings in the back-up file overwrite the current values. The
network configuration settings of the system and the passwords are not restored to
prevent connectivity problems and to guarantee the integrity of the passwords.
Licenses are updated and restored through another mechanism. They are not
changed after you restore the back-up file. Media profiles cannot be stored. If you
want to return to a previous version of a media profile you have to download the
media profile from the Océ web site again and upload it to the system.
95
Restore the factory defaults
Restore the factory defaults
When to do
■
When you want to restore the factory default settings and values of your Océ
Express WebTools.
How to restore the factory defaults
1. Click the 'Configuration' tab or the 'Preferences' tab.
2. Click 'Restore defaults' in the top-right hand corner of the screen. A secondary
window is opened.
3. Click 'Ok' to restore the factory default settings or 'Cancel' to close the window
without restoring the factory defaults.
96
Chapter 4 Configure the printing system
Check your licenses
Check your licenses
About the licenses
The 'Support' - 'Licenses' tab in the Océ Express WebTools allows you to manage
the licenses that are active on your system. A license is needed to activate certain
functions on your Océ ColorWave™ 600.
You can use the 'Support' - 'Licenses' tab to perform the following tasks.
■ View the current active licenses.
■ Get the host id of the Océ system.
■ Save the active licenses.
■ Perform a license activation job.
You can activate new licenses or saved licenses.
License information overview
Click 'Support' - 'Licenses' to view the available licenses.
You can view the license information for the following purposes.
■ Check the active licenses on license state, license type and license duration.
■ Check how long a demo license is valid.
■ View all options available for your Océ system.
The list of options depends on the type and version of the Océ system.
■ Make a list of new options you need.
■ Make a list of license numbers.
97
Check your licenses
[33]
Information
Description
'Option'
This field displays the name of the option.
For Océ ColorWave™ 600 the following licenses are
available.
■ Océ ColorWave™ 600 base license.
■ Adobe® PostScript 3 / PDF.
■ Japanese PostScript fonts.
■ Simplified Chinese PostScript fonts.
■ Traditional Chinese PostScript fonts.
'State'
This field displays one of the following license states.
■ 'Authorized'. You are authorized to use the function.
■ 'Not authorized'. You are not authorized to use the
function, you need to get a license for the function.
■ 'Expired'. Your license was a temporary license. You
need to get a new license to use the function.
■ 'Update configuration'. This state indicates that there
is a newer version of a function (e.g. more scan
memory for scan-to-file).
'License type'
This field displays one of the following license types.
'Resale'.
■ 'Demo'.
■
98
'Duration in days'
This field displays the time your license is valid.
'License number'
This field displays a license number.
Chapter 4 Configure the printing system
Save the currently active licenses
Save the currently active licenses
Introduction
You can save all current active licenses of different licenses types into one single file.
Purpose
Save the current active licenses for the following purposes.
■
■
Collect and save all active licenses of different types into one single file
Create a back-up file before you start a license activation job.
When to do
Save the current active licenses before you start a license activation job or to save the
current license situation.
How to save the license information
1. Click 'Support' - 'Licenses' to display the license information page.
2. You need to log on as System administrator or Power user if you are not logged on
already.
3. Click the 'Save' button.
The 'Save licenses' window opens.
4. Select a directory, enter the file name and click the 'Save' button to back-up the
currently active licenses.
Result
All currently active resale and demo licenses are stored into one single file.
99
Get a new license
Get a new license
Introduction
The Océ applications and optional functions are protected against unauthorized use.
You need to activate the license to enable an application or optional function for use.
The 'Licenses' tab enables you to upload new license files to activate a license.
Purpose
■
■
Upload a new license file.
Extend the existing license on your Océ ColorWave™ 600.
Note: After the license is uploaded you must restart your system to activate the
license file.
How to get a new license file
Click 'Support' - 'Licenses' to display the license information page.
The login window appears. Log on as System administrator or Power user.
Click the host id hyperlink to display the host id information.
Copy the id and send the host id information to your Océ representative together with
a list of options that you require.
5. After receiving the license file(s), store the file(s) on the network.
1.
2.
3.
4.
Attention: It is advised to store the license information of the currently active
license files in a back-up file before you activate a new license file. Use the 'Save'
button to store the current license files information.
Upload a new license
1. Click 'Activate' to open a browser window to search for the license file on the
2.
3.
4.
5.
100
network.
Log on as System administrator or Power user.
Browse the network and select the license file.
Click 'Ok' to start the activation of the license file. A message is displayed when the
process is completed.
Restart the system to activate the changes.
Chapter 4 Configure the printing system
Get a new license
Result
■
■
If you have updated an expired license, the new license file overwrites the
previous license file.
If you have uploaded a new license, the license state in the overview is changed
from 'Not authorized' to 'Authorized'.
101
Configure the regional settings of the Océ ColorWave™ 600
Configure the printer
The 'System defaults' tab in the Océ Express
WebTools
Configure the regional settings of the Océ ColorWave™ 600
Purpose
The regional settings are configured during the installation of your Océ ColorWave™
600. If you want to change the initial configuration, you can do so in the 'Regional
settings'.
Define the following settings for the printer.
■ 'First language' and 'Second language' of the printer operator panel
■ 'Measurement unit'
■ 'Date format'
■ 'Time format'
■ 'Current date and time'
Note: Every time you change the 'Measurement unit', the controller recalculates the
values from millimeter to inches and vice versa. If you reverse to the original value
of this setting a slight calculation difference can occur due to rounding differences.
How to define the regional settings
1. Select 'Preferences' - 'System defaults' - 'Regional settings'.
2. Click a single value, for example the value selected for 'First language',
or
3. Click 'Edit' in the 'Regional settings' bar to access a window for all regional settings.
4. Modify the settings. You can choose between:
■ settings that are commonly used in the USA
■ or settings that are commonly used in the rest of the world.
5. Click 'Ok' to:
■
■
102
confirm you entries
or 'Cancel' to reject your entries.
Chapter 4 Configure the printing system
Define the display languages of the printer
Define the display languages of the printer
Introduction
The Océ Express WebTools allows you to define the 'First language' (the default
display language) and the 'Second language' (the alternative display language) for
the printer operator panel.
The 'First language' and the 'Second language' you defined in the Océ Express
WebTools are also the display languages that are available on the printer operator
panel. You can toggle between these two languages using the operator panel.
Before you begin
Access the Océ Express WebTools. This setting can be edited by the key operator
and the system manager.
How to define the default and the alternative display languages in the
Express WebTools
Océ
1. Select 'Preferences' - 'System defaults' - 'Regional settings'.
2. Click the value for 'First language',
3.
4.
5.
6.
or
Click 'Edit' in the 'Regional settings' bar to access a window for all regional settings.
Select the first display language that you can choose for the operator panel from the
drop down list.
Click 'Ok' to confirm you entries or 'Cancel' to reject your entries.
Repeat the same steps to define a second display language for the operator panel.
Note: The Océ ColorWave™ 600 supports 3 display languages.
103
Configure the 'Media request time-out'
Configure the 'Media request time-out'
Introduction
The Printer operator panel displays a media request when a media is requested that
is not available. When this setting is disabled, the media request will be displayed
until it is resolved.
Note: When enabled, the 'Action after media request time-out' setting determines if
the printer either deletes the job or puts the job in attention state when the media
request is not resolved within a given period.
When to do
Enable the setting and define a suitable time-out period that does not interfere with
the print productivity. To avoid the deletion of jobs, disable this setting.
How to configure the 'Media request time-out'
1. Click 'Preferences' - 'System defaults' - 'Timers'.
2. Click 'Edit' in the 'Timers' bar or click the value of the 'Media request time-out'
setting.
3. When you enable the setting, you must enter a time period as well. If you choose to
disable the setting, the time period will not be adjustable.
4. Click 'Ok' to confirm you entries or 'Cancel' to reject your entries.
How to configure the 'Action after media request time-out'
1. Click 'Preferences' - 'System defaults' - 'Timers'.
2. Click 'Edit' in the 'Timers' bar or click the value of the 'Action after media request
time-out' setting.
3. Click 'Put the job on attention state' or 'Delete the job'.
4. Click 'Ok' to confirm you entries or 'Cancel' to reject your entries.
104
Chapter 4 Configure the printing system
Configure the 'Printer panel time-out'
Configure the 'Printer panel time-out'
Introduction
The printer operator panel can automatically return to the Home screen. When this
setting is disabled, the panel never returns to the Home screen automatically.
Note: When enabled, the printer operator panel returns to the Home screen when
the keys and the scroll wheel are not activated during the specified time-out period.
When to do
Enable the setting and define a suitable time-out period that does not interfere with
the print productivity.
How to configure the 'Printer panel time-out'
1. Click 'Preferences' - 'System defaults' - 'Timers'.
2. Click 'Edit' in the 'Timers' bar or click the value of the 'Printer panel time-out' setting.
3. When you enable the setting, you must enter a time period as well. If you choose to
disable the setting, the time-out period will not be adjustable.
4. Click 'Ok' to confirm you entries or 'Cancel' to reject your entries.
105
Configure the energy save modes of the Océ ColorWave™ 600
Configure the energy save modes of the Océ ColorWave™
600
Introduction
The Océ ColorWave™ 600 offers two energy save modes that you can set if the printer
is idle for a defined period. The configuration of the timers prevents unnecessary
power consumption. You can adjust the value of the timers.
When to do
Sleep mode timer.
The Océ ColorWave™ 600 uses minimal energy, because the power supply of the
printer is turned off. The power supply of the embedded Océ ColorWave™ 600
controller ('Océ PowerM controller' / 'Océ PowerM Plus controller ') remains on. The
printer needs to warm up when it wakes up from the sleep mode.
Energy save mode timer.
Both the printer and the Océ ColorWave™ 600 controller remain turned on. The Océ
ColorWave™ 600 uses less energy than in normal operating mode, but the printer
uses more energy than in sleep mode. The advantage of the energy save mode over
the sleep mode is that the printer needs just a few seconds to wake up.
Note: The value you set for the sleep mode timer must be higher than the energy
save mode value. If the value of the sleep mode is lower than the energy save mode,
the printer skips the energy save mode and goes into sleep mode. The power
consumption will be lower but it will also take the printer a bit longer to wake up
again.
How to configure the time-out value of the energy save modes
1. Click 'Preferences' - 'System defaults' - 'Timers'
2. Click the value you want to change or click 'Edit' in the 'Timers' bar.
3. Enter a new value in the Edit window and click 'Ok' to confirm your entries or
'Cancel' to reject your entries.
Note: If you access the Edit window by clicking the value of the setting you want to
change, the Edit window displays the minimal and maximal value you can select.
Note: When the Océ ColorWave™ 600 is in the energy save mode, there are three
ways to activate the system.
■ press a key on the printer operator panel.
■ send a job.
106
Chapter 4 Configure the printing system
Define the media configuration of the Océ ColorWave™ 600
Define the media configuration of the Océ ColorWave™ 600
Introduction
You must indicate in the Océ Express WebTools the following settings.
■ The core size of the media rolls
■ The folder value
■ The media series
How to define the core size of the media
Attention: Access the Océ Express WebTools. This setting is editable for the
Key operator and the Power user.
1. Navigate to 'Preferences' - 'System defaults' - 'Hardware configuration'.
2. Click the value for 'Two-inch core used' to access the edit window and indicate if you
also use 2 inch cores.
The standard roll core size for the Océ ColorWave™ 600 is 3 inch. If you also use
media rolls with 2 inch cores the Océ ColorWave™ 600 must do some internal
adjustments to also support these media.
3. Click 'Ok' to confirm your entries or 'Cancel' to reject your entries.
How to define the folder value
Attention: Access the Océ Express WebTools. This setting is editable for the
Key Operator and the Power user.
1. Navigate to 'Preferences' - 'System defaults' - 'Hardware configuration'.
2. Set the value to 'on' if a folder is connected to the external output at the rear side of
the printer.
The default folder value is 'Off'. You must only change this value if your hardware
configuration changes.
3. Click 'Ok' to confirm your entries or 'Cancel' to reject your entries.
107
Define the media configuration of the Océ ColorWave™ 600
How to define the media series
Attention: Access the Océ Express WebTools. This setting is editable for the
Key operator and the Power user.
1. Navigate to 'Preferences' - 'System defaults' - 'Hardware configuration'.
2. Click the value for 'Media series' to access the edit window and select the correct
media series.
For standard formats listed below, the shortest dimension is the supported roll width
in the media series.
If you want to select a new media size on the printer operator panel, only the sizes in
the defined media series are available.
[34]
Setting
Group
Values
'Media series'
'DIN'
A0, A1, A2, A3, A4, B1 (707 mm),
B2, 36 inch, 42 inch.
'DIN Carto'
A0, A1, A2, A3, A4, B1 (700 mm),
B2, 36 inch, 42 inch.
'DIN extended'
A0, A1, A2, A3, A4, B1 (707 mm),
B2, 36 inch, 42 inch, 450 mm, 625
mm, 880 mm, and 900 mm.
'ANSI small'
E, D, C, B, A.
'ANSI mixed'
E+, E, D+, D, C+, C, B+, B, A+, A,
30 inch and 42 inch.
'ANSI extended'
E+, E, D+, D, C+, C, B+, B, A+, A,
15 inch, 21 inch, 30 inch and 42
inch.
3. Click 'Ok' to confirm your entries or 'Cancel' to reject your entries.
108
Chapter 4 Configure the printing system
Configure the network settings in the Océ Express WebTools
The 'Configuration' tab in the Océ Express
WebTools
Configure the network settings in the Océ Express
WebTools
How to configure the network settings in the Océ Express WebTools
1. Click 'Configuration' - 'Network' - 'Adapter 1, TCP/IP'.
2. Click 'Edit' in the group bar to access the 'Edit' window. You can edit all the settings
of the 'Adapter 1, TCP/IP' group in one window.
or
3. To edit only one setting in the 'Adapter 1, TCP/IP' group, click a single setting value
in the expanded list.
Note: Log on as System administrator or Power user in the Océ Express
WebTools.
For example, click 'Enable DHCP' to display a window where you can change the
setting.
Note: This window also contains a short explanation of the setting.
4. Click 'Configuration' - 'Network' - 'Adapter 1, hardware settings' and edit the settings
if necessary.
5. Click 'Ok' to confirm you entries or 'Cancel' to reject your entries.
109
Change the display language of the printer
Relevant settings on the printer operator panel
Change the display language of the printer
Introduction
The Océ Express WebTools allows you to define the 'First language' (the default
display language) and the 'Second language' (the alternative display language) for
the printer operator panel.
The 'First language' and the 'Second language' you defined in the Océ Express
WebTools are also the display languages that are available on the printer operator
panel. You can toggle between these two languages using the operator panel.
How to change the display language of the printer
[35]
Step
Action
Illustration
[110]
1
110
From the 'Home' screen use the lower left softkey to
select the 'System' tab.
Chapter 4 Configure the printing system
Change the display language of the printer
Step
Action
Illustration
[111]
2
Use the upper right softkey to select the
'Configuration' tab.
3
Press the lower left softkey to toggle between the
first language and the second language.
[112]
Note: Only the first language (default
language) and the second language
(alternative language) defined in the
Océ Express WebTools are available on
the Printer operator panel.
111
Configure the network settings on the printer operator panel
Configure the network settings on the printer operator panel
When to do
When you have no connection to the Océ ColorWave™ 600 printer you cannot use
the Océ Express WebTools to edit the network settings. This situation can occur at
first installation or when there is no network connection due to invalid network
settings.
Before you begin
If you integrate the printer according to a network policy, contact your network
administrator to get information about the network infrastructure and parameters.
As a network administrator, please refer to the Océ TDS/TCS Connectivity
Manual (available on CD delivered with your system) to get information about the
different network infrastructures and configurations.
How to configure the network settings on the printer operator panel
[36]
Step
Action
Illustration
[113]
1
In the 'Home' screen of the printer operator panel
select 'System' with the lower left softkey.
2
Select 'Configuration' with the upper right softkey.
[114]
112
Chapter 4 Configure the printing system
Configure the network settings on the printer operator panel
Step
Action
Illustration
[115]
3
Use the scroll wheel to select 'Configure network
settings' and press the confirmation key.
4
The printer operator panel displays the current
network settings. To change these settings press
'begin' - lower right softkey - to start the network
connection procedure.
5
The following message is displayed:
'This wizard assists you to connect the printer to the
network'.
[116]
[117]
Use the 'Upper right softkey' to go to the next step.
113
Configure the network settings on the printer operator panel
Step
Action
Illustration
[118]
6
Select one of the following options.
■ 'Auto detect'
Use the 'Scroll wheel' to select 'Auto detect' if the
system must automatically detect your network
settings. Confirm your entry with the
'Confirmation key' above the 'Scroll wheel'.
Use the 'Upper right softkey' to go to next step
and continue with step 9.
■
'Manual'
Use the 'Scroll wheel' to select 'Manual' if you
want to configure the network settings manually.
Confirm your entry with the 'Confirmation key'
above the 'Scroll wheel'.
Use the 'Upper right softkey' to go to the next
step. You must now first follow the procedure to
enter the network settings manually Configure
the network settings manually on page 54
[119]
7
114
The following message is displayed:
'Auto network discovery in progress'
Chapter 4 Configure the printing system
Configure the network settings on the printer operator panel
Step
Action
Illustration
[120]
8
The printer operator panel now displays the network
settings.
Record the IP address (for example,
134.188.26.173). You need this IP address to access
the 'Océ Express WebTools' later in order to
complete the printer configuration.
Use the 'Upper right softkey' to finish the network
installation procedure.
[121]
9
When you are ready and have left the wizard, the
system indicates if you have to restart the controller
of the Océ ColorWave™ 600 printer to apply the new
network settings. This can, for example, be the case
when settings are received through DHCP. When no
indication appears, you do not need to restart the
controller.
115
Set the default print job settings
Configure print jobs
Relevant settings in the Océ Express WebTools
Set the default print job settings
Definition
You can use the Océ Express WebTools to configure the default values for the print
job settings. The print job settings are grouped under the 'Preferences' - 'Print job
defaults'.
When you define print job settings in the printer drivers or the job submission tools,
these values always overrule the default values defined in the Océ Express
WebTools.
Illustration
[122]
Overview of the default print job settings - basic
Editable for Key operator and Power user.
116
Chapter 4 Configure the printing system
Set the default print job settings
'Preferences' - 'Print job defaults' - 'Basic'
[37]
Setting
Description
'Number of sets'
Enter the default value for the number of times you want
your jobs to be printed.
'Collate'
■
[123]
■
Select 'On (sort by set)' if your printed output must be
sorted by set (123 - 123).
Select 'Off (sort by page)' if your printed output must
be sorted by page (11 - 22 - 33).
[123] 'By set' (left) and
'By page' (example)
'Delivery destination'
■
■
Select 'Top delivery tray' if your printed output must
default be delivered in the Top delivery tray.
Select 'External output (back)' if your printed output
must default be delivered at the back of the printer.
Select this option if you want to use the optional
'Receiving rack (basket)' or a folder.
Note: If you use 2 inch core media, the output
is always delivered at the back of the printer.
'Color mode'
Set the 'Color mode' on page 218.
'Print setting'
Set the 'Print setting' on page 219.
'Océ Print Assistant
Behavior'
Set the 'Océ Print Assistant Behavior' on page 221.
'Automatic roll switch' Set the 'Automatic roll switch' on page 223.
'Spool threshold'
Set the 'Spool threshold' on page 224.
Overview of the default print job settings - sheet
Editable for Key operator and Power user.
'Preferences' - 'Print job defaults' - 'Sheet'
117
Set the default print job settings
[38]
Setting
Description
'Media source'
The 'Media source' setting can be used to select the
default output material and format. The 'System' screen
of the printer operator panel will show you what rolls are
currently loaded.
You can select a specific roll number that the Océ
ColorWave™ 600 must use by default.
If you select 'Automatic next larger' or 'Automatic exact
fit' the Océ ColorWave™ 600 will try to use a roll format
that matches the required output size of your print file.
'Print cut method'
■
[124]
■
■
Select 'Standard' to cut the print to a standard media
size (DIN, ANSI, ...)
Select 'Synchro' to cut the print at the end of the
image. The system cuts at the measured length of the
original times the scale factor.
Select 'Custom' (numeric) to cut the print on a
specified length. The print length is defined by value
of the setting 'Custom print length'.
'Custom print length'
Print length if the 'Print cut method' is set to 'Custom'.
'Add leading strip'
When you enter a value, the Océ ColorWave™ 600 adds a
blank strip of the specified length at the beginning of the
output.
[125]
'Add trailing strip'
[126]
When you enter a value, the Océ ColorWave™ 600 adds a
blank strip of the specified length at the bottom of the
output.
Overview of the default print job settings - Image
Editable for Key operator and Power user.
'Preferences' - 'Print job defaults' - 'Image'
118
Chapter 4 Configure the printing system
Set the default print job settings
[39]
Setting
Description
'Scale'
'Scales the image to the defined percentage.' (100% is no
scaling)
'Mirror'
'When 'on', the image is mirrored along the vertical axis
(the media transport direction).'
[127]
'Rotation'
'Rotates the image.'Set the 'Rotation' mode on page 225.
Overview of the default print job settings - Layout
Editable for Key operator and Power user.
'Preferences' - 'Print job defaults' - 'Layout'
[40]
Setting
Description
'Alignment'
'Aligns the image on the media.'
Set the 'Alignment' mode on page 226.....
[128]
'Horizontal shift'
[129]
'Shifts the image in the horizontal direction (after
alignment to one of the positions given in 'Alignment').'
'Vertical shift'
'Shifts the image in the vertical direction (after alignment
to one of positions given in 'Alignment').'
'Print width margin
tolerance'
'If the difference between a plot dimension and a standard
size dimension is within this tolerance, the standard size
will be selected for printing, otherwise a next larger size
will be selected.'
'Print length margin
tolerance'
'If the difference between a plot dimension and a standard
size dimension is within this tolerance, the standard size
will be selected for printing, otherwise a next larger size
will be selected.'
119
Set the Color management settings
Set the Color management settings
Introduction
In most cases, you define the color management settings for a print job during the
job submission process. You can select the color management settings in your print
job submission application (Océ Windows® printer driver, Océ Publisher Pro or Océ
Publisher Select) and if the Océ Job Ticket is enabled, these settings will overrule the
default settings that you defined in the Océ Express WebTools. If a file is sent to the
printer without any color management settings or if the Océ Job Ticket is disabled,
the default color management settings in the Océ Express WebTools are used to get
a good output result.
The color management settings give information to the printer how the output should
be printed.
You can find more detailed information about color management issues in the
following modules
■ What is Color Management? on page 229
■ What is an input profile / standardization? on page 230
■ What is Color feel? on page 233
■ Introduction on page 236
■ What is an output profile? on page 241
■ 'Color management' settings in the Océ Express WebTools on page 242
■ Color management settings and job submission on page 243
■ Priorities in the color management settings on page 245
■ Default settings 'For HP-GL, HP-GL/2 and HP-RTL files' on page 248
■ Default settings 'For TIFF and JPEG files' (RGB input) on page 249
■ Default settings 'For TIFF and JPEG files' (CMYK input) on page 250
■ Default settings 'For PostScript and PDF files' (RGB input) on page 251
■ Default settings 'For PostScript and PDF files' (CMYK input) on page 252
Color management settings
The color management settings in the Océ Express WebTools are predefined settings
that give an optimal output result for different file types.
Click 'Preferences' - 'Color management settings' to define the following settings.
120
Chapter 4 Configure the printing system
Set the Color management settings
[41]
Setting group
Setting
Description
'For HP-GL, HP-GL/2
and HP-RTL files'
'Color feel'
Use this setting to define the default
'look and feel' for print files if you
use the Océ Windows® printer
driver to send your print jobs.
If you select 'Océ enhanced colors'
you can also define the correct input
data and the preferred rendering
intent method.
'For TIFF and JPEG
files'
'Color feel'
Use this setting to define the default
'look and feel' for print files if you
use Océ Publisher Pro or Océ
Publisher Select to submit TIFF and
JPEG files.
If you select 'Océ enhanced colors'
you can also define the correct input
data and the preferred rendering
intent method.
'Use of the Océ
scan tag'
If you use an Océ scanner to create
a TIFF file or a JPEG file, the
scanned file contains an Océ scan
tag.
Use this setting to define if the file
information in the scan tag must be
used to select the correct Color
Management settings.
'Color feel'
Use this setting to define the default
'look and feel' for print files if you
use the Océ PostScript® driver to
send your print jobs or if you use
Océ Publisher Pro or Océ Publisher
Select to submit PDF files.
If you select 'Océ enhanced colors'
you can also define the correct input
data and the preferred rendering
intent method.
'For PostScript and
PDF files'
121
Set the Color management settings
Predefined color management settings per input file type
[42]
[42] Color management settings
Input file type
Color feel
'Océ enhanced colors'
'For HP-GL, HP-GL/2
and HP-RTL files'
'Océ CAD colors'
N.A.
'For TIFF and JPEG
files'
'Océ enhanced colors':
gives access to enhanced
color settings.
■
'Océ enhanced colors':
gives access to enhanced
color settings.
■
'For PostScript and
PDF files'
■
■
■
122
Chapter 4 Configure the printing system
RGB input data:
'sRGB'
Rendering intent:
'Perceptual (photo)'
RGB input data:
'sRGB'
CMYK input data:
'Euroscale coated'
Rendering intent:
'Perceptual (photo)'
Chapter 5
Use the printing system
123
The 'Media drawer'
Work with the Océ ColorWave™ 600
printer
Set up the printer
The 'Media drawer'
Illustration
[130]
Component - function table
Attention: Only use intact media rolls. Dented media rolls can damage the
'Imaging devices'.
[43]
Number
Component
Description / Function
1
'Roll' 1
Media roll 3 or 5 in other media drawers
2
'Roll' 2
Media roll 4 or 6 in other media drawers
3
'Roll holder'
Carries the media roll
124
Chapter 5 Use the printing system
The 'Media drawer'
Number
Component
Description / Function
4
'Roll loading station'
Groove integrated behind the front cover of
the media drawer.
To load new media on the printer, the
operator must proceed as follows
■ place the new media roll temporarily on
the roll loading station
■ insert the roll holder into the new media
roll
■ place the roll holder with the new media
roll in the correct roll position
5
'Roll loader' (optional)
Helps the operator to load a media roll.
125
Remove a media roll
Remove a media roll
How to remove a media roll
Attention: Do not open the media drawer during the print process.
Attention: Do not open more than one media drawer at the same time to prevent
overbalance of the printer.
Caution: Watch your fingers when you handle the media roll.
[44]
Step
Description
Illustration
[131]
1
Open the media drawer that contains
the media roll that you want to
remove.
2
Roll back the media manually to
remove the media from the metal
paper guide.
Then, use both hands (as indicated) to
lift the roll holder with the media roll.
[132]
126
Chapter 5 Use the printing system
Remove a media roll
Step
Description
Illustration
[133]
3
Put the roll holder with the media roll
on the roll loading station.
4
Pull the handle of the roll holder
locking mechanism towards you.
5
Remove the roll holder from the core
of the media roll.
6
Remove the media roll from the roll
loading station.
[134]
[135]
127
Unpack the media roll
Unpack the media roll
How to unpack the media roll
Attention: Handle the media roll with care. A dented media roll can damage the
imaging devices.
Attention: Please note down the media code (for example LFM090) indicated
on the sticker on the media box. You need this code to select the correct media
type on the printer operator panel.
Attention: Always write the correct media name and media code inside the core,
after you unpack the media roll. In that case, if you replace a media roll before it
is empty and you want to re-use it later, you will have the correct media
information available.
128
Chapter 5 Use the printing system
Unpack the media roll
[45]
Step
Description
Illustration
[136]
1
Place the media box on a
table and open it.
2
Remove the plug from
the media roll.
3
Carefully remove the
media roll from the box.
4
Remove the other plug
and plastic around the
media roll.
[137]
[138]
129
Load a media roll
Load a media roll
How to load a media roll
Attention: Do not use dented media rolls to prevent damage to the imaging
devices.
Attention: Do not open the media drawer during the print process.
Attention: Do not open more than one media drawer at the same time to prevent
overbalance of the printer.
Attention: It is very important to select the media type with the correct media
code (for example LFM090). You can find the media code of the new media roll
on the sticker on media box. The media code represents a specific media profile
that the Océ ColorWave™ 600 uses to optimize the printed output for the
corresponding media type. If the correct media code is not available on your
printer operator panel, you must first make a new media profile available on the
printer operator panel. Make a new media profile available on the printer
operator panel on page 139
Attention: When you unpack a media roll, always write the correct media name
and media code inside the core. In that case, if you replace a media roll before it
is empty and you want to re-use the media roll later, you will have the correct
media information available.
Caution: Watch your fingers when you handle the media roll.
[46]
130
Chapter 5 Use the printing system
Load a media roll
Step
Description
Illustration
[139]
1
Open the correct media drawer to
load the new media roll.
2
Place the new media roll on the roll
loading station.
3
Pull the handle of the roll holder
locking mechanism towards you.
4
Slide the roll holder in the core of
the new media roll.
[140]
[141]
[142]
131
Load a media roll
Step
Description
Illustration
[143]
5
Align the roll with the correct size
indicator on the roll holder (At the
left and right hand side).
Release the handle of the locking
mechanism.
6
Remove the two tapes from the new
media roll. Use both hands (as
indicated) to place the media roll in
the media drawer.
7
Keep the media tight on the roll and
in-line with the side edge.
8
Remove the tapes from the new
media roll. Use both hands to slide
the media under the metal paper
guide. A "beep" confirms correct
paper transport.
[144]
[145]
[146]
132
Chapter 5 Use the printing system
Load a media roll
Step
Description
Illustration
[147]
9
Close the media drawer.
Note: Do not open the
'Media drawer' during
loading.
[148]
10
The next screen appears on the
printer operator panel.
133
Define the media type and the core size
Define the media type and the core size
How to define the media type and the core size
[47]
Step
Screen
Screen dump
[149]
1
If the displayed media type and core size is correct
you can press 'Next ' and go to step 4.
Otherwise, press 'Other media' and continue with
step 2.
2
Use the 'Scroll wheel' to select the correct media type
from the list and confirm your entry with the
'Confirmation key'.
[150]
Note: If the correct media type is not
available on your printer operator panel,
you must first make a new media profile
available on the printer operator panel.
Make a new media profile available on
the printer operator panel
[151]
3
Use the 'Scroll wheel' to select the correct core size
for your new media roll and confirm your entry with
the 'Confirmation key'.
Note: The standard roll core size for the
'Océ ColorWave™ 600 Printer' is 3".
134
Chapter 5 Use the printing system
Define the media type and the core size
Step
Screen
Screen dump
[152]
4
Use the 'Scroll wheel' to select the clean-cut length
for your new media roll and confirm your entry with
the 'Confirmation key'
Note: Select 'Long strip' for new media.
[153]
5
Press 'Finish' and return to the 'Home' screen.
Note: When the strip is cut the new media
is ready for use.
135
The output delivery
The output delivery
Introduction
There are three factors that can influence the delivery destination of the printed
output.
1. The media profile of the media you use.
Some media profiles require a specific output delivery. If the correct media profile is
available on your printer operator panel, the Océ ColorWave™ 600 automatically
selects the correct output delivery.
If the correct media is not available on your printer operator panel, you can download
the media profile from the Océ website (Download a media profile from the Océ web
site on page 192) and upload the media profile to the 'Océ PowerM controller' /
'Océ PowerM Plus controller ' (Upload a media profile on page 194).
2. The media roll core size of the media you use.
3. The 'Delivery destination' setting that you defined in the Océ Express WebTools.
To set the default 'Delivery destination' select the 'Preferences' - 'Print job defaults'
tab.
136
Chapter 5 Use the printing system
The output delivery
[154]
The output delivery
Attention: The table below gives an overview of the common output delivery
destination. If the media profile of the media you use requires a specific output
delivery, the common delivery destination will be overruled.
[48]
137
The output delivery
When the
media roll
you use has a
and the default 'Delivery Then the printed output
destination' is
3" roll core
'Top delivery tray'
is delivered at the 'Top delivery tray'
[155]
3" roll core
'External output (back)'
2" roll core
Not applicable
138
Chapter 5 Use the printing system
is lead through the slot below the 'Top back
cover' at the back of the printer.
[156]
Make a new media profile available on the printer operator panel
Make a new media profile available on the printer operator
panel
How to make a new media profile available on the printer operator panel
1. download the correct media profile from the Océ website (Download a media profile
from the Océ web site on page 192)
2. upload the correct media profile to the Océ ColorWave™ 600 embedded controller
(Upload a media profile on page 194)
3. click the check box of a media profile and click the 'Enable' button in the toolbar
above the media profiles list to make the media profile available on the printer
operator panel.
Note: You cannot restart the Océ ColorWave™ 600 controller. You can only switch
off and on the Océ ColorWave™ 600 printer. The media list on the printer operator
panel will be updated automatically.
139
Load or replace a toner cartridge
Load or replace a toner cartridge
Illustration
[157]
9
10
11
12
[49]
140
Number
Component
9
'Toner cartridge' (cyan) Toner cassette for cyan 'Océ TonerPearls™'
10
'Toner cartridge'
(yellow)
Toner cassette for yellow 'Océ TonerPearls™'
11
'Toner cartridge'
(black)
Toner cassette for black 'Océ TonerPearls™'
12
'Toner cartridge'
(magenta)
Toner cassette for magenta 'Océ
TonerPearls™'
Chapter 5 Use the printing system
Description / Function
Load or replace a toner cartridge
How to load or replace a toner cartridge
[50]
Step
Action
Remarks
[158]
1
The printer operator panel
displays a request when you must
load or replace a toner cartridge.
2
Unpack the toner cartridge.
[159]
Note: Please do not
throw away the empty
packaging of the new
toner cartridge. This
packaging is used as
maintenance tray.
[160]
3
Remove the empty toner
cartridge.
141
Load or replace a toner cartridge
Step
Action
Remarks
[161]
4
Place the new toner cartridge.
Note: You must place
the toner cartridge in
the correct color
position. The toner
cartridges have fixed
positions.
[162]
5
When the new toner cartridge is
placed correctly, the following
message is displayed on the
printer operator panel.
'Replace the maintenance tray.
Use the packaging of the new
toner cartridge.'
Follow the instructions in the
wizard.
Note: When you
placed a new toner
cartridge you must
also replace the
maintenance tray.
Replace the
maintenance tray on
page 60.
142
Chapter 5 Use the printing system
Replace the maintenance tray
Replace the maintenance tray
Illustration
[163]
7
[51]
Number
Component
7
'Maintenance tray
drawer'
Description / Function
How to replace the maintenance tray
Attention: Always replace the maintenance tray when the 'Toner cartridge' is
replaced.
[52]
143
Replace the maintenance tray
Step
Action
Remarks
[164]
1
The printer operator panel
displays a request when you must
replace the maintenance tray.
2
Follow the instructions in the
wizard.
[165]
Note: Please note that
the 'Maintenance tray
drawer' is located at
the rear side of the Océ
ColorWave™ 600
printer.
Push the 'Maintenance
tray drawer' to open it.
[166]
3
Pull the 'Maintenance tray drawer'
open.
4
Lift the old maintenance tray out.
[167]
144
Chapter 5 Use the printing system
Replace the maintenance tray
Step
Action
Remarks
[168]
5
Place the empty maintenance tray.
6
Push the 'Maintenance tray
drawer' shut.
7
When the new maintenance tray is
placed correctly, press 'Finish' on
the 'Printer operator panel' to
continue.
[169]
[170]
145
The system monitor and the system states
Monitor the printer
The system monitor and the system states
Introduction
You can activate the system monitor to get an overview of the current status of the
printing system.
How to activate the system monitor
[53]
146
Chapter 5 Use the printing system
The system monitor and the system states
If you use the Then
Printer
From the 'Home' screen select 'System' with the 'Lower left softkey'.
operator panel
[171]
Océ Express
WebTools
Click on the 'System' tab in the lower left corner of the screen. The system
monitor pops-up.
[172]
147
The system monitor and the system states
How to view the system states
The system states provide you with additional information about the printer. The
system state messages are displayed on the printer operator panel and in the Océ
Express WebTools.
1. On the printer operator panel.
The system state (for example: 'Ready to print') is displayed on the 'Home' screen
of the printer operator panel.
[173]
2. In the Océ Express WebTools.
The system state (for example: 'Printing:') is displayed in the upper right corner of
the system monitor section of the Océ Express WebTools.
Overview of the system states
[54]
State
Description
'Printer start-up...'
State when the system software is initialising.
'Warming up...'
State when not all functionality is available due to printer
warming up.
'Ready to print'
State when there is no active job and no waiting job.
When a job arrives, no user intervention is needed to start
printing.
'Printing: <active
job name>'
State when a print job is active.
'Processing: <first The system is receiving or processing the job data.
waiting job name>'
148
'Printer paused'
The system pauses the print queue but keeps access to all
other functionality.
'Sleeping...'
Energy saving state: State when not all functionality is
available due to printer sleeping.
'Reconditioning...'
State when the system is cleaning the imaging devices.
Chapter 5 Use the printing system
Switch on or switch off the printer
Control the printer
Switch on or switch off the printer
How to switch on or switch off the printer
[55]
On / off switch.
Illustration
The 'On / Off switch' at the front side of the 'On / Off switch' [19]
printer.
Use this switch in your daily work to
switch on and switch off the printer.
[174]
19
[175]
The green main power switch at the rear
side of the printer.
Use this switch only if you must connect
or disconnect the mains supply of the
printer.
To disconnect the mains supply:
■ Use the green main power switch to
switch off the printer.
■ Disconnect the mains supply cable.
To connect the mains supply:
■ Connect the mains supply cable.
■ Use the green main power switch to
switch on the printer.
149
Pause or resume the printer
Pause or resume the printer
Introduction
If you do not want the printer to start printing you can pause the printer. If the printer
can start printing again you can resume the printer.
How to 'Pause' or 'Resume' the printer
[56]
Action
Remarks
[176]
To pause the printer:
In the 'Queue' screen use the 'Lower left softkey' key on the
printer operator panel to pause the printer.
The following message is displayed.
■ 'Printer pause requested'
■ 'The printer stops after this page', if the printer was busy
printing.
[177]
In the 'Queue' screen use the 'Lower right softkey' to
'Resume' the printer.
150
Chapter 5 Use the printing system
Introduction
Solve problems with the printer
Introduction
Introduction
If there is a problem with the printer that the operator can solve, the printer operator
panel displays the following message.
[178]
Please follow the instructions on the printer operator panel step by step. For
additional information about some instructions or the location of specific covers or
doors, please refer to the following modules:
■ Cover or drawer opened on page 152.
■ Remove the 'Top delivery tray' and open the 'Top cover' on page 155.
■ Close the 'Top cover' and replace the 'Top delivery tray' on page 157.
■ Handle a media jam on page 167
151
Cover or drawer opened
Cover or drawer opened
Introduction
The media drawers and certain covers must only be opened if you are asked to do so
in a wizard on the printer operator panel.
Attention: When you open one of the indicated covers or drawers while you are
not in a wizard, the system produces a warning signal. The red LED on the
printer operator panel illuminates.
Attention: When you open one of these covers or drawers during printing, the
printer stops and the printer operator panel shows one of the warnings that are
listed in the table below. When you closed the indicated cover or drawer, the print
is cut and the print job is sent to printer again.
[57]
152
Chapter 5 Use the printing system
Cover or drawer opened
Displayed warning
Position of the component
[179]
'Media drawer' [2, 3, 4]
[180]
4
3
2
Note: Normally you open a media drawer to load or
replace a media roll or in case of a media jam.
[181]
'Front cover' [6]
[182]
6
Note: Normally you open the front cover in case of a
media jam.
153
Cover or drawer opened
Displayed warning
Position of the component
[183]
'Top cover' [14]
[184]
14
Note: Normally you open the top cover in case of a
media jam, to check the guide flap Check and clean
the guide flap on page 161 or to check the print
surface Check and clean the print surface on
page 158.
[185]
'Top back cover' [9]
[186]
9
Note: Normally you open the top back cover in case
of a media jam.
154
Chapter 5 Use the printing system
Remove the 'Top delivery tray' and open the 'Top cover'
Remove the 'Top delivery tray' and open the 'Top cover'
How to remove the 'Top delivery tray' and open the 'Top cover'
[58]
Step
Action
Remarks
[187]
1
Pull up the left part of the top
delivery tray.
2
Lock the left part of the top delivery
tray with the metal locking
mechanism.
[188]
Repeat step 1 and 2 for the right part
of the top delivery tray.
155
Remove the 'Top delivery tray' and open the 'Top cover'
Step
Action
Remarks
[189]
3
Open the 'Top cover'.
4
Check and clean the print surface
on page 158
[1] or Check and
clean the guide flap on page 161
[2].
[190]
156
Chapter 5 Use the printing system
Close the 'Top cover' and replace the 'Top delivery tray'
Close the 'Top cover' and replace the 'Top delivery tray'
If you are ready
[59]
Step
Action
Remarks
[191]
1
Close the 'Top cover'.
2
Unlock the metal locking
mechanisms of the left and the
right part of the top delivery
tray.
3
Flap back the left part and the
right part of the top delivery.
[192]
[193]
Note: If the left part
and the right part of
the top delivery tray
are not in the same
position, you can
adjust the top
delivery tray. Adjust
the 'Top delivery
tray' on page 164
157
Check and clean the print surface
Check and clean the print surface
Introduction
This document describes how to check and clean the print surface.
When to do
When a media jam occurs or when there is pollution on your printed output, one of
the steps to solve the problem is to clean the print surface.
Required tool
Clean card
Illustration
[194]
[194] clean card
158
Chapter 5 Use the printing system
Check and clean the print surface
How to check and clean the print surface
[60]
Step
Action
Remarks
[195]
1
Remove the top delivery tray
and open the 'Top cover'.
Remove the 'Top delivery
tray' and open the 'Top cover'
on page 155
2
Check if toner drops are on
the print surface.
3
Remove the toner, with the
clean card, into the direction
of the 'Top left cover'. You
can find the clean card in the
clean card holder at the
underside of the 'Top cover'
(left hand side).
[196]
[197]
159
Check and clean the print surface
Step
Action
Remarks
[198]
4
Check if the holes in the print
surface are open.
If not: Use the edge of the
clean card to open the holes.
5
Place back the clean card in
the clean card holder.
6
Close the top cover and
replace the top delivery tray.
Close the 'Top cover' and
replace the 'Top delivery tray'
on page 157
160
Chapter 5 Use the printing system
[199]
Check and clean the guide flap
Check and clean the guide flap
Introduction
This document describes how the check and clean the guide flap.
When to do
When a media jam occurs or when there is pollution on your printed output, one of
the steps to solve the problem is to clean the guide flap.
Required tool
Clean card
Illustration
[200]
[200] Clean Card
How to check and clean the guide flap
[61]
161
Check and clean the guide flap
Step
Action
Remarks
[201]
1
Remove the top delivery tray
and open the 'Top cover'.
Remove the 'Top delivery tray'
and open the 'Top cover' on
page 155
2
Check if the guide flap is
polluted with toner.
3
Remove the toner pollution
with the clean card. You can
find the clean card in the clean
card holder at the underside of
the 'Top cover' (left hand side).
[202]
[203]
162
Chapter 5 Use the printing system
Check and clean the guide flap
Step
Action
4
Place back the clean card in the
clean card holder.
5
Close the top cover and replace
the top delivery tray. Close the
'Top cover' and replace the
'Top delivery tray' on page 157
Remarks
[204]
163
Adjust the 'Top delivery tray'
Adjust the 'Top delivery tray'
Introduction
This document describes how to adjust the 'Top delivery tray'.
When to do
When you want to increase the distance between the guides of the Top delivery tray
in order to collect more printed output.
Required tool
Cross screwdriver
Illustration
[205]
164
Chapter 5 Use the printing system
Adjust the 'Top delivery tray'
How to adjust the Top delivery tray
[62]
Step
Action
Remarks
[206]
1
Pull up the metal guide of
the 'Top delivery tray'.
2
Use your finger or the cross
screwdriver to adjust the
position of the metal guide
(both sides).
3
Flap back the metal guide to
check if the adjustment is
correct.
[207]
[208]
165
Adjust the 'Top delivery tray'
Step
Action
Remarks
[209]
4
Repeat step 1 to 3 for the
second metal guide.
5
Check if both metal guides
are in the same position.
Correct the position if
necessary.
[210]
166
Chapter 5 Use the printing system
Handle a media jam
Handle a media jam
Introduction
When a media jam occurs, one of the steps to solve the problem is to cut the jammed
media. The printer operator panel displays the following message.
[211]
How to cut the media
[63]
Step
Action
Remarks
[212]
1
Use your right hand to push down
the metal plate that guides the
media. Use your left hand to cut the
media from left to right with the
knife behind the front cover.
2
Place the knife back into the
original position. Again, push down
the metal plate that guides the
media.
167
Create, manage and print jobs
Create print jobs
Create, manage and print jobs
Introduction
In a normal workflow environment you can identify several components that enable
you to create, manage and print jobs.
Illustration
[213]
[64]
Number
Function
Component
Application
1
Create
jobs
Manage
jobs
Océ Express
WebTools
■
Workstation /
server
■
2
Print jobs
Océ ColorWave™
600
3
Manage
jobs
'Printer operator
panel'
■
'Océ Publisher Express'
Access to 'Queue' and 'Mailbox'
■
'Océ Publisher Select'
Océ Windows® Printer Driver
Océ PostScript® 3 Driver
■
Access to 'Queue' and 'Mailbox'
■
Note: You can find detailed information about Océ job submission applications and
Océ printer drivers in
■ the Océ Windows® Printer Driver Online Help
■ the Océ Windows® Printer Driver User manual
■ the Océ PostScript® 3 Driver Online Help
168
Chapter 5 Use the printing system
Create, manage and print jobs
■
■
the 'Océ Publisher Select' Online Help
the 'Océ Publisher Select' User manual
169
What you need to know before you send your print jobs
Set up print jobs
What you need to know before you send your print jobs
Definition
Before you send print jobs to the Océ ColorWave™ 600, remember the following.
■
■
■
■
The values defined in the Océ Express WebTools are default values for the
general system behavior. You can define a number of job settings in the Océ
printer drivers or the Océ job submission tools. The settings defined in the printer
drivers or the job submission tools always overrule the settings defined in the Océ
Express WebTools.
Make sure that you define the correct print setting mode for your job Set the 'Print
setting' on page 219.
Make sure that you define and load the correct media for your job. Overview of
the media related settings on page 186
Make sure that you define the correct job settings. For example, orientation,
rotation, and media type.
Note: When the requested media type is not available on the printer, the printer will
give a media request. Depending on the 'Media request time-out' settings in the Océ
Express WebTools (Configure the 'Media request time-out' on page 104), the printer
waits until the media is loaded or the print job will be send to the queue (hold to)
after the time-out has expired.
170
Chapter 5 Use the printing system
Use 'Océ Publisher Express' to send a print job
Use 'Océ Publisher Express' to send a print job
Introduction
'Océ Publisher Express' is a job submitter that is integrated in the 'Océ Express
WebTools'.
Illustration
[214]
171
Use 'Océ Publisher Express' to send a print job
How to use 'Océ Publisher Express' to send a print job
[65]
Step
Action
1
Open your web browser.
Remarks
Use one of the following web browsers
Microsoft® Internet Explorer 6.0 (or higher)
■ Mozilla Firefox™ 1.5 (or higher)
■
2
Enter the URL http://'printer
name' in your workstation
browser to connect to the Océ
Express WebTools.
'Printer name' is the name of your Océ
ColorWave™ 600 printer.
3
Open the 'Jobs' - 'Queue' tab.
This tab gives an overview of the jobs that are
currently available in the queue. You can 'Delete'
jobs or move jobs to the 'Top' of the queue.
4
Click on 'New job'.
A separate window opens,
where you can select some
basic job settings.
Job settings that you change in 'Océ Publisher
Express' always overrule the default settings
defined in the Océ Express WebTools.
5
Use the 'BROWSE' button to
You can print documents with the following data
select the file you want to print. formats
■ - HP-GL - .hp, .hpg, .hpgl
■ - HP-GL/2 - .hp2
■ - RTL - .rtl
■ - CALS - .cls, .cal
■ - NIRS - .nir, .nif
■ - CalComp - .cc, .906, .907, .951, .crf, .pci
■ - Edmics (C4) - .c4
■ - PostScript - .ps
■ - TIFF - .tif (Optional)
■ - PDF - .pdf (Optional)
■ - JPG - .jpg, .jpeg
6
Click 'Ok' to send the print job
to the print queue.
172
Chapter 5 Use the printing system
Use Océ Publisher Select to send a print job
Use Océ Publisher Select to send a print job
Introduction
Océ provides Océ Publisher Select as a Job Submission software application that
allows you to send print jobs to your Océ ColorWave™ 600.
Illustration
[215]
How to use Océ Publisher Select to send a print job
[66]
Step
Action
Remarks
1
Start the Océ Publisher Select
application.
Browse to Start - Programs - Océ Publisher Select
2
From the 'Composition' section,
click 'Add' and browse to the
document you want to print.
3
Click 'Add documents' to add
the document to the Queue.
If you added all documents that you want to print
to the Queue, click 'Ok'.
173
Use Océ Publisher Select to send a print job
Step
Action
Remarks
4
If you want to change the job
settings of documents in the
Queue, select the documents
and click 'Edit'.
A separate window opens where you can adjust
the job settings of the selected documents. You
can change the settings per document and click
'Apply' to assign the settings to the selected
document.
5
Click 'Ok' to revert to the Océ
Publisher Select window.
6
Click 'Print'.
7
Fill in the 'Print Request' fields Once the job is submitted to the printer, you can
and click 'Print'.
follow its status in the 'Submitted Jobs' section,
and then in the 'History' window.
Note: More information about how to install, configure and use the Job submission
application is available in the documentation provided with Océ Publisher Select.
■ the Océ Publisher Select Online Help
■ the Océ Publisher Select User manual
174
Chapter 5 Use the printing system
Use the Océ Windows® Printer Driver to send a print job
Use the Océ Windows® Printer Driver to send a print job
Introduction
Océ provides the Océ Windows® Printer Driver that allows you to send print jobs to
your Océ ColorWave™ 600. This driver is a mixed raster-vector HP-GL/2 printer
driver that allows you to print from any application under Windows 2000®, Windows
XP®, Windows Vista® or Windows Server® 2003 to your Océ printer.
Illustration
[216]
How to use the Océ Windows® Printer Driver to send a print job
[67]
Step
Action
Remarks
1
Open the file that you want to print in the AutoCAD® 2000 or any other Windows
application
source application.
2
From the 'File' menu of the application,
click 'Print'.
3
Select the Océ ColorWave™ 600 in the
'Printer' area of the 'Print' dialog box.
4
Click 'Properties'.
5
In the 'Basic' tab activate 'Océ Ticket
enabled' to overrule the default values for
the job settings.
You can define the default print job
settings in the Océ Express WebTools.
175
Use the Océ Windows® Printer Driver to send a print job
Step
Action
6
Check all tabs in the driver and change
the default settings if necessary.
7
Click 'OK' to send the print job to the
print queue .
Remarks
Note: More information about how to install, configure and use the driver is
available in the documentation provided with the Océ Windows® Printer Driver.
■ the Océ Windows® Printer Driver Online Help
■ the Océ Windows® Printer Driver User manual
Note: The Océ ColorWave™ 600 is delivered with a driver pack CD-ROM. You can
also download the latest Océ drivers, free of charge, from our Web site
www.oce.com.
176
Chapter 5 Use the printing system
Use the Océ PostScript® 3 Driver to send a print job
Use the Océ PostScript® 3 Driver to send a print job
Introduction
Océ provides the Océ PostScript® 3 Driver that allows you to send print jobs to your
Océ ColorWave™ 600.
Illustration
[217]
How to use the Océ PostScript® 3 Driver to send a print job
[68]
Step
Action
Remarks
1
Open the file that you want to print
in the source application.
An Adobe® application or any other
graphical application that is able to create
PostScript® files.
2
From the 'File' menu of the
application, click 'Print'.
3
Select the Océ ColorWave™ 600 in
the 'Printer' area of the 'Print' dialog
box.
4
Click 'Properties'.
5
Activate the Océ Job Ticket to
overrule the default values for the
job settings.
6
Check and change the Printer
Features settings if necessary.
7
Click 'OK' to send the print job to
the print queue.
You can define the default print job settings in
the Océ Express WebTools.
177
Use the Océ PostScript® 3 Driver to send a print job
Note: More information about how to install, configure and use the driver is
available in the documentation provided with the Océ PostScript® 3 Driver.
■ the Océ PostScript® 3 Driver Online Help
■ the Océ PostScript® 3 Driver Installation manual
Note: The Océ ColorWave™ 600 is delivered with a driver pack CD-ROM. You can
also download the latest Océ drivers, free of charge, from our Web site
www.oce.com.
178
Chapter 5 Use the printing system
Use FTP to send a print job to the Océ ColorWave™ 600
Use FTP to send a print job to the Océ ColorWave™ 600
Introduction
The Océ ColorWave™ 600 supports printing through FTP.
If you send your print job through FTP the default Océ Express WebTools settings
are leading.
How to send a print job via FTP
You can print the files through FTP in the following ways.
■ Via a command line prompt
■ Enter the address ftp://<hostname or IP address> /jobs in your workstation
browser.
■ Via a FTP application
■ From a Web browser
The Océ ColorWave™ 600 has a dedicated FTP Jobs folder. You cannot delete or
change this folder. It is created at installation and protected. The most convenient
way to print files through FTP is to drag and drop the files or to copy and paste the
files, into this 'Jobs' folder on the FTP site of your Océ ColorWave™ 600 controller.
The documents in the folder are printed on the Océ ColorWave™ 600.
Web browsers that support job submission through FTP
[69]
Level of functionality
Web browser
Operation
Supports drag and drop of Microsoft® Internet
Explorer 6.0 (or higher)
files
Mozilla Firefox™ 1.5 (or
higher)
Drag the jobs into the
'Jobs' folder on the FTP
site of your Océ
ColorWave™ 600.
Microsoft® Internet
Explorer 6.0 (or higher)
Mozilla Firefox™ 1.5 (or
higher)
Paste the jobs into the
'Jobs' folder on the FTP
site of your Océ
ColorWave™ 600.
Supports copy and paste
of files.
179
Use LPR to send a print job to the Océ ColorWave™ 600
Use LPR to send a print job to the Océ ColorWave™ 600
Introduction
The Océ ColorWave™ 600 supports printing through LPR.
If you send your print job through LPR the default Océ Express WebTools settings
are leading.
How to send a print job via LPR
Type the following line command after the DOS prompt: lpr -S <hostname or IP
address> -P <print queue name> <file name>.
Note: You can use any name for <print queue name>, for example jobs.
180
Chapter 5 Use the printing system
The job states
Monitor print jobs
The job states
[70]
State
Description
'Active job'
The active job that the system is currently printing.
'Waiting job'
The waiting jobs are all not-active jobs, regardless of their
state.
'Processing job'
The system is processing the job data.
'Attention job'
A job that requires user intervention before it can be printed
(load media, enter accounting info, password… etc.).
'Receiving job'
A job that is being transferred over the network.
'Printed job'
A job that has at least once been active.
181
Pause, resume or delete an active job
Control print jobs
Pause, resume or delete an active job
Introduction
This section describes how to pause, resume or delete an active job.
How to 'Pause' or 'Resume' an active print job
[71]
Action
Remarks
[218]
To pause the printer:
In the 'Queue' screen use the 'Lower left softkey' key on the
printer operator panel to pause the printer.
The following message is displayed.
■ 'Printer pause requested'
■ 'The printer stops after this page', if the printer was busy
printing.
[219]
In the 'Queue' screen use the 'Lower right softkey' to
'Resume' the printer.
How to delete an active print job
[72]
182
If you use the
Then
Result
Printer operator
panel
Press the 'Red stop key'
The system deletes the job
immediately.
Océ Express
WebTools
Click on 'Jobs' - 'Queue' and
click 'Delete' behind the job
you want to delete.
Chapter 5 Use the printing system
How to solve problems with print jobs
Solve problems with print jobs
How to solve problems with print jobs
Introduction
If there is a problem with a print job, the color of the green 'Jobs - Queue' bar in the
Océ Express WebTools turns red.
The System Monitor section of the Océ Express WebTools displays the message:
'User intervention required'.
The job that has the problem remains in the queue as an active job, displayed in bold
fonts. You can receive detailed information about the problem and how to solve this
problem via the printer operator panel.
The most common problem with print jobs is that the requested media for the job is
not available. The procedure below gives additional information about how the
printer handles a media request.
Note: For more information about how to solve problems with print jobs, please
refer to the Online Help information in the Océ Express WebTools. You can get
access to the Online Help information if you click on 'Help' in the upper right corner
of the Océ Express WebTools screen.
Media request via the printer operator panel
1. The printer operator panel displays the following message.
[220]
2. Load the media as requested. Load a media roll on page 67
Attention: If the 'Media request time-out' expires, the 'Action after media
request time-out' setting decides if the job is put on hold or if the print job will
be deleted. Configure the 'Media request time-out' on page 104
3. The printer continues printing.
183
How to solve problems with print jobs
184
Chapter 5 Use the printing system
Chapter 6
Manage media on the Océ
ColorWave™ 600 printing
system
185
Overview of the media related settings
Overview of the media related settings
Introduction
It is important to make sure that the media related settings of your system are set to
generate an optimal print result.
You can set media related settings in the following places.
[73]
186
Chapter 6 Manage media on the Océ ColorWave™ 600 printing system
Overview of the media related settings
Media related settings
Description
in the Océ Express
WebTools
The Océ Express WebTools allow you to manage the media
profiles on the printer.
In the 'Support' - 'Media' tab your can download new media
profiles, upload media profiles to the 'Océ PowerM controller' /
'Océ PowerM Plus controller ' and enable the media that must be
available on your printer operator panel Manage the media
profiles on page 190.
[221]
on the printer operator
panel
You can use the printer operator panel to define the correct media
type for the media that you load on your printer. For each media
roll you can select one the media types that you enabled in the
Océ Express WebTools.
[222]
in the print job
submission applications
In your print job submission application (Océ Windows® printer
driver, Océ Publisher Express, Océ Publisher Select) you can
select a media type and media format for your print job. You must
select a media type that is available on your printer.
187
Define the media configuration of the Océ ColorWave™ 600
Define the media configuration of the Océ ColorWave™ 600
Introduction
You must indicate in the Océ Express WebTools the following settings.
■ The core size of the media rolls
■ The folder value
■ The media series
How to define the core size of the media
Attention: Access the Océ Express WebTools. This setting is editable for the
Key operator and the Power user.
1. Navigate to 'Preferences' - 'System defaults' - 'Hardware configuration'.
2. Click the value for 'Two-inch core used' to access the edit window and indicate if you
also use 2 inch cores.
The standard roll core size for the Océ ColorWave™ 600 is 3 inch. If you also use
media rolls with 2 inch cores the Océ ColorWave™ 600 must do some internal
adjustments to also support these media.
3. Click 'Ok' to confirm your entries or 'Cancel' to reject your entries.
How to define the folder value
Attention: Access the Océ Express WebTools. This setting is editable for the
Key Operator and the Power user.
1. Navigate to 'Preferences' - 'System defaults' - 'Hardware configuration'.
2. Set the value to 'on' if a folder is connected to the external output at the rear side of
the printer.
The default folder value is 'Off'. You must only change this value if your hardware
configuration changes.
3. Click 'Ok' to confirm your entries or 'Cancel' to reject your entries.
188
Chapter 6 Manage media on the Océ ColorWave™ 600 printing system
Define the media configuration of the Océ ColorWave™ 600
How to define the media series
Attention: Access the Océ Express WebTools. This setting is editable for the
Key operator and the Power user.
1. Navigate to 'Preferences' - 'System defaults' - 'Hardware configuration'.
2. Click the value for 'Media series' to access the edit window and select the correct
media series.
For standard formats listed below, the shortest dimension is the supported roll width
in the media series.
If you want to select a new media size on the printer operator panel, only the sizes in
the defined media series are available.
[74]
Setting
Group
Values
'Media series'
'DIN'
A0, A1, A2, A3, A4, B1 (707 mm),
B2, 36 inch, 42 inch.
'DIN Carto'
A0, A1, A2, A3, A4, B1 (700 mm),
B2, 36 inch, 42 inch.
'DIN extended'
A0, A1, A2, A3, A4, B1 (707 mm),
B2, 36 inch, 42 inch, 450 mm, 625
mm, 880 mm, and 900 mm.
'ANSI small'
E, D, C, B, A.
'ANSI mixed'
E+, E, D+, D, C+, C, B+, B, A+, A,
30 inch and 42 inch.
'ANSI extended'
E+, E, D+, D, C+, C, B+, B, A+, A,
15 inch, 21 inch, 30 inch and 42
inch.
3. Click 'Ok' to confirm your entries or 'Cancel' to reject your entries.
189
Manage the media profiles
Manage the media profiles
Introduction
The Océ Express WebTools allow you to manage the media profiles on the printer.
Before you begin
This setting is editable for the Key operator or Power user.
How to manage the media profiles
1. Click the 'Support' - 'Media' tab in the Océ Express WebTools to get an overview of
all the media profiles that are available on your Océ ColorWave™ 600 printing
system.
[223]
Note: Please refer to Preferred Océ media types and sizes on page 299 and
Supported non-Océ media types and sizes on page 302 to get a list of the media
profiles that are default available on your system.
Note: The media profiles for non-Océ media types are generic media profiles that
give the best possible result for a variety of the specified non-Océ media types.
Because the media profiles for Océ media types are fine-tuned for each specific
media type, the quality of the printed output will improve if you use Océ media types.
190
Chapter 6 Manage media on the Océ ColorWave™ 600 printing system
Manage the media profiles
2. Click the media type, for example 'Océ Red Label 75gr', to check the media profile
information.
3. Click the check box of a media profile and click the 'Enable' button in the toolbar
above the media profiles list to make the media profile available on the printer
operator panel and in the print job submission applications. If you 'Disable' a media
profile it will no longer be available on the printer operator panel and in the print job
submission applications.
4. Click 'Install' if you must upload a new media profile.
Note: You must download the new media profile from the Océ website before you
can upload the new media profile to the Océ ColorWave™ 600 embedded controller.
5. Click 'Update' if you must upload an updated media profile.
Note: You must download the updated media profile from the Océ website before
you can upload the updated media profile to the Océ ColorWave™ 600 embedded
controller.
6. Click 'Remove' to remove a media type that is no longer supported.
Result
If you are not sure that you have the latest version of the media profile, you can click
the hyperlink at the top of the page to access the media profiles download page on
the corporate web site. Check the date of the media profile of your choice and if
necessary update the media profile in the Océ Express WebTools. More information
about the media profiles is available in the 'Work with media profiles' section of the
on-line help.
191
Download a media profile from the Océ web site
Download a media profile from the Océ web site
When to do
When a new media profile is available or an existing media profile needs to be
updated you can retrieve the required media profile from the corporate web site.
How to download a media profile from the Océ web site
1. Click 'Support' - 'Media', click on the link http://sdds.oce.com and select the Océ
corporate site
[224]
2. Click Support and Downloads - Go to the Océ downloads site. Printer: select Océ
ColorWave™ 600.
192
Chapter 6 Manage media on the Océ ColorWave™ 600 printing system
Download a media profile from the Océ web site
[225]
[226]
3. Download the correct zip file to a location on your workstation.
4. Extract the files in the zip file.
The zip file contains at least an instruction file how to handle the media profiles.
5. Follow the steps described in the instruction file.
Result
The zip file is stored on the workstation. If you have problems downloading the file,
please contact the Océ Helpdesk.
The next step is to upload the media profile to the Océ ColorWave™ 600 controller.
193
Upload a media profile
Upload a media profile
When to do
When you have downloaded the zip file of a new or updated media profile from the
corporate web site you need to upload this media profile to the Océ ColorWave™ 600
embedded controller.
Before you begin
Extract the contents of the zip file to a folder. See the instruction file you
downloaded with the media profile.
This setting is editable for the System administrator or Power user.
How to install a new media profile
1.
2.
3.
4.
5.
Click 'Support' - 'Media'.
Click the 'Install' button in the toolbar above the media profiles list.
Click Browse to navigate to the correct file on your workstation.
Select the media profile and click Upload or 'Cancel'.
Click the check box of the new media profile and click the 'Enable' button in the
toolbar above the media profiles list to make the new media profile available on the
printer operator panel.
How to update an existing media profile
1.
2.
3.
4.
5.
6.
Click 'Support' - 'Media'.
Click the check box of the media profile you want to update.
Click the 'Update' button in the toolbar above the media profiles list.
Click Browse to navigate to the correct file on your workstation.
Select the media profile and click Upload or 'Cancel'.
Click the check box of the updated media profile and click the 'Enable' button in the
toolbar above the media profiles list to make the updated media profile available on
the printer operator panel.
Result
A warning message appears to inform you of the consequences for the print jobs.
The file is stored on the Océ ColorWave™ 600 embedded controller. The new file is
visible in the media profile list on the 'Media' tab.
Note: If an older version of the file was active on the controller, this file will be
overwritten by the new file.
194
Chapter 6 Manage media on the Océ ColorWave™ 600 printing system
The 'Media drawer'
Replace a media roll
The 'Media drawer'
Illustration
[227]
Component - function table
Attention: Only use intact media rolls. Dented media rolls can damage the
'Imaging devices'.
[75]
Number
Component
Description / Function
1
'Roll' 1
Media roll 3 or 5 in other media drawers
2
'Roll' 2
Media roll 4 or 6 in other media drawers
3
'Roll holder'
Carries the media roll
195
The 'Media drawer'
Number
Component
Description / Function
4
'Roll loading station'
Groove integrated behind the front cover of
the media drawer.
To load new media on the printer, the
operator must proceed as follows
■ place the new media roll temporarily on
the roll loading station
■ insert the roll holder into the new media
roll
■ place the roll holder with the new media
roll in the correct roll position
5
'Roll loader' (optional)
Helps the operator to load a media roll.
196
Chapter 6 Manage media on the Océ ColorWave™ 600 printing system
Remove a media roll
Remove a media roll
How to remove a media roll
Attention: Do not open the media drawer during the print process.
Attention: Do not open more than one media drawer at the same time to prevent
overbalance of the printer.
Caution: Watch your fingers when you handle the media roll.
[76]
Step
Description
Illustration
[228]
1
Open the media drawer that
contains the media roll that you
want to remove.
2
Roll back the media manually to
remove the media from the metal
paper guide.
Then, use both hands (as
indicated) to lift the roll holder
with the media roll.
[229]
197
Remove a media roll
Step
Description
Illustration
[230]
3
Put the roll holder with the media
roll on the roll loading station.
4
Pull the handle of the roll holder
locking mechanism towards you.
5
Remove the roll holder from the
core of the media roll.
6
Remove the media roll from the
roll loading station.
[231]
[232]
198
Chapter 6 Manage media on the Océ ColorWave™ 600 printing system
Unpack the media roll
Unpack the media roll
How to unpack the media roll
Attention: Handle the media roll with care. A dented media roll can damage the
imaging devices.
Attention: Please note down the media code (for example LFM090) indicated
on the sticker on the media box. You need this code to select the correct media
type on the printer operator panel.
Attention: Always write the correct media name and media code inside the core,
after you unpack the media roll. In that case, if you replace a media roll before it
is empty and you want to re-use it later, you will have the correct media
information available.
[77]
199
Unpack the media roll
Step
Description
Illustration
[233]
1
Place the media box on a table
and open it.
2
Remove the plug from the media
roll.
3
Carefully remove the media roll
from the box.
4
Remove the other plug and plastic
around the media roll.
[234]
[235]
200
Chapter 6 Manage media on the Océ ColorWave™ 600 printing system
Load a media roll
Load a media roll
How to load a media roll
Attention: Do not use dented media rolls to prevent damage to the imaging
devices.
Attention: Do not open the media drawer during the print process.
Attention: Do not open more than one media drawer at the same time to prevent
overbalance of the printer.
Attention: It is very important to select the media type with the correct media
code (for example LFM090). You can find the media code of the new media roll
on the sticker on media box. The media code represents a specific media profile
that the Océ ColorWave™ 600 uses to optimize the printed output for the
corresponding media type. If the correct media code is not available on your
printer operator panel, you must first make a new media profile available on the
printer operator panel. Make a new media profile available on the printer
operator panel on page 139
Attention: When you unpack a media roll, always write the correct media name
and media code inside the core. In that case, if you replace a media roll before it
is empty and you want to re-use the media roll later, you will have the correct
media information available.
Caution: Watch your fingers when you handle the media roll.
[78]
201
Load a media roll
Step
Description
Illustration
[236]
1
Open the correct media drawer
to load the new media roll.
2
Place the new media roll on
the roll loading station.
3
Pull the handle of the roll
holder locking mechanism
towards you.
4
Slide the roll holder in the core
of the new media roll.
[237]
[238]
[239]
202
Chapter 6 Manage media on the Océ ColorWave™ 600 printing system
Load a media roll
Step
Description
Illustration
[240]
5
Align the roll with the correct
size indicator on the roll
holder (At the left and right
hand side).
Release the handle of the
locking mechanism.
6
Remove the two tapes from
the new media roll. Use both
hands (as indicated) to place
the media roll in the media
drawer.
7
Keep the media tight on the
roll and in-line with the side
edge.
8
Remove the tapes from the
new media roll. Use both
hands to slide the media under
the metal paper guide. A
"beep" confirms correct paper
transport.
[241]
[242]
[243]
203
Load a media roll
Step
Description
Illustration
[244]
9
Close the media drawer.
Note: Do not open
the 'Media drawer'
during loading.
[245]
10
204
The next screen appears on the
printer operator panel.
Chapter 6 Manage media on the Océ ColorWave™ 600 printing system
Define the media type and the core size
Define the media type and the core size
How to define the media type and the core size
[79]
Step
Screen
Screen dump
[246]
1
If the displayed media type and core size is correct you
can press 'Next ' and go to step 4.
Otherwise, press 'Other media' and continue with step 2.
2
Use the 'Scroll wheel' to select the correct media type from
the list and confirm your entry with the 'Confirmation key'.
[247]
Note: If the correct media type is not available
on your printer operator panel, you must first
make a new media profile available on the
printer operator panel. Make a new media
profile available on the printer operator panel
[248]
3
Use the 'Scroll wheel' to select the correct core size for
your new media roll and confirm your entry with the
'Confirmation key'.
Note: The standard roll core size for the 'Océ
ColorWave™ 600 Printer' is 3".
205
Define the media type and the core size
Step
Screen
Screen dump
[249]
4
Use the 'Scroll wheel' to select the clean-cut length for
your new media roll and confirm your entry with the
'Confirmation key'
Note: Select 'Long strip' for new media.
[250]
5
Press 'Finish' and return to the 'Home' screen.
Note: When the strip is cut the new media is
ready for use.
206
Chapter 6 Manage media on the Océ ColorWave™ 600 printing system
The output delivery
The output delivery
Introduction
There are three factors that can influence the delivery destination of the printed
output.
1. The media profile of the media you use.
Some media profiles require a specific output delivery. If the correct media profile is
available on your printer operator panel, the Océ ColorWave™ 600 automatically
selects the correct output delivery.
If the correct media is not available on your printer operator panel, you can download
the media profile from the Océ website (Download a media profile from the Océ web
site on page 192) and upload the media profile to the 'Océ PowerM controller' /
'Océ PowerM Plus controller ' (Upload a media profile on page 194).
2. The media roll core size of the media you use.
3. The 'Delivery destination' setting that you defined in the Océ Express WebTools.
To set the default 'Delivery destination' select the 'Preferences' - 'Print job defaults'
tab.
207
The output delivery
[251]
The output delivery
Attention: The table below gives an overview of the common output delivery
destination. If the media profile of the media you use requires a specific output
delivery, the common delivery destination will be overruled.
[80]
208
Chapter 6 Manage media on the Océ ColorWave™ 600 printing system
The output delivery
When the
media roll you
use has a
and the default
Then the printed output
'Delivery destination' is
3" roll core
'Top delivery tray'
is delivered at the 'Top delivery tray'
[252]
3" roll core
'External output (back)'
2" roll core
Not applicable
is lead through the slot below the 'Top back
cover' at the back of the printer.
[253]
209
Make a new media profile available on the printer operator panel
Make a new media profile available on the printer operator
panel
How to make a new media profile available on the printer operator panel
1. download the correct media profile from the Océ website (Download a media profile
from the Océ web site on page 192)
2. upload the correct media profile to the Océ ColorWave™ 600 embedded controller
(Upload a media profile on page 194)
3. click the check box of a media profile and click the 'Enable' button in the toolbar
above the media profiles list to make the media profile available on the printer
operator panel.
Note: You cannot restart the Océ ColorWave™ 600 controller. You can only switch
off and on the Océ ColorWave™ 600 printer. The media list on the printer operator
panel will be updated automatically.
210
Chapter 6 Manage media on the Océ ColorWave™ 600 printing system
Define the correct media for your jobs
Define the correct media for your jobs
Definition
To achieve optimal output quality, make sure that you load and define the correct
media type on the printer.
Make sure you define the correct media type for your job. Check if the media type
(with the correct media format) that you defined in your job is available on the
printer.
[81]
When productivity with different media sizes is the most important
requirement.
1
Load up to 6 media rolls on the printer with different media sizes and the
same media types.
2
Use the 'Landscape' orientation to print a job on a media size that is one
size smaller than the media defined on the system. For example, A1 prints
in landscape on A0 and A2 prints in landscape on A1. You are not required
to cut the media by hand.
3
Use the 'Auto rotate landscape' setting or the 'Auto rotate landscape with
additional 180° rotation' in the Océ Express WebTools or the job
submission tools to rotate the orientation automatically.
Note: The above procedure is based on DIN media sizes. You can also use this
procedure with ANSI media sizes.
[82]
When productivity is the only important requirement.
1
Load and define two or more media rolls on the printer with the same
media sizes and the same media types.
Note: When roll 1 is empty, the printer switches automatically
to roll 2.
211
Laminate the media
Laminate the media
Introduction
For durability or protection purposes you can decide to laminate your printed output.
Please refer to Preferred Océ laminates on page 305 to find an overview of the
advised Océ Laminates and the advised setting for your laminating device.
212
Chapter 6 Manage media on the Océ ColorWave™ 600 printing system
Handle a media jam
Handle a media jam
Introduction
When a media jam occurs, one of the steps to solve the problem is to cut the jammed
media. The printer operator panel displays the following message.
[254]
How to cut the media
[83]
Step
Action
Remarks
[255]
1
Use your right hand to push
down the metal plate that
guides the media. Use your left
hand to cut the media from left
to right with the knife behind
the front cover.
2
Place the knife back into the
original position. Again, push
down the metal plate that
guides the media.
213
Handle a media jam
214
Chapter 6 Manage media on the Océ ColorWave™ 600 printing system
Chapter 7
Print quality and Print
productivity
215
Main settings that influence the print quality
Main settings that influence the print quality
Overview table print quality settings
To increase the print quality of your system, you can define the following default
settings to configure the system to get optimal results.
[84]
Click
To go to
'Preferences'- 'Print job
defaults' - 'Basic'
■
'Preferences' - 'Color
management settings'
■
■
■
■
'Color mode'
'Print setting'
'For HP-GL, HP-GL/2 and HP-RTL files'
'For TIFF and JPEG files'
'For PostScript and PDF files'
Note: The overview only refers to the default settings that you can influence in the
Océ Express WebTools. If you select these settings in your print job submission
application (Océ Windows® printer driver, Océ Publisher Pro or Océ Publisher
Select) and the Océ job ticket is enabled, the values of these settings will overrule the
default settings that you defined in the Océ Express WebTools.
216
Chapter 7 Print quality and Print productivity
Main settings that influence the print productivity
Main settings that influence the print productivity
Overview table of print productivity settings
To increase the print productivity of your system, you can change the following
settings to let the printer print faster and more efficiently. Bear in mind that when you
increase the print speed of your system, this can influence the print quality of you
printer.
[85]
Click
To go to
'Preferences' - 'Print job defaults' 'Basic'
■
■
■
■
'Preferences' - 'Print job defaults' 'Image'
'Color mode'
'Print setting'
'Automatic roll switch'
'Spool threshold'
'Rotation'
The overview only refers to settings that you can influence in the Océ Express
WebTools.
The print productivity depends on the following aspects.
■ The size and complexity of the input file.
■ The print job submission application.
■ The settings that must be set during the print job creation and submission
(Orientation, Rotation, Resizing, Print quality, Color mode).
217
Set the 'Color mode'
Set the 'Color mode'
Introduction
Use the Océ Express WebTools to set the printer's default setting for the 'Color mode'
for a print job.
Note: If you select this setting in your print job submission application (Océ
Windows® printer driver, Océ Publisher Pro or Océ Publisher Select) and the Océ
job ticket is enabled, the value of this setting will overrule the default value.
You can choose one of the following options.
■ 'Grayscale'
The system only prints grayscale. The print speed increases in the grayscale
mode.
■ 'Color'
The Océ ColorWave™ 600 prints all the colors.
Before you begin
This setting is editable for the Key operator or Power user.
How to set the color mode
1.
2.
3.
4.
Click 'Preferences'- 'Print job defaults' - 'Basic'.
Click 'Edit' in the 'Basic' bar or click the value of the 'Color mode' setting.
Select 'Grayscale' if the print productivity is the most important factor.
Select 'Color' if the print quality is the most important factor.
Note: The color "black" also looks nicer when printed in color. In that case all
colors (cyan, magenta, yellow and black) are used to produce black, and not only
black toner.
5. Click 'Ok' to confirm your entries or 'Cancel' to reject your entries.
218
Chapter 7 Print quality and Print productivity
Set the 'Print setting'
Set the 'Print setting'
Introduction
The 'Print setting' in the 'Print job defaults' section allows you to set the printer's
default value if no quality mode has been set in the print job.
Note: If you select this setting in your print job submission application (Océ
Windows® printer driver, Océ Publisher Pro or Océ Publisher Select) and the Océ
job ticket is enabled, the value of this setting will overrule the default value.
[86]
Setting
Description
'Océ Print Assistant'
For true "Green-button"-printing, Océ has developed the 'Océ
Print Assistant'. If you select the 'Océ Print Assistant', the Océ
ColorWave™ 600 automatically selects the print setting
('Economy', 'Production' or 'Presentation') that best fits the
file with respect to the file content.
Low coverage area files are printed via the fast 'Economy'
print setting. High coverage area files are printed via the
'Presentation' setting.
You can use the 'Océ Print Assistant Behavior' setting to
adjust the thresholds for switching from one mode to another
(using the 'Océ Print Assistant Slider'). With this setting you
can fine-tune the 'Océ Print Assistant' to optimize further
speed and quality to your personal needs. Set the 'Océ Print
Assistant Behavior' on page 221
'Economy'
Print speed around half a minute per A0.
'Production'
Print speed around one minute per A0.
With the 'Production Plus' setting you can define how the Océ
ColorWave™ 600 must interpret the 'Production''Print setting'.
■ Select 'Production' for regular prints.
■ Select 'Production Plus' to enhance fine details like text in
a very small font. It optimizes the print quality of the
'Production' print setting, by trading 1/4 less speed for less
gloss banding at high coverage and higher dpi.
'Presentation'
Print speed around 3 minutes per A0.
219
Set the 'Print setting'
Before you begin
This setting is editable for the Key operator or Power user.
How to set the 'Print setting'
1. Click 'Preferences'- 'Print job defaults' - 'Basic'.
2. Click 'Edit' in the 'Basic' bar or click the value of the 'Print setting' setting.
3. Select 'Economy' if the print productivity is the most important factor.
Select 'Presentation' if the print quality is the most important factor.
Select 'Océ Print Assistant' for the best balance between print quality and print
speed.
4. Click 'Ok' to confirm your entries or 'Cancel' to reject your entries.
220
Chapter 7 Print quality and Print productivity
Set the 'Océ Print Assistant Behavior'
Set the 'Océ Print Assistant Behavior'
Introduction
This setting is only used when the 'Print setting' is set to 'Océ Print Assistant'.
The 'Océ Print Assistant' decides what print setting ('Production', 'Presentation' or
'Economy') must be used, based on the average toner coverage of the print.
You can use the 'Océ Print Assistant Behavior' setting to influence the average toner
coverage limits that the 'Océ Print Assistant' uses to select one of the print settings.
Low coverage area files are printed via the fast 'Economy' print mode. High
coverage area files are printed via the 'Presentation' mode. The thresholds for
switching from one mode to another can be altered by the 'Océ Print Assistant
Behavior'1. In this way the 'Key operator' can fine-tune the 'Océ Print Assistant' to
optimize further speed and quality to his personal needs. The 'Océ Print Assistant'
will be the default mode for the 'Océ ColorWave™ 600 Printer'.
1
The number in the 'Océ Print Assistant Behavior' represents a position on a scale
from 0 to 100. A higher number means an increased preference for print quality, a
lower number means an increased preference for print speed.
Note: If you select this setting in your print job submission application (Océ
Windows® printer driver, Océ Publisher Pro or Océ Publisher Select) and the Océ
job ticket is enabled, the value of this setting will overrule the default value.
Before you begin
This setting is editable for the Key operator or Power user.
How to set the 'Oce Print Assistant Behavior'
1. Click 'Preferences' - 'Print job defaults' - 'Basic'.
2. Click 'Edit' in the 'Basic' bar or click the value of the 'Oce Print Assistant Behavior'
setting.
3. Set the 'Océ Print Assistant Slider' to '0' if the print productivity is the most important
factor.
Set the 'Océ Print Assistant Slider' to '100' if the print quality is the most important
factor.
4. Click 'Ok' to confirm your entries or 'Cancel' to reject your entries.
221
Set the 'Production Plus' setting
Set the 'Production Plus' setting
Introduction
With this setting you can define how the Océ ColorWave™ 600 must interpret the
'Print setting''Production'.
Before you begin
This setting is editable for the Key operator or Power user.
How to set the 'Production Plus' setting
1. Click 'Preferences' - 'Print job defaults' - 'Basic'.
2. Click 'Edit' in the 'Basic' bar or click the value of the 'Production Plus' setting.
3. Select 'Production' for regular prints.
Select 'Production Plus' to enhance fine details like text in a very small font.
4. Click 'Ok' to confirm your entries or 'Cancel' to reject your entries.
222
Chapter 7 Print quality and Print productivity
Set the 'Automatic roll switch'
Set the 'Automatic roll switch'
Introduction
You can choose one of following values.
■ 'Enable'
Select this value if you have two or more media rolls that contain identical media
(the same media type and media size). In that case, the printer can automatically
switch to an alternative media roll when a roll runs out of media and continue
printing.
■ 'Disable'
Select this value if all media rolls contain different media types or media sizes.
There are two options:
If you select a specific roll number for your print job and the selected media roll
runs out of media, the printing process stops.
If you did not select a specific roll number for your print job, but only a media
type and a media size, the printer automatically selects the roll that contains the
required media type and size.
Before you begin
This setting is editable for the Key operator or Power user.
How to set the 'Automatic roll switch'
1. Click 'Preferences'- 'Print job defaults' - 'Basic'.
2. Click 'Edit' in the 'Basic' bar or click the value of the 'Automatic roll switch' setting.
3. Select the correct value.
Select 'Enable' if print productivity is an important factor.
4. Click 'Ok' to confirm your entries or 'Cancel' to reject your entries.
223
Set the 'Spool threshold'
Set the 'Spool threshold'
Introduction
When the job memory is full the printer can not receive new jobs. You can tune the
'Spool threshold' to define the spool capacity for specific job types. Allow a higher
capacity for small jobs if you select Low. Select High if you want to reduce the risk
of aborting file transfer of large print jobs if the job memory is full.
You can choose one of following values.
■ 'Low'
Select this value if you want to allow a higher capacity for small print jobs.
■ 'Normal'
This is the default setting.
■ 'High'
Select this value if you want to reduce the risk of aborting file transfer of large
print jobs if the job memory is full.
Before you begin
This setting is editable for the Key operator or Power user.
How to set the Spool threshold
1. Click 'Preferences'- 'Print job defaults' - 'Basic'.
2. Click 'Edit' in the 'Basic' bar or click the value of the 'Spool threshold' setting.
3. Select the correct value.
Select 'Low' if print productivity is an important factor.
4. Click 'Ok' to confirm your entries or 'Cancel' to reject your entries.
224
Chapter 7 Print quality and Print productivity
Set the 'Rotation' mode
Set the 'Rotation' mode
Introduction
The 'Rotation' setting allows you to rotate the image according to predefined rotation
values or you can let the printer perform the rotation automatically.
Choose one of the following values.
'No rotation'
■ '90°'
■ '180°'
■ '270°'
■ 'Auto rotate portrait'
■ 'Auto rotate landscape'
■ 'Auto rotate portrait with additional 180° rotation'
■ 'Auto rotate landscape with additional 180° rotation'
■ Auto rotate media saving
■
When to do
When you want to give preference to a productive print set-up and an efficient use of
media configure the system for Auto rotate media saving.
Before you begin
This setting is editable for the Key operator or Power user.
How to set the rotation mode
1. Click 'Preferences'- 'Print job defaults' - 'Image'.
2. Click 'Edit' in the 'Image' bar or click the value of the 'Rotation' setting.
3. Select the correct value.
Select Auto rotate media saving if the print productivity is an important factor.
4. Click 'Ok' to confirm your entries or 'Cancel' to reject your entries.
Result
The output will be printed with minimal waste of media. In most cases this means
that the output will be printed in landscape orientation, provided the output fits on
the media in this orientation.
225
Set the 'Alignment' mode
Set the 'Alignment' mode
Introduction
You can optimize the print productivity by reducing the distance the print carriage
needs to travel to print the output. To do so you can align the image to the top-right
hand corner of the sheet.
You can choose the following alignment settings.
[87]
[87] Alignment settings
'Alignment' mode
'Top left'
'Top'
'Top right'
'Left'
'Center'
'Right'
'Bottom left'
'Bottom'
'Bottom right'
Before you begin
This setting is editable for the Key operator or Power user.
How to set the alignment mode
1.
2.
3.
4.
226
Click 'Preferences' - 'Print job defaults' - 'Layout'.
Click 'Edit' in the 'Layout' bar or click the value of the 'Alignment' setting.
Select 'Top right' if the print productivity is the most important factor.
Click 'Ok' to confirm your entries or 'Cancel' to reject your entries.
Chapter 7 Print quality and Print productivity
Set the 'Network duplex mode'
Set the 'Network duplex mode'
Introduction
Use the Océ Express WebTools to set 'Network duplex mode' for your network
adapter.
The list of values you can select depends on the type of network card.
Before you begin
This setting is editable for the System administrator or the Power user.
How to set the 'Network duplex mode'
1. Click 'Configuration' - 'Network' - 'Adapter 1, hardware settings'.
2. Click 'Edit' in the 'Adapter 1, hardware settings' bar or click the value of the 'Network
duplex mode' setting.
3. Click 'Ok' to confirm you entries or 'Cancel' to reject your entries.
227
Set the 'Network speed'
Set the 'Network speed'
Introduction
Use the Océ Express WebTools to set 'Network speed' for your network adapter.
The list of values you can select depends on the type of network card.
Before you begin
This setting is editable for the System administrator or the Power user.
How to set the 'Network speed'
1. Click 'Configuration' - 'Network' - 'Adapter 1, hardware settings'.
2. Click 'Edit' in the 'Adapter 1, hardware settings' bar or click the value of the 'Network
speed' setting.
3. Click 'Ok' to confirm you entries or 'Cancel' to reject your entries.
228
Chapter 7 Print quality and Print productivity
What is Color Management?
Color Management
What is Color Management?
Definition
The 'Color management' settings help you to reproduce the colors of your input as
precisely as possible on the printed output.
With the 'Color management' settings you define how to convert the
color-information of the file you want to print (input color space; RGB or CMYK
color space) to the output color space of the Océ ColorWave™ 600 (CMYK color
space). This conversion can require approximations in order to preserve the image's
most important color qualities.
To be able to reproduce colors it is important to define the following.
■ Input profile / Standardization
■ Color feel / Rendering intents
■ Output profile
229
What is an input profile / standardization?
What is an input profile / standardization?
Definition
An input profile / standardization defines what color space you must use to interpret
the color information of the file you want to print in a correct manner.
The two main input profiles (color spaces) are the following.
RGB
The RGB color space is based on the RGB color model. RGB (Red, Green, Blue)
is a suitable color model for computer graphics because the human visual system
operates in a similar manner.
The RGB color space is an additive color space, where you can mix colors based
on light. You can create white light if you add equal parts of each of the three
primary colors: red, green, and blue. All three colors are required to produce
white and the absence of all three produces black. In additive mixing, the RGB
colors are the primary colors and cyan, magenta, and yellow (CMY) are the
secondary colors.
■
[256]
■
230
CMYK (Colors you print)
The CMYK color space is based on the CMYK color model. The CMYK (Cyan,
Magenta, Yellow and Black color space is a subtractive color space, where you
can mix colors based on subtracting light energy from the spectrum. The CMY
toners are used to create RGB colors. All three inks are required to produce black
and the absence of all three produces white. In subtractive color mixing the CMY
colors are the primary colors and RGB are the secondary colors.
Chapter 7 Print quality and Print productivity
What is an input profile / standardization?
[257]
You can define the input profile if you use the 'Color feel' setting 'Océ enhanced
colors'.
The table below gives an overview of the possible input profiles / standardization
settings.
[88]
Input profile /
standardization
Description
RGB - 'sRGB'
Use this setting to indicate the color space of a
standard computer monitor. sRGB is the most
frequently used RGB color space, especially in
consumer grade digital cameras. sRGB is acceptable
for most consumer applications. The sRGB design
allows easy previewing on a standard computer
display.
RGB - 'AdobeRGB'
This setting indicates an RGB color space developed
by Adobe in 1998. Adobe RGB has a larger gamut
than sRGB. Adobe RGB is included in more
medium-range digital cameras, and many professional
graphic artists prefer Adobe RGB for its larger gamut.
CMYK - 'Euroscale
coated'
This setting indicates an offset press standard,
frequently used in Europe to print separations and
proofs on coated media.
CMYK - 'Euroscale
uncoated'
This setting indicates an offset press standard,
frequently used in Europe to print separations and
proofs on uncoated media.
231
What is an input profile / standardization?
Input profile /
standardization
Description
CMYK - 'US Web coated This setting indicates an offset press standard,
(SWOP)'
frequently used in the US to print separations and
proofs on coated media.
CMYK - 'US Web
uncoated'
232
This setting indicates an offset press standard,
frequently used in the US to print separations and
proofs on uncoated media.
Chapter 7 Print quality and Print productivity
What is Color feel?
What is Color feel?
Definition
With the 'Color feel' setting you can fine-tune the look and feel of the printed colors.
The 'Color feel' setting defines the color space conversion method.
233
What is Color feel?
[89]
234
'Color feel'
Description
'Océ CAD colors'
Use this setting to get a print with bright,
saturated colors.
Advised for vector drawings (like HP-GL).
All primary and secondary colors are clean,
because they are printed with pure inks. This is
clearly visible if you look at the color yellow that
is printed with yellow ink only.
An increase in coverage results in (almost) the
same increase in ink.
The blue color is not purplish but nice blue.
This mode is preferred for CAD drawings
created with applications like AutoCAD or
ArcView.
Photos printed in this mode will look dull and
grayish.
'Océ enhanced colors'
Use this setting to get a print with photo-realistic
colors.
Advised for photos or graphic art presentations.
If you select 'Océ enhanced colors' you can also
adjust the advanced Color Management settings.
■ 'Enhanced colors: RGB input data'
■ 'Enhanced colors: CMYK input data' (only
'For TIFF and JPEG files' or 'For PostScript
and PDF files')
■ 'Enhanced colors: rendering intent'
'Simulated Océ TCS400 CAD
colors'
Use this setting to get a print with colors similar
to the Océ TCS400 printer.
'Simulated non-Océ printer:
vivid colors'*
Use this setting to get a print with colors similar
to a non-Océ printer that prints vivid colors.
'Simulated non-Océ printer:
match screen colors'*
Use this setting to get a print with colors similar
to a non-Océ printer that prints match screen
colors.
Chapter 7 Print quality and Print productivity
What is Color feel?
'Color feel'
Description
'Simulated non-Océ printer: no
color correction'
Use this setting to get a print with colors similar
to a non-Océ printer that prints without color
correction.
'None, managed by
application'*
Use this setting if your color management is
completely done by the application that
generated the print file.
Disadvantages of this color feel setting are:
■ - blue will be purplish (like in most other
inkjet printers)
■ - raster-file information (like photos) will
look dull and dark.
*
The output quality of a simulated non-Océ printer setting depends on the selected
input profile for simulated printers. Make sure you use the correct input profile for
simulated printers.
Océ ColorWave™ 600 path: Support - Input profiles.
235
Introduction
What is Rendering intents?
Introduction
Normally the color space of a print file is larger than the Océ ColorWave™ 600 color
space. In other words, the input color space is larger than the output color space.
Consequently some of the defined input colors will be outside the Océ ColorWave™
600 color space. These "out-of-gamut colors" are called a gamut mismatch.
When a gamut mismatch occurs, the rendering intents setting decides what qualities
of the image it should prioritize. The rendering intents setting preserves one property
of color at the expense of other color properties.
236
Chapter 7 Print quality and Print productivity
Rendering intents: 'Perceptual (photo)'
Rendering intents: 'Perceptual (photo)'
[90]
This setting optimizes the output to produce best results for photos, artwork, GIS
or images.
Perceptual rendering tries to preserve some relationship between out of gamut
colors, even if this results in inaccuracies for in-gamut colors.
[258]
[259]
237
Rendering intents: 'Saturation (business graphics)'
Rendering intents: 'Saturation (business graphics)'
[91]
This setting optimizes the output of bright, saturated colors.
Saturation rendering intent preserves saturated colors, and is advised if you try to
keep color purity in computer graphics. Pure saturated colors in the original RGB
device will still be saturated colors in the output color space, even if this results in
relatively more extreme colors.
Saturation rendering intent is not advised for photos, because this setting does not
try to keep color realism. The color saturation can come at the expense of changes
in hue and lightness, which is normally an unacceptable trade-off for photo
reproduction.
You can also use saturation rendering intent to prevent visible dithering if you must
print computer graphics on an inkjet printer. It is not possible to prevent all
dithering, because inkjet printers never have an ink to match every color.
Saturation rendering intent can minimize dithering if the color is very close to
pure.
[260]
238
[261]
Chapter 7 Print quality and Print productivity
[262]
Rendering intents: 'Relative colorimetric'
Rendering intents: 'Relative colorimetric'
[92]
Relative colorimetric keeps an almost exact relationship between in gamut colors,
even if this clips out of gamut colors.
The relative colorimetric rendering method replaces the colors to align the old
white point (the location of the most pure and light white in a color space) with the
new white point and to keep the relative positions of the colors. The Relative
colorimetric rendering intent is advised for logos, spot colors or PowerPoint
presentations, but the loss of contrast can be a problem with photos and images.
Note: If you generate a color scan-to-file job in TIFF format on an Océ
TCS400, an Océ TCS500 or an Océ TDS450, 'Perceptual (photo)' gives
the best result.
[263]
[264]
[265]
239
Rendering intents: 'Absolute colorimetric'
Rendering intents: 'Absolute colorimetric'
[93]
Absolute colorimetric is similar to relative colorimetric, but uses a different
method to handle the white point.
Absolute and relative colorimetric both keep gamut colors and clip those out of
gamut, but absolute colorimetric also keeps the white point.
Absolute colorimetric is advised for "proofing" applications, that require a good
color match, but also emulation of paper white. As a result of that, white areas can
become yellowish, because the printer tries to emulate the whitepoint of the input
profile.
This setting provides the highest accuracy in rendering RGB colors into CMYK
colors, including rendering the source's white.
Note: You can see the minor level of blue of the monitor background as
a bluish white in the lightest tones of the printed output. A minor yellow
tone can occur in the white tones of a PDF/TIFF original or an HP-GL
type document.
[266]
240
[267]
Chapter 7 Print quality and Print productivity
What is an output profile?
What is an output profile?
The output profile is used to adjust the converted CMYK color space, depending on
the output device (via the Océ ColorWave™ 600 Printer Calibration Module) and the
media type you select (via the OMP Océ Media Profile file).
The output profile is applied automatically, but it is important that you load the
correct media on the Océ ColorWave™ 600 and that the correct OMP-file is available
on the 'Océ PowerM controller' or the 'Océ PowerM Plus controller '. Manage the
media profiles on page 190, Download a media profile from the Océ web site on
page 192, Upload a media profile on page 194.
241
'Color management' settings in the Océ Express WebTools
'Color management' settings in the Océ Express WebTools
Depending on the type of file you want to print, the Océ ColorWave™ 600 offers
different color-information conversions. You can select the 'Color management'
settings, that give the best results for the color-information conversion.
The tables below give an overview of the possible 'Color management' settings per
file type ('For HP-GL, HP-GL/2 and HP-RTL files', 'For TIFF and JPEG files' or 'For
PostScript and PDF files'). The pre-defined default settings in the Océ Express
WebTools are emphasized.
The Océ Windows® Printer Driver and the Océ Publisher Select job submission
application offer the same 'Color management' settings, but now file type
independent.
Note: It is only important to know what the file type of your print job is, if you want
to use or must use the 'Color management' settings defined in the Océ Express
WebTools. If you define the 'Color management' settings in your Océ Windows®
Printer Driver or the Océ Publisher Select job submission application the 'Color
management' settings are automatically assigned to the correct file type (the 'Color
management' settings defined in the Océ Express WebTools are overruled).
[268]
242
Chapter 7 Print quality and Print productivity
Color management settings and job submission
Color management settings and job submission
The way in which you submit a print job to the printer defines in most cases the file
type of the document. If you use a printer driver, the original file type will be changed
by the driver into a standard file type. The printer checks the file type of the
document and based on the file type the printer applies the default color management
settings of the Océ Express WebTools.
If you use FTP or LPR to send a job to the printer, the file type is not changed. The
file is sent to the printer the way in which it was saved in the application you used to
create or edit the file. If there is no embedded color profile present in the document,
the printer checks the file type of the document and based on the file type the printer
applies the default color management settings of the Océ Express WebTools.
If you want to use the embedded color profile for your print job (for example,
embedded profile created with Adobe® Illustrator) you can choose between 2
options. You can use the WPD driver where you can indicate to follow the color
settings managed by the application. You can also send the job via FTP or LPR. If
the controller can recognize the embedded color profile, it will be applied. If the
embedded color profile cannot be recognized, the controller applies the default color
settings managed by the Océ Express WebTools.
The table below gives an overview of the relation between the job submission
method, the file type and the color management settings
243
Color management settings and job submission
[94]
Job submission
method
244
File type
Color management settings
Océ Windows® Printer The driver converts all
Driver
files into HP-GL/2
You can define the color
settings in:
■ The printer driver.
■ The Océ Express WebTools,
by choosing the printer's
default in the driver settings.
■ The application, by
choosing the setting 'None,
managed by application' in
the driver
LPR/FTP
Depending on the file type of
the job, the default settings of
one of the 3 file type paths is
used in the Océ Express
WebTools when there is no
embedded color profile present
in the file. Use the Océ Express
WebTools to adjust the color
settings for the print job.
The documents are
sent to the printer
without being
converted to another
file type.
The controller
recognizes the
following file types.
■ Vector: HP-GL,
HP-GL/2,
CalComp
■ Raster: TIFF,
JPEG, CALS,
NIRS, C4
■ PostScript/PDF
Chapter 7 Print quality and Print productivity
Priorities in the color management settings
Priorities in the color management settings
When you want to print a document in color on the Océ ColorWave™ 600 the color
information that is defined in the files can be set in the different steps of the process
from document creation to document production. In order to get the best output
results you need to be aware of these methods to define the color information of the
document you want to print.
The color information that you can create in the various steps described below each
have a different priority. When you create a document that you want to print in color,
the priority of the color settings is also illustrated in the table below.
245
Priorities in the color management settings
[95]
Stages in the process of making a color print
Priority
Document
The color settings are already embedded in the document (only
applicable for PDF files).
1
Application
The color settings can be defined in the application that you use to
create or edit the document.
You can set the following parameters in the application.
■ Set color or black and white.
■ Define the input profile, RGB input data or CMYK input data.
What is an input profile / standardization? on page 230
(you cannot correct this for a PDF file)
■ Define the rendering intent. Introduction on page 236
2
Note: You can only overrule the color settings of a PDF
file with an Adobe® application such Adobe Acrobat® for
example.
Printer drivers
3
The Océ Windows® Printer Driver offers color management settings.
You can select the required color management settings in the driver or
you can indicate to use the printer's default settings. Make sure the
color settings do not conflict with the color settings that may be set in
another stage of the process.
The Océ Express WebTools offers 3 default paths for color settings,
based on the file type of the document:
■ 'For HP-GL, HP-GL/2 and HP-RTL files'
Default settings 'For HP-GL, HP-GL/2 and HP-RTL files' on
page 248
■ 'For TIFF and JPEG files' ,
Default settings 'For TIFF and JPEG files' (RGB input) on
page 249
Default settings 'For TIFF and JPEG files' (CMYK input) on
page 250
■ 'For PostScript and PDF files'
Default settings 'For PostScript and PDF files' (RGB input) on
page 251
Default settings 'For PostScript and PDF files' (CMYK input) on
page 252
These settings are applied when the controller cannot recognize or
detect any color settings for the file to be printed.
246
Chapter 7 Print quality and Print productivity
4
Priorities in the color management settings
Note: It is advised to align the color management settings that have been made in
the different stages before you start the print job. The color space of the document
and the settings for the print have to match. This means that if you have set the color
settings in more than 1 stage of the process described above, you must check if the
color settings do not counteract with each other.
247
Default settings 'For HP-GL, HP-GL/2 and HP-RTL files'
Default settings 'For HP-GL, HP-GL/2 and HP-RTL files'
The default settings are emphasized.
[96]
Input profile
Color Management settings
Input
data
Standardization
'Color feel'
RGB
■
■
CMYK
■
■
■
■
'sRGB'
'AdobeRGB'
'Océ CAD colors'
'Euroscale
coated'
'Euroscale
uncoated'
'US Web
coated
(SWOP)'
'US Web
uncoated'
'Océ enhanced
colors'
Rendering intents
■
■
■
■
'Perceptual (photo)'
'Saturation (business graphics)'
'Absolute colorimetric'
'Relative colorimetric'
'Simulated Océ TCS400 CAD colors'
'Simulated non-Océ printer: vivid colors'*
'Simulated non-Océ printer: match screen colors'*
'Simulated non-Océ printer: no color correction'*
'None, managed by application'
*
The output quality of a simulated non-Océ printer setting depends on the selected
input profile for simulated printers. Make sure you use the correct input profile for
simulated printers.
Océ ColorWave™ 600 path: Support - Input profiles.
248
Chapter 7 Print quality and Print productivity
Default settings 'For TIFF and JPEG files' (RGB input)
Default settings 'For TIFF and JPEG files' (RGB input)
The default settings are emphasized.
[97]
Input profile
Color Management settings
Input
data
Standardization
'Color feel'
RGB
■
■
CMYK
■
■
■
■
'sRGB'
'AdobeRGB'
'Océ CAD colors'
'Euroscale
coated'
'Euroscale
uncoated'
'US Web coated
(SWOP)'
'US Web
uncoated'
'Océ enhanced
colors'
Rendering intents
■
■
■
■
'Perceptual (photo)'
'Saturation (business graphics)'
'Absolute colorimetric'
'Relative colorimetric'
'Simulated Océ TCS400 CAD colors'
'Simulated non-Océ printer: vivid colors'*
'Simulated non-Océ printer: match screen colors'*
'Simulated non-Océ printer: no color correction'*
'None, managed by application'
*
The output quality of a simulated non-Océ printer setting depends on the selected
input profile for simulated printers. Make sure you use the correct input profile for
simulated printers.
Océ ColorWave™ 600 path: Support - Input profiles.
249
Default settings 'For TIFF and JPEG files' (CMYK input)
Default settings 'For TIFF and JPEG files' (CMYK input)
The default settings are emphasized.
[98]
Input profile
Color Management settings
Input
data
Standardization
'Color feel'
RGB
■
■
CMYK
■
■
■
■
'sRGB'
'AdobeRGB'
'Océ CAD colors'
'Euroscale
coated'
'Euroscale
uncoated'
'US Web
coated
(SWOP)'
'US Web
uncoated'
'Océ enhanced
colors'
Rendering intents
■
■
■
■
'Perceptual (photo)'
'Saturation (business graphics)'
'Absolute colorimetric'
'Relative colorimetric'
'Simulated Océ TCS400 CAD colors'
'Simulated non-Océ printer: vivid colors'*
'Simulated non-Océ printer: match screen colors'*
'Simulated non-Océ printer: no color correction'*
'None, managed by application'
*
The output quality of a simulated non-Océ printer setting depends on the selected
input profile for simulated printers. Make sure you use the correct input profile for
simulated printers.
Océ ColorWave™ 600 path: Support - Input profiles.
250
Chapter 7 Print quality and Print productivity
Default settings 'For PostScript and PDF files' (RGB input)
Default settings 'For PostScript and PDF files' (RGB input)
The default settings are emphasized.
[99]
Input profile
Color Management settings
Input
data
Standardization
'Color feel'
RGB
■
■
CMYK
■
■
■
■
'sRGB'
'AdobeRGB'
'Océ CAD colors'
'Euroscale
coated'
'Euroscale
uncoated'
'US Web coated
(SWOP)'
'US Web
uncoated'
'Océ enhanced
colors'
Rendering intents
■
■
■
■
'Perceptual (photo)'
'Saturation (business graphics)'
'Absolute colorimetric'
'Relative colorimetric'
'Simulated Océ TCS400 CAD colors'
'Simulated non-Océ printer: vivid colors'*
'Simulated non-Océ printer: match screen colors'*
'Simulated non-Océ printer: no color correction'*
'None, managed by application'
*
The output quality of a simulated non-Océ printer setting depends on the selected
input profile for simulated printers. Make sure you use the correct input profile for
simulated printers.
Océ ColorWave™ 600 path: Support - Input profiles.
251
Default settings 'For PostScript and PDF files' (CMYK input)
Default settings 'For PostScript and PDF files' (CMYK input)
The default settings are emphasized.
[100]
Input profile
Color Management settings
Input
data
Standardization
'Color feel'
RGB
■
■
CMYK
■
■
■
■
'sRGB'
'AdobeRGB'
Rendering intents
'Océ CAD colors'
'Euroscale coated' 'Océ enhanced ■ 'Perceptual (photo)'
'Euroscale
■ 'Saturation (business graphics)'
colors'
■ 'Absolute colorimetric'
uncoated'
'US Web coated
■ 'Relative colorimetric'
(SWOP)'
'Simulated Océ TCS400 CAD colors'
'US Web uncoated'
'Simulated non-Océ printer: vivid colors'*
'Simulated non-Océ printer: match screen colors'*
'Simulated non-Océ printer: no color correction'*
'None, managed by application'
*
The output quality of a simulated non-Océ printer setting depends on the selected
input profile for simulated printers. Make sure you use the correct input profile for
simulated printers.
Océ ColorWave™ 600 path: Support - Input profiles.
252
Chapter 7 Print quality and Print productivity
Your Océ Print Quality Advisor
Print examples
Your Océ Print Quality Advisor
Introduction
Get the best out of your Océ ColorWave™ 600!
Your Océ Print Quality Advisor is available as a demo print on the printer operator
panel. The Océ Print Quality Advisor gives an overview of different types of print
files and what print settings and color management settings give the best output
result for these print files.
253
Your Océ Print Quality Advisor
How to print the Océ Print Quality Advisor
[101]
Step
Action
Remarks
[269]
1
From the 'Home' screen on the printer operator panel
select the 'System' tab.
2
Select the 'Maintenance' tab with the upper left
softkey.
3
Use the 'Scroll wheel' to select 'Demo print' and
confirm with the 'Confirmation key' (above the
'Scroll wheel').
4
Use the 'Scroll wheel' to select Océ Print Quality
Advisor and confirm with the 'Confirmation key'
(above the 'Scroll wheel').
[270]
[271]
[272]
254
Chapter 7 Print quality and Print productivity
Your Océ Print Quality Advisor
Step
Action
Remarks
[273]
5
Press 'Finish' to print the Océ Print Quality Advisor.
6
Select ' Back' and 'Home' to revert to the 'Home'
screen.
[274]
Result
The Océ Print Quality Advisor is printed on A1 format.
255
2D CAD monochrome
2D CAD monochrome
[275]
Océ Print Quality Advisor
Note: For optimal print quality please verify that the name of the loaded media
corresponds with the media name on the printer operator panel.
[102]
256
Setting
Advised value
'Color mode'
'Grayscale'
'Print setting'
'Océ Print Assistant'
'Color feel'
not applicable
Chapter 7 Print quality and Print productivity
Advised rendering intent
value
not applicable
2D CAD color
2D CAD color
[276]
Océ Print Quality Advisor
Note: For optimal print quality please verify that the name of the loaded media
corresponds with the media name on the printer operator panel.
[103]
Setting
Advised value
'Color mode'
'Color'
'Print setting'
'Océ Print Assistant'
'Color feel'
'Océ CAD colors'
Advised rendering intent
value
not applicable
257
2D CAD and rendering
2D CAD and rendering
[277]
Océ Print Quality Advisor
Note: For optimal print quality please verify that the name of the loaded media
corresponds with the media name on the printer operator panel.
[104]
Setting
Advised value
'Color mode'
'Color'
'Print setting'
'Océ Print Assistant'
'Color feel'
'Océ CAD colors'
Advised rendering intent
value
not applicable
or
'Océ enhanced colors'
258
Chapter 7 Print quality and Print productivity
'Relative colorimetric'
Map
Map
[278]
Océ Print Quality Advisor
Note: For optimal print quality please verify that the name of the loaded media
corresponds with the media name on the printer operator panel.
[105]
Setting
Advised value
'Color mode'
'Color'
'Print setting'
'Océ Print Assistant'
'Color feel'
'Océ enhanced colors'
Advised rendering intent
value
'Relative colorimetric'
259
Logo and business colors
Logo and business colors
[279]
Océ Print Quality Advisor
Note: For optimal print quality please verify that the name of the loaded media
corresponds with the media name on the printer operator panel.
[106]
260
Setting
Advised value
'Color mode'
'Color'
'Print setting'
'Océ Print Assistant'
'Color feel'
'Océ enhanced colors'
Chapter 7 Print quality and Print productivity
Advised rendering intent
value
'Relative colorimetric'
Point of sales graphics
Point of sales graphics
[280]
Océ Print Quality Advisor
Note: For optimal print quality please verify that the name of the loaded media
corresponds with the media name on the printer operator panel.
[107]
Setting
Advised value
'Color mode'
'Color'
'Print setting'
'Océ Print Assistant'
'Color feel'
'Océ enhanced colors'
Advised rendering intent
value
'Relative colorimetric'
or
'Océ CAD colors'
not applicable
261
Consumer graphics
Consumer graphics
[281]
Océ Print Quality Advisor
Note: For optimal print quality please verify that the name of the loaded media
corresponds with the media name on the printer operator panel.
[108]
Setting
Advised value
'Color mode'
'Color'
'Print setting'
'Océ Print Assistant'
'Color feel'
'Océ enhanced colors'
Advised rendering intent
value
'Perceptual (photo)' (for
photo's)
or
'Relative colorimetric' (for
graphics)
262
Chapter 7 Print quality and Print productivity
Photo
Photo
[282]
Océ Print Quality Advisor
Note: For optimal print quality please verify that the name of the loaded media
corresponds with the media name on the printer operator panel.
[109]
Setting
Advised value
'Color mode'
'Color'
'Print setting'
'Océ Print Assistant'
'Color feel'
'Océ enhanced colors'
Advised rendering intent
value
'Perceptual (photo)'
263
Photo realistic impression
Photo realistic impression
[283]
Océ Print Quality Advisor
Note: For optimal print quality please verify that the name of the loaded media
corresponds with the media name on the printer operator panel.
[110]
264
Setting
Advised value
'Color mode'
'Color'
'Print setting'
'Océ Print Assistant'
'Color feel'
'Océ enhanced colors'
Chapter 7 Print quality and Print productivity
Advised rendering intent
value
'Perceptual (photo)'
Mixed content
Mixed content
[284]
Océ Print Quality Advisor
Note: For optimal print quality please verify that the name of the loaded media
corresponds with the media name on the printer operator panel.
[111]
Setting
Advised value
'Color mode'
'Color'
'Print setting'
'Océ Print Assistant'
'Color feel'
'Océ CAD colors'
Advised rendering intent
value
not applicable
or
'Océ enhanced colors'
'Relative colorimetric'
265
Business graphics
Business graphics
[285]
Océ Print Quality Advisor
Note: For optimal print quality please verify that the name of the loaded media
corresponds with the media name on the printer operator panel.
[112]
266
Setting
Advised value
'Color mode'
'Color'
'Print setting'
'Océ Print Assistant'
'Color feel'
'Océ enhanced colors'
Chapter 7 Print quality and Print productivity
Advised rendering intent
value
'Relative colorimetric'
3D CAD
3D CAD
[286]
Océ Print Quality Advisor
Note: For optimal print quality please verify that the name of the loaded media
corresponds with the media name on the printer operator panel.
[113]
Setting
Advised value
'Color mode'
'Color'
'Print setting'
'Océ Print Assistant'
'Color feel'
'Océ enhanced colors'
Advised rendering intent
value
'Relative colorimetric'
or
'Perceptual (photo)'
267
Banding across the print with differences in color and gloss
Check, analyze and solve output quality
problems of print jobs
Banding across the print with differences in color and gloss
Description of the problem
Your print contains a banding across the media with a difference in color and gloss.
The intensity of the banding can vary from left to right or vice versa. Banding mostly
occurs in the Production mode.
You can perform an additional check to identify the problem. Simply measure the
width of the banding. Each print mode has a typical banding width. The following
table describes the connection between the print modes and the banding widths.
[114]
[114] The connection between the print modes and the width of the banding
Print mode
Typical width of the banding
Economy mode
42 mm
Production mode
21 mm
Presentation mode
17 mm
Cause of the problem
■
■
The paper steps are not optimal.
There are time differences at the turning point of the carriage unit.
At one side, the time between 2 swaths is short (short turn). At the other side, the
crystallisation time between 2 swaths is long (long turn). Differences in the
crystallisation time of the toner can cause the banding patterns.
Illustration
[287]
[287] Example of banding across the print
268
Chapter 7 Print quality and Print productivity
Banding across the print with differences in color and gloss
How to solve the problem
1. Check if the media name on the 'Printer operator panel' matches the media that you
currently use.
2. Activate the 'Production Plus ' setting for the Production mode or switch from the
'Production' mode to the 'Presentation' mode.
Note: You can only activate the 'Production Plus ' setting via the Océ Express
WebTools.
3. Print the Customer Acceptance Test demo print.
4.
5.
6.
7.
This test print contains 10 colored bars.
Check if the test print shows banding.
If yes, calibrate the media via the printer operator panel (Maintenance - Calibrate
media).
Reprint the Customer Acceptance Test demo print.
If the colored bars of the Customer Acceptance Test demo print still show banding
you must contact the Océ Helpdesk.
269
Horizontal, wavy lines across your print
Horizontal, wavy lines across your print
Description of the problem
Your print contains horizontal, wavy lines across the media.
These light or dark lines
■ appear in all colors
■ can vary in thickness from left to right or vice versa
■ can become lighter or darker across the media.
You can perform an additional check to identify the problem if you measure the
distance between the wavy lines. Each print mode has a typical distance between the
wavy lines. The following table describes the relation between the print modes and
the distances.
[115]
[115] The relation between the print modes and the distances between the lines
Print mode
Typical distance between the lines
Economy mode
42 mm
Production mode
21.5 mm
Presentation mode
17.5 mm
Cause of the problem
The paper steps are not correct. The following table describes the relation between
the paper steps and the lines on your print.
270
Chapter 7 Print quality and Print productivity
Horizontal, wavy lines across your print
[116]
[116] The relation between the paper steps and the lines
When
Then
The paper steps are too big
The print will show light lines
The paper steps are too small
The print will show dark lines
Illustration
[288]
[288] Example of horizontal, wavy lines across the Customer Acceptance Test
How to solve the problem
1. Check if the correct media setting is used.
2. Check if the media name on the printer operator panel matches the media that you
currently use.
3. Print the Customer Acceptance Test.
4.
5.
6.
7.
This test print contains 10 colored bars.
Check if the test print shows white or dark lines across all colors. The lines usually
appear at equal distances from each other.
If yes, calibrate the media via the printer operator panel (Maintenance - Calibrate
media).
Reprint the Customer Acceptance Test demo print.
If the colored bars of the Customer Acceptance Test demo print still show wavy lines
you must contact the Océ Helpdesk.
271
Thin horizontal, colored or white lines across your print
Thin horizontal, colored or white lines across your print
Description of the problem
Your print has one of the following problems.
■ Thin horizontal, colored lines in the multiple color areas
■ Thin horizontal, white lines in the CMYK mono color areas.
The thin lines are also visible as colored lines in RGB areas and gray areas.
Cause of the problem
During a swath of the 'Imaging devices', a nozzle drops out or a poor functioning
nozzle misdirects the droplets. It is possible that the system compensates for the
nozzle dropout during the next swath.
Illustration
[289]
[289] Thin, colored lines in the multiple color areas'
272
Chapter 7 Print quality and Print productivity
Thin horizontal, colored or white lines across your print
[117]
[117] Nozzle dropout
Number
Nozzle dropout
1
Magenta
2
Cyan
3
Black
4
Yellow
How to solve the problem
1. Check if the system compensates for the nozzle dropout during the next swath.
2. If the system does not compensate for the nozzle dropout, you must print the
Customer Acceptance Test.
3. Check the colored bars of the test print.
Note: Either check the test print on the second half of the print or reprint the
Customer Acceptance Test and check the second print. When the colored bars are
OK, the system functions correctly. However, it is always advised to switch to a
higher print mode.
4. Select a higher print mode, even when you use the 'Océ Print Assistant'.
5. Try to print on another media.
6. If the colored bars of the Customer Acceptance Test demo print still show lines you
must contact the Océ Helpdesk.
273
Calibrate the Océ ColorWave™ 600 printer
Calibrate the Océ ColorWave™ 600 printer
When to do
Note: Only roll position 1 can be used for calibrations.
Note: Use only Océ 'Media'
for reliable calibrations.
Note: The printer will do the calibration automatically. You do not need to keep this
printed calibration chart.
Evaluate the Customer Acceptance Test print. If the print shows any output quality
problems, you can use this calibration wizard to check if the Océ ColorWave™ 600
works properly.
The calibration will take a several minutes. The printed output is delivered at the rear
side of the printer and lead through the slot below the 'Top back cover'.
How to calibrate the Océ ColorWave™ 600 printer
[118]
Step
Action
Remarks
[290]
1
From the 'Home' screen on the printer operator panel
select the 'System' tab.
2
Select the 'Maintenance' tab with the upper left softkey.
[291]
274
Chapter 7 Print quality and Print productivity
Calibrate the Océ ColorWave™ 600 printer
Step
Action
Remarks
[292]
3
Use the 'Scroll wheel' to select 'Calibration' and confirm
with the 'Confirmation key' (above the 'Scroll wheel').
4
The wizard assists you to do a calibration.
[293]
Press 'Next ' to start the calibration.
[294]
5
Now you can select:
■ paper length calibration
■ full calibration
Press 'Next ' to start the calibration.
[295]
6
Press 'Finish' to continue.
Note: If the calibration failed, you will be
informed immediately through an error-code
on the 'Printer operator panel'.
275
Calibrate the Océ ColorWave™ 600 printer
Step
Action
Remarks
[296]
7
Select 'System'.
8
Select 'Home' to return to the 'Home' screen.
9
'Home' screen.
[297]
[298]
Result
Evaluate the Customer Acceptance Test print. Check if the print does not show any
of the following output quality problems:
■
■
■
Banding across the print with differences in color and gloss on page 268
Horizontal, wavy lines across your print on page 270
Thin horizontal, colored or white lines across your print on page 272
If no output quality problems occur, the installation procedure is finished and your
Océ ColorWave™ 600 is ready for use.
276
Chapter 7 Print quality and Print productivity
Error codes
Error codes
When to do
Note: Error-codes are only displayed at the 'Printer operator panel'.
Before or during the calibration, it is possible that the calibration failed. In that case,
you will be informed immediately through an error code on the 'Printer operator
panel'.
Overview error codes
[119]
Error-code
Action
Remarks
22917
Calibration not accepted:
Roll not loaded
22918
Calibration not accepted:
Roll too small
22919
Calibration not accepted:
Media type not suitable for
installation calibrations
22920
Calibration not accepted:
Media type not suitable for
Y-alignment
22921
Calibration not accepted:
Media type not suitable for
paper step calibration
22922
Calibration not accepted:
External output not available
for delivery
22923
Calibration not accepted:
Printer engine status is not
standby or the folder (if
configured) is offline or turned
off
22924
Calibration failed:
Out of toner during calibrations
22925
Calibration failed:
Out of media during
calibrations
277
Error codes
278
Chapter 7 Print quality and Print productivity
Chapter 8
License management
279
Introduction to managing licenses
Introduction to managing licenses
Introduction
The Océ applications and options are protected against unauthorized use. You need
to activate the license to enable an application or option for use. The 'Support' 'Licenses' tab in the Océ Express WebTools enables you to manage the licenses very
easily.
This section describes the following.
■ The basic concept of the licenses.
■ How to manage the licenses.
280
Chapter 8 License management
The 'Licenses' tab in the Océ Express WebTools
The 'Licenses' tab in the Océ Express WebTools
Introduction
The 'Support' - 'Licenses' tab has the following possibilities.
Possibilities
■
■
■
■
View the current active licenses
Get the host id of the Océ system
Save the active licenses
Perform a license activation job.
You can activate new licenses or saved licenses.
281
The basic workflow of 'Support' - 'Licenses' activation
The basic workflow of 'Support' - 'Licenses' activation
Introduction
Before you can work with licenses, you must access the home page of the Océ
Express WebTools. The following workflow describes per step when to use which
possibility.
The workflow
1. View the current active licenses.
2.
3.
4.
5.
You can make a list of new options you need and make a list of license numbers. Océ
needs the list of new options and the license numbers to create a new license file.
Get the host id of the Océ system.
Océ needs the host id of your Océ system to create a new license file.
Send the list of new options you need, the list of license numbers and the host id to
Océ.
Océ creates and delivers one or more new license files.
Create a back-up of the current active licenses if necessary.
Save the current active licenses to do so.
Activate the licenses.
Perform a license activation job to do so.
The license activation job guides you through the following steps.
■ 1. Locate the license file
■ 2. Preview the new active licenses
■ 3. Accept the end user license agreement
■ 4. Finish the license activation job
■ 5. Restart the controller of the Océ system.
Note: Perform the license activation job for each license file.
282
Chapter 8 License management
Océ License Logic
Océ License Logic
Introduction
When you navigate to the 'Support' - 'Licenses' tab in the Océ Express WebTools,
you get access to the Océ License Logic application. Before you can work with
licenses, you must access the home page of the Océ. The following workflow
describes per step when to use which possibility.
Overview OcéLicense Logic functionality
[120]
Function
Description
View the current active licenses.
You can make a list of new options you need
and make a list of license numbers. Océ
needs the list of new options and the license
numbers to create a new license file.
Get the host id of the Océ system.
Océ needs the host id of your Océ system to
create a new license file.
Send the list of new options you need, the list Océ creates and delivers one or more new
of license numbers and the host id to Océ.
license files.
Create a back-up of the current active
licenses if necessary.
Save the current active licenses to do so.
Activate the licenses.
Perform a license activation job to do so.
The license activation job guides you
through the following steps.
■ 1. Locate the license file
■ 2. Preview the new active licenses
■ 3. Accept the end user license agreement
■ 4. Finish the license activation job
■ 5. Restart the controller of the Océ
system.
Note: Perform the license
activation job for each license
file.
283
The structure of license files and licenses
The structure of license files and licenses
Introduction
A license file contains a license per option of your Océ system. You can view the
current active licenses with Océ 'Support' - 'Licenses' tab in the Océ Express
WebTools. You can preview the new active licenses during the license activation job.
A license file contains licenses of the same license-type
A license file you receive from Océ contains only licenses of the same license-type.
The following license types are possible.
■
■
Demo
Resale.
If you order demo and resale licenses, you receive 2 license files.
What you see per situation
What you see per situation depends on the license file you use.
[121]
[121] What you see depends on the situation
(1 – 2)
Situation
What do you see
View the current active
licenses.
You see the following.
■ All current active demo licenses
■ All current active resale licenses
■ All current other not active options.
Océ delivered one or more
license files.
You see one of the following options.
■ A demo license file
■ A resale license file
■ A demo license file and a resale license file.
Preview the demo licenses
You see the following.
during the license activation job ■ All current active demo licenses
if you use the license file with ■ All new active demo licenses.
demo licenses.
Note: You can not see the current
active resale licenses at this point.
284
Chapter 8 License management
The structure of license files and licenses
[121] What you see depends on the situation
Situation
(2 – 2)
What do you see
Preview the resale licenses
You see the following.
during the license activation job ■ All current active resale licenses
■ All new active resale licenses.
if you use the license file that
contains the resale licenses.
Note: You can not see the current
active demo licenses at this point.
Preview the demo and resale
licenses during the license
activation job if you use the
saved licenses of your back-up
file.
You see the following.
■ All demo licenses that where active at the
time you created the back-up file
■ All resale licenses that where active at the
time you created the back-up file
The license activation job is
finished.
You see the following.
■ All current active demo licenses
■ All new active demo licenses
■ All current active resale licenses
■ All new resale licenses
■ All current other not active options.
285
Check your licenses
Check your licenses
About the licenses
The 'Support' - 'Licenses' tab in the Océ Express WebTools allows you to manage
the licenses that are active on your system. A license is needed to activate certain
functions on your Océ ColorWave™ 600.
You can use the 'Support' - 'Licenses' tab to perform the following tasks.
■ View the current active licenses.
■ Get the host id of the Océ system.
■ Save the active licenses.
■ Perform a license activation job.
You can activate new licenses or saved licenses.
License information overview
Click 'Support' - 'Licenses' to view the available licenses.
You can view the license information for the following purposes.
■ Check the active licenses on license state, license type and license duration.
■ Check how long a demo license is valid.
■ View all options available for your Océ system.
The list of options depends on the type and version of the Océ system.
■ Make a list of new options you need.
■ Make a list of license numbers.
286
Chapter 8 License management
Check your licenses
[122]
Information
Description
'Option'
This field displays the name of the option.
For Océ ColorWave™ 600 the following licenses are
available.
■ Océ ColorWave™ 600 base license.
■ Adobe® PostScript 3 / PDF.
■ Japanese PostScript fonts.
■ Simplified Chinese PostScript fonts.
■ Traditional Chinese PostScript fonts.
'State'
This field displays one of the following license states.
'Authorized'. You are authorized to use the function.
■ 'Not authorized'. You are not authorized to use the
function, you need to get a license for the function.
■ 'Expired'. Your license was a temporary license. You
need to get a new license to use the function.
■ 'Update configuration'. This state indicates that there
is a newer version of a function (e.g. more scan
memory for scan-to-file).
■
'License type'
This field displays one of the following license types.
'Resale'.
■ 'Demo'.
■
'Duration in days'
This field displays the time your license is valid.
'License number'
This field displays a license number.
287
Save the currently active licenses
Save the currently active licenses
Introduction
You can save all current active licenses of different licenses types into one single file.
Purpose
Save the current active licenses for the following purposes.
■
■
Collect and save all active licenses of different types into one single file
Create a back-up file before you start a license activation job.
When to do
Save the current active licenses before you start a license activation job or to save the
current license situation.
How to save the license information
1. Click 'Support' - 'Licenses' to display the license information page.
2. You need to log on as System administrator or Power user if you are not logged on
already.
3. Click the 'Save' button.
The 'Save licenses' window opens.
4. Select a directory, enter the file name and click the 'Save' button to back-up the
currently active licenses.
Result
All currently active resale and demo licenses are stored into one single file.
288
Chapter 8 License management
Get a new license
Get a new license
Introduction
The Océ applications and optional functions are protected against unauthorized use.
You need to activate the license to enable an application or optional function for use.
The 'Licenses' tab enables you to upload new license files to activate a license.
Purpose
■
■
Upload a new license file.
Extend the existing license on your Océ ColorWave™ 600.
Note: After the license is uploaded you must restart your system to activate the
license file.
How to get a new license file
Click 'Support' - 'Licenses' to display the license information page.
The login window appears. Log on as System administrator or Power user.
Click the host id hyperlink to display the host id information.
Copy the id and send the host id information to your Océ representative together with
a list of options that you require.
5. After receiving the license file(s), store the file(s) on the network.
1.
2.
3.
4.
Attention: It is advised to store the license information of the currently active
license files in a back-up file before you activate a new license file. Use the 'Save'
button to store the current license files information.
Upload a new license
1. Click 'Activate' to open a browser window to search for the license file on the
2.
3.
4.
5.
network.
Log on as System administrator or Power user.
Browse the network and select the license file.
Click 'Ok' to start the activation of the license file. A message is displayed when the
process is completed.
Restart the system to activate the changes.
289
Get a new license
Result
■
■
290
If you have updated an expired license, the new license file overwrites the
previous license file.
If you have uploaded a new license, the license state in the overview is changed
from 'Not authorized' to 'Authorized'.
Chapter 8 License management
Appendix A
Specifications of the Océ
ColorWave™ 600
291
Specifications 'Océ PowerM controller'/'Océ PowerM Plus controller '
Specifications 'Océ PowerM controller'/'Océ PowerM Plus
controller '
'Océ PowerM controller' hardware
[123]
Topic
'Océ PowerM
controller'
(standard embedded
controller)
'Océ PowerM Plus
controller '
(high-end embedded
controller)
Processor
Celeron D 440
(Conroe) 2.0 GHz
E6400 2.13 GHz Core
2 Duo
Memory
DRAM 1 Gb
DRAM 2Gb
Hard Disk
1 x 80 Gb
1 x 160 Gb + 1 x 320
Gb
Spool
40 Gb
280 Gb
Ripped files
30 Gb
80 Gb
Best fit
Suited for a printing
environment with
regular / average files
70% of files ripped
faster than printing
speed.
Suited for a Job
printing environment,
lowers the load on the
server, handles
complex files / rotation
with speed.
Long plots
15 m
50 m
Number of plots in queue1
(Stored on disk)
100 m2
1000 m2
Reprint Memory (Ripped on
disk)
100 m2
200 m2
Hardware
Hard Disk
configuration
Complex files
+ 20% faster
Rotation / Scaling
20 - 50% faster
1:
292
For an average file size of 100 Mb per A0.
Appendix A Specifications of the Océ ColorWave™ 600
Specifications 'Océ PowerM controller'/'Océ PowerM Plus controller '
[124]
Platform
Océ controller with real-time OS
Standard interface
10/100/1000Base-T with RJ45
Network protocols
TCP/IP, FTP, LPD
Applicable software
'Océ PowerM controller'® software
'Océ PowerM controller' software
The Océ PowerM controller software consists of a basic module and a print module.
[125]
[125] Basic module
Basic functions
File spooling on the controller.
Concurrent receiving, processing and printing of
digital jobs.
Basic application
'Océ Express WebTools'
■ Media manager
■ Licenses
■ Queue Manager
[126]
[126] Print module
(1 – 2)
Print processing technology
'Océ CrystalPoint™' technology.
Number of prints
1 - 999
Set memory: send once, process once, print
many
Roll selection and switching
■
■
Print manipulation
■
■
■
■
■
Color modes
Quality modes
Manual
Automatic
Rotation
Scaling
Positioning
Pen management
Trailing strip adjustment; add up to 400 mm
■
Grayscale
Color
■
Set the 'Print setting' on page 219
■
293
Specifications 'Océ PowerM controller'/'Océ PowerM Plus controller '
[126] Print module
Color management
(2 – 2)
Supported on the controller (Océ Express
WebTools).
'Color feel'
■ 'Océ CAD colors'
■ 'Océ enhanced colors'
■ Simulated printer (simulation of Océ and
non- Océ printers)
■ 'None, managed by application'
'Enhanced colors: RGB input data'
■ 'sRGB'
■ 'Adobe RGB'
'Enhanced colors: CMYK input data'
■ 'Euroscale coated'
■ 'Euroscale uncoated'
■ 'US web coated (SWOP)'
■ 'US web uncoated'
Language sensing
Automatic Language Sensing (ALS)
Standard file formats
■
■
Cut length
■
■
■
Optional
294
Vector: HP-GL, HP-GL/2, CalComp
Raster: HP-RTL, TIFF 6.0, NIFF, CALS-I,
NIRS, C4, ASCII
Standard cut
Synchro cut
Custom cut
Adobe® PostScript 3™ PDF printing
Appendix A Specifications of the Océ ColorWave™ 600
Specifications Océ ColorWave™ 600 printer
Specifications Océ ColorWave™ 600 printer
[127]
Technology
'Océ CrystalPoint™' technology.
Océ own developed 'Imaging devices' and 'Océ TonerPearls™'.
Instant dry print technology.
'Imaging carriage' and
'Imaging devices'
[CMYK]
Carriage that contains the 8 imaging devices.
■ 2 Cyan 'Imaging devices'
■ 2 Magenta 'Imaging devices'
■ 2 Yellow 'Imaging devices'
■ 2 Black 'Imaging devices'
'Toner cartridge' and
'Océ TonerPearls™'
'Toner cartridge' that contains 500 grams disposable 'Océ
TonerPearls™'.
■ Océ developed
■ 500 grams CMYK cartridges
■ Closed Toner Feeding Station
■ Re-fill while printing
'Océ TonerPearls™'
level monitoring
'Océ TonerPearls™' indication on the printer operator panel.
Out of 'Océ TonerPearls™' signaling.
Note: Refillable during printing
Print modes
■
■
■
Print speed
'Economy'
'Production'
'Presentation'
'Economy'
Print speed around half a minute per A0 (portrait)
■
'Production'
■ Print speed around one minute per A0 (portrait)
'Presentation'
■ Print speed around 3 minutes per A0 (portrait).
Maximum productivity 'Economy'
■ Print speed around half a minute per A0 (portrait).
'Océ Print Assistant'
The Océ ColorWave™ 600 automatically selects the print setting
('Economy', 'Production' or 'Presentation') that best fits the file
with respect to the file content based on coverage. A 'Key
operator' can use the 'Océ Print Assistant Slider' to fine-tune the
'Océ Print Assistant' to optimize further speed and quality to a
customer's personal needs.
295
Specifications Océ ColorWave™ 600 printer
Demofiles
The system will standard have 3 demofiles on the 'Océ PowerM
controller'. One for 'Economy', one for 'Production' and one for
'Presentation'. The files are designed to show both quality of
output in the different print modes as well as give a clear signal as
to the applications a customer can print with that mode.
Minimum pen
thickness
0.012 mm
296
Appendix A Specifications of the Océ ColorWave™ 600
Specifications Océ ColorWave™ 600 printer
Media sources /
ergonomics
Multiple front loadable rolls.
Multi-roll media feeding. 1 - 6 rolls (Free configurable).
[299]
[299] Media drawer that contains the media roll 1 and/or 2.
Roll Maximum load weight per Roll Maximum load weight
position
per position
1
20 kg
2
10 kg
[300]
[300] Media drawer that contains the media roll 3 and/or 4.
Roll Maximum load weight per Roll Maximum load weight
position
per position
3
10 kg
4
5 kg
[301]
[301] Media drawer that contains the media roll 5 and/or 6.
Roll Maximum load weight per Roll Maximum load weight
position
per position
5
10 kg
Media core diameter
2" and 3"
Maximum roll
diameter
180 mm
Roll length
200 meters
6
5 kg
297
Specifications Océ ColorWave™ 600 printer
Output delivery
Output sizes
'Top delivery tray' (standard)
'Receiving rack (basket)' (option)
Folder (option)
Width
DIN: From A4 (landscape) to A0, 42", 36", A1 and B2
■ ANSI: From 11" to 42"
(including 30")
■
Length
■ 200 - 5000 mm.
Drawing margins
■
■
Leading and trailing strip: 5 mm
Left and right side: 5 mm
Width detection
Automatic
Media types
■
Preferred Océ media types and sizes on page 299
■
Supported non-Océ media types and sizes on page 302
■
Preferred Océ laminates on page 305
■
Automatic 'Imaging carriage' alignment (initiated by the 'Key
operator').
Failing nozzle compensation [Nozzle failure in the run is
detected and compensated].
Calibration
■
Dimensions
2100 mm x 893 mm x 1575 mm (W x D x H)
Voltage
100-120 / 240 V
Frequency
50/60 Hz
Power consumption
■
■
■
■
■
Weight
■
■
■
Off: 0,15 W
Energy save: 185 W
Ready: 270 W
Active: 450 W
EPA energy star ®: Sleep mode 69 W (Total system)
195 kg with 1 drawer
235 kg with 2 drawers
275 kg with 3 drawers
Safety approvals
TüV GS, CETECOM, CE, UL, (c)UL, CB, FCC Class A
Other
■
■
■
■
■
298
Maintenance cassette.
EPA Energy Star® compliant.
No ozone emission
No odor
'Océ TonerPearls™'
Appendix A Specifications of the Océ ColorWave™ 600
Preferred Océ media types and sizes
Preferred Océ media types and sizes
Introduction
Océ machines and media are matched for the best quality and performance. Océ
advises only approved Océ media. You can receive a full list of the Océ media that
you can use in your printer (that includes plain paper, transparent paper, colored
papers and different polyester films) from your Océ representative.
Attention: Do not store the paper in rooms where temperature and humidity are
high. Avoid dust and direct sunlight. Wrap not used paper in the plastic to prevent
it absorbing moisture.
Media types - Europe
The following preferred media types are available for the Océ ColorWave™ 600 in
Europe:
[128]
[128] Preferred media types - Europe - Papers
Media
code
Description
LFM090 Océ Top Color
g/m2, Core
mil or
mu
Name on the
Printer operator
panel
90
3"
Océ Top Color 90g 'Top delivery
tray'
3"
Océ Top Label
LFM115 Océ Top Label
Output
delivery
'Top delivery
tray'
LFM120 Océ Top Label
90
3"
Océ Top Label 90g 'Top delivery
tray'
LFM124 Océ Top Label
100
3"
Océ Top Label
100g
'Top delivery
tray'
LFM130 Océ Top Label
120
3"
Océ Top Label
120g
'External output
(back)'
LFM050 Océ Red Label
3"
Océ Red Label
'Top delivery
tray'
LFM020 Océ Black Label
3"
Océ Black Label
'Top delivery
tray'
3"
Océ Green Label
80g
'Top delivery
tray'
LFM140 Océ Green Label
80
299
Preferred Océ media types and sizes
[129]
[129] Preferred media types - Europe - Transparent papers
Media
code
Description
g/m2, Core
mil or
mu
Name on the
Printer operator
panel
Output delivery
LFM22
0
Océ Transparent
80
3"
Océ Transparent
80g
'External output
(back)'
LFM23
0
Océ Transparent
90
3"
Océ Transparent
90g
'External output
(back)'
g/m2, Core
mil or
mu
Name on the
Printer operator
panel
Output delivery
3.5
Océ Polyester
Film 3.5
'Top delivery tray'
[130]
[130] Preferred media types - Europe - Films
Media
code
Description
LFM31 Océ Polyester
0
Film
3"
[131]
[131] Preferred media types - Europe - Specialities
Media
code
Description
g/m2, Core
mil or
mu
Name on the
Printer operator
panel
Output delivery
LFM410
Océ Fluorescent
90
3"
Océ Fluorescent
90g
'Top delivery
tray'
LFM420
Océ Colored Paper 80
3"
Océ Colored Paper 'Top delivery
80g
tray'
LFM430
Océ Colored Paper 120
3"
Océ Colored Paper 'Top delivery
120g
tray'
LFM038
Océ Map Paper
80-90
3"
Océ Map Paper
90g
'Top delivery
tray'
LFM034
Océ Blueback
paper
110
3"
Océ Blue Back
Paper 110g
'Top delivery
tray'
IJM523
Océ Outdoor
Tyvek
135
2"
Océ Outdoor
Tyvek
'External output
(back)'
IJM512
Océ Outdoor
Paper
140
2"
Océ Outdoor
Paper
'Top delivery
tray'
IJM563
Océ Outdoor
Backlit Film
145
um
2"
Océ Outdoor
Backlit Film
'External output
(back)'
Note: Visit Océ on the internet at www.oce.com for the latest information.
300
Appendix A Specifications of the Océ ColorWave™ 600
Preferred Océ media types and sizes
Note: To make sure that your print quality is optimal you can download the
OMP-file (Océ Media Profiles-file) with the right media code from the Océ website
for all media types.
Media types - USA
The following preferred media types are available for the Océ ColorWave™ 600 in
the USA:
[132]
[132] Preferred media types - USA
Media
code
Description
g/m2, Core
mil or
mu
Name on the
Printer operator
panel
Output
delivery
45111
Océ Bond
20lb
3"
Océ Bond 20lb
'Top delivery
tray'
45111R
Océ Recycled
Bond
20lb
3"
Océ Recycled
Bond 20lb
'Top delivery
tray'
45800
Océ Premium
Bond
24lb
3"
Océ Premium
Bond 24lb
'Top delivery
tray'
453200
Océ Presentation
32lb
3"
Océ Presentation
32lb
'External output
(back)'
450018
Océ Translucent
18lb
3"
Océ Translucent
18lb
'Top delivery
tray'
459020
Océ Vellum
20lb
3"
Océ Vellum 20lb
'Top delivery
tray'
Note: Visit Océ on the internet at www.oce.com for the latest information.
Note: To make sure that your print quality is optimal you can download the
OMP-file (Océ Media Profiles-file) with the right media code from the Océ website
for all media types.
Media sizes
[133]
Maximum
Minimum
Media width
42 inch
297 millimeters
11 inch
Roll length
200 meters
Not applicable
301
Supported non-Océ media types and sizes
Supported non-Océ media types and sizes
Introduction
Océ machines and media are matched for the best quality and performance.
However, Océ provides a limited number of Media profiles for non-Océ media types.
Attention: Do not store the paper in rooms where temperature and humidity are
high. Avoid dust and direct sunlight. Wrap not used paper in the plastic to prevent
it absorbing moisture.
Media types
The following media profiles are available for non-Océ media types:
302
Appendix A Specifications of the Océ ColorWave™ 600
Supported non-Océ media types and sizes
[134]
[134] Media types - Papers
Media
code
Description
g/m2, Name on the Printer
mil or operator panel
mu
Output
delivery
Paper Uncoated
60-70
g
Paper Uncoated
60-70g
'Top delivery
tray'
Paper Uncoated
70-85
g
Paper Uncoated
70-85g
'Top delivery
tray'
Paper Uncoated
85-12
0g
Paper Uncoated
85-120g
'Top delivery
tray'
Paper Uncoated
120-1
60g
Paper Uncoated
120-160g
'External
output (back)'
[135]
[135] Media types - Transparent papers
Media
code
Description
g/m2, Name on the Printer
mil or operator panel
mu
Output
delivery
Transparent
60-75
g
Transparent 60-75g
'External
output (back)'
Transparent
75-10
0g
Transparent 75-100g
'External
output (back)'
[136]
[136] Media types - Films
Media
code
Description
g/m2, Name on the Printer
mil or operator panel
mu
Output
delivery
Film 3-3.5 mil
Film 3-3.5 mil
'Top delivery
tray'
Film 4 mil
Film 4 mil
'External
output (back)'
Note: Visit Océ on the internet at www.oce.com for the latest information.
Note: The media profiles for non-Océ media types are generic media profiles that
give the best possible result for a variety of the specified non-Océ media types.
Because the media profiles for Océ media types are fine-tuned for each specific
media type, the quality of the printed output will improve if you use Océ media types.
303
Supported non-Océ media types and sizes
Media sizes
[137]
304
Maximum
Minimum
Media width
42 inch
297 millimeters
11 inch
Roll length
200 meters
Not applicable
Appendix A Specifications of the Océ ColorWave™ 600
Preferred Océ laminates
Preferred Océ laminates
Introduction
Océ machines and media are matched for the best quality and performance. Océ
advises only approved Océ media. You can receive a full list of the Océ media that
you can use in your printer (that includes plain paper, transparent paper, colored
papers and different polyester films) from your Océ representative.
Attention: Do not store the paper in rooms where temperature and humidity are
high. Avoid dust and direct sunlight. Wrap not used paper in the plastic to prevent
it absorbing moisture.
Laminates
The following preferred Océ laminates are available:
[138]
[138] Preferred Océ laminates
Laminate code
Laminate label
Note: Visit Océ on the internet at www.oce.com for the latest information.
305
Specifications drivers and job submission software
Specifications drivers and job submission software
Océ drivers
[139]
Software
environment
Required driver
Remarks
All Windows
applications (for
example, AutoCAD®
2000 family)
Océ Windows® Printer This driver is a mixed
Driver
raster-vector HP-GL/2 printer
driver that allows you to print
from any application under
Windows 2000®, Windows
XP®, Windows Vista® or
Windows Server® 2003 to your
Océ printer.
Graphical application
software
Océ PostScript® 3™
Drivers
The drivers allow you to print
from a Windows 2000®,
Windows XP®, Macintosh
MacOS 8.6/9.x or Macintosh
Mac OS X application to Océ
printers.
Note: Visit Océ on the internet at www.oce.com for the latest information.
Optional application software
[140]
Function
Application software
Job submission
■
■
306
Océ Repro Desk
Océ Onyx RIP
Appendix A Specifications of the Océ ColorWave™ 600
Appendix B
Reader's comment sheet
307
Reader's comment sheet
Reader's comment sheet
Questions
Have you found this manual to be accurate?
O Yes
O No
Were you able to operate the product, after reading this manual?
O Yes
O No
Does this manual provide sufficient background information?
O Yes
O No
Is the format of this manual convenient in size, readability and arrangement (page
layout, chapter order, etc.)?
O Yes
O No
Could you find the information you were looking for?
O Always
O Most of the times
O Sometimes
O Not at all
What did you use to find the required information?
O Table of contents
O Index
Are you satisfied with this manual?
O Yes
O No
Thank you for evaluating this manual.
If you have other comments or concerns, please explain or suggest improvements
overleaf or on a separate sheet.
Comments:
-------------------------------------------------------------------------------------------------------------------------------------------------------------------------------------------------------------------------------------------------------------------------------------------------------------------------------------------------------------------------------------------------------------------------------------------------------------------------------------------------------------------------------------------------------------------
308
Appendix B Reader's comment sheet
Reader's comment sheet
Date:
This reader's comment sheet is completed by:
(If you prefer to remain unknown, please do fill in your occupation)
Name:
Occupation:
Company:
Phone:
Address:
City:
Country:
Please return this sheet to:
Océ-Technologies B.V.
For the attention of ITC User Documentation.
P.O. Box 101,
5900 MA Venlo
The Netherlands
Send your comments by E-mail to: [email protected]
For the addresses of local Océ organizations see: http://www.oce.com
309
Reader's comment sheet
310
Appendix B Reader's comment sheet
Appendix C
Addresses of local Océ
organizations
311
Addresses of local Océ organizations
Addresses of local Océ organizations
[141]
312
Océ-Australia Ltd.
P.O. Box 363
Ferntree Gully MDC
Vic 3165
Australia
http://www.oce.com.au/
Océ-Österreich GmbH
Postfach 95
1233 Vienna
Austria
http://www.oce.at/
Océ-Belgium N.V./S.A.
J. Bordetlaan 32
1140 Brussel
Belgium
http://www.oce.be/
Océ-Brasil Comércio e Indústria Ltda.
Av. das Nações Unidas, 11.857
Brooklin Novo
São Paulo-SP 04578-000
Brasil
http://www.oce-brasil.com.br/
Océ-Canada Inc.
4711 Yonge Street, Suite 1100
Toronto, Ontario M2N 6K8
Canada
http://www.oce.ca/
Océ Office Equipment (Beijing) Co., Ltd.
Xu Mu Cheng
Chaoyang District
Beijing 100028
China
http://www.oce.com.cn/
Océ-Czech Republic ltd.
Hanusova 18
140 21 Praha 4
Czech Republic
http://www.oce.cz/
Océ-Danmark a/s
Vallensbækvej 45
2605 Brøndby
Denmark
http://www.oce.dk/
Océ Finland OY
Valkjärventie 7 D, PL 3
02130 Espoo
Finland
http://www.oce.fi/
Océ-France S.A.
32, Avenue du Pavé Neuf
93161 Noisy-le-grand, Cedex
France
http://www.oce.fr/
Océ-Deutschland GmbH
Solinger Straße 5-7
45481 Mülheim/Ruhr
Germany
http://www.oce.de/
Océ-Hong Kong and China head office
12/F 1202 The Lee Gardens
33 Hysan Avenue
Causeway Bay
Hong Kong
http://www.oce.com.hk/
Appendix C Addresses of local Océ organizations
Addresses of local Océ organizations
Océ-Hungaria Kft.
1241 Budapest
Pf.: 237
Hungary
http://www.oce.hu/
Océ-Ireland Ltd.
3006 Lake Drive
Citywest Business Campus
Saggart
Co. Dublin
Ireland
http://www.oce.ie/
Océ-Italia S.p.A.
Strada Padana Superiore 2/B
20063 Cernusco sul Naviglio (MI)
Italia
http://www.oce.it/
Océ Japan Corporation
3-25-1, Nishi Shinbashi
Minato-Ku
Tokyo 105-0003
Japan
http://www.ocejapan.co.jp/
Océ-Belgium S.A.
Rue Astrid 2/A
1143 Luxembourg-Belair
http://www.oce.lu/
Océ Malaysia Sdn. Bhd.
#3.01, Level 3, Wisma Academy
Lot 4A, Jalan 19/1
46300 Petalig Jaya
Selangor Darul Ehsan
Malaysia
http://www.ocemal.com.my/
Océ-Mexico S.A. de C.V.
Prolongación Reforma 1236,
4to Piso
Col. Santa Fé, Del. Cuajimalpa
C.P. 05348
México, D.F.
México
http://www.oceusa.com/
Océ-Norge A.S.
Postboks 4434 Nydalen
Gjerdrums vei 8
0403 Oslo
Norway
http://www.oce.no/
Océ-Poland Ltd. Sp.z o.o.
ul. Bitwy Warszawskiej 1920 r. nr. 7
02-366 Warszawa
Poland
http://www.oce.com.pl/
Océ-Lima Mayer, S.A.
Av. José Gomes Ferreira, 11 Piso 2 Miraflores
1497-139 Algés
Portugal
http://www.oce.pt/
Océ Singapore Pte Ltd.
190 MacPherson Road
#03-00 Wisma Gulab
Singapore 348548
Océ Printing Systems (PTY) Ltd.
P.O.Box 629
Rivonia 2128
South Africa
313
Addresses of local Océ organizations
Océ España SA
Business Park Mas Blau
Osona, 2 08820 El Prat de Llobregat
Barcelona
Spain
http://www.oce.es/
Océ-Svenska AB
Sollentunavägen 84
191 27 Sollentuna
Sweden
http://www.oce.se/
Océ-Schweiz AG
Sägereistrasse 10
CH8152 Glattbrugg
Schweiz
http://www.oce.ch/
Océ (Thailand) Ltd.
B.B. Building 16/Floor
54 Asoke Road
Sukhumvit 21
Bangkok 10110
Thailand
Océ-Nederland B.V.
P.O.Box 800
5201 AV 's-Hertogenbosch
The Netherlands
http://www.oce.nl/
Océ (UK) Limited
Océ House
Chatham Way
Brentwood, Essex CM14 4DZ
United Kingdom
http://www.oce.co.uk/
Océ North America Inc.
5450 North Cumberland Avenue
Chicago, IL 60656
USA
http://www.oceusa.com/
Note: The web site http://www.oce.com gives the current addresses of the local Océ
organizations and distributors.
Note: The addresses of local Océ organizations for information about the Wide
Format Printing Systems and the Production Printing Systems can be different from
the addresses above. Refer to the web site http://www.oce.com for the addresses you
need.
314
Appendix C Addresses of local Océ organizations
Index
Index
A
about
licenses . . . . . . . . . . . . . . . . . . . . . . . . . 97, 286
absolute colorimetric
rendering intents . . . . . . . . . . . . . . . . . . . . . 240
action after media request time-out
configuration . . . . . . . . . . . . . . . . . . . . . . . 104
activate
system monitor . . . . . . . . . . . . . . . . . . . . . . 146
activate the system monitor
how to . . . . . . . . . . . . . . . . . . . . . . . . . . . . . 146
active job
delete . . . . . . . . . . . . . . . . . . . . . . . . . . . . . 182
pause . . . . . . . . . . . . . . . . . . . . . . . . . . . . . 182
resume . . . . . . . . . . . . . . . . . . . . . . . . . . . . 182
stop . . . . . . . . . . . . . . . . . . . . . . . . . . . . . . . 182
add leading strip . . . . . . . . . . . . . . . . . . . . . . . . 117
add trailing strip . . . . . . . . . . . . . . . . . . . . . . . . 117
adjust
Top delivery tray . . . . . . . . . . . . . . . . . . . . 164
adjust the Top delivery tray
how to . . . . . . . . . . . . . . . . . . . . . . . . . . . . . 165
alignment . . . . . . . . . . . . . . . . . . . . . . . . . 119, 226
alternative language
display language . . . . . . . . . . . . . . . . . . . . . 103
analyze print quality . . . . . . . . . . . . . 268, 270, 272
authorized user
log in . . . . . . . . . . . . . . . . . . . . . . . . . . . . . . 89
automatic roll switch . . . . . . . . . . . . . . . . 116, 223
available documentation . . . . . . . . . . . . . . . . . . . 16
B
back-up file . . . . . . . . . . . . . . . . . . . . . . . . . . . . .
create . . . . . . . . . . . . . . . . . . . . . . . . . . . . . .
load . . . . . . . . . . . . . . . . . . . . . . . . . . . . . . . .
restore . . . . . . . . . . . . . . . . . . . . . . . . . . . . . .
view and check settings . . . . . . . . . . . . . . . .
93
94
95
95
93
C
calibrate
maintenance . . . . . . . . . . . . . . . . . . . . . . . . 274
calibrate the printer
how to . . . . . . . . . . . . . . . . . . . . . . . . . . . . . 274
cartridge
toner . . . . . . . . . . . . . . . . . . . . . . . . . . . . . . . 22
change
password . . . . . . . . . . . . . . . . . . . . . . . . . . . . 91
change the language setting in Microsoft‚ Internet
Explorer
how to . . . . . . . . . . . . . . . . . . . . . . . . . . . . . . 86
change the language setting in Mozilla Firefox‰
how to . . . . . . . . . . . . . . . . . . . . . . . . . . . . . . 86
change the password
how to . . . . . . . . . . . . . . . . . . . . . . . . . . . . . . 91
check
licenses . . . . . . . . . . . . . . . . . . . . . . . . . . . . . 97
check and clean the guide flap
how to . . . . . . . . . . . . . . . . . . . . . . . . . . . . . 161
check and clean the print surface
how to . . . . . . . . . . . . . . . . . . . . . . . . . . . . . 159
check print quality . . . . . . . . . . . . . .268, 270, 272
Check your licenses . . . . . . . . . . . . . . . . . . . . . 286
clean card . . . . . . . . . . . . . . . . . . . . . . . . . 158, 161
close the top cover
how to . . . . . . . . . . . . . . . . . . . . . . . . . . . . . 157
CMYK color space
definition . . . . . . . . . . . . . . . . . . . . . . . . . . 230
CMYK input data . . . . . . . . . . . . . . . . . . . . . . . 120
collate . . . . . . . . . . . . . . . . . . . . . . . . . . . . . . . . 116
color banding . . . . . . . . . . . . . . . . . . . . . . . . . . 268
color feel . . . . . . . . . . . . . . . . . . . . . . . . . . . . . . 120
definition . . . . . . . . . . . . . . . . . . . . . . . . . . 233
color management
default settings . . . . . 248, 249, 250, 251, 252
definition . . . . . . . . . . . . . . . . . . . . . . . . . . 229
settings . . . . . . . . . . . . . . . . . . . . . . . . . . . . 120
color management settings
job submission . . . . . . . . . . . . . . . . . . . . . . 243
overview . . . . . . . . . . . . . . . . . . . . . . . . . . . 242
priorities . . . . . . . . . . . . . . . . . . . . . . . . . . . 245
color mode . . . . . . . . . . . . . . . . . . . . . . . . 116, 218
complete the printer configuration in the Océ Express
WebTools
how to . . . . . . . . . . . . . . . . . . . . . . . . . . . . . . 73
configuration . . . . . . . . . . . . . . . . . . . . . . . . . . . . 32
action after media request time-out . . . . . . 104
energy save modes . . . . . . . . . . . . . . . . . . . 106
315
Index
media request time out . . . . . . . . . . . . . . . . 104
network settings . . . . . . . . . . . . . . . . . . . . . 112
network settings in the Océ Express WebTools
109
Configuration tab
Océ Express WebTools . . . . . . . . . . . . . . . . . 84
configure
network settings manually . . . . . . . . . . . . . . 54
configure network settings manually
how to . . . . . . . . . . . . . . . . . . . . . . . . . . . . . . 54
configure the network settings on the printer operator
panel . . . . . . . . . . . . . . . . . . . . . . . . . . . . . . . . . 112
configure the printer panel time out
how to . . . . . . . . . . . . . . . . . . . . . . . . . . . . . 105
configure the regional settings of the Océ
ColorWave‰ 600 . . . . . . . . . . . . . . . . . . . .77, 102
configure the time-out value of the energy save
modes
how to . . . . . . . . . . . . . . . . . . . . . . . . . . . . . 106
confirmation
key . . . . . . . . . . . . . . . . . . . . . . . . . . . . . . . . . 29
connect
mains supply cable . . . . . . . . . . . . . . . . . . . . 46
network cable . . . . . . . . . . . . . . . . . . . . . . . . 44
connect mains supply cable
how to . . . . . . . . . . . . . . . . . . . . . . . . . . . . . . 46
connect network cable
how to . . . . . . . . . . . . . . . . . . . . . . . . . . . . . . 44
connect to the network . . . . . . . . . . . . . . . . . . . . 49
consumables
printing system . . . . . . . . . . . . . . . . . . . . . . . 20
controller
Hardware
specifications . . . . . . . . . . . . . . . . . . . . 292
software
specifications . . . . . . . . . . . . . . . . . . . . 293
core size
hardware configuration . . . . . . . . . . . .107, 188
cover . . . . . . . . . . . . . . . . . . . . . . . . . . . . . . .22, 24
covers . . . . . . . . . . . . . . . . . . . . . . . . . . . . . .22, 24
create
back-up file . . . . . . . . . . . . . . . . . . . . . . . . . . 94
create back-up file of the settings
how to . . . . . . . . . . . . . . . . . . . . . . . . . . . . . . 94
current date and time . . . . . . . . . . . . . . . . . .77, 102
custom print length . . . . . . . . . . . . . . . . . . . . . . 117
Customer Acceptance Test
Demo print . . . . . . . . . . . . . . . . . . . . . . . . . . 78
cut the media
how to . . . . . . . . . . . . . . . . . . . . . . . . .167, 213
media jam . . . . . . . . . . . . . . . . . . . . . .167, 213
316
D
date format . . . . . . . . . . . . . . . . . . . . . . . . .77, 102
default language
display language . . . . . . . . . . . . . . . . . . . . . 103
default password . . . . . . . . . . . . . . . . . . . . . . . . . 91
default settings
color management . . .248, 249, 250, 251, 252
define
media roll core size . . . . . . . . . . . . . . . . . . . . 71
media type . . . . . . . . . . . . . . . . . . . . . . . . . . . 71
define the core size of the media
how to . . . . . . . . . . . . . . . . . . . . . . . . .107, 188
define the folder value
how to . . . . . . . . . . . . . . . . . . . . . . . . .107, 188
define the media roll core size
how to . . . . . . . . . . . . . . . . . . . . . 71, 134, 205
define the media series
how to . . . . . . . . . . . . . . . . . . . . . . . . .108, 189
define the media type
how to . . . . . . . . . . . . . . . . . . . . . 71, 134, 205
define the regional settings
how to . . . . . . . . . . . . . . . . . . . . . . . . . .77, 102
definition
CMYK color space . . . . . . . . . . . . . . . . . . . 230
color feel . . . . . . . . . . . . . . . . . . . . . . . . . . . 233
color management . . . . . . . . . . . . . . . . . . . . 229
input profile / standardization . . . . . . . . . . . 230
output profile . . . . . . . . . . . . . . . . . . . . . . . . 241
rendering intents . . . . . . . . . . . . . . . . . . . . . 236
RGB color space . . . . . . . . . . . . . . . . . . . . . 230
delete
active job . . . . . . . . . . . . . . . . . . . . . . . . . . . 182
delivery destination . . . . . . . . . . . . . . . . . . . . . . 116
Demo print
Customer Acceptance Test . . . . . . . . . . . . . . 78
demo print
the Océ Print Quality Advisor . . . . . . . . . . 253
Display language
Printer . . . . . . . . . . . . . . . . . . . . . . . . . . . . . 110
display language
alternative language . . . . . . . . . . . . . . . . . . 103
default language . . . . . . . . . . . . . . . . . . . . . 103
first language . . . . . . . . . . . . . . . . . . . . . . . . 103
printer operator panel . . . . . . . . . . . . . . . . . 103
second language . . . . . . . . . . . . . . . . . . . . . 103
download
media profile . . . . . . . . . . . . . . . . . . . . . . . . 192
download a media profile from the Océ web site
how to . . . . . . . . . . . . . . . . . . . . . . . . . . . . . 192
Drivers . . . . . . . . . . . . . . . . . . . . . . . . . . . . . . . . 306
Index
E
economy
print setting . . . . . . . . . . . . . . . . . . . . . . . .
energy save modes
configuration . . . . . . . . . . . . . . . . . . . . . . .
error codes
overview . . . . . . . . . . . . . . . . . . . . . . . . . . .
Errors
Cover or drawer opened . . . . . . . . . . . . . . .
219
106
277
152
F
factory defaults
restore . . . . . . . . . . . . . . . . . . . . . . . . . . . . . . 96
finishing
options . . . . . . . . . . . . . . . . . . . . . . . . . . . . . 36
first language . . . . . . . . . . . . . . . . . . . . . . . 77, 102
display language . . . . . . . . . . . . . . . . . . . . . 103
floor space . . . . . . . . . . . . . . . . . . . . . . . . . . . . . 21
folder
description . . . . . . . . . . . . . . . . . . . . . . . . . . 36
folder value
hardware configuration . . . . . . . . . . . 107, 188
footprint . . . . . . . . . . . . . . . . . . . . . . . . . . . . . . . 21
FTP
job submission . . . . . . . . . . . . . . . . . . . . . . 179
G
Get a new license . . . . . . . . . . . . . . . . . . . . . . .
get a new license
how to . . . . . . . . . . . . . . . . . . . . . . . . . 100,
gloss banding . . . . . . . . . . . . . . . . . . . . . . . . . .
guide flap . . . . . . . . . . . . . . . . . . . . . . . . . . . . .
289
289
268
161
H
hardware components . . . . . . . . . . . . . . . . . . 22, 24
hardware configuration
core size . . . . . . . . . . . . . . . . . . . . . . . 107, 188
folder value . . . . . . . . . . . . . . . . . . . . 107, 188
media series . . . . . . . . . . . . . . . . . . . . 108, 189
hardware configuration of the Océ ColorWave‰ 600
. . . . . . . . . . . . . . . . . . . . . . . . . . . . . . . . . . 107, 188
home . . . . . . . . . . . . . . . . . . . . . . . . . . . . . . . . . . 32
horizontal shift . . . . . . . . . . . . . . . . . . . . . . . . . 119
Hostname . . . . . . . . . . . . . . . . . . . . . . . . . . . . . . 54
hostname . . . . . . . . . . . . . . . . . . . . . . . . . . . . . . . 73
how to
activate the system monitor . . . . . . . . . . . . 146
adjust the Top delivery tray . . . . . . . . . . . . 165
calibrate the printer . . . . . . . . . . . . . . . . . . 274
change the language setting in Microsoft‚
Internet Explorer . . . . . . . . . . . . . . . . . . . . . 86
change the language setting in Mozilla Firefox‰
. . . . . . . . . . . . . . . . . . . . . . . . . . . . . . . . . . . . 86
change the password . . . . . . . . . . . . . . . . . . 91
check and clean the guide flap . . . . . . . . . . 161
check and clean the print surface . . . . . . . . 159
close the top cover . . . . . . . . . . . . . . . . . . . 157
complete the printer configuration in the Océ
Express WebTools . . . . . . . . . . . . . . . . . . . . 73
configure network settings manually . . . . . . 54
configure the printer panel time out . . . . . . 105
configure the time-out value of the energy save
modes . . . . . . . . . . . . . . . . . . . . . . . . . . . . . 106
connect mains supply cable . . . . . . . . . . . . . 46
connect network cable . . . . . . . . . . . . . . . . . 44
create back-up file of the settings . . . . . . . . . 94
cut the media . . . . . . . . . . . . . . . . . . . 167, 213
define the core size of the media . . . . 107, 188
define the folder value . . . . . . . . . . . . 107, 188
define the media roll core size . . .71, 134, 205
define the media series . . . . . . . . . . . . 108, 189
define the media type . . . . . . . . . .71, 134, 205
define the regional settings . . . . . . . . . . 77, 102
download a media profile from the Océ web site
192
get a new license . . . . . . . . . . . . . . . . 100, 289
install a media profile . . . . . . . . . . . . . . . . . 194
load a back-up file . . . . . . . . . . . . . . . . . . . . 95
load a toner cartridge . . . . . . . . . . . . . . 58, 141
load media roll . . . . . . . . . . . . . . .67, 130, 201
log in as an authorized user . . . . . . . . . . . . . 89
log out . . . . . . . . . . . . . . . . . . . . . . . . . . . . . . 90
move the printer . . . . . . . . . . . . . . . . . . . . . . 39
open the top cover . . . . . . . . . . . . . . . . . . . 155
pause the printer . . . . . . . . . . . . . . . . . . . . . 150
print the Customer Acceptance Test (CAT) demo
print . . . . . . . . . . . . . . . . . . . . . . . . . . . . . . . 79
print the Océ Print Quality Advisor . . . . . . 254
remove a media roll . . . . . . . . . . . . . . 126, 197
remove a toner cartridge . . . . . . . . . . . . 58, 141
remove the top delivery tray . . . . . . . . . . . . 155
replace a toner cartridge . . . . . . . . . . . . 58, 141
replace media roll . . . . . . . . . . . . .67, 130, 201
replace the maintenance tray . . . . . . . . 60, 143
replace the top delivery tray . . . . . . . . . . . . 157
restore a back-up file . . . . . . . . . . . . . . . . . . 95
restore the factory defaults . . . . . . . . . . . . . . 96
resume the printer . . . . . . . . . . . . . . . . . . . . 150
run the installation wizard . . . . . . . . . . . . . . 50
317
Index
save the license information . . . . . . . . .99, 288
set the 'Oce Print Assistant Behavior' . . . . . 221
set the alignment mode . . . . . . . . . . . . . . . . 226
set the automatic roll switch . . . . . . . . . . . . 223
set the color mode . . . . . . . . . . . . . . . . . . . . 218
set the network duplex mode . . . . . . . . . . . 227
set the network speed . . . . . . . . . . . . . . . . . 228
set the print setting . . . . . . . . . . . . . . . . . . . 220
set the production plus setting . . . . . . . . . . 222
set the rotation mode . . . . . . . . . . . . . . . . . . 225
set the spool threshold . . . . . . . . . . . . . . . . 224
switch off the printer . . . . . . . . . . . . . . . . . . 149
switch on the printer . . . . . . . . . . . . . . .47, 149
unpack the media roll . . . . . . . . . 65, 128, 199
update a media profile . . . . . . . . . . . . . . . . 194
update printer software . . . . . . . . . . . . . . . . . 92
update system software . . . . . . . . . . . . . . . . . 92
upload a new license . . . . . . . . . . . . . .100, 289
use this manual . . . . . . . . . . . . . . . . . . . . . . . 14
view and check the settings before they are stored
in a back-up file . . . . . . . . . . . . . . . . . . . . . . 93
view the system states . . . . . . . . . . . . . . . . . 148
HP-GL, HP-GL/2, HP-RTL . . . . . . . . . . . . . . . 122
I
imaging
carriage . . . . . . . . . . . . . . . . . . . . . . . . . . . . . 28
devices . . . . . . . . . . . . . . . . . . . . . . . . . . . . . 28
imaging section . . . . . . . . . . . . . . . . . . . . . . . . . . 28
input profile / standardization
definition . . . . . . . . . . . . . . . . . . . . . . . . . . . 230
install
media profile . . . . . . . . . . . . . . . . . . . . . . . . 194
printer . . . . . . . . . . . . . . . . . . . . . . . . . . .38, 48
install a media profile
how to . . . . . . . . . . . . . . . . . . . . . . . . . . . . . 194
installation wizard . . . . . . . . . . . . . . . . . . . . . . . . 49
J
Job submission . . . . . . . . . . . . . . . . . . . . . . . . . 170
job submission
color management settings . . . . . . . . . . . . . 243
FTP . . . . . . . . . . . . . . . . . . . . . . . . . . . . . . . 179
LPR . . . . . . . . . . . . . . . . . . . . . . . . . . . . . . . 180
Océ PostScript‚ 3 Driver . . . . . . . . . . . . . . . 177
Océ Publisher Express . . . . . . . . . . . . . . . . 171
Océ Windows ‚ Printer Driver . . . . . . . . . . 175
job submission software
Océ Publisher Select . . . . . . . . . . . . . . . . . . 173
318
jobs
create . . . . . . . . . . . . . . . . . . . . . . . . . . . . . . 168
manage . . . . . . . . . . . . . . . . . . . . . . . . . . . . 168
print . . . . . . . . . . . . . . . . . . . . . . . . . . . . . . . 168
K
key
confirmation . . . . . . . . . . . . . . . . . . . . . . . . . 29
numeric . . . . . . . . . . . . . . . . . . . . . . . . . . . . . 29
softkey . . . . . . . . . . . . . . . . . . . . . . . . . . . . . . 29
start . . . . . . . . . . . . . . . . . . . . . . . . . . . . . . . . 29
stop . . . . . . . . . . . . . . . . . . . . . . . . . . . . . . . . 29
Key operator . . . . . . . . . . . . . . . . . . . . . . . . . . . . 88
L
Laminates
Preferred
Océ . . . . . . . . . . . . . . . . . . . . . . . . . . . . 305
License
Get a new license . . . . . . . . . . . . . . . . . . . . 289
license
demo . . . . . . . . . . . . . . . . . . . . . . . . . . . . . . 284
new . . . . . . . . . . . . . . . . . . . . . . . . . . . . . . . 100
resale . . . . . . . . . . . . . . . . . . . . . . . . . . . . . . 284
Licenses . . . . . . . . . . . . . . . . . . . . . . . . . . . . . . . 286
Save . . . . . . . . . . . . . . . . . . . . . . . . . . . . . . . 288
licenses . . . . . . . . . . . . . . . . . . . . . . . . . . .280, 283
about . . . . . . . . . . . . . . . . . . . . . . . . . . .97, 286
check . . . . . . . . . . . . . . . . . . . . . . . . . . . . . . . 97
overview . . . . . . . . . . . . . . . . . . . . . . . .97, 286
save . . . . . . . . . . . . . . . . . . . . . . . . . . . . . . . . 99
load
back-up file . . . . . . . . . . . . . . . . . . . . . . . . . . 95
media roll . . . . . . . . . . . . . . . . . . . . . . . . . . . 67
toner cartridge . . . . . . . . . . . . . . . . . . . . . . . . 57
load a back-up file
how to . . . . . . . . . . . . . . . . . . . . . . . . . . . . . . 95
Load a media roll . . . . . . . . . . . . . . . . . . .130, 201
load a toner cartridge
how to . . . . . . . . . . . . . . . . . . . . . . . . . .58, 141
load media roll
how to . . . . . . . . . . . . . . . . . . . . . 67, 130, 201
log in
authorized user . . . . . . . . . . . . . . . . . . . . . . . 89
log in as an authorized user
how to . . . . . . . . . . . . . . . . . . . . . . . . . . . . . . 89
log out . . . . . . . . . . . . . . . . . . . . . . . . . . . . . . . . . 90
how to . . . . . . . . . . . . . . . . . . . . . . . . . . . . . . 90
LPR
Index
job submission . . . . . . . . . . . . . . . . . . . . . . 180
M
mailbox . . . . . . . . . . . . . . . . . . . . . . . . . . . . . . . . 32
main settings
print quality . . . . . . . . . . . . . . . . . . . . . . . . 219
Main settings that influence the print quality . . 216
mains supply cable
connect . . . . . . . . . . . . . . . . . . . . . . . . . . . . . 46
maintenance . . . . . . . . . . . . . . . . . . . . . . . . . . . . 32
calibrate . . . . . . . . . . . . . . . . . . . . . . . . . . . 274
maintenance tray
replace . . . . . . . . . . . . . . . . . . . . . . . . . . . . . 60
Make a new media profile available on the Printer
operator panel . . . . . . . . . . . . . . . . . . . . . . . . . . 139
Make a new media profile available on the printer
operator panel . . . . . . . . . . . . . . . . . . . . . . . . . . 210
manage
media profiles . . . . . . . . . . . . . . . . . . . . . . . 190
manage the media profiles . . . . . . . . . . . . . . . . 190
managing licenses . . . . . . . . . . . . . . . . . . . . . . 280
measurement unit . . . . . . . . . . . . . . . . . . . . 77, 102
media configuration of the Océ ColorWave‰ 600
107, . . . . . . . . . . . . . . . . . . . . . . . . . . . . . . . . . . 188
media drawer . . . . . . . . . . . . . . . . . . . . . . . . 22, 26
media drawer numbers . . . . . . . . . . . . . . . . . . . 295
media jam
cut the media . . . . . . . . . . . . . . . . . . . 167, 213
Media profile . . . . . . . . . . . . . . . . . . . . . . 139, 210
media profile
download . . . . . . . . . . . . . . . . . . . . . . . . . . 192
install . . . . . . . . . . . . . . . . . . . . . . . . . . . . . 194
update . . . . . . . . . . . . . . . . . . . . . . . . . . . . . 194
media profiles . . . . . . . . . . . . . . . . . . . . . . . . . . 190
manage . . . . . . . . . . . . . . . . . . . . . . . . . . . . 190
media request
problems with print jobs . . . . . . . . . . . . . . 183
media request time out
configuration . . . . . . . . . . . . . . . . . . . . . . . 104
media request time-out . . . . . . . . . . . . . . . . . . . 104
media roll
load . . . . . . . . . . . . . . . . . . . . . . . . . . . . . . . . 67
replace . . . . . . . . . . . . . . . . . . . . . . . . . . . . . 67
unpack . . . . . . . . . . . . . . . . . . . . . . . . . 65, 128
media roll core size
define . . . . . . . . . . . . . . . . . . . . . . . . . . . . . . 71
media roll numbers . . . . . . . . . . . . . . . . . . . . . . 295
media series
hardware configuration . . . . . . . . . . . 108, 189
media source . . . . . . . . . . . . . . . . . . . . . . . . . . . 117
media type
define . . . . . . . . . . . . . . . . . . . . . . . . . . . . . . 71
select . . . . . . . . . . . . . . . . . . . . . . . . . . . . . . 211
Media types . . . . . . . . . . . . . . . . . . . . . . . 299, 305
Preferred
Europe . . . . . . . . . . . . . . . . . . . . . . . . . 299
USA . . . . . . . . . . . . . . . . . . . . . . . . . . . 301
mirror . . . . . . . . . . . . . . . . . . . . . . . . . . . . . . . . 118
move
printer . . . . . . . . . . . . . . . . . . . . . . . . . . . . . . 39
move the printer
how to . . . . . . . . . . . . . . . . . . . . . . . . . . . . . . 39
N
NetBIOS . . . . . . . . . . . . . . . . . . . . . . . . . . . . . . . 73
network cable
connect . . . . . . . . . . . . . . . . . . . . . . . . . . . . . 44
network duplex mode . . . . . . . . . . . . . . . . . . . . 227
network settings
configuration . . . . . . . . . . . . . . . . . . . . . . . 112
Océ Express WebTools . . . . . . . . . . . . . . . . 109
network settings in the Océ Express WebTools
configuration . . . . . . . . . . . . . . . . . . . . . . . 109
network settings manually
configure . . . . . . . . . . . . . . . . . . . . . . . . . . . . 54
network speed . . . . . . . . . . . . . . . . . . . . . . . . . . 228
new
license . . . . . . . . . . . . . . . . . . . . . . . . . . . . . 100
non-Océ media types . . . . . . . . . . . . . . . . . . . . 302
nozzle dropout
problem . . . . . . . . . . . . . . . . . . . . . . . . . . . 272
number of sets . . . . . . . . . . . . . . . . . . . . . . . . . . 116
numeric
key . . . . . . . . . . . . . . . . . . . . . . . . . . . . . . . . 29
O
Océ ColorWave‰ 600 media . . . . . . . . . . 107, 188
Océ Express WebTools
Configuration tab . . . . . . . . . . . . . . . . . . . . . 84
Jobs tab . . . . . . . . . . . . . . . . . . . . . . . . . . . . . 83
network settings . . . . . . . . . . . . . . . . . . . . . 109
Overview . . . . . . . . . . . . . . . . . . . . . . . . . . . 82
Preferences tab . . . . . . . . . . . . . . . . . . . . . . . 83
print job defaults . . . . . . . . . . . . . . . . . . . . 116
Support tab . . . . . . . . . . . . . . . . . . . . . . . . . . 84
Océ License Logic . . . . . . . . . . . . . . . . . . . . . . 283
Océ PostScript‚ 3 Driver
job submission . . . . . . . . . . . . . . . . . . . . . . 177
Oce Print Assistant
319
Index
print setting . . . . . . . . . . . . . . . . . . . . . . . . . 219
Oce Print Assistant Behavior . . . . . . . . . . . . . . 221
Océ Publisher Express
job submission . . . . . . . . . . . . . . . . . . . . . . 171
Océ Publisher Select
job submission software . . . . . . . . . . . . . . . 173
Océ TonerPearls
toner cartridge . . . . . . . . . . . . . . . . . . . .57, 140
Océ Windows ‚ Printer Driver
job submission . . . . . . . . . . . . . . . . . . . . . . 175
Omp.file . . . . . . . . . . . . . . . . . . . . . . . . . . . . . . 192
open the top cover
how to . . . . . . . . . . . . . . . . . . . . . . . . . . . . . 155
Output delivery . . . . . . . . . . . . . . . . . . . . .136, 207
output profile
definition . . . . . . . . . . . . . . . . . . . . . . . . . . . 241
overview
color management settings . . . . . . . . . . . . . 242
error codes . . . . . . . . . . . . . . . . . . . . . . . . . 277
licenses . . . . . . . . . . . . . . . . . . . . . . . . .97, 286
print quality . . . . . . . . . . . . . . . . . . . . . . . . . 216
print settings . . . . . . . . . . . . . . . . . . . . . . . . 219
printing system . . . . . . . . . . . . . . . . . . . . . . . 18
system states . . . . . . . . . . . . . . . . . . . . . . . . 148
overview color management settings . . . . . . . . 120
P
Parts
Océ Express WebTools . . . . . . . . . . . . . . . . . 82
password
change . . . . . . . . . . . . . . . . . . . . . . . . . . . . . . 91
pause
printer . . . . . . . . . . . . . . . . . . . . . . . . . . . . . 150
pause the printer
how to . . . . . . . . . . . . . . . . . . . . . . . . . . . . . 150
perceptual (photo)
rendering intents . . . . . . . . . . . . . . . . . . . . . 237
pollution . . . . . . . . . . . . . . . . . . . . . . . . . .158, 161
PostScript/PDF . . . . . . . . . . . . . . . . . . . . . . . . . 122
Power user . . . . . . . . . . . . . . . . . . . . . . . . . . . . . . 88
predefined color management settings . . . . . . . 122
Preferences tab
Océ Express WebTools . . . . . . . . . . . . . . . . . 83
Preferred media types . . . . . . . . . . . . . . . .299, 305
prepare for use
printer . . . . . . . . . . . . . . . . . . . . . . . . . . . . . . 38
presentation
print setting . . . . . . . . . . . . . . . . . . . . . . . . . 219
print
resolution . . . . . . . . . . . . . . . . . . . . . . . . . . 295
320
speed . . . . . . . . . . . . . . . . . . . . . . . . . . . . . . 295
print cut method . . . . . . . . . . . . . . . . . . . . . . . . 117
print example
2D CAD and rendering . . . . . . . . . . . . . . . . 258
2D CAD color . . . . . . . . . . . . . . . . . . . . . . . 257
2D CAD monochrome . . . . . . . . . . . . . . . . 256
3D CAD . . . . . . . . . . . . . . . . . . . . . . . . . . . 267
business graphics . . . . . . . . . . . . . . . . . . . . 266
consumer graphics . . . . . . . . . . . . . . . . . . . 262
logo and business colors . . . . . . . . . . . . . . . 260
map . . . . . . . . . . . . . . . . . . . . . . . . . . . . . . . 259
mixed content . . . . . . . . . . . . . . . . . . . . . . . 265
photo . . . . . . . . . . . . . . . . . . . . . . . . . . . . . . 263
photo realistic impression . . . . . . . . . . . . . . 264
point of sales graphics . . . . . . . . . . . . . . . . . 261
print job defaults
add leading strip . . . . . . . . . . . . . . . . . . . . . 117
add trailing strip . . . . . . . . . . . . . . . . . . . . . 117
alignment . . . . . . . . . . . . . . . . . . . . . . . . . . 119
automatic roll switch . . . . . . . . . . . . . . . . . . 116
collate . . . . . . . . . . . . . . . . . . . . . . . . . . . . . 116
color mode . . . . . . . . . . . . . . . . . . . . . . . . . 116
custom print length . . . . . . . . . . . . . . . . . . . 117
delivery destination . . . . . . . . . . . . . . . . . . . 116
horizontal shift . . . . . . . . . . . . . . . . . . . . . . 119
media source . . . . . . . . . . . . . . . . . . . . . . . . 117
mirror . . . . . . . . . . . . . . . . . . . . . . . . . . . . . 118
number of sets . . . . . . . . . . . . . . . . . . . . . . . 116
Océ Express WebTools . . . . . . . . . . . . . . . . 116
print cut method . . . . . . . . . . . . . . . . . . . . . 117
print length margin tolerance . . . . . . . . . . . 119
print setting . . . . . . . . . . . . . . . . . . . . . . . . . 116
print width margin tolerance . . . . . . . . . . . . 119
rotation . . . . . . . . . . . . . . . . . . . . . . . . . . . . 118
scale . . . . . . . . . . . . . . . . . . . . . . . . . . . . . . 118
spool threshold . . . . . . . . . . . . . . . . . . . . . . 116
vertical shift . . . . . . . . . . . . . . . . . . . . . . . . 119
print length margin tolerance . . . . . . . . . . . . . . 119
print productivity
setting . . . . . . . . . . . . . . . . . . . . . . . . . . . . . 217
print quality
main settings . . . . . . . . . . . . . . . . . . . . . . . . 219
setting . . . . . . . . . . . . . . . . . . . . . . . . . . . . . 216
print setting . . . . . . . . . . . . . . . . . . . . . . . . . . . . 116
economy . . . . . . . . . . . . . . . . . . . . . . . . . . . 219
Oce Print Assistant . . . . . . . . . . . . . . . . . . . 219
presentation . . . . . . . . . . . . . . . . . . . . . . . . . 219
production . . . . . . . . . . . . . . . . . . . . . . . . . . 219
print settings
overview . . . . . . . . . . . . . . . . . . . . . . . . . . . 219
print surface . . . . . . . . . . . . . . . . . . . . . . . . .28, 158
Index
print the Customer Acceptance Test (CAT) demo
print
how to . . . . . . . . . . . . . . . . . . . . . . . . . . . . . . 79
print the Océ Print Quality Advisor
how to . . . . . . . . . . . . . . . . . . . . . . . . . . . . . 254
print width margin tolerance . . . . . . . . . . . . . . 119
Printer
Display language . . . . . . . . . . . . . . . . . . . . 110
printer
install . . . . . . . . . . . . . . . . . . . . . . . . . . . 38, 48
move . . . . . . . . . . . . . . . . . . . . . . . . . . . . . . . 39
pause . . . . . . . . . . . . . . . . . . . . . . . . . . . . . 150
prepare for use . . . . . . . . . . . . . . . . . . . . . . . 38
resume . . . . . . . . . . . . . . . . . . . . . . . . . . . . 150
specifications . . . . . . . . . . . . . . . . . . . . . . . 295
switch off . . . . . . . . . . . . . . . . . . . . . . . . . . 149
switch on . . . . . . . . . . . . . . . . . . . . . . . 47, 149
printer operator panel . . . . . . . . . . . . . . . . . . . . . 29
display language . . . . . . . . . . . . . . . . . . . . . 103
printer panel
time-out . . . . . . . . . . . . . . . . . . . . . . . . . . . 105
printer software
update . . . . . . . . . . . . . . . . . . . . . . . . . . . . . . 92
printing system
consumables . . . . . . . . . . . . . . . . . . . . . . . . . 20
overview . . . . . . . . . . . . . . . . . . . . . . . . . . . . 18
priorities
color management settings . . . . . . . . . . . . . 245
problem
color banding . . . . . . . . . . . . . . . . . . . . . . . 268
gloss banding . . . . . . . . . . . . . . . . . . . . . . . 268
horizon wavy lines across your print . . . . . 270
light or dark lines across your print . . . . . . 270
nozzle dropout . . . . . . . . . . . . . . . . . . . . . . 272
thin colored lines across your print . . . . . . 272
thin white lines across your print . . . . . . . . 272
problems with print jobs
media request . . . . . . . . . . . . . . . . . . . . . . . 183
production
print setting . . . . . . . . . . . . . . . . . . . . . . . . 219
production plus . . . . . . . . . . . . . . . . . . . . . . . . . 222
Q
queue . . . . . . . . . . . . . . . . . . . . . . . . . . . . . . . . . 32
R
receiving rack (basket)
description . . . . . . . . . . . . . . . . . . . . . . . . . . 36
regional settings . . . . . . . . . . . . . . . . . . . . . 77, 102
relative colorimetric
rendering intents . . . . . . . . . . . . . . . . . . . . . 239
remove
toner cartridge . . . . . . . . . . . . . . . . . . . . . . . 57
Remove a media roll . . . . . . . . . . . . . . . . . 126, 197
remove a media roll
how to . . . . . . . . . . . . . . . . . . . . . . . . . 126, 197
remove a toner cartridge
how to . . . . . . . . . . . . . . . . . . . . . . . . . . 58, 141
remove the top delivery tray
how to . . . . . . . . . . . . . . . . . . . . . . . . . . . . . 155
rendering intent . . . . . . . . . . . . . . . . . . . . . . . . . 120
rendering intents
absolute colorimetric . . . . . . . . . . . . . . . . . 240
definition . . . . . . . . . . . . . . . . . . . . . . . . . . 236
perceptual (photo) . . . . . . . . . . . . . . . . . . . 237
relative colorimetric . . . . . . . . . . . . . . . . . . 239
saturation (business graphics) . . . . . . . . . . 238
replace
maintenance tray . . . . . . . . . . . . . . . . . . . . . 60
media roll . . . . . . . . . . . . . . . . . . . . . . . . . . . 67
toner cartridge . . . . . . . . . . . . . . . . . . . . . . . 57
Replace a media roll . . . . . . . . 126, 130, 197, 201
replace a toner cartridge
how to . . . . . . . . . . . . . . . . . . . . . . . . . . 58, 141
replace media roll
how to . . . . . . . . . . . . . . . . . . . . . .67, 130, 201
replace the maintenance tray
how to . . . . . . . . . . . . . . . . . . . . . . . . . . 60, 143
replace the top delivery tray
how to . . . . . . . . . . . . . . . . . . . . . . . . . . . . . 157
resolution . . . . . . . . . . . . . . . . . . . . . . . . . . . . . 295
restore
back-up file . . . . . . . . . . . . . . . . . . . . . . . . . . 95
factory defaults . . . . . . . . . . . . . . . . . . . . . . . 96
restore a back-up file
how to . . . . . . . . . . . . . . . . . . . . . . . . . . . . . . 95
restore the factory defaults
how to . . . . . . . . . . . . . . . . . . . . . . . . . . . . . . 96
resume
active job . . . . . . . . . . . . . . . . . . . . . . . . . . 182
printer . . . . . . . . . . . . . . . . . . . . . . . . . . . . . 150
resume the printer
how to . . . . . . . . . . . . . . . . . . . . . . . . . . . . . 150
RGB color space
definition . . . . . . . . . . . . . . . . . . . . . . . . . . 230
RGB input data . . . . . . . . . . . . . . . . . . . . . . . . . 120
roll
holder . . . . . . . . . . . . . . . . . . . . . . . . . . . . . . 26
loader . . . . . . . . . . . . . . . . . . . . . . . . . . . . . . 26
station . . . . . . . . . . . . . . . . . . . . . . . . . . . 26, 63
321
Index
roll holder . . . . . . . . . . . . . . . . . . . . . . . . . . . . . . 63
roll loader . . . . . . . . . . . . . . . . . . . . . . . . . . . . . . 63
rotation . . . . . . . . . . . . . . . . . . . . . . . . . . .118, 225
run the installation wizard . . . . . . . . . . . . . . . . . . 49
how to . . . . . . . . . . . . . . . . . . . . . . . . . . . . . . 50
S
safety approvals . . . . . . . . . . . . . . . . . . . . . . . . . 295
saturation (business graphics)
rendering intents . . . . . . . . . . . . . . . . . . . . . 238
Save
Licenses . . . . . . . . . . . . . . . . . . . . . . . . . . . 288
save
licenses . . . . . . . . . . . . . . . . . . . . . . . . . . . . . 99
Save the currently active licenses . . . . . . . . . . . 288
save the currently active licenses . . . . . . . . . . . . 99
save the license information
how to . . . . . . . . . . . . . . . . . . . . . . . . . .99, 288
scale . . . . . . . . . . . . . . . . . . . . . . . . . . . . . . . . . . 118
scroll
wheel . . . . . . . . . . . . . . . . . . . . . . . . . . . . . . . 29
second language . . . . . . . . . . . . . . . . . . . . .77, 102
display language . . . . . . . . . . . . . . . . . . . . . 103
serial number . . . . . . . . . . . . . . . . . . . . . . . . . . . . 49
set language
browser . . . . . . . . . . . . . . . . . . . . . . . . . . . . . 86
set the 'Oce Print Assistant Behavior'
how to . . . . . . . . . . . . . . . . . . . . . . . . . . . . . 221
set the alignment mode . . . . . . . . . . . . . . . . . . . 226
how to . . . . . . . . . . . . . . . . . . . . . . . . . . . . . 226
set the automatic roll switch . . . . . . . . . . . . . . . 223
how to . . . . . . . . . . . . . . . . . . . . . . . . . . . . . 223
set the color mode . . . . . . . . . . . . . . . . . . . . . . . 218
how to . . . . . . . . . . . . . . . . . . . . . . . . . . . . . 218
set the network duplex mode . . . . . . . . . . . . . . 227
how to . . . . . . . . . . . . . . . . . . . . . . . . . . . . . 227
set the network speed . . . . . . . . . . . . . . . . . . . . 228
how to . . . . . . . . . . . . . . . . . . . . . . . . . . . . . 228
set the Oce Print Assistant Behavior . . . . . . . . . 221
set the print setting
how to . . . . . . . . . . . . . . . . . . . . . . . . . . . . . 220
set the production plus setting . . . . . . . . . . . . . . 222
how to . . . . . . . . . . . . . . . . . . . . . . . . . . . . . 222
set the rotation mode . . . . . . . . . . . . . . . . . . . . . 225
how to . . . . . . . . . . . . . . . . . . . . . . . . . . . . . 225
set the spool threshold . . . . . . . . . . . . . . . . . . . . 224
how to . . . . . . . . . . . . . . . . . . . . . . . . . . . . . 224
setting
print productivity . . . . . . . . . . . . . . . . . . . . 217
print quality . . . . . . . . . . . . . . . . . . . . . . . . . 216
322
setting overview . . . . . . . . . . . . . . . . . . . . . . . . 186
settings
color management . . . . . . . . . . . . . . . . . . . . 120
softkey
key . . . . . . . . . . . . . . . . . . . . . . . . . . . . . . . . . 29
solve output quality problems . . . . . 268, 270, 272
Specifications
Drivers . . . . . . . . . . . . . . . . . . . . . . . . . . . . . 306
Media sizes . . . . . . . . . . . . . . . . . . . . .301, 304
Optional application software . . . . . . . . . . . 306
specifications
controller
hardware . . . . . . . . . . . . . . . . . . . . . . . . 292
software . . . . . . . . . . . . . . . . . . . . . . . . 293
dimensions . . . . . . . . . . . . . . . . . . . . . . . . . 295
frequency . . . . . . . . . . . . . . . . . . . . . . . . . . . 295
power consumption . . . . . . . . . . . . . . . . . . . 295
printer . . . . . . . . . . . . . . . . . . . . . . . . . . . . . 295
voltage . . . . . . . . . . . . . . . . . . . . . . . . . . . . . 295
weight . . . . . . . . . . . . . . . . . . . . . . . . . . . . . 295
speed . . . . . . . . . . . . . . . . . . . . . . . . . . . . . . . . . 295
spool threshold . . . . . . . . . . . . . . . . . . . . .116, 224
start
key . . . . . . . . . . . . . . . . . . . . . . . . . . . . . . . . . 29
station
roll . . . . . . . . . . . . . . . . . . . . . . . . . . . . . . . . . 63
stop
active job . . . . . . . . . . . . . . . . . . . . . . . . . . . 182
key . . . . . . . . . . . . . . . . . . . . . . . . . . . . . . . . . 29
Suffix . . . . . . . . . . . . . . . . . . . . . . . . . . . . . . . . . . 54
Support tab
Océ Express WebTools . . . . . . . . . . . . . . . . . 84
Supported non-Océ media types . . . . . . . . . . . . 302
switch off
printer . . . . . . . . . . . . . . . . . . . . . . . . . . . . . 149
switch off the printer
how to . . . . . . . . . . . . . . . . . . . . . . . . . . . . . 149
switch on
printer . . . . . . . . . . . . . . . . . . . . . . . . . .47, 149
switch on the printer
how to . . . . . . . . . . . . . . . . . . . . . . . . . .47, 149
system . . . . . . . . . . . . . . . . . . . . . . . . . . . . . . . . . 32
System administrator . . . . . . . . . . . . . . . . . . . . . . 88
system monitor
activate . . . . . . . . . . . . . . . . . . . . . . . . . . . . 146
system software
update . . . . . . . . . . . . . . . . . . . . . . . . . . . . . . 92
system states
overview . . . . . . . . . . . . . . . . . . . . . . . . . . . 148
Index
T
TAC . . . . . . . . . . . . . . . . . . . . . . . . . . . . . . . 32, 84
the Océ Print Quality Advisor
demo print . . . . . . . . . . . . . . . . . . . . . . . . . 253
The output delivery . . . . . . . . . . . . . . . . . 136, 207
TIFF and JPEG . . . . . . . . . . . . . . . . . . . . . . . . . 122
time format . . . . . . . . . . . . . . . . . . . . . . . . . 77, 102
time out
printer panel . . . . . . . . . . . . . . . . . . . . . . . . 105
toner . . . . . . . . . . . . . . . . . . . . . . . . . . . . . . . . . . 57
cartridge . . . . . . . . . . . . . . . . . . . . . . . . . . . . 22
toner cartridge
load . . . . . . . . . . . . . . . . . . . . . . . . . . . . . . . . 57
Océ TonerPearls . . . . . . . . . . . . . . . . . . 57, 140
remove . . . . . . . . . . . . . . . . . . . . . . . . . . . . . 57
replace . . . . . . . . . . . . . . . . . . . . . . . . . . . . . 57
Top delivery tray
adjust . . . . . . . . . . . . . . . . . . . . . . . . . . . . . 164
top delivery tray
description . . . . . . . . . . . . . . . . . . . . . . . . . . 35
Total Area Click . . . . . . . . . . . . . . . . . . . . . . 32, 84
back-up file . . . . . . . . . . . . . . . . . . . . . . . . . . 93
view and check the settings before they are stored in
a back-up file
how to . . . . . . . . . . . . . . . . . . . . . . . . . . . . . . 93
view the system states
how to . . . . . . . . . . . . . . . . . . . . . . . . . . . . . 148
W
wheel
scroll . . . . . . . . . . . . . . . . . . . . . . . . . . . . . . . 29
working area . . . . . . . . . . . . . . . . . . . . . . . . . . . . 21
U
unpack
media roll . . . . . . . . . . . . . . . . . . . . . . . 65, 128
Unpack the media roll . . . . . . . . . . . . . . . . . . . 199
unpack the media roll
how to . . . . . . . . . . . . . . . . . . . . . . 65, 128, 199
update
media profile . . . . . . . . . . . . . . . . . . . . . . . 194
printer software . . . . . . . . . . . . . . . . . . . . . . 92
system software . . . . . . . . . . . . . . . . . . . . . . 92
update a media profile
how to . . . . . . . . . . . . . . . . . . . . . . . . . . . . . 194
update printer software
how to . . . . . . . . . . . . . . . . . . . . . . . . . . . . . . 92
update system software
how to . . . . . . . . . . . . . . . . . . . . . . . . . . . . . . 92
upload a new license
how to . . . . . . . . . . . . . . . . . . . . . . . . . 100, 289
use this manual
how to . . . . . . . . . . . . . . . . . . . . . . . . . . . . . . 14
User authorizations . . . . . . . . . . . . . . . . . . . . . . . 88
User roles . . . . . . . . . . . . . . . . . . . . . . . . . . . . . . 88
User roles and authorizations . . . . . . . . . . . . . . . 88
V
vertical shift . . . . . . . . . . . . . . . . . . . . . . . . . . . 119
view and check settings
323
Index
324