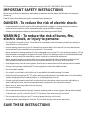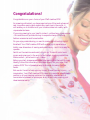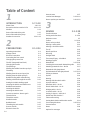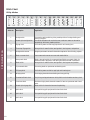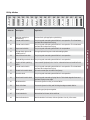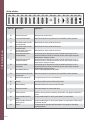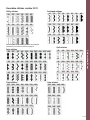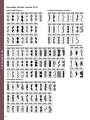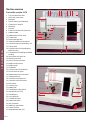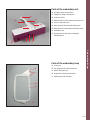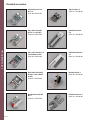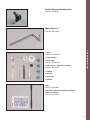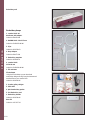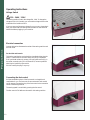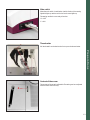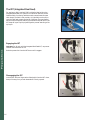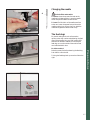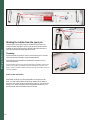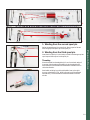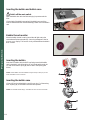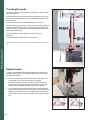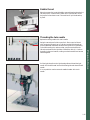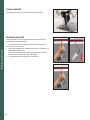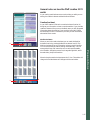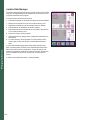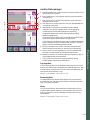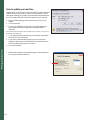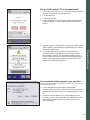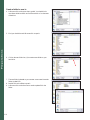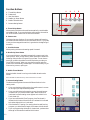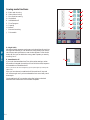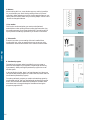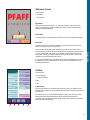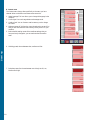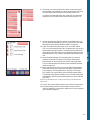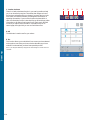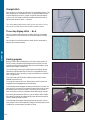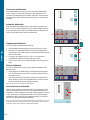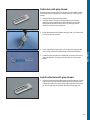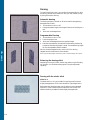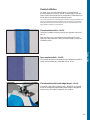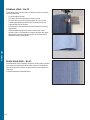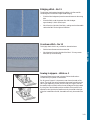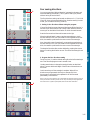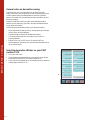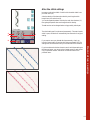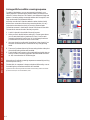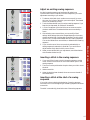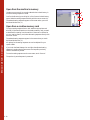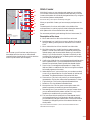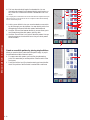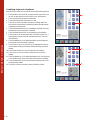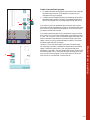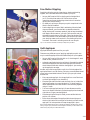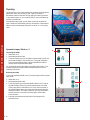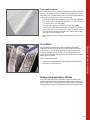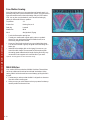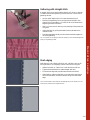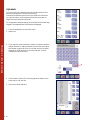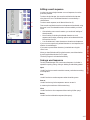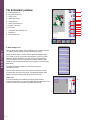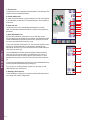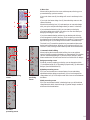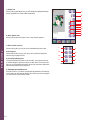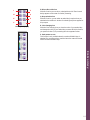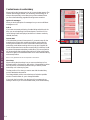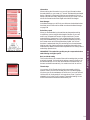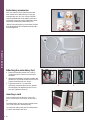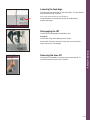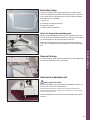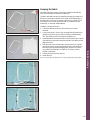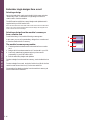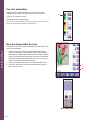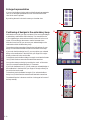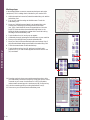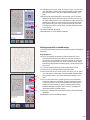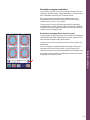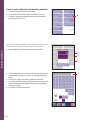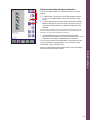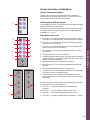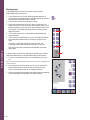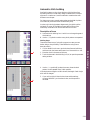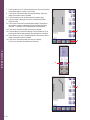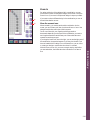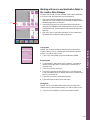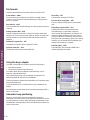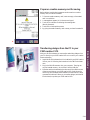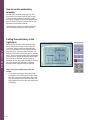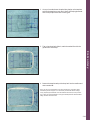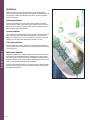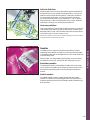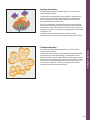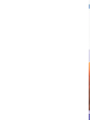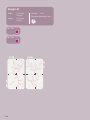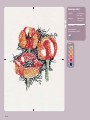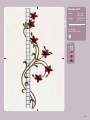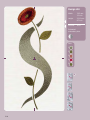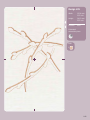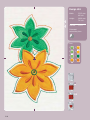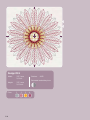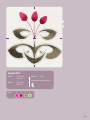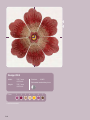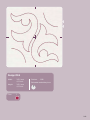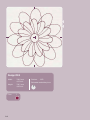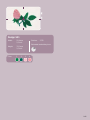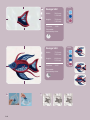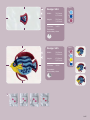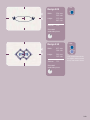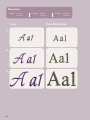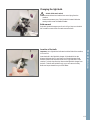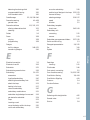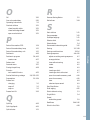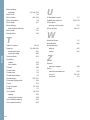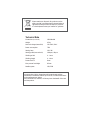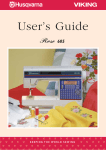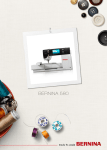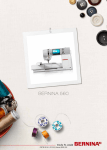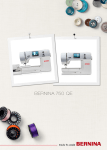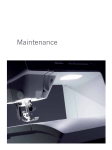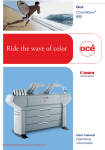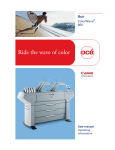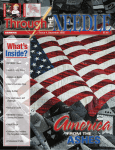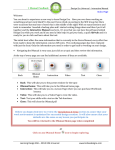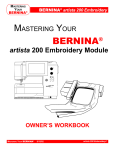Download Pfaff 2170 Sewing Machine User Manual
Transcript
creative Owner‘s manual 2170 This household sewing machine is designed to comply with IEC/EN 60335-2-28 and UL1594 IMPORTANT SAFETY INSTRUCTIONS When using an electrical appliance, basic safety precautions should always be followed, including the following: Read all instructions before using this household sewing machine. DANGER - To reduce the risk of electric shock: • A sewing machine should never be left unattended when plugged in. Always unplug this sewing machine from the electric outlet immediately after using and before cleaning. • Always unplug before relamping. Replace bulb with same type rated 5 Watt. WARNING - To reduce the risk of burns, fire, electric shock, or injury to persons: • Do not allow to be used as a toy. Close attention is necessary when this sewing machine is used by or near children or infirm person. • Use this sewing machine only for its intended use as described in this manual. Use only attachments recommended by the manufacturer as contained in this manual. • Never operate this sewing machine if it has a damaged cord or plug, if it is not working properly, if it has been dropped or damaged, or dropped into water. Return the sewing machine to the nearest authorized dealer or service center for examination, repair, electrical or mechanical adjustment. • Never operate the sewing machine with any air openings blocked. Keep ventilation openings of the Sewing machine and foot controller free from the accumulation of lint, dust, and loose cloth. • Keep fingers away from all moving parts. Special care is required around the sewing machine needle. • Always use the proper needle plate. The wrong plate can cause the needle to break. • Do not use bent needles. • Do not pull or push fabric while stitching. It may deflect the needle causing it to break. • Switch the sewing machine off (“0”) when making any adjustment in the needle area, such as threading needle, changing needle, threading bobbin, or changing presser foot, etc. • Always unplug the sewing machine from the electrical outlet when removing covers, lubricating, or when making any other user servicing adjustments mentioned in the instruction manual. • Never drop or insert any object into any opening. • Do not use outdoors. • Do not operate where aerosol (spray) products are being used or where oxygen is being administrated. • To disconnect, turn all controls to the off (“0”) position, then remove plug from outlet. • Do not unplug by pulling on cord. To unplug, grasp the plug, not the cord. • Hold plug when rewinding into cord reel. Do not allow plug to whip when rewinding. SAVE THESE INSTRUCTIONS Congratulations! Congratulations on your choice of your Pfaff creative 2170! As a sewing enthusiast, you have acquired one of the most advanced and innovative sewing and embroidery machines in the world; it will enable you to transform all your creative ideas into reality with unprecedented ease. If you enjoy sewing to your heart’s content – without any compromises – this machine will provide the key to exquisite items of clothing, fashion accessories and home textiles. Do you enjoy embroidering, or want to create distinctive highlights? Excellent! Your Pfaff creative 2170 will enable you to experience a totally new dimension of sewing and embroidery – and it is so easy to operate. Switch on the machine and watch it light up. The multi-color touch screen welcomes you to the world of unlimited, creative possibilities. Make contact – just a touch is all it takes. Before you start, please spend some time reading this Owner's Manual. Ideally, follow the information described directly on your new Pfaff creative 2170. This is the easiest way to discover its many creative facets. But we don’t want to keep you any longer. Give a free rein to your imagination. Your Pfaff creative 2170 is bound to become a dependable partner in all your sewing ventures. Our specialist retailers will of course also be pleased to advise you at any time. Enjoy making your ideas become reality. Table of Content 1 INTRODUCTION Stitch Chart Decorative stitches creative 2170 1:7-1:18 1:8-1:10 1:11-1:13 Machine 1:14 Parts of the embroidery unit 1:15 Parts of the embroidery hoop 1:15 Standard accessories 2 PREPARATIONS 1:4 General notes 1:16-1:18 2:17 creative Data Manager 2:18-2:19 How to update your machine 2:20-2:23 3 SEWING 3:1-3:28 Function Buttons 3:2 Sewing mode functions 3:3-3:6 Welcome screen 3:7 Toolbar 2:1-2:24 3:7-3:10 How to select a stitch 3:11 Altering a utility stitch 3:11 Altering a decorative stitch 3:12 Tie-off 3:12 Operating Instructions 2:2 Needle positions 3:13 Voltage Switch 2:2 Mirroring 3:13 Electrical connection 2:2 Straight stitch 3:14 Connecting the foot control 2:2 Three-step Zigzag – stitch No 4 3:14 Changing the presser foot 2:5 Basting program The IDT (Integrated Dual Feed) 2:6 Buttonholes Changing the needle 2:7 Inserting the sensormatic buttonhole guide The feed dogs 2:7 Attaching buttonhole foot – No 5A 3:15 Winding the bobbin from the spool pin 2:8 Buttonhole with gimp thread 3:17 Threading 2:8 Eyelet buttonhole with gimp thread Winding from the second spool pin 2:9 Sewing on buttons 3:19 Winding from the third spool pin 2:9 Eyelets 3:19 3:14 3:15-3:18 3:15 3:17-3:18 Bobbin winding while embroidering 2:10 Darning 3:20 Winding a bobbin through the needle 2:10 Darning with the elastic stitch 3:20 Setting the bobbin winding speed 2:11 Overlock stitches 3:21 Inserting the bobbin and bobbin case 2:12 Blindhem stitch – No 30 3:22 Bobbin thread monitor 2:12 Elastic blind stitch – No 31 3:22 Inserting the bobbin 2:12 Bridging stitch - No 11 3:23 Inserting the bobbin case 2:12 Crosshem stitch - No 13 3:23 Correct top tension - How to get it 2:13 Sewing in zippers - stitch No 1 3:23 Thread tension 2:13 Rolled hem with foot No. 7 3:24 Thread the needle 2:14 Twin needle sewing 3:24 Needle threader 2:14 Sewing Maxi stitches with a twin needle Bobbin thread 2:15 Four sewing directions Threading the twin needle 2:15 Personal menu 3:27 Presser foot lift 2:16 Demo 3:28 Electronic knee lift 2:16 Options for messages 3:28 3:24 3:25-3:26 4 DECORATIVE SEWING 4:1-4:28 5 EMBROIDERY 5:1-5:70 General notes on decorative sewing 4:2 The Embroidery window 5:2-5:7 Selecting decorative stitches 4:2 Context menu in embroidery 5:8-5:9 4:3 Embroidery accessories 5:10 Attaching the embroidery foot 5:10 5:10 Alter the stitch settings Sewing sequence 4:4-4:10 Create a sewing sequence 4:5 Inserting a card Arrange stitches within a sewing sequence 4:6 Lowering the feed dogs 5:11 Adjust an existing sewing sequence 4:7 Disengaging the IDT 5:11 Inserting a stitch in the sewing sequence 4:7 Removing the knee lift 5:11 Connecting the embroidery unit 5:12 Inserting a stitch at the start of a sewing sequence 4:7 Embroidery hoop 5:13 4:8 Attach the hoop 5:13 Close a sewing sequence without saving 4:9 Remove the hoop 5:13 Delete a sewing sequence 4:9 Remove the embroidery unit 5:13 Select and open a saved sewing sequence 4:9 Get started to embroider 5:14 Save a sewing sequence Open from the machine‘s memory 4:10 Hooping the fabric Open from a creative memory card 4:10 Embroider single designs from a card Stitch Creator 4:11 Color changing icon Placing single stitches 4:13 Combining single parts of patterns 4:14 More options to edit patterns Quilting Patchwork 5:15 5:16-5:17 5:18 4:15 4:16-4:19 4:16 Piecing the quilt top 4:18 Stitch in the Ditch 4:18 Free-motion Stippling 4:19 Quilt Appliqués 4:19 Tapering 4:20 Nostalgia/Heirloom 4:22 Cross Stitch 4:23 Antique hand embroidery stitches 4:23 Free-motion Sewing 4:24 MAXI Stitches 4:24 Gathering with straight stitch 4:25 Shell edging 4:25 Alphabets 4:26 Editing a word sequence 4:27 Saving a word sequence 4:27 Monogram 4:28 1:5 Multi-color embroidery 5:19 One color embroidery 5:20 Move the design within the hoop 5:20 Embroider 5:21 Enlarged representation 5:22 Positioning of designs in the embroidery hoop 5:22 Precise Positioning a design 5:23-5:25 Jumping over stitches 5:26 Embroider monograms and letters 5:27-5:30 Arcing; embroidery combinations 5:31-5:32 Automatic stitch building 5:33-5:34 Zoom In 5:35 The creative Data manager 5:36 Working with source and destination fields in the creative Data Manager 5:37 Working with a field in the creative Data Manager 5:38-5:40 File formats 5:40 Using the hoop adapter 5:40 Automatic hoop positioning 5:40 Prepare a creative memory card for saving 5:41 Transferring designs from the PC to your Pfaff creative 2170 How to use the embroidery template 5:41 5:42 Putting the embroidery in the right place 5:42-5:43 Stabilizers 5:45 Threads 5:46 Appliqué embroidery 5:47 Cutwork embroidery 5:47 BUILT IN DESIGNS 6 MAINTENANCE 5:49-5:70 6:1-6:11 Changing the needle plate 6:2 Cleaning 6:2 Changing the light bulb What to do if...? Index Technical Data 1:6 5:44-5:45 Needles 6:3 6:4-6:5 6:6-6:10 6:11 INTRODUCTION Stitch Chart Utility stitches 1. 2. Introduction Stitch No. 1:8 3. 4. 5. 6. 7. 8. 9. 10. 11. 12. 13. 14. 15. 16. 17. Description Application 1 Straight stitch 2 Stretch triple straight stitch 3 Zigzag stitch For seaming and topstitching. Many needle positions for edge stitching and sewing in zippers. For reinforced seams such as stitch trouser, under arm seams or decorative topstitching. With many needle positions. For finishing seams on fabrics appliqué work and inserting lace. 4 Three-step Zigzag stitch Strong stitch for seam finishes, sewing elastic, darning tears, and patches. 5 Straight stitch reverse Program permanent reverse for decorative sequences. Also for bulky projects. 6 Elastic overcast stitch Use to seam and overcast on woven and stretch fabrics. 7 Honeycomb stitch 8 Elastic stitch Elastic, decorative stitch for ornamental hem finishing on stretch fabric, for decorative elastic application and sewing with elastic thread in the bobbin. Strong stitch for seam finishes, sewing elastic, darning tears and patches. 9 Triple stretch stitch For sewing elastic on sportswear and bathing suits. 10 Z-Zigzag stitch For finishing seams on fabrics, appliqué, and inserting lace. 11 Bridging stitch For bridging, decorative hemstitching and crazy quilting. 12 Foundation Elastic stitch For joining overlapped seams on bulky fabrics such as leathers and terry cloth. 13 Cross hem stitch 14 Stretch triple zigzag stitch Provides a highly elastic, decorative seam for hems on sportswear and Casual wear. Elastic stitch for decorative hems and topstitching. 15 Quilt stitch For topstitching quilt projects with a hand look stitch. 16 Quilt stitch For topstitching quilt projects with a hand look stitch. 17 Quilt stitch For topstitching quilt projects with a hand look stitch. Utility stitches 18. 19. Stitch No. 20. 21. 22. 23. 24. 25. 26. 27. 28. 29. 30. 31. 32. 47. 48. Description Application For hand look quilt appliqué or pinstitching. 19 Quilting, appliqué or pinstitching Closed overlock stitch 20 Closed overlock stitch 21 Open overlock stitch 22 23 Zigzag stitch, right or left needle position Standard overlock stitch 24 Finished Edge overlock stitch For joining and overcasting stretch fabrics in one operation. 25 26 Light-knit fabric patching stitch Closed overlock stitch 27 Stretch knit overlock stitch For joining and overcasting stretch fabrics in one operation. The closed seam prevents fabric edges from fraying. Join and overcast open knit fabrics and jersey. 28 Overlock stitch For joining and overcasting stretch fabrics in one operation. 29 Reinforced Overlock stitch 30 Blindhem stitch For joining and overcasting fraying fabrics. The knitted edge reinforces and prevents fraying on raw edge. For securing hems invisibly on woven fabrics. 31 Elastic blindhem For securing hems invisibly and finishing the edge on stretch fabrics. 32 Basting stitch For basting projects pieces together. 47 Linen buttonhole Buttonholes for blouses, shirts and linen. 48 Standard buttonhole Basic buttonhole for blouses, shirts and jackets. Also for pillow cases. 18 For joining and overcasting stretch fabrics in one operation. The closed seam prevents fabric edges from fraying. For joining and overcasting stretch fabrics in one operation. The closed seam prevents fabric edges from fraying. For joining and overcasting stretch fabric in one operation. Introduction For appliqué couching over cords and creating eyelets. For joining and overcasting stretch fabrics in one operation Use to mend light jersey knits. Also for a decorative hem and neckline finish. 1:9 Utility stitches 49. 50. Stitch No. 54. 55. 56. 57. 58. 59. 60. 61. 62. 63. 64. 65. 66. Application 49 Stretch buttonhole Buttonhole for stretch fabrics. 50 Cross stitch buttonhole Decorative buttonhole for jackets and for embellishing other garments. 51 Rounded buttonhole with pointed bartack Rounded buttonhole with lengthwise tack Rounded end buttonhole with crosswise tack Eyelet buttonhole with pointed bartack Buttonholes for shirts, jackets and trousers. 53 Introduction 52. 53. Description 52 54 1:10 51. Buttonholes for shirts, jackets and trousers. Buttonholes for shirts, jackets and trousers. Professional tailor's buttonhole, for denim jackets and trousers. Or as a decorative effect for kitchen and shower curtains. Add rings through the buttonholes to hang the curtains. Professional tailor's buttonhole, for denim jackets and trousers. Or as a decorative effect for kitchen and shower curtains. Add rings through the buttonholes to hang the curtains. Professional tailor's buttonhole, for denim jackets and trousers. Or as a decorative effect for kitchen and shower curtains. Add rings through the buttonholes to hang the curtains. Use for lightweight garments or jackets. 55 Eyelet buttonhole with lengthwise bartack 56 Professional eyelet buttonhole 57 Rounded buttonhole 58 59 Decorative Buttonhole with triangle tack Button sewing program For applying two-hole or four-hole buttons. 60 Bartack For applying belt loops and reinforcing pockets. 61 Denim Bartack Decorative bartack for trouser and skirt pockets 62 Decorative bartack Decorative bartack for trousers and skirts. 63 Stippling stitch Random darning stitch for mending rips and tears. Also great as a decorative accent. 64 Programmable Darning stitch Programmable length for darning and repeat it for large repairs. 65 Programmable reinforced Darning stitch Programmable length for darning and repeat it for large repairs. Reinforced by horizontal stitches. 66 Eyelet Create eyelets for garments and home textiles. Also great for decorating nostalgia projects. Decorative buttonhole for jackets and for embellishing other garments. Decorative stitches creative 2170 Scalloped edgings Utility stitches 30 33 36 39 42 45 67 70 73 76 79 82 85 31 34 37 40 43 46 68 71 74 77 80 83 86 32 35 38 41 44 69 72 75 78 81 84 87 For the stitches 30, 31 and 32, you find a more detailed explanation in the Stitch overview on page 1:9. 88 Quilt stitches Satin stitches 92 95 98 101 104 107 110 113 116 15 18 301 304 307 310 90 93 96 99 102 105 108 111 114 16 299 302 305 308 331 91 94 97 100 103 106 109 112 115 17 300 303 306 309 Cross stitches Introduction 89 Hem stitches 117 120 123 126 129 132 135 137 140 143 146 118 121 124 127 130 133 136 138 141 144 119 122 125 128 131 134 139 142 145 1:11 Decorative stitches creative 2170 Leaves and Flowers Antique Embroidery stitches 311 314 317 160 163 166 312 315 318 321 324 327 161 164 167 313 316 319 325 147 150 153 156 159 162 165 148 151 154 157 149 152 155 158 332 320 322 Introduction 326 329 334 330 335 328 333 Animal stitches Decorative stitches 1 168 171 174 177 180 183 186 189 192 169 172 175 178 181 184 187 190 170 173 176 179 182 195 223 226 229 341 344 224 227 230 339 342 345 225 228 351 337 340 343 193 196 338 185 188 191 194 336 347 350 Decorative stitches 2 197 200 203 206 209 212 215 218 198 201 204 207 210 213 216 199 202 205 208 211 214 1:12 323 217 221 219 222 348 220 349 346 Decorative stitches creative 2170 MAXI stitches 236 241 246 251 256 232 237 242 247 252 257 233 238 243 248 253 258 234 239 244 249 254 259 235 240 245 250 255 260 Block Outline Comic Cursive MAXI 1 Introduction 231 Alphabets Script MAXI 2 1:13 Machine overview 16 17 20 21 22 18 19 Parts of the creative 2170 1 1 Top cover with stitch chart 2 Multi-color touch screen 3 Base plate 4 Slide for lowering the feed dogs 5 Connection for knee lift 6 Feed dogs 7 Free arm 8 Presser foot holder with presser foot 11 9 Needle threader 9 10 Needle holder with set screw 11 Thread cutter 12 Reverse sewing button 15 13 12 2 10 7 6 14 8 13 Signal lamp bobbin thread monitor 14 Connection socket for embroidery unit Introduction 15 Take-up lever 16 Pre-tension device for threading and bobbin winding 3 17 Thread guide for threading and bobbin winding 5 4 18 Spool holder with spool cap 19 Second spool holder 20 Hole for third spool holder 21 Bobbin winding control 22 Bobbin winder 23 Handwheel 36 24 Contrast control for the display 38 40 37 39 25 Front and rear card slots 26 Release buttons for the card slots 27 Voltage switchover 28 Connection socket lead cord 29 Connection socket foot control 35 23 30 Main switch 31 Accessory tray 32 Needle plate 34 33 Thread guides, right and left 34 Sewing bulb (max. 5 W) 35 Threading slot 32 31 33 24 41 42 25 26 36 Carrying handle 37 Thread snips button 38 Pattern Start button 39 Sew slow button 40 Needle up/down button 41 Presser foot lifter 42 Integrated Dual feed /IDT 1:14 30 28 29 27 Parts of the embroidery unit 44 Connection plug to the machine 45 Fastener for fitting to the machine 50 46 Under arm guide 51 49 47 Release button for removing the embroidery unit 52 48 48 Pivot for embroidery arm 49 Metal guide for fitting the embroidery hoop 50 Release lever for removing the embroidery hoop 51 Embroidery arm 52 Recessed grip for raising and rotating the embroidery arm 47 46 45 44 Introduction Parts of the embroidery hoop 53 Snap-in pin 53 54 Two guide pins for retaining the hoop 55 Ribs for fitting the clips 54 56 Projections for placing the template 57 Retaining screw for the fabric 55 56 57 1:15 Standard accessories Standard presser foot No. 0 A Introduction Order No.: 820 244-096 Zipper foot No. 4 Order No.: 820 248-096 Fancy stitch foot with IDT No. 1 A (for IDT) Buttonhole foot No. 5A Order No.: 820 254-096 Order No.: 820 299-096 Fancy stitch foot No. 2 A (not suitable for IDT) Buttonhole guide No. 10 Order No.: 820 260-096 Order No.: 820 294-096 Maxi-stitch Embroidery foot No. 8 (not suitable for IDT) Darning foot No. 6 Order No.: 820 243-096 Order No.: 820 259-096 Blindhem foot with IDT No. 3 Order No.: 820 256-096 1:16 Rolled hem foot No. 7 Order No.: 820 249-096 Creative Fantasy Embroidery foot Order No: 820 280-096 Edge guide No. 3 Order No.: 820 251-096 Introduction 1. Brush 8 7 Order No.: 93-847-979-91 2. Extra spool pin 3. Seam ripper Order No.: 99-053-016-91 6 4. Bulb remover / Needle plate changer Order No.: 820 292-096 5. Bobbins 6. Felt pad 7. Spool caps 1 2 3 4 5 8. Needles Stylus Order No: 412 69 34-01 Stitch Card – Antique Quilt Stitches and Hand Embroidery Stitches Order No: 412 74 69-06 1:17 Embroidery unit Embroidery hoops 1. creative HOOP 80 80x80mm, with adapter Order No: 820 476-096 2. ROUND HOOP 120x115 mm 1. Order No: 93-039-343-44-000 3. Clips 3. Order No: 412 65 18-03 Introduction 2. 4. 4. Hoop Adapter Order No: 820 477-096 5. Embroidery template Order No: 412 86 21 01 6. creative HOOP 225x140 mm Order No: 93-039-340-44-000 5. 6. 1. File assistant File Assistant Using the File Assistant you can download embroidery designs directly from the Internet and transfer them to your creative 2170. 1 2 Order No: 412 84 16-96 3 2. Creative gallery designs 3. USB cable 4. Quick embroidery packet 5. 300 Embroidery card 6. Embroidery threads Order No: 412 85 90-96 Knee lift Order No.: 412 70 57 02 1:18 4 5 6 PREPARATIONS Operating Instructions Voltage Switch 220 - 240V / 120V The sewing machine is set to the voltage 220 - 240V. To change the voltage to 120V (US/Canada), you must set the voltage switch on the underside of the machine to 120 V. If you are unsure of the correct voltage for your country, please check with your authorized Pfaff sewing machine dealer or local electrical authorities before plugging in your machine. Electrical connection Preparations Connect the lead cord between the socket of the sewing machine and the wall outlet. For the USA and Canada: This sewing machine has a polarized plug (one blade wider than the other). To reduce the risk of electric shock, this plug is intended to fit in a polarized outlet only one way. If the plug does not fit fully in the outlet, reverse the plug. If it still does not fit, contact a qualified electrician to install the proper outlet. DO NOT modify the plug in any way! Connecting the foot control Pull the retractable cord out of the foot control to a length that is comfortable for you. The foot control has an automatic cord-rewind reel for storage. Connect the plug of the foot control to the connection socket of the sewing machine. The sewing speed is controlled by pressing the foot control. The foot control ATK 0080 must be used for this sewing machine. 2:2 Main switch When the main switch is switched on (switch function I) the sewing lightbulb lights up and the multi-color touch screen lights up. The sewing machine is now ready to function. "0" = OFF "I" = ON Thread cutter Pull the thread from the back to the front up over the thread cutter. Preparations Contrast of the screen The contrast of the screen is adjustable. The setting can be re-adjusted with the screen control dial (A). A 2:3 Carrying case Place the enclosed lead cord, the foot control and instruction book into the storage compartment of the carrying case. Lid Open the lid upwards. Preparations The stitches of the sewing machine are illustrated on the inside of the lid. Accessory tray Open the accessory tray by placing your left index finger on the ridged area on the left of the lid and open the lid up and towards you. Free arm In order to sew using the free arm, swing the detachable accessory tray to the left and lift it up out of the hole. When replacing the accessory tray, make sure it is flush with the free arm of the sewing machine. Note: Some fabrics have a lot of excess dye which can cause discoloration on other fabric but also on your sewing machine. This discoloring may be very difficult or impossible to remove. Fleece and denim fabric (especially in red and blue) often contain a lot of excess dye. If you suspect that your fabric/ready-to-wear garment contains a lot of excess dye, always pre-wash it before sewing/embroidering to avoid the discoloring. 2:4 Changing the presser foot Snap off the presser foot Switch off the main switch. Press the front part of the presser foot upwards and at the same time the rear part downwards until it disengages from the presser foot holder. Snap on the presser foot Place the presser foot under the presser foot holder, so that when the presser foot lift is lowered, the pins of the foot snap onto the presser foot holder. Preparations Check: Please check that the presser foot is properly attached by raising the presser foot lift. Note: If your Presser foot lift is disengaged because of the embroidery or free-motion, step on the foot control in a sewing stitch or disengage the free-motion icon. 2:5 The IDT (Integrated Dual Feed) For sewing any fabric precisely Pfaff provides the ideal solution: the Integrated Dual Feed, IDT system. As on industrial machines, the IDT feeds the fabric from the top and bottom at the same time at the same stitch length. The fabric is fed precisely. On light fabrics such as silk or rayon the dual feed prevents puckering of the seam. The even feeding action also ensures perfect matching of checked and striped fabrics. The IDT keeps all layers of quilt projects aligned to prevent stretching of the top layers. Engaging the IDT Important: For all work with the Integrated Dual Feed IDT, use presser feet with the center back cut-out. Preparations Raise the presser foot. Press the IDT down until it engages. Disengaging the IDT Hold the IDT with two fingers at the ribbed ankle. Press the IDT down, then pull it away from you and release the IDT slowly upward. 2:6 Changing the needle A Switch off the main switch. To remove: Lower the presser foot and set the needle to its highest position. Loosen the needle screw and pull the needle out downwards. To insert: The flat side A of the needle must face to the rear. Lower the presser foot and insert the needle, pushing it up as far as it will go. Hold the needle and tighten the needle screw firmly. The feed dogs For certain sewing work such as free-motion quilting or darning or when embroidering, the feed dog must be lowered. On your Pfaff creative 2170 there are two different methods for lowering the feed dogs, one on the outside of the machine and one inside the bobbin door. A For either method: Preparations Raise the presser foot before lowering the feed dog. Push slide A or B to the left. To bring the feed dogs back up move the slide to the right. B 2:7 B A Winding the bobbin from the spool pin Preparations Choose a spool cap slightly larger in diameter than the spool. For example use the large spool cap for larger spools of thread, and the smallest cap with cone-type spools. Place the sewing thread on the spool pin. Slide the cap tightly against the spool. Threading Place the thread into guide (A) from front to back and pull it counterclockwise ABOVE the bobbin winder thread guide (B). Wind the start of the thread around the bobbin several times in a clockwise direction. Note: When bobbin winding always place the thread ABOVE the bobbin winder thread guide (B). Place a bobbin on the bobbin winder with the Pfaff logo up. Make sure the bobbin is secure on the bobbin winder by placing the small pin on the bobbin winder into the slot on the bobbin. Switch on the main switch. Start bobbin winding by pushing the bobbin winding lever to the right. You may need to adjust the Winding speed on the window in the multi- color touch screen as explained on page 2:11. As soon as the bobbin is full, the winding action will be stopped automatically. Cut the thread and remove the bobbin from the winder. 2:8 1. 2. B Swing the second spool pin up and lock. Place a spool of thread with an appropriate spool cap on the spool pin. 2. Winding from the third spool pin Insert the third spool pin in the hole provided. Place the appropriate spool cap and then a spool on the spool pin. Threading Place the thread into thread guide (A) from front to back and pull it counter clockwise above the bobbin winder thread guide (B). Wind the start of the thread around the bobbin several times in a clockwise direction. Start bobbin winding by pushing the bobbin lever to the right. As soon as the bobbin is full, the winding action will be stopped automatically. Cut the thread and remove the bobbin from the winder 2:9 Preparations A 1. Winding from the second spool pin Bobbin winding while embroidering The creative 2170 has a thread guide for bobbin winding while embroidering. B The needle thread (red) is placed into the thread guide (A) and underneath the bobbin winder thread guide (B). Pull the bobbin thread (blue) counter clockwise above the bobbin winder thread guide. Wind the start of the thread around the bobbin several times in a clockwise direction. A Winding a bobbin through the needle It is possible to wind bobbins even when the machine is fully threaded (see page 2:14 for threading instructions). Preparations Raise the presser foot. Pull the needle thread underneath the presser foot and upward through the right-hand threader slot. Place the thread from left to right through the take-up lever (C). Note: The take-up lever must be at its highest position. C Guide the thread to the right. Wind the start of the thread around the bobbin several times in a clockwise direction. Start bobbin winding by pushing the bobbin lever to the right. As soon as the bobbin is full, the winding action will be stopped automatically. Cut the thread and remove the bobbin from the winder. Note: The thread knife next to the bobbin winder makes it easy to cut the thread after bobbin winding. 2:10 Setting the bobbin winding speed You can select the speed in which the bobbin winding is wound when the machine is stopped. In the context menu (A), you will find an icon called Winding speed. If you touch that icon, a pop-up will appear where you can choose if you want the winding speed to be Slow, Medium or High. If you touch the Show Dialog icon, a window for selecting the speed opens each time the bobbin winder is switched on. The speed that you have selected can halved at any time by touching the half speed button. Note: If you wind the bobbin while the sewing machine is running, the winding speed is automatically set to Low. A Preparations 2:11 Inserting the bobbin and bobbin case Switch off the main switch. Open the bobbin door at the left side swinging it open towards the front. Lift the latch of the bobbin case and pull the bobbin case out of the machine. Release the latch and take the empty bobbin out of the bobbin case. Bobbin thread monitor Preparations When the bobbin thread is nearing its end the red light next to the reverse button flashes automatically. A warning message will also be given on your display. This function is only activated when the bobbin door is closed. Inserting the bobbin Insert the full bobbin (with the Pfaff logo facing towards the bobbin case) in the bobbin case. When doing so, pull the thread through slot (A), then under tension spring (B) until it rests in the opening (see arrow). Check: Hold the bobbin case with the bobbin facing towards you. When you pull the thread, the bobbin must turn clockwise. Inserting the bobbin case Lift latch (E) and push the bobbin case fully onto pin (C) of the sewing hook. Opening (D) of the bobbin case must face upwards. Check: Pull the bobbin thread sharply. The bobbin case must not fall out of the hook. 2:12 Correct top tension - How to get it This machine will automatically preset the tension for different types of stitches. Depending on what type of fabric and threads you are using, manual adjustments might be needed. If you find that the bobbin thread is visible on the top side of the fabric or that the top thread is visible on the underside of the fabric, you need to adjust the thread tension. Press the thread tension icon (A), + and - to set the required amount of the needle thread tension. Your adjustments will be reset when you select a new stitch or design. To save your alterations for the next time you sew see page 3:12. A Thread tension For the best stitch appearance and durability make sure the needle thread tension is correctly adjusted, i.e. the threads evenly meet between the two fabric layers. The following is valid for general sewing work: Preparations Bobbin thread is visible on the top side of the fabric: The needle thread tension is too tight. The needle thread tension must be reduced. Top thread is visible on the underside of the fabric: The needle thread tension is too loose. The needle thread tension must be increased. For decorative stitches and buttonholes the top thread should be visible on the underside of the fabric. 2:13 Threading the needle B Raise the presser foot. Place the thread on the spool pin and fit a spool cap of the right size. A Using both hands, pull the thread into the thread guide (A) from front to back. Place the thread from the right underneath the bobbin winder thread guide (B). E Now pass it through the left-hand threading slot downwards. Pull the thread around the stop (C) in the right-hand threading slot and upwards to the take-up lever (E). The thread must be pulled fully into the take-up lever from left to right. Pass the thread downwards in the right-hand threading slot. Pull the thread from the side behind one of the two thread guides (D). To thread the needle, please refer to the next section. Preparations Note: When sewing always place the thread underneath the bobbin winder thread guide (B). C D Needle threader In order to make threading of the needle easier and quicker the Pfaff needle threader is built-in. The needle threader allows you to thread the needle automatically. 1. Lower the presser foot. Press the threader down with the handle. The threader hook (G) swivels through the needle eye. 2. Place the thread from the back, over the hook (F) and under the thread hook (G) and hold the end of the thread taut. Reduce the pressure so that the needle threader slowly moves upwards. 3. At the same time, the threader hook swivels out of the needle eye and pulls the thread through the eye. Slightly release the end of the thread, so that a thread loop can form behind the needle. Release the threader and pull the rest of the thread end through the needle eye. 1. F 2. 2:14 G 3. Bobbin thread Raise the presser foot. Insert the bobbin case and place the thread to the left (see picture). Close the hook/bobbin door. Place the fabric under the presser foot and start to sew. The machine will pull the thread up by itself. Threading the twin needle A Replace the sewing needle with a twin needle. Pull the right thread into the right thread guide and thread the right needle. Pull the left thread into the left thread guide and thread the left needle. It is not possible to use the automatic needle threader with a twin needle. 2:15 Preparations Swing the second spool holder up and lock. Place a spool of thread with an appropriate spool cap on it. Make sure that both threads are placed underneath the bobbin winder thread guide. During threading in the left threading slot, make sure that you pass one thread to the left and one thread to the right sides of the tension disk (A). Continue threading in the usual manner, making sure the threads do not become twisted together. Presser foot lift The presser foot is raised or lowered with the presser foot lift. Electronic knee lift Your Pfaff creative 2170 is provided with an electronic knee lift for regulating the presser foot height. 1. Push the knee lift fully into the provided hole on the machine. Preparations Note: the flat side must face upwards. 2. Adjust the rectangular bar on the knee lift until it is positioned at a comfortable height for you. If you press the knee lift to the right, the presser foot will raise. Now you can guide the fabric with both hands. 3. To remove the knee lift, just pull it out of the hole. 1. 3. 2:16 2. General notes on how the Pfaff creative 2170 works In your sewing machine there are two tools to help you while you are sewing; the creative Assistant and the Machine Assistant. Creative Assistant In your Pfaff creative 2170 there is a creative Assistant function (A) that gives you information on how to use the machine. If you press the creative Assistant while you are on the Main menu you will get general information about the machine. If you touch the icon within a stitch, the direct help function is launched. It provides you with information about what foot to use etc. Machine Assistant When closing the creative Assistant press the (C) icon. The toolbar will change color and the buttons will change to the normal toolbar. C B 2:17 Preparations When you are in the creative Assistant you can reach the Machine Assistant function by pressing the Machine Assistant icon (B). The Machine Assistant gives you information on how to use the machine. You can choose from two menus; Sewing and Embroidery. You can among other things, find instructions on how to thread the needle, wind a bobbin, change the presser foot, change the light bulb, and fit the embroidery hoop to the machine. A creative Data Manager The creative Data Manager organizes your Pfaff creative 2170’s stitches. Here you can organize stitches, stitch sequences, personal menus, and programs as the Patchwork program. You have access to the following functions: 1. Personalized stitches can be saved and renamed, copied or deleted. 2. Designs can be copied from a card to a creative memory card. 3. Sequences/combinations can be renamed, altered or deleted. 4. Personal menus can be altered, renamed or deleted. 5. New directories and sub-directories can be created in the machine or on a creative memory card. 6. Data in the memory can be accessed. 7. Individual stitches or designs within a sequence/combination can be accessed. Preparations 8. An entire directory can be accessed. Your Pfaff creative 2170 is always ready to sew, even when the Creative Data Manager is open. In your creative Data manager there are two fields available. One field is the source data. The other field is the destination data. Either field can be used as source or destination. To open directories, subdirectories/sequences/combinations, personal menus or data records there is a selection bar which you can move up or down with the arrows. In order to process the data record, it must be selected. 2:18 creative Data manager G H I J A A. Machine memory icon: Use this function to access the stitches or the embroideries in the machine. B B. Front card drive icon, card inserted: use this function to access the front card drive. C. Rear card drive icon, no card in the machine: Use this function to access the rear card drive. C D D. Sort criterion icon: use this function to sort your data alphabetically or according to data type. E E. Start sewing: If you touch this icon when you have marked F a sequence, you can sew it straight away. The corresponding processing menu for the sewing sequence or embroidery combination appears on the screen. Read more about sewing sequence on page 4:4-4:5. If you touch this icon when a stitch is marked, the processing menu for the stitch appears and the machine is ready to sew. If you touch this icon when a Personal menu is marked the personal menu is displayed and you can select a stitch and sew it. The stitch appears on the corresponding processing screen. F. Memory information icon: Use this function to consult the data records contained in a directory or stitch that you have marked. H. Delete icon: Use this icon to delete a data record (directory, stitch or stitch sequence) that you have marked. I. Copy icon: this is a function for copying renaming, moving stitches/designs, sequences or combinations. Copying data: You can duplicate data, such as stitches and stitch sequences, from the machine or a creative card and save them in a different memory or save or insert them on a creative card. To do this, mark your destination file, mark the source file and touch ’Copy’. Sequence: 1. Mark destination / 2. Mark source / 3. Copy Renaming data: To rename data such as stitches, stitch sequences or personal menus, touch the Copy icon and Rename. A window for entering a new name (max. 8 characters) is opened. Move: You can move stitches or stitch sequences from the machine or from a creative card to another memory or onto a creative card. To do this, mark your source file, mark the destination file and touch the Copy icon and Move. Sequence: 1. Mark destination / 2. Mark source / 3. Move 2:19 Preparations G. Activity arrow icon: using these arrows you can browse through the screen. The dark marker bar indicates the marked area. How to update your machine Together with your Pfaff creative 2170 you received a special cable with USB connection on one end and a creative card on the other. Use this cable when updating your machine or when transferring data between your Pfaff creative 2170 and the 3D File Assistant on your computer. 1. Enter the Pfaff home page at www.pfaff.com and click on 2170 update. 2. Click to download. 3. Fill out your registration form or enter your e-mail address and start the search. When the registration is complete, start the download. Note: Depending on the Windows version installed on your computer, your screen may look different than those shown. 4. To run the download program directly from the site, choose Open this file from its current location. 5. If you want to download the program to your hard drive and update the machine later, choose Save this file to disk. See How to save the update program to your hard drive. Preparations 6. Click Yes to continue. 7. When screen (C) appears the update program is activated and you can close your Internet connection. C 2:20 Set your Pfaff creative 2170 in the update mode 1. Connect the cable to a port on your computer then insert the card in one of the card drives in your sewing machine. 2. Turn the machine on. 3. Touch the Main Menu. 4. Touch Context menu. Touch Firmware update. Choose yes to the prompting question. A new pop-up with updating instructions appears. 6. Click on the Update sewing machine icon on the computer to start the update. The updating process will begin and after approximately 20 minutes, you can restart the sewing machine and your Pfaff creative 2170 is ready to use with the new program version. If you have problems updating your Pfaff creative 2170, see section Troubleshooting, page 2:23. How to save the update program to your hard drive Note: Depending on the Windows version installed on your computer, your screen may look different than those shown. 1. Click on the update link, the following screen appears. 2. Choose Save this file to disk by clicking in the white circle in front of the text (if it has a dot in front of it, it is already selected). Click OK. 3. The Save As window appears. If you have updated your 2170 previously, browse to the update folder you created and save the new file there. Otherwise create a new folder according to the instructions below. 2:21 Preparations 5. Read the instructions, then touch OK to prepare your Pfaff creative 2170 for updating. Yet another pop-up appears telling you that the machine is waiting for data. Create a folder to save in 4. Left mouse click on the arrow down symbol. Your hard drive is most often called Local Disk and is followed with a C: as the name of the drive. Preparations 5. Find your hard drive and left mouse click to open it. 6. Click on the new folder icon, (A) to create a new folder on your hard drive. A 7. The new folder is selected so you can enter a new name. Name the folder Update 2170. 8. Double-click on the folder to open it. 9. Left mouse click on the Save icon to save the update file in the folder. 2:22 10. The saving to the folder begins. The speed of your Internet connection will determine how long the download will take. 11. The file Update 2170 has now been downloaded. Left mouse click on the Open folder icon, to open the folder where the update file is stored. (Depending on the settings in your computer the above window might close automatically. If so, please follow the instructions under Update later). Update later If you want to update your Pfaff creative 2170 at a later time, left mouse click on the Close icon. If the Download complete screen is closed automatically, disregard the above. When you want to update your 2170, left mouse double click on the My Computer icon on your desktop (the opening screen when you first turn on your computer). Left mouse double click on the C: drive. Left mouse double click on the Update 2170 folder to open it. Double click on the Update 2170 file. The update program starts. Follow the instructions on the screen and set your 2170 in the update. Troubleshooting • The message Unable to open COM-port/USB appears. Check that the correct COM-port/USB is selected in the serial port selection list. • The message Unable to initialize the sewing machine monitor appears. Check all connections between the computer and the machine. Switch off your Pfaff creative 2170, restart and set it in the update mode. Restart the update program. • If a communication error occurs, check the connection to the computer, turn the sewing machine off and back on again. When turning the machine on, the screen will be black. Click the Update sewing machine icon on the PC. Within a few seconds the updating process will start again. 2:23 Preparations 12. Double-click the left mouse button on the Update 2170 icon. The update program starts. Follow the instructions on the screen and set your 2170 in the update mode. SEWING Function Buttons A A. Thread Snips Button B. Pattern start C. Sew Slow Button D. Needle Up/Down Button E. Bobbin Thread Monitor F. Reverse Sewing Button E A. Thread Snips Button F When pressing this button the machine automatically cuts the bobbin and needle thread. If you press the button while sewing, the machine will finish the stitch, make a tie-off and cut the threads. B. Pattern start This button has two functions. If you press this button while sewing, the machine finishes the stitch its own and makes a tie-off. If you press it once you have stopped the machine, it goes back to the beginning of that stitch. C. Sew Slow Button Sewing When pressing this button the sewing speed is lowered. D. Needle Up/Down Button If you press this button, the needle automatically comes to rest in the lower position when you stop sewing. When pressing this button the following dialog window (G) opens on your screen. You can choose how high you want the presser foot to be lifted when you take your foot off the foot control. When you press the foot control again the presser foot is automatically lowered again. This makes it easy for you when turning a corner, quilting etc. G. E. Bobbin Thread Monitor When the bobbin thread is running out the bobbin thread monitor flashes. Note: The Bobbin Thread Monitor only works if the hook cover is closed. F. Reverse Sewing Button The Reverse Sewing Button has several different functions in the sewing mode. 1. If you press the button while sewing, the machine sews in reverse for as long as you keep the button pressed. 2. If you press this button before starting to sew, the machine sews in reverse until you press the button again. When the function is activated, a reverse sewing arrow appears on the Multi Color Touch Screen (H). 3. If you have activated the Tie-off program, tie-off at the end is initiated via this button. When the tie-off is selected it is indicated by that the single stitch icon is activated. 4. In the Patchwork, Tapering, Four sewing directions and Darning programs, you determine the length of the seams with this button. 5. If you are programming the length of a buttonhole, you determine the length of the buttonhole seam with this button. 3:2 H B C D Sewing mode functions A B C D E F D. Single Stitch G H F. Tie-off program I J A. End to end mirroring B. Side to side mirroring C. Four directions sewing E. Immediate tie-off G. Tapering H. Balance I. Free-motion sewing J. Twin needle A. End to end Mirroring When pressing this button, you mirror the stitch end to end. You will see the change on the screen. B. Side to side mirroring K L Sewing This function mirrors your stitch from side to side. You will see the stitch change on the screen. C. Four directions sewing With this function, you can program the length and width of a rectangle and the programmed rectangle can be saved permanently in the machine. This function can be useful for sewing on patches without having to turn the fabric. When pressing the Four directions sewing icon a new window appears. Touch the Program function (K) before starting to sew, to program and permanently save a Four directions sewing. M Touch the Manual icon (L) to decide where to end an already programmed side seam. The machine completes the current stitch and stops. (Read more about four direction sewing on page 3:25.) The arrow icons decides the sewing directions. The machine sews in the direction of the selected arrow. The Data Manager icon (M) will open a window for opening, saving, deleting and closing a program. The four direction sewing is available on stitches 2-4, 7, 10, 11, 18, 23 and 25. 3:3 Sewing mode functions A. End to end mirroring B. Side to side mirroring C. Four directions sewing D. Single Stitch E. Immediate tie-off F. Tie-off program G. Tapering H. Balance I. Free-motion sewing J. Twin needle D. Single Stitch Sewing Stitches and stitch sequences can be sewn as single stitches. By touching the single stitch button you can decide how many patterns you want to sew. When pressing this button a new window appears. Touch the ON button (N) and you can decide how many pattern repeats you want by touching + and - . E. Immediate tie-off If you touch the Immediate tie-off icon, either when sewing or when the machine is stopped, the machine will not finish the stitch/sequence but instead do an immediate tie-off. Note: If you want to start from the beginning of your sequence again you need to press pattern start. After you have done an immediate tie-off the machine will stop and will not start again until you have released the foot control and press it down again. The immediate tie-off icon remains active after being touched and becomes inactive when the tie-off has been completed. 3:4 N A B C D E F G H I J Sewing mode functions A B C D B. Side to side mirroring E F D. Single Stitch G H F. Tie-off program I J A. End to end mirroring C. Four directions sewing E. Immediate tie-off G. Tapering H. Balance I. Free-motion sewing J. Twin needle F. Tie-off program Sewing The icon for the Tie-off program includes four functions; Tie-off beginning, Tie-off end, Thread Snips and Presser foot lifter. When touching the icon a new window appears, making it possible for you to select the different functions. When a function is selected the icon becomes dark green and only the symbols for the selected functions are visible on the icon. If you select one of the these functions it remains active even if you select another stitch. They will remain active until you switch off the machine. G. Tapering O P When touching the tapering icon a new window appears. If you press the (O) icon the seams starts at 0mm and becomes wider until the previously selected stitch width is reached. If you press the reverse key, the width is automatically reduced to 0mm. If you press the (P) icon the seam starts at the full width and when pressing the reverse button it goes down to 0mm width. The stitch will be reduced according to the angle you have chosen (in this case 90° or 60°). 3:5 H. Balance When touching this icon, a new window pops up, making it possible for you to balance your stitch. Start by sewing a seam on a piece of scrap fabric. When balancing your stitch, then change the seam on your sewing machine so that it looks like your sewing sample. Use the + and - buttons to change the balance. I. Free-motion This function can be used when you want to make free hand embroideries or when quilting. When touching the Free-motion icon the machine prompts you to lower the feed dog. The machine will lift up the presser foot making it possible for you to sew in free-motion. J. Twin needle Sewing Press this icon when you are sewing with a twin needle. When touching this icon, a pop up appears where you can set your twin needle width. Press ON and use the + and - buttons to set the width. K. Patchwork program The patchwork program makes it possible for you to program a particular seam length for joining fabric of equal length and saving it permanently. When pressing the patchwork program icon a new window opens. In the new dialog window, there is an Data Manager icon (where you can open already saved programs or create a new one) and an ON icon (to activate the patchwork program). To make a patchwork program you need to activate the program by touching ON and OK. Sew your desired length and touch the reverse button. The reverse button determines the length of the seam. Read more about how to change the length of the seam and saving the program on page 4:16-4:17. 3:6 Welcome Screen A. Main menu B. Last stitch C. Information Main Menu When touching the main menu icon, you enter the main menu. In the main menu you will find the different categories of stitches, reach the embroidery mode and the Data Manager. B C A Information Use this function to obtain general information on how to operate the machine. Last stitch The last stitch function makes it possible for you to go back to the stitch you where on, before turning off the machine. If you have activated the current state function when embroidering you can, via this button, continue to embroider from where you have stopped before you turned off the machine. Toolbar A. Main Menu B. Context Menu C. Creative Assistant D. OK E. Esc A. Main Menu This function allows you to switch back to the main menu, for selection of all stitches. In this picture you are already on the Main Menu and the icon has then turned blue. In the Main Menu, you have different selection menus: Join, Overcast, Utility, Buttonholes, 9mm Decorative Stitches, MAXI Stitches, Personal Menu, Alphabets, Sewing Sequence, Stitch Creator, Embroidery, Selection by number, Last stitch and Data Manager. A B C D E 3:7 Sewing On the screen that appears when you start your machine, you can choose a function called Last stitch. When touching that icon a new menu appears where you can choose either Last stitch or Current state. Choose last stitch and you will go to the stitch you where on before turning off the machine. The current state take you to the last embroidery stitch. B. Context menu The Context menu always refers specifically to the menu you have selected. When on the Main menu these menus are active: 1. Select language: This icon allows you to change the language in the machine. 2. Audio signal: You can change button and message sound. 3. Creative Card: You can format a creative memory card or change the name. 4. Welcome screen off: this function turns the welcoming screen off so that you will enter the Main menu directly when you turn on your machine. 5. Back to default setting: resets all the machines settings that you have previously changed or you can reactivate the information texts. Sewing 6. Winding speed; choose between slow, medium and fast. 7. Raise the presser foot: choose between not raising it at all, Low, Medium and High. 3:8 8. Move hoop: You can use this function when you are sewing with the embroidery unit attached. In order to move the arm as far away from the sewing area as possible, touch the sew position icon. In order to move the embroidery arm so that you can remove the embroidery unit from the machine, touch the Park position icon. 9. Options for messages: Under the options for messages button you can turn different messages on or off, for instance if you don't want the machine to stop when the bobbin thread is running out. 11. Personal stitches manager: in the personal menu you can save a selection of stitches. For example you might want to create a Personal menu for all the stitches you need for sewing garments. You can create several personal menus (read more about personal menus on page 3:27). 12. Demo: with the Demo function you can program a demonstration of the machine into your creative 2170 and replay it permanently. Also program in a training sequence to remind you of the steps for a project. To program a demo, touch the Record demo button. The opening screen appears instantly and you can start making the demonstration. With the reverse sewing button you finish and save your demo. Note: this is a great feature to turn on when you are learning a new technique while taking a class. 13. Version: the current software status of your machine is stored here. 14. Firmware update: press this function button when you want to install an upgrade for your machine. Read more on how to upgrade your machine on page 2:20. 3:9 Sewing 10. Code: The code function allows you to lock your Pfaff creative 2170. Your machines Main Menu will not appear until your security code has been entered accurately. The code must have at least four digits, and no more than eight. You can delete the code by pressing the Delete button or if you want to change the code press the Alter icon. C. Creative Assistant There is a Creative Assistant function in your sewing machine to help you. It can be called up anytime. The toolbar then changes color and the functions assigned to the icons change. If you touch the icon in the main menu, the Creative Assistant provides general information on operating the machine. If you touch the Creative Assistant within a stitch, the direct help function is launched. Pop-up Direct help provides information on all sewing functions and icons. Simply touch the field on which you require more information. Information may run to several pages, through which you can scroll with the arrows. D. OK The OK button is used to confirm your actions. E. Esc This function allows you to switch back from a menu you have selected to the previous one. When you close a window the settings you have made will not be retained; you have interrupted the process. Sewing Note: If you change the embroidery hoop positions those changes will remain even if esc is touched. 3:10 A B C D E How to select a stitch A There are three different ways to select a stitch on your Pfaff creative 2170. Start by opening the Main menu. On the Main menu the stitches are divided into different categories. You can select a stitch by touching one of the categories, and then select the stitch by pressing the icon of the stitch. The second way to choose a stitch is to go into one of the categories and scroll between the different menus by touching the scroll bar. You will then scroll your way across the different categories of stitches. When you open the Main menu the Join menu is always selected. If you press the foot control at this point the display switches to the straight stitch and your Pfaff creative 2170 is ready to sew. Press the foot control once again and the machine will start to sew stitch number 1; a straight stitch. You can touch any stitch and the machine will open a screen for that stitch (A). The third way to select a stitch is to touch the icon Selection by number on the Main menu. A pop-up will appear where you can select a stitch by pressing the stitch number. You can find stitch numbers on the lid on your Pfaff creative 2170 and stitch cards or in this User's Guide (page 1:8-1:13). Sewing If you have opened a menu and want to go back to the main menu, simply press the ESC button (B). Altering a utility stitch When you open a screen the most important settings are visible. To illustrate this we have chosen a zigzag stitch. C E D You can modify the settings that are displayed, such as values for stitch width (this icon changes to needle position for straight stitch) (C), stitch length (D) and thread tension (E), for the stitch. As soon as you change a value the numbers will turn red indicating that you have made a change. Once you have reached the maximum or minimum value, the function automatically becomes inactive. If you exit the screen, the stitch settings will go back to the way they were. Stitch width B Touch the stitch width icon (C) + and - to increase or reduce the width of a stitch. Stitch length Touch the stitch length icon (D) + and - to increase or reduce the length of a stitch. Thread tension Touch the thread tension icon (E) + and - to increase or reduce the thread tension. 3:11 Altering a decorative stitch When selecting a decorative stitch you have an additional icon called the Pattern elongation (A). This function makes it possible for you to change the length of a pattern. Use the + and - icons to make the pattern longer without changing the density. Save parameter B C You can save the settings you have made by going to the context menu, and touch Save parameter. Once you have saved the stitch it will stay that way even if you go into another menu or turn off the machine. If you want to go back to the original setting, go into the context menu and choose Reset parameter. Sewing A Tie-off On your creative 2170 there are two different ways to do tie-offs. You can program your machine to do tie-off at the beginning, at the end, cut the threads and raise the presser foot. We call this the Tie-off program. The second way to do tie-offs is the Immediate tie-off (B). If you press this icon the tie-off is made instantly. The tie-off program If you touch the tie-off program icon (C) a new window appears. Activate by touching the different icons in the popup; Tie-off beginning, Tie-off end, Thread Snips and Presser foot lifter. The icon of the activated function change color to dark green (D). Once you have activated the function/functions you want, touch OK. When you have activated something in the tie-off program, the Tie-off program icon (C) changes color to dark green. It will also show the settings you have made. 3:12 D Needle positions On stitches 1, 2, 5, and 15 you can change needle position by touching the stitch width button (A). These four stitches have 19 different needle positions. Use the + icon to move the stitches to the right in 0.5 mm steps. Use the - icon to move the stitches to the left in 0.5 mm steps. If you look at your lid, the stitches that you can change needle positions are marked with an arrow. A Sewing Mirroring There are two ways to mirror a stitch; side to side and end to end. End to end Side to side The side to side mirroring you can mirror a marked stitch or stitch sequence from side to side. The mirrored stitch appears on the screen for further processing. The end to end mirroring you can mirror a marked stitch or stitch sequence from end to end. The mirrored stitch appears on the screen for further processing. 3:13 Straight stitch Stitch number 1 is the basic straight stitch in center needle position. The stitch length can be increased up to 6 mm. Change the needle position of the straight stitch to sew in a zipper or topstitch along the edge of a collar. Your Pfaff creative 2170 has 19 needle positions that can be adjusted with the stitch width -/+ buttons. Tip: Use the needle up/down button to easily pivot at collar points. You can also just tap on the foot control to set the needle in the down position. Three-step Zigzag stitch – No 4 Stitch no 4 can be used to overcast raw edges. Make sure the needle pierces the fabric on the left side and overcasts the edge on the right side. Sewing Stitch number 4 can also be used as an elastic stitch to add elastic to pajamas, skirts and sportswear. Basting program Basting is often used in dressmaking to join fabric layers quickly for fitting in order to be able to adjust the garment to the body. For that purpose you either sew long stitches with 6 mm stitch length or jump stitches with a length of about 2 cm. You can also apply markings to materials with long basting stitches stitched through the material to be used. This is preferable to using fabric markers in color, especially on light-colored fabrics or materials with a rough texture. Your Pfaff creative 2170 includes a basting program which can be selected with stitch no. 32. This program can be used in two different ways and is linked to the engagement and disengagement of the feed dogs. If the feed dogs are disengaged, the sewing machine will only sew one stitch at a time. You have to touch the foot control every time you want the sewing machine to sew one stitch. This allows you to move the fabric every time so that you can determine the stitch length yourself. By touching the Presser foot lifter icon you can select to which height the presser foot should raise automatically when the sewing machine stops for feeding the fabric further. If the feed dogs are engaged, the sewing machine sews with a 6 mm stitch length. 6 mm is the longest stitch length of the Pfaff creative 2170; it enables you to sew a temporary seam for fitting. 3:14 Buttonholes There are 12 buttonhole styles available in your Pfaff creative 2170. Each buttonhole is especially adapted for a particular use and fabric type. You can read about the different buttonholes in the overview in chapter 1. Your Pfaff creative 2170 is equipped with the Sensormatic buttonhole guide and sensor technology to ensure that every buttonhole is sized accurately. Beautiful buttonholes can be sewn on even the most difficult fabrics such as velvet, plush, stretch fabrics and heavy knits. Sewing Inserting the sensormatic buttonhole guide 1. Push the metal part of the sensormatic buttonhole guide into the slot under the two arrows at the back of the needle plate. The white plastic part goes over the needle plate, covering the feed dogs (see picture). 2. Slide the guide towards you until it lies against the rear of the free arm. The guide will spring rear slightly. There should be a small gap between the needle plate and the guide as shown on the picture. Inserting the sensormatic buttonhole guide activates the sensor. Attaching buttonhole foot – No 5A Attach buttonhole foot No. 5A to sew buttonholes. Before starting to sew, pull the slide of the foot towards you until the red arrow matches the second red mark. 3:15 How to sew a buttonhole Choose Buttonholes from the main menu and select the buttonhole of your choice. For this example we have chosen buttonhole no. 47. The most important settings are visible on the screen. There are three different ways of sewing a buttonhole: automatically, programmed or manually. Automatic buttonhole Enter the buttonhole length directly on the screen by touching the + and - icon on the Stitch elongation icon (A). Enter the length of the slit of your buttonhole. Start to sew your buttonhole by pressing the foot control. The buttonhole will be sewn automatically. A C Programmed buttonhole Sewing You can program a buttonhole while sewing. 1. Activate the buttonhole program by touching the prog icon (B). B 2. Sew until you reach the buttonhole size you want and press the reverse button. The machine sews in reverse and the second bartack and cuts the threads. D 3. The prog icon changes into this (C) icon. You can repeat the programmed buttonhole as many times as you want. E 4. If you want to clear the size of the buttonhole, touch the prog icon again. Manual buttonhole If you touch the Manual icon (D) you will determine where the last bartack is sewn. 1. Set the length of the buttonhole by touching the Stitch elongation icon. The machine will sew the first column, the first bartack and the second column. 2. After having sewn half of the second column, the machine slows down. When it is time to do the second bartack, touch the reverse button and the machine start making the bartack. Note: The machine will not store the manual buttonhole. How to balance a buttonhole Start by sewing a sample of the buttonhole. If you find that one of the columns are longer than the other you can change the balance of the buttonhole. Touch the balance icon (E) and a popup appears. Touch the + and - buttons (F) to change the buttonhole. You should change the buttonhole so that it looks like your sewed out sample. The machine will then correct the buttonhole automatically. Note: If you would like to sew a buttonhole longer than the 5A foot (50mm) you can sew without the sensormatic guide but with the 1A foot. To get a perfect result without the sensormatic guide it might be necessary to balance the buttonhole. 3:16 F Buttonhole with gimp thread Buttonholes that are sewn with gimp threads are more stable, durable and has a professional appearing. Use pearl cotton or a regular gimp thread. 1. Insert the Sensormatic buttonhole guide. 2. Place the center of a length of gimp thread over the metal bar extending from the center back of the buttonhole foot. Pass the thread ends under the foot and pull up into the right and left guides on the front of the presser foot. 3. Attach the buttonhole foot. Before starting to sew, pull it backward as far as the second red mark. Sewing 4. After completing the buttonhole, pull the ends of the gimp thread until the loop of thread is hidden below the buttonhole bartack. 5. Thread the gimp threads into a needle and pull them to the wrong side of the garment. Tie the gimp threads and cut off the excess thread. Eyelet buttonhole with gimp thread 1. Insert the Sensormatic buttonhole guide. Place the center of a length of gimp thread over the metal bar extending from the center front of the Buttonhole foot. Pass the thread ends under the foot and pull up into the right and left guides on the back of the presser foot. 3:17 2. Attach the buttonhole foot and pull it backward as far as the second red mark. Before starting to sew, press the “needle down” button. 3. Sew the right side of the buttonhole. 4. After the machine sews the first few stitches of the curved end pull the gimp thread down from the clamp with a straight pin. Note: The presser foot must not be raised from the fabric! Sewing 5. Pull the gimp thread on the left towards the rear until the loop is just in front of the needle. Carefully sew the curve, guiding the gimp thread under the stitching. 6. After sewing the curve, hold the gimp thread slightly taut and finish sewing the buttonhole. 7. Thread the gimp threads into a needle and pull them to the wrong side of the garment. Tie the gimp threads and cut off the excess thread. The round buttonhole with gimp thread is sewn in the same way. Note: This buttonhole is particularly attractive when sewn with a heavier-weight thread. Buttonhole tips Buttonholes that are to be sewn very close to a reinforced edge, may sometimes not feed optimally with the buttonhole foot because of the bulk at the edge of the fabric. In this case, use presser foot 1A with the Integrated Dual Feed engaged. Fabrics that shift or stretch easily should be reinforced with watersoluble or lightweight stabilizer. Buttonholes are particularly stable and durable if a gimp cord is inserted while sewing (see " Buttonholes, with gimp cord"). Linen buttonholes are particularly attractive if you use a heavierweight thread through a topstitch needle. Buttonholes are normally selected a little larger than the button diameter. It is important to always sew a test buttonhole on the same fabric/stabilizer as your project. Cut open all buttonholes carefully. Open the curve of the keyhole buttonhole with a belt punch or awl. 3:18 Sewing on buttons With stitch no. 59 you can easily sew on two and four-hole buttons. 1. Remove the presser foot and lower the feed dog. 2. Mark the button position on your fabric. Place the button on the marked fabric. 3. Turn the handwheel towards you and position the button so the needle enters the left hole in the button. Lower the presser foot lifter. 4. The button will be held in place by the shank of the foot. Make sure the needle also enters the right hole of the button. 5. Continue sewing on the button. The machine will complete the program for you. Eyelets To stitch eyelets on a belt or linen items, select stitch no. 66. 1. Place a small mark wherever you would like to sew an eyelet. 3. If the Stitch restart is touched during the sewing operation, the machine will automatically sew one eyelet and tie off the stitch. 4. Cut a hole in the center of the eyelet. You can select from five eyelet sizes by touching the stitch length. Stitch no. 66 can also be combined in embroidery stitch combinations for beautiful embellishment. 3:19 Sewing 2. Place the fabric under the presser foot, position one of the marks at the center of the foot. Darning To mend a small hole or tear, you can either do automatically by using the darning stitches on the machine or darn your tear manually using by doing Free-motion darning. Automatic darning The darning stitches no. 64 and no. 65 can be used for strengthening damaged areas of fabric. 1. Choose stitch no. 64 or no. 65. 2. Change the pattern length to the length of the tear of touching the + and -. 3. Stitch over the damaged area. Programmable Darning 1. Choose stitch no. 64 or no. 65. 2. Touch the program icon. 3. Stitch over the damaged area to the required length. 4. Press the reverse button; the machine finishes sewing the darning program and the darning length is saved. The saved darning length can now be repeated as often as needed. Sewing Stitch no. 64 sews lengthwise only; stitch no. 65 is for darning lengthwise and crosswise and is more durable. Note: To give the best strength to the darning stitch it should be slightly out of square. Balancing the darning stitch Depending on the type of fabric, the darning pattern may shift slightly out of square. You can balance the program using the adjustment capability. Darning with the elastic stitch Stitch No. 4 The elastic stitch no. 4 is very suitable for repairing small holes and slightly damaged areas. This is most suitable for light-weight fabrics. Reduce the stitch length and sew rows of stitches over the damaged area until it is well covered. Make sure the stitch rows overlap. No additional backing is needed for these slightly damaged areas. 3:20 Overlock stitches For elastic, knits, woven and stretch fabrics, your creative 2170 provides a selection of overlock stitches. These stitches join multiple layers of fabric and overcast them in one operation. These stitches can stretch and are more durable than standard stitches. Tip: Use blind stitch foot No. 3 when sewing overcast seams. This guides the fabric more precisely and prevents tunneling of the seam at wider stitch widths. Adjust the stitch width and guide of the foot to ensure that the right swing of the needle clears the raw edge of the fabric and the pin of the presser foot. Closed overlock stitch – No 26 This stitch is suitable for sewing a hem on your garment. Use foot no. 0A or 3. Fold your fabric 3/8” (1 cm) and stitch the closed overlock on the right side of the folded fabric. When you have finished, cut away the unnecessary fabric. Sewing Open overlock stitch – No 28 The overlock stitch works well when joining or edge-finishing fabrics that do not fray excessively. Use presser foot no. 1A or 3. Closed overlock stitch with edge thread – No 19 If you wish to sew a fabric that frays easily, select stitch no. 19. With this stitch an additional edge thread protects the fabric edge against further fraying. This seam is suitable for woven fabrics. 3:21 Blindhem stitch – No 30 Sewing The blindhem stitch is used to make invisible hems on skirts, trousers and home decorating. • Finish the edge of the hem. • Fold and press the hem allowance to the wrong side. • Fold the hem back on itself so approximately 3/8" (1 cm of the finished edge extends beyond the fold. The wrong side of your project should now be facing up. • Place the fabric under the presser foot so that the fold runs along edge guide A. • When the needle swings into the fold it should catch a small amount of fabric. If the stitches are visible on the right side, adjust edge guide A by turning adjusting screw B, until the stitch that catches the hem just barely shows. Elastic blind stitch – No 31 The elastic blind stitch is especially suitable for stretchy fabrics, because the zigzag in the stitch lets the stitch stretch. The hem is finished and sewn at the same time. There is no need to finish the raw edge first on most knits. Create the blindhem as described above. 3:22 B A Bridging stitch - No 11 The bridging stitch creates a hemstitching effect. It is often used for connecting two finished fabric edges called bridging. • Finish the fabric edges and press the seam allowance to the wrong side. • Place the fabric under the presser foot with the edges approximately 1/8 inch (3mm) apart. • Stitch from the right side of the fabric, making sure that the needle catches the fabric on the right and left sides. Crosshem stitch - No 13 This highly elastic stitch is very suitable for decorative hems. Fold the hem allowance to the reverse side. • Stitch the hem from the right side of the fabric. Trim any excess hem fabric up to the stitching. Sewing • Sewing in zippers - stitch no. 1 There are different ways to sew in zippers. Follow the directions included with your pattern for best results. For all types of zippers it is important to sew close to the teeth of the zipper. The zipper foot can be snapped to the presser foot ankle on the left or right, depending on how you will insert your zipper. Then set the needle position so that it enters close to the edge of the zipper teeth by using one of the 19 needle positions available. If the presser foot is attached on the right side, the needle must only be moved to the right. If the foot is attached on the left, the needle must only be moved to the left. 3:23 Rolled hem with foot No. 7 Use the rolled hem foot to finish the edges of blouses, scarves, or ruffles without having to iron the edges beforehand. Hemming prevents the edges from fraying and produces a neat and durable edge finish. • Double-fold the fabric edge (about 1/8 inch / 2 mm per fold). • Place the folded fabric edge under the rolled hem foot and sew a few stitches to secure. • Turn the hand wheel towards you until the needle is at its lowest point. Raise the presser foot and slide the fabric into the scroll of the foot. • Lower the presser foot and while sewing, guide the fabric edge evenly into the foot. When roll-hemming, make sure the raw edge of the fabric butts against the left edge of the rolled hem foot opening. Ensure the fabric does not run underneath the right side of the presser foot. Tip: A narrow zigzag stitch also makes a nice rolled hem on lighter stretch fabrics such as lingerie nylon. Sewing Twin needle When you touch the twin needle icon the machine allows you to specify the width of the twin needle you will use. The stitch width will automatically be reduced to prevent needle breakage and allow you to sew decorative stitches with a twin needle. 1. Touch twin needle icon and a popup appears. Touch ON to activate the function. 2. Touch the +/- icon to specify your twin needle width (A). The stitch is shown as it will sew. 3. Touch OK to close the window and save your settings or ESC, to continue without saving any settings. This function must be deactivated when you remove the needle from the machine. It remains active even after the stitch has been changed, including after the machine has been turned off and on again. To deactivate the twin needle function, touch the twin needle icon, touch ON to deactivate the function. The icon becomes light green again. Twin needle sewing You can achieve beautiful effects when embroidering with the twin needle. These embroideries turn out best with a needle width of 1.6 - 3 mm. Twin-needle embroidery is particularly effective if you use embroidery threads in matching colors. If you wish to sew with the twin needle, touch the twin needle icon. The stitch width is automatically reduced and not displaced to the right or to the left if a stitch is asymmetrical. In this way the needle is prevented from hitting the presser foot. See page 2:15 for threading a twin needle. Sewing Maxi stitches with a twin needle If the icon for the twin needle program is active when sewing Maxi stitches, you can use the twin needle for a decorative effect. However, you should only use a twin needle with a width of 1.6mm or 1.8mm, even if a twin needle width up to 6mm can be selected in the program. 3:24 A B Four sewing directions You can program the width and length of a rectangle to be sewn, and save these settings permanently. This is great for sewing on patches without having to turn the fabric. The Four directions sewing can be used on stitches no. 2-4, 7, 10, 11, 18, 23 and 25. Once you have touched the Four directions sewing icon the screen, you will see the following screen (A). 1. Sewing in four directions without saving the program If one of the direction arrows has turned dark green (B) the function is active and your Pfaff creative 2170 is ready to sew. With the direction arrows you can decide the first direction in which the machine sews. Press the foot control and the machine sews to the right. When the desired length is sewn, press the reverse button or touch the next direction icon. Your Pfaff creative 2170 completes the current stitch, the needle is positioned in the outer corner of the rectangle. A. C Now, the machine sews forward until you press the reverse button or the next direction icon. Your Pfaff creative 2170 completes the current stitch, the needle is positioned in the outer corner of the rectangle. 2. Program the Four directions sewing Touch Prog icon (C) and the desired sewing direction before starting to sew. Then save the program to sew it several times. Use the reverse button to change the sewing direction as described above. The sewn width and length of the first two sides are shown on the screen. Continue sewing until the rectangle is complete. When all four directions are programmed, the Prog icon changes (D). Now the program is stored and can be repeated. It can also be saved permanently in the machine. Note: If you only want to save one, two or three sides of a rectangle, touch the Prog icon when you have sewn the sides you want to save. Only the sides you have programmed will be saved. This is great for patch pockets, that are sewn with three seams. D 3:25 Sewing The length of the other sides are also decided by pressing the reverse button or touching the direction arrows. The size of the rectangle is not saved. 3. Manual ending of a side seam To repeat a program several times, touch the Prog icon and the desired sewing direction before starting to sew. If you also touch the man icon (E), your Pfaff creative 2170 sews one side and then stops. The length of the sides are determined in the same way as described in section 1. The machine stops after each side. Press the foot control to continue with the next side. E F 4. Manual ending of a saved rectangle H Even if a rectangle has been programmed and the Prog icon ticked off is visible on the screen, you can decide the length of the sewn seams by touching the Man icon (E). The machine slows down at the end of the third and fourth seam. End the seam by pressing the reverse button, the machine completes the current stitch, places the needle in the outer position and continues with the next side. More functions for four sewing directions J I Sewing Touch Balance icon (F) to open a screen to balance the rectangle. To adjust the length of the sides, use a sewn sample as a template. With the +/- icons (G), you can adjust the rectangle on the screen until it looks like your sewn sample. The rectangle will be adjusted automatically the next time you sew. Touch the Data Manager icon (H) to open, save, delete or close a program. A detailed description of the icons is found in the beginning of this chapter. Touch Esc (I) to return to the selection menu. Touch the Main menu icon (J) to return to the main menu. 3:26 G Personal menu On your Pfaff creative 2170 you can have one or several Personal menus, where you can save your personal settings for the stitches and create a menu which contain the stitches you use the most. Create a personal menu by selecting Personal menu (A) in the main menu. A Touch Create new personal menu (B) and OK. Sewing B Select the stitches you want by going into the Mini Main menu (C). Once you have selected the stitches you want, touch the Data Manager icon (D). Choose Save As on the pop-up that appears. Rename your folder and press the OK icon. You have now created a personal menu. Once you have made a personal menu, you can reach it from the Personal menu icon. Your personal menu will appear on the pop-up. Note: If you have altered a stitch and want to save it with those settings to the Personal menu, you can go to the Context menu and choose Copy to personal stitches. That stitch will then be saved in the personal menu. D C 3:27 Demo You can program a demonstration of the machine into your Pfaff creative 2170 and replay it. Programming of a demo For programming a demo, go into the context menu and touch the Record demo icon. The screen will change to the welcoming screen, where you will start making your demo. Operate your Pfaff creative 2170 completely normally and thus compose a demonstration. G Use the reverse sewing button to finish and save your demo. Note: The length of the programmed demo reduces the memory capacity for saving stitch patterns permanently in the sewing machine. Playing a demo To play your demo, touch the Play demo icon (G). Close it with the reverse button. Sewing Options for messages A You can switch off the messages that automatically appear in the machine. These settings can be determined individually for sewing and embroidery. Touch the Sewing/Embroidery icon (A) to decide if the setting should be valid for sewing or embroidering. If the function is active the icon has an X in it (B). If you want to switch it off touch the X. The X in the icon goes out. All functions are active as default. 3:28 B DECORATIVE SEWING General notes on decorative sewing To enhance your own home decorations or garments your Pfaff creative 2170 offers you a wide variety of fancy and decorative stitches. Create a greater variety of embellishments by combining different patterns, colors and sizes. Use specialty decorative threads to enhance the lovely stitching. Always use stabilizers under your fabric when sewing decorative stitches. Properly stabilizing your fabric will help eliminate distortion of your decorative stitches. Decorative sewing The following recommendations apply to all decorative sewing: • Rayon embroidery threads give shiny, smooth stitching results and come in many colors and weights. • The stitch length and width can be altered as desired. • Your sewing results will be much prettier if your tension is properly adjusted. • Presser foot no. 1A (for IDT) and no. 2A (without IDT) are recommended for decorative work. We recommend presser foot no. 2A for heavier fabrics. Selecting decorative stitches on your Pfaff creative 2170 1. Go to your Main menu. 2. Touch the 9mm Decorative stitches. A new window opens where the stitches are divided into 11 different categories (A). 3. Touch one of the subcategories. In this example we have chosen the Scallop edges, and stitch no. 70. A. 4:2 Alter the stitch settings Increase or reduce the width of a stitch with the stitch width icons plus and minus (A). Alter the density of the decorative stitch by touching the stitch length icons plus and minus (B). You can elongate the pattern with the plus and minus buttons (C). Elongating the pattern does not change the stitch density. Thread tension can be changed when using specialty techniques. A B D C The stitch settings will not be saved permanently. The next time the stitch is open, the stitch will automatically be restored to its original setting. If you want to save your altered stitch permanently, simply go into the Context menu (D) and touch the Save parameter icon. The settings will be saved even when you have turned off the machine. Decorative sewing If you have altered a stitch and want to save it with those settings to the Personal menu, you can go to the Context menu (D) and choose Copy to personal stitches. That stitch will then be saved in the personal menu. 4:3 Sewing sequence With your Pfaff creative 2170 you can combine various stitches and save them permanently in the Sewing sequence menu. You can combine various 9mm stitches and MAXI stitches from the machine, creative memory card or creative card and sew them as a continuous border. In the example below we have taken stitches from the machine. A. Immediate tie-off icon B. Data Manager icon C. Tie-off program icon D. Mini main menu icon I. Delete icon D E F G H I J. More options icon J E. 8 directions sewing F. Zoom in icon G. Select stitches icon H. Zoom out icon Decorative sewing N A B C K. Thread tension icon L. Insert icon K L 4:4 N A B C Create a sewing sequence D E F G H I 2. Touch the Mini main menu (D) to open a menu showing all the different stitches in the machine. Select the category you want a stitch from. 1. Touch the sewing sequence icon on your Main menu. The sewing sequence window appears. Note: You cannot use all the stitches in all the categories. The ones that are grayed out can not be chosen. J K L 4. Decorative sewing M 3. After you touch the stitch that you want to include in your sewing sequence, a menu in which you can modify the stitch is opened (M). You can mirror the stitch, alter its density and adjust the thread tension. In this example we have chosen a stitch from the 9mm decorative stitches, Leaves and Flowers number 156. Touch OK to confirm your selection and the stitch appears in the sewing sequence screen (N). A cursor line shows the end of a sewing sequence. If you want to continue working with a stitch move the cursor line over the stitch to select it. The selected stitch is surrounded by a frame in the sewing sequence. To alter the stitch open the More options icon (J). Touch OK when you are happy with the changes you have made. Note: If you want to repeat the same stitch touch the Insert icon (L). 5. Touch the Mini main menu on the sequence screen to call up each additional stitch that you wish to include in the sewing sequence. 6. Add stitch no 155 from the machine (N). N 4:5 Arrange stitches within a sewing sequence To obtain wider borders, you can save connecting stitches in your sewing sequence. These connecting stitches make it possible to move stitches in various directions. This results in new shapes and large-area borders. Connecting stitches are straight stitches with a length of 1 mm. They can be made in 16 different directions. More than one stitch will often be needed to render stitches visually distinct from one another. When using connecting stitches, it is very important to note where the stitch you are using starts and ends. The stitches are sewn in the direction chosen from the end of the stitch. The next stitch starts at the end of the last jump stitch. 1. A stitch is placed in the middle of the working area. 2. When you touch the 8 directions sewing (E), a screen opens where you can enter the direction (use the arrow icons). Confirm each connecting stitch with Confirm icon (O). In this example we have put 6 stitches in the direction shown on the screen. Decorative sewing 3 Save your input by touching OK, the window is then closed. If you touch ESC and the window is closed without any changes being saved. 4. The cursor line shows the end of the connecting stitches at the point where the following stitches will be added. 5. Touch the Mini main menu to call up each additional stitch that you wish to include in the sewing sequence. We have added the flower no. 165, 4 more times but in different angles. More options for adjusting a sewing sequence are accessed by touching the More options icon (J). The last stitch in a sequence is always marked and followed by a cursor line marking the point where next stitch will be added. Tip: Borders with connecting stitches are neatest if the connecting stitches are covered by the actual stitch (in this case the flowers) itself. 4:6 O A B C Adjust an existing sewing sequence An existing sewing sequence can be adjusted. By selecting an individual stitch within a sequence or an entire sequence, you can do adjustments according to your wishes. 1. To select an individual stitch, use the cursor arrows (A) to move the cursor line in front of the stitch you want to adjust. The selected stitch is surrounded by a frame. 2. Touch the Select stitches icon (B) to select a sewing sequence. If you keep the icon depressed, all stitches will be selected. 3. A cursor line appears. Move it with the cursor arrows across the stitches to select them. The selected stitches are surrounded by a frame. 4. After selecting one or more stitches, you can modify all their settings. What settings that can be changed depends on how many stitches and what kind of stitches that are selected. Touch the More options icon (C) to adjust the selected stitches or sewing sequences. You can also delete one or more stitches, or delete the entire sewing sequence. Decorative sewing 5. If you move the cursor line over a previously selected stitch or sewing sequence, the selection is cancelled. If you would like to adjust another stitch, select it with the cursor arrows. 6. When you are satisfied with your adjustments, cancel the selection with the select stitches icon (B). Inserting a stitch in the sewing sequence 1. If you would like to insert a stitch in the sewing sequence, use the cursor arrows to move the cursor line to the insertion point in the sewing sequence. 2. The cursor must be positioned at the point where you wish to insert the stitch. 3. Select a new stitch. 4. When the stitch has been inserted, the cursor moves to the end of the inserted stitch. Inserting a stitch at the start of a sewing sequence If you wish to insert a stitch at the beginning of a sewing sequence, move the cursor line to the beginning of the sewing sequence and select a new stitch. The stitch is automatically placed at the start of the sewing sequence. 4:7 Save a sewing sequence 1. Touch the Data Manager icon to save the sewing sequence. The window for opening, saving, closing or deleting the sewing sequence opens (A). 2. When you touch Save as, the menu for entering the name opens. You can give your sewing sequence a name and select a path where the sequence should be saved. 3. When you open the menu, the machine’s memory is selected automatically. Decorative sewing A 4. The input field (B) shows a directory where the sewing sequence is automatically saved. The default folder in which it is saved is the SEQUENCE-folder. The input field shows the name NEW. You can delete this name with the Delete icon (C) and enter a name of your choice. A name may have a maximum of 8 characters. D B 5. Touch OK to confirm your input. The sequence is now stored in the directory SEQUENCE in the machine and can be opened again by selecting that directory. If you touch the Arrow down icon (D), another window for selecting a different directory is opened. C You can save the sewing sequence in a different machine directory, or on a card. Save in the machine 1. To save the sewing sequence in the machine, select the directory with the arrows (E) and press OK. E 2. Touch the arrow up icon to close the window. The sewing sequence is saved in the selected directory. F 3. Touch ESC to close the window without saving your input. Save on a creative memory card If you wish to save the sewing sequence on a card, select the appropriate card drive (F). If you have created directories on the card, select the appropriate directory with the cursor arrows. Touch arrow up icon to close the window. The sewing sequence is saved in this directory. Touch ESC to close the window without saving your input. Confirm the name you have entered by touching OK, the window is closed. 4:8 The sewing sequence remains visible on the screen and can be sewn. If you touch ESC a query appears. If you confirm with OK you return to the Sequence menu. Close a sewing sequence without saving 1. If you touch the Data Manager icon and Close, you exit the menu without saving the sewing sequence. A window appears with a query. If you touch OK, the sequence is closed. If you touch ESC, the menu is closed. 2. If you touch the Data Manager icon and Open, you exit the menu without saving the sewing sequence. You then simultaneously open a sewing sequence that has previously been saved. A window appears with a query. If you touch OK, a version of the Data Manager opens (E), where you can open a saved sewing sequence. If you touch ESC, the menu Open is closed. Decorative sewing 3. Touch the Main menu icon to return to the Main menu. Delete a sewing sequence E If you touch the Data Manager icon and Delete, a window appears with a query. Touch OK to delete the sewing sequence. Touch ESC if you do not want to delete the sewing sequence. Select and open a saved sewing sequence Touch the Data Manager icon to open a previously saved sewing sequence from a creative memory card or from the machine’s memory. Touch Open to open a variant of the creative Data Manager. 4:9 Open from the machine‘s memory Use the cursor arrows (A) to move the selection bar to the directory in which the sewing sequence is stored. A Confirm the directory by touching OK, a list of names in that directory opens. Select the sewing sequence directly with the cursor arrows (A). B The selected sewing sequence appears on the screen when you touch the Stored stitches icon (C). Open from a creative memory card To open a sewing sequence from a card, select the appropriate card drive (B). If there are directories on the creative memory card, proceed as described for opening from the machine. If there are no directories on your creative memory card, select the sewing sequence directly with the cursor arrows. The selected sewing sequence appears in the screen when you touch the Stored stitches icon (C). Decorative sewing All settings for the sewing sequence can now be adjusted for your specific needs. If you touch the Data Manager icon and Save, the adjusted sewing sequence is saved under the same name. The sequence previously saved is automatically erased. To save the sewing sequence under a new name, touch ”Save as”. The previously saved sequence is preserved. 4:10 C A O Q R P B Stitch Creator D With Stitch Creator you can customize and create your own stitches. You can add, erase, move and combine the stitches directly on screen. Create a stitch pattern of individually designed stitches, or by using the 9 mm stitches, patterns and alphabets. F Note: When sewing a stitch pattern the feed dogs are engaged. H When you open Stitch Creator you have an empty workspace on the screen. K L M The workspace is for a 9 mm stitch width. In the middle of the workspace there is a vertical purple line that indicates the center of the stitch pattern with 4.5 mm stitch width on each side (R). N For more exact positioning activate the grid in the Context menu (S). C E G J I Description of the icons A. Mirror end to end icon: Mirror the stitch from end to end. On the screen you will see how many stitches you have added, which one/ones you have selected (marked blue) and actual shows you which stitch the marker is positioned on (the red square). C. Mirror side to side icon: Mirror the stitch from side to side. D. Mini Main menu icon: Use this function to create a new stitch pattern. A variant of the main menu is opened. By touching the desired category and the sorted stitch selection you can select it directly. If you confirm the stitch, it appears individually on the workspace. By touching the icon for selecting stitch menus again, you can add any further stitch. E. Confirm icon: With this icon you place single straight stitches at the end of a selected stitch. If you have selected more than one stitch these will be copied and placed right after the selected stitches. F. Zoom in icon: You enlarge the representation in 3 steps, 150%, 200% and 300%. An additional scroll bar for moving the workspace horizontally appears on the screen. G. Select stitches icon: If you touch this icon you can select one stitch or more. If you depress the icon for a few seconds, all stitches will be selected. The selected stitches will be marked with blue. H. Zoom out icon: This icon is only active if you have enlarged the representation. The function reduces the representation in 3 steps. I. Triple stitch icon: This function triples the selected stitches. J. Delete icon: This icon deletes all selected stitches. K. More options icon: This icon opens a more option menu with pattern components to combine to get new stitch patterns. L. Start sewing icon: If you touch this icon you open a menu where you can see the whole stitch pattern and sew it. It’s only in this mode that you are able to sew your stitch pattern. M. This icon shows the horizontal position of the selected stitch. If you change the position of a single stitch to the left or the right you automatically change the stitch width. If more than one stitch is selected you change the position of the selected stitches or the whole pattern. Tip: The icon shows the numbers 0-9 , this is not the stitch width but the the xcoordinates of the work space. 4:11 Decorative sewing S B. Data Manager icon: Use this icon to open a window for opening, saving or deleting a stitch pattern on the machine or a Creative Card. N. This icon shows the stitch length of a selected stitch. You can change the stitch length for the selected stitch by touching the + or the - of the icon. If more than one stitch is selected this icon is not active. Tip: If a zigzag stitch is selected this icon does not show the stitch length but the way the feed dogs are moving. If the number on the icon is negative it means that the feed dogs move in reverse when you sew. A O Q P R D E G J I S Create a new stitch pattern by placing single stitches 2. Touch the Confirm icon (E) to place the starting point and the first stitch. The position of the first stitch is marked with a red frame. 4:12 K N Q. Scroll bar: The scroll bar is only active if the stitch pattern is longer than the workspace. Use the scroll bar to view your stitch pattern while zoomed in. 1. To create a new stitch pattern you must first place the starting point. This means that you set the position of the first stitch in the work space. H L M P. Scroll bar: The scroll bar between the activity arrows allows you to scroll faster through the stitch pattern, stitch by stitch. When you open the Stitch Creator the workspace is empty. A purple line indicates the middle of the work space. B F O. Activity arrow: With this icon you move the selection cursor stitch by stitch through your stitch pattern. You step stitch by stitch from the beginning to the end of the stitch pattern and backwards. Decorative sewing C E Placing single stitches For each additional stitch you want to place, touch the confirm icon (E). To move single stitches V E With your stylus or your finger you can work with your stitches directly on the work space by dragging and dropping a selected stitch point. To position a stitch point just touch it on the screen and drag it to the desired position. When you do this you will change the stitch width and the stitch length of the selected stitch. Another way to move the stitch point of a selected stitch and for fine adjustment is to use the stitch length (T) and stitch width icons (U). T U The last stitch of the sequence is marked with blue and the last stitch point is marked with a red frame. The dotted line, the cursor line (V), at the end of the last stitch shows where the following stitch will be added (if the x-coordinate of the last stitch is not the same as the first stitch). This ensures that the fabric is fed evenly when you sew out your stitch pattern. Decorative sewing If you place the last stitch exactly at the same position (x-coordinate) as the first one of your stitch pattern the dotted cursor line will not be sewn. Touch the Start sewing (E) to open the sewing menu. Now you can see the whole sequence of your stitch pattern and sew it. Only when this screen is open you can sew out your stitch pattern. Touch ESC to return to the Stitch Creator menu, for further editing. 4:13 Combining single parts of patterns With the Stitch Creator you can also edit and combine existing stitches. 1. Touch the Mini main menu (W) to open the main menu where you can call up stitches that you wish to add in your stitch pattern. W 2. Touch 9 mm Decorative stitches on the menu. 3. Touch Satin stitches and choose stitch no. 106. 4. Touch OK to confirm the stitch and return to editing mode. The whole stitch is automatically selected and marked with blue when it appears on the workspace. G 5. Touch the Select stitches (G) icon to deselect the stitches. Now only the last stitch of the stitch pattern is selected. 6. Touch the Select stitches icon (G) to activate the multi selection. 7. Touch the arrow up to select the whole circle stitch by stitch. For a faster selection, use the scroll bar between the arrows. The circle should be blue. Decorative sewing 8. Touch the Delete icon (X) to delete the stitches you have selected. Now the last stitch of the heart is selected. 9. Touch the arrow up (Y) or the scroll bar (Z) between the arrows to move forward to the tip of the heart without selecting any further stitches. Y 10. Touch Select stitches icon (G) to activate the multi selection. Z 11. Touch arrow up or the scroll bar to select the next circle to be deleted. 12. Touch the Delete icon (X) to delete the selected circle. The red frame is now positioned on the tip of the heart and one stitch is selected. 13. Touch the Start sewing icon (1)to open the the sewing menu to see the whole stitch pattern. 14. Touch ESC to return to the work space of the Stitch Creator. 4:14 1 X Combining pattern components A In the Stitch Creator you have 8 pattern components for creating new stitch patterns. 1. Touch the More Options icon to open a menu with 8 different pattern components. 2. Touch an icon (A) and the stitch will be positioned on the work space. 3. The window remains open and allows you to select further components. 4. Touch (A) again and the component will be positioned at the end of the first one you selected. The second component is selected. 5. Touch OK to close the window. Tip: After selecting a pattern component it’s not possible to close the window with the ESC icon. If you want to undo an inserted component you close the pop up window with OK and the delete the component with the eraser. 6. Touch mirror side to side (B) to mirror the selected stitch. 7. Touch the Start sewing (C) to open the sewing menu. Decorative sewing More options to edit patterns Convert single stitches into triple stitches B G D C E F Touch the Triple stitch icon (D) to convert all selected stitches into triple stitches. To view the whole stitch pattern in the sewing menu touch Start sewing (C). Changing the position of selected stitches If more than one stitch is selected, you can change the position of the stitch pattern horizontally. Touch the - / + on the Stitch width icon (E) to move the selected stitches of a stitch pattern horizontally. To view the whole stitch pattern in the sewing menu touch Start sewing (C). Inserting more stitches The last stitch of the wave is selected. Touch the Select stitches icon (G) and the arrow up or the scroll bar to select the circle (or the number of stitches you want to insert again). Touch the Insert icon (F) to copy and paste the selected stitches. The stitches will be placed at the end of the last stitch. To view the whole stitch pattern in the sewing menu touch Start sewing (C). 4:15 Quilting Patchwork Patchwork and quilting are traditional hand craft techniques to make use of left-over fabric. Over the years it has developed into a creative hobby. Traditionally patchwork was sewn by hand. Today your creative ideas can be realized in a much shorter time with your Pfaff creative 2170. Decorative sewing A quilt consists of three layers, two layers of fabric with a layer of batting sandwiched between. Patchwork program With this function, you can program and permanently save a desired seam length. This is ideal when joining pieces of fabric of equal length as in patchwork quilting. The following screen shows the window that opens when you have touched the Patchwork program icon. You can open a previously saved program or create a new. If you want to open a previously saved patchwork program simply touch the Data Manager icon (A). 4:16 A Create a new patchwork program 1. To create a new patchwork program, touch the ON icon to activate the function and press OK. The Patchwork program icon will change and will say prog pat (B). 2. You determine the length of the seam by test sewing and pressing the Reverse sewing button. The seam is completed without being tied off. The Prog pat icon will change again and say auto pat (C). D B C If you want to tie-off a programmed seam at the start and/or at the end, make sure that the patchwork program is activated and then touch the Tie-off icon (D) to open the tie-off program. Turn on the functions you want to activate and press OK. If you want to adjust the seam of your patchwork program, touch the Auto pat icon (C). You will then see the length of your patchwork and a + and - icon. Touch the + icon to increase the length of the seam. The seam is increased in steps based on the set stitch length. If the stitch length is set to 2 mm, the programmed seam increases in 2 mm steps. The stitch length itself will not change. 4:17 Decorative sewing A Touch the - icon to reduce the length of the seam. The stitch length will not change. The seam is decreased in steps based on the set stitch length. If the stitch length is set to 2 mm, the programmed seam decreases in 2 mm steps. The stitch length itself will not change. Touch the Data Manager icon (A). A window will open allowing you to open, save, save as or close a program. To turn the function off, touch the Auto pat icon (C), and then ON. Confirm with OK. Piecing the quilt top Cut out the pieces of fabric for your quilt top with a seam allowance of ¼” (6 mm). Snap on the optional ¼" quilting foot. Sew the pieces together following the design instructions to piece the quilt top. The seam allowance of quilts are usually pressed towards the darker fabric side. Baste the completed quilt top to the batting and backing. In traditional quilts these three layers of fabric are then sewn together by hand with small stitches. However, it is quicker and more practical with your Pfaff creative 2170 e.g. with stitch no. 15 using monofilament thread on top and regular or decorative thread in the bobbin. When the quilting is finished simply bind the edges or make it into cushions, wearable art or other smaller projects. Decorative sewing Stitch-in-the-Ditch One way to hold the quilt top, batting and backing all together is using the Stitch-in-the-Ditch method of quilting. Stitching in the ditch means following the seams in the quilt blocks. • Set your Pfaff creative 2170 with a straight stitch (no. 1), stitch length 2.5, center needle position and the IDT engaged. • Begin by pin basting your quilt through all layers with safety pins – starting from the middle of your quilt and working out. Place a pin about every 6 – 8 inches (15 – 20 cm). • To begin quilting, start sewing from the middle of the quilt and continue out. Starting from the middle and sewing out will help keep layers in place. Plan which seams you will actually follow. This stitching will not only hold the quilt together it will also create the pattern on the quilt back. You do not need to follow every seam in the quilt, sew every 3 – 4 inches to keep the quilt in place. Of course you can sew more to create a more decorative pattern for the back. Change to a quilting or jeans needle when sewing through thick quilts. Test sew to make sure your stitching is proper before you start quilting your piece. Tip: Use one of the Antique Quilt stitches No. 311-330, 333-335 instead of the straight stitch to add interest to your quilt, using monofilament thread on top and colored thread in the bobbin. This will make your stitch-in-the-ditch look hand sewn. Tip 2: Use the optional stitch in the ditch foot for optimal guiding. 4:18 Free-Motion Stippling Free-Motion Stippling not only keeps the top, batting and backing together, but it also adds texture and interest to your quilt. • Set your Pfaff creative 2170 for stippling with a Straight Stitch (no. 1). Touch the Free-motion icon. Follow the on-screen instructions and lower the feed dogs. Attach the or free-motion quilting foot (extra accessory). • Pin baste your quilt layers. Prepare your quilt as explained in the Stitch-in-the-Ditch method. • Practice stippling on scraps of fabric and batting. When the feed dogs are lowered, you move the fabric to determine the stitch length. Sewing with a constant speed will help to keep the stitches even. Begin near the center of your quilt. Take one stitch and pull the bobbin thread to the top of the quilt. Take a few stitches right next to one another to lock the threads. Now move the quilt so that your stitching creates scrolls and swirls. The stitching should not cross itself – but travel in swiveling motion all over the quilt. Tip: You can use the Free-motion Guide Grip to help move your fabric. Appliqués add that special touch for your quilt. There are many different ways of applying appliqués to a quilt. One way is to add the appliqué to the block before the quilt is put together. • Set your Pfaff creative 2170 with stitch no. 3, stitch length 0.5, stitch width 4-6 mm, presser foot no. 2A. • Adhere the appliqué piece to the quilt block. Place stabilizer behind the block and appliqué. Sew around the appliqué with the satin stitch. Make sure the stitch is 80% on the appliqué – just covering up the appliqué’s raw edge. Another way to add an appliqué to a quilt is to finish the edge of the appliqué and sew it on with stitch no. 299, using a monofilament thread on top and a colored bobbin thread. This will give your quilt a hand stitched look. • First prepare the appliqué. Cut the appliqué form out of fabric and a piece of light weight iron on interfacing. • Place the right side of the fabric and the rough (iron-on) side of the interfacing together. Use a straight stitch (no. 1), stitch length 2.0, center needle position and sew the fabric and interfacing together using a ¼" seam. • Trim around the appliqué leaving 1/8" seam allowance and clip into curves. Slash the interfacing so that the appliqué can be turned right side out. Finger press the appliqué. • Place the appliqué on the quilt. When you are satisfied with the position, iron it down. • Follow around the edge of the appliqué with the straight part of stitch no. 299. Let the horizontal part of the stitch just catch into the appliqué. This is the part that will keep the appliqué in place. Note: Press the needle down function to position the needle in the fabric when you stop sewing. Program your presser foot lift to the height for the fabric you have chosen. This makes turning easy with your Pfaff creative 2170. 4:19 Decorative sewing Quilt Appliqués Tapering Tapering allows you to create stitches with an attractive 3-dimentional appearance, which are very easy to sew. Tapering increases or decreases the width of the stitch during sewing to create a symmetric or asymmetric tapers. On your creative 2170 you can use the tapering function on 106 stitches. Decorative sewing With the tapering program you can select a particular angle for the taper. The taper is automatically sewn by the machine. In the example below we have used the tapering function on stitch no. 3, the zigzag stitch. Symmetric taper, Stitch no. 3 Increasing the width B C 1. Select stitch no. 3. 2. Set the desired stitch width. 3. Touch the Tapering icon (A) and select Increase width icon (B) and set the desired angle. Touch the OK icon. The zigzag stitch starts from 0 mm and becomes wider until the selected stitch width is reached. Stitch the desired seam length. For symmetrical tapering two angles are available: 90° and 60°. If you press the reverse key anytime while sewing the machine will sew "tapering end" pattern. Reducing the width If you touch the Reduce width icon (C), the taper begins with the preset stitch width. 1. Select stitch no. 3. 2. Set the desired stitch width. 3. Touch the Tapering icon and select Reduce width icon (C) and set the desired angle. When you press the reverse button, the width of the zigzag stitch is reduced to 0 mm. Tap on the foot control or activate the Needle down icon so that the machine stops with the needle in the fabric. This makes it easier for you to pivot the fabric to stitch the corner. Press the foot control again, and the stitch width increases. 4. Press the reverse button and the width of the zigzag stitch is reduced to 0mm. 4:20 A Asymmetric taper, Stitch no. 22 C To make an asymmetric taper chose a stitch that has a needle position to the right or left, for instance stitch no. 22. If you use the mirror function you can reverse the needle position. This stitch is most suitable for corners and border stipes. For asymmetrical tapering three angles are available: 90°, 45° and 30°. Select stitch no. 22 and proceed as described above. Use the Mirror side to side (C) to reverse the needle position. Decorative sewing 4:21 Nostalgia /Heirloom Wing Needle Sewing with a wing needle (a special needle with a wide, wing-like shaft) creates the look of hemstitching in woven natural fiber fabrics by creating holes where the needle goes in and out of the fabric. • Replace standard needle with a wing needle. Choose any stitch that goes back and forth into the same holes several times (137144). Use the recommended presser foot for that stitch. • Thread the top and bottom with lightweight thread in color that matches the fabric you are using. (Remember you want to see the holes that are created and not the thread.) • Begin sewing. Use the sew slow button (A) to reduce your speed while using the wing needle. Decorative sewing Note: For fine fabrics, place a lightweight tear-away stabilizer or water soluble stabilizer under stitching. A Hemstitching This is a technique everyone recognizes as embroidered by hand. With your Pfaff creative 2170, you can produce hemstitching much more quickly and easily. With 10 special hemstitches and by changing the stitch length and width, you can create a variety of hemstitch effects. A wing needle is required for hemstitching work. When entering the fabric the wing needle forms holes which are typical for hemstitching. Hemstitching will be most successful on relatively coarse linen and cotton fabrics from which single threads can be easily pulled. If you pull additional threads and sew along the edges close to the threads you have pulled out, you will achieve even more beautiful hemstitching effects as the remaining threads are bundled. 4:22 Twin needle Pintucks Twin needle Pintucks are created by placing a twin needle in your Pfaff creative 2170. Mark the first line of stitching with a fade away or wash away fabric pen. Continue to mark lines or use one of the optional Pfaff Pintuck feet to easily guide your rows where needed. • Replace the standard sewing needle with a 2.0 mm twin needle. Set your creative 2170 for normal Straight Stitch (no. 1), stitch length 2.5 – 3.0, presser foot 2, IDT disengaged. • Touch the Twin needle icon and set for a 2.0mm twin needle. • Thread the top and bobbin with thread matching the color of fabric. Use the extra spool pin for the second top spool. Remember to place one top thread in one side of the tension disc and the other thread on the other side of the tension disc. • Sew along the first line of stitching. Continue until all pintucks are sewn. Cross Stitch Decorative sewing No other sewing technique is as closely associated with the term needlework as cross-stitching. With your Pfaff creative 2170 and the cross stitches, no. 117-136 this traditional sewing technique can be created remarkably easily and quickly. The pre-programmed cross stitches give a hand sewn look and lend a distinctive character to table linens, towels or clothes. Tips for cross stitch sewing: • Always work using the sew slow and needle up/down functions. • Attach fancy stitch foot no. 2A. Antique hand embroidery stitches Your Pfaff creative 2170 has 23 different Antique Hand embroidery stitches. These stitches has been especially made to look like they have been stitched by hand. The sewing machine sews these over the stitch 9 times, making it look like you have sewn it with a heavyweight thread. 4:23 Free-Motion Sewing Decorative sewing With Free-motion sewing you can create the most fantastic work. It is possible to sew just as you would draw with a pencil, using the various types of threads that are on the market today and your Pfaff creative 2170. You can also vary the shade of your Free-motion Sewing by sewing in different directions or patterns. Top tension 2-3 Presser foot Darning foot, no 6 Feed dog Lowered Needle size 80-90 Stitch Straight stitch/Zigzag • Touch the Free-motion sewing icon. • Thread your machine with a good quality cotton or synthetic thread. You can use the same thread for bobbin thread, or an embroidery weight bobbin thread. • Hoop your fabric tight as a drum into a round embroidery hoop. You can use a wooden ring hoop wrapped with bias binding for a better grip. • Select either the straight stitch or the zigzag. From now on, you control the stitch length. The movement of the hoop along with the sewing speed creates the stitch length. Sewing too slowly may cause small knots to appear on the reverse side of your work. Important: Never engage the IDT when free-motion sewing. MAXI Stitches Your creative 2170 has a selection of 86 MAXI stitches. These stitches can be up to 60mm wide and can be combined into borders. When sewing a MAXI stitch the machine moves sideways guiding the fabric by itself. 1. The best way to make sure that the fabric is aligned is to draw two lines with a fabric marking pen. 2. When you sew your stitch make sure that you presser foot always remains parallell to those two lines. 4:24 Gathering with straight stitch A straight stitch can be used to gather sleeves, cuffs, skirts or valances. To obtain neat and even gathers you should sew two or three rows of gathering stitches. • Set your stitch length to 6.0 mm. Lower thread tension to 3. • Mark the first gathering line on the right side of the fabric. Sew along this line. Leave about 4 - 5 inches (10-13 cm) of thread at the beginning and end of the seam. • Sew 1 or 2 more rows of stitching, using the edge of the presser foot as a guide. • Gather the fabric by pulling the bobbin (bottom) threads to the desired fullness. • Distribute the gathers evenly and knot the thread ends together to secure the gathering. Tip: It is important to use a strong thread when gathering to avoid thread breakage when pulling on the gathering threads. Decorative sewing Shell edging Shell edging is a very effective finish for thin, soft fabrics such as silk and rayon fabrics. It is frequently used as a hem finish on lingerie. • Select blind stitch no. 5 and mirror it with the side to side icon. • Tighten the thread tension to create a deeper shell tuck. • Finish the raw edge and press the seam allowance to the left. • While sewing, make sure the fabric runs under the presser foot at half of the foot width, and the blind hem swings over the folded edge. Tip: Add a colored pearl cotton thread on the folded edge as you sew the shell tuck. This creates a pretty contrast and strengthens the hem. 4:25 Alphabets You can write an entire sequence of words using the machine’s fonts and save it permanently in the machine’s memory. There are three different types of fonts in the machine; five fonts that you use when sewing, two monograms (Maxi) that can be sewn as single stitches and two embroidery fonts. All the alphabets used when sewing should be sewn with the feed dogs engaged. The Integrated Dual Feed should be disengaged. 1. Touch the Alphabets icon on the Main menu. Decorative sewing 2. Select a font. 3. Touch capital or lower-case letters, numbers or symbols to enter the desired character. For editing a sequence, position the cursor below the character using the (B) icons. You can alter the font size, delete characters or insert characters. If you add a character, it will be inserted to the left of the cursor. B 4. Confirm the entry with OK. The sewing sequence is shown on the screen and you can now sew. 5. Zoom out to see the sequence. 4:26 Editing a word sequence In order to process a single character or a word sequence, it must be previously selected. To select a single character, just move the red dash to the character using the cursor icons. The selected character is surrounded by a colored frame. C To select a word sequence, touch Select stitches icon (C). D Then move the red dash across the word sequence to be selected, using the cursor icons. The selected characters are surrounded by a colored frame. • After selecting one or more characters, you can alter all settings of these characters. • More functions for altering the selected characters or word sequence and for other processing options can be selected with the More options icon (D). • You can delete one or more characters or the entire word sequence. If you want to process other characters, just select them using the cursor icons. When you have finished modifying the characters, cancel the selection by touching the Select stitches icon (C) again. The tie-off program is activated automatically. Saving a word sequence Touch the Data Manager icon to save a word sequence. A window is opened for opening, saving, closing or deleting an embroidery pattern. Open Use this function to access the machine’s memory and select an existing word sequence. Save Use this function to save the sequence under the existing name. Save as Use this function to give the sequence a name or rename it. A name may be a maximum of 8 characters long. Close Use this function to close a sequence without saving it (after query). Delete Use this function to delete the sequence (after query). 4:27 Decorative sewing If you move over a previously selected character or word sequence, the selection is cancelled again. Monogram There are two monogram fonts available in the sewing machine (MAXI). These are sewn as single stitches. The feed dogs should be engaged. If you select one of the monogram stitches, a screen with the letter A appears automatically. E Select the letter of your choise by touching the + and - icon with the letter A above. (D). As you touch the + and - icons, the letter above them changes as well as the monogram in the upper left corner of the screen. The tie-off program (E) is activated automatically. Decorative sewing D 4:28 EMBROIDERY 5:1 The Embroidery window A A. Data manager icon B. Mini Main menu icon B C. Zoom in icon C D D. Select stitches icon E. Zoom out icon E F G H I J F. Stitch information icon G. Basting in the hoop H. Move icon I. Automatic stitch building icon J. Delete icon K K. More options icon Embroidery A. Data manager icon This icon opens the memory of the machine or a card. Use this function for opening, saving, pasting, closing or deleting a program. When you touch Open, a version of the creative File Manager opens (L) in order to call up a previously saved program, a stitch or a stitch sequence, design combination or a stitch on the processing screen from a creative card or from the machine’s memory. (Stitches, stitch sequences and programs are referred to as ’programs’ in the following description.) The input field shows a directory in which the program is automatically saved. With the aid of the Arrow icons (M), move the marker bar onto the program/stitch that you wish to open. The selected program/stitch appears on the processing screen when you touch this icon. ’Save’ icon M If you have called up and modified a program/stitch that had previously been saved, you can save it again under the same name. The previous version of the program is automatically replaced. L 5:2 ’Save as’ icon: When you touch ”Save as”, the menu for input of the name is opened. You can give your program a name and select a directory in which to save it. When you open the menu, the machine’s memory is automatically selected. O The input field shows a directory in which the program can be automatically saved. The input field shows the designation NEW. You can erase this designation with the Delete icon (N) and enter a name of your own choice. A name may be a maximum of eight characters long. Touch the OK icon to confirm your input. The stitch is now stored in the machine in this directory and can be opened again by selecting this directory. If you touch the Arrow icon (O), a further window for selecting a different directory is opened. N • You can save the program on the machine in a different directory • If you wish to save the program on a card, select the appropriate card drive (front or rear drive) in which you have inserted the card. To save the program on the machine, select the directory with the arrows. Touch OK to close the window. The program is saved in this directory. Touch ESC to close the window without saving your input. Embroidery You can create a directory only in the Creative File Manager. ’Close’ icon If you have saved your settings, the Close icon closes the window. Your original setting is stored in the machine memory or on a card. If you have not saved your settings, a window querying ”Do you want to lose the changes?” appears. If you touch the OK icon, the menu for input of the name appears. If you touch the ESC icon, the new settings is not saved. ’Delete’ icon: By touching the Delete icon you erase the current embroidery combination both from your screen and from the machines memory. A window opens with the query: ”Delete sequence?” If you touch the OK icon, the program is deleted. If you touch the ESC icon, the program is not deleted. B. Mini Main menu icon When you touch this icon a variant of the Main menu opens. By touching the desired category and the sorted stitch or design selection you can select the design directly. The specific setting shown for each selected design can be modified. If you confirm the design, it appears individually on the processing screen. By touching the Mini Main menu, you can add any further designs. 5:3 C. Zoom in icon Use the Zoom in icon to enlarge the representation in several steps. The machine zooms in towards the center. D. Select stitches icon In order to process a design, it must be marked. You can mark a design or an embroidery combination. The marked design is surrounded by a blue frame. E. Zoom out icon Use the Zoom out icon to decrease the representation in several steps. The zone around the marked stitch or stitches is the area that is decreased. F. Stitch information icon A B C D E F G H I J K When touching the Stitch information icon you will open a new window where you can see the Current position, move backwards and forwards betweeen the stitches and color blocks, see what color block you are on and activate the Cross-hair cursor. Embroidery If you touch the Stitch information icon, you can touch the text Current position (L) to switch between Current position, Stitches left and Stitches left, this block. You can also see what color number and which color block you are on (Q). To move between the stitches, touch the Advance/Reverse stitch by stitch icon (N). This can be useful if your bobbin has run out or the thread has broken and you want to go back a few stitches. To move between the color blocks, touch the Color block icons with the arrows (P). If you have several designs in the hoop you can move between them by touching Advance/Reverse design by design (O). You can also, by touching the stitch number (Q), get a pop-up and select the stitch you want to go to. G. Basting in the hoop icon Touch the Basting in the hoop icon and the machine will baste around your design with a 6mm straight stitch. 5:4 L M N O P Q H. Move icon When touching the Move icon a new window opens, allowing you to process the design you have marked. R S If you touch the arrows (R), the design will move in small steps in the hoop. U T If you touch the Center design icon (S), the embroidery returns to the center of the hoop. V W When the Move design icon (V) is activated you can move the design with your stylus and place the design where you want it in the hoop. X If you activate the Rotate icon (W) you can rotate your design by moving the design around with your stylus. You can also rotate your design by touching the + and - icon (X). If you have rotated a design and then it protrudes beyond the hoop, a red line appears in place of the hoop. This line alerts you to the fact that the design cannot be embroidered in this position. If you touch the Repositioning icon (U) the design moves so that it is inside the hoop. The Undo icon (T) cancels the repositioning command and places the design back inside the hoop, allowing you to continue turning it. If no red line is visible, a design is within the hoop and can be embroidered. Y I. Automatic stitch building When touching the Automatic stitch building icon a new window opens for further processing the design you have marked. This window can look different depending on if you have a stitch, design or letter. Please note that not all functions are active for all stitches or all designs. 1 2 Embroidery Z 4 Design processing screen F1) When you are processing your design you can change the width (Y), the Pattern length (Z), Adjust design proportionally (1), add several designs (2) and thread tension (3). Alphabet processing screen 3 F1: Design processing screen 5 F2: Alphabet processing screen F2) If you have inserted one or several letters from an embroidery alphabet the Adjust design proportionally (1) icon has changed to an change letter icon (4). Touch the plus and minus icons to move between the letters. Stitch processing screen F3) If you have inserted a stitch in the design hoop you will be able to change the stitch width, the stitch length (5), pattern length, number of stitches and the thread tension. F3: Stitch processing screen 5:5 J. Delete icon A When touching the Delete icon you will delete the highlighted design/ design combination or letter/letter combination. B C D E F G H I J K K. More options icon When touching the More options icon a new window appears. Embroidery L. Mirror end to end icon When touching this you can mirror the selected design end to end. L P M. Arcing icon M When touching this icon you call up the arcing window. Read more about arcing on page 5:31-5:32. Q N R O S N. Precise positioning icon The precise positioning function can be used if you want to place two or several designs in precise proximity to each other. This function will help you to place the designs exactly where you want them. Read more about Precise positioning on page 5:23. O. Enlarged representation icon With this function, you obtain an enlarged representation of the design on the screen, as upon design selection. By touching on the screen again you switch back to the previous screen. 5:6 More options pop-up L P M Q N R O S More options pop-up P. Mirror side to side icon With this function you can mirror a design side to side. The mirrored design appears on the screen for further processing. Q. Hoop selection icon With this function, you can select an embroidery hoop that is not yet attached to the machine. A window for selecting hoop sizes appears for this purpose. R. Color changing icon With the Color changing icon you view the colors of your embroidery and change the colors of your embroidery onscreen. With this function, you open a window (T) for processing the color segments further. S. Undo pattern re-sort This function is only available when the creative GRAND Hoop is attached. For more instructions, read the instruction manual included with the creative GRAND Hoop. Embroidery T 5:7 Context menu in embroidery When touching the Context menu icon (A) a new window appears. The Context menu changes whether you are sewing, embroidering, etc. It always refers specifically to the menu that you have selected. When you are on the embroidery page the following menus are active: Options for messages When you touch the Options for messages icon you can turn different messages on or off. Grid on If you want more exact positioning of embroideries and stitches in the hoop you can activate the grid on the workspace. Touch the Grid on icon and the grid will be displayed, and the icon is shown as actively selected (dark red). Embroidery Current state If the embroidery process is interrupted or if you want to stop for the time being, the current stitch number and position can be saved by touching Current state icon in the Context menu before leaving the embroidery mode. When touching the icon a pop-up will appear (B). Touch the Save state icon to save the current position in the hoop under the name of the present embroidery combination. This current position will be saved even after switching the machine off. After switching the machine on again touch the Restore state icon to continue embroidering at the saved position. A Note: It is only possible to save one current position in the machine. Move Hoop When touching the Move hoop icon you can move the hoop to four different locations: Park position, Sew position, Change bobbin position and Cut position. Use the Park position when you want to put the embroidery unit in the carrying case. The Sew position is for when you want to sew with the embroidery unit still attached to the machine. The Change bobbin position moves the hoop as far back as possible which will make it easier for you to change the bobbin. If you touch the Cut position icon the hoop will move towards you, making it easier for you to cut the threads when you are embroidering. 5:8 B Information When touching the information icon you will get information about the embroideries on your screen (C). "Actual" indicates the last selected design. "Selected" indicates which designs are selected and "Num of entries" indicates how many designs you have on your screen. You will also find information about the length and width of the designs. Data Manager In the Data Manager you will find your stitches and embroideries that have been saved in the machine. Read more about the Data Manager on page 5:36. Embroidery speed C When you are embroidering the machine sets the speed according to what hoop you are using and the length of stitches. If you use a small hoop, the speed will be set to a higher level than if you are embroidering in a large hoop. If you are embroidering on a larger hoop than the 80x80 hoop, you can increase the speed by touching the Context menu and choosing Embroidery Speed. You will see that Auto is selected and that you have the option to choose between Medium and High. Set the embroidery speed after the machine has made the hoop detection because the hoop detection will always set the embroidery speed to Auto. Embroidery IMPORTANT! The embroidery quality may be compromised when embroidering at a higher speed. Back to default setting This function allows you to reset all the machine settings that you have previously changed, such as the stitch settings or sewing functions, to the default settings. You can also reactivate the information texts. All the texts are shown automatically. You need to touch OK to confirm. Thread snips D You can turn off the Thread snips function permanently with this selection. When you touch the Thread snips icon a window appears (D) where you can choose between Off and Auto. If you touch Off and confirm with OK, the threads will no longer be cut, even if you have selected the icon in the Tie-off program. The standard setting is Auto which means that the threads are automatically cut. 5:9 Embroidery accessories With you creative 2170 you have been provided with accessories for embroidering. You will get an embroidery unit, four clips, 3 hoops (225x140, 120x115 and 80x80 with hoop adapter), a 300 card and booklet, a template, a quick embroidery packet, embroidery threads and an embroidery foot. Embroidery Before hoop embroidering you must lower the feed dogs, disengage the IDT and attach the embroidery foot (see page 5:11). Attaching the embroidery foot 1. Remove the standard presser foot. Carefully loosen the screw (A) until the cross-hole (B) is accessible. A 2. Squeeze the embroidery foot gently together and guide the pin of the foot into the cross hole of the presser foot holder as far as it will go. 3. Tighten the screw (A). To remove the embroidery foot loosen the screw (A), squeeze the embroidery foot together and pull it out to the right. Tighten the screw (A). B 1. 2. 3. C Inserting a card Insert a creative card into the front or rear card drive, in the direction of the arrow, as far as it will go. The release button springs out approximately 6 mm (1/4'') when the card is inserted properly. To remove the creative card push the release button (C) next to the relevant card drive. 5:10 C Lowering the feed dogs The feed dogs must be lowered for hoop embroidery. To lower the feed dogs move the slide (D) to the left. Note: Raise the presser foot before lowering the feed dogs. D The thread tension is automatically set and can be adjusted for specialty techniques. Disengaging the IDT The IDT must be disengaged for embroidery work. Procedure: Hold the IDT firmly at the ribbing with two fingers. Press the IDT downward, then pull it away from you and release it slowly upward until it disengages. Embroidery Removing the knee lift The knee lift is not needed for embroidery and can be removed. To remove the knee lift just pull it out of the hole. 5:11 Connecting the embroidery unit Embroidery unit socket 1. The socket for the embroidery unit (A) is located at the back of the machine. Switch off the main switch. A 2. Place the embroidery unit directly behind the machine and pull it into the socket. Make sure that the guide (B) is slid between the base plate and the free arm as far as it will go. Embroidery B 3. Raise the embroidery arm in the area of the recessed grip and turn it to the back. 4. The embroidery arm locks in embroidery position. Note: You can change bobbin with the unit attached, but make sure that the accessory tray is not swung too far to the rear. The angle of the accessory tray should not exceed 90°. Otherwise the embroidery unit could be pushed out of its socket. 5:12 D Embroidery hoop C F E There are three embroidery hoops supplied with your Pfaff creative 2170. One rectangular hoop with the embroidery surface (C) 225 x 140 mm, a round hoop for embroideries up to 120 x 115 mm and a square hoop 80x80 with a hoop adapter. C: Snap-in pin D: Guide pins for retaining the hoop. E: Embroidery surface F: Retaining screw for the fabric Attach the hoop to the embroidery unit Slide the hoop underneath the presser foot by raising the presser foot lift as far as possible. The retaining screw (F) of the hoop must be facing you and the guide pins (D) must be pointing to the right. Slide the hoop with the guide pins (D) into the metal guide until the snap in pin (C) engages behind the release lever (G) of the embroidery unit. To remove the hoop, push down the release lever (G) of the embroidery unit and pull the hoop towards you and away. Remove the embroidery unit Switch off the main switch. Raise the embroidery arm in the area of the recessed grip and turn it to the left, until it locks in the storage position. Note: Before the embroidery arm is turned, make sure that the hoop holder doesn't protrude from the front arm edge. If it does, go to the Context menu, touch Move hoop icon and the Park position icon. H Press the release button (H) on the left side of the embroidery unit and remove it. 5:13 Embroidery Remove the hoop G Get started to embroider 1. Attach the embroidery foot and thread the machine. 2. Attach the embroidery unit and lift the presser foot. Turn on your machine. 3. Touch the Main menu icon and touch the Embroidery icon. 4. Insert your 300 creative card. 5. Touch the Mini Main menu (A) and touch Card/Machine icon. A pop-up window will then appear so that you can choose if you want a design that is on a card or in the machine. A 6. Choose the card and select one of the designs that appears by touching the picture of it. Touch OK to confirm. The design now appears on the screen in the hoop. 7. Attach the hoop with the hooped fabric to the embroidery unit. If the hoop on the window does not match the hoop you have inserted, your machine will not embroider. Touch the More options icon (B) and the Hoop selection icon (C) to change the hoop. Embroidery 5. Thread your machine with color no. 1. (Check your embroidery booklet for more info on the colors). 6. Press the Reverse sewing button for a few seconds to start your embroidery. The machine will now start to calibrate the hoop to make sure that the correct hoop is inserted. Press the reverse button again and the machine will begin to sew (or press your foot control). After a few stitches the machine will stop in order for you to cut the thread tail. The cut symbol will flash on your window. Cut the thread tails and press the reverse button to continue embroidering. B D 7. When the machine has sewn the first color it will stop and the machine will tell you to insert color no. 2. Change the top thread to no. 2 and continue to embroider. Repeat this for all the colors. 8. When you have finished the last color the machine will return to the beginning of the design. A message will appear and ask if you want to place the hoop in the Park position. Touch OK and the hoop will move to the Park position. Touch ESC to leave the design on the screen. 9. Remove the hoop from the embroidery unit and cut the thread ends. Note: Go to you Context menu (D) and touch the Move hoop icon. Touch the Park position icon and turn off the machine. Put the embroidery arm in the packing position and remove the embroidery unit. 5:14 C F Hooping the fabric For better embroidery results, place a layer of stabilizer beneath the fabric and hoop both the stabilizer and the fabric. The fabric and stabilizer must sit smooth and be securely hooped. Any distortion or slackness in the fabric will impair the finished quality of the embroidery. This may, for instance, take the form of areas of color that overlap, contour lines that do not meet up, creases within the embroidery, or areas left unembroidered. The fabric is hooped as follows: E 1. Loosen the retaining screw (E); the inner hoop can now be removed. 2. Lay the outer hoop in front of you on a stable flat surface with the guide pins (F) pointing to the right, for fitting to the embroidery unit. The retaining screw is now pointing towards you. 3. Place the stabilizer and then the fabric over the outer hoop, with the right side facing upwards. Ensure that the fabric is draped over the edge of the hoop. Embroidery 4. With the inner hoop, press the fabric into the outer hoop. Tighten the retaining screw slightly and tighten the fabric and stabilizer in the hoop by pulling the overhanging fabric. Be sure not to cause any creases in the face fabric or stabilizer. The hoops must be parallel to each other. 5. Tighten the retaining screw securely. 6. Attach the clips. Note: If you lightly tap the hooped fabric with a finger, the finger should spring back. 5:15 Embroider single designs from a card Selecting a design Once in the embroidery mode, touch the Mini Main menu and select “Embroidery/Card”, to embroider a single design from either a creative card or from the machine. The Pfaff creative card 300 has several designs and alphabets and is supplied with your Pfaff creative 2170. Note: The Pfaff creative cards of the Pfaff creative 7570 can be used in the Pfaff creative 2170. If you use the cards for the Pfaff creative 7570, the designs do not appear on the screen in the correct colors of the design. Selecting a design from the machine’s memory or from a creative card Touch Embroidery/Card, and the following screen appears. In this menu, you can call up embroidery designs from a creative card or from the machine’s built-in memory. The machine’s memory may contain: Embroidery 1. The designs that have been saved in the machine from a creative card. 2. Designs which have been created on a PC and saved in your 2170. 3. Previously created sewing sequences that you have saved permanently in your Pfaff creative 2170. 4. Built-in embroidery designs and alphabet. To select a design from the machine’s memory, touch the Machine icon (A). To select a design from a card, touch the Card slot icon (B) for the front card drive and the card slot icon (C) for the rear card drive. The procedure for selecting a design from the machine’s memory and from a creative card is the same. 5:16 A B C Selecting a design stored on a Pfaff creative card and changing the hoop: The contents of the creative card are opened. B • Designs appear directly on the screen. • If designs on the card are arranged in different directories, these are shown as folders (A). You can browse one column at a time with the arrows. • Touch the Embroid folder (B) to open it. The designs appear on the screen. • Touch any design, and it appears enlarged on the screen. Confirm your choice with OK or touch the screen. • Choose a hoop most suitable for the embroidery by touching the More options (C) and the Hoop icon (D). Hoop the fabric and attach the hoop to the embroidery unit. To start to embroider touch the reverse button or tap on your foot control. Your Pfaff creative 2170 will then calibrate, to sense the size of the hoop attached to the embroidery unit. This might take a few seconds. After the calibration, your Pfaff creative 2170 is ready to embroider. A All settings and sewing functions for the design are displayed on the screen and can be altered. If you touch the Basting in the hoop (E), you activate a basting function. The machine will then sew a 6mm straight stitch at a distance of 2mm around one or more selected designs. This enables you to secure your fabric to a non-adhesive stabilizer placed beneath it, especially when the fabric to be embroidered cannot be hooped. It also provides support for stretchy fabrics. E Note: If you select embroidery/single color segments, only the selected color segment will be basted. If you press the foot control, the embroidery foot is lowered into the embroidery position and the sewing machine starts to baste. C D 5:17 Embroidery Basting in the embroidery hoop Color changing icon With the Color changing icon, view the colors of your embroidery and change the colors of your embroidery on screen. With this function, you open a window for processing the color segments further. Changing the color onscreen Touch the Color changing icon (A). The window has three fields in which you can make changes. If you confirm your input, this command affects all three fields and the window is closed. A Top field / Select color segment 1. Select the color segment you wish to change, using the arrows (B). Only the selected color in the design is displayed. 2. To embroider a single color segment, select that color in the Top field. Press the foot control after choosing the color to be sewn. 3. If you set the cursor to M, the machine embroiders all areas in the same color. Middle field / Change color Embroidery Use the arrows to choose the new color, you want the selected color segment to have. Bottom field / Color intensity Use the arrows to adjust the shade of a color in a selected segment. Save your change by touching OK, the window is then closed. Touch ESC, the window is closed without any changes being saved. Note: Before you start the embroidery, the arrow must be placed at the top position (C) or M after you have made colors changes. After the first stitch, no additional changes can be made for the parameters. 5:18 B Multi-color embroidery C When embroidering a design consisting of several colors, you can check the color order by touching the Color changing icon. The top field shows the color order, from top to bottom. The selection arrow must be on the Color changing icon (C). Have the colors ready in the order in which they are needed, and thread the first color. 1. Press the foot control, the presser foot is automatically lowered to the embroidery position and your Pfaff creative starts embroidering. A tie-off is performed at the start of the design. Note: Holding the reverse button for a couple of seconds will also start your embroidery. 2. A window with the following message appears: ”If you wish to embroider without pressing the foot control, please confirm now with OK.“ You can also start by pressing the reverse button. 3. After a few stitches, release the foot control and cut off the thread tail. The message window is closed. 4. Press the foot control again and touch OK during embroidering. Your Pfaff creative 2170 will keep on embroidering. Your Pfaff creative 2170 stops after each color segment, and the threads are tied off and cut. A window with the following message appears: Embroidery ”Change of thread, please insert the next color”. 5. Rethread your Pfaff creative 2170. 6. Press the foot control, and your Pfaff creative 2170 starts embroidering. Tie-off is performed in the beginning of each color. 7. A window with the following message appears: "If you wish to embroider without pressing the foot control, please confirm now with OK.“ You can also start by pressing the reverse button. 8. After a few stitches, release the foot control and cut off the thread tail. The message window is closed. 9. Press the foot control again and touch OK during embroidering. Your Pfaff creative 2170 will keep on embroidering. Repeat the above process until all thread colors are finished. When the design is finished, the threads are tied off and cut, the embroidery foot raises and the machine moves to the center of the design and comes to a standstill. The Ready message appears on the screen. If you would like to embroider another design from the card, open the card’s directory again by touching ESC and select a new design. Touch Mini Main menu to return to the Main menu. 5:19 One color embroidery To embroider the complete design in one color, touch the Color changing icon and select M for monochrome (A) in the top field. A Touch OK, the window is closed. The design can now be embroidered. Note: You can stop your Pfaff creative 2170 at any time. Either touch the screen, or tap the foot control. The machine immediately stops embroidering. Move the design within the hoop Embroidery The design is placed in the center of the embroidery field (hoop). This position can be adjusted. 1. Use the Move icon (C) to open a screen where the embroidery design or combination can be moved within the hoop, enlarged and rotated in 1 degree steps. Use the arrows to move the selected design or embroidery combination within the hoop. The numbers at the upper edge of the window show you how far (in mm) your design is moved from the center of the hoop. 2. Save your change by touching OK. The window is then closed. C 3. Touch ESC, the window is closed, and moved designs return to their original position. B Move design popup 5:20 D Embroider 1. Press the reverse button (or the foot control), the machine starts embroidering. Tie-off is performed at the start of the design. Note: Holding the reverse button for a few seconds will also start your embroidery. 2. A window appear with the following query: If you wish to embroider without pressing the foot control, please confirm now with OK. 3. After a few stitches, release the foot control and cut off the thread tail. The window is closed. 4. If you press the foot control again and confirm this message during embroidering with OK, the machine keeps on embroidering. 5. When a color segment is completed, the machine stops automatically. 6. Each color segment is tied off at the end and the threads are cut. 7. Touch the Data manager icon (D) to save. This opens a window for opening, saving, deleting and closing an embroidery combination. Adjust an embroidery combination To adjust single designs within the embroidery combination or an entire embroidery combination, they must be selected. Embroidery Select a single design E When opening a screen the last inserted design is automatically selected. To select a different design, just move to the desired design using the arrows (E). The selected design is surrounded by a blue frame. When a design is selected, all its settings can be adjusted. Just touch the icon for the desired operation. 5:21 Enlarged representation If you go into the More Options and touch the Enlarged representation icon (A), an enlarged representation which covers the whole multicolor touch screen is opened. By touching the multi-color touch screen you close that view. A Positioning of designs in the embroidery hoop B C With the Move icon (D) you open a window (G) for moving the designs or embroidery combinations within the hoop. You can alter the size of the single designs, rotate and move them on the multi-color touch screen. Click and drag on the screen or use the increment icons. With the Arrow icons (E) you can move your selected design or the combination within the embroidery hoop. Embroidery The numbers at the upper edge of the window indicate how far your design or combination has been moved from the center of the hoop. If you touch the Move design icon (F), you can position your selected design or the combination in the hoop with your finger or the stylus directly on the multi-color touch screen. D To deactivate, touch the Move design icon again or activate the Rotate icon (F). Both functions cannot be activated at the same time. You can also rotate your design by touching the + and - of the rotate icon (E) to rotate the selected design by 1° increments. If you touch the Rotate icon (G), you can rotate your selected design or the combination in the hoop with your finger or the stylus directly on the multi-color touch screen. E To deactivate, touch the Rotate icon again (G) or activate the Move design icon (F). Both functions cannot be activated at the same time. The selected function is shown as a red icon in the upper left corner of the hoop area (B). F G H 5:22 If you touch the Repositioning icon (I), the design or the combination which protrudes beyond the hoop returns into the hoop. With the Move design icon (F) a design which has been moved can be positioned at the center of the embroidery hoop. If you confirm your input with OK, the window will be closed and your settings are saved. J I If you touch ESC, the window will be closed and the process is cancelled. F If you touch the Undo icon (J), the command described before will be cancelled. If you confirm the input with OK, the window will be closed and your settings saved. The Move design or the rotate functions remain activated. They are switched off by touching the respective icon. If you touch ESC, the window will be closed, the design or the combination returns to the original position, and the process is interrupted. The Move design or Rotate functions, however, remain active. They are switched off by touching the respective icon. Embroidery Precise Positioning a design The precise positioning function can be used if you want to connect two or several designs to each other. This function will help you to place the designs exactly where you want them. K L Q R M Precise Positioning N O P L. Padlock icon, unlocked K. Corner indication M. Fine tuning arrows N. Zoom icons O. Rotate icon, unlocked S T P. Move design icon Q. Pan mode icon (active when zoomed in) R. Cross-hair cursor, unlocked S. Arrow icons T. Padlock icon, locked U V U. Rotate icon, locked V. Cross-hair cursor, locked 5:23 Working steps In the example below we want to connect two designs to each other (see picture). This is a design that is included in your creative 2170. 1. While the machine is turned off, attach the embroidery unit and the embroidery foot. 2. Turn on your machine and go to the Main menu. Touch the Embroidery icon. 3. Hoop your 225x140 hoop and attach it to the embroidery unit. Choose your first design by touching the Mini Main menu icon. Touch Card/Machine icon and choose Machine. Go to the PALETTE folder and then choose the MEDIUM folder. In the MEDIUM folder choose design number M04. Touch OK to bring the design into the embroidery area. 4. Touch the Move icon (A) and a pop-up appears. 5. Calibrate the hoop by pressing the reverse button on your machine. 6. Place your first design where you want and embroider. 7. Move your fabric to the next desired position and rehoop. Part of the just embroidered design must be within the embroidery field. Embroidery 8. Touch the reverse button to calibrate the hoop. 9. Touch the More options icon (B), and then touch the Precise position icon (C). A new window appears and the Cross-hair icon (G) is activated. A B C 10. Place the cross-hair where you want the connecting point to be in your embroidery. Move the cross-hair by using your stylus to move it around on your screen. Use the Zoom in icon (F) to be able to make an exact connecting point. Use the arrows (D) for fine tuning. D E 11. Lock the connecting point by touching the Padlock icon (E). 12. Zoom out so you can see the entire embroidery area. F G 5:24 13. With the arrows on your screen or with your stylus, you can move your embroidery on the screen so that the needle is exactly above the connection point in your actual embroidered design in your hoop. G 14. After having locked the position, the cross-hair icon (G) changes appearance. By touching the cross-hair icon once it is locked, you can check other positions in your embroidery to make sure that it is placed in the position you want. Do this by moving the cross-hair on the screen using your stylus or with the arrows on the screen. The hoop will move so you can check that other positions connect in your design. 15. Start to embroider the design. 16. Repeat steps 7 to 13 for additional designs. Working steps with a rotated design Repeat steps 1-9 10. Mirror your design horizontally so that the center will form a semicircle. Place the cross-hair where you want the connecting point to be in your embroidery. Move the cross-hair by using your stylus to move it around on your screen. Use the Zoom in icon (F) to be able to make an exact connecting point. Use the arrows (D) for fine tuning. 11. Lock the connecting point by touching the Padlock icon (E). 12. Zoom out so you can see the entire embroidery area. D E F H 13. With the arrows on your screen or with your stylus, you can move your embroidery on the screen so that the needle is exactly above the connection point in your actual embroidered design in your hoop. 14. You can now check other connecting points in your embroidery to make sure that your embroidery is exactly where you want it. Touch the cross hair icon and choose another connecting point. If it does not connect where you want it, press the rotate icon (H). Rotate the design by using the + and - icons (I). The design will rotate around the first locked position. 15. Once you are happy with the connecting points, start to embroider the design. Repeat steps 10 to 15 for additional designs. I 5:25 Embroidery In the following example we want to connect and rotate four designs to each other. Jumping over stitches Embroidering several colors With the Stitch information icon (A) you open a window for moving to a specific stitch in a design or a combination of designs. Thus you can jump quickly to the beginning of a specific area of a design and embroider only that part. Touch the stitch number (B) to open another window for entering a stitch number. Enter the stitch number. If you confirm your entry with OK, the embroidery hoop moves to this stitch. With ESC you interrupt the process. With the Left arrow icon (C) you can reverse stitch by stitch, also beyond color changes. With the Right arrow icon (D) you can advance stitch by stitch, also beyond color changes. With the Reverse color by color icon (E) you move the hoop to the start of the preceding color in a design. The color is indicated in the icon. Embroidery With the Advance Color by Color icon (F) you move the hoop to the start of the next color to be embroidered in a design. The color is indicated in the icon. If the last color is selected, this icon is not active. With the Cross-hair icon (G) you call up a cross-hair cursor which indicates the current needle position. With the Color block icon (H) you position the needle at the start of the current color. In an embroidery combination, you can jump from design to design with the Reverse design by design icon (I). If the first design is selected, or only one design is entered in the hoop, this icon is not active. With the Advance design by design icon (J) you can jump from design to design. If the last design is selected, or only one design is entered in the hoop, this icon is not active. You can change between Current position, Stitches left in the full embroidery and Stitches left in this color block by touching (K). Note: When you have used arcing or automatic stitch building to make a design you can use the advance/ reverse design by design icon to move between the stitches in the combination. 5:26 A. K B C D I J E F H G Embroider monograms and letters On the creative card 300, you can find one single monogram and two embroidery alphabets, used to create combinations. You also have two built-in alphabets called Pouty and Times New Roman. Both single monograms and embroidery alphabets that can be programmed into a combination can be saved on a creative card/ creative memory card or in your machine. The monogram is found in the folder Framed and the embroidery alphabets are found in the folder Alphabets on the 300 card. The Builtin alphabets Pouty and Times New Roman are found in the PALETTE folder under the ALPHABET folder. Embroider a monogram that is stored on a card The monograms are embroidered and can be adjusted in the same way as described in Embroider single designs from a card (page 5:16-5:17). Open the folder Framed on the creative card 300. Use the Arrow icons (A) to browse one column at a time to select the desired letter. All settings and sewing functions are displayed on the screen and can be adjusted for your specific needs. A 5:27 Embroidery Touch a monogram, it appears enlarged on the screen. Confirm the monogram with OK or touch the screen. Your Pfaff creative 2170 calibrates, to sense the size of the hoop attached to the embroidery unit. Create a word combination of embroidery alphabets 1. Touch Embroidery icon on your Main menu. 2. Touch the Mini Main menu and the Card/Machine icon (B). 3. To select an embroidery alphabet from the machine’s memory, touch the Machine icon (C). B Note: To select an embroidery alphabet from a card, touch the Front card slot icon (D) for the front card drive and the Rear card slot icon (E) for the rear card drive. Embroidery 4. Open the folder PALETTE and then choose ALPHABET. C D E 5. Touch the alphabet of your choice and choose the size of the font. The alphabets input menu (F) opens. You can enter the desired letters. 6. Touch OK to confirm your input, it appears on the screen. 7. All settings and sewing functions displayed on the screen for both single monograms and alphabet combinations can be altered for your specific needs. 8. The machine is ready to embroider. 5:28 F A Adjust an embroidery alphabet combination If you wish to adjust a letter or a combination of letters, it must be selected. 1. To select a letter, move the cursor to the desired letter using the Arrows (A). The selected letter is shown surrounded by a blue frame. B 2. Touch the Select stitches icon (B) to select a combination of letters. Select the letters which you wish to adjust, using the Arrows (A). If you keep the Select stitches icon depressed, all designs will be selected. Note: The letters are selected in the order they were entered. Single letters cannot be skipped or omitted when selecting a combination. When you adjust several letters in a combination, you have to select and adjust them one by one. 3. The selected designs are surrounded by a blue frame. After selecting one or more letters, you can alter all their settings. You can delete one or more letters, or delete the entire combination. If you move over a previously selected letter or combination with the Arrows, the selection is cancelled again. If you would like to select another letter, select it with the Arrows. When you have finished modifying the characters, cancel the selection by touching the Select stitches icon (B). Embroidery 5:29 Changing a single character in the written sequence A A single character which has been entered by mistake can be selected and changed. 1. To do this, select the character that you want to change with Arrow up icon (A) and touch the Automatic stitch building icon (D). The Alphabet modifying window will open (F). 2. Touch the Change letter icon (E) to scroll backward or forward through the alphabet. If you confirm your input with OK, the window closes and your settings are saved. Embroidery If you touch ESC, the window closes and the process is cancelled. D E F 5:30 Arcing: embroidery combinations Arcing of letters and patterns The arcing function allows you to embroider words, names and sentences with four different shapes directly on screen. You can also use this feature on all the 9mm and MAXI stitches. Lettering along different shapes A In the alphabet input menu you can select that a word sequence should be embroidered along a certain shape. The single commands in the machine are carried out with your finger or the stylus directly on the processing screen. Fine adjustments are made with the –/+ icons. Description of the icons C A. Touch this icon to open the menu for changing the type of shape. For opening in the Alphabet input menu as well as in More options. D E B. Touch this icon to align the text clockwise (arrange the whole text clockwise in a circular fashion). F G C. Touch this icon to align the text counterclockwise (arrange the text counter-clockwise in a circular fashion). H I D. Touch this icon to arrange the whole text diagonally or vertically, top-to-bottom. J K E. To align the text as an S-curve touch this icon. F. Changing the general stitch settings. A window opens for changing the letter spacing, for changing the length and width of the S-curve shape or for rotating the lettering. L G. Rotate the text using your stylus with the Rotate icon. H. By touching this icon you increase or decrease the space between the letters. Move the text with the Pan mode icon during zoom in. J. Use the Zoom in icon to enlarge the representation in several steps. The machine zooms in towards the center. K. Use the Zoom out icon to decrease the representation in several steps. The zone around the marked stitch or stitches is the area that is decreased. L M I. O The following functions are dependent of the selected path shape. Not all of them will be active at the same time. L. Touch the –/+ symbols to change the spacing between all characters. M. Touch the –/+ icons to change the length of the S-curve. N N. Touch the –/+ symbols to change the width of the S-curve. O. Touch the –/+ symbols to rotate the letter combination in 1° steps. 5:31 Embroidery B Working steps In the alphabet input menu you can select if a text should be embroidered along a certain path. 1. Touch the Arcing icon (A) after entering the letter sequence. A menu opens for changing the shape. The letter sequence is placed in the center of the hoop. Each letter is selected. A 2. Touch the Arc clockwise icon (B) and touch OK. 3. Alter the circumference of the circle of text on screen with your finger or the stylus. If you move your stylus upwards the circle will become smaller and if you move your stylus downwards the circle will be larger. The selected path shape is shown at the upper left edge of the screen. B 4. Touch Letter space icon (L) to change the spacing between the single characters. 5. If you touch the Move design icon (G), you will be able to position the selected stitch patterns with your finger or the stylus in the hoop. If the entry is confirmed with OK the menu is closed. The processing screen of the embroidery combination is opened. G Embroidery With ESC the process is cancelled and the alphabet input menu opens again. In the processing screen of the embroidery combination you can also select that a entered text is to be embroidered along a certain path. 1. To do this, touch the More options icon and then the arcing icon (A). Note: If you select the same shape again in this window, the previously made adjustment is always cancelled. 2. By touching the icon Move design icon (G), you can position the selected stitch patterns in the hoop with your finger or stylus. If you close the window with OK, the settings are saved. 3. When you open the window again and select a shape, these settings are cancelled again and replaced by the default settings. 5:32 L Automatic stitch building Small stitch patterns, such as 9 mm stitches or MAXI stitches from the sewing machine or embroidery designs created with the creative software or a creative card, can be combined to create borders with different corner shapes. For that purpose one or several pattern edges are doubled, tripled or more and then positioned within the embroidery hoop. In order to join the single pattern edges exactly, the grid should be activated. Of course, all available programs and functions of the embroidery combination can also be used with this function. Description of icons A. Automatic stitch building icon: Use this icon to change the general stitch settings. B. Use the - /+ symbols to set how many stitch patterns are repeated. Working Steps There are different ways of using this program to create your own border designs. One possibility is described below using a 9mm decorative stitch. 2. Place the stitch in the center of the hoop. 3. Touch the Automatic stitch building icon (A) to open the parameter setting window. 4. Use the - / + symbols (B) to select how many times the stitch pattern is to be repeated. Enter 5 stitch patterns. If the stitch pattern length or width is altered, the length of each single stitch will be changed. B 5. If you confirm with OK the window closes and the settings are saved. With ESC you close the window, and the process is cancelled. 5:33 Embroidery A 1. Click on the Mini main menu, touch the 9mm Decorative Stitches and then touch the Leaves and flowers icon. Choose stitch no. 161. 7. Touch the Move icon (C) and Move design icon (E) to move the first stitch pattern edge to a position in the hoop. 8. Touch OK to close the window and save the settings. The Move design icon remains active if selected. 9. Touch the Insert icon (D) to double the stitch pattern edge. 10. Use your finger or the stylus to place it in the desired position within the hoop. 11. Touch Insert to add one more stitch pattern edge. The number of stitch pattern repeats is reduced by touching the stitch building icon then -/+ symbols. In this example enter 4 stitch patterns. 12. Touch OK to close the window and save your settings. C 13. Touch the Move icon and Move design icon (E)/Rotate icon (F) to move the third stitch pattern edge to the next position in the hoop. 14. Touch Zoom In icon (G) to enlarge the picture. The function Move design icon remains active if selected. Embroidery 15. Touch OK to close the window and save your settings. Touch OK to close also the multifunction window. D E F G 5:34 Zoom In For easier positioning of the designs within a combination, you can use the zoom function to enlarge the designs on the screen. Touch the Zoom In icon (G) to zoom in the pictured designs in steps up to 800%. G If you want to select a different design in the combination you can do that with the selection arrows. H Move the zoomed area When zoomed in, you cannot see the whole combination. On the screen, you can find two scroll bars. Use the scroll bars to ”move” the enlarged combination within the visible hoop area. Touch a scroll bar with your fingertip and drag upwards or downwards depending on what part of the combination you want to see. Drag downwards to see the lower part of the combination and upwards to see the upper part. If you drag the lower scroll bar to the right, you can see the right part of the combination, the opposite happens if you drag it to the left. If you have activated the Move design icon or the Rotate icon, you can move or rotate your design or combination also when it is zoomed. Embroidery With the Zoom out icon (H) you zoom out again step by step. Before you start embroider, the combination has to be shown in its natural size. 5:35 The creative Data Manager The creative Data Manager organizes your Pfaff creative 2170‘s stitches/designs. Here you can work with stitches/designs, sewing sequences, embroidery combinations, personal menus and the patchwork program. A Stitches/designs, sewing sequences, embroidery combinations and programs are referred to as ’data’ or ’data records’. D Two fields are available. One field is the source data (A) and the other field is the destination data (B). Either field can be used as a source or destination. To scroll among the directories, sub-directories, sequences/ combinations, personal menus or data records there is a selection bar (C) which you can move up or down with arrows. Embroidery In order to process a data record, it must be selected. The selected data record is shown against a dark background. If a directory is selected touch OK or the Select data records icon (D) to access data records. To exit a selected directory or another data record, use the arrows to move to [ .. ] and touch OK. If you have opened more than one window for setting different functions, touch ESC to return to the previous one, without saving your settings (i.e. you interrupt the input). By touching ESC in the main window, you close the Creative Data Manager. Touch the Main Menu icon to return to the Main menu of the machine. Functions in the creative Data Manager 1. Stitches/designs can be saved; saved stitches/designs can be renamed, copied and deleted. 2. Creative card designs can be copied to a creative memory card. 3. Sequences/combinations can be created, renamed, altered and deleted. 4. Personal menus can be altered, renamed and deleted. 5. New directories and sub-directories can be created, whether in the machine or on a creative memory card. 6. Properties of data records, individual stitches/designs in a sequence/combination or entire directories can be reviewed. 7. Single stitches within a sequence can be seen. 8. A complete sequence/combination can be seen. 5:36 C B Working with source and destination fields in the creative Data Manager The upper field is used as source, the lower field is used as destination. You can copy and move data from source to destination. A 1. If the lower field is the destination, the first step must be done in the lower field. In this example we have moved the selection bar to the sequences directory of the menu. 2. If the upper field is the source, the second step must be done in the upper field. EMBR has been selected with the cursor keys and confirmed with OK. Then the selection bar has been placed on the 03 design. 3. With Copy icon (A) you open the window to Copy, Rename and Move data such as stitches or sewing sequences. Copying data Embroidery General: You can duplicate data or data records from the machine, a creative memory card or a creative card and save them to another memory or a creative memory card. 4. Touch Copy, the 03 design is copied to the directory EMBR. Renaming data 4. To rename data or data records, touch ”Rename”. A window for entering a new name opens. A name may be a maximum of 8 characters long. 5. Touch OK to confirm your input. 6. Touch ESC to close the window without your input being saved. To exit a selected directory or another data record, move the cursor keys to [..] and touch OK. 7. Touch ESC to close the Creative Data Manager. 8. Touch Main Menu to return to the main menu. Moving data General: You can move data or data records from the machine or a creative memory card to another memory or a creative memory card. 4. Touch Move, the 03 design is moved to the directory EMBR. 5:37 Working with a field in the creative Data Manager The following icons refer to the functions available in the creative Data Manager. Delete (B) Use this function to delete a selected stitch/design, sewing sequence or embroidery combination. The following questions appear: B C Do you really want to delete the data? or The directory is not empty! Do you still want to delete it? Touch OK to confirm deletion. Touch ESC to cancel deletion. This function can be carried out in both fields. Create a directory (C) Embroidery Use this function to create a new directory for your stitches/designs. • You can do this in the main directory as well as in subdirectories you have already created. • You can create your own directories and subdirectories for your stitches/designs/sequences/combinations/programs and personal menus. • This is possible in the machine as well as on creative cards. A window for entering the directory name opens (D). You can enter a maximum of 8 characters. Touch OK to confirm your input. Touch ESC to close the window without saving the input. 5:38 D Memory information Touch the Memory information icon (B) to review properties of the data records contained in at directory or stitches/designs that you have selected. A Data can only be selected in the upper field (A). B C D In the lower, field the contents of the memory are displayed. To close the window, touch the Memory information icon (B) again or ESC. Sort criterion Touch the Sort Criterion (C) icon to sort your data alphabetically or according to data type. If you touch the icon when the sort criterion is set to alphabetical, it is switched to data type, and vice-versa. This function can be carried out in both fields. Select data records • If you touch the Select data records icon (D) when you have selected a sequence, you can sew the sequence straight away. The corresponding processing menu for the stitch sequence or embroidery combination appears on the screen. • If you select a stitch, the processing menu for the stitch appears and the machine is ready to sew. • If you select the Patchwork program, the processing menu for the program appears and the machine is ready to sew.This function can be carried out in both fields. • Touch ESC to close the window and automatically return to the Creative Data Manager. 5:39 Embroidery • If you touch the icon when a Personal Menu is selected, the personal menu is displayed and you can select a stitch and sew it. The stitch appears on the corresponding screen. File formats There are several different file formats used in the creative 2170. 9 mm stitches - .9MM Demo files - .TXT The 9 mm stiches are included in the machine or created in Stitch Creator. You can transfer the stitches between your sewing machine and your computer. The demofiles are saved as TXT files. Maxi stitches - .MAX The Four direction sewing files are saved as REC files. You can transfer Maxi stitches between your sewing machine and your computer. Embroidery Sequence files - .ESQ Sewing sequence files - .SSQ Contains a sequence of stitches. It contains information about stitch settings such as mirroring and stitch length etc. It does not contain the actual stitches but points to the 9mm and Maxi stitches used in the sequence. Patchwork Program files - .PAT The patchwork program files are saved as PAT-files. Personal menu files - .PER The Personal menu files are saved as PER-files. Embroidery Four directions sewing files - .REC Using the Hoop adapter You need a Hoop adapter to be able to use the following hoops: • the creative cap hoop • the 80 x 80 mm square embroidery hoop You need to attach the hoop adapter to the embroidery unit for extension of the indicated hoops. When identifying the hoop, only the adapter is recognized. The additionally attached hoop size must be selected. If the hoop adapter is attached to the embroidery unit a window opens after hoop identification. Touch the respective icon to indicate which hoop is attached to the adapter. After selecting the proper hoop the corresponding embroidery field is shown on the screen. Automatic hoop positioning When you press the foot control or reverse button to start the embroidery, your Pfaff creative 2170 perform the calibration once more to position the hoop correctly. When calibrating, the embroidery hoop size attached to the embroidery unit must be the same as the hoop size shown on the screen. 5:40 The ESQ files contain information about the included designs, e.g. placement in the hoop, mirroring and other parameters. The file does not contain the design itself but points to the location of the included parts of the design. Always use the ESQ files as they save memory space in your sewing machine. You can transfer ESQ files between your sewing machine and your computer. Emboidery files - .EMB The embroidery files are saved as EMB-files. It contains the design information. Prepare a creative memory card for saving Before designs/combination/sequences can be saved on a creative memory card, it must be formatted. 1. To format a creative memory card, insert an empty, unformatted, card in a card drive. 2. A message then appears (A): (Unknown card type!) 3. Touch OK, the window for entering the name appears (Max. 8 characters). 4. Touch ESC to interrupt the process. 5. By giving the creative memory card a name, you have formatted it! A. With your 3D File Assistant you can transfer embroidery designs from your PC directly to your Pfaff creative 2170 or to a card in your creative Smart card station. 1. Install the 3D File Assistant that is included with your Pfaff creative 2170 on your PC following the instructions in the 3D File Assistant case. 2. Plug in the flat USB connector into your computer. The plug can only be inserted one way - do not force it into the USB port. 3. Place the card that is attached to the other end of the cable into one of the two card slots on your Pfaff creative 2170. Push the card in all the way until the black button extends from the machine. When connected this cable will allow you to transfer designs (with the 3D File Assistant) or update your Pfaff creative 2170. 5:41 Embroidery Transferring designs from the PC to your Pfaff creative 2170 How to use the embroidery template An embroidery template comes with your 2170 which helps you to draw marking lines, to make it easier to position designs on the fabric. When you use the template you must ensure that the text Pfaff can be read at the top right, and the two grip depressions are situated on the left. The template has a scale in mm and inches at the sides. The embroidery field is shown with slits. Embroidery Putting the embroidery in the right place Before hooping the fabric, select the embroidery design and the correct hoop. Place the template in the hoop. Slide the hoop onto the embroidery arm. Touch the More options icon and the Precise positioning icon. Touch the Corner indicator and mark the corners of the embroidery with an erasable pencil. Take your template and position the template on the project or garment to be embroidered. When the template is positioned, mark the hooping placement lines on the project with a fabric marking pen. Then when hooping the fabric, match the marked line with the guide marks on the hoop. How to sew several embroideries after one another 1. If you want to sew several embroideries after one another, your Pfaff template will be a great help. Sew out your first embroidery design and remove the hoop from the embroidery unit. Put the template into the hoop and draw the outlines of the design. 5:42 2. Once you have the drawn the embroidery design on the template, position the template on your fabric. Mark the hooping placement lines on the project with a fabric-marking pen. 3. Then, when hooping the fabric, match the marked line with the guide marks on the hoop. Embroidery 4. Remove the template and put the hoop back into the machine and start to embroider. Note: You can also use the template if you stitch the design on scraps first, before embroidering the actual project. It is not necessary to embroider the entire design, simply step through the different colors and embroider the outline (usually last color only). When you have embroidered on scrap, place the template over the embroidered design, and draw the outlines of it. 5:43 Stabilizers Stabilizer is the key to quality embroideries. When embroidering, sewing decorative stitches, appliqué satin stitches or hemstitching, you should place a stabilizer underneath your fabric. There are different types of stabilizers. Tear-away stabilizer The tear-away stabilizers are torn away after the design is stitched and are used for stable, woven fabrics such as denim, woven cotton or blends, linen etc. When pulling the stabilizer from the embroidery you should always support the stitching. Iron-on stabilizer Iron-on stabilizers are temporarily fused to the wrong side of the fabric before starting to embroider. When the embroidery is finished the stabilizer is carefully torn off. Iron-on stabilizers are used on soft and slippery bias cut fabrics and unstable woven fabrics or knits. Cut-A-Way stabilizer Embroidery Cut-a-way stabilizers are cut away from and around the embroidery after the embroidery has been stitched. These stabilizers are often used on stretch fabrics. Wash-away stabilizer Wash-away stabilizers are stabilizers that will dissolve in water. It can be placed on top or beneath the fabric. The stabilizer is often used on top of loopy fabrics like terrycloth, fleece, sweatshirts and other fabrics where the stitches can sink into the fabric and disappear. It can also be used on special stand alone digitized lace designs. Make sure that the fabric where you use Wash-Away is water resistant and that you store the stabilizers in an enclosed plastic bag since they are sensitive to humidity. 5:44 Adhesive Stabilizer Adhesive stabilizers have a sticky side and are great for embroideries that are difficult to hoop. Instead of hooping the fabric, you hoop the stabilizer with the paper side facing the top. Then lightly scratch the surface and remove the paper. You now have a sticky side where you can place the fabric that you will embroider on. You can use the basting function to make sure that the fabric stays in place. When the embroidery is finished, you can tear away the stabilizer. Heat-away stabilizer Heat-Away stabilizer is used on fabrics where tear-away or moisture to remove wash-away stabilizer would cause distortion of the stitches or damage the fabric. Hoop it with the fabric before stitching and remove it by pressing a dry iron set for cotton or linen. Note: Never use water or moisture near the stabilizer because water activates a chemical in the stabilizer that can disintegrate your fabric. Needles Make sure that you change needles often and that you have inserted the needle the correct way, with the flat side facing away from you. Embroidery needles The embroidery needle is a light ballpoint needle with an extra large eye in relation to the needle eye. The larger eye has more room for the thread when embroidering and when using the heavier decorative threads. Metallic needles The metallic needle is used for metallic threads and other special threads. This needle has a large elongated eye and a larger groove to prevent shredding of heavier and flat filament metallic threads during stitch formation. 5:45 Embroidery The needle plays an important role when embroidering. The final embroidery result depends on whether you are using the right needle, if the needle is clean and not damaged or blunt. The normal needle size for embroidering is 80. Threads The thickness of the thread is represented by a number: the lower the number, the thicker the thread. Most embroideries are designed for 40 wt thread. Rayon thread Rayon thread is a soft and durable thread with a shine and is often used when embroidering. Metallic threads Special threads like metallic threads are more fragile than rayon embroidery thread. To avoid thread breakage you should lower the speed and use the vertical spool pin. Place the thread on a spool holder using a felt pad and use a metallic needle. Bobbin thread Embroidery When embroidering you should use a special bobbin thread. The bobbin thread is thinner than normal sewing thread and prevents embroidery build-ups on the wrong side. 5:46 Appliqué embroidery All appliqué embroideries are marked with an A in Pfaff creative cards/cds design booklets. To embroider an appliqué design, place a stabilizer underneath the fabric and hoop all the layers. Start to embroider. A straight stitch outline is stitched around the appliqué design. When the machine stops, place the appliqué fabric on top. Start your machine again, and the machine will sew a straight stitch outline around the appliqué section of the design. When the machine stops the second time, slide off the hoop but do not take the fabric out of the hoop. Carefully trim around only the appliqué fabric outside the straight stitch line. Slide the hoop back onto the embroidery unit and continue embroidering to finish the appliqué edges and the entire embroidery. Cutwork embroidery To embroider cutwork designs, place a stabilizer underneath the fabric and hoop all layers. Start embroidering. A straight stitch outline is stitched around the cutwork design. When the machine stops, remove the hoop but do not take the fabric out of the hoop. Carefully cut away the fabric from inside the straight stitch outline making sure you do not cut away the stabilizer. To finish, slide the hoop back onto the embroidery unit and continue embroidering. 5:47 Embroidery All cutwork embroideries are marked with an A in Pfaff creative cards/cds design booklets. BUILT IN DESIGNS Design L01 Width: 238.8 mm 9,4 inch Height: 213,9 mm 8,4 inch A - Color 1 B - Color 1 L01B 5:50 Stitches: 2237 Estimated embroidery time L01A 75% 5:51 Design L02 Width: 111,8 mm 4.4 inch Height: 145,5 mm 5,7 inch Stitches: 13690 Estimated embroidery time Color 1 2 3 4 5 5:52 Design L03 Width: 72,9 mm 2,87 inch Height: 219,6 mm 8,7 inch Stitches: 9741 Estimated embroidery time Color 1 2 3 4 5:53 Design L04 Width: 78,3 mm 3,1 inch Height: 221,1 mm 8,7 inch Stitches: 8781 Estimated embroidery time Color 1 2 3 4 5 ≠ ≠ 5:54 Design L05 Width: 135,4 mm 5,32 inch Height: 141,1 mm 5,55 inch Stitches: 4607 Estimated embroidery time Color 1 5:55 Design L06 Width: 122,3 mm 4,8 inch Height: 188,6 mm 7,4 inch Stitches: 11575 Estimated embroidery time Color 1 2 3 4 l " l 5 6 7 8 l " 5:56 " S Design L07 Width: 30,4 mm 1,2 inch Height: 173,1 mm 6,8 inch Stitches: 18285 Estimated embroidery time Color 1 2 S 5:57 Design M01 Width: 127,3 mm 5,0 inch Height: 127,3 mm 5,01 inch Color 1 5:58 2 Stitches: 9062 Estimated embroidery time 3 4 Design M02 Width: 127,0 mm 5,0 inch Height: 116,5 mm 4,6 inch Color 1 2 Stitches: 8106 Estimated embroidery time 3 4 5:59 Design M03 Width: 115,7 mm 4,56 inch Height: 125,7 mm 4,96 inch Color 1 2 3 4 5 6 7 * * * * * * * * Use 30 wt thread. 5:60 Stitches: 10465 Estimated embroidery time Design M04 Width: 107,0 mm 4,21 inch Height: 107,0 mm 4,21 inch Color 1 Stitches: 1280 Estimated embroidery time 5:61 Design M05 Width: 124,8 mm 4,92 inch Height: 124,2 mm 4,89 inch Color 1 5:62 Stitches: 1961 Estimated embroidery time Design M06 Width: 63,4 mm 2,5 inch Height: 102,9 mm 4,05 inch Color 1 2 Stitches: 7565 Estimated embroidery time 3 4 u u 5:63 Design M07 Width: 108,4 mm 4,3 inch Height: 112,3 mm 4,4 inch Color 1 5:64 2 Stitches: 14061 Estimated embroidery time 3 4 5 6 7 Design S01 Width: 55,4 mm 2,2 inch Height: 37,0 mm 1,5 inch Color 1 2 Stitches: 2722 Estimated embroidery time 3 4 5:65 S Design S02 Width: 28,9 mm 1,14 inch Height: 33,4 mm 1,30 inch Stitches: 2191 Color 1 2 3 Estimated embroidery time Design S03 Width: Height: Stitches: 75,9 mm 2,99 inch 64,4 mm 2,52 inch 5917 Estimated embroidery time S 5:66 fi Color 1 2 3 4 fi S Design S04 Width: 18,1 mm 0,71 inch Height: 29,5 mm 1,15 inch Stitches: 1452 Color 1 2 3 Estimated embroidery time Design S05 Width: Height: Stitches: 56,8 mm 2,24 inch 67,8 mm 2,67 inch 5835 Color 1 2 3 4 ≠ fi Estimated embroidery time ≠ 5:67 S Color Design S06 Width: 1 30,2 mm 1,19 inch Height: 33,6 mm 1,32 inch Stitches: 3174 2 S Estimated embroidery time Design S07 Width: 21,2 mm 0,83 inch Height: 4,2 mm 0,16 inch Stitches: 161 Color 1 * * For durable buttonholes, use regular sewing thread as top and bobbin thread. Estimated embroidery time Design S08 Width: 29,5 mm 1,16 inch Height: 4,8 mm 0,19 inch Stitches: 225 Estimated embroidery time 5:68 Color 1 * * For durable buttonholes, use regular sewing thread as top and bobbin thread. Design S09 Width: 52,4 mm 2,05 inch Height: 11,3 mm 0,43 inch Stitches: 318 Color 1 Estimated embroidery time Design S10 Width: Height: Stitches: 41,7 mm 1,64 inch 26,0 mm 1,02 inch 731 Color 1 2 * * For durable buttonholes, use regular sewing thread as top and bobbin thread. Estimated embroidery time 5:69 Monograms 1. Height: Pouty 1 2 3 5:70 17 mm 0,66 inch 2. Height: 28 mm 1,10 inch 3. Height: 42 mm 1,65 inch Times New Roman MAINTENANCE Changing the needle plate Switch off the main switch Removal • Raise the presser foot. Position the needle plate changer (light bulb changer) as shown and press the needle plate up on the right, then on the left. It can now be easily removed. Replacing • Place the needle plate against the rear edge of the cut-out then press down at the front until you hear it snap in place. Before you start sewing, check that the needle plate is lying flat. Maintenance Note: Lower the feed dogs to make removing the needle plate easier. Cleaning Switch off the main switch • Remove the needle plate and lower the feed dogs. Clean the feed dogs and hook area with the brush. • Clean the sewing machine after every 10 - 15 hours of operation. Cleaning the window Wipe the window with a soft, lint-free dry cloth. DO NOT use abrasive cleansers or solvents! 6:2 Changing the light bulb Switch off the main switch • Disconnect the lead cord and the foot control plug from the machine. • Remove the accessory tray. The light bulb is located inside the sewing machine near the needle threader. Bulb removal Push the light bulb changer up as far as it will go. Now turn the bulb half a rotation counter clock-wise and remove the bulb. Maintenance Insertion of the bulb Important: Use a light bulb as indicated on the left side of the machine, 12 V max 5 W. Insert the bulb in the light bulb changer. Guide the bulb into the diagonal holder and turn it until the pins of the bulb engage. Push the bulb upward into the holder as far as it will go and turn it half a rotation in a clock-wise direction. Remove the light bulb changer from the bulb. The bulb will be held firmly so you can remove it safely. Bulbs can be purchased from your Pfaff dealer. 6:3 What to do if...? In this chapter you are suggested solutions if you have a problem with your creative 2170. For further information please contact your Pfaff dealer who will be pleased to help you. Sewing Problem/Cause Remedy The machine skips stitches Did you insert the needle properly? Push the needle fully upwards with its flat side facing the back. Did you insert a wrong needle? Use needle system 130/705 H. Is the needle bent or blunt? Insert a new needle. Did you thread the machine properly? Check how the machine is threaded. Is the needle too small for the thread? Change the needle. Maintenance Needle thread breaks Did you insert the needle properly? Push the needle fully upwards with its flat side facing the back. Did you insert a wrong needle ? Use needle system 130/705 H. Is the needle bent or blunt? Insert a new needle. Did you thread the machine properly? Check how the machine is threaded. Is the needle too small for the thread? Change the needle. Are you using poor thread with slubs or thread which has become dry after overlong storage? Change the thread. Bobbin thread breaks Did you insert the bobbin properly? Check the bobbin thread. The seam is sewn unevenly Is the thread tension misadjusted? Check needle thread tension. Are you using too thick or slubbed thread? Change the thread. Is the bobbin thread evenly wound? Check bobbin winding. The machine does not feed or feeds irregularly Did you thread the machine properly? Check how the machine is threaded. Has sewing lint collected between the feed dog teeth rows? Remove the needle plate and clean the feed dog with a brush. The machine binds Is the feed dog lowered? Engage the feed dog. Incorrect or no display 6:4 Are there thread remnants in the hook ways? Remove the thread remnants. Is the contrast control for the display misadjusted? Set the contrast for the display. Embroidery Problem/Cause Remedy The embroidery design is distorted Did you hoop the fabric strongly enough? The fabric must be tightly hooped, in such a way that no creases form. Is the inner embroidery hoop completely attached to the outer embroidery hoop? Hoop the fabric in such a way that the inner hoop always exactly matches the outer hoop. The embroidery design has contracted Did you stabilize your fabric sufficiently? Place a sheet of Adhesive backed paper/stabilizer and/or Water-soluble stabilizer onto the fabric. Needle thread breaks Insert a needle with a larger eye (System 130N). Is the needle bent or blunt? Insert a new needle. Is the thread too thick for the needle? Use the right needle size. Did you insert the needle properly? Push the needle fully upwards with its flat side facing the back. Did you thread the machine properly? Check how the machine is threaded. Are you using poor thread with slubs or thread which has become dry after overlong storage? Change the thread. Maintenance Did you use the right needle? Non-original Parts and Accessories The warranty does not cover any defect or damage caused by use of non-original accessories or parts. 6:5 Index Buttonhole A 3:15 automatic buttonhole 3:16 how to balance a buttonhole 3:16 how to sew 3:16 embroidery accessories 5:10 manual buttonhole 3:16 standard accessories 1:16 programmed buttonhole 3:16 sensormatic buttonhole guide 3:15 tips 3:18 with gimp thread 3:17 Accessory tray Alphabets 2:4 1:13, 4:26–4:27, 5:27–5:30 Animal stitches 1:12 Antique Embroidery stitches 1:12 Antique hand embroidery stitches 4:23 Appliqué embroidery 5:47 Arcing Automatic stitch building Index attaching the foot Eyelet buttonhole with gimp thread 3:17–3:18 Accessories B Balance Basting in the embroidery hoop 5:6, 5:31–5:32 5:5, 5:33 3:6 5:4, 5:17 Buttons sewing on buttons C 2:4 Cleaning 6:2 Color changing 5:7, 5:18 Context menu 3:8–3:9 in embroidery 3:14 Contrast of the screen Blindhem stitch 3:22 Correct top tension 3:22 Creative Assistant elastic blind stitch Bobbin and bobbin case creative Data Manager inserting 2:12 creative memory card Bobbin thread 2:15 prepare for saving Bobbin thread monitor 2:12, 3:2 Bobbin winding 3:19 Carrying case Basting program 5:8 2:3 2:13 2:17, 3:10 2:18–2:19, 5:36–5:40 5:41 Crosshem stitch 3:23 Cross Stitch 4:23 from the second spool pin 2:9 Cross stitches 1:11 from the spool pin 2:8 Current state 5:8 from the third spool pin 2:9 Cutwork embroidery setting the speed 2:11 through the needle 2:10 while embroidering 2:10 Bridging stitch Built in designs 6:6 3:15–3:18 3:23 5:49–5:70 D Darning automatic darning 5:47 3:20 3:20 balancing the darning stitch 3:20 one color embroidery programmable Darning 3:20 positioning of designs in the hoop 5:22–5:23 with the elastic stitch 3:20 remove the hoop Data Manager 5:2, 5:9, 5:36–5:40 Decorative sewing 4:1–4:28 general notes Decorative stitches 4:2 1:11, 1:12, 1:13 selecting a design 5:20 5:13 5:16–5:17 speed 5:9 window 5:2 Embroidery template 3:12 how to use 4:2 Embroidery unit Delete 5:6 connecting 5:12 Demo 3:28 remove 5:13 altering a decorative stitch selecting playing 3:28 Embroider monograms and letters programming 3:28 End to end Mirroring Enlarged representation Designs built in designs 5:49–5:70 transferring designs 5:41 Electrical connection 2:2 5:27–5:30 3:3 5:6, 5:22 Esc 3:10 Eyelets 3:19 F Feed dogs 2:7 Electronic knee lift 2:16 lowering 5:11 Embroider 5:21 File formats 5:40 Embroidering several colors 5:26 Foot control, connecting Embroidery 5:1–5:70 Four directions sewing 2:2 3:3, 3:25–3:26 accessories 5:10 Free-Motion Sewing Appliqué embroidery 5:47 Free-Motion Stippling attaching the embroidery foot 5:10 Free arm 2:4 attach the hoop 5:13 Function Buttons 3:2 basting in the hoop 5:17 cutwork embroidery 5:47 embroidery combinations 5:31 embroider single designs from a card 5:16 G get started to embroider 5:14 3:6, 4:24 hoop 5:13 inserting a card 5:10 move the design within the hoop 5:20 multi-color embroidery 5:19 4:19 Gathering with straight stitch 4:25 General notes 2:17 Grid on Index E 5:42–5:43 5:8 6:7 H Hemstitching 4:22 Hem stitches Hoop Machine Assistant 2:17 1:11 Machine overview 1:14 5:13 Maintenance attach the hoop 5:13 Main Menu 3:7 remove the hoop 5:13 Main switch 2:3 selection 5:7 Hooping the fabric 5:15 Hoop adapter 5:40 I disengaging Index engaging Immediate tie-off 2:6, 5:11 2:6 3:4 3:7, 5:9 Introduction 1:7–1:18 Jumping over stitches K Knee lift removing L Last stitch Leaves and Flowers Lid 5:26 1:13, 4:24 options for messages 3:28 options for messanges 5:8 5:3 3:13 Mirror end to end 5:6 Mirror side to side 5:7 Monogram 4:28, 5:70 Monograms and letters embroider monograms and letters 5:27–5:30 More options 5:6 Move Hoop 5:8 Move icon 5:5 Move the design within the hoop 5:20 Multi-color embroidery 5:19 N Needle 2:16 changing 2:7 5:11 threading 2:14 Needles 5:45 Needle plate changing 3:7 1:12 2:4 Light bulb changing 6:1–6:5 Messages Mirroring Information J MAXI stitches Mini Main menu IDT (Integrated Dual Feed) 6:8 M 6:3 6:2 Needle positions 3:13 Needle threader 2:14 Needle Up/Down Button Nostalgia /Heirloom 3:2 4:22 O OK 3:10 One color embroidery 5:20 Operating Instructions 2:2 Overlock stitches 3:21 closed overlock stitch 3:21 closed with edge thread 3:21 open overlock stitch 3:21 P R Reverse Sewing Button Rolled hem S 1:11 Save parameter 3:12 Scalloped edgings 1:11 Select a stitch 3:11 Select stitches 5:4 1:14 Sensormatic buttonhole guide Parts of the embroidery hoop 1:15 Sewing Parts of the embroidery unit 1:15 Sewing mode functions Patchwork 4:16 Sewing sequence Pattern start 4:17 3:2 3:15 3:1–3:28 3:3–3:6 4:4–4:10 adjust an existing sewing sequence 4:7 arrange stitches 4:6 close without saving 4:9 Personal menu 3:27 create 4:5 Piecing the quilt top 4:18 delete 4:9 inserting a stitch 4:7 inserting a stitch at the start 4:7 Pintucks twin needle Pintucks Precise Positioning a design Preparations 4:23 5:6, 5:23–5:25 2:1–2:24 Presser foot open from creative memory card 4:10 open from memory 4:10 save 4:8 select and open saved 4:9 changing 2:5 snap off 2:5 Sew Slow Button snap on 2:5 Shell edging Presser foot lift Q 2:16 Index create a new 3:6, 4:16 3:24 Satin stitches Parts of the creative 2170 Patchwork program 3:2 3:2 4:25 Side to side mirroring 3:3 Single Stitch 3:4 Speed embroidery speed Quilting 4:16 Quilt Appliqués 4:19 Quilt stitches 1:11 Stabilizers Stitch-in-the-Ditch 5:9 5:44–5:45 4:18 6:9 Stitch building automatic Stitch Chart Stitch Creator Stitch information Stitch length 5:5, 5:33–5:34 1:8 4:11–4:15 5:4 3:11 Stitch settings alter the stitch settings Straight stitch 3:14 Tapering Index 4:3 3:11 Table of Content Update your machine 2:20–2:23 Utility stitch Utility stitches W Welcome Screen Wing Needle 1:4–1:6 5:7 3:11 1:8-1:11 3:7 4:22 Word sequence 3:5, 4:20–4:21 editing 4:27 asymmetric taper 4:21 saving 4:27 symmetric taper 4:20 Technical Data 6:11 Threading needle 2:14 twin needle 2:15 Threads 5:46 Thread cutter 2:3 Thread snips 5:9 Thread Snips Button 3:2 Thread tension 2:13, 3:11 Three-step Zigzag stitch 3:14 Tie-off 3:12 Tie-off program Toolbar Twin needle 3:5, 3:12 3:7 3:6, 3:24 sewing 3:24 sewing Maxi stitches 3:24 Twin needle, threading 2:15 Twin needle Pintucks 4:23 6:10 Undo pattern re-sort altering a utility stitch Stitch width T U Z Zippers sewing in zippers 3:23 Zoom move the zoomed area zoom in zoom out 5:35 5:4, 5:35 5:4 Please note that on disposal, this product must be safely recycled in accordance with relevant National legislation relating to electrical/electronic products. If in doubt please contact your retailer for guidance. Technical Data Dimensions (w x h x d) 187x290x408 Weight 9.5kg Nominal voltage (reversible) 220-240 V/120 V Power consumption 75W Sewing lamp 12V/5W Sewing speed (max and min) 1100rpm /60rpm Stitching width 0 ... 9mm Stitching length 0 ... 6mm Presser foot lift 8mm Max. presser foot height 8.3mm Needle system 130/705H We reserve the right to change the machine equipment and the assortment of accessories without prior notice, or make modifications to the performance or design. Such modifications, however, will always be to the benefit of the user and the product. VSM Group AB www.pfaff.com 413 04 79-26A • English • Inhouse • © 2006 VSM Group AB • Printed in Sweden on environmental-friendly paper • SE-561 84 Huskvarna • SWEDEN