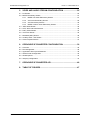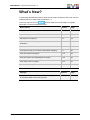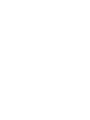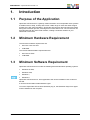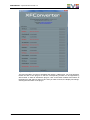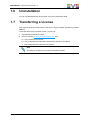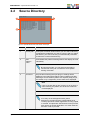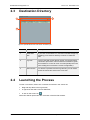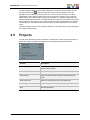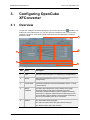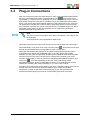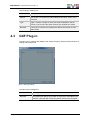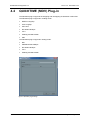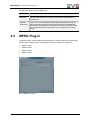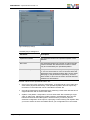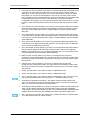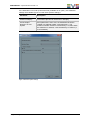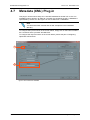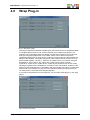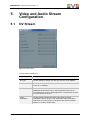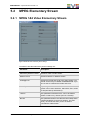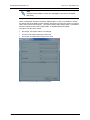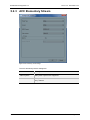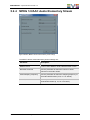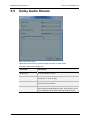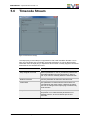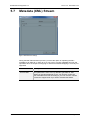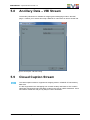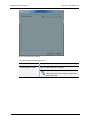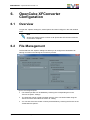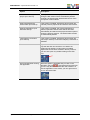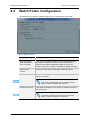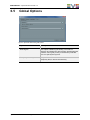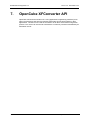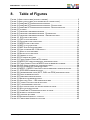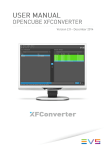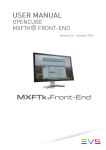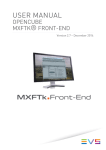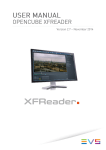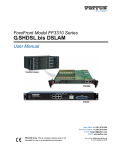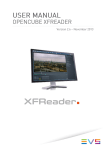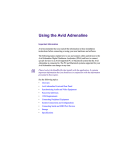Download 7. OpenCube XFConverter API
Transcript
USER MANUAL OpenCube XFConverter 1.4 Copyright EVS Broadcast Equipment SA – Copyright © 2005-2013. All rights reserved. This publication, including all photographs, illustrations and software, is protected under international copyright laws, with all rights reserved. Neither this user manual, nor any of the material contained herein, may be reproduced without written consent of the author. Disclaimer The information provided in this user manual is "as is" and without warranty of any kind, expressed or implied, including those of merchantability and fitness for a particular purpose, or arising from a course of dealing, usage or trade practice. This user manual is for informational use only and subject to change without notice. While every effort has been made to ensure that the information contained in this user manual is accurate, up-to-date and reliable, EVS Broadcast Equipment SA makes no warranties or representations regarding the accuracy or completeness of the information. In no event shall EVS Broadcast Equipment SA or any of its affiliates be liable for any damage, including incidental or consequential damages, lost profits, or lost data, or any indirect damages even if EVS Broadcast Equipment SA or any of its affiliates have been informed of the possibility thereof. Trademark Recognition All product names used in this manual are the properties of their respective owners and are acknowledged. This product includes software developed by the OpenSSL project for use in the OpenSSL toolkit (www.openssl.org). This product includes software developed by the Apache Software Foundation (www.apache.org). Improvement Requests Your comments will help us improve the quality of the user documentation. Do not hesitate to send improvement requests, or report any error or inaccuracy in this user manual by e-mail to [email protected]. Regional Contacts The address and phone number of the EVS headquarters are usually mentioned in the Help>About menu in the user interface. You will find the full list of addresses and phone numbers of local offices either at the end of this user manual (for manuals on hardware products) or on the EVS website on the following page: http://www.evs.com/contacts User Manuals on EVS Website The latest version of the user manual, if any, and other user manuals on EVS products can be found on the EVS download center, on the following webpage: http://www.evs.com/downloadcenter The present document shall be governed by Belgian law. In case of a dispute, all parties shall submit to the exclusive jurisdiction of the court of Liège. Table of Contents I USER MANUAL OpenCube XFConverter 1.4 Table of Contents TABLE OF CONTENTS ............................................................................ III REVISION HISTORY................................................................................. V WHAT’S NEW? ....................................................................................... VII 1. INTRODUCTION ................................................................................. 1 1.1 Purpose of the Application ...........................................................................................1 1.2 Minimum Hardware Requirement ................................................................................1 1.3 Minimum Software Requirement .................................................................................1 1.4 Installation ....................................................................................................................2 1.5 License Activation ........................................................................................................2 1.6 Uninstallation ...............................................................................................................5 1.7 Transferring a License .................................................................................................5 2. OPENCUBE XFCONVERTER IN PRACTICE ..................................... 6 2.1 Overview ......................................................................................................................6 2.2 Source Directory ..........................................................................................................7 2.3 Destination Directory ...................................................................................................8 2.4 Launching the Process ................................................................................................8 2.5 Projects ........................................................................................................................9 3. CONFIGURING OPENCUBE XFCONVERTER ................................ 10 3.1 Overview ....................................................................................................................10 3.2 Input Plug-in Configuration ........................................................................................11 3.3 Output Plug-in Configuration .....................................................................................12 3.4 Plug-in Connections ...................................................................................................13 4. PLUG-IN CONFIGURATION ............................................................. 14 4.1 Overview ....................................................................................................................14 4.2 AVI Plug-in .................................................................................................................14 4.3 GXF Plug-in ...............................................................................................................15 4.4 QUICKTIME (MOV) Plug-in .......................................................................................16 4.5 MPEG Plug-in ............................................................................................................17 4.6 MXF Plug-in ...............................................................................................................18 4.7 Metadata (XML) Plug-in .............................................................................................22 4.8 Wrap Plug-in ..............................................................................................................23 4.9 Unwrap Plug-in ..........................................................................................................24 Table of Contents III EVS Broadcast Equipment S.A. 5. Issue 1.4.A December 2013 VIDEO AND AUDIO STREAM CONFIGURATION ........................... 25 5.1 DV Stream .................................................................................................................25 5.2 MPEG Elementary Stream ........................................................................................27 5.2.1 MPEG 1&2 Video Elementary Stream ..........................................................27 5.2.2 AVC-Intra Elementary Stream .......................................................................29 5.2.3 AVC Elementary Stream ...............................................................................30 5.2.4 MPEG 1/2/AAC Audio Elementary Stream ...................................................31 5.3 JPEG 2000 Stream ....................................................................................................32 5.4 AIFF, WAV and PCM Streams ..................................................................................33 5.5 Dolby Audio Stream ...................................................................................................34 5.6 Timecode Stream ......................................................................................................35 5.7 Metadata (XML) Stream ............................................................................................36 5.8 Ancillary Data – VBI Stream ......................................................................................37 5.9 Closed Caption Stream ..............................................................................................37 6. OPENCUBE XFCONVERTER CONFIGURATION ........................... 39 6.1 Overview ....................................................................................................................39 6.2 File Management .......................................................................................................39 6.3 Application Start-up and Shutdown ...........................................................................40 6.4 Watch Folder Configuration .......................................................................................42 6.5 Global Options ...........................................................................................................43 6.6 Interplay Configuration ...............................................................................................44 IV 7. OPENCUBE XFCONVERTER API .................................................... 46 8. TABLE OF FIGURES ........................................................................ 47 USER MANUAL OpenCube XFConverter 1.4 Revision History Document Version Revision Date Change Description 1.4.A 6-Dec-2013 Upgrade of user guide to OpenCube XFConverter v1.4. Revision History V USER MANUAL OpenCube XFConverter 1.4 What’s New? The following table describes the sections that have been updated to reflect the new and modified features in OpenCube XFConverter 1.4. In the user manual, the icon has been added on the left margin to highlight information on new and updated features. What’s New? New Features Section Page Windows 8 1.3 1 Audio track duplication 3.4 13 IMF essence component 4.6 18 XDCAM HD420 35Mbps support in Avid OP-Atom AMT destination 4.6 18 Customization of AS-11 metadata 4.7 22 Force aspect ratio on DV essence while MXF wrapping 5.1 25 AVC-Intra Class 200 support 5.2.2 29 AVC-Intra Class 100 1080p50/p59.94 support 5.2.2 29 AAC audio essence support 5.2.4 31 Closed caption support 5.9 37 Changes Section Page The option “File is not opened” and “File did not grow for” of the watch folder are exclusive options. 6.4 42 VII USER MANUAL OpenCube XFConverter 1.4 1. Introduction 1.1 Purpose of the Application OpenCube XFConverter is a gateway solution between non-interoperable video systems. It enables users to wrap, unwrap and convert a wide range of video and audio wrapper formats (AVI, GXF, MOV and MXF). OpenCube XFConverter does not transcode media during the conversion process, ensuring that no information is lost. The conversions can be automated with the watch folder module, creating a seamless workflow in your networked environment. 1.2 Minimum Hardware Requirement The minimum hardware requirements are: Intel Core 2 duo 2.2 GHz. 2 GB RAM. The recommended hardware requirements are: 1.3 Intel Core i5 2GHz. 4 GB RAM. Minimum Software Requirement OpenCube XFConverter runs under the following Microsoft Windows operating systems: Windows XP-SP3; Windows Vista; Windows 7; Windows 8. OpenCube XFConverter is a 32-bit application that can be installed on both 32 and 64 bits OS. It can be executed without administrative rights. To use the OpenCube XFConverter Quicktime plug-in, the Quicktime Player from Apple must be installed on the computer. Introduction 1 EVS Broadcast Equipment S.A. 1.4 Issue 1.4.A December 2013 Installation To install OpenCube XFConverter, run XFConverter-Setup.exe from the OCPackage\windows folder. During the installation procedure, your antivirus software may warn you about the execution of Windows scripts. You may safely ignore these warnings. If you encounter any problem with the installation do not hesitate to contact the OpenCube XFConverter support team ([email protected]). 1.5 License Activation OpenCube XFConverter is a plug-in based application. Each plug-in requires a special license file in order to be activated. Temporary license keys for evaluation purposes are available from the EVS OpenCube website (http://www.evs-opencube.com). After you create an account, you are given access to a download area where you can retrieve a one-month license key file. If you purchased OpenCube XFConverter, you will have received a permanent license key file (*.lcs). The full license must be activated over the Internet. If the computer does not have an Internet connection or uses a proxy, please contact the OpenCube XFConverter support team ([email protected]). The first time you launch the program, OpenCube XFConverter will open the About dialog box so that you can load your license file. 2 Introduction USER MANUAL OpenCube XFConverter 1.4 Figure 1: About dialog box (without license) The plug-ins listed in red are not activated and require a valid license. You must provide a license for each of the plug-ins so that the corresponding formats can be supported by XFConverter. In order to activate the plug-ins, click on the button located at the bottom of the dialog box and select a valid .lcs file. After you load a license, the display will change, showing the new status of the plug-in. Introduction 3 EVS Broadcast Equipment S.A. Issue 1.4.A December 2013 Figure 2: About dialog box (with examples of license files) Note Please note that a copy of your license is available in the OpenCube XFConverter program data directory if you happen to lose it. If you buy an OpenCube XFConverter license, the product must be connected to the Internet so that the license can be activated. If your computer does not have an Internet connection or uses a proxy, please contact the OpenCube XFConverter support team ([email protected]). 4 Introduction USER MANUAL OpenCube XFConverter 1.4 1.6 Uninstallation You can uninstall OpenCube XFConverter using the configuration panel. 1.7 Transferring a License Each OpenCube XFConverter license is linked to a single computer, identified by its MAC Address. To transfer the license to another system, you have to: 1. Uninstall OpenCube XFConverter. 2. Send an e-mail to [email protected] with: a) The purchase order number. b) The confirmation that OpenCube XFConverter has been uninstalled. c) MAC addresses of the old and new systems. Note According to the EULA, the number of transfers is limited. Introduction 5 EVS Broadcast Equipment S.A. Issue 1.4.A December 2013 2. OpenCube XFConverter in Practice 2.1 Overview 1 5 2 3 4 7 6 Figure 3: OpenCube XFConverter main window The main window is displayed above. The left part of the window is used to configure and display the source directory in which the media files to be processed are located. The Explorer view (3) displays the list of files stored in the current directory and ready for conversion. The right part of the window displays the past, current and scheduled conversions as well as their status (4). The progress bar (6) shows the current progress and the Pause and Cancel buttons (7) which can be used to control the process. The menu (1) can be used to load and save projects as well as to configure them. The toolbar (2) offers easy access to the most commonly used actions. If you want to play a source file in a third-party application you can do so either by selecting the play icon in the toolbar (2) or by right-clicking on the file name and selecting Play. The playback will start only if you have installed the appropriate player. To playback MXF and GXF files you can download OpenCube XFReader application from www.evs-opencube.com. Apple’s Quicktime Player can be downloaded at www.quicktime.com. Most AVI files will play directly with Microsoft’s Windows Media Player; however you may have to install third-party codecs. 6 OpenCube XFConverter in Practice USER MANUAL OpenCube XFConverter 1.4 2.2 Source Directory 2 1 3 Figure 4: OpenCube XFConverter main window - Source part Part Name Description 1 Source path It will open a browser window where you can select a directory containing the media files you want to convert. After you select the directory, the source file list (3) is automatically refreshed to reflect the content of the directory. 2 Multiselection button It will disable the pattern-matching feature and display each file individually. Note By using that mode, you can select several files to convert even if they do not share the same pattern naming convention. 3 Source list Only the files matching the input plug-in’s settings will be displayed; other files will be filtered. When multiple input files following a source filename pattern are required (wrap plug-in, see section 4.8), a single entry for the entire set is displayed. Note If one or several files is (are) missing or do not have a name following the pattern, the whole set of files will not be displayed. Note If an entry on the list appears with a yellow background, it means that the corresponding file is currently opened in another application or being copied or created. As OpenCube XFConverter cannot process files opened in another application, you must close the file first in order to proceed. OpenCube XFConverter in Practice 7 EVS Broadcast Equipment S.A. 2.3 Issue 1.4.A December 2013 Destination Directory 3 1 2 Figure 5: OpenCube XFConverter main window - Destination part 2.4 Part Name Description 1 Destination path If you click on the folder icon, a browser window will pop-up enabling you to select a directory in which to create the files. 2 Log view The log view will contain the list of past, current and future conversion processes. Past conversions are listed in green if successful or in red if an error occurred (usually when the source file(s) do not match the current configuration). 3 Remove item To remove a process from the log view list, you can select it with the mouse and click on the cross icon. Launching the Process To start a conversion, select one or several source files in the source list: Drag and drop them in the log window; or right-click and select “Convert Selected”; or click on the arrow icon . All the files will be queued and the conversion of the first file will start. 8 OpenCube XFConverter in Practice USER MANUAL OpenCube XFConverter 1.4 To start the watch folder process and the automatic conversion of source files, click on the dented wheel icon . Files from the source list will be processed one by one starting from the oldest to the most recent one. As soon as the conversion of a file is completed it is removed from the list and can no longer be converted. The conversion status of each file is stored with the project so that when you restart the application the files that still exist but that were converted earlier will no longer be processed. These files will not appear in the interface. If you wish to clear the history and enable the conversion of older files, you can select Clear current directory or Clear all directories in the history menu. The watch folder process can be paused, resumed or cancelled at any time by clicking on the corresponding buttons. 2.5 Projects You can save the history of the conversions as well as the current conversion graph in a project file. Project management features are accessible through the File menu: Figure 6: File menu Control Description New Project Close the current project and create a new empty one (with an empty graph). Load Project Open an existing project. Save Project Save the current project under the same project file name. Save Project As Save the current project as a new project file. Recently Opened Projects Shortcuts to the most recently used projects. Quit Quit the application. OpenCube XFConverter in Practice 9 EVS Broadcast Equipment S.A. Issue 1.4.A December 2013 3. Configuring OpenCube XFConverter 3.1 Overview To open the configure conversion dialog box, click on the wrench icon located in the toolbar (2) of the main window. Or, you can open the configure menu (1) and choose configure conversion. It will open a graph view where you can define the conversion process in detail. 2 3 1 4 5 Figure 7: Configure conversion window Part Name Description 1 Input Define the source file (see 3.2 - Input Plug-in Configuration). 2 Output Define the destination file (see 3.3 - Output Plug-in Configuration). 3 Connections Connections between source and destination (see 3.4 - Plugin Connections). 4 Graph validation The status bar indicates the current validity of the graph. OpenCube XFConverter will not be able to process conversions unless the status is set to “Graph successfully constructed”. A graph is valid when all its output plug-in pins are connected; however please note that all the input plug-in pins do not necessarily have to be connected. 5 Buttons The “Ok” button saves the graph. The “Cancel” button closes the graph without saving it. The “Reset” button clears the windows. 10 Configuring OpenCube XFConverter USER MANUAL OpenCube XFConverter 1.4 3.2 Input Plug-in Configuration 2 1 3 Figure 8: Configure conversion window - Source part The first step consists in defining the source plug-in(s) either through an automatic or manual configuration: Automatic Configuration: click on the folder icon located in (1). This will open a browser window where you can select one or several files. These files should be in MPEG (Elementary, Program and Transport Stream), DV, WAV, AIFF, JPEG 2000, MCC, SCC, AVI, GXF, MOV or MXF format. If the files are recognized by OpenCube XFConverter, the graph view will be initialized in (3) to reflect the content of the file(s) you selected. If the files are not recognized or you do not have a valid license to use the corresponding plug-in(s), an error message will be displayed. Manual Configuration: In the drop-down box (2), select the input plug-in corresponding to the format of your source file. If your conversion requires several source files, you should select “Wrap” in the drop-down box. Once you have selected the input format, you can access the plug-in’s settings by clicking on the wrench icon located in (2). Note that some of the plug-ins are not configurable; in that case the wrench icon will be disabled. Refer to the individual plug-in documentation in Section 4 for a more detailed description of these settings. The input plug-in view shows the current plug-in(s) configuration. In the case of wrapper formats embedding several streams, the input plug-in view (3) will display a brief description for each embedded video, audio, metadata or timecode stream. Each stream can be individually configured with the corresponding wrench icon. If you click on this button, it will open a new dialog box whose content will vary depending on the format. Refer to the Section 4 for a more detailed description of these settings Configuring OpenCube XFConverter 11 EVS Broadcast Equipment S.A. 3.3 Issue 1.4.A December 2013 Output Plug-in Configuration 2 1 3 Figure 9: Configure conversion window - Destination part When the input plug-in(s) is (are) configured, you have to define the outcome of the conversion by defining the output plug-in. There are three ways to perform this task: Automatic Configuration: This is similar to the automatic input plug-in configuration. Click on the folder icon located in (1). This will open a browser window where you can select one or several files. These files should be in MPEG (Elementary, Program and Transport Stream), DV, WAV, AIFF, JPEG 2000, MCC, SCC, AVI, GXF, MOV or MXF format. If the files are recognized by OpenCube XFConverter, the graph view will be initialized in (3) to reflect the content of the files you selected. If the files are not recognized or you do not have a valid license to use the corresponding plug-in(s), an error message will be displayed. Semi-automatic Configuration: In the drop-down box (2), select the output plug-in corresponding to the format of your target output file format. Click on the three-arrow icon to launch the semi-automatic configuration. OpenCube XFConverter will try to match the settings of your output plug-in with the settings of your input plug-in. However, this default configuration may not correspond to the exact format you want to output. In that case you can continue to adjust the settings of the plug-in or individual output streams. Manual Configuration: In the drop-down box (2), select the output plug-in corresponding to the format of your destination file(s). If your conversion requires the unwrapping of several files, you should select “Unwrap” in the drop-down box. Once you have selected the input format, you can access the plug-in’s settings by clicking on the wrench icon located in (2). Please note that some of the plug-ins are not configurable; in that case the wrench icon will be disabled. Refer to the individual plug-in documentation in Section 4 for a more detailed description of these settings. The output plug-in view shows the current plug-in(s) configuration. In the case of wrapper formats embedding several streams, the output plug-in view (3) will display a brief description for each embedded video, audio, metadata or timecode stream. Each stream can be individually configured with the corresponding wrench icon. If you click on this button, it will open a new dialog box whose content will vary depending on the format. Refer to the Section 4 for a more detailed description of these settings. 12 Configuring OpenCube XFConverter USER MANUAL OpenCube XFConverter 1.4 3.4 Plug-in Connections After you configure the input and output plug-in(s), each of the individual media streams has to be connected. Each stream is represented by a pin ( ) and a connection is represented by a segment from an input plug-in’s pin to an output plug-in’s pin. You can dynamically change the connections by clicking on a pin and holding the mouse button down. Then draw a rubber band towards another pin and release the mouse. If the pins can indeed be connected then a new line will be drawn between them. Note that if two pins cannot be connected, the mouse cursor will switch to a forbidden signal icon. More information on the reason for this incompatibility can be obtained by checking the message displayed on the status bar. Note You can connect one input pin to more than one output pin. The input pin will be duplicated. Track duplication is only supported for audio tracks. OpenCube XFConverter includes a tool to help you connect the input and output plug-in pins automatically. If you click on the “Auto Connect” button , OpenCube XFConverter will find the pins that are the most compatible and then connect them. OpenCube XFConverter also permits DV and audio streams (de)multiplexing. When manipulating a DV stream with embedded audio or an audio stream with multiple channels, you are given the opportunity of splitting each individual channel into separate ones (the most common case is to switch from a single stereo channel to two mono channels, for example). In order to activate the multiplexing/demultiplexing feature, click on the icon . If you click repeatedly on this icon, it will cycle through all the demultiplexing options. When you demultiplex a plug-in pin, it will be split into several smaller pins containing the channel index(es) or “v” if it is a video channel. The status bar indicates the current validity of the graph. OpenCube XFConverter will not be able to process conversions unless the status is set to “Graph successfully constructed”. A graph is valid when all its output plug-in pins are connected; note however that all the input plug-in pins do not necessarily have to be connected. Configuring OpenCube XFConverter 13 EVS Broadcast Equipment S.A. 4. Plug-in Configuration 4.1 Overview Issue 1.4.A December 2013 This section contains a brief summary of the settings for the main plug-ins of OpenCube XFConverter. 4.2 AVI Plug-in The AVI plug-in supports the wrapping and unwrapping of AVI files. The AVI plug-in supports, in reading mode: DV 25/50/100 Mbps IMX PCM The AVI plug-in supports, in writing mode: DV 25/50/100 Mbps PCM Figure 10: AVI plug-in settings 14 Plug-in Configuration USER MANUAL OpenCube XFConverter 1.4 The AVI plug-in settings are: 4.3 Parameter Description Version AVI version 1.0 is limited to 1GB media data size while version 2.0 is unlimited. Type Type 1 contains a single DV track with audio embedded in the DV chunks. Type 2 stores the audio channels into separate AVI tracks. Nb Audio If AVI type 2 is selected, this parameter defines the number of PCM audio tracks. GXF Plug-in The GXF plug-in supports DV 25Mbps, IMX, MPEG LongGop, PCM and Dolby streams in reading and writing mode. Figure 11: GXF plug-in settings The GXF plug-in settings are: Parameter Description Nb Audio This parameter defines the number of PCM tracks embedded in the GXF file. Note that GXF format only allows 48 kHz mono channels. Plug-in Configuration 15 EVS Broadcast Equipment S.A. 4.4 Issue 1.4.A December 2013 QUICKTIME (MOV) Plug-in The Quicktime plug-in supports the wrapping and unwrapping of Quicktime or MP4 files. The Quicktime plug-in supports in reading mode: MPEG-2 LongGop AVC LongGop AVC-Intra DV 25/50/100 Mbps VC-3 PCM big and little endian AAC The Quicktime plug-in supports in writing mode: IMX XDCAM HD422 50Mbps DV 25/50/100 Mbps VC-3 PCM big and little endian Figure 12: Quicktime plug-in settings 16 Plug-in Configuration USER MANUAL OpenCube XFConverter 1.4 The Quicktime (MOV) plug-in settings are: 4.5 Parameter Description Nb Audio This parameter defines the number of PCM tracks embedded in the Quicktime file. External References If set to “Yes”, this parameter indicates that the Quicktime file will not embed the media streams but will reference external raw media files. XFConverter currently does not support the creation of Quicktime sfiles with external references so this feature is only supported in the input plug-in. MPEG Plug-in The MPEG plug-in supports MPEG Program Stream, Transport Stream and Elementary Stream files in reading mode. The following elementary streams are supported: MPEG-1 video MPEG-2 video MPEG-1 audio MPEG-2 audio Figure 13: MPEG plug-in settings Plug-in Configuration 17 EVS Broadcast Equipment S.A. Issue 1.4.A December 2013 The MPEG plug-in settings are: 4.6 Parameter Description Stream Type The stream type can be a Transport, a Program or an Elementary Stream. If you select Transport or Program Stream each individual elementary stream will be outputted. Note that OpenCube XFConverter currently does not support MPEG multiplexing and therefore only supports Transport and Program streams in the input plug-in. Nb Elementary Streams This parameter indicates the number of video and audio elementary streams when the stream type is set to Transport or Program. It will create a pin for each elementary stream. MXF Plug-in The MXF plug-in supports a wide range of operational patterns in reading and writing mode. The following essences are supported: 18 DV 25/50/100 Mbps MPEG-1 video MPEG-2 video AVC LongGop AVC-Intra 50/100/200 JPEG 2000 VC-3 WAVE (PCM/Dolby) A_Law AIFF AES3 MPEG-1 audio MPEG-2 audio AAC Ancillary Data – VBI Plug-in Configuration USER MANUAL OpenCube XFConverter 1.4 Figure 14: MXF plug-in settings The MXF plug-in settings are: Parameter Description Operational Pattern This parameter defines the operational pattern of the MXF file. Nb Tracks Force WAV Output This parameter defines the number of video and audio tracks in the MXF file. Note that the number of tracks may be constrained by the operational pattern. This parameter is available only on the input MXF plugin. You can set its value to “Yes” to force the AIFF and AES tracks to be extracted as WAV files. On the output MXF plug-in, this parameter is replaced by “Convert WAV to AES” to force the conversion of PCM and WAV streams into AES streams. Possible values for the Operational Pattern are: Op1a: This is the most commonly used pattern. It corresponds to a set of video and audio tracks played simultaneously. This operational pattern does not impose any restrictions on the media that can be embedded in the MXF file. Op1a D10: Restricted to the standard Op1a containing a video track with IMX and a single audio track with 8-channel AES audio. OpAtom: This pattern corresponds to a set of atomic MXF files containing a single video or audio track. Although the media is stored in separate MXF files, they are linked and should be decoded together. Note that when you want to perform automatic configuration of the input or output plug-in when working with OpAtom files, you have to select an entire set of MXF files for your configuration to be successful. Plug-in Configuration 19 EVS Broadcast Equipment S.A. 20 Issue 1.4.A December 2013 Panasonic P2: Use this pattern if you want to convert/produce MXF files similar to the ones that a P2 camcorder would generate. P2 format includes a DV track (IEC or SMPTE) or an AVC-Intra track with 2,4 or 8 mono AES channels. When you select this pattern, you can also choose between a “P2 tree” and “P2 flat” mode. The P2 tree corresponds to the Contents directory structure produced by the camcorder while P2 flat flattens the directory structure. Note that when you perform automatic configuration of the plug-in you only have to select the video essence file in a P2 tree; however, when working with a flat structure you have to select the entire set of MXF files. Sony XDCam DV: Use this pattern if you want to convert/produce MXF files similar to the ones that an XDCam camcorder would generate. This format includes a DV IEC track with 4 mono AES audio tracks. It supports XDCam SxS and XDCam optical MXF files. Sony XDCam IMX: Use this pattern if you want to convert/produce MXF files similar to the ones that an XDCam camcorder would generate. This format includes an IMX track and an 8-channel AES audio track (D10). It supports XDCam SxS and XDCam optical MXF files. Sony eVTR: Use this pattern if you want to convert/produce MXF files similar to the ones that an eVTR tape recorder would generate. This format includes an IMX track and an 8-channel AES audio track (D10). Sony XDCamHD: Use this pattern if you want to convert/produce MXF files similar to the ones that an XDCam HD camcorder would generate. This format includes an MPEG Long-GOP track (15, 25 or 35 Mbits/s) together with 2 or 4 mono AES tracks. It supports XDCam SxS and XDCam optical MXF files. MXF Ext. Ref: Use this pattern if you want to convert/produce an Op1b file referencing atomic OpZero MXF files. The Op1b file will not embed any media. Note that when you perform automatic configuration of the plug-in you only need to select the Op1b file. Raw Ext. Ref: Use this pattern if you want to convert/produce an Op1b file referencing raw media essence files. The Op1b file will not embed any media. Note that when you perform automatic configuration of the plug-in you only need to select the Op1b file. AS-02: Use this pattern if you want to create an AMWA AS-02 file. AS-03: Use this pattern if you want to create an AMWA AS-03 file. AS-11: Use this pattern if you want to create an AMWA AS-11 file. You can set your own UK-DPP metadata using an xml file (See 4.7 - Metadata (XML) Plug-in). Avid OpAtom (available as an option): This pattern creates an MXF OpAtom file which can be natively imported in the Avid Editing System. This format includes DV, IMX, VC-3 track and some mono WAV audio tracks. Avid OpAtom AMT (available as an option): This pattern creates an MXF OpAtom file which can be natively imported in the Avid Editing System using the Avid Media Toolkit (AMT). This format includes DV, IMX, VC-3, XDCAM HD422, XDCAM HD420 35Mbps, AVC-Intra track (50 and 100Mbps) and some mono WAV audio tracks. IMF – Essence Components: This pattern only creates the essence component files of an IMF package. No CPL will be created. Plug-in Configuration USER MANUAL OpenCube XFConverter 1.4 If the destination is an Avid OpAtom MXF file (available as an option), two additional settings are available (Figure 15: MXF Avid OpAtom settings): Parameter Description Check-in Interplay The master clips can be checked-in in Interplay. Create Output Directory as Avid System If this parameter is set to true, the destination file will be created in a subfolder called “computername.x”. The maximum number of files for each directory is 10,000. When this maximum is reached, a new subdirectory is created (“x” is incremented). Figure 15: MXF Avid OpAtom settings Plug-in Configuration 21 EVS Broadcast Equipment S.A. 4.7 Issue 1.4.A December 2013 Metadata (XML) Plug-in This plug-in can be used to wrap AS-11 UK-DPP Metadata in an MXF AS-11 file. The metadata must be stored in an XML file. The XML file containing the AS-11 Metadata is represented by the box 2 in the Figure 16: How to define AS-11 Metadata. Note You will find an XML schema and an XML sample file in the installation directory. To configure the input as shown in the screen below, simply click on the button located in box 1 and then select your MXF and XML files. To configure the output as shown in the screen below, please see part 3 Configuring OpenCube XFConverter. 1 2 Figure 16: How to define AS-11 Metadata 22 Plug-in Configuration USER MANUAL OpenCube XFConverter 1.4 4.8 Wrap Plug-in Figure 17: Wrap plug-in settings This plug-in should be used when multiple input source files have to be wrapped together in a single wrapper format. It can construct a graph when multiple input plug-ins are required. The configuration dialog box allows you select the number of source files and their type using the combo boxes. The “Param” button can be clicked to open the configuration dialog box for each plug-in. Finally the “Source filename” field contains the pattern of the filename. This field is required in order to define the set of files that are to be processed together. The star “*” stands for a variable name. For instance, the figure #16 defines a set of 4 files (1 DV, 2 WAV and 1 MXF) whose names could be myfile.00.dv, myfile.01.wav, myfile.02.wav, myfile.03.mxf. Note that only the set of files following this pattern will be available for conversion in the main window. However, if the feature “Enable multi-selection” is activated in the main window (see Figure 3: OpenCube XFConverter main window, box (5)), the source filename patterns are ignored and you can freely select a set of files to be wrapped together. If you need to add mute track in the output file, you can select “Mute plug-in” in the wrap plug-in. Figure 18: Mute plug-in settings Plug-in Configuration 23 EVS Broadcast Equipment S.A. 4.9 Issue 1.4.A December 2013 Unwrap Plug-in This plug-in should be used to unwrap essences from a single wrapper format. It can construct a graph when multiple output plug-ins are required. Figure 19: Unwrap plug-in You can configure each output plug-in by clicking on the corresponding wrench icon or by selecting a file 24 . Plug-in Configuration USER MANUAL OpenCube XFConverter 1.4 5. Video and Audio Stream Configuration 5.1 DV Stream Figure 20: DV stream settings The DV stream settings are: Parameter Description Dv Type Use this setting to change your DV type: DV IEC or DV SMPTE. Bit rate DV IEC bit rate is always 25Mbps, while the DV SMPTE bit rate can be 25, 50 or 100Mbps. Video System It can be PAL or NTSC (25 and 50 Mbps bit rates). DV SMPTE at 100Mbits/s (DVCProHD) can be 720 progressive lines at 50 or 59.94 frames per second; 1080 progressive or interlaced lines at 50 or 59.94 frames per second. Audio Embedded Use this setting to define the status of the audio channels embedded in the DV stream. The “Undefined” setting should be used when you want a plug-in to be able to process DV streams whether or not they contain audio. Video and Audio Stream Configuration 25 EVS Broadcast Equipment S.A. Issue 1.4.A December 2013 Parameter Description Nb Audio Channels The number of audio channels embedded in the DV stream is usually constrained by your DV type and bit rate. However, DV IEC allows 2 or 4 audio channels. Audio Sampling Frequency The audio sampling frequency can be set to 32, 44.1 or 48 kHz depending on the DV type and number of audio channels. Audio Quantization The audio quantization is automatically configured to 12 or 16 bits depending on the previous settings. When creating MXF with DV essence, it is possible to change the aspect ratio of the DV codec and MXF wrapping layer using the option “Fix aspect ratio in video stream and wrapper”. The option fixes the field “Aspect Ratio” in the DV VAUX source control pack and the field “Aspect Ratio” in the CDCI Picture Essence Descriptor. The option can take three values: No change: The aspect ratio is not changed Force 4/3: The aspect ratio will be set to 4/3 Force 16/9: The aspect ratio will be set to 16/9 Figure 21: Force Aspect Ratio in DV stream 26 Video and Audio Stream Configuration USER MANUAL OpenCube XFConverter 1.4 5.2 MPEG Elementary Stream 5.2.1 MPEG 1&2 Video Elementary Stream Figure 22: MPEG 1&2 video elementary stream settings The MPEG 1&2 video elementary stream settings are: Parameter Description Elementary Stream Content Defines a video or audio stream. MPEG Format Defines a MPEG1 or MPEG2 stream. Profile@Level Defines the Profile and Level of the video stream. You should set this entry to “MPEG COMPRESSION” if you do not want to constrain the Profile and Level. Video System Depending on the selected Profile and Level, the video system can be set to Half-PAL, Half-NTSC, PAL, NTSC or HD(720/1080 i/p 50/59.94Hz). I-Frame This parameter should be set to “Yes” if the MPEG stream contains only I frames (no B or P frames). Bit rate This parameter defines the video bit rate in Mbps when configuring MPEG I-Frame-only streams. The entry “Every” should be set when you do not want to constrain the video bit rate. Video and Audio Stream Configuration 27 EVS Broadcast Equipment S.A. Issue 1.4.A December 2013 Note MPEG2 30/40/50 Mbps I-Frame only 422P@ML is also known as MPEG IMX (D10). When creating MXF D10 files (Op1aD10, XDCAM IMX, e-VTR), it is possible to change the aspect ratio of the MPEG codec and MXF wrapping layer using the option “Fix aspect ratio in video stream and wrapper”. The option fixes the field “Aspect Ratio” in the MPEG sequence header and the field “Aspect Ratio” in the MXF MPEG Descriptor. The option can take three values: No change: The aspect ratio is not changed Force 4/3: The aspect ratio will be set to 4/3 Force 16/9: The aspect ratio will be set to 16/9 Figure 23: Force Aspect Ratio in MPEG video elementary stream 28 Video and Audio Stream Configuration USER MANUAL OpenCube XFConverter 1.4 5.2.2 AVC-Intra Elementary Stream Figure 24: AVC-Intra elementary stream settings The AVC-Intra elementary stream settings are: Parameter Description Video System The video system can be set to 720/1080 i/p 50/59.94Hz). Bit rate This parameter defines the video bit rate in Mbps; it can be equal to 50, 100 or 200Mbps. Store AVC-Intra header on each frame This parameter is only available on the MXF output plug-in. Some AVC-Intra streams have the “Sequence Parameters Set” (SPS) and the “Picture Parameter Set” (PPS) repeated on each frame, others only have them on the first frame. This option allows you to control how the SPS and the PPS are stored in the AVC-Intra stream. “Yes”: OpenCube XFConverter is repeating the SPS and the PPS found on the first frame on each frame. It is the default value when MXF Op1a is created. “No”: OpenCube XFConverter only keeps the SPS and PPS on the first frame. This value is mandatory when creating MXF Panasonic P2. “Keep as original”: OpenCube XFConverter does not modify the AVC-Intra stream. Video and Audio Stream Configuration 29 EVS Broadcast Equipment S.A. Issue 1.4.A December 2013 5.2.3 AVC Elementary Stream Figure 25: AVC elementary stream settings The AVC elementary stream settings are: 30 Parameter Description Video System Many video systems are supported. I-Frame This parameter should be set to “Yes” if the stream contains only I frames. Video and Audio Stream Configuration USER MANUAL OpenCube XFConverter 1.4 5.2.4 MPEG 1/2/AAC Audio Elementary Stream Figure 26: MPEG-1, MPEG-2 and AAC audio elementary stream settings The MPEG 1/2/AAC audio elementary stream settings are: Parameter Description MPEG Format It can be set to MPEG1 Audio, MPEG2 Audio or AAC. Nb Audio Channels Use this parameter to define the number of audio channels in the audio stream. Audio Sampling Frequency Use this parameter to define the sampling frequency of the audio MPEG stream (32.0, 44.1 or 48kHz). Audio Quantization Use this parameter to define the quantization of the audio MPEG stream (8, 16, 24 or 32 bits/s). Video and Audio Stream Configuration 31 EVS Broadcast Equipment S.A. 5.3 Issue 1.4.A December 2013 JPEG 2000 Stream Figure 27: JPEG 2000 stream settings The JPEG 2000 stream settings are: Parameter Description System Use this parameter to define the video system. Values available are: PAL, NTSC, 720p, 1080p, 1080i, 2k and 4k. Frame Rate Use this parameter to define the frame rate depending on the selected system. MXF wrapping Use this parameter to define the MXF wrapping, frame or field wrapping (i.e. the number of fields by KLV). This option is available only on the MXF output plug-in and for interlaced files. To be recognized by the OpenCube XFConverter watch folder, filenames of a series of JPEG 2000 still images must have the basename and an index (example: my_file_basename.000.jp2). The watch folder will display only one file for all JPEG 2000 files matching the same pattern. The name displayed by the watch folder will be my_file_basename.#[a,b,c,d].jp2, with: a representing the number of digits for the JPEG 2000 index b the index of the first JPEG 2000 file c the index of the last JPEG 2000 file and d the step to find the index of the next file During the unwrapping operation, OpenCube XFConverter will create files matching this naming rule. 32 Video and Audio Stream Configuration USER MANUAL OpenCube XFConverter 1.4 Note If the MXF wrapping is changed between the source and the destination, OpenCube XFConverter will not support wrapping with a SMPTE ST 436 ancillary data track (Closed Caption or others). 5.4 AIFF, WAV and PCM Streams Figure 28: Uncompressed audio (AIFF, WAV and PCM) stream settings The AIFF, WAV and PCM stream settings are: Parameter Description Nb Audio Channels Use this parameter to define the number of channels in the audio stream. Audio Sampling Frequency Use this parameter to define the sampling frequency of the audio stream. Audio Quantization Use this parameter to define the quantization of the audio stream (8, 16, 24 or 32 bps). Video and Audio Stream Configuration 33 EVS Broadcast Equipment S.A. 5.5 Issue 1.4.A December 2013 Dolby Audio Stream Figure 29: Dolby stream settings OpenCube XFConverter can detect if Dolby is present on audio tracks. The Dolby audio stream settings are: 34 Parameter Description Dolby Type It can be Dolby-E or AC-3. Audio Quantization Use this parameter to define the quantization of the audio stream (8, 16, 24 or 32 bps). Channels Use this parameter to define if the stream contains the left, the right or both channels. Manage Dolby as PCM Use this parameter if you want to have OpenCube XFConverter manage Dolby as PCM. If this option is set to True, OpenCube XFConverter will wrap Dolby as PCM. Video and Audio Stream Configuration USER MANUAL OpenCube XFConverter 1.4 5.6 Timecode Stream Figure 30:Timecode stream settings The output plug-in timecode pin is supported for GXF, MXF and MOV formats. It is an easy and convenient way to manually set a start timecode or to convey the timecode information from the input plug-in. OpenCube XFConverter currently supports continuous timecodes but not discontinuous ones. Parameter Description Keep Original Timecode Set this parameter to “Yes” if you want to preserve the timecode originating from the input plug-in. Set it to “No” if you want to manually define the start timecode. Default Timecode Use this parameter to define the start timecode. Frame Rate This parameter is useful when the frame rate is not constrained by the video system. However the frame rate can be changed if the output plug-in embeds only audio streams. Drop Frame Use this parameter to define whether the timecode is drop frame or not. Note that this parameter is not available with 24, 25 and 50 frames per second timecode. Video and Audio Stream Configuration 35 EVS Broadcast Equipment S.A. 5.7 Issue 1.4.A December 2013 Metadata (XML) Stream Figure 31: Metadata stream settings During the MXF files extraction process, you have the option of outputting the file’s metadata as an XML file. In order to do so you have to connect metadata pins from the input MXF file to the output Unwrap plug-in. Note that metadata wrapping is currently not supported. 36 Parameter Description Process XML This parameter is set to “No” by default to generate an XML. When you set this parameter to “No” you can also create your own metadata file format according to your own scheme. Please contact the support team if you wish to activate this feature. Video and Audio Stream Configuration USER MANUAL OpenCube XFConverter 1.4 5.8 Ancillary Data – VBI Stream The ancillary-VBI stream is available in wrapping and unwrapping modes in the MXF plug-in. It allows you to extract and wrap a SMPTE ST 436 track from and to an MXF file. Figure 32: Ancillary Data – VBI stream settings 5.9 Closed Caption Stream The closed caption stream is supported in wrapping mode in a SMPTE ST 436 ancillary data track. It is also supported in the unwrapping from an MXF ancillary data track to SCC or MCC. OpenCube XFConverter will create MCC V2 files in the case of a MCC destination. And it will create a double SCC file (one by field) for a SCC destination. Video and Audio Stream Configuration 37 EVS Broadcast Equipment S.A. Issue 1.4.A December 2013 Figure 33: Closed Caption plug-in settings The closed caption stream settings are: Parameter Description Closed Caption Format Type of caption files (SCC or MCC). Note OpenCube XFConverter supports unique and double SCC files. 38 Video and Audio Stream Configuration USER MANUAL OpenCube XFConverter 1.4 6. OpenCube XFConverter Configuration 6.1 Overview To open the “Options” dialog box, select Options and then Configure in the main window menu. Note All of these settings will be common to all OpenCube XFConverter instances on the same computer. 6.2 File Management The first tab from the “Options” dialog box allows you to configure the destination file naming convention used during the conversion process. Figure 34: File management options Converted input files can be deleted by checking the corresponding box in the “Source file option” settings. The input files can be moved to another directory if the conversion failed using the “Move source file after failed conversion to” setting. You can also force the creation of write-protected files by checking the first box in the “Destination file options”. OpenCube XFConverter Configuration 39 EVS Broadcast Equipment S.A. Issue 1.4.A December 2013 If the destination filename is constructed from a source file, OpenCube XFConverter will extract the source filename, remove its extension and use this basename to figure out the output filename. For instance, when you convert “myfile.mxf” into an AVI file, the resulting file will be named “myfile.avi”. If the destination file already exists, you can configure OpenCube XFConverter to cancel the conversion, force the deletion of the destination or have it generate a new destination filename that will include the source file name followed by a number. If the destination filename is constructed from a basename, you will have to set the desired name and OpenCube XFConverter will use it as the output filename base. When you select this option, consecutive conversions of MXF into AVI files will produce the following file series: DefaultName_0000000.avi, DefaultName_0000001.avi, DefaultName_0000002.avi, DefaultName_0000003.avi, etc. Note Please note that when you are creating Panasonic P2 files, these settings do not apply because of the naming convention inherent to this particular format. 6.3 Application Start-up and Shutdown The second tab in the “Options” dialog box enables you to configure the application’s behavior during start-up and shutdown. Figure 35: Application start-up and shutdown options 40 OpenCube XFConverter Configuration USER MANUAL OpenCube XFConverter 1.4 Option Description Load automatically previous project upon start-up If this option is enabled, the project that was opened during the last session will be automatically loaded. However, the watch folder will be launched only if the next option is also enabled. Start automatically the watch folder upon start-up If this option is enabled, OpenCube XFConverter will load the previous project file and start the watch folder. Start the application upon Windows start-up If this option is enabled, the next time Windows is started, OpenCube XFConverter will be launched automatically and will load the project that was opened during the previous session. The watch folder will also be automatically started. Test Interplay connection upon start-up If this option is enabled, OpenCube XFConverter will check upon start-up to see if the Interplay connection is available. Start minimized OpenCube XFConverter can be minimized in Windows’ tray task bar and can continue to run without its graphical user interface. If this option is enabled, OpenCube XFConverter will start in the tray task bar; you can then open it by double-clicking on the GUI icon: Get minimized when closing the application When this option is activated and you click on the Windows’ exit icon , OpenCube XFConverter will go in the tray task bar and hide the user interface. To exit the application in this mode, you can right-click on its icon and select Quit. OpenCube XFConverter Configuration 41 EVS Broadcast Equipment S.A. 6.4 Issue 1.4.A December 2013 Watch Folder Configuration The third tab in the “Options” dialog box allows you to configure the watch folder. Figure 36: Watch folder options Option Description Does not display older files than the latest converted If this option is enabled, the watch folder will not display files older than the latest converted. Some file systems do not modify the file creation/modification dates when files are moved. In this case, it would be advisable to disable the option. Watch Folder Interval Allows you to specify the watch folder scanning interval. File is not opened If this option is enabled, the conversion is started if the source files are not opened. Note This option will deactivate the “File did not grow for” option. These two options are exclusive. File did not grow for If this option is enabled, the conversion is started if the source files did not grow. Note This option will deactivate the “File is not opened” option. These two options are exclusive. 42 OpenCube XFConverter Configuration USER MANUAL OpenCube XFConverter 1.4 6.5 Global Options Figure 37: OpenCube XFConverter global options Option Description Write log file This option enables log file writing. You select a directory and OpenCube XFConverter will automatically create a new log file per day in the directory selected. You can specify the log level. Temporary directory If OpenCube XFConverter has to create some temporary files, it will use this directory. OpenCube XFConverter Configuration 43 EVS Broadcast Equipment S.A. 6.6 Issue 1.4.A December 2013 Interplay Configuration The interplay configuration is available as an option. It requires the Avid OpAtom or the Avid OpAtom AMT license. The following window contains the Interplay connection settings. These settings are used for master clip check-in in Interplay. 1 2 3 4 Figure 38: Interplay configuration The window is divided into 4 parts: Part Name Description 1 Interplay Web Services OpenCube XFConverter used Interplay web services to check-in master clips. 2 Interplay Configuration This group contains the login and password and the check-in root catalog. 3 Storage This group contains information about the Interplay storage. If these fields are incorrectly filled in, the checkin will succeed but the master clip will be Offline in Interplay. 4 44 Test Interplay Configuration If you used an Isis: key-in the host name of the Isis Storage. If you used a Lanshare: choose the local mount point to the Lanshare and key-in the equivalent of the local mount on the Interplay server. This group is used to test the configuration. The “Save” button will be disabled until the connection test is successful. Warning: this test cannot detect whether the storage settings are correct or not. OpenCube XFConverter Configuration USER MANUAL OpenCube XFConverter 1.4 Figure 39: Lanshare settings Interplay catalogs can be browsed from the main window. Figure 40: Browsing Interplay catalog New catalogs can be created from the “Catalog Browser” windows. Figure 41: Create new Interplay catalog OpenCube XFConverter Configuration 45 EVS Broadcast Equipment S.A. 7. Issue 1.4.A December 2013 OpenCube XFConverter API OpenCube XFConverter includes a C++ API (Application Programming Interface) as an option for Developers who want to integrate OpenCube XFConverter features in their applications. The API can be used as a local dll or as an RPC server/client using SOAP protocol. This server can be used to automate the conversion processes scheduled by an automation server. 46 OpenCube XFConverter API USER MANUAL OpenCube XFConverter 1.4 8. Table of Figures FIGURE 1: ABOUT DIALOG BOX (WITHOUT LICENSE) .......................................................... 3 FIGURE 2: ABOUT DIALOG BOX (WITH EXAMPLES OF LICENSE FILES) ................................... 4 FIGURE 3: OPENCUBE XFCONVERTER MAIN WINDOW ...................................................... 6 FIGURE 4: OPENCUBE XFCONVERTER MAIN WINDOW - SOURCE PART .............................. 7 FIGURE 5: OPENCUBE XFCONVERTER MAIN WINDOW - DESTINATION PART ....................... 8 FIGURE 6: FILE MENU .................................................................................................... 9 FIGURE 7: CONFIGURE CONVERSION WINDOW ................................................................10 FIGURE 8: CONFIGURE CONVERSION WINDOW - SOURCE PART .........................................11 FIGURE 9: CONFIGURE CONVERSION WINDOW - DESTINATION PART ..................................12 FIGURE 10: AVI PLUG-IN SETTINGS ...............................................................................14 FIGURE 11: GXF PLUG-IN SETTINGS ..............................................................................15 FIGURE 12: QUICKTIME PLUG-IN SETTINGS .....................................................................16 FIGURE 13: MPEG PLUG-IN SETTINGS ...........................................................................17 FIGURE 14: MXF PLUG-IN SETTINGS ..............................................................................19 FIGURE 15: MXF AVID OPATOM SETTINGS ....................................................................21 FIGURE 16: HOW TO DEFINE AS-11 METADATA ..............................................................22 FIGURE 17: W RAP PLUG-IN SETTINGS ............................................................................23 FIGURE 18: MUTE PLUG-IN SETTINGS .............................................................................23 FIGURE 19: UNWRAP PLUG-IN .......................................................................................24 FIGURE 20: DV STREAM SETTINGS ................................................................................25 FIGURE 21: FORCE ASPECT RATIO IN DV STREAM ..........................................................26 FIGURE 22: MPEG 1&2 VIDEO ELEMENTARY STREAM SETTINGS ......................................27 FIGURE 23: FORCE ASPECT RATIO IN MPEG VIDEO ELEMENTARY STREAM .......................28 FIGURE 24: AVC-INTRA ELEMENTARY STREAM SETTINGS ................................................29 FIGURE 25: AVC ELEMENTARY STREAM SETTINGS ..........................................................30 FIGURE 26: MPEG-1, MPEG-2 AND AAC AUDIO ELEMENTARY STREAM SETTINGS............31 FIGURE 27: JPEG 2000 STREAM SETTINGS ...................................................................32 FIGURE 28: UNCOMPRESSED AUDIO (AIFF, WAV AND PCM) STREAM SETTINGS ..............33 FIGURE 29: DOLBY STREAM SETTINGS ...........................................................................34 FIGURE 30:TIMECODE STREAM SETTINGS .......................................................................35 FIGURE 31: METADATA STREAM SETTINGS .....................................................................36 FIGURE 32: ANCILLARY DATA – VBI STREAM SETTINGS ...................................................37 FIGURE 33: CLOSED CAPTION PLUG-IN SETTINGS ...........................................................38 FIGURE 34: FILE MANAGEMENT OPTIONS ........................................................................39 FIGURE 35: APPLICATION START-UP AND SHUTDOWN OPTIONS .........................................40 FIGURE 36: W ATCH FOLDER OPTIONS ............................................................................42 FIGURE 37: OPENCUBE XFCONVERTER GLOBAL OPTIONS...............................................43 FIGURE 38: INTERPLAY CONFIGURATION ........................................................................44 FIGURE 39: LANSHARE SETTINGS ..................................................................................45 FIGURE 40: BROWSING INTERPLAY CATALOG..................................................................45 FIGURE 41: CREATE NEW INTERPLAY CATALOG ..............................................................45 Table of Figures 47