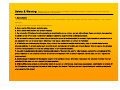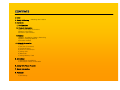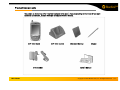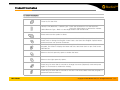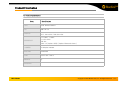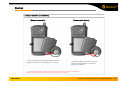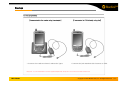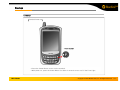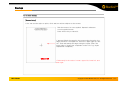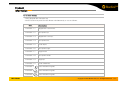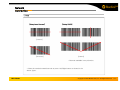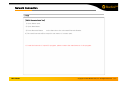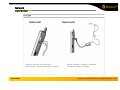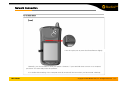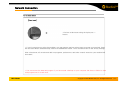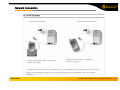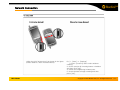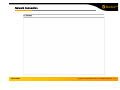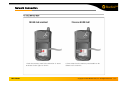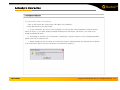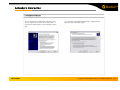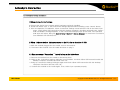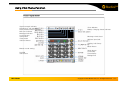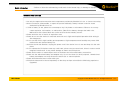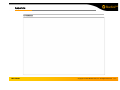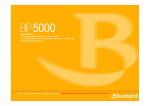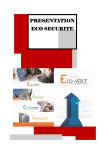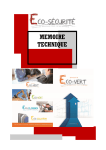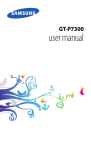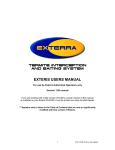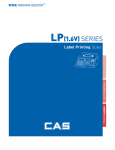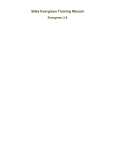Download BIP-5000 Manufacture User Manual
Transcript
- Please read “Warning and Cautions for Your Safety” carefully before you use the phone. Safety & Warning : Always keep the following safety information to prevent accidents or dangers occurred through safe and proper use of the product. 1. Battery Safety a. Do not break, impact, heat, or sink the battery. Never disassemble it with a sharp object (such as a drill) Otherwise, it can cause an explosion. b. Keep a child or an animal away from the battery. 2. Never use the PDA phone in explosive area. 3. Never use the PDA phone in the airline or hospital. 4. Do not use the PDA phone including operating or searching the phone number, and etc. while driving. Please use hands-free operation, if available or pull off the road or park before making or answering a call if driving conditions so require. 5. Do not leave the battery in a car. Avoid using or storing the phone in locations subject to extremely high temperatures, such as inside a car exposed to the sun or near a heater. Otherwise, it can cause a deformation or a failure to the battery. 6. All batteries can cause property damages, injury, or burns if a conductive material such as jewelry, keys or beaded chains touches exposed terminals. To protect against such unwanted touch, exercise care in handling any charged battery. Take care not to give pressure to it with a sharp objective, or crush with a heavy object. It can cause an explosion. 7. Use only the designated and supplied batteries and adapters. They can’t be used for other purposes, excepts for our company’s PDA phone. Otherwise, it can cause the reduction of the lifetime of battery or PDA or even an explosion. (In this case, you can’t request free repair services). 8. Always charge the battery with the supplied adapter or the standard charger. Otherwise, it can cause the reduction of battery life or an explosion (In this case, you can’t request free repair services). 9. With the PDA phone get wet, do not heat the battery in an oven or a micro wave. It can cause an explosion, a deformation or a failure (If the PDA phone or battery get wet, the color of label change in the terminal. This time, you can’t request free repair services so be careful when using the PDA phone). CONTENTS I. Cover II. Safety & Warning - Warning and Caution III. Contents 1. Configuration 2. Product Information 1)Left, Front, Right of Product 2)Button Description 3)Product Specification 3. Startup 1)Battery Installation, Battery Removing 2)Battery Charging Method 3)Terminal Startup 4. Network Connection 1) Scan 2) ear jack (Converter) 3) Terminal Reset 4) Host PC Connection 5) Using IrDA 6) Bluetooth 7) Using Memory Card 5. ActiveSync 1) ActiveSync Installation 2) ActiveSync Safety Information 6. Using PDA Phone Function 7. Safety Information 8. Appendix 1) Q&A 2) Accessory Product Components The picture or photo may differ from that illustrated in the user’s manual according to the model (If you want additional accessories, contact Customer Information Service Center). [BIP-5000 Body] [Power cable] BIP-5000 [BIP-5000 Cradle] [Standard Battery] [Stylus] [User’s Manual] Copyright © 2005 Bluebird Soft, Inc. All Rights Reserved. < # > Product Information 1. Front, Left-side, Rear, Right-side Antenna Power(LED) Speaker CDMA (LED) Barcod e Scanne r window Flash Camera Barcode/ Camera Button ear jack Reset Barcode/ Camera Button IrDA Hand Strap Function key Power Button Enter Key Alpha key [Front] BIP-5000 Battery Case Latch Send Button [Right] [Rear] [Left] Copyright © 2005 Bluebird Soft, Inc. All Rights Reserved. < # > Product Information 2. Button Description Turns On/Off the PDA. Laser(1D,2D) Bacrode / Camera Type : Press the left button to run the barcode., Press the right button to operate the camera. CMOS Bacode Type : Both Left and Right buttons run the barcode. Enters and runs the symbol or letter. Changes the mode of character to be entered. Default shall be entered in numbers. Press once to change into English Lower Letter, two times into English Capital Letters, and three times into Special Characters. Runs the phone program and connects the phone. Press once to run the phone program, two times to display the latest call lists, and three times to put a call to the selected list. Moves to the left space by space to delete the letter. Moves to the right space by space. Press long for more than 3 seconds to change into mute (etiquette) mode and press again for 3 seconds to release the setting. Press long for more than 3 seconds to set into Lock mode. When used the program, a password window shows up. BIP-5000 Copyright © 2005 Bluebird Soft, Inc. All Rights Reserved. < # > Product Information 3. Product Specification Sect. Specification CPU Intel Xscale PXA270 OS Win CE 5.0 DISPLAY 3.5”, 240 x 320 / 260,000 color INTERFACE 1 x USB 1.1 Client 1 x RS-232C SD slot IrDA 1.2 (Option: IrFM) (Option: Bluetooth class ) CAMERA 2.0M pixel camera BATTERY 2000mAH SIZE mm x mm x mm x WEIGHT g ADAPTER BIP-5000 Copyright © 2005 Bluebird Soft, Inc. All Rights Reserved. < # > Startup 1. Battery Installation and Removing [Battery Installation] • Insert the battery at the groove and slide the battery to the lock In the direction of arroow. [Removing the Battery] • Slide the battery lock to the unlock position in the direction of arrow to remove the battery. ※It is recommended to power off the phone before you remove the battery. Sudden power interruption may cause a failure to the phone. BIP-5000 Copyright © 2005 Bluebird Soft, Inc. All Rights Reserved. < # > Startup 2. Charging Battery [If connected to the cradle using the adaptor] * Connect the cradle as shown in above the figure. [If connected to PDA directly using the] * Connect the jack attached with Converter to PDA. * Key point : It is recommended to use the supplied adapter with the product for the most safe and effective use. BIP-5000 Copyright © 2005 Bluebird Soft, Inc. All Rights Reserved. < # > Startup 2. Battery Charging [Battery Charging Time and Life] Life Standard (2000mhA) Charging Time Standard (2000mhA) Time Continuous Call Continuous Wait * To prevent loss of battery power, the modem automatically powers off. Then, recharge it. •Battery’s Continuous Call and Wait Time was measured in an actual environment, but may vary depending on the condition and environment where you use the product. [Battery Charged] Charging Lamp In Charging Charging Completed Red Green * If the charging lamp changed to green in the cradle or PDA, it indicates that charging completes. Continuous charging will not cause damage to the product. * Battery charging time may vary depending on the charging condition. If the battery life shorter by more than half to new battery, please purchase new battery. BIP-5000 Copyright © 2005 Bluebird Soft, Inc. All Rights Reserved. < # > Startup 3. Startup [Terminal Power up] -Power Button • Press the Power Button to turn on the terminal. • With power on, press the Power Button for about 2 seconds to turn on/off the Front Light. BIP-5000 Copyright © 2005 Bluebird Soft, Inc. All Rights Reserved. < # > Startup 3. Terminal Startup [Using the Stylus Pen (How to use Stylus Pen, Tab, Drag)] * You can use the stylus to point, click, and run various objects on the screen. # Take out the stylus : Take out the stylus from the lower side of terminal (hand strap). # Tab : Touch the screen once with the stylus to open items and select options. It works like the left button of a mouse. # Drag : Hole the stylus on the screen and drag across the screen to select text and images. Drag in a list to select multiple items. It works like drag of a mouse. # Tap and Hold : Tab and hold the stylus on an item to see a list of actions available for that item. Then, a pop-up menu appears. It works like the right button of a mouse. BIP-5000 Copyright © 2005 Bluebird Soft, Inc. All Rights Reserved. < # > Startup 3. Terminal Startup [Screen Setup] * You can use the stylus to point, click, and run various objects on the screen. Tab the center of a cross symbol. Repeat it whenever a cross symbol moves. Press <ESC> key to cancel it. If pressed lightly the target in the center using the stylus, the target moves to the upper left, lower left, upper right up, and etc. Then tab exactly the target using the stylus (Then, the Input Value of Stylus Pen completes on the LCD, e.g. Stylus Adjustment completes). CEZoom0 * Tab exactly in the order of center, upper left, lower left, and lower right. BIP-5000 Copyright © 2005 Bluebird Soft, Inc. All Rights Reserved. < # > Startup 3. Terminal Startup [Install Wizard Window of Win CE] * After a completion of Install wizard, it appears as shown in the figure. BIP-5000 Copyright © 2005 Bluebird Soft, Inc. All Rights Reserved. < # > Product Information 3. Terminal Startup -Using Keypad with Function key -Press Function key and Function Button simultaneously to run as follows. Sect. BIP-5000 Description Function + 1 Brightness Level Down. Function + 2 One space up. Function + 3 Brightness Level Up. Function + 4 One space left. Function + 5 Code Input. Function + 6 One space right. Function + 7 Page Down Function + 8 One space down Function + 9 Page Up Function + 0 Code Character. Function + 1 User-defined Program. Function + 1 User-defined Program. Function + 1 User-defined Program. Copyright © 2005 Bluebird Soft, Inc. All Rights Reserved. < # > Network Connection 1. Scan [Using Laser Scanner] [Using CMOS] [correct] [incorrect] [correct] - Barcode readable in any direction. * Place the terminal toward barcode to press Left/Right button as shown in the above figure. BIP-5000 Copyright © 2005 Bluebird Soft, Inc. All Rights Reserved. < # > Network Connection 1. Scan [Laser Barcode Basic Test] 1) Open Memo-pad. 2) Open New Memo. 3) Press Barcode Button on the barcode to be red toward Barcode Reader. 4) The result barcode will be output in new memo of a memo pad. * If used the barcode of a specific program, please contact the manufacturer of the program. BIP-5000 Copyright © 2005 Bluebird Soft, Inc. All Rights Reserved. < # > Network Connection 1. Scan [CMOS Barcode Basic Test] 1) Open Memo-pad. 2) Open New Memo. 3) Press Barcode Button on the barcode to be red toward Barcode Reader. 4) The result barcode will be output in new memo of a memo pad. * If used the barcode of a specific program, please contact the manufacturer of the program. BIP-5000 Copyright © 2005 Bluebird Soft, Inc. All Rights Reserved. < # > Network Connection 2. Ear jack [Using Ear jack] •Remove the cover of ear jack and then plug it in correctly as shown in the figure. BIP-5000 [Using Converter] •Plug in Terminal – Converter – Earphone correctly as shown in the figure. Copyright © 2005 Bluebird Soft, Inc. All Rights Reserved. < # > Network Connection 3. Terminal Reset [reset] • Use the stylus pen to press the Reset Button slightly. ※ Normally, you do not need to reset your phone. However, if your terminal does not turn on or respond, perform a soft reset may solve the problem. ※ It is similar with resetting of the computer and all records will be lost unless you have made a backup. BIP-5000 Copyright © 2005 Bluebird Soft, Inc. All Rights Reserved. < # > Network Connection 3. Terminal Reset [Hard reset] • Perform a Hard reset using the Stylus pen + button. * If a soft reset does not solve the problem, you may need to perform a hard reset to restart your terminal. Press ## and reset button simultaneously, without a HARDRESET button. Then, terminal reverts to the factory settings. After a hard reset, all records and add-on programs, preferences, and other controls stored on your terminal will be erased. * You can restore the data and program if you have made a backup on your computer. We have no liable for data and program lost in a hard reset. BIP-5000 Copyright © 2005 Bluebird Soft, Inc. All Rights Reserved. < # > Network Connection 3. Host PC Connection [Connection to cradle] Connect the Cradle, Cable, Computer as shown in the figure. [Direct connection to PDA] Connect the PDA, Cable, Computer as shown in the figure. * ActiveSync can be used after connected with a PC or a Notebook. Using ActiveSync, you can copy or paste files and install new programs at your device through the synchronization with your desktop computer. BIP-5000 Copyright © 2005 Bluebird Soft, Inc. All Rights Reserved. < # > Network Connection 4. Using IrDA [IrDA Using Method] * Align the IrDA (Infrared port) as shown in the figure. (Closer distance, faster communication). BIP-5000 [Execution Image Screen] Ex.) 1. [Start] -> [Settings] 2. Press [Connect] tab to select wireless sending. 3. Check ‘receive all incoming beams’ checkbox and then click [OK] . 4. Search the neighboring infrared ports. 5. Check the data to begin sending and then press [OK] . Copyright © 2005 Bluebird Soft, Inc. All Rights Reserved. < # > Network Connection 5. Bluetooth BIP-5000 Copyright © 2005 Bluebird Soft, Inc. All Rights Reserved. < # > Network Connection 6. Using Memory Card [Mini SD Card Installation] Memory Card * Push the memory card in the direction of arrow as shown in the figure to lock it. BIP-5000 [Removing Mini SD Card] Memory Card * Press deep into the memory card enable to be flicked out to unlock it. Copyright © 2005 Bluebird Soft, Inc. All Rights Reserved. < # > ActiveSync Connection 1. ActiveSync Installation 1) Download the installation file for ActiveSync 3.8 from http://www.microsoft.com/korea, and run the setup.exe file. 2) When the following window appears, click “Next”. BIP-5000 3) If appears as shown in the above, select the installation folder and click ‘Next’. 4) After a completion of file copy, ‘Get Connected’ appears if not connected to the terminal. Or if connected to terminal, it proceeds to the next. Copyright © 2005 Bluebird Soft, Inc. All Rights Reserved. < # > ActiveSync Connection 1. ActiveSync Installation 5) Connect BIP-5000 to the desktop. • Turn on the power and connect the USB cable to the desktop. • Place BIP-5000 on the USB cradle. a. If you connected BIP-5000 to the computer for the first time, ‘New Hardware Searched’ wizard starts on the PC. If you have already installed the Microsoft ActiveSync 3.8 version, you need not to install the additional driver. b. According to the user’s PC environment, restarting PC may be required. If the message appeared, please click OK to restart the PC. c. When installed for the first time, the connection may be failed between the terminal and computer. If the connection failed, click the OK button to exit and then restart it. BIP-5000 Copyright © 2005 Bluebird Soft, Inc. All Rights Reserved. < # > ActiveSync Connection 1. ActiveSync Installation 6) If connected, it appears as shown in the above figure. Press ‘Yes’ and click ‘Next’. If connected temporarily to the desktop, press ‘No. BIP-5000 7) If selected ‘Standard Partnership’, it appears as shown in the following figure. Copyright © 2005 Bluebird Soft, Inc. All Rights Reserved. < # > ActiveSync Connection 1. ActiveSync Installation 8) If you want the synchronization of terminal, select the application and click ‘Next’. Then, it appears as shown in the following figure. BIP-5000 9) Select the program to be synchronized and click ‘Next’, and it appears as shown in the following figure. 10) Click ‘Finish’ to exit the setup wizard. Copyright © 2005 Bluebird Soft, Inc. All Rights Reserved. < # > ActiveSync Connection 2. ActiveSync Safety Information 1) When starting for the first time a. Remove the Active Sync program which has been previously installed. b. Install new Active Sync. If ‘Get Connected’ dialogue appears while installing, press ‘Cancel’ button. C, After a completion of installation, select ‘Connection Settings’ menu below the File in the Active Sync menu. Check ‘Allow USB connection with this desktop computer’ checkbox and make sure “Status : USB is available” message appears. If ‘Get Connected’ dialogue pops up this time, mis-operated USB driver still exists. Bring up ‘Control Panel→System→ Device Manager’ to remove an error device from ‘Windows CE USB Devices’. 2) When “Unknown device” dialogue pops up on the PC, after a detection of USB. a. With the terminal plugged into the cradle, turn on the terminal. b. Disconnect the terminal from the cradle and then re-plug it. 3). When a message “Connecting…” lasted for long at the Active Sync a. Remove the terminal from the cradle to disconnect them. b. Bring up the ‘Connection Settings’ dialogue from File Menu. Uncheck ‘Allow USB connection with this desktop computer’ checkbox and then click ‘OK’. c. Bring up ‘Connection Settings’ dialogue again and check ‘Allow USB connection with this desktop computer’ check box and then click ‘OK’. d. Connect the terminal to the cradle again. Then, Active Sync operates properly. BIP-5000 Copyright © 2005 Bluebird Soft, Inc. All Rights Reserved. < # > ActiveSync Connection 2. ActiveSync Safety Information 4) When failed in connection continuously and “unknown hardware” icons pop up on the PC tray. a. It may be resulted from the error of USB host in the PC. b. Then, remove the terminal from the cradle, reboot the PC, and then connect the terminal to the cradle. 5) When turning off and then on the main battery, the terminal will not operate. To prevent this problem occurred, you shall press ‘POWER’ button of the terminal before removing the main battery. Otherwise, pressing ‘EXIT’ menu of Start Menu using the stylus pen to perform ‘System Shutdown’ of Windows CE. If the terminal does not operate properly after turning off the battery unavoidably, press “#” and “Enter” button simultaneously and press and then release ‘Reset’ button at the rear. But, this time all the data stored on the current Memory will be lost unless made a backup in other device. BIP-5000 Copyright © 2005 Bluebird Soft, Inc. All Rights Reserved. < # > Using PDA Phone Function Using Phone Program 1) Sending a call a. Press the number you want to call or a speed dial. b. Press [CLR] button to change the number. c. Press [SEND] button to make a call. - Redialing : Without pressing the number, you have only to press ‘Send’ button. Then, it will send to the last number you have made a call automatically. d. If connected, it starts a call. - If the connection failed, you can set whether you want to use redialing (including the frequency) at ‘Call Settings – Options’. - The current calling time will be displayed at the screen. e. Press [END] button to end a call. 2) Receiving a call a. When you receive a phone call, the phone rings and a message will appear on the screen. b. Press any key to answer the call. c. If pressed the End button by you or the caller, it ends a call automatically. * Press [End] button for long to turn on/off the modem. BIP-5000 Copyright © 2005 Bluebird Soft, Inc. All Rights Reserved. < # > Using PDA Phone Function Phone Program Screen Signal strength indicator Answering a call indicator Data Communication indicator Bell tone indicator Message Indicator Lock indicator Send button Clear button Call/End button Close Window Battery Charging Status Indicator Message check/send Address input/edit Viewing Call History Menu Button Manner mode setting DIOPEN Start button BIP-5000 Setup button Lock setup Time display Background Copyright © 2005 Bluebird Soft, Inc. All Rights Reserved. < # > Safety Safety Information Information : Failure to follow the said warning could result in the human injury or damage to equipment. WARNING AND CAUTION • Use only the approved accessories and components provided by Bluebird Soft Inc. to insure user safety. • Never reconstruct, disassemble, or repair the product arbitrarily. Always contact a service center authorized by Bluebird Soft Inc. • If PDA or battery is wet, please do not attempt to dry it by heater or microwave. Failure to do so may cause explosion, deformation, or malfunction. (Wet PDA or battery changes the label color. Malfunction with colored label can not be serviced under warranty service. • Please avoid the use of device in explosives area. • Please do not use the device in restricted area such as in flight and hospital Operation while driving is also dangerous. • Do not use the PDA in high humidity and temperature. High temperature and humidity may cause PDA malfunction and shorten battery life. • Avoid the shock and vibration. Unplug the power cord if the device in not in use and keep it in the safe place. • Do not operate the PDA phone near any credit card, phone card, account book, ticket in order to avoid magnetic interference. It may cause damage to data in the PDA phone. • Please avoid contact of metal objects such as necklace and coins with battery connection . • Please use the authorized battery and adapter only. Do not use them for other purposes. Unauthorized battery and adapter use may shorten the device life or cause explosion. • Please avoid barcode laser contact with eyes. • PDA phone data must be stored separately so that they are kept safe while the PDA being repaired or upgraded. BIP-5000 Copyright © 2005 Bluebird Soft, Inc. All Rights Reserved. < # > Appendix 1. Q&A Q : PDA sinks under the water. How can I do? A : First, remove the battery from PDA and make it dry. If not operated after drying for a certain period, please contact our C/S center. It may require to replace the main board or other parts. Q : cannot turn on PDA. A : After charging for a certain period, recheck it. If not turn on after fully charged, please contact our C/S center. Q : cannot charge PDA. A : Check if PDA and PC or adapter connected properly. If the problem still persists, please contact our C/S center. Q : Poor reception of DMB. A : At the area where the network signal is too weak at your current location, you may not watch DMB properly. Please control the antenna or move another place. Q : Can’t find DMB channel. A : Check if you are too far away from a base station for DMB. Some area can’t receive DMB. Q : PDA generates a heat. A : It may generate a heat according to the used conditions. Q : Battery life decreases. A : Battery life varies depending on the conditions and environments where you use it. BIP-5000 Copyright © 2005 Bluebird Soft, Inc. All Rights Reserved. < # > Appendix 2. Accessory BIP-5000 Copyright © 2005 Bluebird Soft, Inc. All Rights Reserved. < # >