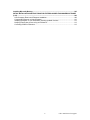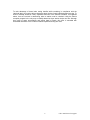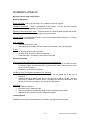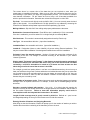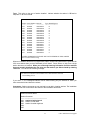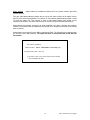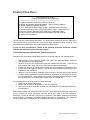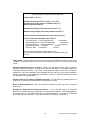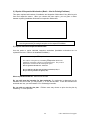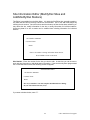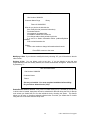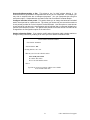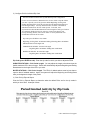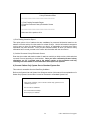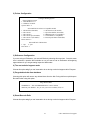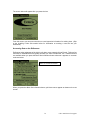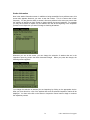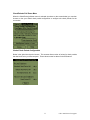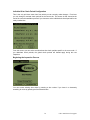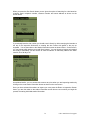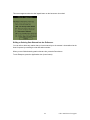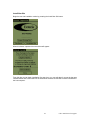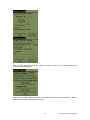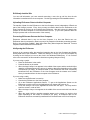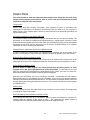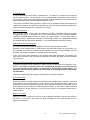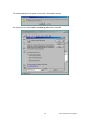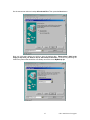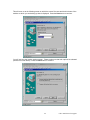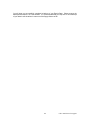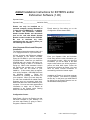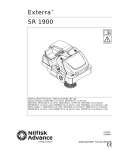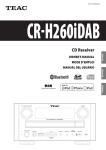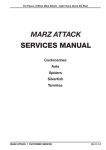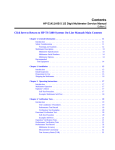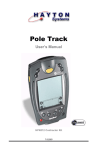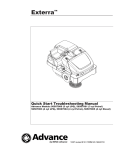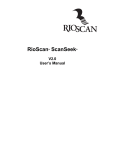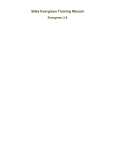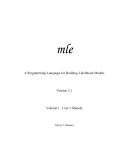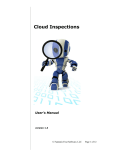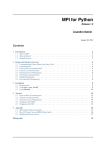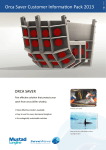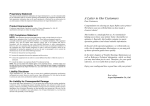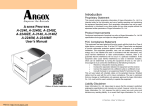Download Exteris Handbook
Transcript
TERMITE INTERCEPTION AND BAITING SYSTEM EXTERIS USERS MANUAL For use by Exterra Authorized Operators only Version 1.90 manual If you are working with a later version of Exteris a newer version of this manual is available on your Exteris CD-ROM. It can be printed out using Acrobat Reader ***Appears next to items in the Table of Contents that are new or significantly modified with this version of Exteris. 1 Call 1-888-Exterra for support Table of Contents WHY EXTERIS?.............................................................................................................................. 5 INSPECTION VERIFICATION ........................................................................................................ 7 SYSTEM USE AND SYSTEM USE SUBTYPES.......................................................................... 10 Initial System Use Subtype Tables ............................................................................................ 11 CONTROLLING AND ALTERING STATION INSPECTION INTERVALS .................................. 13 Configuring Check Periods ........................................................................................................ 13 Period of Predicted Limited Activity.......................................................................................... 14 EXTERIS - AN OVERVIEW .......................................................................................................... 16 A Special Note on the Handling of Barcodes............................................................................. 19 Flexible Use of the ExScanner................................................................................................... 20 EXPORT OF DATA TO ENSYSTEX............................................................................................. 21 INSTALLATION OF EXTERIS...................................................................................................... 22 STARTING EXTERIS.................................................................................................................... 23 MAIN MENU .................................................................................................................................. 25 NEW SITE MENU.......................................................................................................................... 26 1) Computer Generate Installation Workorder. (Before Installation) ......................................... 26 2) Print Computer Generated Installation Workorder (before installation) ................................ 28 3) Enter Installation Data from an Installation Workorder (after Installation)............................. 28 3a) Entering Installation Information from a Pregenerated Installation Workorder................... 29 3b) Entering Installation Information from a Field Generated Installation Workorder............... 34 4) Enter New Site Information Collected with ExScanner ......................................................... 36 5) Reprint Installation Workorder Batch.................................................................................... 36 EXISTING SITES MENU............................................................................................................... 37 1) Generate Inspection Workorders (Before Inspection) .......................................................... 37 2) Reprint All Inspection Workorders (Batch – Use for Printing Problems) .............................. 40 3) Reprint Individual Inspection Workorder............................................................................... 40 4) Force Generate Inspection Workorder (Special Case - Generate Before Due Date) ........... 41 5) Process Inspection Data Transferred From ExScanner (After Hotsync - Before #6 and #7) 42 6) Process Turned In Barcodes (After Inspection) (not Barcode Tabs) .................................... 44 7) Enter Inspection Data from Inspection Workorder (Only after #5 and #6) ............................ 45 SITE INFORMATION EDITOR (MODIFY/DEL SITES AND ADD/MODIFY/DEL STATIONS) .... 49 REPORTS ..................................................................................................................................... 53 1) Site Check Date Forecaster................................................................................................... 53 2) Site Discrepancy Report ........................................................................................................ 53 3) Pending Site Installation Report (List open pregenerated workorders)................................. 53 4) Individual Site Information Report ......................................................................................... 53 5) Check Period Configuration Report (Display non-standard check period sites) ................... 54 6) Individual Station Information Report .................................................................................... 54 7) Maintenance Fee Due Date Report....................................................................................... 54 8) System Use Summary Report ............................................................................................... 54 ALTER STATION INSPECTION SCHEDULING MENU .............................................................. 55 1) Configure Check Periods and Workorder Expiration............................................................. 55 2) Configure Period of Predicted Limited Activity ...................................................................... 56 3) Colony Elimination (switch stations back to unbaited status)................................................ 58 4) Convert Station Only System Use to Standard System Use................................................. 59 2 Call 1-888-Exterra for support UTILITY MENU.............................................................................................................................. 60 1) Update Your Operator Information ....................................................................................... 60 2) Printer Configuration.............................................................................................................. 61 3) ExScanner Configuration....................................................................................................... 61 4) Turn on technical support mode ............................................................................................ 61 5) Purge deleted data from database ........................................................................................ 61 6) Reset Barcode Rolls .............................................................................................................. 61 EXPORT ........................................................................................................................................ 62 1) Export Data to Ensystex (1st and 15th of Month)................................................................... 62 2) Copy Ensystex Export Data to Floppy Disk (TECH SUPPORT ONLY) ............................... 63 3) Export Site Data to Text File (PCO use with other programs).............................................. 63 EXSCAN........................................................................................................................................ 64 EXSCANNER ................................................................................................................................ 65 ExScanner Step by Step............................................................................................................ 66 Getting Started with an ExScanner............................................................................................ 67 Connecting the ExScanner to the Host Computer..................................................................... 67 ExScanner Basics...................................................................................................................... 68 Battery Management.................................................................................................................. 70 Resetting the ExScanner ........................................................................................................... 71 Installing ExScanner Related Software ..................................................................................... 72 Configuring Exteris for an ExScanner........................................................................................ 72 ExScanner in Use ........................................................................................................................ 73 Generating Workorders for Use With an ExScanner ................................................................. 73 Transfer of Station History Data from Exteris to the ExScanner ............................................... 73 Using the ExScanner in the Field............................................................................................... 73 Accessing Data on the ExScanner ............................................................................................ 74 ExScanner Pull down Menus ..................................................................................................... 75 Reports Pull Down Menu ........................................................................................................... 75 Customer Information ................................................................................................................ 75 Station Information..................................................................................................................... 76 CheckPeriods Pull Down Menu ................................................................................................. 77 Global Check Period Configuration............................................................................................ 77 Individual Site Check Period Configuration ............................................................................... 78 Beginning the Inspection Process.............................................................................................. 78 Entering Station Data into the ExScanner ................................................................................. 80 Entering Station Data into the ExScanner ................................................................................. 80 Manually Scheduling Next Station Inspection............................................................................ 81 Viewing Station History .............................................................................................................. 81 Editing or Deleting Data Entered into the ExScanner................................................................ 82 Install New Site .......................................................................................................................... 83 Edit Newly Installed Site ............................................................................................................ 86 Uploading ExScanner Data to the Host Computer .................................................................... 86 Processing ExScanner Data on the Host Computer.................................................................. 86 HotSyncing the ExScanner ........................................................................................................ 86 DOCUMENTS ON EXTERIS CD- ROM........................................................................................ 88 HELPFUL HINTS .......................................................................................................................... 89 SHORTCUT KEYSTROKES......................................................................................................... 93 USING WINDOWS MICROSOFT BACKUP TO BACKUP EXTERIS DATA............................... 94 Creating a Microsoft Backup Job of Your Exteris Data........................................................... 94 Backing Up an Existing Exteris Backup Job .......................................................................... 102 3 Call 1-888-Exterra for support Installing Microsoft Backup...................................................................................................... 105 INITIAL INSTALLATION INSTRUCTIONS FOR EXTERIS AND/OR EXSCANNER SOFTWARE (1.90) ........................................................................................................................................... 109 Host Computer Exteris and ExInspect Installation................................................................... 109 Connecting ExScanner to Host Computer............................................................................... 110 Installing ExInspect on your ExScanner including updated Versions...................................... 112 Notifying Exteris that you are using an ExScanner.................................................................. 112 Correcting COM Port Selection................................................................................................ 112 4 Call 1-888-Exterra for support Why Exteris? Managing termite baiting systems means keeping track of many different baiting sites, each with numerous termite bait stations. The large amounts of information that must be managed for each station, let alone site, can be overwhelming. We developed Exteris to help you manage this information with relative ease and accuracy. Exteris also fills the need for a system to reasonably verify that station inspections are being made. Additionally, use of Exteris is mandated in the Exterra License Agreement you signed when you became an Exterra Operator. Using Exteris properly and to its fullest extent is the single best thing you can do to ensure that your use of Exterra is as effective and hassle-free as possible. Exteris - What is it? Exteris is short for Exterra Information System. Exteris is a set of computer programs and an optional portable field data input device (ExScanner) that makes it easy for you to: • • • Manage Exterra sites and station inspections Comply with the Labyrinth label Verify that station inspections are performed One part of Exteris is a computer program that is installed on a desktop computer, most likely at your place of business. This program is the centerpiece of Exteris. This program does many things to help you properly manage your use of Exterra. For instance, it generates individual workorders for each site at predetermined times. During site inspection visits, the technician records station information on the workorder or optionally enters it into the ExScanner. This site information is brought back to the office where it is input into the host computer. This information is then used to update the conditions present in each inspected station at each inspected site. This program then generates followup workorders using the updated station information. The timing of the generation of such Workorders is based on the conditions found in the stations during the last inspection and parameters you set. In addition to its data collection capabilities, Exteris also has extensive data reporting capabilities. Finally, Exteris is used to report to Ensystex your use of Exterra in order that you can be invoiced for your use of Exterra. Exteris and labor saving efficiencies The Labyrinth label permits variablity in the timing of future station checks at a site based on the presence or lack of termite activity in a station the last time it was inspected. If termites are not found in a station during an inspection, the Labyrinth label permits a longer period of time to elapse before you are required to check the station again than would be permitted if termites were found in the station during the inspection. The scheduling of station checks based on this permitted variability is one of the most important functions of Exteris. Further inspection labor savings are realized with Exteris because of another concept contained in the Labyrinth label, the "Period of Predicted Limited Activity". This "period" is a period of the year during which no station inspections are required. The period of predicted limited activity for an area is dependent upon the climate in that area. Not all parts of the US have a period of limited activity, however in some areas this period can be of considerable length. Periods of limited activity are determined based on the zip code of the site. Exteris also gives you the ability to disable the period of limited activity so that you may generate workorders and continue to check sites during their period of limited activity. 5 Call 1-888-Exterra for support To take advantage of these labor saving benefits while remaining in compliance with the Labyrinth label, you must be able to determine when checks of each individual station are due. To do this manually would be nearly impossible because of the different variables, as explained above, that are involved in determining when a station must be checked. Using the Exteris computer program is the only way to reliably determine when station checks are due. Although time must be spent accumulating and storing data in Exteris, this effort is rewarded with substantial reductions in the number of station inspections during site visits. 6 Call 1-888-Exterra for support Inspection Verification To effectively suppress and presumably eliminate termite colonies, Exterra stations must be inspected and baited. Although no method of inspection verification is absolutely foolproof, the inspection verification methods used with Exteris can help keep inspectors honest, particularly if the method is backed up with random field checks of stations by supervisory personnel. There are two inspection verification methods available for use with Exteris. One is a barcode swapping arrangement. The second one uses a handheld data collection device referred to as the ExScanner that takes the place of barcode swapping. Barcode Swapping Barcode swapping eliminates the need for a field barcode scanner or rather makes the use of a field barcode scanner optional. Instead of scanning the barcode in the station, the barcode in the station is removed and replaced with a new one. This is a fairly efficient inspection verification system if you have a relatively small number of sites. This process is illustrated with the following example: Barcode Label A, with a unique number on it, is left in Station 123 during station installation. The number on Barcode Label A is recorded on a Workorder as having been placed in Station 123. The Workorder is turned in at the office where the fact Barcode Label A has been placed in station 123 is recorded in the Host Computer. During the next inspection of Station 123, Barcode Label A is removed. Barcode Label B (with another unique number on it) is left in Station 123. Label A is turned in at the office and recorded by Exteris as having been removed from the station. Exteris automatically checks to make sure Barcode Label A "belongs to" Station 123. If Barcode Label A does match with Station 123, this is accepted as proof that the station inspection occurred. During subsequent inspections of Station 123, Barcode Label B will be removed and replaced with Barcode Label C and so forth. This substitution process continues on a regular basis for as long as the station remains in place and inspections of the station are being made. Random field checks of a few stations can ensure that technicians are placing barcodes into the stations properly. During these field inspections, it is important to make sure a barcode label is present in the station AND that the barcode matches the station correctly. It is arguable that it is harder to defeat the barcode swapping verification method backed up with random supervisory field checks of stations than a scheme that involves assigning a permanent barcode number to a station and scanning it with a field barcode scanning apparatus (see ExScanner below). Exteris' barcode swapping inspection verification system combined with supervisory double checks makes Exterra's inspection verification almost foolproof. 7 Call 1-888-Exterra for support Barcodes - The Inspection Verification Tool Each individual barcode has a unique number on it that will never be duplicated. This means that no two stations will ever contain the same barcode. The barcode number is printed on the barcode both as a number and as a barcode. Barcodes must be printed on water and termite resistant paper with a thermal transfer printer so that the barcode will be legible even if it spends a considerable amount of time in a station. Ensystex sells these special barcodes to you for a very reasonable price. You can expect barcodes for the average structure to cost less than $2.50 per year. Because workorders can not be generated without barcodes, make sure you always have plenty of barcodes in stock. When the barcodes that are removed from the station are turned in at the office, the numbers on the barcodes must be entered into the host computer. A barcode scanner hooked to the Host Computer (not to be confused with the ExScanner explained below) is the most efficiently and timely way to enter these numbers into the Host Computer, however it is not required to use Exteris. If you choose not to use a barcode scanner you can instead manually enter barcode numbers using the keyboard or numeric keypad. If you have a large number of sites, you should purchase an ExScanner as explained below. ExScanner TheExScanner is an electronic data collection device based on the popular Palm Pilot Platform. Barcodes are still placed in stations however the ExScanner eliminates the need to "swap out" the barcodes. Instead of removing the barcode in the station and replacing it with a new one, the barcode in the station is scanned with the barcode reader built into the ExScanner. The use of an ExScanner is also optional however its use makes sense if you have a large number of sites. Barcodes- Preassigned or Postassigned Barcodes are either preassigned or postassigned to a station. Barcodes are “preassigned” by Exteris at the time of Workorder generation or “postassigned” by the technician in the field. Barcodes can be preassigned or postassigned for both Installation and Inspection Workorders. Some, but not all, of the following may not apply when you are using an ExScanner. Pre-assigned Barcode - barcode is assigned to the station by Exteris at the time the workorder is printed. Post-assigned Barcode - barcode is assigned to the station by the technician in the field and entered into Exteris at the time the Workorder data is entered into the Host Computer. 8 Call 1-888-Exterra for support Preassigned Barcodes Barcodes can only be preassigned by Exteris. Barcodes will be preassigned when you: • Pre-generate an Installation Workorder. • Generate an Inspection Workorder for a site. Barcodes will be preassigned to stations by Exteris only if they are scheduled to be inspected (and you have not indicated you are using the ExScanner at the site in which case barcodes are not preassigned). Postassigned Barcodes Exteris never postassigns barcodes. A technician postassigns a barcode to a station: • During an installation if a Field Generated Installation Workorder is completed in lieu of a pregenerated Installation Workorder. During a regular inspection if a station is inspected that was not scheduled to be inspected. (Replacement barcodes are preassigned by Exteris only to the stations that are scheduled to be checked therefore if a station is inspected that was not scheduled to be inspected the only way to swap a barcode is to postassign one to take the removed barcodes place - not applicable if you are using the ExScanner). If the technican loses a barcode that was preassigned to a station scheduled to be inspected or installed they should instead postassign another barcode to the station during the inspection/installation, marking it on the Workorder in the column provided for that purpose. When Workorders are processed at the office, the new barcode number is keyed in in place of the lost one. - not applicable if you are using the ExScanner. • If you are using an ExScanner and a station is inspected and the barcode is missing. If this is the case, a new barcode is postassign with the ExScanner according to a routine programmed into the ExScanner. If a workorder expires and a replacement workorder is printed. The barcodes on replacement workorders must be postassigned - not applicable if you are using the ExScanner. How do technicians postassign barcodes? • • • Technicians are supplied with unassigned barcodes to postassign to stations. Postassigned barcode numbers are written on the Workorder in the blank provided by the technician. These numbers are recorded in Exteris at the time the Workorder is processed after the inspection. Each barcode is printed with a tab attached that contains a miniature copy of the barcode. The technician can mark the site and station number on this miniature when he postassigns a barcode. These tabs are turned in with the Workorder where they may be scanned or keyed into Exteris. (The miniature barcodes on the barcode tab cannot be used as substitutes when it comes time to turn in barcodes because Exteris knows the difference between the scan of the actual barcode and the scan of its miniature duplicate.) 9 Call 1-888-Exterra for support System Use and System Use Subtypes A system use is defined in the Exterra License Agreement as installation, operation, maintenance, inspection, monitoring or baiting of one or more Components at a Site. Reliance or dependence upon, in any form or fashion, any Component(s) for termite control or protection at a Site. In effect, a System Use occurs any time Exterra is used. Importantly for you, any time a System Use occurs, an obligation is created to reimburse Ensystex for such use. There are two main different use types. When Exterra is installed at a site, this type of use is referred to as an Initial System Use. When an Initial System Use occurs, an Initial System Use Fee becomes due and payable to Ensystex. The payment of this fee covers the use of Exterra at the site for a period of one year. On the first Initial System Use Anniversary Date another type of use occurs provided that Exterra continues to be used at that site. This use is referred to as a Maintenance System Use. A Maintenance System Use Fee is payable for the use of Exterra during the year following the initial year. Another Maintenance System Use Fee is due each year for as long as use of Exterra continues at the site. Initial System Use Subtypes There are several different types of Initial System Uses. These are individually referred to as Initial System Use Subtypes. All Initial System Use Subtypes fall into one of two categories. In one category is the Standard System Use Subtype. All other Subtypes are in a separate category. The Standard System Use Subtype differs from all other Subtypes in one important respect. All other Subtypes allow for payment of part of the Initial System Use Fee to be deferred to the First Maintenance System Use Year. The Standard System Use Subtype requires that the entire Initial System Use Fee be paid the first year. The first question you may have is, why does such an arrangement exist? The answer is, this arrangement is intended to create an incentive for your use of Exterra in certain types of situations that you may not be as inclined to use it as you might be otherwise. These uses include preconstruction, change of ownership and liquid treatment conversion. It is your option to take advantage of these Subtypes and you are encouraged to do so. However keep in mind that if you elect to use them you are creating an obligation to pay a greater amount for this sites at the time the First Maintenance System Use Year Fee becomes due. Also keep in mind that when you choose to use an Initial System Use Subtype other than a Standard System Use, complete customer information for each of these sites is transferred to Ensystex, not just for a random 10% as applies to Standard Initial System Uses. Listed below are the different types of Subtypes and the qualifications they must meet in order to be classified as being of this Subtype. 10 Call 1-888-Exterra for support Initial System Use Subtype Tables Initial System Use Subtype Qualifications Initial System Use must meet in order to be eligible for this Initial System Use Subtype Additional information that must be provided at time of Initial System Use in order for Site to be eligible for this Initial System Use Subtype Standard None. This Initial System Use Subtype applies to any Site that does not qualify for any other Subtype. None over and above that required by the Exterra License Agreement. Preconstruction Initial System Use must occur prior to or within 10 days after transfer of ownership of site from builder to first owner of the site (buyer). Applicable only to Initial System Uses paid for by customers with a contractor’s license. New Site owner name, Site address and telephone number for every Site for which benefit of this Subtype is claimed. Change of Ownership Initial System Use Date must occur during the 40 day period beginning 30 days prior to and ending 10 days after transfer of ownership of site occurs. Wood Destroying Insect Infestation Information Report must have been issued at time of Initial System Use by Operator. Operator must have applied a complete liquid barrier treatment to site prior to the effective date of the Operator’s Exterra Licensee Agreement. Coverage based on that treatment must still be in effect or cannot have lapsed more than twelve months prior to the Initial System Use Date. .See below New Site owner name, Site address and telephone number for every Site for which benefit of this Subtype is claimed. Liquid Treatment Conversion Station Only Station Only to Standard Conversion Company must have been previously compensated for a Station Only Initial System Use. New Site owner name, Site address and telephone number for every Site for which benefit of this Subtype is claimed. Upon request, proof that liquid treatment occurred at the Site prior to the effective date of the Operator’s Exterra License Agreement. Site owner name, Site address and telephone number for every Site for which benefit of this Subtype is claimed. Upon request, proof that Site is under contract with Operator for general household pest control. See conditions below. None over and above those required for a Station Only Initial System Use. Station Only Initial System Use Station Only Initial System Use is a very special type of initial system use. Station Only System Use of Exterra stations is authorized only for the purpose of demonstrating the presence of termites at a site in anticipation that once their presence is demonstrated, a Standard System Use might occur at the Site. Station Only Use can occur at a Site for a maximum of two years (Initial System Use Year and First Maintenance System Use Year). Installation of Exterra Stations at a site qualifies as a Station Only System Use and not as a Standard System Use only if the use meets all of the following conditions: • There is no agreement, written or verbal, in effect on the Initial System Use Date or at any time Station Only Use is occurring that obligates Operator to control termites at the Site. • There is a written agreement in effect which obligates the Operator to control general household (non wood destroying insect) pests at the Site at the time of Initial System Use and at all times a Station Only Use is occurring at the Site. Upon request, proof of the existence of such an agreement shall be made available to Ensystex. If an Initial System Use qualifies as a Station Only Initial System Use, a Station Only Initial System Use Fee, computed according to the current Fee Schedule(s) shall be due for that Site. If Components remain in place at the Site on the first Initial System Use Anniversary Date, a Standard Maintenance System Use Fee shall be due for that Site. 11 Call 1-888-Exterra for support A Station Only System Use converts to a Standard Initial System Use and a Station Only to Standard System Use Conversion Initial System Use Fee for that Site shall become due if any of the following occur: • Operator enters into an agreement for the control of termites at the Site during the two year period beginning on the Station Only Initial System Use Date and ending on the Second Initial System Use Anniversary Date. • Termites are found in a station at the Site at any time after Initial System Use and all Components are not removed from the Site within thirty days of the discovery of termites at the site. • Bait is placed in a Station at the Site or any Component installed at the Site is used for the purpose of termite control (as opposed to termite monitoring). 12 Call 1-888-Exterra for support Controlling and Altering Station Inspection Intervals Configuring Check Periods The Labyrinth label contains the following language with respect to station inspection scheduling: The length of time between receptacle inspections is dependent upon the type of receptacle. Square (40 cubic inch) station If termite activity is known to be present in the structure at the time receptacles are initially installed, inspect all receptacles three times at approximately 30, 60 and 90 days after the date of completion of initial receptacle installation. If no termite activity is present in the structure at the time receptacles are initially installed, inspect all receptacles for the first time within approximately 90 days after the date of completion of initial receptacle installation. Thereafter, inspect any receptacle that does not contain Labyrinth within approximately 90 days after the date of the last inspection of that receptacle. Inspect a newly baited receptacle two times at approximately 30 and 60 days after the date of initial bait installation. Thereafter, as long as the receptacle continues to contain Labyrinth, inspect the receptacle within approximately 45 days of the date of the last inspection of the receptacle. Round (80 cubic inch) station and bag If termite activity is known to be present in the structure at the time receptacles are initially installed, inspect all receptacles two times at approximately 45 and 90 days after the date of completion of initial receptacle installation. If no termite activity is present in the structure at the time receptacles are initially installed, inspect all receptacles for the first time within approximately 90 days after the date of completion of initial receptacle installation. Thereafter, inspect receptacles within approximately 90 days after the date of the last inspection of the receptacles. This language specifies the maximum amounts of time that can elapse between station inspections. Based on the judgement of the operator and local conditions and other factors, it may be necessary or advisable to schedule inspections more frequently than these maximum time periods. For this reason, Exteris incorporates extensive functionality that allows the operator to gain complete control over the timing of inspections of every station. Unbaited Stations Time between inspections of unbaited stations can be set between one day and ninety days. Baited Stations Time between bait installation and first inspection of a baited station can be set between one day and the value for other baited stations (see below). This variable is to allow for a shorter check period during the time of maximum bait consumption that normally occurs immediately after bait is placed in a station. Time between inspections of baited stations. Configuring check periods for stations at individual sites. The time between inspections of stations at individual sites can be set separately in the event stations at certain sites need to be inspected on a different schedule. For example, you might sell a large job at which it has been specified that all baited stations be checked every 30 days and all unbaited stations be checked very 60 days. With Exteris this is possible. 13 Call 1-888-Exterra for support Period of Predicted Limited Activity The Period of Predicted Limited Activity (PPLA) is a period of the year during which it is not necessary to check stations. Exteris contains functionality that lets you have complete control over using or not using the PPLA. The Labyrinth Termite Bait label also contains the following language regarding the PPLA: Adjustments to In Ground Receptacle Inspection Scheduling Decreases in elapsed time between inspections of a baited receptacle may be warranted if consumption of all the bait in the receptacle occurs during the interval between any two inspections. Because subterranean termites are cold blooded (poikilothermic) animals, low temperatures can substantially reduce or stop their activity close to the earth's surface during a certain period of the year. For this reason, if the temperature falls low enough, termites may cease to feed in receptacles or the onset of feeding in receptacles may be delayed until temperatures have recovered above a certain level for a long enough period of time. Reductions in termite activity that are the result of low temperatures may make inspections of receptacles unnecessary for as long as low temperatures prevail in the area. The temperature at which termite activity is substantially curtailed may vary significantly between different geographic areas and with different species of termites. However, generally speaking, termite activity will be reduced in the receptacles during those times of the year during which the average daily mean exterior air temperature is below 50 O F. For this reason, the following rule may be applied when counting the number of elapsed days between inspections unless, in the opinion of the operator, increases in the elapsed time between inspections are unwarranted based on local circumstances. In counting the number of days between inspections, exclude from the total number of days elapsed since the last inspection any days whose date falls between the first date in the fall/winter that long term climate data predicts that the mean exterior air temperature for that date at that application site will be below 50 O F (begin period of predicted limited activity) and the first date in the winter/spring that the climate data predicts that the average mean exterior air temperature for that date at that application site will be above 50 O F (end period of predicted limited activity). However, if the number of days excluded according to this rule exceed 90, then schedule the date of the first inspection after the end of the period of predicted limited activity according to the rule or within 30 days of the date of the end of the period of predicted limited activity, whichever of these two dates occurs first. However, under no circumstances should more than six months elapse between inspections of receptacles. The PPLA is a period of the year during which low temperatures result in decreased levels of termite activity. In certain parts of the country, such as Florida, Hawaii, southern Arizona and the immediate Gulf Coast there is no PPLA. However for parts of the country the PPLA can be of substantial length. The important thing to remember is that the use of the PPLA is completely optional. If you do not want to use it, simply turn it off in Exteris. In addition to being able to turn it off, you can turn it off for baited stations (continue to check them) but leave it on for unbaited stations (not check unbaited stations). You can shorten the length of the PPLA for all stations or for unbaited but not baited stations. Consider the following variations on the use of the PPLA: • Leave PPLA disabled. Exteris will ignore the PPLA and continue to schedule station inspections during the PPLA according to the configure check period values you have entered (see previous section). • Enable the PPLA system and use the maximum length period values for both baited and unbaited stations. To do this enable the PPLA. The maximum values are already set for each zipcode. • Enable the PPLA but decrease the length of the PPLA. PPLA are set for each zipcode. • Enable the PPLA for unbaited stations but not for baited stations. Enable the PPLA. Set the values for baited stations to 000 but leave the values for unbaited stations alone. Enable the PPLA for only certain sites. This is done from the Site Editor. • 14 Call 1-888-Exterra for support Special Considerations for PPLAs longer than 90 days If you are using the PPLA and you live in an area in which the PPLA is longer than 90 days you need to keep the following Labyrinth label language in mind. If the number of days excluded according to this rule exceed 90, then schedule the date of the first inspection after the end of the period of predicted limited activity according to the rule or within 30 days of the date of the end of the period of predicted limited activity, whichever of these two dates occurs first What this means is that if you adhere to a PPLA longer than 90 days, you must inspect the site within 30 days of the end of the PPLA. (If the PPLA is 90 days or less this is not the case). If you have a large number of sites you may be confronted with the need to do a large number of station checks within 30 days of the end of the PPLA. To eliminate this potential problem, you may want to decrease the length of your PPLA to 90 days. 15 Call 1-888-Exterra for support Exteris - An Overview Exteris is intended to help you comply with the Labyrinth label, however it is your responsibility as the applicator to make sure that you are adhering to the Labyrinth label instructions. Remember, "the label is the law." Exteris performs 3 main functions for you: 1. It helps you verify that station installations and inspections are conducted according to the Labyrinth label. 2. It provides you with information concerning the progression of the baiting process at each site. 3. It helps you efficiently manage routing of site inspections. Installation, Configuration and Initial Export Installation Install Exteris on your host computer according to the Installation Instructions contained in the Appendix of this Manual or supplied separately. Exteris can only be installed on a personal computer with a CD-ROM drive running Windows 95 or later. Configuration - Entering your Operator Code and Authorization Code An initial installation of Exteris begins with the input of configuration information such as company name, address and phone number as you want it to appear on your Workorders. At the time of installation you must also input your operator and authorization code. These codes can be found on your Installation Instructions. Initial Export of Information to Ensystex Export is the process by which required site information is transferred to Ensystex twice a month for billing purposes. An export is done on the first and fifteenth of every month. Failure to submit export information on a timely basis can result in your suspension or cancellation as an Exterra Authorized Operator. Using Exteris Exteris use revolves around two principal events in the "life" of an Exterra site. These two events are installation of Exterra stations at a site and recurrent regular inspections of these stations Choosing an Inspection Verification Method An important choice you must is the form of inspection verification you choose to use. As explain earlier, two different forms of inspection verification can be used with Exteris. One form is barcode swapping. The other is the use of a portable field scanner, referred to as the ExScanner. 16 Call 1-888-Exterra for support New Site Installations When a new site installation is made, certain data about that site and that installation must be input into Exteris. The information that must be recorded for a new site includes information about the site in general and specific information for each station installed at the site. This information is recorded on an Installation Workorder by the installation technician and is entered into Exteris after the Workorder is turned in for processing. The general information entered into Exteris for a site includes customer name and address plus other information such as installer name and perimeter lineal footage around structure. The station information includes station number, station serial number, barcode number installed and general comments about the station such as its location at the site. Generating an Installation Workorder (Pregenerated or Field Generated) You have two choices concerning completion of an Installation Workorder; pre-generating one with Exteris and giving it to the technician to complete in the field or allowing the technician to complete, or field generate, a blank Installation Workorder in the field. Exteris is designed to handle both of these options easily. Pre-generating an Installation Workorder with Exteris After a new installation is sold but before it is installed, installation data can be input into the computer to pregenerate an Installation Workorder. Installation Workorders are normally pregenerated to maintain an orderly work flow in the office. The main advantage of pregenerating Workorders includes the capture of information into Exteris before the installation is performed, and preassignment of barcodes to stations. This reduces the amount of paperwork a technician must complete during an installation. During Installation Workorder pregeneration, barcodes are preassigned to stations. Barcodes are preassigned to 25% more stations than are indicated will be installed. These extra barcodes are assigned in the event a decision is made to install more stations than have been planned. If the Installation Workorder is preprinted and barcodes are preassigned, the only information that is normally entered on the Workorder by the technician is station serial numbers and station comments. Field Generating an Installation Workorder If an Installation Workorder is not pregenerated, a blank Installation Workorder is completed in the field by the technician or "field generated". The blank Installation Workorder form is contained on the Exteris CD-ROM. See the Documents on the Exteris CD-ROM section of this manual for instructions on how to print out this form. The technician must be provided barcodes to be used for postassignment to stations as they are installed. This is done by peeling labels off the roll of preprinted barcodes and giving them to the technician. If an Installation Workorder is not preprinted and a blank Installation Workorder is completed in the field (field generated), the barcode numbers, station serial numbers and station comments must be recorded on the Installation Workorder in the spaces provided. Alternately, instead of writing the barcode and station numbers on the Workorder, the site and station numbers are recorded on the Barcode Tabs. The Barcode Tabs are then turned in with the Workorder. 17 Call 1-888-Exterra for support Entering Installation Workorder Information into Exteris The Installation Workorder is turned in upon completion of the installation. If the Installation Workorder was pregenerated and barcodes were preassigned, inputting installation data is limited to entering the station serial numbers and comments. If the Workorder was field generated, the barcodes, postassigned by the technician, are entered into Exteris in addition to station serial numbers and comments. The barcode numbers are either written on the Installation Workorder by the technician or, alternatively, the station numbers are written on the barcode tabs. If the site and station numbers are written on the barcode tabs, the barcode number can be scanned from the barcode tab instead of being keyed in manually (if you have a barcode scanner). Routine Inspections Generating Inspection Workorders You must generate workorders in order to perform inspections. Whenever you generate workorders, Exteris automatically prints a Workorder for any site that needs to be serviced. Exteris decides whether or not a sites needs to be inspected based on criteria you have previously entered. If you are not using an ExScanner, the workorder generation process begins with a prompt for you to enter a beginning barcode number from your supply of purchased preprinted barcodes. Using the number of the first available unused barcode, Exteris sequentially assigns barcodes to all stations that must be checked at all sites for which it is generating barcodes. Barcodes are not assigned to stations that are not scheduled to be checked during this inspection however these stations can still be inspected. Information for all stations whether or not they are scheduled for inspection are included on the Workorder. If you are using an ExScanner, Exteris does not assign new barcodes. Instead it assumes that you will scan the barcodes that are present in the station and leave them in the station. Field Completion of Inspection Workorders Completion of Inspection Workorders in the field involves recording information concerning each inspected station on the Workorder. Inspections of stations at sites are normally limited to those stations for which an inspection is due. If you are not using an ExScanner, the barcodes in stations are removed and replaced with the barcodes preassigned to the stations by Exteris. These barcodes are turned in with the workorder. If you are using an ExScanner, barcodes are not removed but are instead scanned in place. A station that is not scheduled to be checked can still be inspected even if a barcode has not been preassigned to it by Exteris. If you are not using an ExScanner (you are swapping barcodes), the technician must remove the barcode in the station and turn it in if any information is recorded for the station (Exteris requires that a barcode be turned in in order to enter information for a station). The removed barcode is replaced with a barcode that the technician supplies and postassigns to the station from a supply of unassigned barcodes they have been given. The number of this barcode is then recorded on the Workorder in the space provided. This new number is keyed in at the same time all the other Inspection Workorder information is entered. If you are using an ExScanner the barcode in the station is simply scanned and left n the station. The station data is also collected in the ExScanner. 18 Call 1-888-Exterra for support All technicians, including those using ExScanners, should have a supply of unassigned barcodes. Technicians using ExScanners need extra barcodes in case a barcode is missing from a station that they inspect. Technicans swapping barcodes need barcodes in case they check stations that are not scheduled for inspection. Office Entry of Inspection Workorders After an inspection, the Inspection Workorder and barcodes removed from stations are turned in by the technician for processing into Exteris. Office Inspection Workorder processing consists of inputting information collected on the Inspection Workorder into Exteris. If an ExScanner was used, the information in the ExScanner is transferred to the host computer. A Special Note on the Handling of Barcodes Barcodes are a convenient and simple form of inspection verification. However, in order to be effective, they must be handled carefully in order that the integrity of the data entered in Exteris be maintained. Most importantly, barcodes must be placed in the station to which they are assigned. If barcodes are placed in the wrong station, the data in Exteris concerning barcodes will be incorrect. The best way to make sure barcodes are placed in the correct stations is to emphasize to your technicians the importance of: 1. Placing the correct barcode in the correct station. 2. Comparing the number of the barcode they are removing from the station to the barcode number in column 7 on the workorder (column 7 is the number of the old barcode to be removed from the station) and checking this off in the blank beside this column. 3. Checking off the barcode they are inserting in the station in the blank beside column 9 as proof the barcode is being put in the correct station (column 9 is the number of the new barcode assigned to the station). Remember, if the technician loses the new preassigned barcodes before they are installed, replacement barcodes can be postassigned by writing the replacement numbers in column 15 on the workorder. Postassigned barcodes come from the supply of unassigned barcodes that technicians should have with them at all times. Making sure these simple steps are adhered to will go a long way toward making your use of Exteris as hassle free as possible. 19 Call 1-888-Exterra for support Flexible Use of the ExScanner The implementation of the use of the ExScanner with Exteris is designed to be as flexible as possible. For instance, you can use an ExScanner on one route while continuing to swap barcodes on all your other routes. You can use an ExScanner on a route one day and not use it on that same route the next. The only limitation is that once you have generated a group of workorders for use with an ExScanner, you must use the ExScanner with all of the workorders in that group before you revert to swapping barcodes. This is because this group of workorders will not have had barcodes pressigned to their stations by Exteris to swap. Other than that, the decision to begin using or discontinue using an ExScanner at any time flexible down to the route level. The process of using the ExScanner works as follows. When you are generating Inspection Workorders, you are asked whether or not you want to use an ExScanner either for all workorders generated or for one or more routes. When you tell Exteris that you are going to use an ExScanner, it suspends the new barcode assignment process for the workorders that are generated at that time for the routes for which you have told Exteris that an ExScanner will be used. Barcode assignment is suspended because with the ExScanner the barcodes in the station are scanned and left in the station instead of being removed. In the field you use the ExScanner according to the instructions contained in another part of this manual. When you return to the office, the ExScanner is connected to the Host Computer at which time the data in the ExScanner is transferred to the Host Computer. At the time you are processing Inspection Workorders you are presented with an option to process data transferred from the ExScanner. Every time you generate workorders you are asked whether or not you are using an ExScanner. If you decide to stop using an ExScanner on one or more routes Exteris simply begins assigning barcodes to stations again on those routes. 20 Call 1-888-Exterra for support Export of Data to Ensystex Component Fees vs. System Use Fees Compensation for the use of Exterra is based on two factors - The number of Components you order and, depending upon the payment plan you have chosen, either the number or size of structures at which you use it, referred to as System Use. You are automatically billed for Component Fees whenever you order components however we need to receive certain information from you in order to bill you for your System Use Fees. This information is automatically collected by Exteris during your normal use of Exteris. Twice a month, on the 1st and the 15th, you are required to transfer this information to Ensystex either by the internet or on a diskette you mail to Ensystex according to the data export routine imbedded in Exteris. You are automatically prompted to export data on the 2nd and 16th of the month if you have failed to perform the required export on the 1st and the 15th. When you have transferred thte data to the diskette (if you choose this method), you should then promptly mail us this diskette. When we receive your data we process it, print an invoice and mail the invoice to you in order that you can pay us the amounts due. Failure to send us this data on a timely basis can result in your suspension or termination as an Exterra Authorized Operator. 21 Call 1-888-Exterra for support Installation of Exteris What you need to begin using Exteris: Required Equipment Exteris CD-ROM - sent to you with startup kit. Updates are sent out regularly. Installation Instructions - Refer to the Appendix of this manual. You may also have received Installation Instructions separately if you are a new operator. Operator Code and Activation Code - These are written on a sheet of paper included with the CDROM. The Activation Code must be changed every three months. Barcode Labels - Purchased from Ensystex. One roll of barcodes has 500 barcodes. You cannot use Exterra with these barcodes. Host Computer • Running Windows 95 or later • 500 megabytes of available hard drive space (more needed if you scan site plans) Printer • For printing workorders and site plans • HP laser printer is preferred and fully supported • Printer with built in "Postscript" is best but is not required Optional Equipment Host Computer Barcode Reader (not to be confused with the ExScanner). • Attached to Host Computer - may be purchased from Ensystex (As you add more sites, the barcode reader can make data entry much faster and reduce data entry errors if you do not use an ExScanner) • Available for purchase from Ensystex. Flat Bed or Sheet Fed Scanner attached to Host Computer • For scanning site plans into Exteris - site plans can be printed out at the time of inspection. • Additional hard drive space (each site plan occupies up to 2MB at 150 dpi. 100 sites would occupy 200MB of hard drive space. Very large hard drives are inexpensive. Buy as large a one as you can afford if you plan to scan sites plans.) ExScanner • Field Barcode Scanner • Eliminates need to swap barcodes • Does not necessarily eliminate desirablity of Host Computer barcode reader. • Available for purchase from Ensystex designated supplier. Installing Exteris Install Exteris according to the Installation Instructions in the Appendix of this manual. 22 Call 1-888-Exterra for support Starting Exteris (You should be here only if you have successfully installed Exteris on your Host Computer according to the Installation Instructions in the Appendix at the end of this manual). To Start Exteris - double-click on the "Exteris" icon on your Windows Desktop screen. Configuration (Required the first time you start Exteris) Exteris Configuration Build Number: 2365 Version: Exteris for DOS Build Date: Wed Jul 15 15:44:31 EDT 1998 Builder: Jason Operator code: 009892 Branch number: 000 Activation code: 5111081049 Payment type: 1 Company/Partnership/Proprietorship: Company name at top of Workorder: Address at top of Workorder: City/State/Zip at top of Workorder: Shipping Address: Shipping City/State/Zip: Phone Number: State License/Certification Number: Contact Name: The first time you start Exteris you will be taken to the initial configuration screen shown above. Enter all of the requested information. Your Operator Code and Activation Code are written on the Exteris Installation Instructions. NOTE: The Activation Code is good for only a single quarter of the year. It expires on the first day of every January, April, July and October. Call 1-888-EXTERRA the week before each expiration date to get your new Activation code. Your Operator Code never changes. Export The next step is the initial export of data to Ensystex. • • • Place a blank, formatted 3.5" diskette in your floppy drive Follow the instructions on the export screen Mail this diskette and the signed Certifcation to Ensystex to notify us of your successful installation. NOTE: As part of your use of Exterra, you will preform the export process twice a month. This is an important condition of your use of Exterra. 23 Call 1-888-Exterra for support Initial Screen Whenever you start Exteris (after your initial installation), the screen below will appear. Exterra Information System Checking for valid configuration...done! Checking date of last valid export...done! Checking printer configuration...done! Checking barcode database...done! Press ANY key to enter the program If Exteris finds any problem with your configuration, you will receive an error message like the one below. You will not be able to continue until the error is corrected. (Call 1-888-EXTERRA for help.) Every 3 months, the following error will appear if you have allowed you Activation Code to expire. New activation codes are given by Ensystex up to 15 days before the expiration of the current code. You may call Ensystex at 1-888-EXTERRA during this period to receive your new Activation Code. Your operator code or activation code has expired. You should have received an operator code and activation code from Ensystex when you received this program. The activation code expires once per quarter on 1 January, 1 April, 1 July, and 1 October each year. To obtain a new activation code please call Ensystex at 888-EXTERRA. Please press C to enter the configuration screen to update them OR Press E to exit Exteris 24 Call 1-888-Exterra for support Main Menu All uses of Exteris begin from the Main Menu shown below. Any part of Exteris is accessible from this menu. Entering 0 (zero) or pressing <Esc> will exit you from Exteris. Remember: In Windows you cannot close Exteris by clicking on the "X" in the upper right window corner until you have exited the program. Exterra Information System Main Menu **************************************************************** 1) New Sites (before & after installation) 2) Existing Sites (before & after inspections) 3) Site Information Editor (Modify/Del Sites and Add/Modify/Del Stations) 4) Reports 5) Alter Station Inspection Scheduling 6) Utility Menu 7) Export 8) Help - Helpful shortcut keys here 9) View or Print Exteris Manual 0) Quit Exteris ****************************************************************** Select one of the options <0..9> Broadly, the use of Exteris is broken down into groups of events that are represented by the first seven choices shown on the Main Menu. Option #1 takes you to a submenu from which you create new sites. All new site inforrmation is entered after making this choice. Option #2 takes you to a submenu from which you will deal with existing sites. Option #3 allows you to modify or delete sites or modify individual station information. Option #4 allows you to print out various reports that summarize your use of Exterra. Option #5 allows you to, within certain limitations and parameters, affect how often individual stations are inspected. Option #7 allows you to launch the routine by which you twice a month export Exterra use data to Ensystex. 25 Call 1-888-Exterra for support New Site Menu Pressing #1 from the Main Menu launches the New Site Menu. New Site Menu (Before & After Installation) ****************************************************************** 1) Computer Generate Installation Workorder (Before Installation) 2) Print Computer Generated Workorder (Before Installation) 3) Enter Installation Data from Installation Workorder (After Installation) 4) Reprint Installation Workorder Batch 0) Return to Previous Menu ***************************************************************** Select one of the options <0..4> 1) Computer Generate Installation Workorder. (Before Installation) Choosing #1 from the New Site Menu initiates the process by which you pregenerate a Workorder before installation. You are not required to pregenerate a Workorder. You many instead field generate an Installation Workorder by completing a blank Installation Workorder in the field during site installation. See the Documents on the Exteris CD-ROM section of this manual for an explanation how to print a blank Installation Workorder that can be completed in the field. If you field complete an Installation Workorder go directly to option #3 (see the menu above) to begin the process of inputting data for this new site into Exteris. Select option #1 does not print your Workorder, it only generates it. Select menu option #2, Print Installation Workorder, to print the actual Workorder. Entering Site Information to Pregenerate an Installation Workorder Site Information for Site Number 00000006 Name Business/Last: DUCK First: DAFFY Cust. #/ Acct #: 1234 Route: ABC Property Street: 222 QUACK LANE Property City: FAYETTEVILLE State: NC Zip Code: 28305-0000 Property Phone: 910-368-4749 Mailing Street: PO Box/Route: City: State: Zip Code: Residential or Commercial structure: R Single or Multifamily: S Other phone: - Site checksum: 283050006 Job Type: 1 Date Installed: 00/00/0000 Installer #: Perimeter Linear feet around structure: 1250 Total number of structures at site: 2 Structure currently infested with termites (Y/N): Y Length of initial coverage term (in years) covered by initial fee: 2 Site Comment: Line 2: Line 3: 26 Call 1-888-Exterra for support The screen above is a screen shot of the data that you are required to enter when you pregenerate an Installation Workorder. Make sure you have this information about the site you are intending to input before you begin the pregeneration process. You will also be asked to enter barcode information. For this reason be sure to have a roll of barcodes available from which to provide this information. Barcodes are ordered from Ensystex in rolls of 500. Zip Code: You must enter a 9-digit zip code (ex.64631-4321). You must correctly enter the last 4 digits of the zipcode. You can determine the 9 digit zipcode for any address by accessing the Postal Service Website at http://www.usps.com/ncsc/lookups/lookup_zip+4.html Mailing Address: Skip this field if the mailing and property addresses are the same. Residential or Commercial structure: Enter R if the site is residential, C if it is commercial. If the site is residential, you will be asked if it is a single famly S or multifamily M site. Site Checksum: This number is automatically assigned and used by Exteris only. Job Type: Not accessible at this time. (Input after installation.) Installation Date: Not accessible at this time. (Input after installation.) Installer #: Designation (Name or other identifier) of person making Exterra installation. This may be corrected after installation if the designated installer does not do the installation. Perimeter Linear feet around structure: Number of linear feet around the perimeter of the structure(s) at the site. This footage is measured according to the definition in your Exterra License Agreement. Simply stated, "Perimeter Lineal Footage" is the distance around the exterior perimeter of a structure measured one foot above the terrain. Any part of the structure that is EITHER covered by a roof OR is intended to be stood on by a human and rises at least one foot above the ground level around the structure is included. For example, ground level patios without a roof are not included because they do not rise up at least one foot above the ground. Porches and decks are included because they rise up more than one foot above the terrain and although they may not always be covered with a roof, they are intended for a human to stand on and are therefore included. Roofed carports are included because they are covered by a roof. Total number of structures at site: External structures such as detached garages and storage buildings count as separate structures. For example, a house with a detached garage has two structures. Structure currently infested with termites: Yes or No. It is critical that this question be answered correctly as the answer determines the length between site installation and the date of the first station inspections. Failure to enter this information properly could result in noncompliance with the Labyrinth label instructions. Be careful. Length of initial coverage term (in years) covered by initial fee: Defaults to 1 year, but can be changed depending on what your initial contract term is with this customer. Entering Number of Stations and Assigning Barcodes After filling out the site information, Exteris will prompt you for the number of stations you wish to install at this site and the numbering of the barcodes you have in stock. 27 Call 1-888-Exterra for support How many stations do you wish to install at site 0000000K (1-500)? 012 First barcode roll --> first barcode: 0000000001 last barcode: 0000000500 Second barcode roll --> first barcode: 0000000501 last barcode: 0000001000 Third barcode roll --> first barcode: 0000001001 last barcode: 0000001500 Number of barcodes available: 1000 needed: 18 Is all of this information correct including the number of the first barcode available on the first roll? After you have entered the number of stations you are installing, you must then enter beginning barcode numbers from the rolls of barcodes that you have in stock. By doing this you are providing Exteris the information it needs to assign barcodes to stations sequentially. It is absolutely crucial that this information be entered correctly. Always be sure to double check this information before you proceed! The number of the last barcode on each roll is always printed on each individual barcode tab in case you lose the initial tab that begins each roll. If you do not have enough barcodes available to print the Workorders you have entered, you will be cautioned not to proceed. When a roll of barcodes has been exhausted, the roll below it is moved up to the next roll position on the screen. At that time it is necessary to enter another roll as the third roll. (You should keep one month's supply of barcodes on hand.) NOTE: Exteris assigns 25% more stations to the site than you requested in case you decide to install extra stations. These can be deleted if they are not installed. When this information has been entered correctly, you are asked whether or not you wish to pregenerate another Installation Workorder. 2) Print Computer Generated Installation Workorder (before installation) This option prints the pregenerated Installation Workorders for which site information was entered under New Site Menu option #1. If an Installation Workorder is not successfully printed, it must be reprinted from the Reprint Installation Workorder Batch option also found on this Menu. 3) Enter Installation Data from an Installation Workorder (after Installation) Entering data from a Pregenerated or Field Generated Installation Workorder Data accumulated during installations (written on Installation Workorders) during new site installations is entered here. You will see the following screen whenever you select Enter Installation Data from Installation Workorder on the New Site Menu. When you answer this question you are telling Exteris whether you are inputting information from a pregenerated Installation Workorder for which it holds certain preentered information or from a field generated Installation Workorder for which you have at this time entered no data for the site. Enter Installation Data from Installation Workorder Is this information being entered from a computer pregenerated workorder (Y/N)? No: If you answer no this means you are working with a field generated Installation Workorder. Exteris will prompt you for detailed site information (the same information you enter before 28 Call 1-888-Exterra for support installation for a pregenerated workorder) and barcode and station serial number information. Skip to the section below 3b) Entering Installation from a Field Generated Installation Workorder for an explanation of this process. Yes: You are signifying that you are entering information from a pregenerated installation workorder which is covered in the next section. 3a) Entering Installation Information from a Pregenerated Installation Workorder If you answered "Yes" to the question above, the following menu will appear. Enter Installation Data from Installation Workorder Date of installation: 12/02/1999 Route: ABC Installer #: Do you wish to edit the site information (Y/N)? ARE YOU SURE THE ABOVE INSTALLATION DATE IS CORRECT (Y/N)? Input barcode and serial number information Input comments Do you have any alpha numbered stations to input (Y/N)? Do you wish to configure this site for individual check periods (Y/N)? Date of Installation: Be careful to enter the correct installation date. Failure to enter this date correctly can result in incorrect scheduling of the first inspection and violation of the Labyrinth Temite Bait Label. Route: If you have established a route system for Exterra site checks, enter the route number to which this site is being assigned. Installer #: Enter data processing number or other identifying term for the installation technician. If an identifier has been previously entered that is incorrect, it can be changed at this time. Editing Site Information: Selecting this option takes you to the site general information data entry screen to enter or correct general site information. This is the same screen at which you entered information for the site when you pregenerated the Installation Workorder. 29 Call 1-888-Exterra for support After you verify that the installation date is correct by anwering the capitalized question, you will be taken to the System Use Subtypes screen. System Use Subtypes For a more indepth explanation of System Use Subtypes refer to the System Use and System Use Subtypes section of this manual. Initial System Use Sub-type for site 00000012 Choose (1-5) initial system use subtype for which you believe this site qualifies. All sites qualify as a standard use (1). All other uses must meet qualifications that are presented after the selection is made. (1) Standard (2) Preconstuction construction of the site. (3) Change of Ownership - Normal system use. Initial system use at time of Initial system use at time of transfer of ownership of site from seller to buyer. Initial system use at a site at which you applied a liquid barrier treatment before the inception date of your Exterra License Agreement. Installation of stations at a site at which you perform general household pest control. No termite control agreement in effect on the site. (4) Liquid Conversion - (5) Station Only - Type choice (1-5): 1 Select which type of installation you are performing based on the information in the table above. When you make a selection, you will be asked a few questions regarding the installation. Based on your answers to these questions, the system will determine whether the correct System Use Subtype type has been selected. If a subtype has been selected for which a site is not eligible the use will be reclassified as a Standard System Use. Entering barcode and serial number information Refer to the screen below that appears after you have correctly chosen a System Use Subtype. Station serial numbers are entered and barcode information is confirmed here. Because you are entering data from a pregenerated Workorder, station and barcode numbers have already been entered. Serial numbers for bait bags are entered as "9999999". (Above-ground stations are not entered into Exteris.) Note: Alpha stations (extra stations added between number stations) are added later in the Station Information Editor. The information entered here was recorded by the technician either on the Installation Workorder or the individual barcode tabs. If necessary, barcode numbers can be changed or rearranged if barcodes were placed in the wrong station or the barcodes were lost before installation. 30 Call 1-888-Exterra for support Type: This refers to the type of station installed. Indicate whether the station is “R”ound or “S”quare or “A” bove Ground Barcode and Serial Number Entry Station Serial Number ------- ------------001. 0000000 002. 0000000 003. 0000000 004. 0000000 005. 0000000 006. 0000000 007. 0000000 008. 0000000 009. 0000000 010. 0000000 011. 0000000 012. 0000000 013. 0000000 014. 0000000 015. 0000000 016. 0000000 Barcode Type (Round/Square) -------------- -------------------------0000000001 R 0000000002 R 0000000003 R 0000000004 R 0000000005 R 0000000006 S 0000000007 S 0000000008 S 0000000009 S 0000000010 S 0000000011 S 0000000012 S 0000000013 S 0000000014 S 0000000015 S 0000000016 S ALPHA NUMBERED STATIONS ARE NOT ENTERED ON THIS SCREEN Esc to cancel without saving When an Installation Workorder is pregenerated, station numbers and barcodes are generated for 25% more stations than you have indicated you will install. Press <Enter> to skip over a single station that was not installed. When you are through entering information for all the stations that were actually installed at the site, skip over the stations you did not install by entering <Ctrl><D>. You will see the following message: All stations for which no serial numbers were entered will be removed! Done editing (Y/N)? If you enter "Y", the unassigned stations will be erased leaving only the stations for which you have entered serial and barcode numbers. Comments: Station comments are not required but can aid in locating stations. The installation technician will write comments at the bottom of the Installation Workorder. Station Comment Editor Station Comment ------- --------------------------------------------001. station is behind porch 002. station is under deck 003. station is beside doghouse 004. 005. 31 Call 1-888-Exterra for support Alpha Stations - Alpha stations are additional stations that are placed between previously installed stations. They are called alpha stations because they are given the same number as the station next to them PLUS a letter of the alphabet. For instance, an extra station placed between station 13 and 14 would be called 13A. This scheme is used so that stations added later appear on the Inspection Workorder in the same order as they are found in the ground around the structure. Alpha stations are typically entered on an initial installation only when a decision was made to install an extra station after the installation was thought to be complete and stations had already been numbered. Alpha stations are entered from the Station Information Editor. The following menu appears when you choose to enter alpha stations. The alpha character is entered after the period after the last number. Exterra Station Information Editor Site Number: 00000001 Station Number: 003.A - This number is entered by you Existing Stations: 002. 004. 007. Type 000 to create a new station with the next available Press ENTER when done 32 Call 1-888-Exterra for support Barcode, Station Serial Number and Comments for Alpha Stations Station Information Editor Site Number: 00000006 Station Number: 001.A Station Barcode: 0000000000 Station Serial Number: 0000000 Installation date: 12/02/1999 Last Inspection date: 12/02/1999 Last Service date: 12/02/1999 Record last updated: 12/02/1999 Next Inspection date: 00/00/0000 On last inspection: Active termites? N Station baited? N Excessive moisture? N * All barcode information up to date * All work order information up to date Bait Lot: 0000000 Station Type (Round/Square): S Comments (one line): Station behind porch Enter the barcode number and the station serial number here plus any station comments. Only these three fields (in bold above) may be entered for a station at this time. The other fields cannot be accessed until the first inspection has been performed. After you have finished entering information for an alpha station, you are prompted to either enter another Alpha station or quit. If you enter no, you are finished entering information for this Installation Workorder. At this time you are asked if you would like to print an Individual Site Information Report. This report will allow you to review information that has been input for the site. 33 Call 1-888-Exterra for support 3b) Entering Installation Information from a Field Generated Installation Workorder A Field Generated Workorder is an Installation Workorder that was not pregenerated by Exteris. Instead it was initiated and completed in the field by the installation technician. The only difference between a field and pregenerated installation workorder is that with a field generated workorder the technician assigns the barcodes to the stations instead of the computer. Additionally, the general site information is first entered into Exteris after site installation instead of before. The process of entering information from Field Generated Workorders is initiated by pressing #3 from the Installation Menu. Exteris will know you are entering data from a field generated workorder instead of a pregenerated workorder when you answer no to the following question that appears when you press 3. Enter Installation Data from Installation Workorder Is this information being entered from a computer pregenerated workorder (Y/N)? N - the information below appears when you enter N You will now be transfered to the Site Editor to enter the new site information. After you complete that screen you will be transferred to the Station Editor to input the new stations. Be sure you have all the necessary information including the completed installation workorder and barcode tabs Press any key to enter the Site Editor Be sure you have all the necessary documents, including the Installation Workorder (and the barcode tabs if the barcode numbers have not been written on the Installation Workorder). For directions on completing the entry of site information, return to the beginning of the Installation SubMenu Section above. After you have review this section return here to continue within entry of station information. Entering Individual Station Information Here you must enter information for each station you have installed. Exterra Station Information Editor Site Number: 00000006 Station Number: 001. - number that you enter Existing Stations: Type 000 to create a new station with the next available Press ENTER when done 34 Call 1-888-Exterra for support Station Information Editor Site Number: 00000006 Station Number: 013. Station Barcode: 0000000000 Station Serial Number: 0000000 Installation date: 12/02/1999 Last Inspection date: 12/02/1999 Last Service date: 12/02/1999 Record last updated: 12/02/1999 Next Inspection date: 00/00/0000 On last inspection: Active termites? N Station baited? N Excessive moisture? N * All barcode information up to date * All work order information up to date Bait Lot: 0000000 Station Type (Round/Square): S Comments (one line): After you enter a station number, you are taken to the Station Information Editor to enter barcode number, station serial number and station comments. Note that some fields cannot be accessed here. These fields will be updated later when you enter information from an Inspection Workorder. All stations, including alpha stations, are entered at this time. After entering information for each station, you are asked whether or not you want to enter information for another station. If you enter "Y", you are taken back to the top of the same screen to enter data for another station. Answer "N" if information for all installed stations has been entered. Individual Site Information Report You will be asked if you would like to print an Individual Site Information Report. This report will allow you to review information that has been input for the site. 35 Call 1-888-Exterra for support 4) Enter New Site Information Collected with ExScanner Entering a new site from information collected with an ExScanner is very similar to entering data from a Pre-generated Installation Workorder. However, instead of entering the data, you are mostly asked to confirm the data that was entered in the field. 5) Reprint Installation Workorder Batch This option reprints batches of Installation and Inspection Workorders if they failed to print from their respective menus. This is the only way to reprint Installation Workorders. Installation Workorders cannot be reprinted individually. When you choose this menu option, you are given a choice between reprinting Installation Workorders or Inspection Workorders. Reprint Reprint Reprint last printed: 1 for Installation Workorder Batch 3 for Inspection Workorder Batch 36 Call 1-888-Exterra for support Existing Sites Menu Exterra Information System Existing Sites (Before & After Inspections) *********************************************************************** 1) Generate Inspection Workorders (Before Inspection) 2) Reprint All Inspection Workorders (Batch - Use for printing problems) 3) Reprint Individual Inspection Workorder 4) Force Generate Workorder (Special Case - Generate Before Due Date) 5) Process Inspection Data from ExScanner (After HotSync - Before #6 & #7) 6) Process Turned In Barcodes (After Inspection) (not Barcode Tabs) 7) Enter Inspection Data from Inspection Workorder (Only after #5 & #6) 0) Return to Previous Menu The menu above is the Existing Sites Menu. It is accessed by pressing #2 from the Main Menu. The functions that are accessed by this menu are the most important functions of Exteris. They are related to the maintenance and regular inspection of Exterra sites. (If you are using an ExScanner, certain of the following inspection workorder routines related to the processing of barcodes are omitted.) 1) Generate Inspection Workorders (Before Inspection) Inspections are automaticaly scheduled by Exteris for each site based on the following factors: • • • • Requirements of the Labyrinth Termite Bait Label (the label designates maximum intervals between station inspections). Whether or not you have reduced the length of the default check periods. These are set from the Main Menu when you choose Alter Station Inspection Scheduling. Presence or Absence of Termite Activity at Site at time of Installation (entered at the time the site was initially input into Exteris). This affects station inspection scheduling for only first 90 days after installation. Whether or not the Period of Predicted Limited Activity is occuring and you have elected to adhere to the suspension of station inspections provided for by this Period for all sites or for individual sites. Modifications to the Period of Predicted Limited Activity are made from the Main Menu by choosing Alter Station Inspection Scheduling. A proper inspection of an Exterra site involves three things: • Proper use of Exterra components. • Review and recording of information for each site inspected. • Use of an inspection verification method that reasonably assures that inspections are in fact being done. Exteris helps increase the likelihood that the firs item is being done by providing you with a easy to use summary of station information collected during prior visits to the site (Inspection Workorder), a place to efficiently record current conditions in the station (Inspection Workorder) and a selection of inspection verification methods (barcodes or ExScanner). The inspection process begins with the generation of the Inspection Workorder as explained below. 37 Call 1-888-Exterra for support Generate Inspection Work Orders and Barcodes Today's date 03/13/2000 Generate workorders due on or before: 03/13/2000 Generate work for All routes or Individual route (A/I): Route to generate work for: Generate for ExScanner field barcode scanner (Y/N)? Number of Zip+4 digits to do route prediction on (0-4)? 2 Number of days to look ahead for route prediction (0-9)? 5 Do you wish to print site plan scans (Y/N)? N First barcode roll --> first unused barcode: last barcode: Second barcode roll --> first unused barcode: last barcode: Third barcode roll --> first unused barcode: last barcode: Number of barcodes available: needed: Number of sites new inspect: expired: Are you ready to generate the work orders? (Y/N) Please be sure the first barcode available on the first barcode roll is correct Today's date: If today's date is not correct, do not proceed! Exit Exteris and set the date in your computer. In Windows 95/98 this can be done by clicking on the time in the lower right hand corner. Generate workorders due on or before: Exteris uses this date to select sites for which to generate inspection workorders. All sites due for their next inspection on or before this date have workorders generated for them. If you enter a future date from today, all sites due for inspection between the last time workorders were generated and the date you enter will be generated. Using a future date may be particularly convenient if you have a service technican who comes into the office on an irregular basis. Generate work for All routes or Individual route (A/I): You can choose to generate work for a single route or generate all workorders for the time period you enter. Route to Generate Work for: Enter the number of the route for which you want to generate Workorders. Generate for ExScanner Field Barcode Scanner: If you make this choice, an Inspection Workorder is created, however no barcodes are assigned to the stations. (This field appears on the screen only if you have told Exteris that you have an ExScanner. To do this go to the Main Menu and select the Utility Menu. From this menu select ExScanner configuration.) 38 Call 1-888-Exterra for support Number of Zip+4 digits to do route prediction on (0-4): Exteris will make your site checks more efficient by helping you inspect sites that are close together at the same time. It uses the last 4 digits of the zip code to determine which sites are in close proximity with one another. You tell Exteris how large of a geographic area to search by selecting how many of the Zip+4 digits to use. The more Zip+4 digits you enter, the smaller the search area will be. For example, if you enter "2", Exteris will search sites located in the zip codes 64631-4300 through 64631-4399. Number of days to look ahead for route prediction (0-9): The next step is to decide the number of days ahead that you would like Exteris to consider moving up inspection due dates. You do this by entering a value (number of days), not to exceed 9. For example, you enter a number of days value of 5. Based on this value, Exteris would then take the sites located in the zip codes 64631-4300 through 64631-4399 and determine if they had an inspection due within 5 days of the date for which you are generating workorders. Though the other sites are not due for inspection today, you may inspect them a few days early to cut down on the amount of driving between sites. (This feature will be most valuable after you have developed a large number of sites.) Do you wish to print site plan scans (Y/N): ExScan users may print site plans at this point. (See ExScan section for a complete explanation of ExScan.) Barcodes: Verify barcode information as it appears on the screen. It is very important to verify the number of the first barcode you are planning to use. This ensures that the barcodes will be assigned to the stations correctly. If you are using only ExScanners, you do not need barcodes in order to proceed. Are you ready to generate the work orders and labels? (Y/N): The number of the barcodes assigned to each Workorder are printed at the bottom of each Workorder. Remember: If the Workorders fail to print, they must be reprinted from the Inspection Menu using either the Indivdual or Batch Inspection Workorder Reprint options 39 Call 1-888-Exterra for support 2) Reprint All Inspection Workorders (Batch – Use for Printing Problems) This option reprints both batches of Installation and Inspection Workorders if they failed to print from their respective menus. When you choose this menu option, you are given a choice between reprinting Installation Workorders or Inspection Workorders. Reprint Reprint Reprint last printed: 1 for Installation Workorder Batch 3 for Inspection Workorder Batch Remember: You cannot print a Workorder that has not been generated. Workorders must be generated by choosing that option on the respective SubMenu. 3) Reprint Individual Inspection Workorder Use this option to reprint individual inspection workorders (Installation workorders are not reprinted from here. Refer to the Installation SubMenu). Reprint ZZInspection Workorder This routine will reprint any outstanding ZZInspection Workorder. Installation workorders can not be reprinted from here. They must be Reprinted as a batch from the batch reprint option. Site to reprint workorder for: 00000000 Do you still have the barcodes for that workorder(Y/N)? N Do you wish to print the site plan (Y/N)? Site to reprint workorder for: Enter the site number Do you still have the barcodes for that workorder: If a workorder is destroyed but the barcodes are still in hand, you may answer “Y” to use the barcodes. If both the barcodes and workorder are lost, you would answer "N" to field-assign barcodes. Do you wish to print the site plan: answering "Y" to this question. ExScan users may choose to print the site plan by 40 Call 1-888-Exterra for support 4) Force Generate Inspection Workorder (Special Case - Generate Before Due Date) This option allows you to force a workorder to become due for a site regardless of when its next inspection is scheduled. This means that anytime you need to perform an unscheduled inspection of a site you can force a workorder to be generated on which you can record the results of the inspection. Remember, you cannot force an inspection workorder to be generated if there is currently an outstanding workorder for that site that has not been closed out. Force Generate an Inspection Workorder This screen will allow you to generate a forced work order for any site that exists (meaning fully installed and not deleted) which does not currently have a workorder outstanding for it. If you are not sure if a site currently has an outstanding workorder, please run the Site Check Date Forecaster from the report menu and look at the site on that report. Site to generate work order for: 00000000 Generate work for (A)ll stations or (B)aited stations (A/B)? A Do you wish to print the site plan (Y/N)? First barcode roll --> first barcode: 0000000026 last barcode: 0000000500 Second barcode roll --> first barcode: 0000000501 last barcode: 0000001000 Third barcode roll --> first barcode: 0000001001 last barcode: 0000001500 Number of barcodes available: 1475 needed: 0 Site to generate work order for: Enter Site number. Generate work for (A)ll stations or (B)aited stations (A/B)?: Select which stations for which you wish to force generate a workorder. Do you wish to print the site plan (Y/N): ExScan users may choose to print the site plan by answering "Y" to this question. Barcodes: Make absolutely sure that barcode numbers are correct before proceeding. 41 Call 1-888-Exterra for support 5) Process Inspection Data Transferred From ExScanner (After Hotsync - Before #6 and #7) Before ExScanner data is processed, it must be transferred from the ExScanner to the Host Computer. If you have any questions about how this is accomplished, refer to the Uploading ExScanner Data to the Host Computer section of this manual. Once all data from all ExScanners has been transferred to the Host Computer, Exteris can begin processing this data. This process is initiated when you press #3 from the Inspection SubMenu. Exteris processes ExScanner data for sites in site number order. Each site for which ExScanner data has been transferred will sequentially appear in the box below. Process ExScanner Inspection Data Site: 00000218 Stations with valid inspections: 004. 003. 002. 001 New stations: 007 Press any key to continue The box above appears if all data for that site that has been scanned is in order and there are no exceptions for that site. When you press any key to continue the box below appears. This box remains on the screen for as long as it takes Exteris to record this information for that site. Process ExScanner Inspection Data Site: 00000218 Saving inspections Adding new stations. Done. Press any key to continue. When Done. Press any key to continue appears, the data recording process is complete for that site. 42 Call 1-888-Exterra for support With the ExScanner there is only one possible inconsistency in data that can be pinpointed and resolved at the time of data processing. Whenever a barcode is scanned with an ExScanner, the technician is asked to confirm that the barcode was found within a certain station (station the barcode is in according to the data in the Host Computer). If a barcode is scanned and is confirmed as having been present in a station at that site and that barcode is not assigned to a station at that site within Exteris, the following screen will appear. (When this screen appears it means that either the technician has not been careful enough in signifying the site and station at which the barcode was scanned or the site and station are correct but the initial installation of the barcode in this station was not properly entered into Exteris. Regardless of the reason for the inconsistency of the data, you are given a chance to correct the data on the following screen which appears when Exteris finds such an inconsistency. Process ExScanner Inspection Data Site: 00000218 Stations with no data (Stations scheduled for inspection have an * in front of them): *005. 006. *007 Unable to find the station for barcode 5200705870 From the station number list above pick the station with which to associate the data collected with this barcode or enter 000 to discard the data for this barcode. Station number to associate this data with: 000. When this screen appears, you must attempt to correct the discrepancy by identifying which station the barcode actual belongs to (and by association which station the data was collected for). The first thing to notice on this screen is that the number for all stations at that site for which data has not yet been input appear on the screen. The stations that were scheduled for inspection during this inspection are preceded by an asterisk as these are the stations that it is most likely the data was collected from. It is from these stations that you must choose which station to associate the barcode and data with. To attempt to associate the barcode and the data with the correct station, either ask the technician for clarification or examine the workorder turned in by the technician for evidence of what might have been the problem. If you are unable to identify the correct station, you can discard the data by entering 000. 43 Call 1-888-Exterra for support 6) Process Turned In Barcodes (After Inspection) (not Barcode Tabs) (If you are processing workorders generated for use with an ExScanner, this section is not applicable to these workorders). Barcodes can be entered into Exteris two ways: • Scan using a barcode reader. Using this method, barcodes may need to be wiped clean to ensure they scan properly. • Enter the barcode number using the keyboard or keypad. This is used if you do not have a barcode scanner or if a barcode will not scan. All barcodes that have been turned in for all sites are scanned or keyed in a single batch at one time. There is no need to enter the barcodes in any particular order. The barcode entry process begins with the menu below. Barcode Entry Last Barcode: Status: Barcode: Type or scan "END" when finished If you attempt to enter a barcode that has not been previously entered into Exteris, it will be rejected. Remember: It is OK to intermingle barodes are they are input. 44 Call 1-888-Exterra for support 7) Enter Inspection Data from Inspection Workorder (Only after #5 and #6) (If you are using an ExScanner, this section is not applicable to your use of Exteris). The second step of entering inspection data is to enter the actual data that has been recorded on the workorder. This is done only after the barcodes have been scanned. In order to be eligible for inspection data input, "proof" must be turned in by the technician that an inspection actually occurred. Absent such "proof", inspection data for a station cannot be input. This requirement is based on a need to maintain, at the highest level possible, the integrity of the data that is input. Ideally, when a technician visits a station, the station is found to be in place and the barcode left in the station during the last inspection is found within the station. This barcode is removed from the station and the new preassigned replacement barcode is left in its place. At that time the station is serviced and the conditions found in the station are recorded on the Inspection Workorder. If this sequence of events occurs, three pieces of evidence, in addition to the inspection data recorded on the Workorder, should be available. These are: 1) A checkmark on the station line on the Inspection Workorder beside the old barcode number in column 7. This signifies that the old barcode was collected from the station. 2) A checkmark on the station line on the Inspection Workorder beside the new barcode number in column 9. This signifies that the new barcode was placed in the station. 3) Old barcode turned in and input into Exteris (scanned or keyed in). If these three things have been done, processing of information for that station that was entered on the Workorder by the technician (if any) can proceed normally. However, sometimes for whatever reason, these three events do not occur. If they do not occur, this does not mean that the technician has not done all he can to make sure the station was serviced properly. Reasons include the technician not being able to find the station, old barcode not being found in the station or station missing. Additionally, stations that were not scheduled for inspections but were inspected must be dealt with. All of the different possible scenarios concerning station inspection that must be dealt with are summarized below. What has been entered on the Workorder Old barcode turned in What is concluded from what has been turned in Scheduled Inspection completed Column 7 checked Column 9 checked Yes Station was checked New barcode was installed Unscheduled Inspection or Replacement Workorder Used Column 7 checked Column 9 not checked Yes Station was checked Postassigned barcode in column 15 Yes Proof station was checked Preassigned barcode misplaced Postassigned barcode in column 15 No Old barcode missing Station checked, new barcode installed Station still in place No Old barcode missing New barcode installed in new station New station installed Scheduled Inspection - replacement barcode lost Column 7 checked Column 9 not checked Postassigned barcode used instead of new preassigned Inspection completed - old barcode missing Column 7 not checked Column 9 checked No new station serial number in column 16 Station and old barcode missing - new station installed Column 7 not checked Column 9 checked New station serial number in column 16 Inspection not completed (various reasons) 45 Call 1-888-Exterra for support Column 7 not checked Column 9 not checked No Station was not checked Barcode presumably still in station Beginnning the Inspection Data Entry Process Inspection Workorder Data Entry Site to enter data for: 00000001 Date of inspection: 12/09/1998 The first step of entering data for a site is to enter the site number and the date of the inspection as shown above. Inspection Workorder Date Entry Screen Enter due date from the work order you are entering: 07/02/1999 The next step is to enter the due date of the workorder. This is a way to help verify you have the correct workorder available for data entry instead of an expired or prior workorder for this site. Reconciling missing barcodes for stations scheduled to be inspected Reconciling barcodes turned in for stations not scheduled for inspection The next step is the reconciliation process. Fortunately Exteris is designed to help you quickly sort through all the different scenarios charted above without having to think about which scenario a station fits. Exteris checks for stations that were scheduled to be inspected at that site during this inspection. If a barcode for a station that was scheduled to be checked is turned in, Exteris marks that station as eligible for inspection data input without any further reconciliation. (It is assumed that the preassigned replacement barcode was placed in the station. If a barcode other than the preassigned one was put in a station, this information is entered at a later time in column 15). Exteris also makes a note of barcodes that were turned in for stations that were not scheduled to be inspected. If a station was scheduled to be checked and the barcode left in the station during the last inspection was not scanned or keyed when barcodes were scanned, this must be reconciled. This means you must either input an exception for the barcode not being retrieved or a serial number for a replacement station (the new station serial number is assumed to be confirmation that the old station and old barcode were lost). In order to input data for a station that was checked that was not scheduled to be checked, the number of a postassigned replacement barcode must be input before data input can be allowed. Once all this is done, these stations (station scheduled for inspection for which an "old" barcode was not input and stations not scheduled for inspection for which an "old" barcode was input) are "cleared" for data input. If these things are not done, then data cannot be entered for these stations. The reconciliation process for exception stations at a site are handled on the following screen. The station numbers are displayed along with entry area for data that will qualifiy the station for data entry. 46 Call 1-888-Exterra for support Inspection Workorder Exception Screen Enter X in column 9 below if column 9 on W. O. is marked (X or checked) Enter barcode # in column 15 only if barcode # appears at 15 on W.O. Enter station serial # in column 16 only if serial # appears at 16 on W. O. (01) (09) 001. 002. 003. (15) (16) 0000000000 0000000000 No exception Old barcode not scanned Old barcode not scanned 0000000 0000000 Three types of data are considered as "proof" of station inspection and are entered on the screen as shown above. 1. A check beside column 9 signifying that a new barcode was put in station. You must enter an “X” here if an “X” appears in this blank on the Workorder. (You cannot access this field for a station that was not scheduled to be inspected since no replacement barcode was printed in column 9 on the Workorder). 2. A postassigned barcode number entered in column 15. 3. A new station serial number entered in column 16. After these entries are made, Exteris permits data entry if the data entered satisfies the conditions. If the data is not satisfactory, data entry is not permitted for the stations for which data is not satisfactory. Entering Inspection Data from the Workorder Now that you have entered and reconciled the barcodes for stations that have been checked, you are ready to begin entering data recorded on the Inspection Workorder by the technician. A screen as shown below will be displayed for the site that lists all of the stations at the site. Although all stations are listed on the screen, data can be entered only for those for which a barcode has been turned in (or the failure to turn in the barcode has been reconciled or explained on the previous screen). Inspection Workorder Data Entry Screen Enter the data from the following columns on the Inspection Work Order (or barcode tab) for site 00000001. (01) #001. !#002. ! 003. 004. (11) (12) (13) (14) * * * * * * (10) 00 00 00 00 (15) 0000000000 0000000000 0000000000 0000000000 Esc to cancel without saving (16) 0000000 0000000 0000000 0000000 (01) 001. 002. 003. 004. Ctrl-X to skip to next line Next, simply enter the data from the columns on the workorder. Move between the fields by pressing the enter key. You can move to the next line by entering Ctrl-X at any time. Symbol explanations 47 Call 1-888-Exterra for support ! - Old barcode was not turned in. # - Data has been properly reconciled for a station and data can be entered (either barcode was turned in or failure to turn in barcode was reconciled). If this symbol does not appear in front of a station number, data cannot be entered unless a postassigned barcode is placed in column 15. * - Data can be entered. This screen is also designed to handle odd situations you may encounter. For example, you check a station not scheduled to be checked but the old barcode is missing from the station. You are not given an opportunity to input the postassigned barcode on the prior screen, however you may input the information on this screen. When you are finished entering data for exisiting stations at a site you are then asked whether or not you wish to add new stations or delete stations. When you are finished with all the stations at a site, you have completed the data entry process for that site for that inspection. Site Discrepany Report You can now generate a report for the site that lists all of the "exceptions" that were entered so that you may "reconcile" the fact that the normal sequence was, for some reason, not followed for a station. These reports should be given to supervisory personnel for their review. If certain technicians generate too many exceptions, this may be an indication that inspections are not being done properly. 48 Call 1-888-Exterra for support Site Information Editor (Modify/Del Sites and Add/Modify/Del Stations) This Editor is accessible from the Main Menu. It is within the Site Editor that, generally speaking, any data that has been previously entered can be amended. Use of the Site Editor begins by entering the site number. Once this is done and the existence of that site has been validated, you may delete the site, modify information for the site or modify information for individual stations. Almost any data for a site or station can be modified here including information for individual stations. Site Information Editor Site Number: 00000000 Customer Name: Phone: Enter a site number to change information about that site Press ENTER to return to the menu Site Number: Enter site number for the site you wish to edit. At this time you can choose to work with site information or individual station information. If the site has only been pregenerated but no data has been entered, the following screen will appear: Site Information Editor Site Number: 00000002 Customer Name: Phone: Site not yet installed. You must complete installation before editing. Do you wish to delete this site (Y/N)? If you want to delete the site, enter "Y". 49 Call 1-888-Exterra for support Site Information Editor Site Number: 00000001 Customer Name: Bugs Bunny Phone: 910-484-5566 What do you wish to do with this site: M to modify this site (customer information) D to delete this site U to suspend / unsuspend site P to disable /enable PLA for this site C to change station check periods for this site S to move to Station Information Editor (add/modify/delete stations) W to work with another site Choice: Enter a site number to change information about that site Press ESC to return to the menu Modifying A Site: If you choose to modify this site by choosing "M", you will be taken to the site editor screen. Deleting A Site: You can delete a site at any time. If you are deleting a site that was pregenerated but was not actually installed, the screen shown below will appear. Delete the site by answering "Y". Site Information Editor Site Number: 00000002 Customer Name: Phone: Site not yet installed. You must complete installation before editing. Do you wish to delete this site (Y/N)? Enable/Disable PLA for the Site: If the period of limited activity (PLA) is enabled for the zip code in which a site is located, inspections will not be scheduled for that site during the PLA for that zip code unless you disable the PLA for that individual site by choosing this option. This feature allows you to keep on checking selected individual sites for which you disable the PLA while using the PLA for all other sites in that zip code. 50 Call 1-888-Exterra for support Suspending/Unsuspending a Site: This places a site "on hold" without deleting it. No Workorders will be generated for a suspended site as long as it is suspended. For example, you may wish to suspend sites due to delinquent payments. You can unsuspend sites using this same menu option. Suspended sites are listed on the Site Check Date Forecaster Report. Configure individual check period - This option allows you to change the baited and unbaited station check periods for a particular site. The values you choose may not exceed the maximum check periods provided for on the Labyrinth Termite Bait label. Use this option to create shorter check periods for jobs due to the circumstances at that individual site or contractual obligations to perform such checks more often. The global check periods for all sites are set from and can be changed from the Configuration option on the main menu. Station Information Editor: If you need to modify station information (add or delete stations or change existing information), entering S will move you to the Station Information Editor. Exterra Station Information Editor Site Number: 00000001 Station Number: 001. Existing Stations: 001. 002. What do you wish to do with this station: M to modify this station D to delete this station W to work with another station Choice: Type 000 to create a new station with the next available Press ENTER when done 51 Call 1-888-Exterra for support Modify Station: The following screen allows you to modify any station information: Station Information Editor Site Number: 00000006 Station Number: 013. Station Barcode: 0000000000 Station Serial Number: 0000000 Installation date: 12/02/1999 Last Inspection date: 12/02/1999 Last Service date: 12/02/1999 Record last updated: 12/02/1999 Next Inspection date: 00/00/0000 On last inspection: Active termites? N Station baited? N Excessive moisture? N * All barcode information up to date * All work order information up to date Bait Lot: 0000000 Station Type (Round/Square): S Comments (one line): Delete Station: Removes station information. Work with another Station: Allows you to edit information for a different station. 52 Call 1-888-Exterra for support Reports The Reports Menu, accessible from the Main Menu, provides you with a wide selection printed or screen viewable reports related to your use of Exterra. Some reports are useful in confirming the correctness of the data you have entered into Exteris. Other reports help you configure the intervals between station inspections. Other reports help you analyze the progress of Exterra in helping control termites at individual sites and stations. Exterra Information System Report Menu ****************************************************************************** 1) Site Check Date Forecaster 2) Site Discrepancy Report 3) Pending Site Installation Report (Lists open pregenerated WorkOrders) 4) Individual Site Information Report 5) Check Period Configuration Report (Display non-standard check period sites) 6) Individual Station Information Report 7) Maintenance Fee Due Date Report 8) System Use Summary Report 0) Return to Previous Menu ****************************************************************************** 1) Site Check Date Forecaster One of the most useful reports available from Exteris is this report. This report provides a listing of all your sites sorted in one of three orders you choose. Note: Print a copy of this report frequently to make sure inspections are current. 2) Site Discrepancy Report Lists sites for which barcodes have been scanned but workorder information has not been input. Print this report often to make sure that all Inspection Workorders have been processed. 3) Pending Site Installation Report (List open pregenerated workorders) Lists sites for which a pregenerated installation workorder has been created but no installation data has been entered. Print this report often to may sure all pregenerated sites have been entered. 4) Individual Site Information Report Provides a summary of the most up-to-date information for a site. Print this report anytime you want a summary of the information for a particular site. Note: The next inspection date in column 7 on the report for each station is according to the Labyrinth label instructions. For this reason, there may be several different inspection dates for baited stations (and unbaited stations if they were installed at different times.) 53 Call 1-888-Exterra for support Whenever the first station(s) due for inspection come due, Exteris will adjust the inspection date of stations scheduled to be checked within the next 30 days after that date forward so that those stations are checked at the same time as the first station(s) to become due. 5) Check Period Configuration Report (Display non-standard check period sites) Select this option to print out a list of sites at which the check periods have been configured individually. Print and review this report to confirm that these individual site check periods, if any, have been entered correctly. 6) Individual Station Information Report Print out this report whenever you want to review in depth data on an individual station. 7) Maintenance Fee Due Date Report Print out this report for a list of sites with their next Maintenance System Use Fee due date. 8) System Use Summary Report Prints a report that summarizes your use of Exterra. The report is self explanatory. 54 Call 1-888-Exterra for support Alter Station Inspection Scheduling Menu Exterra Information System Alter Station Scheduling Menu *************************************************************** 1) Configure check periods and work order expiration 2) Configure Period of Predicted Limited Activity 3) Colony Elimination (switch stations back to unbaited status) 4) Convert Station Only System Use to Standard System Use 0) Return to Previous Menu **************************************************************** 1) Configure Check Periods and Workorder Expiration See the Labyrinth label to review the importance of these check periods. Configure Exteris Check Periods and Work Order Expiration Check Period for Baited SQUARE Stations Check period for first 3 insp. (max 30 days) :30 Check period after first 3 insp. (max 45 days) :45 Check Period for Baited ROUND Stations Check period for 1st inspection (max 90 days) :90 Check period after 1st inspection (max 90 days):90 Check Period for Unbaited SQUARE and ROUND Stations Unbaited period (maximum 90 days) :90 Work Order Expiration Expiration in days (07-30 days) :30 To configure check periods for or suspend individual sites use the Site Information Editor. Check Periods: The length of each of these three periods can be decreased, however they cannot be increased beyond the maximum values shown above. NOTE: Do not change these values without consulting with someone authorized to make such a modification. Changing these values impact inspection workloads and intervals between site inspections. Such adjustments may or may not be applicable to your sites based on various factors. Workorder Expiration: This is the number of days from the workorder inspection due date until the workorder expires. Whenever a workorder expires, its can no longer be entered into Exteris. Whenever a workorder expires, a new workorder is generated automatically whenever workorders are generated. When the new workorder is generated, no barcodes are assigned to the stations. Instead the barcodes must be manually assigned using unassigned barcodes. The barcode numbers are written in column 15 of the Workorder. 55 Call 1-888-Exterra for support 2) Configure Period of Predicted Limited Activity For an explanation of the Period of Predicted Limited Activity (PPLA) refer to the Period of Predicted Limited Activity section towards the beginning of this manual. Exterra Information System Period of Predicted Limited Activity Menu ********************************************************************** 1) Enable/Disable PPLA system 2) Configure PPLA for Individual Zipcode 3) Print PPLA by Zipcode report 0) Return to Previous Menu ********************************************************************* Select one of the options <0..3> Periods of Predicted Limited Activity (PPLA) are globally configured from this SubMenu. PPLAs for individual sites may be configured from the site editor. 1) Enable / Disable PPLA System Enable/Disable Period of Predicted Limited Activity When ENABLED the Period of Predicted Limited Activity suspends station Inspections during the period of decreased termite activity. When DISABLED the system will ignore the Period of Predicted Limited Activity for all zipcodes. Inspections will be scheduled normally. The Period of Predicted Limited Activity is currently ENABLED Do you wish to DISABLE the PLA system (Y/N)? N To use the PPLA system, you must enable it. Before enabling the PLA system, run the PLA by Zip Code Report (Menu Option #3) to make sure you understand the length of the periods during which station checks will be suspended. Rember, you can alter the lengths of the PPLA for individual sites however this is done from the Site Editor. 56 Call 1-888-Exterra for support 2) Configure PLA for Individual Zip Code Period of Predicted Limited Activity Individual Zipcode Configuration Use this screen to shorten or disable the PLA for sites within a zipcode. When you enter a zipcode you will be given the default Beginning (Cooling) and Ending (Warming) dates for the PLA for that zipcode and the Maximum PLA Period Length in days. You may shorten the PLA for either or both baited and unbaited stations for all sites in this zipcode. To do this, enter any number less than the Maximum PLA Period Length for each type of station. To completely disable the PLA for each type of station for that zip code (to keep checking stations) enter a PLA of 000. You may disable PLA for an individual site from the site editor. Zip Code (press ENTER to exit): 00000 Beginning (Cooling) Date: 00/00/0000 Ending (Warming) Date: 00/00/0000 Maximum PLA Period Length: 000 UNBAITED STATIONS - PLA Period Length: Beginning Date: 00/00/0000 Ending Date: 00/00/0000 BAITED STATIONS - PLA Period Length: Beginning Date: 00/00/0000 Ending Date: 00/00/0000 Zip Code (press ENTER to exit): Enter the zip code for which you wish to adjust the PPLA UNBAITED STATIONS – PLA Period Length: You may adjust the length to be shorter than the default maximum PPLA but not longer. Exteris will automatically adjust the Beginning and Ending Dates based on the length of the PPLA you enter. BAITED STATIONS – PLA Period Length: The PPLA for baited stations must be less than or equal to that of unbaited stations. Again, the system will adjust the Beginning and Ending Dates after you designated a length of the period. 3) Print PLA by Zipcode Report Print the PLA by Zipcode Report to determine what the default PLAs are for the zip codes in which you have sites. A sample follows: 57 Call 1-888-Exterra for support 3) Colony Elimination (switch stations back to unbaited status) According to the type of station you may be using (round or square) and/or check period settings you may have chosen, the length of the interval between baited station inspections may be less than that for unbaited station. If this is the case then whenever a baited station becomes unbaited again there must be a routine to notify Exteris of this change. What follows is that routine. Presumed Colony Elimination or Not? When a station is baited the length of the check period for that station is automatically changed from that of unbaited station to baited station. Whenever termite activity disappears from a station for more than 60 days this station will begin appearing on a Feeding Cessation Report (you are prompted on a regular basis to print out this report). You are then asked to select stations on this list that youi believe merit designation as stations from which colonies have been eliminated. Once you decide to presume colony elimination in a station, you are asked to confirm this to Exteris. Once you have confirmed it, Exteris reverts the station back to unbaited status. Once this is done, the check period for the station is restored to that of unbaited station. Whenever you select this menu option from the Alter Station Inspection Scheduling Menu, the following notice appears. It is important that you read this notice carefully before proceeding. This notice contains information that helps you understand what you must do to correctly proceed with the process of presumed colony elimination. IMPORTANT INFORMATION PLEASE READ BEFORE USING COLONY ELIMINATION MENU On the next menu choose item number one to print the Feeding Cessation Report to review stations at which termite activity has been previously found, but no activity has been present for at least 60 days. After reviewing this report select stations at which you believe presumed colony elimination may have occurred. Then choose menu item number two to switch the checkperiod of this station back to that of an unbaited station. If you choose not to presume colony elimination has occurred, the station will remain on the Feeding Cessation Report until colony elimination is presumed or termite activity is marked on a subsequent work order as having reappeared. Press any key to continue 58 Call 1-888-Exterra for support Exterra Information System Colony Elimination Menu ********************************************************** 1) Print Feeding Cessation Report 2) Confirm Presumed Colony Elimination Screen 0) Quit ********************************************************** Select one of the options <0..2> 1) Print Feeding Cessation Report This option prints a list of stations that are candidates for presumed elimination based on the absence of termite activity from the station for at least 60 days. Use the information that appears on this report to help you decide whether you think it is reasonable to conclude that colony elimination may have occurred. Once you have selected stations at which you believe colony elimination has occurred, proceed to the confirm this elimination with the next routine. 2) Confirm Presumed Colony Elimination Screen Enter the site number and station number for stations at which you believe colony elimination has occurred. Proceed according to the directions. Once you have confirmed presumed colony elimination, an “@” is printed next to the station number on the workorder until any remaining bait in the station is removed and the interceptors are replaced. 4) Convert Station Only System Use to Standard System Use This routine is accessible from the Data Entry SubMenu. Refer to the System Use and System Use Subtypes section of this manual for an explanation of a Station Only System Use and when it must be converted to a Standard System Use. Convert Station Only Site This screen will allow you to convert a station only system use to a standard system use. Site to convert: 00000014 Site converted successfully! Press any key to continue. 59 Call 1-888-Exterra for support Utility Menu Exterra Information System Utility Menu ************************************************************** 1) Update Your Operator Information 2) Printer Configuration 3) ExScanner Configuration 4) Turn on Technical Support Mode 5) Purge deleted data from database 6) Reset Barcode Rolls 0) Return to Previous Menu ************************************************************ Assorted miscellaneous items are handled from the Utility Submenu. 1) Update Your Operator Information This option is used to change configuration options. The most important change made here is the quarterly update of your Authorization Code. Exteris Configuration Build Number: 2678 Version: Exteris for DOS Build Date: Mon Oct 19 19:12:59 EDT 1998 Builder: jason Operator code: 005401 Branch number: 001 Activation code: 7121182083 Payment type: 1 Company/Partnership/Proprietorship: abc pest control Company name at top of Workorder: abc pest control Address at top of Workorder: 123 smith street City/State/Zip at top of Workorder: anywhere, usa Shipping Address: 123 smith street Shipping City/State/Zip: anywhere, usa Phone Number: 111 State License/Certification Number: 123 Contact Name: john doe 60 Call 1-888-Exterra for support 2) Printer Configuration Configure Printing System Choose Printing System: 1 - DOS/Windows 3.11 2 - Windows 95/98/NT System choice: 2 Select DEFAULT Printer or Compatible model: 1 - HP DeskJet (all models) 6 - HP LaserJet 4 (all models) 2 - HP LaserJet 7 - Epson Dot Matrix (all models) 3 - HP LaserJet+ 8 - IBM Proprinter (or compatible) 4 - HP LaserJet 2p (all models) 9 - Canon BJ10e (or compatible) 5 - HP LaserJet 3 (all models) 0 - Postscript (all make and models) Printer choice: 6 Select DEFAULT Printer Port: 1 - lpt1 2 - lpt2 Port choice: 1 3) ExScanner Configuration If you are using an ExScanner, you must tell Exteris by selecting this menu item. Once this menu item is selected, a question about whether or not you want to use an ExScanner will beginning appear whenever you are generating Inspection Workorders. 4) Turn on technical support mode Choose this option only if you are instructed to do so during a technical support call to Ensystex. 5) Purge deleted data from database Choosing this option will remove any deleted items from the disk. Doing this frees up disk space. Be careful when using this option. Purge Deleted Data WARNING!!! -- This will PERMANENTLY remove deleted data from your database. Are you sure you wish to continue (Y/N)? N 6) Reset Barcode Rolls Choose this option only if you are instructed to do so during a technical support call to Ensystex. 61 Call 1-888-Exterra for support Export Exterra Information System Export Menu *************************************************************************** 1) Export Data to Ensystex (1st and 15th of Month) 2) Transfer Export Data to Ensystex (TECH SUPPORT ONLY) 3) Export Site Data to Text File (PCO use with other programs) 0) Return to Previous Menu ************************************************************************** 1) Export Data to Ensystex (1st and 15th of Month) Exteris will prompt you to export data on the 1st and 15th of the month or the first day after these dates that you start Exteris. Ensystex uses this exported information to bill you for your use of Exterra. When you are prompted, you must perform the export before proceeding. If you attempt to perform an export between the time an export has been done and the next export due date (1st or 15th) , Exteris will warn you not to proceed. You may perform the export but you will still have to perform another export on the 1st or 15th. Data is sent to Ensystex either over the Internet or by mail on a floppy disk. Sending system use data by the Internet is possible only if you have a connection to the Internet. You must answer a number of questions before proceeding with an export. These questions include how many uninstalled stations you have in stock. After answering these questions the following screen will appear. (This choice is not available in Australia. You must export by the internet). Do you wish to export data to Ensystex via floppy or the internet? 1 - Floppy 2 - Internet 0 - Cancel Internet If you choose to export by the Internet, you will be prompted to connect to the Internet before proceeding. If you are running Windows 2000 you must be logged in as Administrator for export by Internet to function properly. Floppy Disk If you choose to send information by floppy be sure to place a blank formatted disk in your floppy disk drive before proceeding. 62 Call 1-888-Exterra for support Initial System Use Certification This is an affirmation by the Exterra Authorized Operator that all System Use of Exterra has been properly reported to Ensystex. The certification process begins with the printing of a report of Initial System Uses that are being reported at this time. Internet When System Use data is sent over the Internet, the certification is completed by printing and reviewing the report and then signifying that the report is correct by pressing a key on the computer and entering the name of the person making the certification. Floppy Disk When System Use data is transferred to a floppy, the certification form is signed and mailed with the floppy disk. Failure to adhere to the export guidelines could result in your suspension or cancellation as an Exterra Authorized Operator. 2) Copy Ensystex Export Data to Floppy Disk (TECH SUPPORT ONLY) Perform this function only if instructed to do so by Ensystex Technical Support. 3) Export Site Data to Text File (PCO use with other programs) This option allows you to export all site data for use in other programs of your choice. This utility exports a copy of your site information to the file exports\sites.txt. This report arranges data for each site as follows with a tab between each field: Site number, customer number, name [first, last], and the date of your next inspection. It lists all sites for an installation and can sort by name, customer number or date. 63 Call 1-888-Exterra for support ExScan Whenver a new site is entered, you can scan the site plan into Exteris using ExScan. Then whenever you print a workorder for this site you can also print a copy of the site plan at the same time. This eliminates the need for you to find a site plan every time an inspection is scheduled. Whenever a change is made at the site (station moved, added or deleted), simply make a change to the original site plan (keep them in a safe place such as as folder) and rescan the updated plan. By doing this, you maintain the integrity of the site plans that are contained in Exteris. ExScan works only on computers running Windows 95 or 98. It is automatically installed when you install Exteris. ExScan allows you to scan site plans into Exteris. Once they are scanned into Exteris, you can print out site plans anytime you print workorders. Equipment Needed to Use ExScan Refer to the Computer Equipment Options and Configuration Section of this Manual. Activating ExScan To activate ExScan, click on the ExScan icon on your Windows Desktop. Scanning Site Plans into ExScan Acivate ExScan. Enter the number of the site you are scanning. Choose scan site plan. Replacing an Existing Site Plan Activate ExScan. Enter the number of the site for which you would like to replace the site plan. Note: If you attempt to scan something too large into ExScan, you will get an error message. 64 Call 1-888-Exterra for support ExScanner ExScanner is actually two different handheld computing devices as explained below that run the same Palm Operating System. The original ExScanner is a Palm Pilot manufactured by Symbol Technologies. The model number of the ExScanner is the SPT1700. The SPT1700 has a built in Barcode Scanner. The principle advantage of the SPT1700 is its ruggedness. The newer ExScanner is a Palm Pilot Handspring Visor with a Symbol CSM150 barcode scanning module installed in the slot in the back of the Visor. The princple advantages of the Visor are its low cost and small size. The Visor can easily fit in a shirt pocket (A postion from which it will invariably fall from and break if you are not careful!). Ensystex has written software that is loaded onto the ExScanner (either model) that allows the ExScanner to scan the station label barcodes that are placed in Exterra stations during inspection of Exterra. Additionally, the ExScanner has has been programmed to collect data about the station that is observed during the station inspection. ExScanner Advantages ExScanner changes the way you use Exteris is two simple but important ways. First, instead of removing barcodes from the station and replacing them each time the station is inspected, the barcode that is in the station is left in place and is instead scanned with the ExScanner. Secondly, ExScanner electronically captures the data that is written on the workorder at the time the data is collected. This eliminates the steps of writing the data on the workorder and keying that data into the Host Computer back at the office. Using ExScanner means that the handling of barcodes is substantially reduced thereby eliminating one potentially time consuming step of using Exteris. Secondly its potentially eliminates data transfer errors that may occur when transcribing data from the Inspectoin Workorder to the Host Computer. Deciding to Use an ExScanner The decision whether or not to use an ExScanner can involve evaluating the following advantages: • • • Substantially reduces barcode cost. Eliminates the clerical time and cost spent transferring data from the workorder to the host computer. Potentially eliminates data transfer errors. With the advent of the Handspring Visor we feel that there is no cost reason to not use the ExScanner. 65 Call 1-888-Exterra for support ExScanner Step by Step Once you have made the decision to use an ExScanner, the following steps must be completed to begin such use. • • • • • • • • • Purchase an ExScanner and either a cradle or cable to connect it to the Host Computer. Choose the USB cradle if you have a USB port on your computer. Choose the serial cradle if you do not have a USB port. Attach the ExScanner to the Host Computer according to the instructions in this section of the manual. Install the ExScanner related software on the Host Computer according to the Installation Instructions contained in the Appendix of this manual. Install the ExScanner related software on the ExScanner according to the Installation Instructions contained in the Appendix of this manual. Synchronize the ExScanner with the Host Computer according to the Installation Instructions contained in the Appendix of this manual. Notify Exteris that you are using an ExScanner by selecting Utility Menu>Configure ExScanner from the Main Menu. Whenever you are generating workorders, tell Exteris that you are using an ExScanner when asked that question on the Workorder generation screen (for those sites or route for which you are in fact using the ExScanner.) Transfer data from the ExScanner to the Host Computer after inspections are completed by Hotsyncing the ExScanner to the computer according to the instructions contained in this section of the manual. Process this data in Exteris by selecting Inspection Menu>Process Data Transferred from ExScanner on the Exteris Inspection Submenu as part of your normal Inspection Workorder processing routine. 66 Call 1-888-Exterra for support Getting Started with an ExScanner Remember, the ExScanner has important capabilites over and above those for which for which it is used with Exterra. However the following directions apply only to its use with Exterra. To take advantage of these additional capabilities, refer to the manufacturer's user's manual. The Handspring Visor comes with a User’s Manual. Print out the SPT1700 user’s manual according to the instructions below. Printing out the SPT1700 User's Manual What follows is a shorthand version of the manufacturer's instructions for installing and using the ExScanner. For more in depth instructions, the complete SPT1700 manufacturer's user's manual can be viewed or printed out with Adobe Acrobat from the Exteris CD-ROM. To do this place the Exteris CD-ROM in the host computer and wait for the Exteris Main Installation Screen to appear on the monitor. If this screen does not appear automatically, go to My Computer> CD-ROM from the Windows Desktop. To print the manual, click the Print ExScanner Manual button on the Screen. The SPT1700 manual is 318 pages long therefore you may prefer to view selected sections with Acrobat on the screen instead. To view the manual on your monitor instead of printing it out, click the View Documents button and click on the ExScanner icon. You can print out individual pages while viewing them. Chapters 1 and 3 and pages 1-1 through 1-24 are the most useful to view and print out. Connecting the ExScanner to the Host Computer In order to transfer data from the host computer to the ExScanner and vice versa, software must be installed on the Host Computer and the ExScanner and a physical connection must be established between the Host Computer and the ExScanner. (Directions for installing ExScanner related software on the ExScanner and the Host Computer are contained in the Installation Instructions in the Appendix of this manual.) The connection is established by attaching a cradle or cable to the host computer at one end and to the ExScanner at the other. A cable connection is the most economical method of connecting the two however the cradle is slightly more convenient. You should have received one of these devices with your ExScanner. If you did not you cannot proceed with an ExScanner installation. Hook the cable/cradle to the computer based on the type of connection you have selected. (USB vs. Serial). If you have a serial cable connect the cradle or cable to the host computer at an available 9 pin serial port on the rear of your computer. If you only have 25 pin serial ports on your computer you may need to get an adapter available at Radio Shack (Part Number XXXXX). (Consult your computer manufacturer about the location of a serial port if you are having trouble finding one.) The ExScanner must have a dedicated serial port and cannot share one. 67 Call 1-888-Exterra for support ExScanner Basics (not all items apply to each model of the ExScanner) Installing the Battery in the ExScanner Remove the panel on the rear bottom of the ExScanner. Orient the battery correctly and carefully insert it into the opening. Charging the Battery Charge the battery by attaching the ExScanner to the cable or placing it in the cradle. The battery is fully charged after approximately 2 hours. If you have a cradle, the LED on the front will turn to green when the battery is fully charged. Installing the CSM150 Module and choose a scanner button (Visor only) If you are using the Visor install the CSM150 barcode scanning module in the back of the Visor. When you snap in the module you must select a trigger to activate the barcode scanner. Select any of the four buttons on the bottom for this purpose. The default scanner button is the calendar button. Powering Up the ExScanner After you have installed the battery and fully charged the ExScanner turn on the ExScanner. If the ExScanner does not come on you must perform a reset according to the directions in the Resetting Your ExScanner section of this manual. Stylus Use only the supplied stylus or a dull object such as a finger on the screen. Never use a sharp object such as a pen on the screen. Scrolling the Applications Screen (SPT1700 only) Touch the top or bottom portion of the scroll buttons on either side of the yellow button on the front to view parts of the menu that may not be visible. Alternately, touch the top or bottom of the vertical arrow on the right side of the screen. The screen will scroll up or down depending on if you touch the top or bottom of the buttons or arrow. Scrolling the Applications Screen (Visor only) Touch one of the two center buttons below the screen to scroll the screen up or down to view parts of the menu that may not be visible. Applications Icon (Button with house diagram) Touching this icon at any time will return you to the Applications Screen. If you touch this icon whenever you are entering actual station information, this has the same effect as if you had touched the cancel button on the screen. Preferences Button Pressing this button will display a selection preferences. The important preference to check is Beam Receive. This must be set to on. If for some reason it is not set to on, touch the off beside Beam Receive and then select on to turn on beam receive. Time, Date and Battery Level Set the time and date by touching the Prefs icon on the Applications screen. The time and date and battery level are displayed in the upper left hand corner of the screen. In order to conserve battery life, the ExScanner will power down the screen after a period of inactivity. If this occurs, simply press the red button and the screen will reappear. 68 Call 1-888-Exterra for support Manual Character Entry Most entries of station data are made by scanning barcodes. Letters and numbers can also be entered manually by either graffiti or the pop up keyboard. Graffiti Graffiti is a stylized from of character entry performed with the stylus in the box at the bottom of the screen. To familiarize yourself with the graffiti characters, place you stylus at the very bottom center of the screen and drag it straight up to the top of the screen. A chart of graffiti characters will be displayed. Familiarize yourself with the style of each letter or number in order to efficiently use graffiti. You can display this chart at any time in order to learn how to write graffiti. Pop up Keyboard (Can only be activated within a program such as ExInspect) Touch the 1,2,3 in the lower right corner of the screen next to the magnifying glass with the stylus to enter numbers and the abc on the other side to enter letters. When finished touch the done button, not the Applications icon (home button). Screen Management Usingt the Backlight Control Holding the red button down continuously will cause the screen to invert and the back light to illuminate. Use this as infrequently as possible as the backlight is a major battery draw. Constrast Button The button on the opposite side of the ExScanner from the red button is the contrast button. Touch this button to adjust the screen contrast. Adjust the contrast with the stylus. Barcode Scanner Activation The barcode scanner will only work when a program designed to scan barcodes (such as the ExInspect program) has been activated. The barcode scanner is activated by pressing one of the yellow buttons (top or both sides). When the scanner is activated a red LED will light above the yellow button above the screen. When a barcode has been successfully scanned the color of the LED will change to green. Screen Advancement When you scan a barocode within ExInspect on a main screen and it is a correct entry, the next screen automatically appears. However for the smaller subscreens you must hit OK. 69 Call 1-888-Exterra for support Battery Management The ExScanner has a sophisticated battery management system. However, it is important to always keep the battery as fully charged as possible. Two important ways to conserve battery power is to use the backlight feature as little as possible and to set the auto off feature to one minute as follows. Setting the Auto Off Feature: • Touch the Prefs button on the Applications Screen. • Touch the triangle after the words Auto-off After. • Select one minute as the auto off after value. If after use you find one minute to be too short a period of time choose two or three minutes instead. The battery will fully charge in about two hours. Under normal conditions,the battery terminal battery should provide approximately 8 hours of continous use before the battery requires recharge. If the battery becomes low while using the barcode scanner you may receive the message “Battery low error”. The other functions will continue to work until another low battery alert occurs. When the scanner deactivates because of a low battery condition, recharge the battery as soon as possible. If you try to scan when your battery is low, you will receive the message “Your battery is too low for scanning”. When you receive this message, recharge your battery and attempt scanning again. Similarly, if the battery becomes low in the course of normal use, an alert appears on the terminal screen describing the low battery condition. The message you receive is, “Your batteries are low”. If the battery becomes extremely low, you receive the message; “Your batteries are extremely low". Recharge the battery as soon as possible in either event. If you remove the battery, the built-in backup power maintains all data in memory for a period of up to 2 minutes. Whenever you remove the battery, replace it with a fully charged spare battery immediately. If you encounter any difficulites in the course of battery replacement, reinstall the original battery and wait a few minutes for the backup power to recharge. If the battery drains to the point where your ExScanner does not operate, it stores your data safely for an indefinite period of time. In this case, there is enough residual energy in the battery to store the data, but not enough to turn on the ExScanner. If you try to turn on your ExScanner and it does not turn on, charge the battery immediately. If you leave a drained battery in your ExScanner for an extended period of time, you can lose all of the stored data. If this happens, charge the battery immediately. If it does not turn on after charging, perform a reset according to the instruction in the Resetting Your ExScanner section of this this manual. 70 Call 1-888-Exterra for support Resetting the ExScanner Under normal circumstances you will never have to reset your ExScanner. However on rare occasions the ExScanner may "hang" (no longer respond to buttons on the screen). In this case (and sometimes when the ExScanner is first used) you must perform a reset to get the ExScanner running again). If you are confronted with the need to perform a reset, perform a soft reset first. If that does not work then perform a hard reset. Soft Reset A soft reset resets the ExScanner without erasing any of your user installed software or data. To perform a soft reset: 1. Remove the battery cover from the back of the ExScanner (SPT1700 only). 2. Turn on the ExScanner but do not hold down the power button. 3. Use the tip of the stylus to gently press the reset button on the back of the terminal (the reset button is the button to the right of the battery compartment - if you look hard you can see the words reset above it - you may be able to hold it down with your finger instead of the stylus). Hard Reset A hard reset tells your ExScanner to start all over again and erase all user installed software and data stored in the ExScanner. Therefore, never perform a hard reset unless a soft reset does not solve your problem. (If you do have to perform a hard reset, any data previously synchronized with the Host Computer will be restored after you have reinstalled ExInspect and you have reidentified the ExScanner as part of the installation process). To perform a hard reset: 1. Remove the battery cover from the back of the ExScanner (SPT1700). 2. Hold down the red power button on the front of the ExScanner. 3. While holding down the power button use the tip of the stylus to gently press the reset button on the back of the terminal (the reset button is the button to the right of the battery compartment - if you look hard you can see the words reset above it - you may be able to hold it down with your finger instead of the stylus). 4. Release the reset button. 5. Release the power button. 6. A message will appear on the screen asking you whether or not you want to erase all data in the ExScanner. 7. To erase all data in the ExScanner press the upper half of one of the scroll buttons (the buttons on either side of the yellow button on the front of the ExScanner). To preserve the data (perform a soft reset instead of a hard reset), hit any other key. 8. After a hard reset you will be prompted to recalibrate the screen. If you have performed a hard reset and you have already loaded ExInspect on the ExScanner, treat the ExScanner as a new ExScanner and go back to the ExScanner software Installation Instructions in the Appendix of this manual and start completely over. 71 Call 1-888-Exterra for support Installing ExScanner Related Software Install Exteris related software on the ExScanner and ExScanner related software on your Host Computer according to the Software Installation Instructions contained in the Appendix of this manual. Configuring Exteris for an ExScanner If you are using an ExScanner, you must configure Exteris to recognize this. From the Main Menu go to the Utility Menu > ExScanner Configuration. Doing this will cause a question to begin appearing on the Workorder Generation screen regarding your intentions to use or not use an ExScanner. 72 Call 1-888-Exterra for support ExScanner in Use (If you are reading this, it is assumed that you have already connected the ExScanner to the Host Computer, have charged the Exscanner battery, have familiarized yourself with its basic operation and have installed all ExScanner related software on the Host Computer and the ExScanner and have notified Exteris that you are using an ExScanner). Generating Workorders for Use With an ExScanner Printing and using workorders when you use an ExScanner is optional. When you are using an ExScanner, workorders are generated from the same screen and in the same fashion as when you swap barcodes and are not using an ExScanner. If you have configured Exteris to recognize that you are using an ExScanner, you will be asked whether or not you want to use it on the Inspection Workorder generation screen. Transfer of Station History Data from Exteris to the ExScanner Up to date station history on every station is automatically transferred from Exteris to the ExScanner anytime the ExScanner is Hotsynced. Hotsyncing is normally done whenever it is necessary to transfer inspection data from the ExScanner to the Host Computer to process this data. At the same time inspection data is being transferred to the Host Computer, the most up to date station history is transferred to the ExScanner. (If you have questions about the HotSync process refer to the next section of the manual). You may Hotsync the ExScanner at any time and anytime you Hotsync the most up to date station history data will be transferred to the ExScanner. To have the most up to date station history on an ExScanner, it should be Hotsynced again after the latest data transferred to the Host Computer is processed. Using the ExScanner in the Field The Exteris related software on the ExScanner is referred to as ExInspect. ExInspect allows you to electronically collect and view all of the information that appears on the printed workorder except for comments. To start ExInspect, click on the ExInspect icon on the Applications screen (It looks like a minature Exterra logo and on the screen below appears in the left column second from the top however this may vary.) You may have to touch the scroll bar on the right side of the screen to bring this icon into view. 73 Call 1-888-Exterra for support The screen below will appear after you press the icon. From this screen you can enter new sites or enter inspection information for existing sites. (Skip to the Installing A New Site section below for information on entering a new site into your ExScanner). Accessing Data on the ExScanner ExScanner takes advantage of the built in pull down menu system built into Exteris. Taking a few moments to understand this will greatly increase you ease of ExScanner use. Pulldown menus are available when you press the More Site Information button whenever it appears on a screen as shown below. More Site Information Button When you press the More Site Information button, pull down menus appear as shown on the next screen. 74 Call 1-888-Exterra for support ExScanner Pull down Menus Note the two menu options, Reports and CheckPeriods at the top of the next screen that have appeared after the More Site Information button has been pressed. Reports Pull Down Menu The first pulldown menu is Reports, highlighted at the top left of the screen below. Below reports you are given two options, customer information and station information. Customer Information Below is the Customer Information Screen. You cannot edit this screen. It is informational only. 75 Call 1-888-Exterra for support Station Information Next is the station information screen. In addition to being accessible from a pulldown menu, this screen also appears whenever you enter a new site number. This is a screen that is seen frequently. You are given the ability to access it from as a pulldown in the event you want to alter the selection of stations you have chosen to inspect during the current inspection. For example you may have chosen to inspect only the stations due now at the beginning of the inspection process but mid inspection you want to change to checking all stations. Whenever you are at this screen, you can change the selection of stations that are in the inspection queue by pressin the black downward triangle. When you press the triangle, the following screens appears. You change the selection of stations you are inspecting by clicking on the appropriate choice. After you have done this, a list of the stations that meet the selected inspection criteria will be displayed. You then must click on the Return to Inspection Screen button to begin or continue the inspection process. 76 Call 1-888-Exterra for support CheckPeriods Pull Down Menu When the CheckPeriod pulldown menu is selected (as shown on the screen below) you can then choose to view your Global check period configuration or configure site check periods for the current site. Global Check Period Configuration Below is the global check period screen. This screens allows review of values for check periods that has been set in you host computer. These values cannot be altered in the ExScanner. 77 Call 1-888-Exterra for support Individual Site Check Period Configuration This is the only pull down menu item from which you can currently make changes. From here you can change or activate check periods for the current site. This screen is also viewed at the end of the new site installation process if you choose to active individual site check periods for the newly installed site. From this screen you can active and deactivate site check periods specific to the current site. If you deactivate check periods, the global check periods will instead apply during the next inspection. Beginning the Inspection Process You can access existing sites either by entering a site number if you know it or alternately searching for a site by pressing the Site Search button. 78 Call 1-888-Exterra for support When you press the Site Search button you are given the option of searching for a site based on customer name, telephone number, customer number and street address as shown on the screen below. If you already know the site number you should enter it directly by either scanning the barcode at the top of the Inspection Workorder or entering the site number with graffiti or the pop up keyboard. You are then taken to the Station Information screen as shown below. On this screen, you can choose which stations you would like to inspect. You can choose to inspect only stations due today or alternately you can choose to check all stations or alternately stations due within next 30, 60 or 90 days, etc. As explained earlier, you can access this screen at any time when you are inspecting stations by clicking on the more station information button as shown on the next screen. Once you have selected the stations to inspect you must press the Return to Inspection Screen button, you are then taken to the station information screen shown next on which you begin the process of entering individual station information. 79 Call 1-888-Exterra for support Entering Station Data into the ExScanner To enter new data for a station or edit previously entered data, scan a barcode (or enter it with graffiti/keyboard and press Enter Inspection Data). The barcode is normally one you found in the station however if the barcode on the workorder is missing from the station postassign a new barcode (you must supply) by entering it. In this case you will be asked on the next screen the number of the station the new bacode was assigned to. Select Add/Replace Station or Cover if you are adding a station or replacing a cover. Help button to press if you get confused as to what to do. On this screen you can choose to do the following: 1) Enter or edit data for a station found in place. To do this simply scan the barcode you have found in the station or if the barcode is missing, scan a new one and place it in the station. 2) Add/replace a station or replace a cover on an existing station. To make this choice, simply press the Add/replace Station or Cover button on the screen. Below is the data entry screen that appears after a station barcode has been entered and you have verified that the barcode is in the proper station. From this screen you mayalso: 1) Manually Schedule Next Station Inspection 2) View Station Inspection History 80 Call 1-888-Exterra for support Manually Scheduling Next Station Inspection From the last screen you can select to manually enter the next inspection date for the station. Do this only if needed. Exteris will normally automatically set the next inspection date therefore you need to do this only if you want to manually pick the next inspection date. The screen below appears after you have pressed the Manually Schedule Next Inspection button. You can schedule inspections manually either by calendar or number of days. To schedule by calendar press the Schedule on Calendar button. Viewing Station History Below is the Station History screen that appears when you press the View Station History button. This screen is informational only and no changes can be made to the information. 81 Call 1-888-Exterra for support This screen appears when the view legend button on the last screen is touched. Editing or Deleting Data Entered into the ExScanner You can edit or delete any station data you have entered up to the moment it is transferred to the Host Computer by reentering the site and station number. When you are finished entering station data at a site, press the Done button. To exit ExInspect, press the Applications icon (home button). 82 Call 1-888-Exterra for support Install New Site Begin the new site installation routine by pressing the Install New Site button. When this button is pressed the next screen will appear. From this site you can begin installation of a new site or you can edit data for a new site that was installed earlier and is still resident in the ExScanner because its data has not been transferred to the host computer. 83 Call 1-888-Exterra for support Begin a new site installation by pressing the Begin Installation button at which time the following screen appears. You can optionally enter customer data at the beginning of the new site installation process on the next four screens. You can also choose to enter this information on the host computer after you have transferred the new site data back to this computer. If you want to enter the customer information in the field, press the Yes button after which the next four screens will appear in sequence. If you press no the next four screens are skipped. 84 Call 1-888-Exterra for support After you have entered customer information (or chosen to enter it on the host computer) the following screen will appear Enter all newly installed station information from this screen and the screens that follow it. Station information can also be edited from this screen. 85 Call 1-888-Exterra for support Edit Newly Installed Site You can edit information you have entered concerning a new site up until the time the site information is transferred to the host computer. Do this by pressing the Edit Installation button. Uploading ExScanner Data to the Host Computer The transfer of data from the ExScanner to the Host Computer occurs independent of Exteris as part of the HotSync process. Every time you want to transfer data from the ExScanner to the Host Computer all you have to do is HotSync the ExScanner. After this is done, the data is then present on the Host Computer in a form that Exteris can use. (If you have questions about the HotSync process refer to the next section of the manual). Processing ExScanner Data on the Host Computer Exscanner collected data is now on the Host Computer in a form that Exteris can use. ExScanner data is processed by Exteris as part of the Inspection Workorder processing process. Refer to the Inspection SubMen Main Menu>Data Entry Menu>Inspection Menu>#4 Process Inspection Data transferred from ExScanner. HotSyncing the ExScanner Hotsync is the computer utility that transfers inspection data to the Host Computer and Station History data back to the ExScanner. Make sure Hotsync is running on your Host Computer by checking for the HotSync icon next to the clock in the Windows Desktop tray. If it is not there refer to the next section of this manual for directions on getting Hotsync running. If you are using a cradle: • Place the ExScanner in the cradle. • Press the button on the cradle. • When the large HotSync icon appears in the middle of the screen and the words HotSync operation complete appear on the screen (or words to that effect depending on the model of ExScanner you have), all ExInspect data on the ExScanner has been successfully transferred from the ExScanner to the Host Computer and the newest set of station history is transferred from the host computer to the ExScanner. If you are using a cable: • Make sure the ExScanner is turned on. • Connect the ExScanner to the Host Computer. • Go to the ExScanner Applications Screen. To get to the Applications Screen on the ExScanner, touch the stylus to the Applications icon (button with house on it). • Touch the HotSync icon on the Applications Screen with the stylus. You may need to scroll the screen in order to find it. • When the larger Hotsync icon appears in the middle of the screen touch this icon with the stylus. • When the words HotSync operation complete appear on the screen (or words to that effect depending on the model of ExScanner you have), all ExInspect data on the ExScanner has been successfully transferred from the ExScanner to the Host Computer. 86 Call 1-888-Exterra for support If you have more than one ExScanner, repeat the HotSync process for each of them in order to move their inspection data to the Host Computer. Whenever you upload inspection data to the Host Computer, this information is removed from the ExScanner. This removal occurs only after both computers have signified that the transfer was complete and successful. Starting or Restarting Hotsync on the Host Computer Starting Hotsync Hotsync is a program that is automatically loaded onto your Host Computer when you load ExScanner related software onto it. Once it is loaded it normally starts whenever you start your computer and continuously runs in the background waiting for you to download data from the ExScanner. You know it is running when you see a circle with a blue and a red inward pointed arrow in the lower right corner of your Windows desktop screen next to the clock. If you click on this icon and then click on exit you will stop Hotsync from running meaning that you have stopped the program which transfers data from the ExScanner to the Host Computer. There is no need to stop HotSync manager at any time as it takes up a minimal amount of computer resources. Restarting Hostsync Manager Hotsync Manager will be restarted automatically whenever you restart your computer. You can also restart it from the Windows Desktop by clicking on Start>Programs>Palm Desktop>Hotsync Manager. If when you attempt to Hotsync your ExScanner and nothing happens the reason may be that HotSync manager is not running on your computer. 87 Call 1-888-Exterra for support Documents on Exteris CD- ROM In addition to Exteris, the CD-ROMs you are sent on a regular basis contain serveral different documents that are central to your use of Exterra. Always refer to your latest Exterra Operator Update for the latest listing of these documents. Installing Adobe Acrobat Reader When you install Exteris, you should also install the Adobe Acrobat Reader. Several important files such as service and sales manuals that are on this disk can only be accessed with Acrobat. All of these documents have file names that end in .pdf. (The Acrobat Reader will only run on Windows computers). To install the Adobe Acrobat Reader, click on the button labeled Install Acrobat Reader on the Main Installation Screen that appears when you load the CD-ROM into your computer. Documents on the Exteris CD-ROM accessible with the Adobe Acrobat Reader After you have installed the Acrobat Reader, you can print out several different manuals on the software. To do this install the CD-ROM in your computer. To access the documents, lick on the View Documents button on the Main Installation Screen that appears in the middle of the screen. Buttons that allow you to print out the documents also appear on the Main Installation Screen for several of the more important documents. Documents that you do not need to use the Adobe Acrobat Reader to access Certain documents that are displayed when you press View Documents on the Main Installation Screen are not stored as pdf documents and are not accessible with the Acrobat Reader. These include contract language documents and certain images. Access these with the appropriate software program. If you click on the icons for these documents they will open if you have software installed on your computer that is able to open them. 88 Call 1-888-Exterra for support Helpful Hints Take a few minutes to read and understand these helpful hints. Doing this will result in big savings of time anytime you use Exteris. Also be sure to read and understand the shortcut keystrokes contained in the next section. Today's date Exteris deals with date sensitive information, most important of which is scheduling site inspections. For this reason it is absolutely critical that the date you have set in your computer is always correct. If the computer date is incorrect, critical tasks such as Workorder generation will not proceed properly. Documents contained on your Exteris CD-ROM The Exteris CD-ROM contains several important documents that you can print out locally. The documents on this disk are updated and supplemented on a regular basis. Consult the latest Authorized Operator Update you receive with each new CD-ROM for a listing of new and updated documents on this disk. See the Documents on the Exteris CD-ROM Section for a complete explanation of how to access these documents. Placing Exteris in a Windows Screen Box in Windows 95/98 If Exteris occupies the entire screen (you cannot see the Windows bar at the bottom of the screen), you can place it in a Box similar to a Windows program by pressing <Alt> then <Enter>. Buttoning Down Exteris in Windows 95/98 You can minimize the Exteris screen like any other window by clicking on the minimize icon in the upper right hand corner of the window (the underline character) after you have placed it in a box. Exiting Exteris in Windows 95/98 Because Exteris is a DOS program, you cannot close it down by clicking on the "X" close program icon in the upper right hand corner of the Exteris Box. To close Exteris, you must enter 0 or press Esc as instructed on the initial Exteris screen. When you enter 0 or press Esc, Exteris shuts down and the Window containing Exteris disappears. Whenever you exit Exteris, all of your records are reverified. Occasionally this may result in Exteris finding errors in your data due to bugs in Windows. If this occurs, all of the data you have entered since Exteris was last started will be lost. Any workorders printed this session will be lost and any data entered during this session will be lost. If this occurs call Exteris technical support at 1-888-398-3772. Deleting Sites Sites are deleted with the site editor however site numbers are never reused. This helps keep your billing for Exterra use straight. Station Numbering and Limitation on Number of Sites Any individual site can have up to 150 stations. Station numbers are followed by a period. For example station #1 appears on the screen as "001.". The period after the station number is necessary because of the way alpha stations are entered as explained below. 89 Call 1-888-Exterra for support Alpha Station Numbering When, for whatever reason, a new station is placed in the ground between existing stations, that station is numbered as an "alpha" station. Alpha simply means that the station number is the same number as the previously installed station that it is closest to plus a letter of the alphabet. The alpha character in the station number is separated from the numbers by a period. For instance a station physically installed between station 13 and 14 would be called 013.A. A station physically installed between 013.A and 014 would be 013.B. This method of station numbering assures that stations are listed on the Inspection Workorder in the same order they are physically found in the ground around the structure. Printing Inspection Workorders in advance of due date Whenever you print Inspection Workorders, you are asked for a date for which to print the Workorders. The default is today's date however you can also enter a date up to 9 days in the future. This allows you to print work for a future date. This is most useful if you have inspection technicians that do not come into the office every day. If you select a future date for which to print Inspection Workorders, all Workorders due for inspection between today's date and that future date you select will be printed at that time. Reprinting Inspection and Installation Workorders Because of the way that Windows and DOS programs communicate, Exteris cannot fully supervise the entire Workorder printing process. Exteris does know when you signal the printing process to begin. However, if for some reason a Workorder is not successfully printed, Exteris cannot detect this print failure. For this reason, once you signal that a Workorder is to be printed, Exteris assumes that the printing occurred successfully. Exteris records the print job as having been successful and records the Workorder as printed. If for some reason a Workorder does not print properly, you can reprint it. However, to do this you must reprint it from the Reprint Screen. Reprinting Inspection Workorders - Inspection Workorders can be reprinted from the Inspection SubMenu. Reprinting Installation Workorders - Installation Workorders can only be reprinted in batches from the Installation SubMenu. Configuring Station Check Periods The Labyrinth label provides that inspections of stations must occur within a designated maximum period of time. The default inspection period lengths are as follows: Unbaited Station Inspections - Within 90 days of last inspection for round and square stations. Baited Station Inspections - 30 and 60 days after the initial installation of bait and within 45 days of last check thereafter for square stations. Within 90 days for round stations. These periods of time between inspections can be decreased if desired, however they cannot be increased in length beyond these maximums. The check periods are configured by selecting the Configure Check Periods option on the Configuration Menu. These periods of time can be increased or decreased at any time. However, remember that any time you do this, Exteris recalculates station check times for all stations at all sites. Bear in mind that anytime you decrease these intervals and have a large number of sites, you may cause a large number of inspections to come due at one time. 90 Call 1-888-Exterra for support Configuring Check Periods for Sites Individually Under certain circumstances, it may be necessary to check the stations at a site more or less often that the default values you have entered for your sites. You can set the check periods for an individual site from the Site Editor. Period of Predicted Limited Activity The concept of the PLA is explained in the Labyrinth label under the "Adjustments to In Ground Station Inspection Scheduling". Exteris is designed to give you total flexiblity with respect to the PLA. You can disable PLA for all your sites if you choose to continue to check all sites normally during the PLA. You can also enable the PLA for all of your sites but disable it for individual sites from the Site Editor. This may be necessary if, for instance, you are contractually obligated to continue to check a particular site during the PLA but want to use the PLA on most of your sites. You can also choose to have different PLAs for baited stations and unbaited stations. This means baited station checks will continue to be scheduled during the PLA you have chosen for baited stations. The limited activity period for baited stations must be less than or equal to that for unbaited stations. Anticipating next number to be entered in a data field In certain fields you are supplied with what Exteris anticipates will be your next barcode number. Examples of this are where the technician has postassigned barcodes during an installation. Exteris anticipates that the barcode put in the next station is the one that is numerically next in succession. If this number is not correct simply erase it by pressing the space bar to erase certain digits or enter Ctrl K to clear the entire field. Then enter the correct number. Managing Preprinted Barcodes To correctly assign preprinted barcodes to stations, Exteris must know the numbers of the barcodes you have in stock. You are asked to enter or update this information anytime you pregenerate Installation Workorders or generate Inspection Workorders. Exteris can keep track of up to three rolls of barcodes at any one time. Barcodes should be folded in an accordion fashion as they are removed from the roll. When all the barcodes for a single site have been removed from the roll, place a paperclip on the folded batch of barcodes. Attach the barocodes to the workorder with the paperclip. The number of the last barcode on a roll is printed on the tab for every barcode on the roll. Entering Barcodes Exteris contains a database of barcodes that are in use (have been previously entered into Exteris as being in a station). This information is used to prevent the duplicate entry of a barcode. If you attempt to enter a barcode (enter it as having been also put in another station) that is already in use, you will be stop from proceeding with this entry. Site and Station Information Editors Site and station information can be changed or added at any time from these two editors. You can only access the station editor from within the site editor. General site information, such as customer's phone numbers, are changed with the site editor. Individual station information is changed by first entering the site at which the station is in place and then choosing to enter the station editor. 91 Call 1-888-Exterra for support Suspending a Site It may at times become necessary to suspend a site. For instance, a customer may not pay an annual renewal on time. For this reason, you can suspend a site's inspections at any time from the site editor. When a site is suspended it will noted on the Site Check Date Forecaster with the word suspended instead of a next scheduled inspection date. You can also unsuspend a site (reinstate it). When a site is reinstated, Exteris will recompute the inspection due date for all stations from the date they were last inspected (without regard to how long it was suspended) and print a workorder if one is due. Workorder expiration After a certain number of days after the inspection due date, workorders that have not been completed will expire. The default value is the same interval you have assigned between inspections of baited stations however it may be any value between 7 and 30 days. When a workorder expires a replacement workorder is automatically printed. No replacement barcodes are assigned with the replacement workorder. You must postassign barcodes for this site. Entering barcodes after inspections You must enter barcodes before you begin the process of entering inspection data. Barcodes can be entered either by scanning them with a barcode scanner or keying them in on the keyboard. If you have a barcode scanner attached, you can still enter barcodes from the keyboard. This may be necessary if a barcode will not scan properly. There is no need to enter barcodes in any particular order after inspections. For instance, you may enter a barcode for one site and then a barcode for another site and then another barcode for the first site. Entering Inspection Information for Individual Stations after Inspections Inspection information can be entered for a station whether it is actually due for inspection or not. However, if a station is inspected that is not scheduled for inspection, you must also turn in the old barcode for that station and postassign a new barcode for that station. If a barcode is not scanned for a station, you are barred from entering inspection information for that station. This feature helps maintain the integrity of the data that is entered into Exteris. Colony Elimination Whenever a station is initially baited, the interval between its inspections is reduced in order that closer attention is paid to the station. Once a termite colony is eliminated from a station, it is permissible to resume checking the station less often. Whenever an export is performed, you will be prompted to review stations for possible elimination status. If you believe a station warrants the presumption of colony elimination, you are given the option of converting the station back to unbaited status. Reports on Screen Whenever you print a report you are given a choice between printing the report to the printer or the screen. If you print to the screen, the report will appear on the screen identical to how it appears in printed form. 92 Call 1-888-Exterra for support Shortcut Keystrokes Take a few minutes and learn these important shortcuts. Doing so can result in big time savings benefit in your use of Exteris. Escaping from a page - save no changes to screen By entering <Esc> or <~> , you can escape from almost any screen you are currently in. When you do this, the information you just entered will not be saved. When you exit, any old data entered during previous sessions is preserved unaltered. Clearing current field - erase all data from current field You can clear the information currently in a field two ways. To remove only certain data in a field, position the cursor over the character you want to erase and press the space bar. To clear the entire field, hold down the <Ctrl> key and press <K>. Save data and exit Pressing <Ctrl><D> allows you to stop editing the current screen and save the material you have changed up to that point. This shortcut is most useful when you are editing existing information and want to skip over the remaining fields on the screen. <Ctrl><D> will not work if you do not have data in all the required fields on the screen. Data - Optional or Required You are required to enter data into certain fields. In these fields, you will not be allowed to continue until the correct data has been entered. Anticipating Next Station or Barcode Number In some cases, such as when you are entering barcodes and station serial numbers from an Installation Workorder, Exteris anticipates what the next number will be. It places this number in the entry field. If the number placed in the field is correct, simply press enter to enter the barcode number. If it is incorrect, simply type over it with the correct number. 93 Call 1-888-Exterra for support Using Windows Microsoft Backup to Backup Exteris Data It is important that you backup your Exteris files on a regular basis. A minimum of one backup every week is recommended. Exteris files are backed up with Microsoft Backup. The following instructions explain how to use Microsoft Backup whenever you wish. These instructions are consistent with Microsoft Backup as contained in Windows 98. If you are using Windows 95 there may be some slight differences in this routine. Selecting Your Backup Media The choice of media onto which you backup your data is yours. Microsoft Backup can backup data onto floppy disk, zip disk or tape. If you have a large number of sites it may take more than one floppy disk however because it compresses backup data a single floppy can hold a large number of sites. Creating a Microsoft Backup Job of Your Exteris Data (If Microsoft Backup is not installed on your computer, refer to the Installing Microsoft Backup section of this manual. If you attempt to start Microsoft Backup as instructed below and you cannot find it, it is probably not installed on your computer.) The first time you use Microsoft Backup you must create your backup job. Once this is complete you will be able to select to use this job in the future to quickly backup your Exteris Data. Creating a Microsoft Backup Job To begin the process, open Microsoft Backup by selecting the Start Menu then clicking on Programs, then selecting Accessories, then selecting System Tools, and then finally selecting Backup as illustrated below. If Backup is not an option refer to the Installing Microsoft Backup section of this manual. 94 Call 1-888-Exterra for support The following dialog box will appear on the screen. Select No to continue. On the next screen, select Create a new backup job and then press OK. 95 Call 1-888-Exterra for support On the next screen select Back up selected files, folders and drives and then press the Next button. This will bring up the screen with which you select the files you want to backup which in this case is your Exteris data. To do this click the + (plus) symbol next to your C: drive. Then click the + (plus) symbol next to the EXTERIS folder. Finally click the empty box next to the DATA folder. A blue check will then appear in the box next to the DATA folder as shown below. Once this is selected press the Next button to continue. 96 Call 1-888-Exterra for support On the next screen select to backup All selected files. Then press the Next button. Next you must select where you which to store the backup data. Please place a disk in the floppy or zip drive you wish to use for the backup at this time. You do this by selecting the folder icon (cartoon that looks like a file folder) next to the name MyBackup.qic. 97 Call 1-888-Exterra for support At this time the following box appears in which you should select your floppy drive or zip drive. Press the down arrow next to Look in to pull down the drive listing. The next step is to name the backup file. You do this by typing the name Exteris in the File name box as you see below. Once this is done press the Open button. 98 Call 1-888-Exterra for support This will return us to the following screen on which the correct file name and the drive letter of the medium on which you are backing up data is displayed. Press the Next button to continue. You will now see the backup options screen. Please make sure that both options are selected (checks are in both boxes). Press the Next button to continue. 99 Call 1-888-Exterra for support Finally we arrive at the backup naming screen. Please name the job Exteris as you see in the window below, and then press the Start button to make your backup. Once the backup is complete you will see a screen similar to the next. You may press the OK button on both confirmation screens, and then click the close button (X in the top right corner) to close te Microsoft Backup program. . 100 Call 1-888-Exterra for support You will have now successfully completed a backup of your Exteris Data. Please remove the backup disk and store it in a safe location. It is recommended that you keep two or more backups of your data in safe locations in case one of the floppy disks ever fail. 101 Call 1-888-Exterra for support Backing Up an Existing Exteris Backup Job (You should be here only if you have already created an Exteris backup job as explained in the last section). Once you have created an Exteris backup job using the steps above, you will be able to backup your Exteris data in just a few short steps. Using an Existing Backup Job to Backup Exteris Data Open Microsoft Backup by selecting the Start Menu then clicking on Programs, then selecting Accessories, then selecting System Tools, and then finally selecting Backup. 102 Call 1-888-Exterra for support On the next screen select Open an existing backup job and then pressing OK. Next select the existing backup job named Exteris by clicking on it and then clicking on the Open button. 103 Call 1-888-Exterra for support When the screen below appears insert the floppy or zip disk on which you wish to backup your data, and press the Start button to perform the backup. When the backup is complete you will see a screen similar to the following screen. Press the OK button on both confirmation screens, and then click the Close button (X in the top right corner) on Microsoft Backup to close Microsoft backup. . 104 Call 1-888-Exterra for support Installing Microsoft Backup If you are reading this section, it is most likely because you failed to find Microsoft Backup when you searched for it on your computer. If this is the case, you will need to install Backup using the procedure below. Please note that this procedure may prompt you to insert your Windows installation media. Windows installation disks are provided with your computer at the time of purchase. Please contact your computer manufacturer if you do not have the necessary disks. Installing Microsoft Backup Open the Control Panel by selecting the Start Menu > Settings > Control Panel. Next double click on the Add/Remove Programs selection in the Control Panel. 105 Call 1-888-Exterra for support This will bring up the following box. Please click on the Windows Setup tab to bring up the list of Windows Components. 106 Call 1-888-Exterra for support Scroll to the bottom of the Components list until you find System Tools. following three options based on the following. Select from the 1) Box besides System Tools contains check and gray background (This means that only some system tools are presently installed on your computer. This procedure will install all of the system tools). a) Click on the check mark. Check will disappear and box background will turn white. b) Click on box again and check will appear in the box on white background. c) Click ok to install the components. Go to the next section sentence below #3. 2) Box does not contain check (No System Tools are installed on your computer. This procedure will install all of the system tools. a) Click on the box and a check will appear in the box on a white background. b) Click ok to install components. Go to the sentence below #3. 3) Box contains check and white background (Your system already has Microsoft Backup installed. Cancel and go back to the correct section of the Backup procedure. When you have clicked OK, Windows may prompt you to insert the Windows Installation Disk (as supplied to you by the computer manufacturer - not your Exteris Installation Disk. Microsoft Backup is now loaded on your computer. Once this process is complete, close the Control Panel and go to the Creating a Microsoft Backup Job section of this manual. 107 Call 1-888-Exterra for support Index , 20 expiration of, 21 Adobe Acrobat Reader, 75 Alpha Stations, 31, 32, 77 Authorization Code quarterly update, 60 backup data, 62 Installation Workorders reprinting, 77 Job Type, 26 lost workorder, 47, 61 Main Meu, 24 Manuals printing, 75 Modifying A Site, 49 , 20 Pending Site Installation Report, 53 Perimeter Linear Feet, 27 Period of Predicted Limited Activity, 78 configure period length, 57 enable/disable by site, 49 report by zipcode, 57 PLA. See Period of Predicted Limited Activity Post-assigned Barcode definition, 7 Pre-assigned Barcode definition, 7 Pregenerate Installation Workorder, 25 printer configuration, 22, 61 printing documents from CD, 75 Purge data, 61 Rebuild barcode database, 61 Reports, 53 reprinting workorders, 35, 47, 61 route prediction, 38 serial numbers entering, 31 Site Check Date Forecaster, 53 Site Discrepancy Report, 53 Site Discrepany Report, 46 Site Information Editor, 48 Site Information Rreport, 53 site plan printing, 38, 39, 51 station comments, 33 Station comments, 32 Station Information, 34 Station Information Editor, 50 Station Only System Use converting, 52 Suspending/Unsuspending a Site, 50 Symbol explanations inspection data entry, 46 , 20 technical support mode, 61 assigning, 27 entering, 31 , 17 processing, 41 reconciling, 44 Check Period Configuration Report, 54 check periods configure by site, 50 configuring, 55, 77 Colony Elimination confirming, 59 configuration, 60 Deleting A Site, 49 Deleting a Station, 51 Export data, 22, 62 to text file, 63 , 64 , 20 ExScanner, Activating Exteris, 61 ExScanner, Preferences Button, 68 ExScanner, Printing User's Manual, 67 Exteris, Activating Beam Receive, 68 Feeding Cessation Report, 59 Individual Site Information Report, 35 Individual Station Information Report, 54 Inspection Data entering, 45 Inspection Workorder entering data from, 43 expiration, 55 force generating, 39, 51 reprinting, 35, 47, 61 Inspection Workorders printing before due, 77 reprinting, 77 , 20 Installation Workorder entering data, 28 field generated, 33 printing, 28 reprinting, 35, 47, 61 108 Call 1-888-Exterra for support Initial Installation Instructions for EXTERIS and/or ExScanner Software (1.90) Operator Name _________________________________________________________ Operator Code_________________ Activation Code____________________________ Exteris can only be installed on a personal computer running Windows 95 or later with a CD-ROM drive. In addition to Exteris and ExScanner software, Adobe Acrobat Reader and documents that can be read with Adobe Acrobat Reader are also included on the CD-ROM. Be sure to terminate any other applications that are running when you are installing new software. Exteris starts by first taking you to the Configuration Screen shown below. Host Computer Exteris and ExInspect Installation The following instructions assume that A is a 3 1/2” floppy drive and C is your hard drive. All host computer and ExScanner software are contained on the Exteris CD-ROM. Place the CD-ROM in your host computer CD-ROM reader. Make sure you install the CD-ROM with the correct side facing up. (Side with writing or label on it should be facing up). Within a few moments a screen will appear that prompts you to transfer software from the CD ROM to your harddrive. If this screen does not appear, click on My Computer > CD-ROM Drive from the Windows desktop. Follow the instructions for installing the software on your computer. When you have done this, you will have transferred all related Exteris programs onto your computer’s hard drive. Exteris has also now been installed on your computer. You must now enter personalized information to begin use of Exteris as explained in the manual under Starting Exteris and also explained below. Enter your Operator Code and Activation Code along with the other information you are prompted to enter. After you enter this information, you will be taken to the data export routine where you will be required to peform an initial data export. Follow the instructions to perform an export. You must have an active internet connection to successfully perform an internet export. Installation of Exteris on your host computer is now complete. Exit Exteris by pressing the Esc key. In the future you restart Exteris by clicking on the Exteris Shortcut Icon on the Windows Desktop Screen. Configuration Screen Start Exteris. Click on the Exteris icon that has been installed on your Desktop. You can also start Exteris by going to Start > Programs > Exterra > Exteris. 109 Call 1-888-Exterra for support The screen pictured above and other screens similar in appearance will appear. You will be asked a series of questions the answer to which is usually next. You will also be asked to choose between a typical and custom installation. Choose typical. After this you are prompted for your name. Instead of your name enter Palm1 for your first ExScanner. The software will then attempt to confirm which host computer COM port you have attached the cradle or cable to. If you are using a cable instead of a cradle you may receive an error that the software cannot detect the cradle (the software is not designed to properly detect the cable). If this happens you will then be asked to tell the computer which COM port the cable is attached to. Click on the number of the COM port to which you have attached the cable. If you do not know, enter COM 1. (If you make an error in selecting the COM port see the instructions for correcting the error at the end of the Installation Instructions. At the end of the installation process you will be asked whether or not you want to install Mail software. Answer no to this question unless you plan to utilize the ExScanner for this non-Exterra purpose. Synchronizing and Installing ExInspect Software on the ExScanner Power up the ExScanner, calibrate the screen as directed and enter the correct date and time. Once this is done, click the Home button on the ExScanner with the stylus to go to the ExScanner Home Screen as pictured below. Refer to the Quick Reference manual that came with the ExScanner if you have any questions. Connecting ExScanner to Host Computer (Refer to the Getting Started with an ExScanner section of the Exteris User's Manual for instructions on attaching the ExScanner to your Host Computer and actually using the ExScanner). Installing ExScanner Related Software on the Host Computer Do not proceed unless you have: 1) attached the cable or cradle to the host computer as explained in the Getting Started with an ExScanner section of this manual. 2) put the batteries in your ExScanner and fully charged the ExScanner. (Begin the installation process by installing Hotsync. This process differs depending on which type of ExScanner you are using as explained below.) Installing Hotsync on the ExScanner Handspring Visor Hotsync Installation If you are installing a Handspring Visor install Hotsync on the host computer according to the instructions in the Handspring supplied instruction manual. After finishing this skip to the Synchronizing and Installing ExInspect Software on the ExScanner section in the next column. SPT1700 Hotsync Installation Begin installation of the ExScanner related software on the host computer by inserting the Exteris CD-ROM in your CD-ROM drive. Wait for the Main Installation Screen to appear. Once it appears click on the Install HotSync Software button on the Main Installation Screen. 110 Call 1-888-Exterra for support is nomally Palm1, the name you had entered earlier during the Hotsync installati process, however it may be different if you chose another name or are syncing more than one ExScanner). If this is not the only ExScanner you are synchronizing, you will need to enter a different name for each ExScanner by pressing the new button on the screen and entering the name of each ExScanner one at a time. Once you have entered names for the additional ExScanners, such as Palm2, etc., you must then select that name and press OK to sync that ExScanner. Be sure that each time you HotSync a different ExScanner that the ExScanner attached to the cable/cradle is the one whose name you have selected to HotSync. (If you have any questions about the HotSync process, refer to the manufacturer's users manual.) HotSyncing the Host Computer and the ExScanner for the first time If you are using a cradle: Place the ExScanner in the cradle. Press the button on the cradle. The ExScanner has been automatically hotsynced with the Host Computer when the words HotSync operation complete (or words to that effect depending on the model of your ExScanner) appear above the large Hotsync icon that appears on the ExScanner screen. If you are using a cable: Attach the ExScanner to the cable. Turn the ExScanner on by pressing the red button. Go to the home screen by touching the house icon with the stylus. Select HotSync on the ExScanner Home Screen by touching the Hotsync icon with the stylus (find the HotSync icon on the screen - a circle with two arrows pointing inward). A large HotSync icon will then appear in the middle of the screen. Touch this button with the stylus. The ExScanner has been automatically hotsynced with the Host Computer when the words HotSync operation complete (or words to that effect depending on the model of your ExScanner) appear above this button on the ExScanner screen. Identifying ExScanner to Host Computer Once you have done either of the above, a companion HotSync program will be launched on the Host Computer after a few moments. This program will ask you to select a user (to identify this specific ExScanner). Select the name you wish to use with the ExScanner that is attached to the host computer. (This 111 Call 1-888-Exterra for support appear above the large Hotsync icon that appears on the ExScanner screen. If you are using a cable: Attach the ExScanner to the cable. Turn the ExScanner on by pressing the red button. Go to the home screen by touching the house icon with the stylus. Select HotSync on the ExScanner Home Screen by touching the Hotsync icon with the stylus (find the HotSync icon on the screen - a circle with two arrows pointing inward). A large HotSync icon will then appear in the middle of the screen. Touch this button with the stylus. The ExScanner has been automatically hotsynced with the Host Computer when the words HotSync operation complete (or words to that effect depending on the model of your ExScanner) appear above this button on the ExScanner screen. Installing ExInspect on your ExScanner including updated Versions Now that you have established the identity of the ExScanner and communication between the ExScanner and the Host Computer, the next step is to transfer the ExInspect software from your host computer to the ExScanner. Initiate this process by going to Start > Programs > Exterra > Install ExInspect on ExScanner. When this process is initiated, a small box will appear on the screen. In this box, you must select the name of the ExScanner to which you want to download the ExInspect software at this time. Once you have done this, another box will appear confirming the software has been installed. When this screen appears all you must do is press the Done Button. If you have registered multiple ExScanners, you will have to repeat the entire process over again from the Main Installation Screen for each ExScanner by pressing the Install ExScanner Software button. HotSyncing ExScanner to ExInspect Software Again The ExScanner software has now been installed. You must now transfer initial data from your host computer to your ExScanner. If you are using a cradle: Place the ExScanner in the cradle. Press the button on the cradle. The ExScanner has been automatically hotsynced with the Host Computer when the words HotSync operation complete (or words to that effect depending on the model of your ExScanner) Notifying Exteris that you are using an ExScanner Restart Exteris by clicking the Exteris icon on your Windows desktop. From the Exteris Main Menu select Utility Menu>ExScanner Configuration. Answer yes to the question that appears. This end the installation process for the ExScanner. Correcting COM Port Selection If you have selected the wrong COM Port for your cable or cradle, find the red and blue circle with two inward pointing arrows at the lower right corner of your Windows desktop (Close to the clock). Click on this circle. A vertical bar will appear. Select Setup on this bar. Then click on the Local tab on the screen that appears. Finally, select the number of the correct COM port and click OK. 112 Call 1-888-Exterra for support