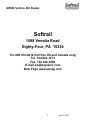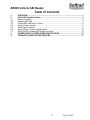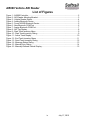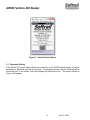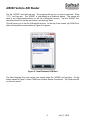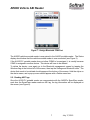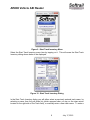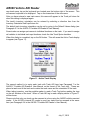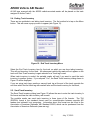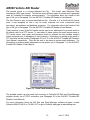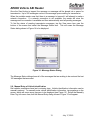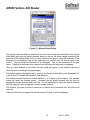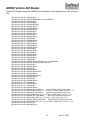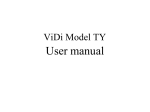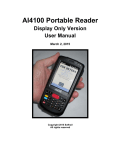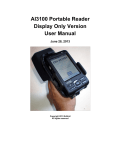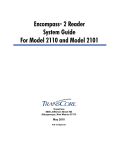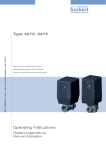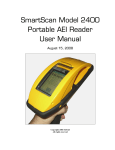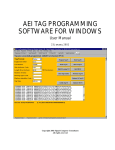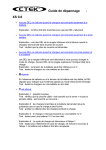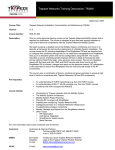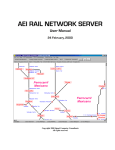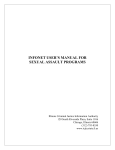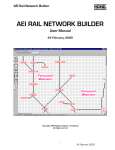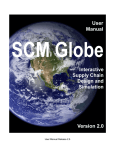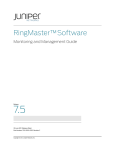Download AI5000 Vehicle AEI Reader User Manual
Transcript
AI5000 Vehicle AEI Reader User Manual July 17, 2015 Copyright 2015 Softrail All rights reserved AI5000 Vehicle AEI Reader Softrail 1098 Venetia Road Eighty-Four, PA 15330 Tel. 888 872-4612 (toll free US and Canada only) Tel. 724 942-1473 Fax. 724 942-1480 E-mail [email protected] Web Page www.aeitag.com ii July 17, 2015 AI5000 Vehicle AEI Reader Table of Contents 1. 2. 2.1. 2.2. 2.3. 2.4. 2.5. 2.6. 2.7. 3. 4. OVERVIEW ...............................................................................................................1 AI4100-FV Portable Reader.....................................................................................3 Bluetooth Pairing ....................................................................................................... 4 Reading AEI Tags ..................................................................................................... 7 Placing Rail Vehicles on Tracks ................................................................................ 8 Ending Track Inventory ........................................................................................... 11 Send Track Inventory .............................................................................................. 11 Manual Entry of Vehicle Identification ..................................................................... 13 Other AI4100 Portable AEI Reader Functions ......................................................... 15 INTERFACING TO OTHER COMPUTING DEVICES ............................................. 15 TECHNICAL SUPPORT AND UPDATES............................................................... 17 iii July 17, 2015 AI5000 Vehicle AEI Reader List of Figures Figure 1 - AI5000 Controller..................................................................................................... 2 Figure 2 - AEI Reader Mounting Bracket ................................................................................. 3 Figure 3 - Vehicle Reader Status ............................................................................................. 4 Figure 4 - Adding Bluetooth Device ......................................................................................... 5 Figure 5 - Found AI5000 Bluetooth Device .............................................................................. 5 Figure 6 - New Bluetooth COM Port ........................................................................................ 6 Figure 7 - Assign Bluetooth COM Port ..................................................................................... 7 Figure 8 - AEI Tag Display ....................................................................................................... 8 Figure 9 - Start Track Inventory Menu ..................................................................................... 9 Figure 10 - Start Track Inventory Dialog .................................................................................. 9 Figure 11 - Active Track Display ............................................................................................ 10 Figure 12 - End Track Inventory Menu .................................................................................. 11 Figure 13 - Send Track Inventory Dialog ............................................................................... 12 Figure 14 - Message Status Dialog ........................................................................................ 13 Figure 15 - Manual Entry Dialog ............................................................................................ 14 Figure 16 - Manually Entered Vehicle Display ....................................................................... 15 iv July 17, 2015 AI5000 Vehicle AEI Reader 1. OVERVIEW The AI5000 Vehicle AEI Reader was designed to read railcar AEI tags from a vehicle. The vehicle can either drive down a track reading AEI tags on parked railcars or be parked next to a track and read tags on a passing train. The advantage of a vehicle-mounted AEI reader is that it has a much farther read range than a portable or handheld reader. A typical portable reader has a working read range of approximately 4 to 5 feet, while a vehicle-mounted reader has a read range of about 10 feet. This is because a vehicle-mounted reader can draw more power from the vehicle’s electrical system than a portable reader can from its internal battery, and it can also accommodate a much larger and heavier antenna. The AI5000 was designed to be easily installed on a vehicle and can interface to any device that can accommodate a serial Bluetooth connection. The AI5000 has three major components. These are: A Controller A SmartPass AEI RF Reader An AEI RF Reader Mounting Bracket (optional) A fourth necessary component is a computing device that has a serial Bluetooth interface that can receive and process the AEI data from the AI5000. The AI5000 was designed to allow any manufacturer’s computing device and software to receive AEI tag data over the serial Bluetooth interface. The AI5000 will interface to SmartPhones, tablets, mobile computers or any other type of computing device. Softrail has a special version of the AI4100 Portable AEI Reader (AI4100-FV) that can receive and process AEI data from the AI5000 in addition to using its internal RF reader. More information about this unit can be found in Paragraph 2. A picture of the Controller is in Figure 1. 1 July 17, 2015 AI5000 Vehicle AEI Reader AEI Tag Read Light & Buzzer Power Light Cigarette Lighter Plug 20 Foot AEI RF Reader Cable Figure 1 - AI5000 Controller The Controller has two cable connections. One cable plugs into the vehicle’s 12 volt cigarette lighter receptacle and the other into the externally mounted SmartPass AEI RF reader. The Controller also has two lights. The green light indicates the unit has power, and the red light will come on when an AEI tag is read. It will also sound a buzzer. The red light will illuminate, and the buzzer will sound only when a new AEI tag is first read. Once an AEI tag is read, the light and buzzer will not come on again until a different tag is read or two minutes have elapsed since it was first read. This is to prevent the buzzer from sounding continuously when a reader is parked in front of a tag. An optional bracket is available for mounting the AEI reader on the vehicle. This mounting bracket is designed to be inserted into a two inch trailer hitch (see Figure 2). 2 July 17, 2015 AI5000 Vehicle AEI Reader Figure 2 - AEI Reader Mounting Bracket The simple electrical hookup, the easy to install mounting bracket, and the wireless Bluetooth connection to any small computing device makes it fairly easy to install the AI5000 Vehicle AEI Reader System on any vehicle. 2. AI4100-FV Portable Reader The AI4100-FV is a new version of the AI4100-F portable reader. The AI4100-FV Portable AEI Reader can not only read AEI tags with its internal RF reader, but can also receive AEI tag data from the AI5000 Vehicle AEI Reader System. The AI4100-FV portable reader is capable of interfacing with the AI5000 Vehicle Reader System via Bluetooth, which is wireless. For communications to occur, the vehicle reader function in the AI4100-FV portable reader must be enabled, and the two devices must be Bluetooth paired. To enable receiving AEI data from the AI5000 Vehicle AEI Reader, select the Enable Vehicle Reader item under the Setup menu in the AI4100-FV portable reader, and then check the Enable Vehicle Reader in the dialog that appears. Once paired, the two devices will automatically connect when they are within 20 feet of each other and powered on. It may take up to 60 seconds for the two devices to connect. The AI4100-FV portable reader will first try to make the Bluetooth connection to the AI5000 vehicle reader. Once it establishes the Bluetooth connection it will send a poll message to the AI5000’s SmartPass reader to see if it can communicate with it. It will continually poll the AI5000’s SmartPass reader every few seconds to see if it can still communicate and if it has read any AEI tags. Figure 3 shows the AI4100-FV portable reader’s Status display. communications with the AI5000 is shown in the third line. The status of the If there is a problem, this status line will show “VEH Reader: No Bluetooth”, if there is no Bluetooth connection, or “VEH Reader: No Comm”, which indicates there is a Bluetooth connection, but the reader is not responding to commands. 3 July 17, 2015 AI5000 Vehicle AEI Reader Figure 3 - Vehicle Reader Status 2.1. Bluetooth Pairing If the AI4100-FV cannot make a Bluetooth connection to the AI5000 vehicle reader, it may be necessary to Bluetooth pair the two devices. To pair these devices, tap the Windows flag at the bottom left of the screen, then the Settings and Bluetooth icons. The screen shown in Figure 4 will appear. 4 July 17, 2015 AI5000 Vehicle AEI Reader Figure 4 - Adding Bluetooth Device Make sure the AI5000’s Controller has power and its green light is on. Tap the "Add new device" on the screen, and the mobile computer will begin searching for the AI5000 vehiclemounted reader. When it finds the AI5000 vehicle-mounted reader, it will show it as “AI5000” (see Figure 5). Figure 5 - Found AI5000 Bluetooth Device 5 July 17, 2015 AI5000 Vehicle AEI Reader Tap the “AI5000”, and then tap next. The program will ask you to enter a passcode. Enter “1111”, and tap next. The “AI5000” is now added as a Bluetooth device. The screen will show it as a disconnected device on the list of Bluetooth devices. Tap the “AI5000” line, check the Serial Port on the next screen, and then tap Save. This will return you to the list of Bluetooth devices. At the top of the screen, tap COM Ports, which will cause the screen shown in Figure 6 to appear. Figure 6 - New Bluetooth COM Port Tap New Outgoing Port, and on the next screen select the “AI5000” and tap Next. On the screen shown in Figure 7 select COM2 and uncheck Secure Connection. Tap Finish and OK on the next screen. 6 July 17, 2015 AI5000 Vehicle AEI Reader Figure 7 - Assign Bluetooth COM Port The AI5000 vehicle-mounted reader is now paired to the AI4100 portable reader. The Status display should show that the vehicle-mounted reader is now connected (see Figure 3). If the AI4100-FV portable reader does not allow COM2 to be assigned, it is usually because COM2 is assigned to another device. This device will have to be deleted. To delete the device, once again go to the Bluetooth management screen by tapping the Windows flag at the bottom left of the screen, then tap the Settings and Bluetooth icons. The device that needs to be deleted should appear at the bottom of the screen. Hold the stylus on the device name, and a pop-up menu should appear with a Delete menu item. 2.2. Reading AEI Tags Once the A4100-FV portable reader can communicate with the AI5000’s SmartPass reader, each time the SmartPass reader reads an AEI tag, the tag information will be displayed on the screen (see Figure 8). 7 July 17, 2015 AI5000 Vehicle AEI Reader Figure 8 - AEI Tag Display 2.3. Placing Rail Vehicles on Tracks Prior to reading rail vehicle AEI tags, track information should be entered into the AI4100 portable reader. There are two methods for assigning rail vehicles to a track. The first method for assigning rail vehicles to a track is to manually enter the track information into the portable reader. To manually enter a track name, tap the Menu button on the screen. This will cause a pop-up menu to appear (see Figure 9). 8 July 17, 2015 AI5000 Vehicle AEI Reader Figure 9 - Start Track Inventory Menu Select the Start Track Inventory menu item by tapping on it. This will cause the Start Track Inventory dialog shown below to be displayed. Figure 10 - Start Track Inventory Dialog In the Start Track Inventory dialog you will either select a previously entered track name, by selecting a name from the pull down list (which appears when you tap on the down arrow located on the right side of the Track field), or manually enter a new track name. To enter a 9 July 17, 2015 AI5000 Vehicle AEI Reader new track name, tap on the keyboard icon located near the bottom right of the screen. This will cause a keyboard to be displayed. Tap on the characters of the new name. After you have entered a new track name, this name will appear in the Track pull down list when this dialog is displayed again. The track's inventory orientation can be entered by selecting a direction item from the Inventory Orientation field's pull down list. The default track inventory orientation can be set by going to the Default Values dialog (see Paragraph 5.3 in the AI4100-F Portable AEI Reader’s User Manual). Some tracks can assign spot names to individual locations on the track. If you want to assign rail vehicles to individual track spot locations, check the Use Track Spots checkbox. When this dialog is completed, tap on the OK button. This will cause the Active Track display to appear (see Figure 11). Figure 11 - Active Track Display The second method is to equip each track with Track AEI tags (see Paragraph 7 in the AI4100-F Portable AEI Reader’s User Manual on the format of the Track tag). These are placed at each end of the track and contain the track name and the orientation of the track. When taking inventory, use the portable reader to read a Track Tag before reading the tags on the rail vehicles on the track. When a Track AEI tag is read a display similar to Figure 11 will be shown. Please note that only one track can be scanned at a time using the AI5000 vehicle-mounted reader. If the AI4100’s internal RF reader is used, two tracks can be scanned at the same time (see Paragraph 2.4 in the AI4100-F Portable AEI Reader’s User Manual). 10 July 17, 2015 AI5000 Vehicle AEI Reader All AEI tags scanned with the AI5000 vehicle-mounted reader will be placed on the track assigned to Active Track 1. 2.4. Ending Track Inventory There are two methods to end taking track inventory. The first method is to tap on the Menu button. This will cause a pop-up menu to appear (see Figure 12). Figure 12 - End Track Inventory Menu Select the End Track Inventory item for the track on which you are done taking inventory. This will end inventory for the track. All subsequent vehicle tag reads will not appear on the track until Start Track Inventory is again selected or a Track tag is read. When track inventory is ended, the portable reader will ask if you want to send the track inventory to another system. If you respond "Yes", the Send Track Inventory dialog shown in Figure 13 will be displayed. If you are using track tags, reading a second track tag at the end of the track opposite the end from which the first track tag was read will also end the track inventory for that track, 2.5. Send Track Inventory The Send Track Inventory dialog (see Figure 13) allows the user to enter the track inventory's file format and how the track inventory will be sent. The portable reader can send track inventory in three types of file formats. The T94 (S9203A) format is the standard format used for communication between wayside AEI readers and railroads' host computers. Information about this format can be found in the Association of American Railroads' AEI Standard S9203, which can be purchased from the Association of American Railroads (www.aar.org). 11 July 17, 2015 AI5000 Vehicle AEI Reader The second format is a comma delimited text file. This format uses Electronic Data Interchange (EDI) type records. This file has many different types of records and is generally used for computer-to-computer communications. For information about the format of this type of file, go to Paragraph 13 in the AI4100-F Portable AEI Reader’s User Manual. The third format is also a comma delimited text file. We refer to it as the Excel file format since it was designed so that it can be easily imported into most commercial word processing, spreadsheet and database programs. For information about the format of this type of file, go to Paragraph 13 in the AI4100-F Portable AEI Reader’s User Manual. Track inventory in any of the file formats can be sent as an attachment to an email and/or a file directly sent to an FTP server. To use either of these options the email server name or FTP server name, user name and password must be entered into the portable reader's mobile computer prior to attempting to send inventory. Information on setting up the email or FTP functions can be found in Paragraphs 5.8 or 5.12 in the AI4100-F Portable AEI Reader’s User Manual, respectively. Files can be sent to as many as seven email addresses. For information on entering email addresses into the system, go to Paragraph 11 in the AI4100-F Portable AEI Reader’s User Manual. Figure 13 - Send Track Inventory Dialog The portable reader can also send track inventory to Softrail's AEI Rail and Road Manager program directly via a TCP/IP connection (see Paragraph 5.8 in the AI4100-F Portable AEI Reader’s User Manual). For more information about the AEI Rail and Road Manager software program, contact Softrail at 888 872-4612 or 724 942-1473 or go to Softrail's web page at www.aeitag.com. 12 July 17, 2015 AI5000 Vehicle AEI Reader Once the Send button is tapped, the message or messages will be placed into a queue for transmission. Up to 200 messages can be in the message queue waiting for transmission. When the portable reader sees that there is a message to transmit it will attempt to make a network connection. If a network connection is not available, the reader will store the message until a connection is available and then automatically send all pending messages. To find the status of pending transmission messages, tap the View menu item near the bottom of the screen and select the Message Status item. This will cause the Message Status dialog shown in Figure 14 to be displayed. Figure 14 - Message Status Dialog The Message Status dialog shows all of the messages that are waiting to be sent and the last 100 messages that were sent. 2.6. Manual Entry of Vehicle Identification Rail vehicles sometimes have bad or missing tags. Vehicle identification information can be manually entered. To manually enter vehicle identification information, tap anywhere on the screen, which will cause a pop-up menu to be displayed (see Figure 12). Select the Manually Enter Tag Info menu item, and the Manual Entry dialog shown in Figure 15 will appear. 13 July 17, 2015 AI5000 Vehicle AEI Reader Figure 15 - Manual Entry Dialog The vehicle initial can either be selected from a list of previously entered initials in the Vehicle Initial field's pull down list (which appears when you tap on the down triangle located on the right side of the Vehicle Initial field), or a new initial can be typed in using the keyboard. If the keyboard is not displayed, tap on the keyboard icon located near the bottom right of the screen. This will cause the keyboard to be displayed. Tap on the characters of the new name. Tapping the keyboard icon a second time will cause the keyboard to disappear. After you have entered a new initial, this new initial will appear in the Vehicle Initial's pull down list when the dialog is displayed again. The default vehicle initial can be set by going to the Default Values dialog (see Paragraph 5.3 in the AI4100-F Portable AEI Reader’s User Manual). The Vehicle Number field must contain between 1 to 6 digits to be accepted. The portable reader will insert any leading zeroes. Numbers can be quickly entered into this field by tapping the number buttons under this field. It is not necessary to select the Vehicle Number field (by tapping it) prior to tapping on these number buttons. The Vehicle Type can be either Locomotive or Railcar and is selected from this field's pull down list. When the OK button is tapped, the screen shown in Figure 16 will be displayed. 14 July 17, 2015 AI5000 Vehicle AEI Reader Figure 16 - Manually Entered Vehicle Display This display shows that a vehicle's data was manually entered and when the entry occurred. As with vehicles entered via tag reads, manually entered vehicle information can be included in track inventory and can be sent to other systems via the internet. 2.7. Other AI4100 Portable AEI Reader Functions All of the functions available for the AI4100-F version of the portable reader are available in the AI4100-FV (what is this? This is the first mention of AI4100-FV in the document) version. The only major difference is that only one track at a time can be scanned using the AI5000 vehicle-mounted reader. 3. INTERFACING TO OTHER COMPUTING DEVICES The AI5000 Vehicle AEI Reader System can easily interface to other computing devices such as SmartPhones, tablets and mobile computers. The communication between devices and the AI5000 vehicle-mounted reader is over a serial Bluetooth connection. Once a Bluetooth connection is established the software in these devices must issue a series of commands to receive AEI tag data. The SmartPass reader’s communication protocol can be found in the SmartPass 4 / Encompass 4 System Guide that can be downloaded from www.aeitag.com. The following is an example of the communications between the AI4100-FV portable reader and the AI5000 vehicle-mounted reader. The “T” after the date and time indicates it was a command transmitted (sent) from the AI4100-FV portable reader to the AI5000 vehiclemounted reader. The “R” indicates it was a message received from the AI5000. Lines that 15 July 17, 2015 AI5000 Vehicle AEI Reader contain (RF Reader) instead of (AI5000) are translations of the tag data sent in the previous line. 06/23/2015 07:49:33 T (AI5000) #505 06/23/2015 07:49:34 R (AI5000) #Model E4 Ver 1.05 SN000000 06/23/2015 07:49:34 T (AI5000) #613 06/23/2015 07:49:35 R (AI5000) #Done 06/23/2015 07:49:35 T (AI5000) #6470A8 06/23/2015 07:49:35 R (AI5000) #Done 06/23/2015 07:49:35 T (AI5000) #64400 06/23/2015 07:49:36 R (AI5000) #Done 06/23/2015 07:49:36 T (AI5000) #452 06/23/2015 07:49:36 R (AI5000) #Done 06/23/2015 07:49:36 T (AI5000) #302 06/23/2015 07:49:36 R (AI5000) #Done 06/23/2015 07:49:36 T (AI5000) #311 06/23/2015 07:49:37 R (AI5000) #Done 06/23/2015 07:49:37 T (AI5000) #6170 06/23/2015 07:49:37 R (AI5000) #Done 06/23/2015 07:49:37 T (AI5000) #6401 06/23/2015 07:49:38 R (AI5000) #Done 06/23/2015 07:49:38 T (AI5000) #621 06/23/2015 07:49:38 R (AI5000) #Done 06/23/2015 07:49:38 T (AI5000) #67F 06/23/2015 07:49:38 R (AI5000) #Done 06/23/2015 07:49:38 T (AI5000) #442 06/23/2015 07:49:38 R (AI5000) #Done 06/23/2015 07:49:38 T (AI5000) #63 06/23/2015 07:49:39 R (AI5000) #Model E4 Series Ver 1.05 SN000000 06/23/2015 07:49:39 R (AI5000) #Copyright 2008 TransCore 06/23/2015 07:49:39 T (AI5000) #00 06/23/2015 07:49:39 R (AI5000) #Done 06/23/2015 07:49:39 T (AI5000) #01 06/23/2015 07:49:39 R (AI5000) #Done 06/23/2015 07:49:39 T (AI5000) #2007:49:39 06/23/2015 07:49:40 R (AI5000) #Done 06/23/2015 07:49:40 T (AI5000) #2106/23/15 06/23/2015 07:49:40 R (AI5000) #Done 06/23/2015 07:49:40 T (AI5000) #00 06/23/2015 07:49:40 R (AI5000) #Done 06/23/2015 07:51:57 T (AI5000) #01 06/23/2015 07:51:57 R (AI5000) #Done 06/23/2015 07:51:57 T (AI5000) #00 06/23/2015 07:51:58 R (AI5000) #Done 06/23/2015 07:52:10 R (AI5000) #FC2:?$@:P2D S&07:52:08.87 06/23/15%00-0-00-0 06/23/2015 07:52:10 R (RF Reader) RAIL,"51","1","19","CSX ","987654","Right","193","6","1","0" 06/23/2015 07:52:13 R (AI5000) #FXO3 "/&KAD S&07:52:11.96 06/23/15%00-0-18-0 06/23/2015 07:52:13 R (RF Reader) RAIL,"51","1","19","UP ","2289","Right","174","4","1","0" 06/23/2015 07:52:23 R (AI5000) #*P=H@!?8MQD S&07:52:21.95 06/23/15%00-0-27-0 06/23/2015 07:52:23 R (RF Reader) RAIL,"51","1","5","NS ","1526","Left","183","4","1" 06/23/2015 07:52:28 R (AI5000) #GW%*QXD MAD S&07:52:26.53 06/23/15%00-0-1D-0 06/23/2015 07:52:28 R (RF Reader) RAIL,"51","1","19","TEST","123456","Left","182","4","1","0" 06/23/2015 07:52:29 T (AI5000) #01 06/23/2015 07:52:29 R (AI5000) #Done 16 July 17, 2015 AI5000 Vehicle AEI Reader 4. TECHNICAL SUPPORT AND UPDATES Periodically Softrail issues maintenance releases and new versions of this program. Maintenance releases are free and correct problems found with the program and/or provide minor enhancements to the program. Before contacting us with problems, we suggest you contact your sales representative and review the issues with him and/or check our web page at www.aeitag.com to insure that you have the latest maintenance release of the program. Technical support is free for the first one year after purchase, but is limited to two hours of support for each SmartPass reader that is purchased. Time is charged in blocks of 15 minutes. A maintenance agreement can be purchased to extend the period of technical support or add additional hours. For technical support or more information on the maintenance agreement, contact Softrail at: Softrail, Inc. 1098 Venetia Road Eighty-Four, PA 15330 Tel. 888 872-4612 (toll free US and Canada only) or 724 942-1473 Fax. 724 942-1480 E-mail [email protected] Web Page www.aeitag.com 17 July 17, 2015 AI5000 Vehicle AEI Reader Index Active Track display, 9 AEI Rail & Road Manager, 12 Bluetooth, 3 bracket, 2 communication examples, 15 controller, 2 email sending track inventory, 12 interfacing to other devices, 15 manual entry, 13 message status, 13 mounting bracket, 2 overview, 1 rail vehicle adding to track, 8 manual entry, 13 reading tags, 7 reading tags, 7 S9203A, 11 sending track inventory, 11 SmartPass reader protocol, 15 T94 sending track inventory, 11 technical support, 17 track sending inventory, 11 18 July 17, 2015