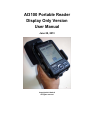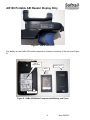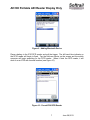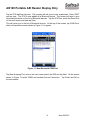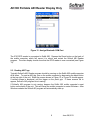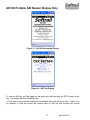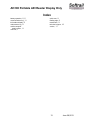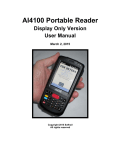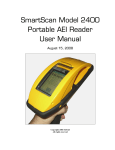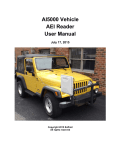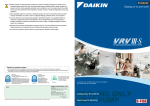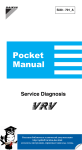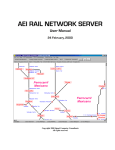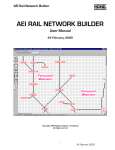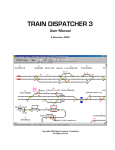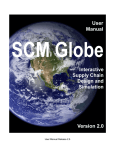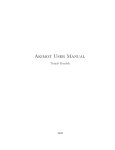Download AI3100 Portable Reader Display Only Version User Manual
Transcript
AI3100 Portable Reader Display Only Version User Manual June 28, 2013 Copyright 2013 Softrail All rights reserved AI3100 Portable AEI Reader Display Only Softrail 1098 Venetia Road Eighty-Four, PA 15330 Tel. 888 872-4612 (toll free US and Canada only) Tel. 724 942-1473 Fax. 724 942-1480 E-mail [email protected] Web Page www.aeitag.com ii June 28,2013 AI3100 Portable AEI Reader Display Only Table of Contents 1. 2. 2.1. 2.2. 2.3. 3. 4. 4.1. 4.2. 5. BRIEF OVERVIEW .................................................................................................... 1 QUICK START ........................................................................................................ 2 Battery Operation...................................................................................................... 2 RFID Reader / Mobile Computer Communication ........................................................... 6 Reading AEI Tags ...................................................................................................... 9 ABOUT................................................................................................................ 11 MAINTENANCE AND COMMUNICATION LOGS............................................................ 11 Maintenance Log .................................................................................................... 11 Communications Log ............................................................................................... 11 TECHNICAL SUPPORT AND UPDATES ...................................................................... 12 iii June 28,2013 AI3100 Portable AEI Reader Display Only List of Figures Figure 1 - AI3100 Components ............................................................................................................................................1 Figure 3 - AI3100 Portable Reader......................................................................................................................................1 Figure 5 - IP30 RFID Reader Battery ..................................................................................................................................2 Figure 7 - Reader Battery Charger ......................................................................................................................................3 Figure 9 - Status Indicators...................................................................................................................................................4 Figure 11 - SoMo 655 Mobile Computer with Battery and Cover ...................................................................................4 Figure 13 - SoMo 655 Mobile Computer in the Dock........................................................................................................5 Figure 15 - SoMo 655 Mobile Computer with Barcode Reader.......................................................................................6 Figure 17 - Adding Bluetooth Device...................................................................................................................................7 Figure 19 - Found IP30 RFID Reader .................................................................................................................................7 Figure 21- New Bluetooth COM Port...................................................................................................................................8 Figure 23 - Assign Bluetooth COM Port..............................................................................................................................9 Figure 25 - AI3100 Information Display ............................................................................................................................10 Figure 27 - AEI Tag Display................................................................................................................................................10 Figure 29 - About Display....................................................................................................................................................11 iv June 28,2013 AI3100 Portable AEI Reader Display Only 1. BRIEF OVERVIEW The AI3100 Portable AEI Reader is a very versatile AEI tag reader. It is primarily used to verify AEI tag data, capture track consist by reading the AEI tags on rail vehicles, and record barcoded serial numbers from seals or replacement parts. Its two main components are a SoMo 655 mobile computer and an IP30 RFID reader (see Figure 1). Each has its own replaceable battery. Figure 1 - AI3100 Components The SoMo 655 mobile computer snaps on top of the IP30 RFID reader to form a single unit (see Figure 2). The SoMo 655 mobile computer communicates with the IP30 RFID reader via a wireless Bluetooth link. There are no cable connections between the two devices. Figure 2 - AI3100 Portable Reader 1 June 28,2013 AI3100 Portable AEI Reader Display Only 2. QUICK START 2.1. Battery Operation The AI3100 Portable AEI Reader has two batteries. The battery for the IP30 RFID reader is located in its pistol grip (see Figure 3) and can be easily replaced. Battery Figure 3 - IP30 RFID Reader Battery The RFID reader’s battery is charged in the IP30 battery charger shown in Figure 4. The IP30 battery charger can simultaneously charge either 2, 4 or 8 batteries depending on the model ordered. The AI3100 normally comes with a two bay battery charger. 2 June 28,2013 AI3100 Portable AEI Reader Display Only Figure 4 - Reader Battery Charger To charge the RFID reader’s battery, insert the battery into one of the charger’s bays. The status light in front of each bay will flash green as the battery charges and will become steady green when it is fully charged. It normally takes about 3 hours to charge a fully discharged battery. If the status light flashes red, the battery is either too cold or hot for the battery to charge. If the status light is a steady red, the battery is faulty and should be replaced. When the battery is inserted in the pistol grip and the trigger is pulled, the battery status will appear in the status indicators on the side of the RFID reader (see Figure 5). The right-most indicator is the battery status. If the battery status indicator is green, then the battery is charged; if red or off, the battery should be charged. 3 June 28,2013 AI3100 Portable AEI Reader Display Only Figure 5 - Status Indicators The battery for the SoMo 655 mobile computer is located in the back of the unit (see Figure 6). Battery Compartment Battery Cover Battery Reset Button Figure 6 - SoMo 655 Mobile Computer with Battery and Cover 4 June 28,2013 AI3100 Portable AEI Reader Display Only The SoMo 655 mobile computer’s battery can be charged in the SoMo 655 mobile computer by placing the computer in the dock (see Figure 7). Battery Status Power Button External Battery Charger Figure 7 - SoMo 655 Mobile Computer in the Dock When the SoMo mobile computer is in the dock, the battery status is displayed near the top left of the unit. A steady green indicates the battery is fully charged, and if steady red, the battery is charging. A battery that has been removed from the mobile computer can also be charged by placing it in the external charging location at the back of the dock. It normally takes about 5 hours to charge a fully discharged battery. The docking station allows the SoMo 655 mobile computer to communicate with a network using a USB connection to a Windows PC computer running ActiveSync (Windows XP) or Window Mobile Device Center (Windows 7 or later). ActiveSync may have to be downloaded from Microsoft on computers running Windows XP. An optional compact flash ethernet card allows a direct connection, via an RJ45 connector, between the SoMo 655 and a network. The compact flash Ethernet card plugs into a slot on the top of the unit. An optional barcode reader can be inserted in the compact flash card slot at the top of the SoMo 655 mobile computer (see Figure 8). The center bottom button on the SoMo 655 is pressed to read barcodes. This button is only active if a vehicle has been manually entered 5 June 28,2013 AI3100 Portable AEI Reader Display Only or read with the AEI tag RF reader when on an active track. A track called “Shop” can be created to facilitate barcode reads on cars in a repair shop. Barcode Read Button Optional Barcode Reader Figure 8 - SoMo 655 Mobile Computer with Barcode Reader 2.2. RFID Reader / Mobile Computer Communication The RFID reader communicates with the SoMo 655 mobile computer via Bluetooth, which is wireless. For this communications to occur, the RFID reader and the mobile computer must have a Bluetooth connection. There are a number of status indicators on the side of the RFID reader.(see Figure 5). The left most indicator is the status of the Bluetooth communications with the mobile computer. When the RFID reader’s trigger is pulled this indicator will either be a steady or flashing blue. If it is a steady blue, there is a Bluetooth connection with the mobile computer. A flashing blue indicates there is no connection. The mobile computer must be turned on for a connection to be established. If a Bluetooth connection cannot be established, depress and hold the reset button on the back of the SoMo 655 mobile computer. This will cause the mobile computer to restart Windows. After Windows restarts, the Softrail AEI program will automatically start up. If there is still a problem with the connection, it may be necessary to pair (Bluetooth) the IP30 RFID reader to the mobile computer. Normally these are paired prior to shipping. To pair these devices, tap the Window’s flag at the bottom left of the screen, then Settings and Bluetooth. The screen shown in Figure 9 will appear. 6 June 28,2013 AI3100 Portable AEI Reader Display Only Figure 9 - Adding Bluetooth Device Place a battery in the IP30 RFID reader and pull the trigger. The left hand blue indicator on the RFID reader will begin to flash. Tap the Add new device on the screen and the mobile computer will begin searching for the RFID reader. When it finds the RFID reader, it will show it as an IP30 with its serial number (see Figure 10). Figure 10 - Found IP30 RFID Reader 7 June 28,2013 AI3100 Portable AEI Reader Display Only Tap the IP30 and then tap next. The program will ask you to enter a passcode. Enter “0000” and tap next. The IP30 is now added as a Bluetooth device. The screen will show it as a disconnected device on the list of Bluetooth devices. Tap the IP30 line, check the Serial Port on the next screen and then tap Save. This will return you to the list of Bluetooth devices. At the top of the screen, tap COM Ports, which will cause the screen shown in Figure 11 to appear. Figure 11- New Bluetooth COM Port Tap New Outgoing Port, and on the next screen select the IP30 and tap Next. On the screen shown in Figure 12 select COM2 and uncheck Secure Connection. Tap Finish and OK on the next screen. 8 June 28,2013 AI3100 Portable AEI Reader Display Only Figure 12 - Assign Bluetooth COM Port The IP30 RFID reader is now paired to SoMo 655. Depress the Reset button on the back of the mobile computer, which will cause it to reboot and restart the Softrail AEI Reader program. The main display should show that the RFID reader is now connected (see Figure 13). 2.3. Reading AEI Tags Typically Softrail’s AEI Reader program should be running on the SoMo 655 mobile computer at all times. To read an AEI tag, turn on the mobile computer by depressing the black button at the top right of the unit. Either the screen shown in Figure 13 or Figure 14 should appear. If neither screen is displayed, pull the trigger on the pistol grip. If these screens fail to appear, Softrail’s AEI program is not running. If Softrail’s AEI program is not running, depress the SoMo 655 mobile computer’s reset button on the back of the unit. This will cause the mobile computer to restart Windows. After Windows restarts the Softrail AEI program will automatically start up. 9 June 28,2013 AI3100 Portable AEI Reader Display Only Figure 13 - AI3100 Information Display Figure 14 - AEI Tag Display To read an AEI tag, pull the trigger on the pistol grip while pointing the RFID reader at the tag. The display will show “Reading Tag”. You will hear a beep, and the display will be updated when the AEI tag is read. Figure 14 is an example of what the screen will display when an AEI tag that contains rail vehicle 10 June 28,2013 AI3100 Portable AEI Reader Display Only information is read. Other displays will appear when AEI tags with track or track spot information are read. 3. ABOUT To find information about the software version and the unit's serial number, tap the About menu item under the File menu, and the About display shown in Figure 15 will appear. Figure 15 - About Display 4. MAINTENANCE AND COMMUNICATION LOGS To help find problems with the handheld reader, the handheld reader maintains two logs. These are the maintenance log and the communications log. 4.1. Maintenance Log The maintenance log is located in a text file called "maint log.txt". It contains information about when various events occurred and if internal problems were detected. To view the maintenance log tap the Maintenance Log menu item under the View menu. The following is an example of information contained in this log: 12/29/2005 12:48 12/29/2005 12:48 12/29/2005 12:49 12/29/2005 16:30 Start of program Could not open comm log file for clean up Program closed Start of program To help find problems, Softrail may need to obtain a copy of the maintenance log. 4.2. Communications Log The communications log is located in a text file called "comm log.txt". It contains information about communications between the handheld reader's mobile computer and other devices 11 June 28,2013 AI3100 Portable AEI Reader Display Only including the internal AEI RF reader. The internal RF reader is connected to the mobile computer 's serial communications port. To view the communications log, tap the Communications Log menu item under the View menu. The following is an example of information contained in this log: 12/29/2005 12:49 R (COM1) Received "*P=H@!?8MQD S" 12/29/2005 12:49 R (COM1) Received "FXO3!XD H1D S" 12/29/2005 12:49 R (COM1) Received "FC2:?$@:P2D S" 12/29/2005 12:49 R (COM1) Received "GCUH!MM@N1D S" To help find problems, Softrail may need to obtain a copy of the communications log. 5. TECHNICAL SUPPORT AND UPDATES Periodically Softrail issues maintenance releases and new versions of this program. Maintenance releases are free and correct problems found with the program and/or provide minor enhancements to the program. Before contacting us with problems, we suggest you contact your sales representative and review the issues with him and/or check our web page at www.aeitag.com to insure that you have the latest maintenance release of the program. Technical support is free for the first one year after purchase, but is limited to two hours of support for each handheld reader that is purchased. Time is charged in blocks of 15 minutes. A maintenance agreement can be purchased to extend the period of technical support or add additional hours. For technical support or more information on the maintenance agreement, contact Softrail at: Softrail, Inc. 1098 Venetia Road Eighty-Four, PA 15330 Tel. 888 872-4612 (toll free US and Canada only) or 724 942-1473 Fax. 724 942-1480 E-mail [email protected] Web Page www.aeitag.com 12 June 28,2013 AI3100 Portable AEI Reader Display Only Index battery operation, 2, 6 communications log, 11 Information display, 9 maintenance log, 11 mobile computer serial number, 11 overview, 1 quick start, 9 reading tags, 9 reset button, 9 technical support, 12 version, 11 13 June 28,2013