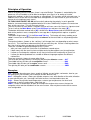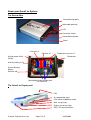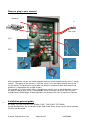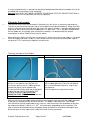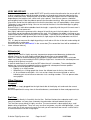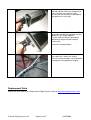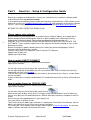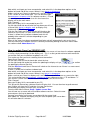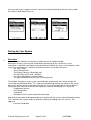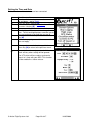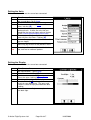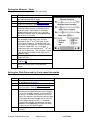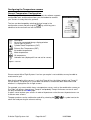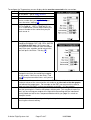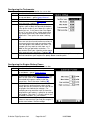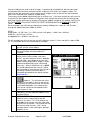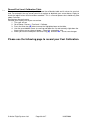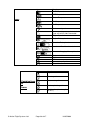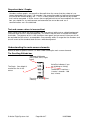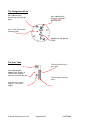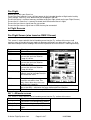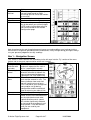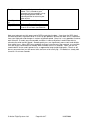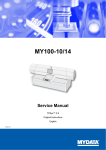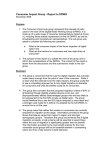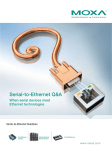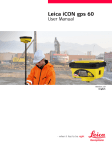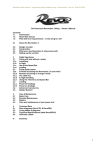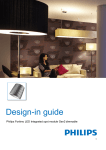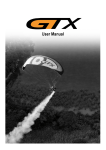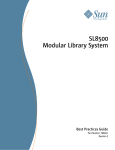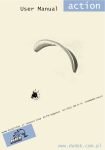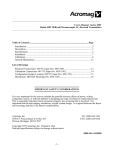Download Quest! xc Owner Manual
Transcript
Quest! xc Owner Manual ! Your Quest! xc system is a future proof and upgradeable high-tech product. This means that the software remain under constant development and refinement. It is our aim to constantly be at the forefront of flight information systems and we will frequently enhance your product at no extra cost to yourself with new software releases. There may be times in the development of new software that you notice things that surprise you or that you think could be done in a different way to improve your experience; this is to be expected. Feedback that you give us will enable us to provide you with software that improves your Quest! xc’s, performance, and the usability for the pilot and, ultimately, both your safety and pleasure. While we endeavour to deliver you the best possible product it is always possible that there can be bugs in any product that is as technically complex as this. Should you spot one then please report it to us. Equally if you find things that could, in your view, be better done, or new functions that you would like please let us know. This feedback is useful and ALWAYS WELCOME. When reporting please e-mail us at [email protected] and remember to include the software version / serial number of your units; this can be found from the Main Menu / About Quest! xc With your input we can improve your product for you and those that come after you. Thank you. Active Flight Systems Ltd. The most critical aspects of the correct installation of your systems are as follows. Update the software for Quest! Connect your Display Unit and the Sensor box, when you first receive it, and periodically there after. BE SURE TO USE A ‘RESISTOR’ SPARK PLUG. THIS IS NOT OPTIONAL! – When a spark is created there is a huge amount of ‘Electrical Noise’ created at the same time. Using a Resistor Plug suppresses this noise and avoids interference with the highly sensitive circuitry within Quest! xc Ensure that the negative terminal of the green connector in the sensor box has a good earth / grounding to the engine, or aircraft’s battery. Ensure that the sensor box is mounted away from the main engine vibrations and in such a way that fuel, rain, oil and dirt can not penetrate the sensor box. Do not bend the Fuel Level probe or allow the inner tube to contact the outer tube. Wires, particularly the sensor wires should not have tight bends in them; gentle curves and loops will prolong their life. This manual is in three parts, the first is how to fit the Quest! xc system to your aircraft. The second is how to correctly configure and calibrate the system to your particular setup and the third, how to use your Quest! xc system in flight. A key accessory to your Quest! xc is the complimentary software suite ‘Quest! Connect’ this is the most sophisticated program of its type available today and is the main link between your system and you PC. There is a PC based tutorial available for this. On your accompanying CD. © Active Flight Systems Ltd Page 1 of 47 16/05/2006 Installation, Setup & User Manual Quest! xc Owner Manual ..............................................................................................................1 Installation, Setup & User Manual ..................................................................................................2 ESSENTIAL WARNING: ...........................................................................................................4 Welcome ....................................................................................................................................4 Part 1 Quest! xc - Installation Manual......................................................................................5 Overview ....................................................................................................................................5 BEFORE USING FOR THE FIRST TIME: ..................................................................................5 The Quest! xc system comes in three parts. ...........................................................................5 What Quest! xc can do for you… ............................................................................................5 Principles of Operation ...............................................................................................................6 Examples:...............................................................................................................................6 Know your Quest! xc System .....................................................................................................7 The Sensor Box ......................................................................................................................7 The Quest! xc Display unit ......................................................................................................7 Available sensors....................................................................................................................8 Installing your Quest! xc .............................................................................................................8 Fitting the Quest! xc Sensor Module .......................................................................................8 Choosing a position for the Quest! xc Sensor Box ..................................................................9 Where to plug in your sensors! .............................................................................................10 Installation general guide..........................................................................................................10 Ground .....................................................................................................................................11 Power.......................................................................................................................................11 Fitting the power ...................................................................................................................12 Stand-alone Engine Hour Counter ........................................................................................12 Tachometer ..............................................................................................................................12 Temperatures...........................................................................................................................13 Cylinder Head Temperature Sensors (CHT) .........................................................................13 Exhaust Gas Temperature sensor (EGT)..............................................................................13 Oil & Water temperature sensors..........................................................................................14 Fuel Level ................................................................................................................................14 Fitting the Fuel probes. .........................................................................................................15 VERY IMPORTANT. .............................................................................................................16 Altimeter(s)...............................................................................................................................16 Other Sensors ..........................................................................................................................16 Airspeed ...............................................................................................................................16 Fuel flow ...............................................................................................................................16 Fitting the sensor box to the engine frame................................................................................17 Replacement Parts...................................................................................................................18 Part 2 Quest! xc - Setup & Configuration Guide .....................................................................19 Please update your software.................................................................................................19 How to update QUEST! CONNECT ......................................................................................19 How to update Quest! xc DISPLAY UNIT.............................................................................19 How to update Quest! xc SENSOR UNIT..............................................................................20 Setting Up Your System ...........................................................................................................21 Overview...............................................................................................................................21 Setting the Time and Date ....................................................................................................22 Setting the Units ...................................................................................................................23 Setting the Display................................................................................................................23 Setting the Altimeter / Vario ..................................................................................................24 Setting the Glide Ratio and the Vario sound thresholds ........................................................24 Setting the Battery type in the display unit ............................................................................25 Battery Indicator....................................................................................................................25 Configuring the Temperature sensors...................................................................................26 © Active Flight Systems Ltd Page 2 of 47 16/05/2006 General Temperature Configuration......................................................................................26 Configuring the Tachometer..................................................................................................28 Configuring the Engine Battery Power ..................................................................................28 Configuring the Fuel Level sensors......................................................................................29 Fuel Level Configuration .......................................................................................................29 Calibrating the Fuel Level sensors .......................................................................................29 Record Fuel Level Calibration Table .....................................................................................33 Please use the following page to record your Fuel Calibration.Fuel Tank Calibration Record ......33 Fuel Tank Calibration Record ......................................................................................................34 Entering the Fuel Level Calibration Table Manualy ..............................................................35 Other Sensors ..........................................................................................................................35 Airspeed ...............................................................................................................................35 Fuel flow ...............................................................................................................................35 Part 3 Quest! xc - Using your Quest! xc in flight. ....................................................................36 Overview ..................................................................................................................................36 Connecting a GPS....................................................................................................................36 A far easier way – use a bespoke cable................................................................................36 Placing your GPS .................................................................................................................37 Configuring your GPS to work with your Quest! xc system ...................................................37 Icons and Combinations of Icons.............................................................................................37 Icons.....................................................................................................................................38 Combinations of .......................................................................................................................38 Icons ........................................................................................................................................38 Greyed out data / Graphs. ....................................................................................................39 Numbers and bar graphs are greyed’ or ‘dimmed’ when the sensor that they relate to is no longer detected by the system – for example if the connecting cable has become loose between the sensor box and the display unit. – This is a safety feature so that you do not rely on data that is old or corrupted. If all the sensors that are greyed out that are measured from the sensor box, you should first try to disconnect and reconnect the sensor box and see if communications can re-established. ....................................................................................39 Text and sensor values in inversed text ................................................................................39 Understanding the main screen elements ................................................................................39 The Scrolling Altitude bar......................................................................................................39 The Navigation Wheel...........................................................................................................40 The Fuel Tank ......................................................................................................................40 Pre-Flight. ................................................................................................................................41 In Flight Screens ......................................................................................................................41 Pre-Flight Screen (also found as CMB 2 Screen) .....................................................................41 Alt 1 - Altimeter screen .............................................................................................................41 Nav 1 – Navigation Screen.......................................................................................................42 Eng 1 – Engine Screen ............................................................................................................44 CMB 1 – Combination Screen ..................................................................................................45 CMB 3 – A range of extra details..............................................................................................46 Alarms......................................................................................................................................46 Pop-up Alarms......................................................................................................................46 © Active Flight Systems Ltd Page 3 of 47 16/05/2006 ESSENTIAL WARNING: THE QUEST! XC SYSTEM IS DESIGNED FOR USE IN PARAMOTORS (PPG), POWERED PARACHUTES (PPC), ULTRA LIGHTS, MICROLIGHTS, SAIL PLANES, POWERED SAIL PLANES, EXPERIMENTAL AND HOMEBUILT AIRCRAFT AND FREE FLYING PARAGLIDERS AND HANGLIDERS - AS WELL AS ANY AIRCRAFT THAT PERMIT USE OF SUCH (NONCERTIFIED) INSTRUMENTATION UNDER GENERAL OR SPECIAL OPERATING PERMITS. WHILE QUEST! XC AND ITS SENSORS HAVE UNDERGONE STRINGENT TESTING, IT HAS NOT AT THIS STAGE BEEN SUBMITTED TO THE CAA OR FAA OR ANY OF ITS AGENCIES (OR ANY REGULATORY AUTHORITY IN ANY OTHER COUNTRY) FOR ANY FORM OF CERTIFICATION. OPERATION AND INSTALLATION OF THESE INSTRUMENTS IS SUBJECT TO THE RELEVANT RULES AND REGULATIONS OF YOUR COUNTRY AND FLIGHT AUTHORITY DO NOT FIT THIS PRODUCT IF YOU ARE NOT PERFECTLY SATISFIED WITH ITS SUITABILITY AND LEGALITY FOR YOUR INDIVIDUAL AIRCRAFT AND USE. THIS SYSTEM MUST ONLY BE FITTED TO LEISURE VEHICLES WHERE INSTRUMENTS ARE NOT NEEDED FOR SAFE OPERATION. NEVER RELY 100% ON ANY INSTRUMENT. ALWAYS CONFIRM READINGS SHOWN WITH PERSONAL EXPERIENCE AND DIRECT INSPECTION WHERE POSSIBLE. ALWAYS FLY IN SUCH A WAY THAT IN THE EVENT OF AN ENGINE STOPPAGE YOU WOULD STILL BE ABLE TO AFFECT A SAFE LANDING. Welcome Quest! xc and its accompanying software is the most advanced instrument of its type anywhere in the world today. It has greater flexibility and greater range of sensors available and is futureproofed with the ability to remotely update the software, and add new sensors. All the sensors currently used have been design specifically for us and are unique to Active Flight Systems therefore use only Active Flight Systems specific parts. If in doubt contact us for advice. Failure to use Active Flight Systems compatible / approved parts will make warranties null and void. Active Flight Systems have designed your product to be easily updated and installed by the average user. We welcome feedback so that we can improve your system. In designing and developing the Quest! xc system our guiding principles remain Flexibility, Upgradeability, Readability and Diversity of information with ease of use being key at all times. © Active Flight Systems Ltd Page 4 of 47 16/05/2006 Part 1 Quest! xc - Installation Manual Overview Quest! xc is designed to work with Quest! Connect PC software. - Please install this on your PC (Windows 2000/XP or higher). Please be aware that it is a large program and may take some time to load. (please allow at least up to 20 minutes on some machines) BEFORE USING FOR THE FIRST TIME: Format the Flash Memory Main Menu / Setup / Format Flash – this takes 3 about seconds Download the most up-to-date software in this order (this is done from within Quest! Connect) Quest! Connect The Quest! xc Display Unit (making sure that your Preferences on Quest! Connect are set to your language option – setting the language to BETA will give you the latest version although there may be some small bugs that need to be reported) The Quest! xc Sensor Box Before connecting your GPS ensure that it is set to NMEA 0183 as the interface language normally found in your GPS setup area and then under interface (often referred to as ‘NMEA out’) The Baud rate must be set to 4800 if you have the option to change it. The Quest! xc system comes in three parts. The Sensor box. - This permanently fixes to your aircraft near the engine and all the sensors (except the optional air speed probe and GPS) plug directly into this. The Display Unit. – This is detachable and can be worn on the leg with the supplied strap, fixed to a flight deck by means of the ‘Dual Lock’ (Velcro type) back fixing, or screwed to a bulkhead, using a single screw). In addition some powered hanglider pilots have chosen to strap it to their forearm. If you choose to screw the unit down you will find that we have used the same thread as on the standard camera tripod and as such it can also be fitted, using any of a number of camera attachments, for example when fixed to a hanglider upright. The Complimentary Software Quest! Connect. – This is the interface between the Quest! xc display unit and your PC. It is through this, that new software can be loaded to the display unit and also to the sensor box. When your PC is connected to the internet Quest! Connect can check for the latest firmware and can advise if yours needs updating. You can then update automatically; the process usually takes 1-3 minutes depending on your connection speed / PC. Quest! Connect can also operate as a log book and enable you to analyse and review flights in amazing detail – every second if you like and can graph in both 3D and multiple 2D graphs. What Quest! xc can do for you… Quest! xc has been designed with its accompanying software with four key functions: Altimeter / Variometer Fuel / Engine monitor Flight Computer / Planner Data Logger and Flight analyser The program Quest! Connect is able to review your flight and all the sensors right down to each second of the flight and can graph and analyse all aspects of it. Please view the Quest! Connect Tutorial on your PC. © Active Flight Systems Ltd Page 5 of 47 16/05/2006 Principles of Operation Quest! xc display unit has 6 buttons, there is no on/off Switch. The power is controlled by the processor; this will enable us to be able to configure your Quest! xc to ‘wake-up’ to take barometric readings, so that it can operate as a barograph. This function will be released soon. In addition Quest! xc will later also be able to be configured as an alarm clock so your will have no excuse for missing those early starts ! TO TURN YOUR QUEST! XC ON, while carefully observing the polarity, insert 4 good AA batteries (we recommend rechargeable batteries of at least 2400 mAh) and press the outer two keys at the same time. This will turn your unit on. The unit will come on after about 3 seconds and you will hear some ‘the Quest! xc signature tune’. To turn it off on the Main Menu select Turn Off Quest! xc and press the enter [ ] The bottom left button marked with a [M] is ALWAYS a Menu button and will ALWAYS take you back to the previous menu, except when a message box is displayed that requires a specific response. The Bottom Right button [ ] is the Enter and Tab key. This button will always enable you to ‘enter’ a menu item or enter/accept data and advance to the next field in a setup/configuration screen. The top four buttons, (known as the ‘soft keys’) will change their use depending on what screen you are in. The small boxes above each key tell you what they do. If there is nothing above the key, then that key does not operate on that particular screen. There are a number of great advantages of this system: • after you have used it for 10 minutes it will become second nature, • it does away with the need to have multiple confusing descriptions next to each button, • it allows us to change the software at any time to increase the functionality of Quest! xc. • it allows the device produced in a number of different languages options for different nationalities. There are currently 4 types of screen when flying, The left of the four top ‘soft keys’ will display the principle altimeter screen….ALT The middle left key will take you to navigation screen…………….……………NAV The middle right will take you to engine screens and………………………..….ENG The right key will take you to combination screens………………………….….CMB Examples: Alt1 – Altimeter based screen shows, graph of altitude, current height, variometer, how far you can glide given your altitude, your maximum climb & descent rate Nav1 – Navigation screen, shows you altitude, compass rose, with direction of the wind, direction to your take off point, etc., how long it will take to return, fuel required to return etc Eng1 – Shows the cylinder head temperature, exhaust gas temperature, fuel level and tachometer as well as engine hours, flight time etc. CMB1 – Shows a combination of data, for example the engine status across the top, the navigation circle and the altitude all on the same screen. Later we plan to make these screens user configurable. © Active Flight Systems Ltd Page 6 of 47 16/05/2006 Know your Quest! xc System The Sensor Box Removable top plate Adjustable grommet LED Connector socket Removable end plate Bezel Fuel level x2 Fuel flow x2 Temperature sensors x7 Aircraft power 9-24V (RPM) Tachometer Auxiliary battery 4-6V System Backup Battery Remove tab. Spare digital and analogue ports For future use The Quest! xc Display unit LED Air speed probe input 2.5m mono headphone socket Slots for leg strap Engine sensor box input GPS / PC communications © Active Flight Systems Ltd Page 7 of 47 16/05/2006 Available sensors The Following sensors are available: Standard sensors: Altimeter & vario Ambient air temperature Tachometer Power lead for an aircraft battery Cylinder head temperature Fuel level sensor (comes as standard built into the display unit) (comes as standard built into the display unit) (comes as standard with a sensor unit) (comes as standard with a sensor unit) (Normally comes with the standard sensor unit) (Normally comes with the standard sensor unit) Additional sensors available: Exhaust gas temperature sensors Oil temperature sensor Water temperature sensor External air temperature sensor (can also be fitted outside of the aircraft or even in the air intake for the carburettor to warn for icing etc) Air speed probe Fuel Flow sensor Future Sensors will include: Oil Pressure G-Force accelerometers O2 Sensors Strain gauges Installing your Quest! xc A great deal of attention has been paid to ensure that the Quest! xc is easy to retro-fit as a do-ityourself installation, no specialist tools are required. Fitting the Quest! xc Sensor Module ! NOTE: Like all sensitive electronic devices Quest! xc can be damaged by static electricity. Always use following precautions when working on an open unit: Ground yourself before touching the inside of the sensor box and frequently while working (by touching a radiator or other earthed metallic object) Avoid touching the components or the circuit board itself. If necessary hold the circuit only by its edges. Where possible connect the earth wire of the Quest external power supply to earth before connecting any other cables. This will earth the sensor box case which will help prevent static build up Always ensure that the sensor box is sealed when you are not working on it to avoid the unnecessary exposure of the circuitry © Active Flight Systems Ltd Page 8 of 47 16/05/2006 Choosing a position for the Quest! xc Sensor Box ! ! Choose a location for the sensor box to be permanently mounted onto the chassis near to the engine. Most sensor cables are 80 cm long, so you will need to take this into account when choosing a mounting site. When choosing the best location, however, please consider the following. Choose a place that is sheltered from the elements, rain and spilt or ejected fuel / oil / water etc. Mount the unit on the pilot side of the engine ‘anti vibration’ mounts such that it is protected as far as possible for vibrations – VIBRATIONS WILL, OVER TIME, CAUSE DAMAGE Mount the unit in such a way that the grommets and the ports for the cables are facing downwards / away from the air flow to prevent contamination being forced into the unit and promoting electrical shorts Mount so that you can see the small red LED on the sensor box if possible; this is useful for helping to diagnose problems. The box is best to be fixed using the Velcro pads. These ‘damp out’ much of the residual vibration. However they should be backed up by a loosely fitted cable tie(s) or strap(s). PLEASE ENSURE THAT THE SENSOR BOX CANNOT SHAKE FREE AND THAT IT IS PROTECTED FROM EXCESSIVE VIBRATION. For those that need to screw the sensor box down for legal or practical reason Active Flight Systems can supply special angled brackets and anti-vibration mounts. Please see our website or call for more information. © Active Flight Systems Ltd Page 9 of 47 16/05/2006 Where to plug in your sensors! Remove ! + - Fuel Flow Fuel Level CHT EGT Water / Oil Tachometer All the temperature sensors are interchangeable and any can be slotted into any of the 7 sensor sockets. The priority of the sensors is such that sensor 1 has the highest priority and sensor 7 has the lowest. The priority of a sensor does not affect its function but does affect where and whether it is displayed on the in-flight screens. For example, any screen which shows a temperature sensor, such as the combination screens, will always show at least sensor 1 and probably sensor 2 whereas sensors 6 and 7 are only available on the ENG2 page. All data regardless can of course be seen using Quest! Connect ! Installation general guide BE SURE TO USE A ‘RESISTOR’ SPARK PLUG. THIS IS NOT OPTIONAL! Having decided where the sensor box will be sited, check where all the sensors will go and how the wires will be routed. © Active Flight Systems Ltd Page 10 of 47 16/05/2006 Now fit the sensors to the engine / aircraft. See details below. Ground The Quest! xc sensor box needs a good ground with the engine. It is important to connect the negative terminal of the Green screw down battery connector to either the negative end of the battery or a good earth on the engine. Connect this to the negative of the battery or a good ground on the engine Power The power supply circuitry is very flexible and has had a huge amount of development. We think we have covered most options! The display unit takes 4 AA batteries (we recommend rechargeable) and can supply 2600 mAh NiMH The sensor box can accept 4-6 volt power via the 2 pin ‘JST’ socket OR 9-24 Volts via the Big Green Screw down socket, typically when run off the aircrafts own power supply. – YOU MUST OBSERVE THE CORRECT POLARITY! Should either of those power supplies fail then the Quest! xc’s own sensor box battery will take over and continue to power the engine hours log. This is enabled so that if you are running up the engine while testing it without the Quest! xc Display Unit attached then the sensor box will still record these engine hours for maintenance purposes. If you do not have engine power and do not want to have separate batteries for the sensor box then the senor box can receive power down from the display unit. Equally if the engine does have power via the green socket then the sensor box will know this and ‘daisy chain’ this power up to the display unit. © Active Flight Systems Ltd Page 11 of 47 16/05/2006 Fitting the power ! ! We recommend powering the unit from the aircraft battery, if fitted, and with an additional set of 4 x AA (high capacity: 2400+ mAh) rechargeable batteries in the display unit. You must connect DIRECTLY TO THE AIRCRAFT BATTERY or regulator via an on/off switch on the positive lead. Do not connect to either the charging alternator or to the relay. Connecting to the alternator directly could severely damage Quest! xc, connecting to the relay could cause the relay to engage and start the starter motor! The aircraft battery can be between 9 & 24V and MUST go to the green socket: You must ensure the correct polarity as indicated, Red = On/off Switched Live (positive) Black = Earth / ground (negative) The 300mA inline fuse supplied must be fitted and should only be replaced by one with an identical rating. Even if the aircraft does not have power of its own (i.e. starter battery) then you must still connect the earth lead (Black) to the correct screw-down terminal. This will ground the box and reduce interference. Stand-alone Engine Hour Counter This feature allows the sensor box to wake-up and count engine hours even when not plugged into an external power source or a Remove ! Display Unit. This ensures that Quest! xc never misses an engine minute and will always give you an accurate engine hour time. To enable this feature the factory fitted isolation tab should be removed from the small battery in the sensor box. The normal expected lifetime of the battery is approximately 70 hours continuous use (engine running and no other power source) or 2 years on standby. If you do not wish to use this feature or you always have an external power supply then this battery is not required and can be removed. Please contact Active Flight Systems for replacement batteries. The battery must only be replaced with an identical part! Tachometer Quest! xc has been designed to work with all petrol engines that produce a spark. Different engines work in different ways. Many produce a spark at both the top of the piston stroke and also © Active Flight Systems Ltd Page 12 of 47 16/05/2006 ! at the bottom (2 sparks per revolution) while others only produce the 1 at the top (1 spark per revolution) and four strokes often produce just 1 spark every other revolution. (2 revolutions per spark) Quest! xc can cope with all of these and this is configured during the tachometer configuration settings. Plug the tachometer into the socket indicated. The other end of the wire should have the red lead wrapped around the spark plug lead 2-4 times and secured with heat shrink, insulating tape or a cable tie (provided), the earth connection MUST be earthed solidly to the engine. A poor earth will dramatically impair the performance and introduce electrical noise. ENSURE THAT THE TACHOMETER LEAD IS NOT LED PAST OTHER SPARK PLUG LEADS – PARTICULARLY ON MULTI-CYLINDER ENGINES Temperatures ! Quest! xc has very sophisticated temperature sensing and can cope with up to 7 auxiliary temperature sensors. In addition the display unit has an additional in built ambient temperature sensor (used to sense ambient temperature and help control the screen contrast and the barometer / altimeter accuracy) The Quest! xc system uses platinum resistance wires rather than the more common and cheaper thermocouple. The Quest! xc Sensor Box constantly calibrates its temperature sensing circuitry to provide the highest possible accuracy. Quest! xc can currently use two types of platinum resistance probe, known as Pt1000 and Pt200. Pt1000 type probes are used for measuring lower temperatures (-10 to 300 degrees C) such as CHT, water temperature etc. Pt200 probes are used to measure high temperatures (-40 to 900 degrees C) and are currently only used for exhaust gas temperature measurements. NOTE: While configuring your Quest! xc Sensor Box you will need to identify which type of sensor you have connected to which socket. If you are fitting more than one temperature sensor i.e. an EGT and a CHT it is entirely normal for them to read different temperatures when the engine is still cold. This is because the different engine parts have different thermal masses and will warm up at different rates and the temperatures can therefore vary. Cylinder Head Temperature Sensors (CHT) These are simply fitted under the spark plug in place of the existing washer. Remove the plug and slide off the washer (some gentle twisting with a pair of pliers may be required as it comes off or use snips). Carefully place the CHT sensor over the spark plug in place of the washer and refit the plug use your normal torque settings. NOTE: Be careful when tightening the spark plug not to twist or damage the sensor or cable! While you can plug any temperature sensor into any of the 7 ports it is normal to connect to temp #1 NB This sensor is a type PT1000 Exhaust Gas Temperature sensor (EGT) These are simply fitted by drilling a 4mm hole and reaming it so that it is not too tight. Make sure that the hole in the exhaust pipe is ‘de-burred’ and within 5-12cm (2-5 inches) of the exhaust port. Then simply fit the jubilee clip over to secure. Fold over any excess length of the jubilee clip to avoid ‘snagging’ on things and to ‘capture’ the screw. © Active Flight Systems Ltd Page 13 of 47 16/05/2006 ! This sensor is exposed to extremes of heat and vibration and may require periodic replacement. In order to maximise the life of your sensor please treat it with a degree of sensitivity and ensure that it is not resting against any screws, bolts or springs that might increase the vibration and physical damage. You can slot this in any temperature socket but the convention is to use temp #2 NB This sensor is Type PT200 Oil & Water temperature sensors Fit these according to your manufacture’s guides. They will simply screw in to the relevant ports on the engine. Please check with your engine manufacture for the correct screw thread. NB These sensors are type Pt1000 Fuel Level This is a key part of the Quest! xc system and the fuel level probe is the result of 4 years of trials and development. The probe works on the principle of changing capacitance and has NO MOVING PARTS. Our fuel probes can be cut to length to fit your installation. Please see the detailed fitting instructions below. But please note carefully the following recommendations. Ideally cut the probe with a ‘pipe cutting wheel’ available at hardware stores, if not use a fine tooth hack saw blade (e.g. one with 32 teeth per inch or more) and saw gently. Be sure to cut around the out side and DO NOT CUT THROUGH THE INNER TUBE AT THIS STAGE. While cutting the tube ENSURE that no filings enter the tube. It is a good idea after cutting it to flush it out and rinse it with clean fuel. After cutting the outer tube, slide the off-cut off carefully so as not to bend the inner tube. Slide one plastic spacer that should be left on the tube when you have cut it up the inner tube so that it is just inside the outer tube. This is to stop the two tubes making contact with each other. Use a small sharp knife to clean up the outer edges. IT IS CRITICAL TO ENSURE THAT THE TWO TUBES DO NOT TOUCH EACH OTHER AFTER CUTTING TO LENGTH. © Active Flight Systems Ltd Page 14 of 47 16/05/2006 If using a cutting wheel it is common for the tube to be deformed around the cut edge, this can be remedied with a fine knife or small needle file. Warning! YOU MUST NOT BEND, SQUEEZE OR DEFORM THE FUEL PROBE TUBE. Bent or damaged tubes are not repairable and must be replaced! Fitting the Fuel probes. ! ! Take time to ensure that the fuel probe is fitted well; this will ensure its accuracy and longevity! The tank in the aircraft can tip from side to side and pitch forward and backward. Study your tank when it is partially full of fuel and move the tank in the normal attitudes – forwards and backwards and side to side. Observe where the middle point is in both axes. This is the point through which the fuel probe will, on average, give you the best readings. If in doubt contact the engine manufacture or Active Flight Systems Ltd. for advice. When drilling the hole in the fuel tank, ensure that it is clean of any fuel or fuel vapours. If in doubt leave the empty and allow it to dry in a well vented area to ensure that no combustible vapours are present. This is particularly important in metal tanks. There are two types of Fuel Probes Screw fitting Push fitting If you have the screw-fit probe you will need to drill an 11 mm hole to insert the jack nut (ensure the jack nut has its rubber grommet around the ring to secure a good seal). Put the jack nut into the tank and screw tightly to draw the legs up DO THIS WITH THE SCREW SUPPLIED NOT WITH THE SENSITIVE FUEL PROBE. Hold the jack nut with thin nose pliers. If you have the ‘push-fit fuel probe’ supplied with a rubber grommet. Then you will need to drill a 14mm diameter hole for a snug fit with the grommet. Push the grommet snugly into the tank. With the jack nut or the rubber grommet fitted, measure down from the top of the rubber grommet or the jack nut to bottom of the inside of the tank. This depth is defined as the ‘Tank Depth.’ You should cut the fuel length probe to this size less a bit of clearance for the bottom of the tank; we recommend about 5-10 mm (1/4 - 3/8th inch) clearance, depending on the installation. The tube should not be allowed to touch the bottom of the tank because it could be, damaged, have dirt forced up it or chafe against the inside of the tank causing a puncture. © Active Flight Systems Ltd Page 15 of 47 16/05/2006 VERY IMPORTANT. ! The thin inner tube inside the probe MUST NOT touch the outer tube otherwise the sensor will fail to give a reading. When cutting the probe to length, cut through only the outer tube leaving the thinner inside tube intact. Removing the cut off outer tubing will expose the fine inside tube and, depending on the length cut off, some small nylon spacers. One of these spacers should be pushed gently back inside the probe to prevent the two tubes touching. After you have done this, snip off the end of the thin tube and ensure that the two tubes are still separated by a clear space. The probe is now ready for fitting. You can ensure that the tube is free from blockages by gently blowing up the tube. Before fitting it is advisable to double check the length – especially with the push fit mount once it is inserted it will not come out! Next lightly lubricate the grommet with a drop of oil and firmly push the fuel probe in (be careful that it does not get forced onto the bottom of the tank, if this happens the probe is too long or you need to hold the tank top up while you insert the probe. – with the push fit version it can be helpful to insert it into the rubber grommet oiled and at a slight angle so that the probe does not hit the bottom. TIP. It is best to measure this depth by putting a small rod or stiff wire in the tank and marking off the length with a marker pen. Please connect to the ‘fuel level #1’ in the sensor box [The second fuel level will be enabled in a future software release.] Altimeter(s) Quest! xc has a built-in, highly accurate, temperature compensated barometer to determine altitude, Quest! xc can also read the altitude data directly from a connected GPS. Quest! xc is able to record and display the altitude as height above take off (QFE) or Altitude above sea level as measured by the GPS (QNH) or flight level – based on the standard pressure setting of 1013.25mb at sea level. In normal mode Quest! xc will reset the QFE when the unit is turned on. These configuration options are currently being updated and may change with subsequent firmware updates. The Altitude can be displayed in a number of ways. • Digitally as a single number • Graphically as a rolling graph that shows the altitude trace for the last few minutes • As an animated scrolling bar – this last version shows the current altitude as well as indicating your rate of ascent or descent via its scrolling numbers. This has proven to be most popular. Other Sensors Airspeed This sensor is simply plugged into the right hand side of the display unit and reads the current airspeed. Be sure to position this away from air flow disturbances, accelerated air flows and prop wash etc. Fuel flow This sensor fits directly in-line within the fuel line. Position it before the carburettor and in such away that bubbles run away from it towards the carburettor not back towards the tank. This fuel flow sensor pickup is highly sensitive. The measurement is done optically by a small blade cutting a light beam. These are very sensitive, low power, versatile and lightweight. If your fuel system has a fuel return to the main fuel tank you will need to fit two sensors so that Quest! xc can calculate the net fuel usage figure. © Active Flight Systems Ltd Page 16 of 47 16/05/2006 NOTE: The publicly available launch version of Quest! xc does not yet support the fuel flow sensor. This will be available in a later release. Fitting the sensor box to the engine frame Please note that this should be near to the engine but on the pilot side of the Anti-Vibration mounts, not directly to the engine or its mountings to protect the delicate electronics from vibration. Image Comment 1 Put the connector ends through the black bezel and locate by pushing firmly into their relevant sockets (the blank back of the connector is always nearest to the grommet) The side that has the metal contacts showing is always on the open side of the female part of the connectors on the PCB Observe the static precautions above and be careful not to touch other components. 2 After the wires are all located and the power lead connected. Group the wires together and secure with a cable tie close to the edge of the board. Ensure you have remembered to connect the Sensor box negative terminal in the green connector to the aircraft ground. This needs to be done even if you are not using and Aircraft battery! 3 Open up the rubber square-sectioned grommet and slip over the wires. Cut off the narrow end of the grommet as required allowing the cables to pass through. Orientate the grommet so that the split faces downwards to prevent ingress of water and other contaminants. © Active Flight Systems Ltd Page 17 of 47 16/05/2006 4 When the gap in the grommet is almost closed slide the aluminium end plate on so as to close the grommet’s gap . Ensure that the cut away inside edge of the grommet is at the top 5 Position the end plate so that the LED protrudes through the end plate and the whole unit fits snugly together. Tie the cable tie securely around the grommet to keep it closed and give strain relief. Screw the end plate down. Now wrap the spiral cable wrap around the cables for a neat finish and to ensure that loose cables cannot become entangled in the propeller or engine. 6 Replacement Parts Please see your stockists or contact Active Flight Systems direct at www.Activeflightstystems.com © Active Flight Systems Ltd Page 18 of 47 16/05/2006 Part 2 Quest! xc - Setup & Configuration Guide Before you configure or calibrate your sensors you should have first read the installation guide and installed at least the fuel level sensor. If you experience any difficulty please check our frequently asked questions (FAQ) section on our website or e-mail us at [email protected] and remember to include the software version / serial number of your units. These can be found on the Main Menu / About Quest! xc BE SURE TO USE A ‘RESISTOR’ SPARK PLUG. Please update your software. ! We are continually enhancing Quest! xc and will release software updates on a regular basis. Before configuring and calibrating your Quest! xc, please update your software by carefully following the instructions below. You must be connected to the internet to do this. ENSURE THAT YOU HAVE GOOD BATTERIES INSTALLED BEFORE YOU UPDATE THE SOFTWARE. Failure to do this could result in the software not correctly loading or your system becoming unusable. Before installing any update software please first select your preferred language in Quest! Connect under the preferences section. Check to see if there is an update for ‘Quest! Connect’ PC Software Update your Display Unit Update your Sensor Box How to update QUEST! CONNECT. First make sure that you have a good internet connection. Open Quest! Connect On the main menu on the left hand side select the icon On the right hand side at the bottom you will see a banner with ‘Quest! Connect (Version No.)’ underneath this it will say ‘Re-check’ Click the Re-Check and Quest! Connect will check on the internet to see if there is a more recent version available. If there is follow the instructions to download. This could take some time as the file will be close to 6 Mb. How to update Quest! xc DISPLAY UNIT. First make sure that you have a working internet connection. Open Quest! Connect On the main menu on the left hand side select the icon Now connect your display unit to your PC using the serial cable provided. If your PC does not have a serial port you will need to purchase a USB to Serial port converter, available at most PC shops. Ensure that you have good batteries in your display unit Turn your Quest! xc display unit on The first time that you update your software it is important to ‘Format the Flash Memory’ (do not do this any other time or you will lose your settings and logs!) To Format your Flash memory, from the Main menu choose / Setup / Format Flash, this will take about 3 seconds and return to the top of the menu. © Active Flight Systems Ltd Page 19 of 47 16/05/2006 Note which serial port you have connected to, and select this in the drop down options at the bottom left hand side of the screen. Where it says Quest! xc Connection Make sure that your Quest! xc display unit is on the “Connect to PC” screen as seen to the right. This can be found from the main menu / Connect to PC on software versions 1.75 and above – if your version is lower than this then leave the display unit on the main menu Click ‘Connect’ Now your Display Unit is connected to your PC. On the right hand side one third of the way down you will see a Banner with ‘Quest! xc Display unit’ (or display unit). Underneath this it will say ‘Re-check’ Click the Re-Check and Quest! Connect will check on the internet to see if there is a more recent version available. If there is, follow the instructions to down load, this will probably take around 2-3 minutes depending on your connection speed. When all the steps have been completed the display unit will automatically start restart itself. You can confirm your software version is correctly installed by looking on the main menu under the section called ‘About Quest! xc’ How to update Quest! xc SENSOR UNIT. A very clever feature of the Quest! xc system is that the sensor unit can have its software updated in situ by simply connecting it to the display unit. This is so that you do not have to dismantle the sensor box from your installation to update it via a PC. First make sure that you have a working internet connection. Open Quest! Connect On the main menu on the left hand side select the icon On the right hand side under the section for updating the display unit you will find a similar section for updating the Sensor Box Unit Click the Re-Check and Quest! Connect will check on the internet to see if there is a more recent version available. If there is, follow the instructions to down load. Note which serial port you have connected to, and select this in the drop down options at the bottom left hand side of the screen. Where it says Quest! xc Connection Make sure that your Quest! xc display unit is on the “Connect to PC” screen as seen to the right. This can be found from the main menu / Connect to PC on software versions 1.75 and above – if your version is lower than this then leave the display unit on the main menu Click ‘Connect’ Now your Display Unit is connected to your PC. This will put the Sensor box software onto the Display Unit. You are then free to go disconnect your Display unit from the PC and take it to your Sensor box. Disconnect your display unit from your sensor box From the Main Menu choose Setup / Update sensor Box You will now see a screen with all available software versions. Select the new one and press the key to download. Connect your display unit to your sensor box with the normal lead After about 3-5 seconds the display unity will start to update your sensor box – this will take about 2-3 minutes. © Active Flight Systems Ltd Page 20 of 47 16/05/2006 You can confirm your software version is correctly installed by looking on the main menu under the section called ‘About Quest! xc’ Setting Up Your System ! Overview Ensure that your batteries are correctly installed and are of a good strength. Some parts of your system can be setup without connecting to your sensor box; as the information is retained in the display unit and will be carried with you across all installations, even if you fly on someone else’s machine and connect to their sensor box, these are: • The Time / Date • Your Preferred Units • The Display Contrast & Back light and • The Sensitivity of the Vario / Altimeter • The Vario sound options and thresholds • The type of Batteries that you have in the display unit. To configure some parts of you system you need to be connected to your sensor box but the sensors do not need to be fitted. This is because the data and settings are stored on the sensor box as they will be specific to that particular aircraft. Thus it will be possible to have to different aircraft with their own sensor box but you would only need the one display unit. These are • Temperature Sensors • Fuel Configuration • Tachometer • Some parts of the system need to be connected • And the final part needs to be connected to your engine with the sensors connected and installed. This is because the system needs to calibrate using actual readings from the sensors. This applies to • Fuel level Calibration © Active Flight Systems Ltd Page 21 of 47 16/05/2006 Setting the Time and Date This can be done with out the sensor box connected. 1 2 3 4 5 6 7 8 9 ! Turn Quest xc On Use the middle two keys to move the menu bar up and down. – go to ‘Setup’ Press the enter / tab key [ ] On the next menu select ‘Time/Date’ and Press the enter / tab key [ ] Your curser will now be in the first field Use the Up and Down arrows to change the time. The left and right buttons now take you to the start and end of the field that you are in. To move to the next cell press the enter / Tab key [ ] You can keep going around this screen until you are happy. When you have made the changes hit the Menu key [M] to return to the previous menu. Currently Quest! xc only operates in 24 hour clock and any other setting will be ignored. The UTC offset will be used to synchronise Quest! xc’s time with your GPS. This function will be enabled in a future release © Active Flight Systems Ltd Page 22 of 47 16/05/2006 Setting the Units This can be done with out the sensor box connected. 1 2 3 4 5 6 7 8 ! Turn Quest xc On Use the middle two keys to move the menu bar up and down. Go to ‘Setup’ Press the enter / tab key [ ] On the next menu select ‘Units’ and Press the enter / tab key [ ] Use the down and Up keys to select your preferred units. If there are units that you would like that are not shown, please contact us on [email protected] To enter your selection and to move to the next cell press the Enter / Tab key [ ] You can keep going around this screen until you are happy. When you have made the changes hit the Menu key [M] to return to the previous menu. Later they will be other options added to here too, look out for software updates. Setting the Display This can be done with out the sensor box connected. 1 2 3 4 5 6 ! Turn Quest xc On Use the middle two keys to move the menu bar up and down. – go to ‘Setup’ Press the enter / tab key [ ] On the next menu select ‘Screen Options’ and Press the enter / tab key [ ] Use the soft keys to select back light. Use the Tab key [ ] to change the contrast levels for your preference. The grey scale swatch is there to help you choose the best setting. Later this screen will give more options for the back light. © Active Flight Systems Ltd Page 23 of 47 16/05/2006 Setting the Altimeter / Vario This can be done with out the sensor box connected. 1 2 3 4 5 6 7 8 9 Turn Quest! xc On Use the middle two keys to move the menu bar up and down Go to ‘Setup’ Press the enter / tab key [ ] On the next menu select ‘Altimeter / Vario’ and Press the enter / tab key [ ] When using an altimeter / variometer it is often desirable to have the damping set to different levels. Please bear in mind that bigger damping will make it less sensitive but more accurate over an extended period, the reverse is also true. For example it is normal that you would want the analogue to be really very sensitive perhaps on the 2nd or 3rd tick mark so you see a quick response. The digital vario you may want to average over an entire circuit in a thermal maybe over say 12 seconds – choosing a tick mark around the 8th to 10th will give you, a good start. The altimeter is up to you normally as shown on the right here is good for flight. To make your selection press the left and Right soft keys. To move to the next cell press the Enter / Tab key [ ] When you have made the changes hit the Menu key [M] to return to the previous menu. Setting the Glide Ratio and the Vario sound thresholds This can be done with out the sensor box connected. 1 2 3 4 5 6 Turn Quest! xc On Use the middle two keys to move the menu bar up and down.Go to ‘Setup’ Press the enter / tab key [ ] On the next menu select ‘Altimeter / Vario’ and Press the enter / tab key [ ] The Glide Ratio is used in the calculation of how far you can glide from you current height. If your aircraft glides along 5 units horizontally for every 1 unit down then enter 5.0 as here. Quest! xc calculates the distance you can glide as being the distance through the air from the current height based on QFE1 – remember that the wind strength and direction and local conditions and topography will have an effect on how far you can actually glide. To make your selection press the up and down soft keys. © Active Flight Systems Ltd Page 24 of 47 16/05/2006 7 8 9 To move to the next cell press the Enter / Tab key [ ] SETTING THE VARIO SOUND THRESHOLD. As the analogue and digital varios work differently and often have different sensitivities set you can select to attaché the sounds for the Vario against either type or for no sound select off. The point at which the sound starts can vary for climbing and sinking. When you have made the changes press the Menu key [M] to return to the previous menu. Setting the Battery type in the display unit Battery Indicator Previous versions of Quest! xc displayed the status of the internal batteries as a simple digital voltage. This can still be seen in the CMB3 page if needed. This has been improved upon and replaced by a battery icon bar which shows graphically the percentage of the battery’s life remaining. Different battery types have different chemical make-ups giving them unique voltage and discharge characteristics. In order for Quest! xc to accurately estimate the battery level it needs to know the battery type being used. Note that setting the incorrect battery type will severely affect the accuracy of the battery indicator! Do not mix fresh batteries and old or partially flattened batteries. Currently two battery types are supported, non rechargeable alkaline (such as Duracell’s) and rechargeable nickel-metal hydride (NiMH) batteries. The battery type can be set from the Battery Type page, reached by selecting Setup / Battery Type from the main menu. The currently selected battery type is displayed above the battery bar as a reminder. Please contact Active Flight Systems for advice if you are not using a supported battery type, we may be able to add support for your battery type or advise you which existing type most closely matches yours. Important Warning The battery level indicator is only an estimate of the battery level and may be affected by external factors. If in doubt, change the batteries before embarking on that once in a lifetime flight! © Active Flight Systems Ltd Page 25 of 47 16/05/2006 Configuring the Temperature sensors General Temperature Configuration From Display unit software version 1.75 onwards the software supports configurable icons and therefore allows you the freedom to connect your sensors in a way that suits you best. The icon can be changed by selecting the icon image in the key, each key press configuration screen and pressing the advances to the next icon see icon list below. Icon Description No sensor connected (always displayed when sensor type set to N/C) Cylinder Head Temperature (CHT) Exhaust Gas Temperature (EGT) Air/ambient temperature Water temperature Oil temperature Unknown icon (displayed if icon not set for sensor) Figure 1 – Icon List Please contact Active Flight Systems if an icon you require is not available, we may be able to create one for you! Note that the priority of the sensors is such that Temp #1 has the highest priority and Temp #7 has the lowest. The priority of a sensor does not affect its function but does affect where and whether it is displayed on the in-flight screens. For example, any screen which shows a temperature sensor, such as the combination screens or Pre-Flight, will always show at least Temp #1 and probably Temp # 2 whereas sensors 6 and 7 are only available on the ENG2 page. It makes sense to place your sensors in order of importance so that the most important ones are visible on more screens. The pop-up alarms can be switched on and off by selecting the alarm icon and pressing the relevant soft-key. © Active Flight Systems Ltd Page 26 of 47 < symbol next to the 16/05/2006 To configure the Temperature sensors display device must be connected to the sensor box. 1 Turn Quest xc On 2 Use the middle two keys to move the menu bar up and down. – go to ‘Setup / Sensors’ 3 Press the enter / tab key [ ] 4 On the next menu select ‘Temperature’ and the sensor number that you want to Configure. Press the enter / tab key [ ] 5 It is our suggestion that for now you put the CHT in Temp #1, EGT in TEMP #2 Oil / air etc in TEMP #3 etc. Please note carefully the Name & Number of the socket that you put each sensor in. 6 First you must select the sensor Type this should be Pt1000 for CHT, AIR, OIL & WATER and Pt200 for EGT only. (N/C means Not Connected and will show the ‘Not Connected’ Icon) Enter your selection and to move to the next cell press the Enter / Tab key [ ] 7 On the label use the up and down arrows to change the text that you would like to appear on the screens. You can use the Enter / Tab key [ ] to cycle around the items until you are happy. Then set the minimum and maximum values. THESE are not the minimum and maximum values of the sensor but the min and max on the scale of the bar graphs that indicate the temperature. For example on the EGT you may want the scale to show just from 550-700oC so that you get better resolution – it’s your choice! Then set the low and high warnings. You may choose a low warning if for example you find your engine is hard to start below a certain point. This may be of interest to you if you are turning your engine off in flight while thermalling with the intention of turning it back on later or for a temperature below which you judge it is unsafe to attempt a launch. 8 9 9 Next turn the alarms off or on by selecting the ‘<’ symbol next to the alarm icon and pressing the relevant soft-key. © Active Flight Systems Ltd Page 27 of 47 16/05/2006 Configuring the Tachometer The display device must be connected to the sensor box. 1 Turn Quest xc On 2 Use the middle two keys to move the menu bar up and down. – go to ‘Setup / Sensors’ 3 Press the enter / tab key [ ] 4 On the next menu select ‘Tachometer’ and press the enter / tab key [ ] 5 First select your ignition type. Sometimes engines spark at both the top and the bottom of the piston stroke, if yours does this select 2 sparks per rev, if only once, then One Spark per rev. If you have a four stroke engine that only sparks once every two revolutions then choose this. Then press the enter / tab key [ ] 6 Then set the minimum and maximum values, these are not the min and maximum values of the sensor but the min and max on the scale of the Bar graphs that indicate the RPM. For example you may want to scale from say 27000 so that you get better resolution – it’s your choice! Enter your selection and to move to the next cell press the Enter / Tab key [ ] 7 Then set the low and high warnings. You may choose a low warning if for example you find sometimes your engine runs poorly below a certain point.. Configuring the Engine Battery Power The display device must be connected to the sensor box. 1 Turn Quest xc On 2 Use the middle two keys to move the menu bar up and down. – go to ‘Setup / Sensors’ 3 Press the enter / tab key [ ] 4 On the next menu select ‘External Power’ This refers to the external battery that is optionally connected to the green socket inside the sensor box . Press the enter / tab key [ ] 5 Set the minimum and maximum values. These are not the min and maximum values of the battery but the min and max on the scale of the bar graphs that indicate the voltage. For example you may want the scale to show the range where your battery is effective at starting your engine. Say from 11-15 volts so that you get better resolution. It’s your choice! 6 Then set the low and high warnings. You may choose a low warning if you find your engine is hard to start below a certain voltage. © Active Flight Systems Ltd Page 28 of 47 16/05/2006 Configuring the Fuel Level sensors The display device must be connected to the sensor box, and the fuel level sensor connected and installed in the tank. Fuel Level Configuration The fuel level configuration screen allows you to change the name of the fuel level sensor. The fuel configuration is done in the units of measure you have currently set, this means the display shows litres when in metric mode. 1 2 3 4 5 6 7 8 9 Turn Quest xc On Use the middle two keys to move the menu bar up and down. Go to ‘Setup / Sensors’ Press the enter / tab key [ ] On the next menu select ‘Fuel level’ and press the enter / tab key [ ] Then you will be offered two options Configure & Calibrate, configure allows you to set the warnings and scale of the graph etc. ,choose this first. Set the minimum and maximum values. These are not the min and maximum values of the sensor but the min and max on the scale of the bar graphs that indicate the contents of your fuel tank. For example you may choose to have the minimum figure set to 1L so that you keep this as a ‘visual reserve’ Next set the alarms. It is unusual to need the high warning but some tanks have a shape that makes the fuel probe below the maximum volume of fuel, for example, if there is a dip where the fuel probe in fitted. In this case it will not work above this level and so a warning could be appropriate to advise the pilots that the bar charts will be ineffective until below this level. Next set the average fuel consumption. It is this figure that the system will use to determine the amount of fuel you require to return. The higher the figure the greater the safety margin i.e. when first using Quest! xc you might be wise to set this number high until you become confident of your calibration etc. There is also a filtering option on the fuel configuration screen which allows you to set the sensitivity of the anti-slosh filtering on the fuel sensor. The higher the value the more aggressive the filtering and the more stable the fuel display will be, however, too high a value will cause the indicated fuel level to lag behind the actual level. A value of 0 switches off the filter. The optimum value for your system will depend on the amount of slosh created in your tank and is best determined by experimentation. We recommend that you start with a value of around ‘20’ Calibrating the Fuel Level sensors ! The display device must be connected to the sensor box, and the fuel level sensor connected and installed in the tank. To calibrate your fuel level it is necessary to tell Quest! xc what shape your tank is by calibrating the fuel sensor. The basic steps required are: © Active Flight Systems Ltd Page 29 of 47 16/05/2006 The tank is emptied and a sensor value is taken and entered into a table The tank is filled incrementally and a sensor value reading is taken after each increment A final reading is made and the calibration table is saved This is the fundamental approach to calibrating the fuel level sensor, and must be understood. When you first calibrate your tank you should do it by experimentation and filling your tank in stages. Later if you want to recalibrate your tank you can do it either by adding the fuel or by manually entering the values. 1 2 3 4 5 6 7 Turn Quest xc On Use the middle two keys to move the menu bar up and down. Go to ‘Setup / Sensors’ Press the enter / tab key [ ] On the next menu select ‘Fuel level’ Press the enter / tab key [ ] Then you will be offered two options Configure & Calibrate,calibrate lets you calibrate the probe for your specific tank.Select this now. You will need to start with an empty tank and have available sufficient fuel of the type that you normally fly with to fill your tank. Put your engine in the attitude of normal flight i.e. if it is normally tilted back fractionally / or tends to lean to one side then calibrate your tank with the engine in this position so that your fuel level is more accurately indicated in your usually flying position. Let’s look at the screen you are now presented with. The amount of fuel added Table of conversion values from the sensor value to the equivalent amount of fuel The value returned from the sensor. Once you have accepted this value it will jump across to the table and the table will move down a line. Tick here to enter the values manually © Active Flight Systems Ltd The equivalent amount of fuel that this sensor reading represents The value returned by the sensor for that specific Fuel quantity Scroll bar – to see other levels and setting – you can calibrate your tank in up to 32 steps Page 30 of 47 16/05/2006 You can calibrate your tank in up to 32 steps. In practice 20 should be fine, but the more steps you do potentially the more accurate it will be, especially if the tank is an irregular shape. The amount of fuel per increment can be varied so that irregular areas of the tank can be calibrated with a finer resolution than regularly shaped areas. The amount of fuel added should always be in millilitres (ml) -If for some reason you only can use or are familiar with Imperial Gallons or US gallons then convert the amount that you wish to add each time into the equivalent ml and then change the “added” number to this amount. NOTE YOU DO THIS AFTER YOU HAVE TAKEN THE FIRST READING WHICH IS ALWAYS AN EMPTY TANK. So for example if you whished to calibrate your tank by adding fuel in steps of 1 US Pint then change the added value from 500ml to 473ml NOTE: A US Gallon = 3.785 Litres, (i.e. 3785 ml) half a US gallon = 1.893 Litres (1893 ml) A US Pint = 0.473 Litres (473 ml) An Imperial Pint = 0.5682 Litres (568 ml) For this example we will assume that you will calibrate a tank of 11 litres and do it in steps of 500 ml. This would be normal for a paramotor for example. 1 2 3 4 5 6 When you first enter the calibration screen you will see the screen above. At this stage your tank should be empty at the normal angle and your probe fully installed. In the value box you should see a value that will be similar to the number seen here ‘01231’ the most common value is probably around 1630 – but it depends on your fuel probe and the length that its length, it could however be different by up to a thousand either way. What it should not say is ‘00001’ this would indicate that the sensor is either not connected or you have put your sensor in the wrong socket in the Sensor box ( it should be connected to the socket marked ‘fuel level #1’) Now press the button with the symbol above it. This will take that value and put it in the table in the first row next to the quantity of 0 ml you will now see the bar in the table drop down a line ready for the next sensor value that corresponds to the next increase in fuel. Now put the amount of fuel in that is indicated in the box labelled ‘Added’ (in this example 500 ml) VERY IMPORTANT: after you have put the 500 ml of fuel in, tap the top of the fuel sensor 3 or 4 times. This is to remove any air bubbles that may be in the thin tube and allow the fuel to ascend. You should see that the Sensor value that was ‘1231’ (in the example above is now a bit higher, perhaps 30 points or so. © Active Flight Systems Ltd Page 31 of 47 16/05/2006 7 8 11 ! ! ! ! Now press the button with the symbol above it. This will take that value and put it in the table in the first row next to the Quantity of 500 ml. The bar in the table will drop down a line ready for the next sensor value that corresponds to the next increase in fuel. After a few readings it will look like the picture on the right. Continue this process of incrementally filling the tank, taping the sensor and pressing the button until the tank is full. You have now completed the Calibration and so press the Menu key [M] to return to the menus and to save the changes. It is a good idea to use the manual entry mode to scroll through the values and their corresponding amounts and keep a record of these on the next page of this manual. Look at the values to see if the increase in numbers is as you would expect given your tank shape (in a regular shaped tank they would be regular). The image on the right shows a typical table after calibration. NB. The first step change is often significantly different to the next few. After Calibrating your fuel sensor empty and fill the tank to ensure that you are satisfied that it is working well for your installation. NEVER rely solely on your electronic instruments especially when new. Check they are functioning well with visual inspections. Tip. If you want to change the amount that you enter at any time just hit the enter / tab key [ ] until you get to the ‘added’ box cell – enter the amount that you want and Press the Enter /Tab [ ] and the continue as before. If you want to change the value against an amount of the fuel. Press the enter/tab key [ ] until the curser is in the table area, Move up and down the table until you have selected the row of data to change. Then press the enter / tab key until your curser is the ‘value’ box. Enter the corrected value and hit the Enter key and then the data entry key and the new amount will be sent to the table. © Active Flight Systems Ltd Page 32 of 47 16/05/2006 ! Record Fuel Level Calibration Table There are occasions when you may wish to know the calibration table and its values for your fuel tank. For example if for any reason you wish to replace or duplicate your sensor box,or simply to check the logical values that have been recorded. This is a manual process but should only take about 5 minutes. Starting from the main menu. Connect your Display unit to your sensor box. 1. Turn your unit on 2. Go to Setup / Sensors / Fuel level / Calibrate 3. Press the enter key [ ] twice to move the highlighted area to the table. 4. Use the up and down arrows to scroll up and down the list and manually right down the three columns on to a piece of paper – Store this somewhere safe. 5. When you have finished press the enter key [ ] and then No – to not save changes Please use the following page to record your Fuel Calibration. © Active Flight Systems Ltd Page 33 of 47 16/05/2006 Fuel Tank Calibration Record Engine:- ____________________________ Tank Size ___________________________ Calibration performed by:_______________ Date:__________________________ Index 1 Fuel Added Total Fuel Level Calibration Reading Index 17 2 18 3 19 4 20 5 21 6 22 7 23 8 24 9 25 10 26 11 27 12 28 13 29 14 30 15 31 16 32 © Active Flight Systems Ltd Page 34 of 47 Fuel Added Total Fuel Level 16/05/2006 Calibration Reading ! Entering the Fuel Level Calibration Table Manualy There are occasions when you may wish to enter the table manually rather than recalibrating your tank by filling it. To do this from the Main menu 1. Connect your Display unit to your sensor box. 2. Turn your unit on 3. Go to Setup / Sensors / Fuel level / Calibrate 4. Press the enter key [ ] to move the highlighted area to the ‘enter values manually’ area. 5. Press the middle right hand key to check this box. 6. Press enter key [ ] 2 times to highlight the box marked ‘Added’ and change this to the steps that you calibrated the tank in. 7. Press enter key [ ]to highlight the box marked ‘Value’. 8. Use the four keys to change this number to the first value on the list 9. Press enter [ ] to go to the icon of the fuel level going to the table and press the icon that shows the data entry. . This value will now be entered into the table. 10. Now enter the value for the next line of the table and press the icon of the fuel level going to the table and press the icon that shows the data entry. . This value will now be entered into the table. 11. Repeat this process until the entire table is completed. 12. When the table is complete check that beyond the last record there is no additional date – if there is make it the same as your last entry. 13. Then press the Enter key to exit this setting process and select ‘yes’ to save the changes. Other Sensors Airspeed This sensor is simply plugged into the right hand side of the display unit and reads the current air speed. Be sure to position this away from air flow disturbances, accelerated air flows and prop wash. Fuel flow This sensor fits directly in line within the fuel line. Position it before the carburettor and in such away as bubbles run away from it towards the carburettor not back towards the tank. This fuel flow sensor is highly sensitive. The measurement is done optically by a small blade cutting a light beam. These are very sensitive, low power versatile and lightweight. If you fuel system has fuel returned to the main fuel tank you will need two flow sensors so that Quest! xc can calculate the difference between what is delivered and what is returned to get the usage figure. This is not available for sale at this time but will follow shortly. NEVER RELY SOLELY ON YOUR ELECTRONIC INSTRUMENTS, ESPECIALLY WHEN NEW CHECK THEY ARE FUNCTIONING WELL WITH VISUAL INSPECTIONS. © Active Flight Systems Ltd Page 35 of 47 16/05/2006 Part 3 Quest! xc - Using your Quest! xc in flight. Overview Your Quest! xc system is extremely versatile and is able to be easily updated. As such it is worth regularly checking to see if you have the latest software as this will have increased functionality and reliability. You can check this on the Active Flight Systems web site or through the PC based program Quest! Connect. Before you fly with Quest! xc for the first time ensure that you have got the latest software for both the Display unit and the Sensor box. It is also important that you do a ground based run of your engine systems to ensure that all the sensors operate as you would expect. As with all new systems you should use them with caution until you are perfectly satisfied that the data reported accurately reflects reality and you become completely familiar with the data presented and any idiosyncrasies that your installation / aircraft may have. Remember that the Quest! xc system is an aid and not a replacement for using you own judgement and you should always fly in a manor such that if you suffered a problem with your aircraft or systems you can still affect a safe landing. Connecting a GPS Your Quest! xc System has been designed to work in partnership with the widest range of GPS units available. It does this by communicating with the GPS over a serial cable using the NMEA 0183 protocol. It can not be used with a GPS that only has a USB Port. In your box with your Quest! xc you will have a universal Quest! xc display unit to serial port connector – This is a lead that is approximately 10cm long and terminated with a 4 way connector at one end and a male 9 pin serial connector at the other. This cable can be used to connect the Quest! xc display unit directly to the cable that would normally come with your GPS that plugs from your GPS to your PC. In some rare occasions you will find a GPS’s that is only equipped for data transmission using a USB connector. Quest! xc cannot communicate with these. The benefits of this system are that there are a wide variety of compatible GPSs, both old and modern. The down side is that there is quite a lot of cable involved. Typically the cable supplied with a GPS for a PC may well be 1.5m in length in addition to our 10cm adapter. A far easier way – use a bespoke cable To avoid this excess of cables we manufacture special leads for the Garmin range of handheld GPS these measure just 38cm (14.5”) long and are ideal to connect directly and leave the minimum amount of cable floating around. The picture on the right shows the cable for a Garmin e-Trex™ range. © Active Flight Systems Ltd Page 36 of 47 16/05/2006 Placing your GPS Your Quest! xc System has some very powerful and highly sensitive electronics within and to prevent any interference between the GPS and your Quest! xc they should be kept a minimum of 5cm (2”) apart although 10cm would be preferable. You should also make sure that the microphone leads / antennas or other cables from any radio fitted do not go immediately behind or adjacent to the Quest! xc or any of its cables. If this is unavoidable then please shield the units / cables with a metal plate or tin foil etc and preferably ground these to the engine frame. If in doubt please contact us for advice. Configuring your GPS to work with your Quest! xc system Your Quest! xc read GPS data sent in NMEA format so,before connecting your GPS, ensure that it is set to transmit NMEA 0183. The interface language normally found in your GPS setup area and then under interface. Often referred to as ‘NMEA out’. Or ‘NMEA in / out’. (if the Baud rate can be changed it must be set to 4800) Icons and Combinations of Icons Wherever possible we have tried to indicate the data type by the use of Icons. Research shows that icons are more readily understood at a glance than text. This makes them of great use to us as pilots. © Active Flight Systems Ltd Page 37 of 47 16/05/2006 Icon Meaning CHT Temperature EGT Temperature Water Temperature Icons Oil Temperature Air Temperature No Icon assigned No temperature sensor detected of Type set to N/C (Not Connected Engine Speed Engine Battery Level Quest! xc Battery level Number of Satellites detected Amount of Logging Memory Used Distance to / from Flight Fuel Home / take off point Time / duration Icon Meaning Flight Time Time to get home Combinations of Distance to get home Fuel required to get home Icons © Active Flight Systems Ltd Fuel duration (how long it will last ) Page 38 of 47 16/05/2006 Greyed out data / Graphs. Numbers and bar graphs are greyed’ or ‘dimmed’ when the sensor that they relate to is no longer detected by the system – for example if the connecting cable has become loose between the sensor box and the display unit. – This is a safety feature so that you do not rely on data that is old or corrupted. If all the sensors that are greyed out that are measured from the sensor box, you should first try to disconnect and reconnect the sensor box and see if communications can re-established. Text and sensor values in inversed text When sensor text and/or the value numbers are reversed out (white text on a black background instead of black text on a white background). This means that the value is outside of the alarm thresholds. The purpose of this is that should an alarm go off and you cancel it then you will still be reminded that the value is unacceptable. Once correctly within its range then the numbers and text will revert to the standard; black text on a white back ground Understanding the main screen elements Before we look at specific screens it is worth understanding the main screen elements. The Scrolling Altitude bar. The type of Altimeter (QFE, QNH, GPS, Flight Level) Vario Bar indicates if you are climbing or sinking. The Scale. Your height is read off the line in the centre The default is each bar = ½ metre / second = 100 feet / minute The units of Altitude (Feet / Metres) © Active Flight Systems Ltd Page 39 of 47 16/05/2006 The Navigation Wheel Icon indicating the direction to your take off point Icon indicating the direction the wind is ‘coming from’ Your ‘True’ course over Ground (CoG) Speed over the ground (SoG) The Fuel Tank Fuel Tank Icon The level of the fuel in your tank. Icon indicating the approximate amount of fuel that you need to return to your take off site The amount of fuel you have Your chosen ‘reserve amount’ – the alarm trigger © Active Flight Systems Ltd Page 40 of 47 16/05/2006 Pre-Flight. Before you fly with your Quest! xc. Ensure that your batteries have sufficient power for the intended duration of flight and a healthy safety margin. Quest! xc shuts down when the voltage gets too low. Ensure that there is sufficient memory available to log your flight (check on the pre-Flight Screen) Ensure that it is Quest! xc is securely fastened and cannot come loose in flight. Ensure that you have a signal from the sensor box Ensure that you have a signal from a GPS that may be connected. In Flight Screens Pre-Flight Screen (also found as CMB 2 Screen) This screen is accessed with the left hand key once into the ‘Fly’ section of the menu, and contains most of the data that you require to be aware off before you take to the skies. It is also advised to compare these readings with manual inspection to ensure that all is working correctly. Data Fuel RPM CHT EGT AIR Aircraft battery GPS Alkaline Memory Meaning Records the amount in the tank The current engine running speed This is what ever temperature sensor that you have fitted to Temp #1 sensor. This is what ever temperature sensor that you have fitted to Temp #2 sensor. This is what ever temperature sensor that you have fitted to Temp #3 sensor. If you have a battery for your electric start for example then this will record the value This will indicate how many satellites are within view. This only shows data when there are sufficient for a good fix This is the type of batteries that you have inside your display unit and must be set correctly – otherwise the value indicated will be incorrect This is the amount of memory USED – i.e. in this example there is 96% left. Alt 1 - Altimeter screen This screen is accessed with the left hand key once into the ‘Fly’ section of the menu Data What it means Analogue vario This can be configured for different sensitivities (see configuration above) Altitude Graph This is currently based on QFE Max Up The maximum rate of climb up this flight Max Down The maximum sink rate, or dive this © Active Flight Systems Ltd Page 41 of 47 16/05/2006 Distance Horizon Alt Max Alt Glide GPS Alt flight The distance you can see from your current height based on QNH assuming you can see to the horizon at sea level Current Altitude Maximum altitude this flight This is how far you can glide through the air based on your current height (QFE) and using the glide ratio that you have entered on the altitude configuration page Current QNH altitude taken from the GPS Note changing terrain and changing barometric pressure and conditions can lead you to false conclusions in respect to ground clearance and altitude, if they change during your flight. Always use your personal judgement to ratify readings. Nav 1 – Navigation Screen This screen is accessed with the second key to the left once into the ‘Fly’ section of the menu [picture not an accurate representation of the real screen!] Data What it means Analogue This is based on the QFE altitude Altimeter with and each segment of the vario is vario bar 0.5m / second (98ft / minute) The navigation All navigation data as above, wind wheel direction, direction to takeoff site, course over ground and ground speed.[NOT IN THIS VERSION] Fuel tank and Shows the level of fuel in your Icons tank and the amount in units. The house indicates how much fuel you will need to return to base. This is based on your average fuel consumption set up during configuration and the calculated time to return to your take off site Home Distance home in a straight line Time Home The time it will take you to get home at the current altitude based on the calculated current wind speed, direction and air speed, this can be significantly reduced or increased on changing air and wind speeds. Treat with caution until you are used to your equipment. © Active Flight Systems Ltd Page 42 of 47 16/05/2006 Fuel Home Wind Speed (e) True A/Spd (e) Flight time How much fuel you need to get home. This is based on your average fuel consumption set up during configuration and the calculated time to return to your take off site The estimated wind speed Estimated True air Speed The length of time this flight that Quest! xc has been turned on for. Note most elements on this page need a GPS to calculate the data. If you lose the GPS signal the data could be in significant error as it fails to get updated. Much of the data also is calculated from your flight path and changes in vectors of ground speed. Quest! xc is very good but it cannot work miracles. It needs some reasonable variations in course direction in order to be able to calculate the wind and Air Speed. Smooth gentle turns are significantly more useful and reliable than radical turns. Many GPS only send data to Quest! xc once every two seconds so a sensible turn rate to get sufficient data to reliably work could be at least 12 seconds. Often you will not need to do full circles and in general use, as opposed to long straight flight paths, Quest! xc will be very accurate from just the normal twist and turns of leisure flying. If in doubt to a steady 360 turn over 12 or more seconds. © Active Flight Systems Ltd Page 43 of 47 16/05/2006 Eng 1 – Engine Screen This screen is accessed with the second key to the right once into the ‘Fly’ section of the menu Data What it means CHT 1 Cylinder head temperatures. The lines that appear across the bar charts are the alarm thresholds; which can be configured during the setup process. EGT 1 Exhaust Gas temperatures. The lines that appear across the bar charts are the alarm thresholds. OIL 1 Oil The lines that appear across the bar charts are the alarm thresholds. AIR Air temperature. The lines that appear across the bar charts are the alarm thresholds. Fuel tank and Shows the level of fuel in your tank and Icons the amount in units. The house indicates how much fuel you will need to return to base. This is based on your average fuel consumption set up during configuration and the calculated time to return to your take off site Fuel Home How much fuel you need to get home. This is based on your average fuel consumption set up during configuration and the calculated time to return to your take off site Fuel level The measured amount of fuel in the tank Aircraft Batt The voltage of the aircraft’s battery, if fitted. RPM The speed of the engine in revolutions per minute Fuel Dur How long the fuel will last based on the fuel level and the fuel consumption entered at the configuration stage. Engine Hours Total engine running hours since the Quest! xc was fitted. Flight time The length of time this flight that Quest! xc has been turned on for. © Active Flight Systems Ltd Page 44 of 47 16/05/2006 CMB 1 – Combination Screen (altitude / Navigation and Engine data) This screen is accessed with the right hand key once into the ‘Fly’ section of the menu This screen is a Combination screen that has elements of engine management, altimeter and vario data and navigation data. [Screen not an accurate representation! Fuel and RPM not shown in the example] Data Fuel tank and Icons RPM CHT 1 EGT 1 Analogue altimeter with vario bar The navigation wheel What it means Shows the level of fuel in your tank and the amount in units. The house indicates how much fuel you will need to return to base. This is based on your average fuel consumption set up during configuration and the calculated time to return to your take off site The speed of the engine in Revolutions per minute Cylinder head temperatures. The lines that appear across the bar charts are the alarm thresholds. Exhaust Gas temperatures. The lines that appear across the bar charts are the alarm thresholds. This is based on the QFE altitude and each segment of the vario represents 0.5m / second (98ft / minute) All navigation data as above, wind direction, direction to takeoff site, course over ground and ground speed. CMB 2 – This is a repeat of the Pre-Flight Screen This screen is here for your convenience © Active Flight Systems Ltd Page 45 of 47 16/05/2006 CMB 3 – A range of extra details This page carries information of a general nature not seen in other areas e.g. standard altitude, date and time etc) Data Time Date Atm Temp Atm Pressure Standard Alt Current Altitude Battery Air Speed What it means Time Date The temperature ‘inside’ the Quest! xc display case – This is close to the air temperature surrounding the unit Local atmospheric pressure This is the altitude based on the international standard pressure of 1013.25 Note this figure will ‘drift’ while on the ground due to air currents and movements you can make it more stable by increasing the filter and les stable by reducing it. This is the internal battery voltage of the 4 x AA batteries in the display unit This is the air speed as measured with the air speed probe Alarms Pop-up Alarms One of the most significant safety features of your Quest! xc system available in software versions 1.75 and higher is the pop-up alarm feature. Pop-up alarms can be configured for any temperature sensor and the fuel level sensor and can be triggered on a high or a low threshold or both. Alarms are not triggered until a sensor has registered a valid reading. For example, Quest! xc would not trigger a CHT too cold alarm unless the CHT has previously registered a normal, within limits, value. In order to minimise false triggers a sensor must be outside of limits for four consecutive samples (approximately 2 seconds) before an alarm is raised and as a result of this you may notice there is a slight lag between a sensor appearing to be outside of limits and the alarm sounding, this is quite normal. When an alarm threshold is breached a pop-up dialogue is displayed indicating the sensor or sensors in question, a warning tone is sounded and the red LED above the display flashes. If several alarms occur at once, they will all be displayed in the pop-up dialogue. Once a pop-up alarm has been dismissed it will not reappear unless the sensor returns within limits before breaching them again. Moreover, there is an anti-jitter delay of around two minutes within which time a retrigger will not occur. This is to stop a sensor that is hovering or jittering around the limit triggering repeated alarms. © Active Flight Systems Ltd Page 46 of 47 16/05/2006 Note that sensors that are outside of limits will still always be shown in reverse image (white on black) regardless of the alarm settings. The alarms can be independently enabled or disabled from the sensor’s set-up page (see General Temperature Configuration for more details). More pop-up alarms and greater control over the alarm settings will be provided in future releases. Remember:- All things that work can also go wrong. Batteries can die. Wires can break, Connections can come loose. Always fly in such away that if things go wrong you can still effect a safe landing. Using the Quest! xc is a wonderful experience, you will gain the capacity to understand your engine, aircraft and flight performance. You will be able to use this increased knowledge to be able to fly longer, further and safer. But remember while Quest! xc is good, it is not human, and can not have the insight and experience that you as a pilot can have. If you suspect something is wrong be safe check it manually. And finally remember, at Active Flight Systems we want to hear from you. Your feedback is our most valuable asset; with it we can improve the product for you. Fly Longer, Fly Further, Fly Safer with…. © Active Flight Systems Ltd Page 47 of 47 16/05/2006