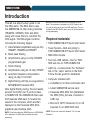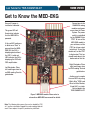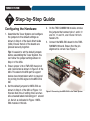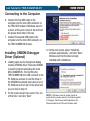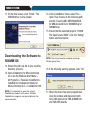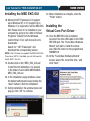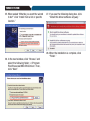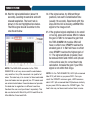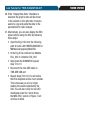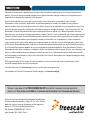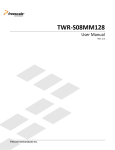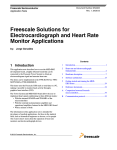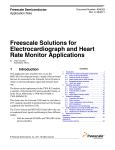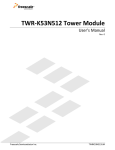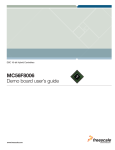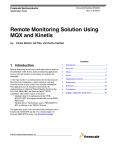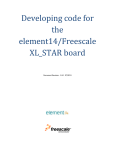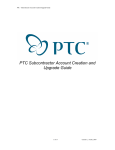Download IND-P21336 Flexis MM S08MM128 Lab 1_ver3_mb.indd
Transcript
Lab Tutorial for TWR-S08MM128-KIT LAB 1 MC9S08MM128 Electrocardiogram (EKG) with Freescale USB stack TOWER SYSTEM TOWER SYSTEM Introduction This lab is a step-by-step guide to run the EKG demo. The EKG demo uses the S08MM128 on-chip analog modules (TRIAMPs, OPAMPs, DAC and ADC) along with noise filters to condition the EKG signal. The EKG signal condition includes the following stages: 1) Instrumentation amplification using on-chip TRIAMP1, TRIAMP2 and OPAMP1 2) Band pass filtering 3) Amplification using on-chip OPAMP2 programmable gain 4) Notch filtering 5) Amplification using an off-chip OPAMP 6) Automatic baseline compensation using on-chip 12-bit DAC 7) Digital filtering with the pre-programmed MC56F8006 Freescale DSC After digital filtering tuning, the end results are sent from DSC via I2C protocol back to S08MM128. The S08MM128 then uses the Freescale USB stack to forward the results to the computer, which are then displayed on the Freescale MED-EKG graphical user interface (GUI). NOTE: The official marking for S08MM devices is MC9S08MM. In this document, the MC9 prefix is omitted for simple referencing. NOTE: Please refer to the MED-EKG schematic for circuit detail. The schematic is included in the DVD. Stages 6 and 7 may not be necessary in your own EKG application. They are included in the MED-EKG to allow you to use off-chip devices to help prototyping. Required materials: • TWR-S08MM128-KIT Quick Start Guide • Tower System—Built according to TWR-S08MM128-KIT Quick Start Guide • MED-EKG module • Two mini-USB cables—One for TWRSER and one for TWR-S08MM128 • LAB1.zip—Located under the “Software” tab, in the “Labs” section in the DVD. Follow the lab guide for installation • Computer installed with: o CodeWarrior for Microcontrollers v6.3 oLatest S08MM128 service pack oFreescale MED-EKG GUI (installation file, MED_EKG_GUI.exe, included in LAB1.zip) oMicrosoft .NET Framework 2.0 or 3.5 (required to run MED-EKG GUI) NOTE: This lab was tested with Windows® XP, Vista and Windows 7. Lab Tutorial for TWR-S08MM128-KIT TOWER SYSTEM Get to Know the MED-EKG Ensure J2 jumper is installed as indicated. Connections to the S08MM128 analog modules and power source from the Tower System. The power switch is controlled by the S08MM128 pin PTE7. To turn on the MED-EKG module in your software, set the PTE7 pin to low output (active low). To turn the module off, set the PTE7 to high output. This has already been done in the demo code of this lab. This green LED will illuminate to indicate that the MED-EKG is powered. If this red LED continues to blink once “Start” is pressed from the MEDEKG GUI, the GUI is displaying data without the DSC. A solid red LED indicates the GUI is displaying the EKG with DSC amplification. Right Electrodes: Place right hand fingers here for EKG reading. See lab guide below. Left Electrodes: Place left hand fingers here for an EKG reading. See lab guide below. Another way to sample the user EKG is by using “Welch Allyn® ECG Lead Wires for Atlas Monitor, 3-lead AHA” or similar. Not included in the TWR-S08MM128-KIT. Figure 1. MED-EKG module. Please refer to schematic or MED-EKG user manual for details. Note: The following lab assumes the user has loaded the DVD at f:\ and has extracted all zipped files under working folder d:\ work. Please replace the path if your directory is different. TOWER SYSTEM LAB 1 Step-by-Step Guide Configuring the Hardware 1. Assemble the Tower System and configure the jumpers to the default settings as shown in Step 2 of the Quick Start Guide (QSG). Ensure that all of the boards are pressed securely together. Tip: It is easier to set the default jumpers before assembling the Tower System. You can follow the jumper settings shown in Step 2 of the QSG. 2. Ensure jumper J16 on TWR-SER has pins 3 and 4 connected as shown in Figure 2 of the QSG. This selects the USB port to support device class transmission which is required for printing the EKG signal to the MED-EKG GUI. 3. Set the default jumpers for MED-EKG as shown in Step 2 of the QSG or Figure 1 in this lab. Note the J2 setting: there are two silk-screened labels indicating pin 1 around J2. Set J2 as indicated in Figure 1 MEDEKG module in this lab. 4. On the TWR-S08MM128 module, remove the jumpers that connect pins 1 and 2, 9 and 10, 11 and 12, and 13 and 14 from header J18. 5. Connect the MED-EKG board to the TWRS08MM128 board. Ensure that the pin alignment is correct. See Figure 2. Figure 2 Connecting the MED-EKG to the Tower System Lab Tutorial for TWR-S08MM128-KIT TOWER SYSTEM Connecting to the Computer 6. Connect the first USB cable to the computer and the mini-USB connector on the TWR-SER module. If Windows asks for a driver at this point, cancel it. We will load the proper driver later in the lab. 7. Connect the second USB cable to the computer and the mini-USB connector on the TWR-S08MM128 module. Installing OSBDM Debugger Driver (Optional) 8. Loading open-source background debug module (OSBDM) driver: Freescale OSBDM is used to program and debug the main MCU (S08MM128). The first time the TWR-S08MM128 mini-USB connects to the PC, Windows will ask to load the driver. If the OSBDM has already been used on your PC, Windows will not ask for the driver and you can skip to Step 12. 9. On the screen shown here, select “No, not at this time” and click “Next.” 10.At the next screen, select “Install the software automatically,” and click “Next.” Windows will find the driver already installed with CodeWarrior. NOTE: If Windows cannot locate the driver automatically, please specify the following path: C:\Program Files\Freescale\CodeWarrior for Microcontrollers V6.3\Drivers\Osbdm-jm60 TOWER SYSTEM 11.On the final screen, click “Finish.” The OSBDM driver is now loaded. Downloading the Software to S08MM128 12.Extract the LAB1.zip file to your working directory (d:\work). 13.Open CodeWarrior for Microcontrollers v6.3. Use the Windows Start Menu > All Programs > Freescale CodeWarrior> CodeWarrior Development Studio for Microcontrollers V6.3 > CodeWarrior IDE. NOTE: It is important to open the correct CodeWarrior product and version. Multiple CodeWarrior programs can be installed on the same computer. 14.In the CodeWarrior menu, select File > Open. Then, browse to the following path and file: d:\work\LAB1\MEDEKGSW\SW for MM devices\ECG for S08MM\Ecg for S08MM.mcp 15.Ensure that the selected target is “HCS08 FSL Open Source BDM.” Click the “Debug” button as shown below. NOTE: You may encounter compiler warnings. Please ignore them. 16.If the following warning appears, click “OK.” 17.When the device has been programmed, close the window and disconnect both mini-USB cables from TWR-S08MM128 and TWR-SER boards. Lab Tutorial for TWR-S08MM128-KIT Installing the MED EKG GUI 18.Microsoft .NET Framework 2.0 (support up to Windows XP) or 3.5 (support up to Windows 7) is required to run the MED-EKG GUI. Please check if it is installed on your computer by going to the “Add or Remove Programs” feature from the Windows Control Panel. If not, visit microsoft.com/ downloads/ Search for “.NET Framework” and download the corresponding version. NOTE: .Net 4.0 does not support the MED-EKG GUI. If you have .NET 4.0 installed, you will still need to install .NET 2.0 or 3.5. 19.Double click on file “MED_EKG_GUI.exe” to start the GUI installation. It is located in the folder d:\work\LAB1\MEDEKGSW\ MED_EKG_GUI.exe 20.In the installation popup windows, leave the default settings and keep clicking the “Next” button to start the installation. 21.During installation, the window below will pop up. Click “OK” to continue. TOWER SYSTEM 22.When installation is complete, click the “Finish” button. Installing the Virtual Com Port Driver 23.Once the MED EKG GUI is installed, reconnect the mini-USB cable to the TWRSER USB port. The “Found New Hardware Wizard” will start to install the virtual com USB CDC driver for the programmed S08MM128. 24.At the “Found New Hardware Wizard” screen, select “No, not at this time,” and click “Next.” TOWER SYSTEM 25.When asked “What do you want the wizard to do?” click “Install from a list or specific location.” 26.In the next window, click “Browse” and select the following folder: c:\Program Files\Freescale\MED-EKG\Driver\. Then, click “Next.” 27.If you see the following dialog box, click “Install this driver software anyway.” 28.When the installation is complete, click “Finish.” Lab Tutorial for TWR-S08MM128-KIT TOWER SYSTEM Running the MED-EKG DEMO 31.Select the COM port number found in Step 29. Then, click the “Start” button. You will see the GUI start to display a random waveform. 29.Once the CDC driver installation is complete, find the exact COM port that Windows assigned to the CDC device in device manager. To access Device Manager, right click the My Computer icon from your Windows desktop, then select “Manage.” Find the COM number as indicated in the figure below. NOTE: Program S08MM128 with LAB1 source code and connect the USB to TWR-SER before opening the GUI. Otherwise, close and reopen the GUI. NOTE: COM10 is just an example. Each computer may assign a different Virtual Com Port number. 30.Open the Graphical User Interface from Start > All Programs > Freescale MED-EKG. 32.Remove rings from your fingers before touching the electrodes as shown in the images below. TOWER SYSTEM 33.Wait for signal stabilization (about 10 seconds), avoiding movements and with relaxed respiration. The heart rate is shown in the red highlighted box below. The EKG signal should be similar to the one shown below. NOTE: The MED-EKG connector to the TWRS08MM128 is not very secure and the electrode is very sensitive. Very little movement can yield lot of noise. The ideal way is to connect a three-lead cable (two electrodes and one ground) via J12 header and use external electrodes. Freescale does not provide this lead due to regulations in different countries, therefore the user must purchase it separately. This lab was tested with Welch Allyn ECG Lead Wires for Atlas Monitor, three-lead AHA. 34.If the signal varies, try different finger positions, but wait for stabilization time (usually 10 seconds). Experiment with this step until the GUI is drawing a similar EKG signal to the image at left. 35.If the graphed signal amplitude is too small or too big, press and release SW4 to reduce the gain or SW2 to increase the gain from the TWR-S08MM128 module. SW4 will have no effect once OPAMP2 reaches the smallest gain of 2. SW2 will have no effect once OPAMP2 reaches the highest gain of 17. The signal amplitude (in peaks) must be between 8000 and 20000 units (shown in the vertical axis) for correct heart rate calculation. Increase the gain if your EKG signal is not within that range. NOTE: On the TWR-S08MM128, LED2 (silk-screened label D10) will blink as you press SW2. Once you reach the OPAMP2 maximum gain, LED2 becomes solid. LED1 (silk-screened label D9) behaves similarly as you press SW4 to reduce the OPAMP2 gain. The heart rate may not be accurate when there is noise. Lab Tutorial for TWR-S08MM128-KIT 36.If the “Display Raw Data” checkbox is selected, the graph’s data will be shown in the column on the right side. It may be useful to copy and paste the data to the spreadsheet for later analysis. 37.Alternatively, you can also display the EKG signal without using the DSC by following these steps: • Open the Ecg.h file from the following path: d:\work LAB1\MEDEKGSW\SW for MM devices\app\ekg\Med-EKG • In the Ecg.h file comment out #define ECG_DSC to //#define ECG_DSC • Reprogram the S08MM128 (repeat step 13 to 17) • Reconnect the mini-USB cable to TWR-SER USB port • Repeat steps 29 to 36. You will notice the EKG amplitude will be much smaller. This is because you are no longer reading the results amplified by the DSC. You will also notice the red LED mentioned under the “Get to Know the MED-EKG” section in Figure 1 will continue to blink. TOWER SYSTEM TOWER SYSTEM Information in this document is provided solely to enable system and software implementers to use Freescale Semiconductor products. There are no express or implied copyright licenses granted hereunder to design or fabricate any integrated circuits or integrated circuits based on the information in this document. Freescale Semiconductor reserves the right to make changes without further notice to any products herein. Freescale Semiconductor makes no warranty, representation, or guarantee regarding the suitability of its products for any particular purpose, nor does Freescale Semiconductor assume any liability arising out of the application or use of any product or circuit, and specifically disclaims any liability, including without limitation consequential or incidental damages. “Typical” parameters that may be provided in Freescale Semiconductor data sheets and/or specifications can and do vary in different applications and actual performance may vary over time. All operating parameters, including “Typicals,” must be validated for each customer application by customer’s technical experts. Freescale Semiconductor does not convey any license under its patent rights nor the rights of others. Freescale Semiconductor products are not designed, intended, or authorized for use as components in systems intended for surgical implant into the body, or other applications intended to support or sustain life, or for any other application in which failure of the Freescale Semiconductor product could create a situation where personal injury or death may occur. Should Buyer purchase or use Freescale Semiconductor products for any such unintended or unauthorized application, Buyer shall indemnify Freescale Semiconductor and its officers, employees, subsidiaries, affiliates, and distributors harmless against all claims, costs, damages, and expenses, and reasonable attorney fees arising out of, directly or indirectly, any claim of personal injury or death associated with such unintended or unauthorized use, even if such claims alleges that Freescale Semiconductor was negligent regarding the design or manufacture of the part. RoHS-compliant and/or Pb-free versions of Freescale products have the functionality and electrical characteristics as their non-RoHS-complaint and/or non-Pb-free counterparts. For further information, visit freescale.com or contact your Freescale sales representative. For information on Freescale’s Environmental Products program, visit freescale.com/epp. To learn more about the TWR-S08MM128-KIT and other Freescale medical products, please visit freescale.com/s08mm, freescale.com/medical and freescale.com/tower. Freescale, the Freescale logo and CodeWarrior are trademarks of Freescale Semiconductor, Inc. Reg. U.S. Pat. & Tm. All other product or service names are the property of their respective owners. © 2010 Freescale Semiconductor, Inc. Doc Number: S08MMMELAB1 / REV 0 Agile Number: 926-78433 / Rev A