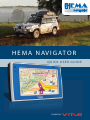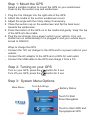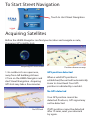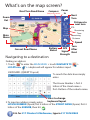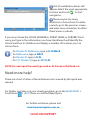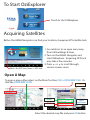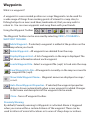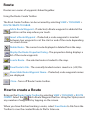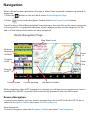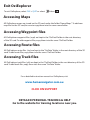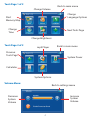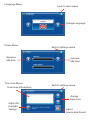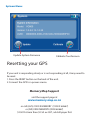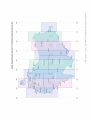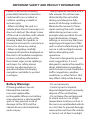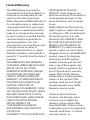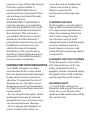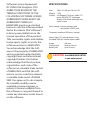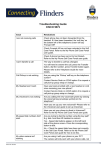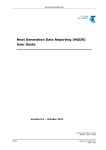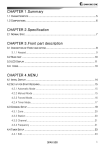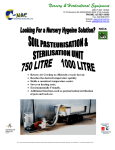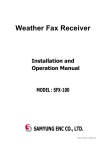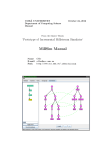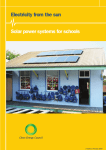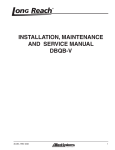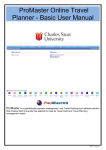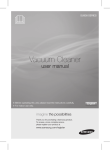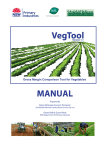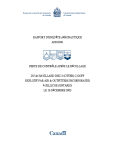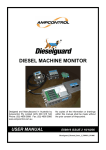Download HEMA NAVIGATOR - Melbourne Map Centre
Transcript
H E M A N AV I G AT O R QUICK USER GUIDE 2 POWERED BY Getting Started What is in the box? - HEMA NAVIGATOR GPS unit - Suction windscreen mount - 12V car charger 4.3” 16:9 Touch LCD Screen - 240V AC charger - USB cable - Quick User Manual - SD Card External GPS Aerial Port Reset button (push lightly with pen) Indicator lights Red = Charging Green = Battery full Orange = no GPS lock RESET serial #: HNV11008050001 Stylus pen Speaker 3.5 mm Headphone Jack Power Top cradle mount slot SD card slot press for 2 sec to turn on/off Power & Mini USB connector Exit Navigation 2 Step 1: Mount the GPS Select a suitable location to mount the GPS on your windscreen. Clean & dry the suction cup and windscreen. Plug the Car Charger into the right side of the GPS. Attach the cradle to the suction windscreen mount. Adjust the angle with the rotary clamp if necessary. Place the suction cup on the windscreen and flip the back lever towards the windscreen. 5. Press the bottom of the GPS on to the cradle and gently ‘snap’ the top of the GPS into the cradle. 6. Plug the car charger into a power outlet in your vehicle. Your unit should turn on automatically if it is plugged in and your vehicle key is turned to ON/ACC. 1. 2. 3. 4. Ways to charge the GPS - Connect the 12V car charger to the GPS and to a power outlet in your vehicle. - Connect the AC adaptor to the GPS and a 240V AC wall outlet. - Connect the USB cable to the GPS and charge it from a PC. Step 2: Turning on your GPS Turn on your GPS, press the Turn off your GPS, press the button for 2 sec button for 2 sec Step 3: System Menu Options Main Menu: Tools & Settings Battery Status Touch To Start Street Navigation Touch to Start 4WD and Topographical GPS To Start Street Navigation Touch to start Street Navigation Acquiring Satellites Before the HEMA Navigator can find your location and navigate a route, it requires GPS satellite lock. Acquiring GPS lock screen 1. Go outdoors to an open area, away from tall buildings & trees. 2. Turn on the HEMA Navigator and start Street Navigation. Acquiring GPS lock may take a few minutes. Position shown on map GPS position detected When a valid GPS position is established, the unit will automatically zoom to street level. Your GPS position is indicated by a red dot. No GPS detected Your GPS position cannot be detected. If indoors, GPS signal may not be detected. No GPS lock If GPS position cannot be detected after 10 mins, reset your device & try again. What's on the map screen? Next Turn Road Name Compass (Red points North) Zoom In Zoom Out Next Turn Distance to next turn Map ETA Main Menu Remaining Time Remaining Distance Speed Current Road Name Navigating to a destination Battery Status GPS Signal Strength Turn After Next Finding an address 1. Touch to enter the MAIN MENU > touch NAVIGATE TO LOCATIONS > a keyboard will appear for address input. KEYBOARD: (QWERTY layout) > To search the data base simply enter The House Number > first 4 letters of the street name > first 4 letters of the suburb name. Press to change keyboard layout 2. To input an address, simply enter HOUSE NUMBER (Space) first 4 letters of the STREET NAME (Space) first 4 letters of the SUBURB, then hit E.G. for 217 Flinders St Melbourne, type in 217 FLIN MELB A list of available locations will appear. Select the most appropriate location and touch to start navigation. There may be too many locations to choose from. To refine a search, go to the previous screen and enter more characters to either street name or suburb. If you do not have the HOUSE NUMBER or STREET NAME or SUBURB? Don’t worry, just type in the information you have. QuickSearch will identify the closest match in it’s database and display a number of locations you can choose from. for Flinders St Melbourne, type in FLIN MELB for Melbourne, type in MELB for Flinders St, type in FLIN for 217 Flinders St, type in 217 FLIN NOTE: Do not input the road type such as St, Street or Rd, Road. etc Need more help? There are a host of other software features not covered by this quick user manual For further assistance on your street navigation, go to the MAIN MENU > Scroll down > HELP. There you will find help topics. For further assistance, please visit www.hemanavigator.com.au CLICK ON SUPPORT To Start OziExplorer Touch to start OziExplorer Acquiring Satellites Before the HEMA Navigator can find your location, it requires GPS satellite lock. 1. Go outdoors to an open area, away from tall buildings & trees. 2. Turn on the HEMA Navigator and start OziExplorer. Acquiring GPS lock may take a few minutes. 3. Press or to scroll through various screen views. Red = No GPS lock, Green = GPS lock Open A Map To open a map, either select on the Main Tool bar, FILE > OPEN MAP FILE. Or click the OPEN MAP ICON. OK button Folders map files Scroll Up/Down Select the desired map file and press OK button Waypoints What is a waypoint? A waypoint is a user created position on a map. Waypoints can be used for a wide range of things from marking points of interest to camp sites, to fishing hotspots on rivers and lakes, landmarks etc, that you may wish to return to. You can save waypoints and swap them with your friends. Using the Waypoint Toolbar The Waypoint Toolbar can be accessed by selecting VIEW > TOOLBARS > WAYPOINT TOOLBAR. Add a Waypoint - If selected, a waypoint is added at the position on the map where you touch. Delete Waypoints - All waypoints are deleted from the map. Display Waypoint List - A list of waypoints on the map is displayed. The list shows information about each waypoint. Load a Waypoint File - Select a waypoint file (.wpt) to load onto the map. Save Waypoints to File - All waypoints currently on the map are saved to a waypoint file (.wpt). Show/Hide Waypoint Name - Waypoint names are displayed on map / or not. Auto Show Waypoint Properties - If selected, the waypoint properties dialog is shown automatically when a new waypoint is added. Changes to the name and description of the waypoint can be made. Close - Turns off waypoint toolbar. Proximity Warning By default, Proximity warning to Waypoints is activated. Alarm is triggered when you come within a certain distance of the waypoint. These can be used to inform of arrival at locations or to warn of sharp drops or inclines. Route Routes are a series of waypoints linked together. Using the Route Create Toolbar The Rout Create Toolbar can be accessed by selecting VIEW > TOOLBARS > ROUTE CREATE TOOLBAR. Add a Route Waypoint - If selected, a Route waypoint is added at the position on the map where you touch. Insert a Route Waypoint - If selected, a route waypoint is inserted between two waypoints or at the start or end of the route depending on a best choice. Delete Route - The current route displayed is deleted from the map. Display the Route Properties Dialog - The properties dialog displays a list of the route waypoints. Load a Route - the selected route is loaded to the map. Save Route to File - The currently loaded route is saved as a (.rt2) file. Show/Hide Route Waypoint Name - If selected, route waypoint names are displayed. Close - Turns off Route Create toolbar. How to create a Route Bring up the Route Create Toolbar by selecting VIEW > TOOLBARS > ROUTE CREATE. Select the Add a Route Waypoint button. Using the Stylus, insert any number of waypoints by tapping on the screen. When you have finished creating a route, select Save Route to File from the Toolbar to save the created Route to file for later use. Navigation When a Route has been plotted on the map, it allows Voice activated navigation to each of its waypoints. 1. Select the button on the tool bar & select Route Navigation Page. 2. Select to active the Navigation Toolbar. Select Start Route Forward button. You will notice a Yellow/Red navigation line pointing as the crow flies to the nearest waypoint in that route. This is a graphical indication of your relative position to that waypoint. On the side is all the relevant information to aid in navigation. Route Navigation Page Map Zoom Level Distance Remaining in Route Zoom In Distance to WP Zoom Out Bearing to WP Current Speed Current Heading Navigation Toolbar While navigating, when a WP (waypoint) is reached, you will hear voice instruction on how to proceed. Once the WP is passed, it will automatically proceed to the next WP in route. Reverse Navigation. In some circumstances, you may want to navigate from the last WP to the first WP. To do so, select the Navigation Toolbar and select Start Route Reverse. Stop Navigation. To cancel navigation, select the Navigation Toolbar and select Stop Navigation. Exit OziExplorer To exit OziExplorer, select FILE > QUIT or select than Accessing Maps All OziExplorer maps are stored on the SD card under the folder “Hema Maps”. To add new map files to the SD card, be sure to copy them into the same same folder. Accessing Waypoint files All OziExplorer waypoint files (.wpt) are kept in the “OziData” folder in the root directory of the SD card. To add waypoint files, copy them into the same “OziData” folder. Accessing Route files All OziExplorer route files (.rte) are kept in the “OziData” folder in the root directory of the SD card. To add route files, copy them into the same “OziData” folder. Accessing Track files All OziExplorer track files (.plt) are kept in the “OziData” folder in the root directory of the SD card. To add track files, copy them into the same “OziData” folder. For a detailed instruction manual on OziExplorer, visit www.hemanavigator.com.au CLICK ON SUPPORT DETAILED PERSONAL TRAINING & HELP Go to the website for training locations near you. Tools Page 1 of 2 Back to main menu Change Volume Change Language Options Start Memory Map Change Time Next Tools Page Change Brightness Tools Page 2 of 2 mp3 Player Previous Tools Page Back to main menu System Power Calculator System Options Volume Menu: Back to settings menu Increase System Volume Decrease System Volume 4 Language Menu: back to main menu Change Language Power Menu: decrease Idle time back to settings menu increase Idle time Time zone Menu: Time zone information back to settings menu change time zone Adjust for Daylight Savings adjust time & date format Systems Menu: Update System Firmware Calibrate Touchscreen Resetting your GPS If your unit is responding slowly or is not responding at all, it may need to be reset. 1. Press the RESET button on the back of the unit. 2. Connect the GPS to a power source. Memory Map Support visit the support page at www.memory-map.co.nz or call (AUS) 1900 9 MEMORY (1900 9 63667) or (NZ) 0900 MEMORY (0900 63667) $2.50 first min then $0.50. ex GST, ask bill payer first Albany Perth Geraldton Carnarvon Port Hedland 13/5/08 Great Desert Tracks North Central Sheet Katherine Darwin Region Page 1 Gregory NP Red Centre Flinders Ranges Port Lincoln Simpson Desert Mt Remarkable NP Mt Isa Great Desert Tracks North East Sheet Port Augusta Cape York Longreach Hay Cairns Townsville Lakes Entrance Mackay Rockhampton Brisbane Port Macquarie Newcastle Wagga Sydney Canberra Wagga Dubbo NEW SOUTH WALES Charleville QUEENSLAND Broken Hill Mildura Hobart TASMANIA Melbourne VICTORIA Adelaide Mount Gambier Warrnambool Vulkathunha -Gammon Ranges NP Coober Pedy SOUTH AUSTRALIA Alice Springs TERRITORY Tennant Creek NORTHERN Darwin • 11:38 AM Top End & Gulf Wyndham Kimberley Keep River NP Broome Halls Creek WESTERN Warburton Great Desert Tracks South Central Sheet AUSTRALIA Kalgoorlie Esperance Great Desert Tracks South West Sheet Wiluna Rudall River NP regional key map:regional navigator key Great Desert Tracks North West Sheet Millstream Chichester NP Mt Augustus NP Pilbara Karijini NP Cape Range NP Kennedy Range NP Francois Peron NP Kalbarri NP Mid West Western Australia KEY TO HEMA REGIONAL MAPS Also includes: Australia map and State maps: Queensland, New South Wales, Northern Territory, South Australia, Victoria, Western Australia, Tasmania Cape York Tip Nhulunbuy Region Lakefield Nat Park Tropical North Queensland Boodjamulla (Lawn Hill) NP Eastern Australia Tourism Routes Great Desert Tracks South East Sheet Fraser Island Girraween & Sundown Nat Parks North East NSW High Country South East NSW East Gippsland Tasmania IMPORTANT SAFETY AND PRODUCT INFORMATION Failure to avoid the following potentially hazardous situations could result in an accident or collision resulting in death or serious injury. - When installing the unit in a vehicle, place the unit securely so it does not obstruct the driver’s view of the road or interfere with vehicle operating controls, such as the steering wheel, foot pedals, or transmission levers. Do not place in front of or above any airbag. - When navigating, carefully compare information displayed on the unit to all available navigation sources, including information from street signs, visual sightings, and maps. For safety, always resolve any discrepancies or questions before continuing navigation and defer to posted road signs. - Always operate the vehicle in a safe manner. Do not become distracted by the unit while driving, and always be fully aware of all driving conditions. Minimize the amount of time spent viewing the unit’s screen while driving and use voice prompts when possible. Do not input destinations, change settings, or access any functions requiring prolonged use of the unit’s controls while driving. Pull over in a safe and legal manner before attempting such operations. - The unit is designed to provide route suggestions. It is not designed to replace the need for driver attentiveness regarding road closures or road conditions, traffic congestions, weather conditions, or other factors that may affect safety while driving. Battery Warnings - Do not incinerate. - Contact your local waste disposal department to properly dispose of the unit/battery - Do not leave the unit exposed to a heat source or in a high temperature location, such as in the sun in an unattended vehicle on a hot day. To prevent damage, remove the unit from the vehicle or store it out of direct sunlight If these guidelines are not followed, the internal, non-user-replaceable, rechargeable lithium-ion battery may experience a shortened life span or may present a risk of damage to the GPS unit, fire, chemical burn, electrolyte leak, and/or injury. - When storing the unit for a limited length of time, store within the following temperature range: -10˚ to 55˚C. When storing the unit for an extended time, store within the following temperature range: 0˚ to 25˚C. - Do not operate the unit outside the following temperature range: -20˚ to 55˚C. - Do not remove or attempt to remove the battery. Important Information MAP DATA INFORMATION: One of the goals of the HEMA Navigator is to provide customers with the most complete and accurate cartography that is available to us at a reasonable cost. Along with Hema’s extensive field work, we use a combination of governmental and private data sources, which we identify in product literature and copyright messages displayed to the consumer. Virtually all data sources contain some inaccurate or incomplete data. In some counties, complete and accurate map information is either not available of is prohibitively expensive. Declaration of Conformity Hereby, HEMA Navigator declares that this product is in compliance with the essential requirements and other relevant provisions of Directive 1999/5/EC. FCC Compliance This product has been tested and found to comply with Part 15 of the FCC interference limits for Class B digital devices FOR HOME OR OFFICE USE. These limits are designed to provide reasonable protection against harmful interference in a residential installation, and are more stringent than ‘outdoor’ requirements. Operation of this device is subjected to the following conditions: (1) this device may not cause harmful interference, and (2) this device must accept any interference received, including interference that may cause undesired operation. This product does not contain any user-serviceable parts. Repairs should only be made by an authorized HEMA Navigator service centre. Unauthorized repairs or modifications could result in permanent damage to the equipment, and void your warranty and your authority to operate this device under Part 15 regulations. Limited Warranty This HEMA Navigator product is warranted to be free from defects in materials or workmanship for one year from the date of purchase. Within this period, HEMA-VMS will, at its sole option, repair or replace any components that fail in normal use. Such repairs or replacement will be made at no charge to the customer for parts or labour, provided that the customer shall be responsible for any transportation costs. This warranty does not cover failures due to abuse, misuse, accident, or unauthorised alterations or repairs. Batteries included is warranted for a period of 12 months from the date of purchase. THE WARRANTIES AND REMEDIES CONTAINED HEREIN ARE EXCLUSIVE AND IN LIEU OF ALL OTHER WARRANTIES EXPRESSED, IMPLIED, OR STATUTORY, INCLUDING ANY LIABILITY ARISING UNDER ANY WARRANTY OF MERCHANTABILITY OR FITNESS FOR A PARTICULAR PURPOSE, STATUTORY OR OTHERWISE. THIS WARRANTY GIVES YOU SPECIFIC LEGAL RIGHTS, WHICH MAY VARY FROM STATE TO STATE. IN NO EVENT SHALL HEMA-VMS BE LIABLE FOR ANY INCIDENTAL, SPECIAL, INDIRECT, OR CONSEQUENTIAL DAMAGES, WHETHER RESULTING FROM THE USE, MISUSE, OR INABILITY TO USE THIS PRODUCT OR FROM DEFECTS IN THE PRODUCT. Some states do not allow the exclusion of incidental or consequential damages, so the above limitations may not apply to you. HEMA-VMS retains the exclusive right to repair or replace the unit or software or offer a full refund of the purchase price at its sole discretion. SUCH REMEDY SHALL BE YOUR SOLE AND EXCLUSIVE REMEDY FOR ANY BREACH OF WARRANTY. To obtain warranty service, contact your local Hema Navigator dealer or call HEMA VMS product support for shipping instructions and RA tracking number. Securely pack the unit and a copy of the original sales receipt, which is required as the proof of purchase for warranty repairs. Write the RA (Returns Authorisation) tracking number clearly on the outside of the package. Send the unit, freight charges prepaid to any HEMA Navigator service centre. Online Auction Purchases: Products sold through online auctions are not eligible for rebates or other special offers from HEMA VMS. Online auction confirmations are not accepted for warranty verification. To obtain warranty service, an original or copy of the sales receipt from the original retailer is required. HEMA VMS will not replace missing components from any package purchased through an online auction. INTERNATIONAL PURCHASES: A separate warranty is provided by international distributors for units purchased outside of Australia & New Zealand. This warranty is provided by the local in-country distributor and this distributor provides local service for your unit. Distributor warranties are only valid in the area of intended distribution. Units purchased in Australia or New Zealand must be returned to the HEMA Navigator service centre in Australia. cause this unit to malfunction. - Never use a hard or sharp object to operate the touchscreen or damage may result. CLEANING THE UNIT The Navigator is constructed of high-quality materials and does not require user maintenance other than cleaning. Clean the unit’s outer casing (not the touchscreen) using a cloth dampened with a mild detergent solution, and then wipe dry. Avoid chemical cleaners and solvents that can damage plastic components. CLEANING THE TOUCH SCREEN Clean the touch screen with a CARING FOR YOUR NAVIGATOR soft, clean, lint-free cloth. Use Your HEMA navigator contains water, isopropyl alcohol, or sensitive electronic components eyeglass cleaner, if needed. Apply that can be permanently damaged the liquid to the cloth, and then if exposed to excessive shock or gently wipe the touch screen. vibration. To minimize the risk of damage to your navigator, avoid AVOIDING THEFT dropping your unit and operating - To avoid theft, remove the it in high-shock and high-vibration Navigator and mount from sight environments. when not in use. Remove the - Do not store the Navigator where residue on the windscreen left by prolonged exposure to extreme the suction cup. temperatures can occur, because it can cause permanent damage. - Do not expose the Navigator to water. Contact with water can Software License Agreement BY USING THE Navigator, YOU AGREE TO BE BOUND BY THE TERMS & CONDITIONS OF THE FOLLOWING SOFTWARE LICENSE AGREEMENT. PLEASE READ THIS AGREEMENT CAREFULLY. HEMA VMS grants you a limited license to use the software embedded in this device (the “software”) in binary executable form in the normal operation of the product. Title, ownership rights, and intellectual property rights in and to the software remains in HEMA VMS. You acknowledge that the Software is the property of HEMA VMS and is protected under Australia copyright laws and international copyright treaties. You further acknowledge that the structure, organization, and code of the software are valuable trade secrets of HEMA VMS and that the software in source code form remains a valuable trade secret of HEMA VMS. You agree not to de compile, de scramble, modify, reverse assemble, reverse engineer, or reduce to human readable form the software or any part thereof or create any derivative works based on the software. SPECIFICATIONS Size: 100 x 76 x 20 mm (W x H x D) Weight: 175g Display: 4.3 diagonal (10.9 cm), 480 x 272 pixels; WQVGA TFT landscape display with white backlight and touch screen Data storage: Internal memory and removable 2GB SD card Computer interface: USB mass storage Power input: DC vehicle power using included 240V AC vehicle power cable. Usage: Charge time: Battery life: 5W max. Approx 5 hours up to 5 hours CAUTION: the HEMA NAVIGATOR is not water proof.