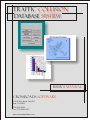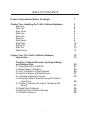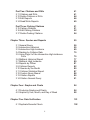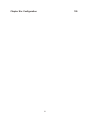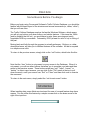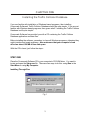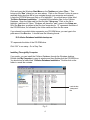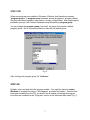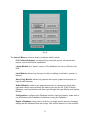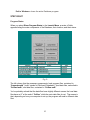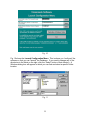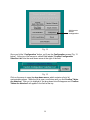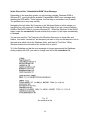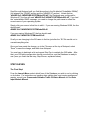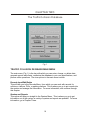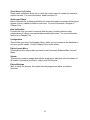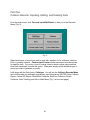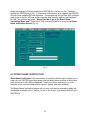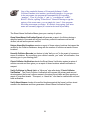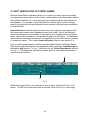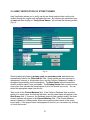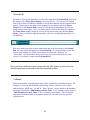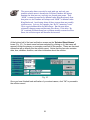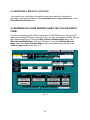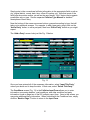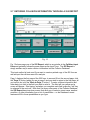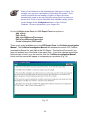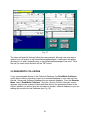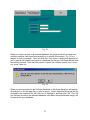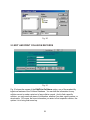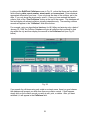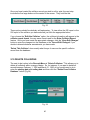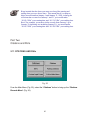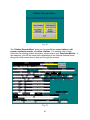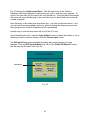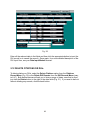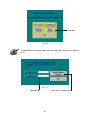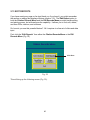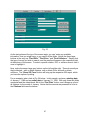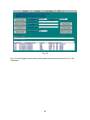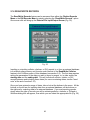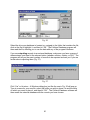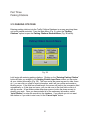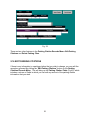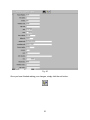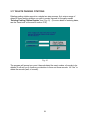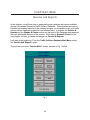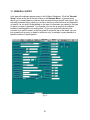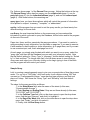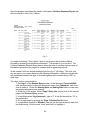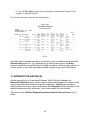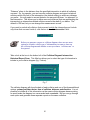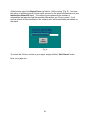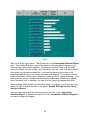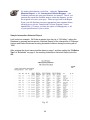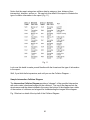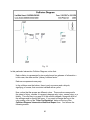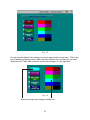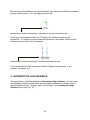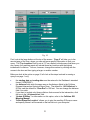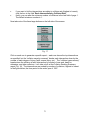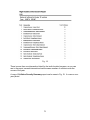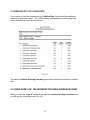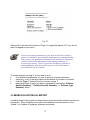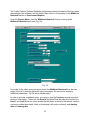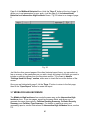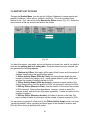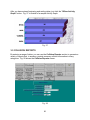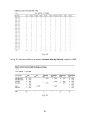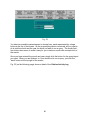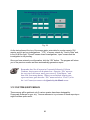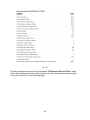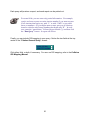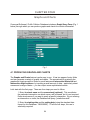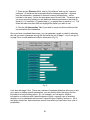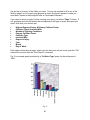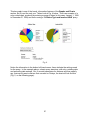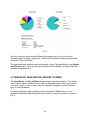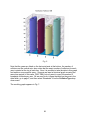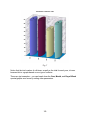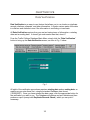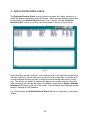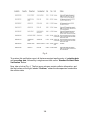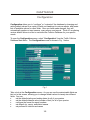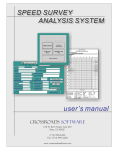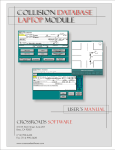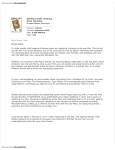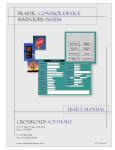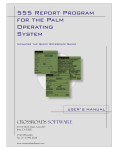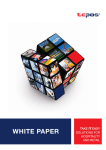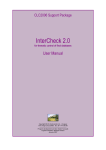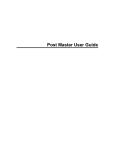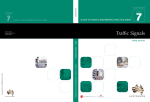Download Traffic Collision Database Manual
Transcript
traffic collision database system user’s manual CROSSROADS SOFTWARE 210 W. Birch Street, Suite 207 Brea, CA 92821 (714) 990-6433 Fax: (714) 990-5628 www.crossroadssoftware.com TABLE OF CONTENTS Preface: Some Basics Before You Begin 1 Chapter One: Installing the Traffic Collision Database Step One Step Two Step Three Step Four Step Five Step Six Step Seven Step Eight Step Nine Step Ten Step Eleven 3 3 5 5 6 7 7 8 10 11 13 17 Chapter Two: The Traffic Collision Database Introduction 18 18 Part One: Collision Records: Inputting, Editing, and Deleting Data 2.1 Input Records by SWITRS 2.2 Street Name Verification 2.3 Soft Verification of Street Names 2.4 Hard Verification of Street Names 2.5 Verifying a Specific Location 2.6 Entering Collision Reports Using the Collision Input Form 2.7 Entering Collision Information Through a 555 Report 2.8 Read/Write Collisions 2.9 Edit and Print Collision Records 2.10 Delete Collisions i 20 21 23 25 27 30 30 33 36 38 40 Part Two: Citations and DUIs 2.11 Citations and DUIs 2.12 Delete Citations or DUIs 2.13 Edit Reports 2.14 Read/Write Reports 41 41 44 46 49 Part Three: Parking Citations 2.15 Parking Citations 2.16 Edit Parking Citations 2.17 Delete Parking Citations 51 51 52 54 Chapter Three: Queries and Reports 3.1 General Query 3.2 Intersection Historical 3.3 Intersection High Incidence 3.4 Ranking by Collision Rate 3.5 Using Page 2 of the Intersection High Incidence Form 3.6 Midblock Historical Report 3.7 Midblock High Incidence 3.8 Reports by Officer 3.9 Collision Reports 3.10 Queries by the Month 3.11 Collision Statistical Report 3.12 Custom Query Menus 3.13 Citation Reports 3.14 Citation General Query Chapter Four: Graphs and Charts 55 56 59 69 75 75 77 80 81 82 85 87 88 89 91 94 4.1 Producing Graphs and Charts 4.2 Graphs by Year, Month, and Day of Week Chapter Five: Data Verification 94 98 101 5.1 Duplicate Records Check 102 ii Chapter Six: Configuration 105 iii PREFACE Some Basics Before You Begin Before you begin using Crossroads Software's Traffic Collision Database, you should be familiar with the basic layout of the structure and several commands (or, rather, “clicks”) that you will use often. The Traffic Collision Database employs the familiar Windows Software, which means you will rely on buttons, pull-down menus, and similar features. If this were the 1980s (and be thankful that it's not), you would have to enter those annoying and easily forgettable DOS key commands. Fortunately, DOS (at least for most of us) is a thing of the past. Moving back and forth through the program is actually quite easy. Buttons, or, rather, descriptive boxes, will take you to different features of the software. All that is required is a simple mouse click. To return to the previous screen, simply click on the “exit” button, which looks like this: Note that the “door” button is not present in every screen in the Database. When it is not present, you will see other buttons that allow you to complete your tasks and then return to the previous screen. These buttons might say “exit,” “input”, “cancel,” or “delete.” In output report screens, you can click on the “File” menu at the top to pull down the menu, scroll your cursor over “Exit” or “Close” and then click once to execute the command. To return to the main menu, simply select the “exit to main menu” button: When inputting data, some fields are structured for ease of use and feature drop-down menus. You can utilize this feature by a simple mouse-click on the down arrow to the right of the input box. 1 Two other wonderful features include “auto-match” and “limit to list.” As you type an entry into a drop-down list, the software will match the entry, filling in possible matches as you type and saving you key-strokes and time. This is the “auto-match” feature. “Limit to List” applies to those fields in the Database that have drop-down menus. Not every field is a “Limit to List” field, but some are -- this means that the information you enter into the field must be contained within the items in the drop-down list. If the information is not among the list, the Database will tell you that it cannot accept your entry. An example of this is a “Direction” field which contains a drop-down list with “North,” “South,” “East,” and “West.” If you were to enter a direction other than one of these four -- say, “up” or “down” or “north by northwest” -- you will be notified that you need to use one of the selections among the list. Important aspects of the Collision Database, things to remember, and other noteworthy items are marked by a “hand icon”: When you see the hand note, make sure you take a moment to read what follows; it is often important information about using the Traffic Collision Database. Chapter and Verse... This manual is divided into chapters for reading convenience, and each chapter is divided into sections. The pattern for chapter divisions is the chapter number followed by the section number, and the sections follow in consecutive order. So, for example, the first section is labeled “1.1”, the second “1.2”, the third “1.3,” and so on. Each section has its own heading, typically in bold letters, such as this: Soft Verification of Street Names. You can also use the Table of Contents to find your way through this book, particularly when you want to look up only one or two items. 2 CHAPTER ONE Installing the Traffic Collision Database If you are familiar with installation of Windows-based programs, then installing Crossroads Software's Traffic Collision Database should be quite simple. If you are not familiar with Windows-based programs, then guess what? Installing the Traffic Collision Database is still quite simple! Crossroads Software has provided you with a CD containing the Traffic Collision Database application and data files. Before installing the software, remember to close all Windows programs, otherwise they might interfere and create problems. Also make sure that your computer's hard drive has about 120 MB of free disk space. With the CD in hand, just follow the steps... STEP ONE Place the Crossroads Software CD in your computer’s CD-ROM drive. You need to locate and open the Setup.exe file. There are two ways to do this: using Run in the Start Menu or using My Computer. Installing Through Run Fig. 1 3 Click and open the Windows Start Menu on the Taskbar and select “Run…” This brings up the “Run” dialog box, as seen above. Click on the “Browse” button to open a separate dialog box that will let you navigate through your computer and network. Locate the CD-ROM drive and click on it to highlight it. You should see a folder titled “Collision Database Installation.” It contains the installation files for the Collision Database. Open the folder and find the file titled “Setup.exe.” Click on the file to highlight it and then hit “Open.” Windows will place the “path” name to the Setup.exe file in the Run box, as shown in the Run box image above. “D” represents the letter of the CD-ROM drive; it's followed by the folder name and then the file name. If you already know which letter represents your CD-ROM drive, you can type in the path name in the Run box. It should have the following format: D:\Collision Database Installation\setup.exe “D” represents the letter of the CD-ROM drive. Click “OK” to run setup. Go to Step Two. Installing Through My Computer If you prefer, you can install the Collision Database through the Windows desktop. Double-click My Computer to open its window and then double-click the CD-ROM icon. You should see a folder titled “Collision Database Installation.” Double-click on the folder to reveal the contents. Look for the “Setup.exe” file Fig. 2 4 STEP TWO After opening the Setup.exe file, you will see a welcome screen (Fig. 3). Fig. 3 The welcome screen contains a few preliminary instructions as well copyright information. To continue with setup, just hit “OK.” If you do not want to install the Database at this moment, choose “Exit Setup.” And if you want further information on setup, click “Help.” STEP THREE The third step involves selecting a directory; in other words, telling the software where to place the program files and data. Setup creates a default directory, containing a “Crossroads” folder (abbreviated “Crossrds”)we recommend that you use the default directory. Of course, it can be changed, but for ease of use and for the ease of future updates, it is best to use the given path. 5 Fig. 4 As shown in Fig. 4, the default directory is C:\Crossrds. To change the destination, use the “Change Directory…” button. You can also exit setup if necessary. To proceed, just click “OK.” STEP FOUR Now you are ready to begin installation. Click on the “Complete” button (Fig. 5). You still have the option of changing the directory or exiting setup. Click “Complete” to begin installation. Fig. 5 6 STEP FIVE When new programs are installed in Windows, Windows itself sometimes creates “program groups.” A program group connotes several programs or program-related files that are placed together in one location, usually a single folder. After beginning the installation process, the Collision Database setup will specify a program group. You can change the program group if you want, but setup does create a default program group. We do recommend that you stay with the default group. Fig. 6 After verifying the program group, hit “Continue.” STEP SIX Sit back, relax, and wait while the program installs. You might be asked to restart Windows to complete the setup; if this happens, go ahead and restart. Once the files have been installed from the CD, you should see a window containing the program icons that are contained in the “Programs” section of the Windows Start menu (Fig. 7). 7 Fig. 7 The main icon is the “Crossroads Collision Database” icon, which opens the Collision Database. STEP SEVEN The Launch Menu Installing the Collision Database from the CD is the main part of the setup process, but it is not the entire process. Once the program is installed, open the Database by either double-clicking the program icon (it will probably be the shortcut in the Start menu folder, as shown in Fig. 7 above) or by clicking Start, navigating to Programs, moving over to Crossroads Collision Database, and then highlighting and clicking the Crossroads Collision Database icon. Opening the program will bring up the Launch Menu (Fig. 8). 8 Fig. 8 The Launch Menu provides a variety of options, which include: Full Collision Database: includes all input and edit options, all queries and reports, and all verification capabilities. Laptop Module: the “laptop” version of the Database for use by officers in the field. Input Module: allows only the input of data (no editing, verification, queries, or reports). Query Only Module: allows only queries and reports, graphs and reports (no input or edit features). Submit Module: works as an “approval process” to oversee and check data input and collision reports before the data is input into the full Traffic Collision Database; used in particular with data input through the Input Module and Laptop Module. Configuration: configures the Database so that it can run properly; make sure to use this feature after installation but before running the Database. Repair a Database: every once in a while, you might receive an error message stating that the Database files are corrupt; click on this feature to fix the problem. 9 Exit to Windows: closes the entire Database program. STEP EIGHT Program Status When you select Show Program Status in the Launch Menu, a series of fields appears listing the main components of the Database, their location, and their status. Fig. 9 The left column lists the necessary components: local program files, contained in “Crossrds.mdb” (“mdb” stands for “Microsoft Database”); local data files, embodied in “Collisnl.mdb”; and data files, contained in “Collisn.mdb.” You've probably noticed that the data files have slightly different names: the local data files have an “l” at the end of “Collisn,” while the main data files do not. The reason is that, depending on how your computer is set up, the program will read to different data files. 10 The local data files simply include the data inputted in the computer on which you are working. If you work on a computer network, all of the inputting done on local computers will be read into the main data files located on the network's central server. In addition, if you are working in the “Input Module” or the “Laptop Module,” data will be placed in the local data files until transferred to the main data files. The important thing to remember here is that, if you are working on a network, the data files and their locations should be setup properly so that the Database functions correctly, and this is where Program Status comes in. Notice that the column in the middle shows the path names and locations of the data files. The columns on the right show the current status. If the status of each is “Connected,” then the Database will run properly. If the status says “Not Connected,” then either the data files (the “mdb” files) need to be placed in their proper locations or the path names need to be changed. If you need to change the path names, you must enter the Configuration screen and make the appropriate changes (see Step Nine below). Once you have made the proper corrections, you can check to see if all the files are set up properly. Just hit the “Re-Evaluate Status” button to have the program recognize the corrections. If the status of each component is “Connected,” you're ready to go! STEP NINE Configuration Through Configuration, you specify the location of the “Crossrds” folder, the “Data” folder (which contains the “Collisn.mdb” file), and the Windows directory (which is important because installation of the Database places an “ini” file in Windows). After installing the Collision Database, it is a good idea to open Configuration and ensure that the file locations and directories are correct. 11 Fig. 10 Fig. 10 shows the Launch Configuration Menu. This is where you “configure” the software so that you can “launch” the Database. If you need to change any of the directories in the fields on the right, click the “Select” button of that directory. A Windows dialog box will appear in which you can find and select a specific folder location. Fig. 11 12 Select the drive which contains the “Crossrds” or “Data” folder, locate the folder, click on it to select it, and then hit “OK.” The folder's path name will appear in the Configuration menu. When you are finished, hit “Exit” to return to the Launch Menu. STEP TEN Setting Up GIS The last item to setup is the GIS feature, which provides mapping functions for the Collision Database. To setup GIS, you first need to make sure that the computer on which you are installing the Collision Database has the GIS folder. The folder itself is a separate item on the Installation CD. Copy the GIS folder into the “Crossrds” folder (dragging and dropping the folder will move all of its contents simultaneously). The easiest way to copy the GIS folder is to use Windows Explorer, which shows you all of the contents of your computer. Next, navigate to the GIS folder on the hard drive and open it. Hit Ctrl+A on the keyboard to select all of the folder's contents and hit “Properties” on the Windows Explorer taskbar. When the Properties dialog box opens, the checkbox labeled “Read Only” should be checked. Uncheck the Read Only box so that the files can be used and manipulated in the Database. Finally, open the sub-folder in the GIS folder (it's known as the street categories directory, and it should bear your city's name -- or at least an abbreviation of it). Repeat the process for these files to change their properties as well. The Read Only option must be unchecked. For the next step in setting up GIS, enter the full Collision Database and then click the “Configuration” button in the Main Menu (Fig. 12). 13 Click here to access Configuration. Fig. 12 Once you hit the “Configuration” button, you'll see the Configuration screen (Fig. 13 below). At the top of the screen is a blank field labeled “Custom Configuration Selection List”note the small down arrow at the right of the field. Fig. 13 Click on the arrow to open the drop-down menu, which contains a list of all customizable options. While the list is open, scroll down until you find Confirm Tables Are Attached. Click on it to highlight it; the drop-down list will disappear and “Confirm Tables Are Attached” will appear in the field at the top. 14 Click the down-arrow to open the drop-down list. Scroll through the drop-down list by using the scroll bar. Fig. 14 Next, hit the “Configure” button. A message should appear telling you that the Database needs to attach the necessary ArcView tables (Fig. 15). Fig. 15 When you click “OK,” a Windows dialog box will open, and you will need to locate the “aat.dbf” file. It should be in the following path: c:\crossrds\gis\[street coverage folder] Where “C” represents the hard drive on which the crossrds folder is placed, and “[street coverage folder]” represents the folder that bears your city's name (or an abbreviation of the name) and contains more “dbf” files. Find the aat.dbf file; click on the file to select it and then hit “OK.” The Database will then confirm that the proper tables are now attached. 15 In the Event of the “Uninstallable ISAM” Error Message Depending on the operating system you are running (whether Windows 95/98 or Windows NT), you might get the dreaded “Uninstallable ISAM” error message while attaching the GIS tables. If this happens, the first thing to remember is not to panic! The problem has a very easy remedy. Navigating through either My Computer or the Windows Explorer (which shows you everything on your computer), locate the Windows folder if you are running Windows 95/98 or the WinNT folder if you have Windows NT. Within the Windows or the WinNT folder, locate the crossrds.ini file and double-click to open it (it will open automatically in Notepad. You can also use the “Find” feature in the Windows Start menu to locate files and folders. Just enter “crossrds.ini” as the name you want to find, set the feature to look in the hard drive which stores the Windows folder, and then hit “Find Now.” When Windows locates the crossrds.ini file, double click to open it. To fix the Database so that the error message no longer appears and the Database works properly with GIS, you need to change one line in the crossrds.ini file. Fig. 16 The Crossrds.ini File 16 Scroll through Notepad until you find the section in the file labeled “[Installable ISAMs]” (it's between the “[ISAM]” section and the “[dBASE III]” section). Locate the line “dBASE III=C:\WINDOWS\SYSTEM\xbs200.dll”if the Database was configured for Windows NT, the line will read “dBASE III=C:\WINNT\SYSTEM\xbs200.dll.” If you had the “uninstallable ISAM” message, you need to change the path name to reflect the correct name of your operating system. Simply click your cursor in that line to edit it. If you are running Windows 95/98, the line should read: dBASE III=C:\WINDOWS\SYSTEM\xbs200.dll If you are running Windows NT, the line should read: dBASE III=C:\WINNT\SYSTEM\xbs200.dll So all you are changing is the OS name in the line just after the “C:\” Be careful not to overwrite anything else. Once you have made the change, go to the File menu at the top of Notepad, select “Save” to save the change, and then close Notepad. You now have to backtrack a bit and repeat Step Ten to reattach the GIS tables. After that, your GIS table configuration should now work fine, and the Database is ready to use (once you finish the last step, Step Eleven, explained below). STEP ELEVEN The Final Step! From the Launch Menu, select which form of the Database you wish to run by clicking on its button. For instructions on inputting data, editing data, and running queries and reports, consult your Crossroads Software Traffic Collision Manual and the Data Input Module Manual. 17 CHAPTER TWO The Traffic Collision Database Fig. 1 TRAFFIC COLLISION DATABASE MAIN MENU The main menu (Fig. 1) is the key with which you can enter, change, or delete data, generate reports and charts, customize the database to your own specifications, and perform other operations. The nine options in the main menu include: Records Input/Edit/Delete This will take you to the Records Menu, from which you can work with records for collisions, citations, DUIs, or parking citations. This is where you go to put records into the system and manage the information. For more information, see continue through this chapter. Queries and Reports This option will take you straight to the Queries Menu. This is where you go to get information out of the system; a variety of queries and reports are possible. For more information, go to Chapter Three. 18 Street Name Verification Street name verification allows you to verify the correct name of a street (or streets) in collision records. For more information, head to section 2.2. Graphs and Charts Beyond this door lay multiple possibilities for charts and graphs covering collision types, degree of injury, weather conditions, and more. For more information, navigate to Chapter Four. Data Verification Provides the tools you need to improve data accuracy, including vehicle codes, completeness of reports, and general data scrubbing functions. For more information, head over to Chapter Five. Configuration This will take you to the Configuration Menu, where you can customize the database to suit your specific needs. Consult Chapter Six for more details. Exit to Launch Menu Clicking this button simply takes you back to the Crossroads Software Main “Launch” Menu. Streets This section is used to prepare and edit the street layout table that is the foundation of all location information in collision, citation, and DUI records. Exit to Windows Well, to clarify the obvious, this option exits the program and takes you back to Windows. 19 Part One Collision Records: Inputting, Editing, and Deleting Data From the main menu, click “Records Input/Edit/Delete” to take you to the Records Menu (Fig. 2). Fig. 2 Select which type of record you wish to work with, whether it's for collisions, citations, DUIs, or parking citations. Custom Input Forms include customized records formats for specific cities. If your city is one of several cities for which custom input methods have been developed, choose this option. Otherwise, simply select whichever type of record you wish to generate or modify. Let's begin with the first choice, Collisions. You will see the Collision Records Menu, and it will provide you with eight possibilities: Input Records by SWITRS; Enter Collision Report; Create 555 Report; Read/Write Collisions; Edit/Print Collisions; Delete Collisions; Case Tracking; and Exit to Main Menu (Fig. 3 on the next page). 20 Fig. 3 2.1 INPUT RECORDS BY SWITRS The first step in this process requires inputting starting and ending dates corresponding to the first and last collisions records you wish to read in (Fig. 4). The date format gives you two options, long or short. The default format is long, i.e. four digits for the year. The California Highway Patrol provides SWITRS records with four-digit years. Use the long-date format to read in these records; it's the older SWITRS records that use the two-digit date format. If you are using an older SWITRS record, simply push the drop-down menu arrow and select “short.” 2. 1. Fig. 4 21 Once you have entered the dates (step 1 in Fig. 4) and selected the appropriate date format, click the Select SWITRS File button (step 2 in Fig. 4). You will see a familiar Windows dialogue box (Fig. 5) that allows you to select the type of file you wish to retrieve as well as the various drives available to you. Select whichever drive has the SWITRS file, navigate to the location of the SWITRS file, select the file to highlight it, and then click “OK.” Fig. 5 If you have chosen the wrong date format, a dialog box will appear and tell you that “The file does not seem to be in the proper SWITRS format. Check the file and try again…” When you reply by clicking “OK,” a second dialog box will appear asking, “Would you like to go to the Street Verification Menu now?” Simply select “No,” which will return you to the Collision Records Menu, and click again on the “Input Records by SWITRS” button to begin the process again. Once you have selected an individual SWITRS file and hit “OK,” the software immediately begins importing the data. As it goes through its multiple calculations in just a few seconds, you will be informed that the program is “Reading Input File…” followed by “Total Records in File” and the “Records Read.” 22 When the program is finished reading the SWITRS file, it will tell you so (“Finished reading the SWITRS input file”). For the sake of this lesson, let's suppose the SWITRS file you chose contains 850 new collisions. The program will tell you that “850 collisions were found in the file. 850 new collision reports were actually read into the database.” Hit “OK.” You will then be asked, “Would you like to go to the Street Name Verification Menu now?” Either click “Yes” or simply hit return to bring up the Street Name Verification Screen (Fig. 6). Fig. 6 2.2 STREET NAME VERIFICATION Street Name Verification is the second step in inputting collision data; it allows you to clean up your SWITRS report by making sure the street names conform to the formal, uniform names in the Collision Database. Once your data is cleaned up, you can generate much more accurate queries, reports, graphs, and other material. The Street Name Verification feature will not work until starting and ending dates are enteredthis is already done if, before you got to this screen, you already selected your SWITRS file. 23 One of the wonderful features of Crossroads Software's Traffic Collision Database is its intuitive, user-friendly interface As you type in the street name, the program will automatically fill in possible “matches”. Thus, if you type “c” and “a,” you might see “caBOT ROAD” filled in, spelling “Cabot Road.” Instead of having to type the entirety of the street name, you can simply hit “enter” if the program fills in the street name you desire. If it doesn't, keep typing; your street name will eventually appear (if it exists in the street layout table). The Street Name Verification Menu gives you a variety of options. Open Street Name Verification Report will generate a report of collisions during a specified period of time and will tell you how many collision locations could not be verified, as well as the percent verified. Unique Unverified Locations creates a report of those unique locations that cannot be verified by the Collision Database, along with the number of collisions at each of these locations. Unverify Collision Records is a feature to help “bail you out” in the event of numerous errors or mistakes. By unverifying your collision records, you “undo” all verification, thus returning you to your starting point. Check Collision Verification checks the Street Name Verification against a series of collision records and then gives you a report of those locations whose verification is suspect. Verify Collisions in Check List is a “follow-up” step after doing “Check Collision Verification.” The Check Collision Verification will compare the primary and second streets against the formal, uniform names in the street layout table and then produce a report of unverified streets. This report, or “check list,” can then be verified with soft and hard verification. Verify Street Names checks all unverified locations against the formal, uniform street names in the database and then generates a Street Name Verification Report. 24 2.3 SOFT VERIFICATION OF STREET NAMES Because Street Name Verification allows you to clean up collision reports by making sure the street names conform to the formal, uniform names in the street layout table of the Collision Database, it is a very important step towards using the other features of the Database. For example, a query that asks for all collisions by location during a specific time period will not yield accurate location results until street name verification is completed first. Soft verification checks all the street names from your collision reports against all of the formal street names in the Database's street layout table. Due to the individual practices, preferences, and mistakes of each person who originally fills out a collision report, total, perfect verification is not possible through soft verification. The Database does its best to match all street names, but typically the process will result in a number of unmatched names. This is where hard verification comes in (see section 2.4). Let's try verifying street names and then generate a Street Name Verification Report. With starting and ending dates in the appropriate fields, make sure verification type is selected as soft (step no. 1 in Fig. 7) and then click on “Verify Street Names” (step no. 2 in Fig. 7). This begins the verification process, which in most cases should take no more than a few minutes. 2. 1. Fig. 7 When the program asks if you would like to open a report, simply click “Yes” (or hit return). You will see a report that looks very similar to the one in Fig. 8 (next page). 25 Fig. 8 This is a sample report for the period from February 1, 1999 through December 21, 1999. The total number of collisions for the period is 2,397. 770 location names could not be verified, and the percent of verified locations is 67.88. Soft verification compares location information for collision records with the street layout table, changing as many reported street names as it can on its own. After completion, the hard verification process will let you correct street names for collision records that the soft verification process was not able to correctly identify. After the hard verification process, the percentage of verified street names will increase, usually some point between 97 and 98 per cent. Getting as close to complete verification100 percentis ideal, of course, but is not achievable, primarily due to the personal, idiosyncratic, and sometimes erroneous practices of human beings! 26 2.4 HARD VERIFICATION OF STREET NAMES Hard Verification allows you to verify one-by-one those locations that could not be verified through the regular soft verification process. By selecting the verification type as hard and then clicking on “Verify Street Names,” you will see the following screen (Fig. 9): Fig. 9 Street locations are listed by primary road and secondary road, and streets are automatically listed in the “Reported As” field. Street names are often reported in abbreviated, unusual, or idiosyncratic form, and the Collision Database is unable to recognize automatically such nomenclature. The Best Guess field will contain the closest possible match if one is available. The Existing Streets field contains a dropdown menu that includes the formal names of all of the streets in your city. You can select the appropriate name from this list. Take a note of the Closest Matches field. If the Collision Database finds a perfect match for a street name, this field will be blank, and the street name will appear in the Best Guess field. If, however, the Database does not find a perfect match, the three closest matches will appear in the Closest Matches field. (The Closest Matches search is based on locating similar letters among all the street names in the street layout table.) If the proper street name appears in this list, you can select it by clicking on it with the mouse. 27 “Scratch Pad” Another of Crossroads Software's user-friendly features is the Scratch Pad, located at the center of the Select Street Names screen (see Fig. 9). You can use the Scratch Pad if the Collision Database is unable to find perfect matches for the reported street names. Either type in the name of the primar y or secondary road in the Street Name field of the Scratch Pad or select it from the drop-down menu (just hit the down-arrow on the right). Once you find a match, click on the drop-down menu of the Cross Street name to bring up a list of all the streets that cross the first Street Name. Once you find the appropriate name, click on it to highlight and place it in the field box. Note that when you select a street name from any of the boxes above the Scratch Pad, the street name will appear in the Scratch Pad. A convenient way to pick the correct street names is to select a street name for either the “Primary” or “Secondary” road from above that you know to be correct, and then select the correct “Cross Street” name from the Scratch Pad. Once you have verified a location, simply click the “OK” button to enter it into the collision report and to proceed to the next unverified location. “Aliases” Some street names, typically major streets, have commonly-used abbreviations. For example, if your city has a Martin Luther King Avenue, chances are it is often abbreviated as “MLK Ave” or “MLK.” Such “aliases” can be added to the database by simply clicking the “Add Primary to Alias Table” if it's a primary street name or “Add Secondary to Alias Table” if it's a secondary street name. Use this feature only when the abbreviated street name translates to one, and only one, possible solution street. 28 The reason why aliases can only be used with one, and only one, possible solution street is because the Collision Database will always translate the alias into one, and only one, formal street name. Thus “MLK” is entered as an alias for Martin Luther King Boulevard; from that point on, the Database will always read “MLK” as Martin Luther King Boulevard. Avoid using aliases if there is more than one possible solution street. Let's say, for example, that “Rt 30” (meaning “route” 30) is a typical abbreviation for Main Street. But the same street eventually changes names and becomes First Street. If the alias “Rt 30” is entered for Main Street but a collision actually occurred on First Street, the collision report will therefore be incorrect. At the bottom half of the hard verification screen are the “Selected Street Names” boxes (Fig. 10). If a street name has been selected (by clicking on it), that name will appear in either the primary or secondary road field of this section. These are the street names that will go directly into the collision report. Notice that the form also contains date, time, distance, direction, and other information about the collision. Fig. 10 Once you have finished hard verification of your street names, click “OK” to proceed to the collision record. 29 2.5 VERIFYING A SPECIFIC LOCATION If you want to run a verification for specific street-name spelling of a primary or secondary road, enter the names in the street name and/or cross street fields on the Street Name Verification form. 2.6 ENTERING COLLISION REPORTS USING THE COLLISION INPUT FORM If you are not entering traffic collision information in SWITRS format or through a 555 report (for entering 555 reports, see section 2.7), you can input collision reports through the Collision Input Form. From the Traffic Collision Database Main Menu, click “Records Input/Edit/Delete,” and click “Collisions.” From the Collision Records Menu, select the “Enter Collision Report” option; this will take you directly to the Collision Input Form screen (Fig. 11). Fig. 11 30 Simply enter in the conventional collision information in the appropriate fields, such as city, judicial district, county, date, time, officer ID number, etc. Note that some of the fields offer drop-down menus, as well as the user-friendly “fill-in” feature that suggests possibilities as you type. See the separate Collision Type Manual for detailed descriptions of each entry. Near the bottom of the screen are seven buttons, grouped according to type, that will take you to additional screens. For example, to add a new party, simply click on the “Add a Party” button; to edit a partywell, there's an “Edit a Party” button as you might expect. The “Add a Party” screen looks just like Fig. 12 below. Fig. 12 Once you have entered all of the necessary information, select “Input This Party,” unless you decide not to keep the data. In that case, select “Delete This Party.” The Conditions screen (Fig. 13) in the Collision Input Form allows you to enter information concerning weather, road conditions, and other condition and party information found on page two of the 555 collision report form. Once in this screen, you may enter additional party information. When finished with the Conditions form, simply click the “Back to Page 1” button to return to the Input Form. 31 Fig. 13 Finally, you can use the remaining additional forms (or screens) to enter additional data about witnesses, passengers, or victims, as well as a narrative about the traffic collision and custom information. When you have finished filling out the Collision Input Form, the collision record itself cannot be entered into the database until you hit the “Input This Record” button at the top right of the form (Fig. 14). If for any reason you wish not to input this record and want to delete the information -- hey, we all make mistakes, right? -- simply select the “Cancel this Record” button at the top right. If You Change Your Mind When You’re Finished Fig. 14 32 2.7 ENTERING COLLISION INFORMATION THROUGH A 555 REPORT Fig. 15 Fig. 15 shows page one of the 555 Report, which is very similar to the Collision Input Form and generally follows the same steps as the Input Form. The 555 Report is simply another way to enter collision information into the Collision Database. This input method is best used if you want to create a printed copy of the 555 form as well as input the collision record for analysis. Page 1 displays the first page of the 555 form; to see and fill out the second page, click the “Page 2” button (when you are at page 2 and you wish to return to the first page, all you have to do is hit the “Back to Page 1” button). To enter collision information and other data, just click in the field you wish to write in. The field will turn yellow and a cursor will appear. Start typing, and when you complete each field, press the “tab” key to advance to the next one. Note that, like many other parts of the Collision Database, the 555 Report has drop-down menus that allow you to select a street name, weather condition, or other information from a list of possibilities -- or the Database's smart features will fill in those possibilities as you type. 33 Some of the fieldssuch as date and timehave fixed spaces or digits. For example, you can enter a maximum of eight digits for the date. Once you have reached the total number of spaces or digits, the cursor automatically jumps to the next field, thus saving you a keystroke or a mouse-click. Some of these fixed fields have alterable settings, which can be changed in the Configuration feature of the Collision Database. For more information, go to chapter five. Like the Collision Input Form, the 555 Report Form has options to: Add a Party Edit a Party Add Injured/Witness/Passengers Edit Injured/Witness/Passengers Create a Narrative (556 Report) There is one option available only to the 555 Report Form: the Collision Investigation Manual. The Collision Investigation Manual will reference the actual CHP Collision Investigation Manual for each field in the 555 Report. The feature will not work if you have not selected one of the fields in the report form. If you have selected a particular field and wish to look it up in the manual, click the “Collision Investigation Manual” button, and the manual will appear in a separate pop-up window (Fig. 16) Fig. 16 34 The “Add a Party,” “Edit a Party,” “Add or Edit Injured/Witness/ Passengers,” and “556” options work quite similarly -- click on whichever feature you wish to use, enter your data in the appropriate fields, and then click “Input” or “Delete” to enter the information into the Database or to delete it completely. Let's look at an example. From the 555 Input Form, hit the “Add a Party” button. Click Here You should now see the Party Input Form as shown in Fig. 17 below. 35 Fig. 17 The other add and edit features follow the same principle, although one extra step is added if you edit a party or edit injured/witness/passengers: a dialog box will appear allowing you to select a specific party or injured/witness/passengers from a list. Click the one you want to edit and then hit the “OK” button. 2.8 READ/WRITE COLLISIONS A very uncomplicated feature of the Collisions Database, the Read/Write Collisions option allows collision records to output to an external database or to be read into the internal, Crossroads Software Database from an external database. From the Records Menu, select “Read/Write Collisions.” Once the “Archive Collision Records” screen appears, simply enter a range of dates and then click on the appropriate button at the top left, whether you wish to write the records into another, external database or you are reading the records into this Database (see Fig. 18). 36 Fig. 18 When you output records to an external database, the program will tell you how may collisions records it will export and prompt you to confirm the process. Fig. 19 is a sample of such a message. Once you click this “Yes” button, a dialog box appears for you to specify the location and name of a database file that you will create that will hold the collision records. Note that this process “copies” the collision records out; it does not “move” them out. Fig. 19 When you read records into the Collision Database, a Windows dialog box will appear allowing you to find the data file you wish to import. Select whichever drive has the file, navigate to the location of the file, click on it to highlight it, and then click “OK” (Fig. 20). Any collision records in the selected database, and within the specified date range, will be copied into your database. 37 Fig. 20 2.9 EDIT AND PRINT COLLISION RECORDS Fig. 21 Fig. 21 shows the screen of the Edit/Print Collisions option, one of the wonderfully ingenious features of the Collision Database. You can edit the information for any collision record or make a print-out of any collision record. And to find a specific collision, you only need one piece of information, whether it's a date, report number, or street name. Of course, the more information you enter to find a specific collision, the quicker it is to bring that record up. 38 Looking at the Edit/Print Collisions screen in Fig. 21, notice that there are four blank fields covering date, report number, street name, and cross street. Enter whatever appropriate information you have. If you only know the date of the collision, put in the date. If you only know the street name, enter it. Once you have entered the search criteria, click on the “Find Collisions” button at the top of the screen. The database will find and display all relevant collisions virtually instantaneously. The resulting collision records will appear in the “Collisions” field at the bottom. For example, using our hypothetical database for Hill Valley and entering only a date of January 30, 1995, the Collision Database will give all collisions that occurred on that day within the city and then display the records in the Collisions field (see Fig. 22 below). Fig. 22 If you search for collisions using only a date or a street name, there is a good chance the database will present you with more than one collision record. If that happens, simply click on the collision record you wish to edit, print, or delete. After you have selected it, it will appear in the Collisions field. 39 Once you have located the collision record you wish to edit or print, the next step involves the five large buttons at the center of the screen. They look like this: Fig. 23 These options should be relatively self-explanatory. To view either the 555 report or the 556 report of the collision you have selected, just click the appropriate button. If you choose the “Edit this Collision” option, the collision information will appear in the collision report format, the very same format used for the Enter Collision Report feature. Once you have made the appropriate changes, click the “Keep Edit Changes” button to enter the changes into the database or the “Cancel Edit Changes” if you decide to discard whatever amendments you have made. “Delete This Collision” does exactly what it says--it removes the specific collision record from the database. 2.10 DELETE COLLISIONS The next-to-last option in the Records Menu is “Delete Collisions.” This allows you to delete all collisions within a range of dates. So, for instance, if you want to delete all records between February 1, 1995 and March 31, 1995, all you would need to do is enter the starting date and ending date and then click the “Delete From Collision Database” button (Fig 24). Fig. 24 40 Keep in mind that the dates you enter are through the starting and ending dates, not up to those dates. This means that if you want to delete records between January 1 and January 31, 1996, including the collisions that occurred on January 1 and 31, you would make “01/01/1996” your starting date and “01/31/1996” your ending date. But if, for example, you want to delete records from January 1 up to January 31 (meaning, not including January 31), you would make “01/01/1996” your starting date and “01/30/1996” your ending date. Part Two Citations and DUIs 2.11 CITATIONS AND DUIs Fig. 25 From the Main Menu (Fig. 25), select the “Citations” button to bring up the “Citations Records Menu” (Fig. 26). 41 Fig. 26 The “Citation Records Menu” gives you four possibilities: enter citations, edit reports, read/write records, and delete citations. For detailed, step by step instruction for entering citation information, please refer to your Data Input Module. In the meantime, you will find some brief explanations of the citations features below, along with a few screen shots to help you through the process. Fig. 27 42 Fig. 27 displays the Citation Input Form. Like the other forms in the Collision Database, each field highlights in yellow when you click it, and the cursor appears. To move to the next field, all you have to do is hit the tab key. If the field has a fixed length, the cursor will automatically jump to the next field once you have filled in the maximum number of spaces. Note that many of the fields have drop-down lists -- just click on the down arrow -- and you can select from the available options or (without clicking the down-arrow) you can start typing and the Collision Database will fill in possibilities. Another way to open the drop-down list is to hit the <F4> key. Upon completing the form, click the “Input Citation” button to enter the citation or, if you decide you want to trash the citation, click the “Cancel Input” button. The DUI Input Form works essentially the same way and possesses the same features. From the DUI Records Menu (Fig. 28), hit the “Enter DUI Reports” button; this will bring up the Input Form (Fig. 29). Click Here! Fig. 28 43 Fig. 29 Enter all the relevant data in the fields and then click the appropriate button to input the DUI record (or to cancel the record). Once again, for a more detailed description of the DUI Input form, see your Data Input Module manual. 2.12 DELETE CITATIONS OR DUIs To delete citations or DUIs, select the Delete Citations option from the Citations Record Menu (Fig. 30) or the Delete DUI Reports from the DUI Records Menu (easy, isn't it?). Both delete features will ask you to enter a range of dates; once that is done, just click the Delete button to the right of the date fields (Fig. 31). If you want to bail out without deleting any records, click the back button. 44 Click Here! Fig. 30 For details about entering dates, see the “hand note” at the end of section 2.10. Fig. 31 Enter Dates Click Here to Finish the Job 45 2.13 EDIT REPORTS If you have read every page so far (and thank you if you have!), you might remember the section on editing and printing collisions (section 1.9). The Edit Report option in both the Citation Records Menu and the DUI Records Menu provides similar editing and printing power, but at three times the capability. It allows you to find, edit, delete, and view DUIs, citations, and collisions. So, how do you use this powerful feature? All it requires is a few set of clicks and data input. First, click the “Edit Reports” from either the Citation Records Menu or the DUI Records Menu (Fig. 32). Click Here Fig. 32 This will bring up the following screen (Fig. 33): 46 Fig. 33 As the instructions at the top of the screen state, you can “enter any available information” that you might have, or you can fill all the fields. Notice the three large buttons at the very top: “Find DUIs,” “Find Cites,” and “Find Collisions.” Simply click the type of record you wish to search, and the results will appear in the respective field at the bottom of the screen. To select a specific citation, DUI, or collision record, click it once to highlight it. Now, notice the seven large grey buttons on the left and the right. These do exactly as they're labeled -- edit or delete citations, edit or delete DUIs, and edit or delete collisions. The “Show 555 Form” button will bring up the respective 555 report, which you have the option of printing. For an example, take a look at Fig. 34 below. In this sample, we have a starting date of January 1, 1999 and an ending date of January 31, 1999. With only those two fields completed and the others blank, we hit the “Find Cites” button, and it brings up a list of all citations for the month of January. Notice that the records are presented in a list in the Citations field near the bottom. 47 Fig. 34 Go to the next page to learn about reading and writing records into and out of the Database … 48 2.14 READ/WRITE RECORDS The Read/Write Records feature can be accessed from either the Citation Records Menu or the DUI Records Menu by simply selecting the “Read/Write Records” option. One mouse click will bring up the External File Input/Output Screen (Fig. 35). Fig. 35 Inputting or outputting collision, citations, or DUI records to or from an external database is a relatively easy process, and it works much like that of the Read/Write Collision feature in the Collision portion of this database (see section 2.8). The first step requires setting the parameters of the data you wish to import or export, or, in other words, the starting date and the ending date. This will include all collision, citation, or DUI records between and including those dates (for more on entering dates, see the “hand note” at the end of section 2.10). Once you have entered a range of dates, take a look at the buttons in the menu. All the buttons on the left are for inputting data from an external database; all the buttons on the right are for outputing data to an external database. If you are importing records, simply select the type of records you will be retrievingcollision, citations, or DUIand a Windows dialog box will appear, from which you can select the appropriate file (Fig. 36). 49 Fig. 36 Select the drive your database is located on, navigate to the folder that contains the file, click on the file to highlight it, and then hit “OK.” The Collision Database program will then read the file, allowing you to use the data with any of the program's features. If you are outputting records to an external database, make sure you have a range of dates entered, and then hit the relevant button (whether collision, citation, or DUI). The program will tell you the exact number of records to be exported and ask you if you are certain about outputting them (Fig. 37). Fig. 37 Click “Yes” or hit return. A Windows dialog box just like the one in Fig. 36 will pop up. Type in a name for your new file, select the folder you wish to place it in and the drive on which you want to place it, and then hit “OK.” The Collision Database software will then create the external database with the records you have chosen. 50 Part Three Parking Citations 2.15 PARKING CITATIONS Entering parking citations into the Traffic Collision Database is as easy as giving them out to mis-parked motorists! From the Main Menu (Fig. 2), select the “Parking Citations” option to open the Parking Citations Records Menu (Fig. 38 below). Fig. 38 Let's begin with entering parking citations. Clicking on the “Entering Parking Citation” button will take you straight to the Parking Citation Input Form, where you can enter all your citation information (Fig. 39). The form works the same way as our other forms do -- you can click on a field to enter information, and it will turn yellow and contain a blinking cursor. If the field has a fixed length, the cursor will jump to the successive field automatically, or, if this does not occur, you can tab over to the next field or click in it with the mouse. A few fields contain drop-down menus (notice the down arrows) to simplify your work. Once you have entered all of the necessary information, select “Input Citation” to enter the record into the database. If you decide you do not want the citation or if you wish to start over, hit the “Cancel Input” button. 51 Fig. 39 There are two other features in the Parking Citation Records Menu: Edit Parking Citations and Delete Parking Cites. 2.16 EDIT PARKING CITATIONS If there is any information in a parking citation that you wish to change, you can edit the recordyou guessed itby hitting the “Edit Parking Citations” button on the Parking Citations Records Menu. This will bring up the Parking Citation Table (Fig.40), which includes a column of fields in which you can edit any amount of the parking citation information that you wish. 52 Fig. 40 Once you have finished making your changes, simply click the exit button: 53 2.17 DELETE PARKING CITATIONS Deleting parking citation reports is a simple two-step process: first, enter a range of dates for those parking citations you wish to excise; second, hit the aptly-named “Deleting Parking Citation Reports” box (Fig. 41). (For more detail on entering dates, see the “hand note” at the end of section 2.10.) Fig. 41 The program will prompt you once it has calculated the exact number of records to be deleted; it will ask you to confirm your decision to throw out those records. Hit “Yes” to delete the records (well, of course!). 54 CHAPTER THREE Queries and Reports In this chapter, you will learn how to generate the many queries and reports available through Crossroads Software's Traffic Collision Database. These queries and reports illustrate the amazing capacity of the software and give you the power to use your traffic collision data in important, productive, and efficient ways. In a sense, the Queries & Reports and the Graphs & Charts section are the heart of the Database and represent the most substantial features of this product. We'll reserve Graphs & Charts for the next chapter, but let's go ahead and plunge into Queries & Reports. Let's start at the beginning. From the Traffic Collision Database Main Menu, select the “Queries and Reports” option. This will take you to the “Queries Menu” screen, as seen in Fig. 1 below. Fig. 1 55 3.1 GENERAL QUERY Let's start with making a general query in the Collision Database. Click the “General Query” button at the top of the left column in the Queries Menu. A general query allows you to extract data on collisions that occurred during a specific time period. But the really important thing is that you can be as inclusive or as exclusive, as exhaustive or specific, as you wish, all depending on the type of information you desire or the type of report you want to generate. For example, you can run a query on all collisions between a starting date or an ending date. Or you can look at all collisions that occurred on a specific street, or that occurred on a specific day of the week; you can just as easily run a query on head-on collisions only, or perhaps a query based on a specific number of injured parties. Fig. 2 56 Fig. 2 above shows page 1 of the General Query screen. Notice the buttons at the top. The General Query option has four pages, one for collision info (page 1), one for party info (page 2), one for victims/conditions (page 3), and one for custom input (page 4). After those buttons, the remaining are: query type: here, you have three options, which will control the amount of information to be printed in a report: “summary,” “complete,” or “abbreviated.” sort by: tell the program how you want to sort the query results; you have twenty-four different settings to choose from. run Query: the most important button on the screenonce you have entered the information by which you want to query the Database, hit this button and let the program do the rest of the work! Pages two, three, and four operate by the same procedures. If you want to conduct a query according to party information, use the fields on page two; if you want to execute it with weather or road condition or victim information, go to page three; and if you want to use a custom input, well, that's what page four is for. At each page, you simply enter the data with which you want to run a query, select the “query type” and then tell the Database how you want your information sorted. Note that the default setting for “Query Type” is “summary,” and the default setting for “Sorted by” is “date and time.” To change each field, click the down-arrow to open the dropdown menu and select your choice by clicking on itor begin typing in one of the fields and the program will auto-match your choice. Sample Query Let's try running a sample general query to give you a concrete idea of how the process works. For our city of “Hill Valley,” we'll run a query for all collisions during 1997 that occurred on “Commonwealth Avenue,” were rear-end type collisions, and that took place on Fridays. We'll leave the “Query Type” and “Sorted by” with their default settings. The steps for the query would be as follows: 1. In the Street Name field, enter the name of the street (in this case, “Commonwealth Avenue”). 2. Enter Starting and Ending Dates if they are not there already (in this case, “01/01/1997” and “12/31/1997”). 3. In the Collision Type field, click on the down-arrow to open the drop-down menu, find the type “rear-end,” and click it to highlight it. 4. In the Day of the Week field, click on the down-arrow to open the drop-down menu, find “Friday,” and click it to select it. 5. Finally, click the Run Query button. 57 Once the program calculates the results, it will open a Collision Summary Report that will look similar to that in Fig. 3 below. Fig. 3 You might be thinking, “Well, what if I want to run a query that includes collision information and party and condition information?” The answer is: you can do it! The Collision Database General Query feature allows the user to combine various types of information across the four pages for a search and for generating reports. In this manual, we'll use another example from the city of “Hill Valley.” This time, let's say we want to run a query based on the following information: collisions involved with any pedestrian between the ages of five and eighteen that occurred during 1997 on clear days. The steps for this query would be: 1. On Page 1 of the General Query screen, in the field noted “Involved With,” click the down-arrow to open the drop-down menu, find “Pedestrian” and click it once to select it. Check the Starting Date and Ending Date fields to make sure the proper dates have been entered. 2. At the top of the screen, hit the “Page 2 Party Info” button to go to the second page of the General Query screen. 3. In the field marked “Age (between),” type a “5” in the first box and an “18” in the second box. 4. Go to page three by pushing the “Page 3 Victims/Cond” button. 5. In page three, locate the “Weather” field (it's the first one at the top) and click the down-arrow. Find the word “clear” and click it to highlight it. 58 6. Last, hit “Run Query” and just try counting the milliseconds it takes for the program to generate results. Fig. 4 is the summary report for this sample query: Fig. 4 Hopefully, these examples have given you an idea of just how flexible and powerful the General Query feature is. It's a good idea to go through each page of the Query screen to familiarize yourself with all of the fields and options, and you might want to run various queries of your own using different fields to help you get used to this feature. 3.2 INTERSECTION HISTORICAL Another powerful tool in Crossroads Software's Traffic Collision Database, the Intersection Historical query, creates collision reports and diagrams of collision activity during a specified period of time at a specific intersection. Reports are text-based, table-oriented print-outs of collision information while diagrams include a diagram of the specified intersection and “directional,” color-coded images for each collision. Take a look at the Collision Diagram/Intersection Historical Report Form in Fig. 5 below. 59 Fig. 5 Gander at the large buttons across the top and the fields running from top to bottom in the screen. You'll notice that there are two pages (Fig. 5 is a screen shot of page 1), each asking for different types of collision data. Let's go through this step by step, although you will probably realize fairly quickly how easy this powerful tool is to use. For the first step, you must provide the Database with “Collision Diagram Specifications.” Working from the top down, enter the names of the intersecting streets in the Street Name and Cross Street fields (note the drop-down menus, from which you can select your street names). Now enter the Starting Date and Ending Date to specify the time period. Below the date fields are the distance fields (Fig 6). Fig. 6 60 “Distance” refers to the distance from the specified intersection in which all collisions occurred. So, for example, you can have the collision diagram and report include all collisions within fifty feet of the intersection (the default setting) or within any distance you prefer. You may select a second distance for rear-end collisions, “on approach” to the intersection. This allows you to define rear-end collisions (that are approaching the intersection) as intersection-related collisions even further back if you desire. The default is 150 feet, but you can change this measurement as well. If you want to exclude all collisions that occurred outside the intersection and include only those that occurred inside it, click the box in the “at intersection” field: Before you generate a report or collision diagram, there are two more options to consider: which type of information you want to show on the collision diagram and whether or not you want a “collision rate” to be reported. Take a look at the box in the bottom left of the Collision Diagram/ Intersection Historical Report Form. This little box allows you to select the type of information to include in your collision diagram (fig. 7 below). Fig. 7 The collision diagram will show the date of each collision and one of the three additional options: primary collision factor, time of collision, distance and direction. It is not possible to include all of this information on the same collision diagram because doing so would make the diagram too overcrowded and unreadable. But you can go through each option and generate three separate reports on the same collisions. 61 At the bottom right of the Report Form is a field for “traffic volume” (Fig. 8). You have the option of including typical 24-hour traffic volume for the specified intersection in your Intersection Historical report. The volume figure represents the number of automobiles that pass through the specified intersection in a 24-hour period. If you enter a volume for this intersection, the “collision rate” will be calculated and shown on the report. Fig. 8 To include the 24-hour volume in your report, simply click the “Get Volume” button. Now, on to page two … 62 Fig. 9 Take a look at the figure above. This is page two of the Intersection Historical Report form. These fields allow you to narrow the types of collisions that will appear in your historical report and collision diagram. You have the option of filling in all the fields, some of the fields, or none of them. All of the fields, save two, have drop-down menus from which you can select possibilities. Look over the fields to get an idea of the parameters with which you can narrow the report and diagram. For example, you can restrict the primary collision factor, selecting “unsafe speed” or “improper turning.” If you want to set the query to include information about pedestrians, collision type, lighting, day of the week, time, or direction, you can do so by filling in the appropriate fields. These settings will be listed in your historical report. If, however, you choose not to list them, just click in the little box next to the option “Disable 'Settings Used for Query' Section on Report.” Once you have taken all of the necessary steps, just click on the “Intersection Historical Report” to generate the report or on the “Intersection Collision Diagram” if you want to bring up a diagram. 63 No matter which button you hit first -- either the “Intersection Historical Report” or the “Intersection Collision Diagram” -- the Database preserves the query specifications you entered. Thus if you generate the report first and then want to create the diagram, you are not required to re-enter your specs. When you go back to the Report Form, you will find that your query parameters have remained intact, allowing you to hit the “Intersection Collision Diagram” button immediately. Of course, you have the option of changing any, or all, of your specifications if you so desire. Sample Intersection Historical Report Let's look at an example. We'll take a sample from the city of “Hill Valley,” asking the Database to generate an Intersection Historical Report for the intersection of Chapman Avenue and Harbor Boulevard involving broadside collisions during the entire year of 1996. After entering the street names and the dates on page 1 and then setting the “Collision Type” at “Broadside” on page 2, the resulting Intersection Historical Report looks like this: Fig. 10 64 Notice that the report categorizes collision data by category: time, distance (from intersection), direction, and so on. We can look at a detail of the report to illustrate the type of collision information in the report (Fig. 11). Fig. 11 Look over this detail to make yourself familiar with the format and the type of information in the report. Well, if you think that's impressive, wait until you see the Collision Diagram … Sample Intersection Collision Diagram The Intersection Collision Diagram provides a “diagram” of the specified intersection with color-coded, directional images for the collisions. The top of the diagram lists the street names and the dates included in the query; the bottom of the diagram has a table of the number of collisions and a legend for understanding the images in the diagram. Fig. 12 below is a detail of the top half of the Collision Diagram. 65 Fig. 12 In this particular Intersection Collision Diagram, notice that: Each collision is represented by two symbols and two phrases of information -in this case, the date and the “primary collision factor.” Each arrow represents one party. In the collision near the bottom, there is only one arrow and a bicycle, signifying, of course, that a motorist collided with a cyclist. Now, notice that the arrows are different colors. These colors correspond to the extent of injury, whether it is property damage only, injury, severe injury, or a fatality. The color key is on page 2 of the collision diagram, along with a list of the settings used to specify the query. If you want to change the key to the color coding, click on the “Color Configuration” button at the top of the Collision Diagram/ Intersection Historical Report form. You will see the following screen: 66 Fig. 13 You can use the default color settings or you can select colors of your own. Click in the box of whichever field you wish to alter, and then left-click once on the color you want. Right now, the “Fatal” field is maroon, but we can change it to, say, light blue: Fig. 14 Notice the change, done simply by clicking here. 67 You can also set the color coding to basic black and white by clicking the “Black and White” button at the top of the Color Configuration screen. If you decide you do not want to use the color changes you have made, just hit the “Restore Default” button to return to the original color settings. You should also notice that in the Collision Diagram some of the arrowheads are hollow while some are solid; some of the arrows contain circles and other shapes. To decipher these images, all you need to do is consult the legend, which will appear at the bottom of the Intersection Collision Diagram, as seen in Fig. 15. Fig. 15 The “answer key”! This particular Collision Diagram contains the date of each collision and “Primary Collision Factor” (which, you might recall, can be selected from the Collision Diagram/Intersection Historical Report form.) Here's a detail: 68 But we can ask the Database to include date and, say, distance and direction instead of primary collision factor. If so, the diagram would read: Notice that the “distance and direction” information is now included with the date. In this case, the distance is listed as “0” because the collision occurred in the intersection. If a collision occurs outside the intersection, the number of feet and the direction are recorded, as in this example: Notice that the “distance and direction” are now listed below each date. This is essentially how the Intersection Collision Diagram feature works. It is a powerful, yet simple, tool. 3.3 INTERSECTION HIGH INCIDENCE The next feature in the Queries Menu is Intersection High Incidence. You can query the Database about the intersections with the highest incidences of collisions over a specified period of time. To begin, take a look at page 1 of the Intersection High Incidence input form (Fig. 16). 69 Fig. 16 First, look at the large buttons at the top of the screen. “Page 2” will take you to the second page of the form, where you can add more specific information to limit your query. The “Top Locations” field is set at “10” as a default, which means that when you run a query, the resulting report will include those ten locations with the highest incidences of collisions. You can, however, change this number by clicking with the mouse in the box and then typing a larger or smaller number. Before we look at the option on page 2, let's look at the steps involved in running a query from page 1 only. ! ! ! ! ! the starting date and ending date must be entered in the Database's standard format (“00/00/0000”). the distance fields work the same way as the distance fields in the Collision Diagram/Intersection Historical Report form. The default for “All Collisions” is 50 feet, and the default for “Rear-End” is 150 feet. You can change the distance field if you wish. if you want to include only those collisions that occurred in the intersection, click the box in the “At Intersection” field. “Update GIS Map”: for information on this option, refer to the Collision GIS Mapping Manual. “Select Shapefile Location”: allows you to give the resulting GIS map a name and specify where it will be saved on the hard drive in your computer. 70 ! ! if you want to list the intersections according to collision rate (highest to lowest), click the box in the field “Rank Intersections by Collision Rate.” finally, you can alter the minimum number of collisions in the last field of page 1. The default minimum number is 1. Now take note of the three large buttons on the left side of the screen. Fig. 17 Click on each one to generate a specific report -- each one shows the top intersections as specified, but the “collision severity summary” breaks each intersection down by the number of each degree of injury (fatal, severe injury, etc.). The “collision type summary” breaks down the collision at each intersection by number of rear-end, head-on, sideswipe, and other collisions. Let's take a look at the Collision Ranking Summary report (Fig. 18). The intersections are ranked by number of collisions, highest to lowest. In the figure below, the time period is the entire year of 1997. 71 Fig. 18 There is more than one intersection listed for the tenth location because, as you can see in the report, several intersections had the same number of collisions over the course of the year. A copy of Collision Severity Summary report can be seen in Fig. 19. It covers a oneyear period. 72 Fig. 19 The Collision Severity Summary takes the “highest incidence” intersections from the Collision Ranking Summary and reports the extent of collision injury across five fields (fatal, severe, other visible injury, complaint of pain, and non-injury). Lastly, there is the Collision Type Summary, which takes the “highest incidence” intersections and provides data on the number of each of eight collision types for each intersection (rear-end, head-on, side-swipe, broadside, hit object, overturn, vehicle and pedestrian, and other; there's also a “not stated” category, just in case!). Take a look at Fig. 20 below. This is a sample Collision Type Summary. 73 Fig. 20 The layout is very simple; each column represents one type of collision. So, for example, the intersection of Chapman Avenue and Lemon Street had 3 rear-end, 1 head-on, and 6 broadside collisions during 1997. You might notice that in Fig. 18, 19, and 20, each report states “Number of Collision for the Top 10 Locations.” Remember that the default number of locations is ten, but you can change the number if you wish to include fewer or more locations. Simply enter the number of locations you want in the box at the top of the Intersection High Incidence input form (see Fig. 16). 74 3.4 RANKING BY COLLISION RATE If you decide to rank the intersections by Collision Rate, this will add two additional columns of data to the report. The Collision Rate is the number of collisions per one million vehicles that enter an intersection. Fig. 21 The sample Collision Ranking Summary report above ranks the locations by collision rate. 3.5 USING PAGE 2 OF THE INTERSECTION HIGH INCIDENCE FORM When you click the “Page 2” button at the top of the Intersection High Incidence form, you will see the following screen (Fig. 22): 75 Fig. 22 Page 2 allows you to set the parameters for each type of query and report. You can select such fields as “primary collision factor,” “collision type,” “lighting,” “day of the week,” among others. Take a few minutes to familiarize yourself with the various parameters in page 2. Virtually every field, save a few, have drop-down menus that contain available options and that can save you some key strokes (and, hopefully, the dangers of metacarpal-tunnel syndrome!). Also notice the three options at the bottom; here you can tell the Database to show only those locations with no volume information, to include “T” intersections only, or to disable the “Settings Used for Query” section on the report. The “Settings Used for Query” looks like this (Fig. 23): 76 Fig. 23 Simply click in the box at the bottom of Page 2 to toggle this feature “off” if you do not want it to appear in your report. You can set as many parameters as you wish in the fields on Page 2; you are not limited to any particular combination of parameters either. What is more, the parameters themselves will not limit the amount of collision and location information in the ranking, summary, or collision type reports. Thus if you ask the Database to generate a ranking summary with the top 10 locations, it will still produce a report with the top 10 locations. To use the features on page 2, all you need to do is: ! fill in whichever parameters you wish to set for your query and report. ! check any, or all, of the three options at the bottom if you want to use them. ! click the “Page 1” button at the top to return to page 1. ! select which type of report you want to generate by clicking the “Collision Ranking Summary,” “Collision Severity Summary,” or “Collision Type Summary” button. 3.6 MIDBLOCK HISTORICAL REPORT It certainly doesn't take a genius to know that not every automobile collision occurs in an intersection. Many collisions occur quite some distance from intersections, in the “middle,” so to speak, of highways, avenues, and streets. 77 The Traffic Collision Software Database programmers were well aware of this fact when they designed the software, and the feature they built in to the program is the Midblock Historical section of Queries and Reports. From the Queries Menu, click the “Midblock Historical” button to bring up the Midblock Historical input form (Fig. 24). Fig. 24 Like many of the other query and report forms, the Midblock Historical form has two pages, the first for entering essential query information, the second for selecting additional parameters. Fig. 24 above shows page 1. In order to process a midblock query, you need to give the Database several important pieces of information. These are: the Arterial (the street that the collision occurred on); Limit 1 and Limit 2 (the two cross streets that will serve as limits to the arterial; collision occurring outside these limits, while on the arterial, will not be included); and starting date and ending date. 78 When you enter the arterial, begin typing in the field, and the Database will offer possible matches as you type. You also have option of selecting the street name from the drop-down menu. Once an arterial is selected, you can enter the first and second limits. One way is to open the drop-down menu in either the Limit 1 or Limit 2 field; the menu will provide you with the names of all possible cross streets, as well as the direction of these streets. Click to highlight and select the street name you want, or you can simply type it in. Enter the starting date and ending date. You can now generate a Midblock Historical report with this information -- just click the “Open Report” button at the top of the screen. Notice, however, that you can alter some of the query data, as well as select more parameters if you need to. In page 1, the default values for “Distance” (for all collisions) is set at 50 feet, while that for rear-end collisions is set at 150 feet. You can change these values if necessary. You can also ask the Database to generate a GIS map for your query (for more, refer to the Collision GIS Mapping Manual) or to limit the query to “only movement on arterial.” Selecting “only movement on arterial” will limit the query results to those collisions that had at least one party that was traveling on, or turning out or off of, the specified arterial. In other words, this will eliminate all purely “cross-street” collisions. If you wish to use Mileposts, simply click the box next to the command (Mileposts are still in use in most counties to measure distance from a given point). You can lookup ADT Volumes (Average Daily Traffic) and include these in the query. Click on the button to look them up: If you want to include ADT volume data in your report, you need to enter the volume number in the blank ADT Volume field, just below the “Lookup” button. The field looks like this: Finally, you can set your query to include Primary Collision Factor and/or Highest Degree of Injury. Just type within each field or use the drop-down menu to select your choice. Once you have adjusted these settings, just click the “Open Report” button to create the report. Now, on to page 2 … 79 Page 2 of the Midblock Historical form (click the “Page 2” button at the top of page 1) allows you to set parameters for your query, just like page 2 of the Intersectional Historical and Intersection High Incidence forms. Fig. 25 below is an image of page 2. Fig. 25 Just like the other second pages of the other historical report forms, you can select as few or as many of the parameters as you wish, simply by typing in the fields you want to include or selecting options from the drop-down menus. If you want to disable “Settings Used for Query” section, make sure to check the box at the bottom of the screen. Once you are finished with page 2, hit the “Page 1” button to return to the first page; then hit the “Open Report” button to create the report. 3.7 MIDBLOCK HIGH INCIDENCE The Midblock High Incidence form works the same way as the Intersection High Incidence form. It has two pages, as well as the same fields, and allows you to generate the same three reports: Collision Ranking Summary, Collision Severity Summary, and Collision Type Summary. For details on making a query and generating reports, see the instructions for Intersection High Incidence above, section 2.3. 80 3.8 REPORTS BY OFFICER Through the Queries Menu, you can ask the Collision Database to create reports and graphs of collisions, officer activity, citations, and DUIs. This is an incredibly easy feature to use. First, take a look at the Reports by Officer screen (Fig. 26). Notice the seven buttons at the top and the two fields in the middle. Fig. 26 You have five reports, one graph, and an exit button to choose from, and all you need to enter are the starting date and ending date. Once the dates have been entered, you can generate the following reports: 1. Citations by Officer: this report will list each officer's name and the number of citations issued during the specified time period. 2. Officer Activity Report (DUIs by Cites): this option breaks down the total number of citations by category (e.g., unsafe speed, failure to yield, safety belt) and lists the number of citations issued for DUIs. 3. Officer Activity Report (DUIs by Arrests): produces a report similar to the Activity Report above, but lists arrests for DUIs, as opposed to citations for DUIs. 4. DUIs by Officer (Based on Cites): lists the names of officers and the number of DUIs reported. Some police departments, however, choose to issue DUI citations as well, and this is why this report is possible. It bases its results on the number of citations. 5. DUIs by Officer (Based on Arrests): this report is similar to the other DUI report, except it bases its information on the number of arrests entered for DUIs. You can produce a graph of officer activity, the Officer Activity Graph, which is a more “visually accessible” report, providing a colored graph of the number of citations and DUIs by officer during a specified time period. 81 After you have entered beginning and ending dates, just click the “Officer Activity Graph” button. Fig. 27 is a detail of a sample Activity Graph. Fig. 27 3.9 COLLISION REPORTS By entering a range of dates, you can use the Collision Reports section to generate a variety of reports that, in essence, provide summary collision information in many categories. Fig. 28 shows the Collision Reports screen. Fig. 28 82 You can also run the query by city name, although notice that this can only be used for the Collisions by Day and Time report. You'll notice that nine of the buttons in the Collision Reports screen are in gray type, as opposed to black type: this means that these reports are unavailable. Crossroads Software will make them available in the near future. You can generate these reports in the Monthly Reports section, but, as the name implies, only for individual months. The Collision Reports section here is a “variable date” section, which allows reports to be produced for varying date ranges. Because there are so many reports possible through this section, we won't provide a sample for each one, but, rather, give you a few screen images so you can obtain an overall idea of this part of the Database. To use the Collision Reports feature, simply enter a range of dates using the standard Database date format (“00/00/0000”). Change the values in the Distance fields if necessary (the defaults, as usual, are 50 feet for all collisions, 150 feet for rear-end collisions). And then just click the appropriate button for the report you wish to generate. Once you have generated a report and it appears on your screen, you have the option of printing the report out. Click on “File” to open the File Menu and select “Print Report.” If you wish to return to the input form, open the File Menu and select “Close” or just click the “exit” button: This will take you back to the Collision Reports form, and the dates you originally entered will still be there, in case you want to generate another report. If you do not want to print the report but wish to save it, you can save it to your hard drive. Click on the “File” menu and click and select “Output to.” A dialog box will appear asking you to select a file format -- “xls” for an Excel spreadsheet, “rtf” for rich-text format, or “txt” for MS-DOS text. Click to highlight and select the format you want and hit “OK.” A Windows dialog box appears allowing you to name your file and specify a drive location and a folder location where you will place your file. Fig. 29 below is a sample “Collisions by Day and Time” report for the city of “Hill Valley” for 1999. 83 Fig. 29 In Fig. 30, we have a detail of a sample “Involved with by Severity” report for 1999. Fig. 30 84 Finally, Fig. 31 shows a sample “Collisions by PDO/Injury/Fatal” report. Fig. 31 3.10 QUERIES BY THE MONTH Through Crossroads Software's Traffic Collision Database, you can run queries for collision, DUI, and citation data and generate tabular reports, all based by a particular month and year. The tabular reports are informative and easy to read. To run the queries and generate the report, open the Queries by the Month (Fig. 32) screen by clicking the appropriate button in the Queries Menu. 85 Fig. 32 You have ten possible queries/reports to choose from, each represented by a large button at the top of the screen. As far as specifying data is concerned, all you need to do is pick the month and the year for which you want to run a query. The month field has a drop-down menu to make it easy for you to select a month with a simple click of the mouse. Once you have entered the month and year, simply click the button for the query/report you need. When you are finished, or if you decide not to run a query, just click the “back” button at the top right of the screen. Fig. 33 (on the following page) shows a detail of the Citation Activity Log. 86 Fig. 33 This is the tabular format used for all of the reports in this section of the Database. 3.11 COLLISION STATISTICAL REPORT The Collision Statistical Report is the only query/report (in the Queries by the Month section) that asks you for more information than just the month and the year. Once you enter a month and year in the Queries by Month screen, you will see the following screen (Fig. 34 on the next page): 87 Fig. 34 As the instructions at the top of the screen state, enter data for counter reports, DUI arrests, and hit and run investigations. “YTD,” of course, stands for “Year to Date” and, in the Hit & Run field, “Closed” means closed investigations, “open” means that the investigation is still pending. Once you have entered your information, click the “OK” button. The program will return you to the previous screen and then automatically generate a report. Remember that, like all reports in Crossroads Software's Collision Database, these reports can be printed out. Open the “File” menu at the very top of the screen, move your cursor to “Print Report,” and then click your mouse button. When you are finished viewing your report on-screen, pull down the “File” menu and select “Close” (or hit the “exit” button) to return to the Queries by the Month screen. 3.12 CUSTOM QUERY MENUS These menus will be pertinent only if custom queries have been designed by Crossroads Software for your city. You are welcome to try out some of these reportsyou might find them quite useful. 88 3.13 CITATION REPORTS Fig. 35 The figure above is the Citation Reports screen, accessed via the Citation Reports button near the bottom of the Queries Menu. As you can see in this screen, you can run a variety of separate queries. Because each query/report uses the same basic procedure, we won't run through all of thembut we'll provide a few examples to give you an idea of the options, as well as the power, embodied in this part of the Database. All you need to do is enter a range of dates (starting date and ending date, of course), and then click the appropriate button for the report you want to create. Like other reports in Crossroads Software's Traffic Collision Database, you can print each report by selecting the “Print Report” command from the “File” menu. Let's take a look at two sample reports. Fig. 36 below shows a sample “Breakdown of Citation Statistics” report for the date range 01/01/1999-12/31/1999. 89 Fig. 36 For the same date range, let's look at a sample “Citations by Day and Time” report. Notice that the times are listed at the column on the left; the days are listed along the row at the top (Fig 37 on the following page). 90 Fig. 37 3.14 CITATION GENERAL QUERY The one query in the Citation Reports section that requires more than a range of dates is the Citation General Query. This query works quite similar to the General Query process we looked at earlier (see section 2.1). This Citation General Query allows you to extract data on citations that were issued during a specified time period, and you can be as inclusive or as exclusive, as exhaustive or specific, as you wish, all depending on the type of information you desire or the type of report you eventually want to generate. If you want, you can run a query on all citations covering a range of dates; or a query on all citations covering a specific street name; or perhaps a query on all citations given to male drivers between the ages of 18 and 25. It all depends on the amount of information you have or the type of report you desire. From the Citation Reports screen, enter a range of dates and then click the “Citation General Query” (steps 1 and 2 in Fig. 38). 91 2. 1. Fig. 38 Simply enter your information in the appropriate fields, either by typing the information or by using the drop-down menus. Once you have entered your information, click the “Run Query” button at the top right of the screen. Fig. 39 92 Each query will produce a report, and each report can be printed out. For some fields, you can enter only partial information. For example, you do not have to enter an entire citation number if you want a report of all citations that begin, say, with “L” or with “1MR” or any other letters or numbers. Or you might want to run a query on all citations issued to vehicles with license numbers that begin with “R”. In each case, enter the “partial data,” followed by an asterisk (*), and then click the “Run Query” button. A report will follow. Finally, you can include GIS mapping in your query. Notice the two fields at the top center of the “Citation General Query” screen: Click either field, or both, if necessary. For more on GIS mapping, refer to the Collision GIS Mapping Manual. 93 CHAPTER FOUR Graphs and Charts Crossroad Software's Traffic Collision Database includes a Graph Query Form (Fig. 1 below) through which you can produce graphs and charts for collision information. Fig. 1 4.1 PRODUCING GRAPHS AND CHARTS The Graphs and Charts feature is quite easy to use. It has two pages of entry fields and can generate a variety of graphs and charts. The procedures for producing the graphs and charts are akin to those for such features as Intersection Historical and Intersection High Incidence: by inputting a small amount of data -- particularly street names and a range of dates -- you can output some sophisticated results. Let's start with the first page. There are four steps you need to follow. 1. Enter the street name and the cross street (optional). This constitutes the particular intersection on which a query will be based, but it is not required. Enter street names if you want to query a specific intersection. By not entering an intersection or street, the Database will query “jurisdiction-wide.” 2. Enter the starting date and the ending date (using the standard date format for this Database: “00/00/0000”). Of all the four steps, this one is absolutely required. 94 3. There are two Distance fields, one for “all collisions” and one for “rear-end collisions.” All collisions that occurred within the distance specified -- distance from the intersection, measured in feet and covering all directions -- will be included in the query. Notice the drop-down menu in each field. The menus give you more options by letting you set additional distance parameters: less than or equal to (<=), less than (<), greater than (>), or greater than or equal to (>=). Pull down the menu and then click and highlight the option you wish to use. 4. Click the “At Intersection” field if you wish to query only those collisions that occurred within the intersection. Once you have completed these steps, you can generate a graph or chart by selecting the one you want to generate among the choices at the top of page 1; or you can go on to page 2 first to enter additional collision information (Fig. 2). Fig. 2 Let's deal with page 2 first. There are a number of separate fields that allow you to limit your query; by setting specific parameters, you can directly affect the query and the information in each resulting report. So, for example, you can ask for collision information on collisions with a specific degree of injury, a specific type of accident, whether or not a pedestrian was involved, a specific type of lighting, and so on. All of the fields, except two, have drop-down menus from which you can select from a list of possibilities. 95 Use as few or as many of the fields you need. You are not required to fill in any of the fields in page 2 to run a query and generate a report (but they're present in case you need them, thanks to the thoughtful folks at Crossroads Software!). If you need to return to page 1 before running your query, just hit the “Page 1” button. If not, go ahead and click the button that corresponds to the type of query and report you need. Note that your choices are: ! ! ! ! ! ! ! ! ! ! Highest Degree of Injury & Primary Collision Factor Collision Type & Involved With Weather & Lighting Conditions Primary Collision Factor Collision Type Involved With Degree of Injury Year Month Day of Week Each option will produce a report, which you can then print out (as usual, open the “File” menu at the top and click the “Print Report” command). Fig. 3 is a sample graph produced by a “Collision Type” query for the entire year of 1999. Fig. 3 96 This bar graph is one of the handy, informative features of the Graphs and Charts section, but it is not the only one. Take a look at Fig. 4 below. This is an example of a color-coded chart, produced by entering a range of dates (in this case, January 1, 1999 to December 31 1999) and then running a “Collision Type and Involved With” query. Fig. 4 Notice the information in the bottom left-hand corner; these indicate the settings used for the query. In the example above, a basic query was done, with only a starting date and an ending date entered. But, if we add parameters for distance and then specify, say, that we only want collisions that occurred on Fridays, the chart will look like this (Fig. 5, on the following page): 97 Fig. 5 Not only do the pie charts contain different information now, but so too does the “Settings Used For Query” information. Notice that the distance parameters are listed, along with “Day of the Week.” The graph and chart examples above are simply a few of the possibilities in the Graphs and Charts section. Once you become familiar with the software, you will realize how versatile and powerful it is. 4.2 GRAPHS BY YEAR, MONTH, AND DAY OF WEEK The Year, Month, and Day of Week are particularly interesting features. They break down collision data in historical format, and can be broken down further if you want to run a year, month, or day of week query for a specific intersection, specific collision type, or other parameter. By simply entering a range of dates and then clicking the “Year” button, you can generate a historical graph that displays the number of collisions per year, as seen in Fig. 6. 98 Fig. 6 Note that the years are listed on the horizontal axis at the bottom, the number of collisions on the vertical axis; also notice that the exact number of collisions for each year is printed at the top of each bar. Now, it is possible to take the data in this graph and create a more specific query. Suppose we want a historical graph covering the same time period (in this case, 1995-1998) but only want to query the number of broadside collisions per year. All we need to do is keep the dates as they are in the date fields, go to page 2, and then select “Broadside” from the Collision Type dropdown menu. The resulting graph appears in Fig. 7: 99 Fig. 7 Notice that the total number of collisions, as well as the total for each year, is lower because this is a graph based on one type of collision. These are just examples -- you can break down the Year, Month, and Day of Week queries/graphs even more by setting other parameters. 100 CHAPTER FIVE Data Verification Data Verification is an easy-to-use feature that allows you to run checks on duplicate records, citations, mileposts, and other information. It checks various parts of the data in collisions and citations to see if the information is conflicting or inaccurate. All Data Verification requires from you are two basic pieces of information: a starting date and an ending date. It doesn't get much easier than that, does it? From the Traffic Collision Database Main Menu, simply click the “Data Verification” button to bring up the Data Verification screen, as seen in Fig. 1 below. Fig. 1 All eight of the verification procedures require a starting date and an ending date, so make sure you enter these first, using the standard Database date format (“00/00/0000”). Once you have entered the date range, click the appropriate button for the verification you wish to run. The Database will retrieve and sort the data and then produce a report (except with Duplicate Records Check), which you can print if necessary. 101 5.1 DUPLICATE RECORDS CHECK The Duplicate Records Check does not produce a report, but, rather, allows you to select and delete unnecessary duplicate records. Once you have entered starting and ending dates in the Data Verification screen (Fig. 1 above), click the “Duplicate Records Check” button; you will see a screen similar to the one in Fig. 2 below. Fig. 2 Notice that there are two “windows,” one containing a list of all duplicate records found, the other one blank. As the instructions at the top of the screen state, you create a list of those duplicate records you want to delete by double-clicking each record, one by one. The records you select for deletion will appear in the bottom window. Once you have selected all the records that need to be deleted, simply hit the “Delete Collisions in Bottom List” button at the top of the screen. This will delete those duplicate records, thereby “cleaning up” the Database. Fig. 3 below shows the Duplicate Record Check with a list of duplicates in the bottom window. 102 Click here to complete the process. Fig. 3 Double-click the duplicate records to be deleted, and then view the records to verify them. If you mistakenly double-click on a record that you do not want deleted, all you need to do is locate that record among the list of “Collisions to Delete” in the bottom window and double click on it. It will disappear! Sample Data Verification Report Let's take a look at sample Data Verification report, just to give you an idea of the type of report available to you in this section of the Database. Fig. 3 (on the following page) shows a detail of a Standard Collision Data Verification report. 103 Fig. 4 To produce this verification report, all that was required was the entry of a starting date and an ending date, followed by a single mouse-click on the “Standard Collision Data Verification” button. Now, take a look at Fig. 4. The first seven columns contain collision information, and the final column at the right, labeled “Problem,” states the discrepancies found within the collision data. 104 CHAPTER SIX Configuration Configuration allows you to “configure” or “customize” the database by changing and setting default values for a variety of fields, set headings for various reports, and create lists of available options for other fields. Once you have made changes, they will automatically appear on input screens, query menus, and reports. Think of it as altering various default values in order to customize the Collision Database for your specific needs. To open the Configuration screen, select “Configuration” from the Traffic Collision Database Main Menu. The Configuration screen is shown in Fig. 1 below. Fig. 1 Take a look at the Configuration screen. As you can see the customizable fields are laid out in this screen, allowing you to change default values for twenty-two different fields. You can: ! set the default starting and ending dates for all of your queries ! set the default distance value (number of feet) for all of your queries ! configure the format for report numbers ! set default city, county, and district names ! set prefixes for citations and cases 105 ! ! configure report headings and other default values Note the Custom Configuration Selection List at the top (Fig. 2). Fig. 2 This drop-down list allows you to select different customizable options. You can configure settings for: ! tow companies ! hospitals ! transportation companies ! vehicle body styles ! officers ! city names ! race ! reporting districts ! vehicle codes ! custom input fields ! custom party input fields ! collision input screen ! citation input screen ! DUI input screen ! database locations and versions You can also: ! reattach tables ! input officer table from file ! input RD list from file ! confirm tables are attached Each selection from the drop-down list will open a table or form. For details on each feature of the Custom Configuration Selection List, please refer to your Data Input Module. It will explain how to customize each selection in the list (because the Data Input Module contains detailed instructions for the Configuration section, we won't get into those instructions in this manual). 106 We hope this manual has helped you use our Traffic Collision Database. We also hope that it answers questions you might have about inputting, editing, and deleting data, running queries and reports, configuring, and performing other tasks. If you find that you need further assistance or have technical concerns, you can contact Crossroads Software at (714) 990-6433. Our fax number is (714) 990-5628. You might also visit us on the world wide web at www.crossroadssoftware.com. Our web site contains product information, upgrades, online manuals, and much more. 107