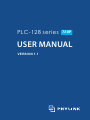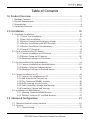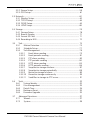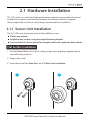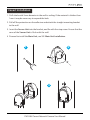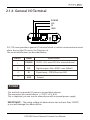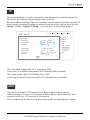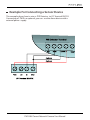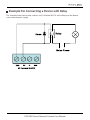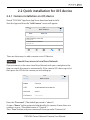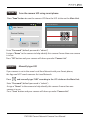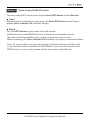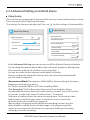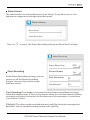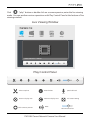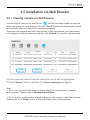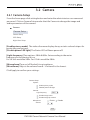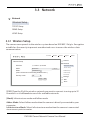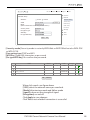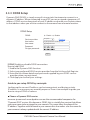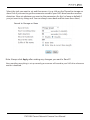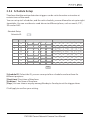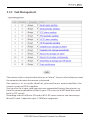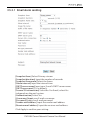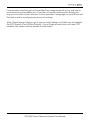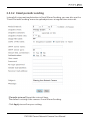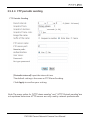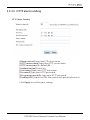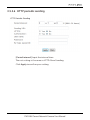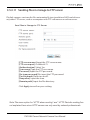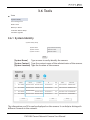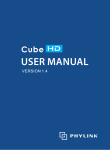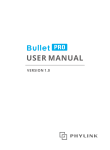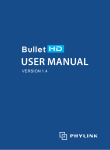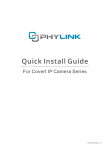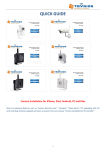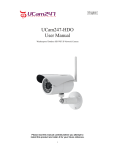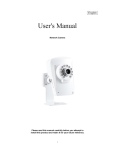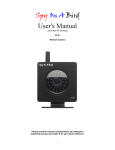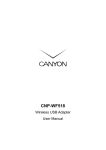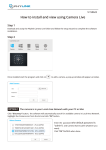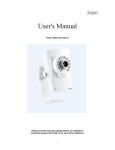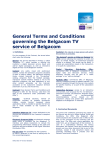Download PHYLINK PLC-128PW User Manual
Transcript
PLC-128 series 720P USER MANUAL VERSION 1.1 Table of Contents 1.0 Product Overview ............................................................................................ 5 1.1 Package Contents ................................................................................................................ 5 1.2 System Requirements ........................................................................................................ 5 1.3 Introduction .......................................................................................................................... 6 1.4 Hardware Overview ............................................................................................................ 8 2.0 Installation ....................................................................................................... 10 2.1 Hardware Installation ...................................................................................................... 10 2.1.1 Sensor Unit Installation .................................................................................... 10 2.1.2 Main Unit Installation........................................................................................ 13 2.1.3 Restore Camera back to factory settings .................................................. 16 2.1.4 Wireless Installation with WPS function...................................................... 17 2.1.5 Wireless Installation Considerations............................................................. 18 2.1.6 General I/O Terminal ......................................................................................... 19 2.2 Quick installation for iOS device ................................................................................ 25 2.2.1 Camera installation on iOS device ............................................................... 25 2.2.2 Wireless Setup on iOS device ........................................................................ 28 2.2.3 Advanced settings on iOS device ................................................................ 31 2.3 Quick installation for Android device ....................................................................... 35 2.3.1 Camera installation on Android device ..................................................... 35 2.3.2 Wireless Setup on Android device ............................................................... 38 2.3.3 Advanced settings on Android device ....................................................... 41 2.4 Camera installation on PC ............................................................................................ 44 2.4.1 Camera Live installation on PC .................................................................... 44 2.4.2 Add a camera to Camera Live ...................................................................... 44 2.4.3 Play, Delete and Modify cameras ................................................................ 46 2.4.4 Muliti-viewing on one screen ........................................................................ 48 2.4.5 Video recording, Storage and Viewing ....................................................... 49 2.4.6 Snapshots, Storage and Viewing .................................................................. 50 2.5 Installation via Web Browser ........................................................................................ 51 2.5.1 Viewing Camera via Web Browser .............................................................. 51 2.5.2 Wireless Setup on PC via Web Browser .................................................... 52 3.0 Advanced Configuration ............................................................................ 57 3.1 Network Camera Setting Interface .......................................................................... 55 3.2 Camera................................................................................................................................ 57 3.2.1 Camera Setup ...................................................................................................... 57 PHYLINK Covert Network Camera User Manual 3.2.2 Stream Setup ......................................................................................................... 58 3.2.3 OSD Setup ............................................................................................................... 61 3.3 Network............................................................................................................................... 62 3.3.1 Wireless Setup........................................................................................................ 62 3.3.2 TCP/IP Setup........................................................................................................... 64 3.3.3 DDNS Setup............................................................................................................ 65 3.3.4 UPNP Setup............................................................................................................ 68 3.4 Storage ................................................................................................................................ 70 3.4.1 Storage Setup ........................................................................................................ 70 3.4.2 Browse Storage .................................................................................................... 71 3.4.3 Format SD Card ................................................................................................... 71 3.4.4 Recording to NAS ............................................................................................... 72 3.5 . 3.6 3.7 Task ................................................................................................................................ 75 3.5.1 Motion Detection ......................................................................................... 75 3.5.2 Schedule Setup .............................................................................................. 77 3.5.3 Task Management ......................................................................................... 78 3.5.3.1 Email alarm sending .......................................................................... 79 3.5.3.2 Email periodic sending ..................................................................... 81 3.5.3.3 FTP alarm sending .............................................................................. 82 3.5.3.4 FTP periodic sending ........................................................................ 84 3.5.3.5 HTTP alarm sending .......................................................................... 85 3.5.3.6 HTTP periodic sending ..................................................................... 86 3.5.3.7 Snapshot to storage on alarm ........................................................ 87 3.5.3.8 Snapshot to storage periodically .................................................. 88 3.5.3.9 Record to storage on alarm ............................................................. 89 3.5.3.10 Record to storage continuously .................................................... 90 3.5.3.11 Send files in storage to FTP server................................................ 91 Tools ............................................................................................................................... 92 3.6.1 System Identity ............................................................................................... 92 3.6.2 User Management ........................................................................................ 93 3.6.3 Date & Time ..................................................................................................... 94 3.6.4 Backup or Reset ............................................................................................ 95 3.6.5 Firmware Upgrade ....................................................................................... 95 Advanced functions................................................................................................. 97 3.7.1 Wizard................................................................................................................. 97 3.7.2 System................................................................................................................ 98 PHYLINK Covert Network Camera User Manual 4.0 Troubleshooting .............................................................................. 100 5.0 Technical Specifications ................................................................. 102 6.0 Glossary of Terms ........................................................................... 103 7.0 Technical Support .......................................................................... 105 PHYLINK Covert Network Camera User Manual 1.1 Package Contents Verify the package contents against the list below. PLC-128PW / PLC-128W / PLC-128P Main Unit Camera Unit ( include 8 meter RJ11 cable) Mounting Accessories External Antenna (PLC-128P has no this item) Manual and Software on CD-ROM CAT5 Ethernet Cable 4 pin I/O connector terminal block Power Adapter Quick Install Guide 1.2 System Requirements Minimum PC System Requirements Operating system-Windows 2000/XP/Vista /Windows 7/Mac/Linux Processor-Intel Pentium III, 1GHz Memory-256Mb RAM Minimum Mac System Requirements Operating system-Mac OSX 10.4 (Tiger) Processor-800MHz-Power PC G4 or Intel Memory-128Mb RAM (256Mb recommended) Viewing System Requirements Web Browser Setup/Viewing- IE Version 5.5 or later, Firefox, Google Chrome, Safari & most other browsers Real Player QuickTime and most other VLC players. PHYLINK Covert Network Camera User Manual 1.3 Introduction Professional Covert Network Security Camera PHYLINK PLC-128 series is a small-sized, high-performance device perfect for covert installations or where a discreet and compact surveillance solution is required. Almost impossible to discover, which keeps it protected from vandalism. Various and Flexible Mounting PLC-128 series includes various mounting accessories for quick and easy installation. The Sensor unit can be mounted flat or angled on any surface, using the angled fastening bracket. The camera can also be mounted covertly behind a thin wall, cupboard, door and etc. with miniature size design it enables easy integration into any hidden place. The sensor unit and main unit are connected by an 8 meter cable, providing flexibility to place the sensor unit in one place and the main unit elsewhere. Excellent Quality at Full Frame Rate Excellent HDTV 720P video quality at full frame rate, Megapixel pinhole lens. Works over Wi-Fi, Ethernet or Power over Ethernet (PoE) 802.3af. WPS support for easy wireless setup. Smart and Connectivity General I/O which is used to connect external alarm devices like PIR sensor, Gas Detector and etc. Audio line in for security sound monitor pickup device. Multi-zone Motion Detection and adjustable sensitivity, alerts by Email or Push Notifications (for iOS and Android). Built-in Micro SD card Slot up to 128GB (SD Card not included) with remote playback from anywhere. Free iPhone, Android Apps for Quick & Easy remote Viewing. PHYLINK Covert Network Camera User Manual Approval Information All our products meet the requirements of approval FCC or CE, and are granted the FCC or CE certification. They are authorized to bear FCC or CE mark. FCC This equipment has been tested and found to comply with the limits for a Class B digital device, pursuant to Part 15 of the FCC rules. These limits are designed to provide reasonable protection against harmful interference in a residential installation. This equipment generates, uses and can radiate radio frequency energy and, if not installed and used in accordance with the instructions, may cause harmful interference to radio communications. However, there is no guarantee that interference will not occur in a particular installation. If this equipment does cause harmful interference to radio or television reception, which can be determined by turning the equipment off and on, the user is encouraged to try to correct the interference by one or more of the following measures: -Reorient or relocate the receiving antenna. -Increase the separation between the equipment and the receiver. -Connect the equipment into an outlet on a circuit different from that to which the receiver is connected. -Consult the dealer or an experienced radio/TV technician for help. This device complies with Part 15 of the FCC Rules. Operation is subject to the following two conditions: (1) This device may not cause harmful interference, and (2) this device must accept any interference received, including interference that may cause undesired operation Changes and modification not expressly approved by the manufacturer or registrant of this equipment can void your authority to operate this equipment under Federal Communications Commissions rules. CE This product complies with standards including Low Voltage Device Directive 73/23/EEC; EMC Directive 89/336/EEC and R&TTE Directive 1999/5/EC. It passed the subject tests by the authority concerned and is authorized to bear CE mark. PHYLINK Covert Network Camera User Manual 1.4 Hardware Overview 4 6 7 5 1. 2. 3. 4. Main Unit Status indicator LED External Antenna RJ12 Connector for Sensor Unit 5. Audio Line In/MIC 6. Micro SD Card slot 7. SMA connector 3 1 2 12 15 13 16 Line In/MIC 14 CAM 8. Ethernet RJ45 connector 9. General I/O Terminal 10. Power Connector 11. Reset/WPS Button 8 10 9 11 I/O LAN Reset 12. 13. 14. 15. 16. 17. 17 Sensor Unit RJ11 Cable RJ12 Plug Cover Straight mounting bracket Angled mounting bracket DC12V PHYLINK Covert Network Camera User Manual Power Connector Connects to the included DC 12V power adapter. Reset/WPS Button Short press this button to setup a wireless connection automatically (WPS function). Press this button for 5 seconds to reset the camera. All settings will be restored to factory default. Note: PLC-128P has no WPS function. Status indicator LED After Main Unit is powered on, the indicator LED shows yellow light and quickly off which means the system is being started. When the indicator LED shows yellow again, it means the system has started successfully. The indicator LED flashes during data transfer and shows red light for WPS connection status. Micro SD Card slot Local storage for storing recorded image and video. Sensor Unit and RJ11 Cable The sensor unit and main unit are connected by an 8 meter cable, providing flexibility to place the sensor unit in one place and the main unit elsewhere. IMPORTANT! The sensor unit is not approved for outdoor use. The product may only be installed in indoor environments. Mounting Accessories PLC-128 series include various mounting brackets for quick and easy installation. The sensor unit can be mounted flat or angled on any surface, using the angled mounting bracket. The camera can also be mounted covertly behind a thin wall, cupboard, door and etc. With miniature size design it enables easy integration into any hidden place. General I/O Terminal Used to connect the external wired alarm devices like PIR sensor, gas detector, siren, etc. PHYLINK Covert Network Camera User Manual 2.1 Hardware Installation PLC-128 series is a small-sized, high-performance network camera perfect for covert installations or where a discreet and compact surveillance solution is required. Almost impossible to discover, which keeps it protected from vandalism. 2.1.1 Sensor Unit Installation The PLC-128 series can be mounted in three different ways: Flat on any surface Angled on any surface, using the angled fastening bracket Covertly behind a thin material, for example a thin wall, cupboard, door and etc. Flat Surface Installation 1. Put the Sensor Unit to the wall or ceiling, using screws and plugs appropriate for the wall/ceiling material. 2. Snap on the cover. 3. Proceed to install the Main Unit, see 3.2 Main Unit Installation. 1 2 PHYLINK Covert Network Camera User Manual Angled Surface Installation 1. Put the angled mounting bracket to the wall or ceiling, using screws and plugs appropriate for the wall/ceiling material. Ensure that the bracket is pointing towards the area to be monitored. 2. Assemble the plate with the screw and align it so the arrows are vertical or horizontal. 3. Put the Sensor Unit to the plate with the two screws. 4. Snap on the cover. 5. Proceed to install the Main Unit, see 3.2 Main Unit Installation. 1 2 3 4 PHYLINK Covert Network Camera User Manual Covert Installation 1. Drill a hole with 3mm diameter in the wall or ceiling. If the material is thicker than 1mm it may be necessary to expand the hole. 2. Pull off the protection on the adhesive and attach the straight mounting bracket to the wall. 3. Insert the Sensor Unit into the bracket, and fix with the stop screw. Ensure that the cone of the Sensor Unit is flush with the wall. 4 Proceed to install the Main Unit, see 3.2 Main Unit Installation. 1 2 3 PHYLINK Covert Network Camera User Manual 2.1.2 Main Unit Installation Connect the sensor unit to the main unit The Sensor Unit and Main Unit are connected by an 8 meter cable, providing flexibility to place the Sensor Unit in one place and the Main Unit elsewhere. Insert the RJ11 Plug into the RJ11 Jack on Main Unit. IMPORTANT! The RJ11 Plug must be insert into RJ11 Jack before the Main Unit is powered on. Shorten Sensor Unit Cable If required, the cable can be shortened. The sensor unit is delivered with a 8 meter (26 ft) RJ11 cable. To shorten the cable follow these steps: 1. Cut the cable to the desired length. Measure from the sensor unit. 2. Strip the plastic outer coating from the end of the cable. 1 PHYLINK Covert Network Camera User Manual 2 3. Flatten the colored wires in the order described below. RJ -12 Plug Position NO. RJ -11 Cable Colored wires 1 White/orange 2 orange 3 Null 4 Null 5 White/Green 6 Green 4. Insert the wires all the way into a 6P6C RJ12 Plug. Make sure that the wires stay in the correct order. 5. Use a crimping tool to fasten the connector to the cable. Green White/Green 4 Position 6 White/brown brown Position 1 PHYLINK Covert Network Camera User Manual 5 Connect Network and Power Connect the Main Unit to your router or switch using the network cable. Using the included power adaptor, plug one end into the Power Connector and plug the other end into a power outlet. Main Unit Panel I/O LAN Reset DC12V DC Power Cable Network Cable Router Note: The DHCP sever and UPnP must be enabled on your router (which is default setting on most router) to assign a local IP address to the network camera. If needed, please refer to your router's user manual on how to enable DHCP server and UPnP. Connection Using a PoE Switch or PoE Injector The PLC-128PW can be either connected with Power Adaptor and network cable, or optionally with a CAT-5 network cable that is connected to an 802.3af compatible PoE Switch or PoE Injector. Under this condition, the network cable will transmit both power and data over a single cable and you don’t need to connect the power adapter. IMPORTANT! Please note that for initial setup, you need to connect the camera directly to your router or switch with a network cable. You can NOT connect wirelessly to the camera without first setting it up via a network cable. After initial setup only the power cable is required for the Wi-Fi connection. PHYLINK Covert Network Camera User Manual Mount the antenna If using a Wi-Fi connection, the provided external antenna must be mounted to the SMA connector on the Main Unit. Please keep the antenna vertical for better signal strength. Mount the Micro SD Card The Micro SD Card must be insert to the slot before the Main Unit is powered on. Note: The camera only supports FAT32, if the SD card is NTFS or Non FAT32 format, you need to format it in FAT32 on PC. 2.1.3 Restore Camera back to factory settings If you ever forget your admin password or have any other reason to reset the camera to its factory settings, please use the following procedure: Make sure the camera is powered up. It is easier to use the software reset function. Login the web server of camera and browse to Setting > Tools > Backup or Reset. If hardware reset is needed, find the Reset/WPS Button on the Main Unit. Hold the Reset/WPS Button down for at least 5 seconds, you’ll see the Status indicator LED go off for a few seconds. This indicates reset is in progress. Reset/WPS button I/O LAN Reset DC12V A few seconds later the camera will restart and is now at factory settings. After reset the user name and password will both be “admin” again. PHYLINK Covert Network Camera User Manual 2.1.4 Wireless Installation with WPS function You may create a Wi-Fi connect using the Reset/WPS Button on the Camera Cable. Step 1 After the camera is powered on, short press the Reset/WPS button on the Main Unit and the Status indicator LED will blink red light. Short press the Reset/WPS button I/O LAN Reset DC12V Status indicator LED will blink red light Step 2 Press the WPS button on your router within 60 seconds. WPS function also called QSS (Quick Secure Setup) on some brands of router. The camera will automatically create a wireless connection to your router. While connecting, the Status indicator LED will always on and your camera will reboot. Note: On some routers, you may need to login to the web interface and then click on an onscreen button to activate the WPS feature. If you are not sure where the WPS button is on your router, please refer to your router’s User Manual. PHYLINK Covert Network Camera User Manual 2.1.5 Wireless Installation Considerations The wireless network camera lets you access your network using a wireless connection from anywhere within the operating range of your wireless network. However, the number, thickness and location of walls, ceilings, or other objects that the wireless signals must pass through, may limit the range. Typical ranges vary depending on the types of materials and background RF (radio frequency) noise in your home or business. The key to maximizing wireless range is to follow these basic guidelines: 1. Minimize the number of walls and ceilings between your adapter and other network devices (such as your Network Camera) - each wall or ceiling can reduce your adapter’s range from 3-90 feet (1-30 meters). 2. Be aware of the direct line between network devices. Position your devices so that the signal will travel straight through a wall or ceiling (instead of at an angle) for better reception. 3. Building Materials make a difference. A solid metal door or aluminum studs may weaken the wireless signal. Try to position your wireless routers and wireless network camera where the signal passes through drywall or open doorways. 4. Keep the wireless network camera at least 3-6 feet or 1-2 meters away from electrical devices or appliances that generate RF noise. 5. If you are using 2.4GHz cordless phones or other radio frequency sources (such as microwave ovens), your wireless connection may degrade dramatically or drop completely. Make sure your 2.4GHz phone base is as far away from your wireless network camera as possible. The base transmits a signal even if the phone in not in use. IMPORTANT! The megapixel wireless camera requires a 4 out of 5 bar or 5 out of 5 bar signal strength in the camera's system status page for a reliable wireless connection with real-time video streaming. With a typical consumer grade router you should expect the camera to work reliably 40 to 50 feet (12 to 15 meters) from the router, with one wall in between. If the signal strength less than 3 out of 5 bar, you may need a Wi-Fi range extender. PHYLINK Covert Network Camera User Manual 2.1.6 General I/O Terminal POWER DO DI GND I/O LAN Reset DC12V PLC-128 series provides a general I/O terminal which is used to connect external wired alarm devices like PIR sensor, Gas Detector, etc. The terminal definitions are described below : Specification Pin NO. Name 1 POWER 2 DO Digital output , Max. 40VDC, max. 400mA 3 DI Digital input, OPEN/Short-to-GND 4 GND 12VDC ± 5%, max. 0.5A (For external device) Ground POWER This terminal can provide DC power to a wired alarm devices. The max power for external device. is 12VDC ± 5%, 0.5A . This is a optional, you can use the alarm device with a external power supply. IMPORTANT! - The rating voltage of alarm device can not less than 12VDC, or you will damage the alarm device. PHYLINK Covert Network Camera User Manual DO With a maximum load of 400mA and a maximum voltage of 40V DC, This terminal has an open-collector NPN Darlington transistor with the emitter connected to the GND terminal. If used with an external relay, a diode must be connected parallel with the load, for protecting against voltage transients. Please refer to the following diagram for the connection method. PWR Be careful about choosing Open or Grounded when connecting to a alarm or other device, you need to make the relevant settings to the camera as the picture below: Live View Wizard System Support Reboot Camera Digital I/O Setup Network Digital input: Active state is: Schedule: Enable Disable Open Grounded Always Storage Task Motion Detection Digital I/O Setup Enable Digital output: Active state is: Post alarm: Schedule: Open 5 Always Disable Grounded seconds (1-99) Schedule Setup Task Management Tools Apply The Grounded means that DO short to GND inside the camera. The Open means that DO is floating inside the camera. PHYLINK Covert Network Camera User Manual DI This terminal which is used to connect the relay output of wired alarm device like PIR sensor, Gas Detector, Infra-red pool alarm and etc. Be careful about choosing Open or Grounded when connecting to the terminal of alarm output, you need to make the relevant settings to the camera, do it like this: setting--> Task--> Digital I/O Setup--> you can do it as the picture below: Live View Wizard System Support Reboot Camera Digital I/O Setup Network Digital input: Active state is: Schedule: Enable Disable Open Grounded Always Storage Task Motion Detection Digital I/O Setup Enable Digital output: Active state is: Post alarm: Schedule: Open 5 Always Disable Grounded seconds (1-99) Schedule Setup Task Management Tools Apply The Grounded means that DI is shorted to GND. In this way, DI should be connected to N.O(Normal Open) terminal. The Open means that DI is floating from GND. In this way, DI should be connected to N.C (Normal Close) terminal. GND This terminal used to COM terminal for Relay output of alarm device. When Terminal 1 connect +DC terminal of alarm device , please connect this terminal to GND or –DC terminal of the device. This is a optional, you can use the alarm device with a external power supply. PHYLINK Covert Network Camera User Manual Example For Connecting a Sensor Device This example shows how to wire a PIR Detector to I/O Terminal BLOCK. Connecting of PWR is a optional, you can use the alarm device with a external power supply. PHYLINK Covert Network Camera User Manual Example For Connecting a Alarm Device This example shows how to wire a Siren to I/O Terminal BLOCK. PHYLINK Covert Network Camera User Manual Example For Connecting a Device with Relay This example shows how to wire a device to I/O Terminal BLOCK with a Relay and the device use a external power supply. PHYLINK Covert Network Camera User Manual 2.2 Quick installation for iOS device 2.2.1 Camera installation on iOS device Search "PHYCAM" App from App Store, download and install it. Start the App and then the "Add Camera" screen will appear. 17:50 iPhone 63% Add Camera QRCode Add Camera Camera Found! Found! (2) (2) VNW5V15K6RY7J4VWC7W1 192.168.168.102 THG5T55K2RY7K1VWC7XJ 192.168.168.103 Camera Event Playback Add Camera Info There are three ways to add a camera on an iOS device. Option 1 Search the camera in Local Area Network If your camera is in the same Local Area Network with your smartphone, the App can search the cameras automatically. If the camera UID shows up on list then press the UID for the camera you are setting up. 17:50 iPhone Add Camera Cancel Name Camera UID THG5T55K2RY7K1VWC7XJ Account admin Password Password 63% Save Enter the "Password". ( The default password is "admin". ) Assign a "Name" to the camera to help identify this camera if more than one camera is in use. ( The default name is "Camera". ) Press "Save" button and your camera will show up under “Camera List”. PHYLINK Covert Network Camera User Manual Option 2 Scan the camera UID using smart phone Press "QRCode" button to scan the camera UID from the UID sticker on the Main Unit. 17:50 iPhone 63% Add Camera 63% Place a barcode inside the viewfinder rectangle to scan it. QRCode Add 17:50 iPhone Camera Camera Found! Found! (2) (2) VNW5V15K6RY7J4VWC7W1 192.168.168.102 THG5T55K2RY7K1VWC7XJ 192.168.168.103 Camera Event Playback Add Camera Info Cancel Light Enter "Password". (The default password is "admin".) Assign a "Name" to the camera to help identify this camera if more than one camera is in use. Press "Save" button and your camera will show up under “Camera List”. Option 3 Manually type UID If you camera is not in the same Local Area Network with your Smart phone, the App can NOT search cameras for Local Network. Press "Add" button and manually type "UID" according to the UID sticker on the Main Unit. Enter "Password". (The default password is "admin".) Assign a "Name" to the camera to help identify this camera if more than one camera is in use. Press "Save" button and your camera will show up under “Camera List”. PHYLINK Covert Network Camera User Manual Press on the Camera name from “Camera List” for "Live View" using a wired connection. iPhone 17:50 63% Camera Back Live View Online / LAN 768x432 / FPS: 16 / BPS: 154 Kbps Press to View saved pictures. Press to take a snapshot. Press to start listening or stop listening. Press to start speaking or stop speaking. Press the "Back" button to go back to the “Camera List”. PHYLINK Covert Network Camera User Manual 2.2.2 Wireless Setup on iOS device There are two ways to setup wireless connection on iOS device. Option 1 Quick setup with smart phone from the Camera List and go to the Edit Camera. Press on 17:50 iPhone 63% Edit Camera List Camera Connected VNW5V15K6RY7J4VWC7W1 Camera Connected V5G5SX5U2TE71JBWC7W1 Camera Event Add Camera Playback Info Go to Advanced Setting > Network Setup. 17:50 iPhone Back 63% Edit Camera Name Camera Account admin Back 63% 17:50 iPhone Advanced Setting Motion Detection Alarm Recording Password Microphone Speaker Not available Connected Reconnect Video Quality Security Code Network Setup Advanced Setting Alarm Actions Login Account PHYLINK Covert Network Camera User Manual Back 62% 17:52 iPhone Network Setup iPhone Back 17:52 62% WiFi Networks CHOOSE A NETWORK... WiFi Networks D-Link_DIR-612 Data & Time TP-Link_245416 FAST_11DA2E phr-002 Press WiFi Networks , then the App will search for available wireless networks, select your network among this list. Type your Wi-Fi password and press the “Join” button to complete the Wi-Fi setup. iPhone Cancel 17:52 Enter Password 62% Join Password After a successful wireless setup, you can remove the network cable and the camera should work through the wireless network after a short delay. PHYLINK Covert Network Camera User Manual Option 2 Quick setup with WPS function You may create a Wi-Fi connection using the Reset/WPS Button on the Main Unit. Step 1 After the camera is powered on, short press the Reset/WPS button on the Camera and the Status indicator LED will blink red light. Step 2 Press the WPS button on your router within 60 seconds. WPS function also called QSS (Quick Secure Setup) on some brands of router. The camera will automatically create a wireless connection to your router. While connecting, the Status indicator LED will always on and your camera will reboot. Note: On some routers, you may need to login to the web interface and then click on an onscreen button to activate the WPS feature. If you are not sure where the WPS button is on your router, please refer to your router’s User Manual. PHYLINK Covert Network Camera User Manual 2.2.3 Advanced settings on iOS device Video Quality There are two pre-programmed stream profiles: primary stream and secondary stream. These streams profiles help for quick setup. The settings for these can be adjusted. Press on stream profiles. iPhone 17:52 Back Video Quality for the settings of 62% iPhone 17:52 Back Stream Setup Best Primary Stream Good Image Size 50Hz Confirm Medium Secondary Stream Environment Mode 62% Poor 640x480 Frame Per Second Bitrate (Kbps) Horizontal Flip 15 512 Vertical Flip Pre-Recording (sec) On-Screen-Display 0 Disable There are four quality level of video can be set quickly. You can also make further changes to the details of quality. Please note that the higher the video quality, the more network bandwidth you will need to support it. [ Environment Mode ] Two options: 50Hz & 60Hz. Set according to the mains frequency in the country of use. For UK this would be 50Hz. For US this would be 50Hz. [ Pre-Recording ] The Pre-Recording Time control how long the video is recorded before motion detection is detected by a camera. You can fill a value of seconds to adjust this times.(The Max value is 10 seconds) Video pre-recording allows the camera to record up to 10 seconds of video leading up to a related trigger event. It will allows users to review the moments before the camera was triggered. Moving objects triggered motion detection recording function, but the delay problems caused the loss of data images in the beginning of the event, in some situations, these are very important. Video pre-recording will help you catch everything. PHYLINK Covert Network Camera User Manual Alarm Actions The camera refers to motion detection as an “alarm”. If any alarm occurs, the camera can trigger a recording and send an email. iPhone 17:52 Back Alarm Actions 62% Alarm Recording Alarm Email Press on to enter the Alarm Recording settings or Alarm Email settings. Alarm Recording 62% iPhone 17:52 Back Alarm Recording Confirm Alarm Recording Record Stream 1st Post-Recording (sec) 30 File Split (sec) 60 2nd In the Alarm Recording settings, you can turn on or off the Alarm Recording feature. You can select which stream profile to record. [ Post-Recording ] The number of seconds that the camera should keep recording video after motion stops. If there is any motion within this time the camera will keep recording until there is no motion for the duration of this parameter. It can be from 5 seconds to 24 hours. [File Split] The video can be recorded into many split files for better management and index. You can set the recording time for each split file. PHYLINK Covert Network Camera User Manual Alarm Email For automatic emailing you will need both a mail server and one or more email receiving addresses. If you don’t have this information handy you may want to refer to your internet service provider’s help pages or other email program account settings. SMTP Email Server Setting iPhone 17:52 Back Alarm Email 62% Confirm General Setting Server Port 25 SSL Connection Email Sending Snapshot Stream Authentication 1st 2nd Account Email Interval (sec) 60 Password Sender In the Alarm Email settings, you can turn on or off the Alarm Email feature. You can select the stream profile to snapshot for mail . [ Email Interval ] Input the interval between two E-mails . If you do not want to send mail too frequently, you can increase the time interval to send the E-mail. [Server] Input your E-mail’s SMTP server name. [Port] 25, as default. [SSL connection] Select OFF . For Gmail, select ON . It depends on the mail system. [Authentication] Select ON . [Account] Input your E-mail user name. [Password] Input your E-mail password. [Sender] Input the sender mail address [Receiver mail address] Input the receiver mail address. PHYLINK Covert Network Camera User Manual Receiver Setting Receiver#1 Receiver#2 Receiver#3 Subject Warning from Network... Message [Receiver#] Input the receiver mail address. You can set up a total of three E-mail address. [Subject] Input the subject of mail. [Message] Fill with the content you want to send in the mail . Note: Gmail requires that you go to your account settings on Gmail.com and enable the POP feature (Post Office Protocol). If your Gmail account does not have POP enabled, the camera will not be able to send email. PHYLINK Covert Network Camera User Manual 2.3 Quick installation for Android device 2.3.1 Camera installation on Android device Search "PHYCAM" App from Google Play, download and install it. Start the App and then the following screen will appear. 20:46 PHYCAM Click here to add camera Press to add a new camera. There are three ways to add a camera on the Android device. Option 1 Search the camera in Local Area Network If your camera is in the same Local Area Network with your smart phone, the App can search the cameras automatically. Enable Wi-Fi on Android device, press on “Search” button and the camera UID will shows up on "Search camera from LAN" screen. Then press the UID for the camera you are setting up. 20:46 Search camera from LAN Add Camera TDGNUX5221EZ11BWC7EJ 192.168.168.105 Refresh Device Setting UID: TDGNUX5221EZ11BW Scan Enter the "Password". ( The default Password is "admin". ) Assign a "Name" to the camera to help identify this camera if more than one camera is in use. ( The default name is "Camera". ) Press "OK" button and then the camera will show up under the “Camera List”. Account: Search admin Password: Camera Name: OK PHYLINK Covert Network Camera User Manual Cancel Option 2 Scan the camera UID using smart phone Press "Scan" button to scan the camera UID from the UID sticker on the Main Unit. 20:46 Barcode Scanner Add Camera Device Setting UID: Scan Search Place a barcode inside the viewfinder rectangle to scan it. Enter "Password". (default password is "admin".) Assign a "Name" to the camera to help identify this camera if more than one camera is in use. Press "OK" button and your camera will show up under “Camera List”. Option 3 Manually type UID If you camera is not in the same Local Area Network with your Smart phone, the App can NOT search cameras for Local Network. Press and manually type "UID" according to the UID sticker on the Main Unit. Enter "Password". (default password is "admin".) Assign a "Name" to the camera to help identify this camera if more than one camera is in use. Press "Save" button and your camera will show up under “Camera List”. PHYLINK Covert Network Camera User Manual Press on the Camera name from “Camera List” for "Live View" using a wired connection. 20:46 PHYCAM Camera VNW5V15K6RY7J4VWC7W1 Online Click here to add camera Live View Camera Press to view saved pictures. Press to take a snapshort of live view. Press to start listening or stop listening. Press to start speaking or stop speaking. Press the “Back” button of Android to go back to the “Camera List”. PHYLINK Covert Network Camera User Manual 2.3.2 Wireless Setup on Android device There are two ways to setup wireless connection on Android device. Option 1 Quick setup with smart phone press and hold camera name until the menu shown below pops up. And then press "Edit Camera". 20:46 PHYCAM Camera VNW5V15K6RY7J4VWC7W1 Online Click here to add camera Go to Advanced Setting > Network Setup and then press Wi-Fi Setting. Note: The “Advanced Setting” at the bottom of Edit Camera page. Maybe you need to scroll down the screen to find it. 20:46 Advanced Setting Network Setup Modify Security Code Wi-Fi Setting Advanced Setting Wi-Fi Setting SSID None Disconnect D-Link_DIR-612 D-Link_DIR-612 TP-Link_245416 Press on the text box to view list of available networks. Select your network from the list and type in your Wi-Fi password (also known as wireless key), and press "OK" to complete setup. After successful wireless setup, remove the network cable and the camera should work through the wireless network after a short delay. FAST_11DA2E phr-002 PHYLINK Bullet HD User Manual Option 2 Quick setup with WPS function You may create a Wi-Fi connection using the Reset/WPS Button on the Main Unit. Step 1 After the camera is powered on, short press the Reset/WPS button on the Camera and the Status indicator LED will blink red light. Step 2 Press the WPS button on your router within 60 seconds. WPS function also called QSS (Quick Secure Setup) on some brands of router. The camera will automatically create a wireless connection to your router. While connecting, the Status indicator LED will always on and your camera will reboot. Note: On some routers, you may need to login to the web interface and then click on an onscreen button to activate the WPS feature. If you are not sure where the WPS button is on your router, please refer to your router’s User Manual. PHYLINK Covert Network Camera User Manual 2.3.3 Advanced Setting on Android device Video Quality There are two pre-programmed stream profiles: primary stream and secondary stream. These streams profiles help for quick setup. The settings for these can be adjusted. Press on Video Setting Advanced Setting Motion Detection for the settings of stream profiles. ON Primary Stream Secondary Stream Microphone Speaker Environment Mode 50Hz Horizontal Flip OFF Vertical Flip OFF On-Screen-Display disable In the Advanced Setting , you can turn on or off the Motion Detection feature. You can drag the volume bar to adjust the volume of speaker or Microphone. There are four quality level of video can be set quickly. You can also make further changes to the details of quality. Please note that the higher the video quality, the more network bandwidth you will need to support it. [ Environment Mode ] Two options: 50Hz & 60Hz. Set according to the mains frequency in the country of use. For UK this would be 50Hz. For US this would be 50Hz. [ Pre-Recording ] The Pre-Recording Time control how long the video is recorded before motion detection is detected by a camera. You can fill a value of seconds to adjust this times.(The Max value is 10 seconds) Video pre-recording allows the camera to record up to 10 seconds of video leading up to a related trigger event. It will allows users to review the moments before the camera was triggered. Moving objects triggered motion detection recording function, but the delay problems caused the loss of data images in the beginning of the event, in some situations, these are very important. Video pre-recording will help you catch everything. PHYLINK Covert Network Camera User Manual Alarm Actions The camera refers to motion detection as an “alarm”. If any alarm occurs, the camera can trigger a recording and send an email. Alarm Actions Alarm Email Alarm Recording Press on to enter the Alarm Recording settings or Alarm Email settings. Alarm Recording Alarm Recording OFF Record Stream Alarm Recording In the Alarm Recording settings, you can turn on or off the Alarm Recording feature. You can select which stream profile to record. 1st Post-Recording 30 File Split (sec) 60 [ Post-Recording ] The number of seconds that the camera should keep recording video after motion stops. If there is any motion within this time the camera will keep recording until there is no motion for the duration of this parameter. It can be from 5 seconds to 24 hours. [File Split] The video can be recorded into many split files for better management and index. You can set the recording time for each split file. PHYLINK Covert Network Camera User Manual Alarm Email For automatic emailing you will need both a mail server and one or more email receiving addresses. If you don’t have this information handy you may want to refer to your internet service provider’s help pages or other email program account settings. Alarm Email General Setting Email Sending OFF Snapshot Stream 1st Email Interval (sec) In the Alarm Email settings, you can turn on or off the Alarm Email feature. You can select the stream profile to snapshot for mail . [ Email Interval ] Input the interval between two E-mails. If you do not want to send mail too frequently, you can increase the time interval to send the E-mail. Alarm Email Email Server Setting Server Port SSL Connection OFF Authentication OFF Account [Server] Input your E-mail’s SMTP server name. [Port] 25, as default. [SSL connection] Select OFF . For Gmail, select ON . It depends on the mail system. [Authentication] Select ON . [Account] Input your E-mail user name. [Password] Input your E-mail password. [Sender] Input the sender mail address [Receiver mail address] Input the receiver mail address. Password Sender PHYLINK Covert Network Camera User Manual Alarm Email Receiver Setting Receiver#1 Receiver#2 Receiver#3 Subject Message [Receiver#] Input the receiver mail address. You can set up a total of three E-mail address. [Subject] Input the subject of mail. [Message] Fill with the content you want to send in the mail . Note: Gmail requires that you go to your account settings on Gmail.com and enable the POP feature (Post Office Protocol). If your Gmail account does not have POP enabled, the camera will not be able to send email. PHYLINK Covert Network Camera User Manual 2.4 Camera installation on PC 2.4.1 Camera Live installation on PC Insert provided installation CD into computer's CD-ROM drive and then the installation window will appear. Click on the "Install Camera Live" button and follow the setup wizard to complete the software installation. Note: If the Installation CD program does not start automatically open CD-ROM drive and double click on "autorun". Install Camera Live Documents Exit Double click the Phylink Camera Live icon to start the software after the installation is completed. Camera Multilive Video Album Setup 2.4.2 Add a camera to Camera Live Click on to add a camera, a pop-up window will appear as below. PHYLINK Covert Network Camera User Manual Add Camera Discover UID Password Name OK Option 1 Cancel The camera is in your Local Area Network with your PC. Click "Discovery" button, the program will automatically search for available camera in Local Area Network. Select the required camera UID from the list. Select Camera T7S5TH5K2BYRS5BW87Z1 (PLC-325PW) T5M5TN7U67A4VW87FJ2M (PLC-335PW) SDS515A6FW5BC7X1UYSU (PLC-233PW) EVUSJD78JDGHNVBWW76 (PLC-223PW) OK Cancel Enter "password"( The default password is "admin"). Assign a "Name" to the camera to help identify this camera if more than one camera is in use. Click on "OK" to save. Wait for a few minutes, then the icon will turn in green , which means camera is online and connection established, otherwise it's in disconnection status, please check the UID and password you entered or your internet connection. Option 2 If you camera is not in the same Local Area Network with your PC, you can not discover the camera. Manually type the camera UID according to the sticker on the camera cable or product main body. The remaining steps are same, please refer to option 1. After the above steps, you have completed a camera installation and you can view the live video now. PHYLINK Covert Network Camera User Manual 2.4.3 Play, Delete and Modify cameras Click on “menu” button to play/delete/modify camera. Click on ”play” button for live viewing. Or you can double click on the Camera preview for live viewing. Click on ”delete” button to delete a camera has been added. In the lower left corner of camera preview, there is a camera connection status indication icon. Camera preview CVZMNUX5A6T2K5VM8RE7 Camera This icon indicates that the camera is online and connection established. This icon indicates that the camera is in disconnection status. In this state you can not connect and view the camera. Please check the UID and password you entered or your internet connection. Also check the Hardware Installation of your camera. PHYLINK Covert Network Camera User Manual Click ”play” button or double click on a camera preview, enter the live viewing mode. You can perform various operations with Play Control Panel at the bottom of live viewing window. Live Viewing Window Camera Multilive Video Album Setup 1920x1080 8FPS 1.3Mbps Play Control Panel Take a snapshot Record video Speak talk back Zoom in display ratio Zoom out display ratio Full screen viewing Back cameras preview Mute Volume control bar PHYLINK Covert Network Camera User Manual 2.4.4 Muliti-viewing on one screen Click on "Muliti-Live" button from Main Toolbar, then click selection icon the Select Camera window pop up as below. Video Multilive Select Camera Home Office Album , Setup School Bedroom OK Cancel All cameras has been added. will be listed out and then select the right cameras for Muliti-viewing on one screen. Click a camera preview the camera will be added for the Muliti-viewing, then the camera preview will appear a blue border. Click the camera preview again, the blue border will disappear, that means the camera is deselected from the Muliti-viewing. Once you have made your selection click on "OK" to save. Camera Multilive Video Album home office bedroom school Setup If you want to listen to the sound of camera, you just need to click the live viewing window of camera, then the live viewing window will appear a blue border. You can only listen one camera audio at the same time. PHYLINK Covert Network Camera User Manual 2.4.5 Video recording, Storage and Viewing Click ”play” button or double click on a camera preview, enter the live viewing window. Click on “Video recording” icon on Play Control Pane to start the video recording and then click on the icon again to stop the recording. Click on “Recorded video” icon from Main Toolbar, and select the camera from the list, then you can view and playback the recorded video. Camera Multilive Video Album Setup Home Office Bedroom school 20140206_102606.mov 20140208_102605.mov 20140108_092905.mov 20140108_092903.mov Note: The recorded video file will be automatically created and you can find these files in Camera Live folder in My Documents on desktop. PHYLINK Covert Network Camera User Manual 2.4.6 Snapshots, Storage and Viewing Click ”play” button or double click on a camera preview, enter the live viewing window. Click on “Snapshot” icon on Play Control Pane to take a snapshot. Click on “Album” icon from Main Toolbar, and select the right camera from the list then you can view the snapshots in Album. Note: The recorded video file will be automatically created and you can find these files in Camera Live folder in My Documents on desktop. Camera Multilive Video Album Setup Home Office Bedroom school 20140206_102606.jpg 20140208_102605.jpg 20140108_092905.jpg 20140108_092903.jpg PHYLINK Covert Network Camera User Manual 2.5 Installation via Web Browser 2.5.1 Viewing Camera via Web Browser Start the Phylink Camera Live and click on button from Main Toolbar to enter the advanced setting via a web browser. Press the "Search" button then the program should automatically find your camera if it is correctly connected. Sometimes the program may take a few minutes to find your camera, so if your camera isn’t displayed, wait a few moments and then click “Refresh” to search for cameras again. Camera 1 Multilive Video Album Setup Model Name Location IP Port PLC-128PW Network Camera Default Location 192.168.168.39 80 MAC P2P UID 0:e0:4b:c2:8f:64 T5M5TN7U67A... 2 PLC-335PW Network Camera Default Location 192.168.168.56 80 0:e0:4b:c2:6e:22 SR6MJ87HJKF... 3 PLC-233PW Network Camera Default Location 192.168.168.77 80 0:e0:4b:b9:11:68 EVFG78KHUW... 4 PLC-223PW Network Camera Default Location 192.168.168.75 80 0:e0:4b:c6:23:c4 VDF45G8IPK3... Search Browser Clear Setup Click the required camera from the camera list and it will be highlighted. Click the "Browser" button and then the Camera Homepage will appear. Note: 1. If you can not search the camera, please check the connections of camera and computer. Please refer to Hardware Installation. 2. If you need to configure the network settings for the camera, select the required camera and click “Setup” button at the lower right corner of the window. PHYLINK Covert Network Camera User Manual Covert Network Camera PLC-128PW 720P Camera Homepage Click the "Live Video" button to view live camera. Click the "Setting" button to setup your camera with its various settings. When prompted for authentication use the following information. User Name: admin ( The default User Name is "admin". ) Password: admin ( The default password is "admin". ) The address in the web browser’s address bar should look something like http://192.168.1.50 – this is your cameras local IP address. Note: When using the camera for first time on a PC with Internet Explorer, the user may be prompted to select allow installation of "Active X" control. It is perfectly safe to install this add-on, so click "Allow" to install. PHYLINK Covert Network Camera User Manual 2.5.2 Wireless Setup on PC via Web Browser Please note that if you have already set up the wireless connection using the Smartphone App, you can skip this step. After login the camera via browser, click "Setting" button to configure the camera. Go to Network > Wireless Setup and then the following screen will appear. Live View Wizard System Reboot Support Camera Wireless Setup Network Wireless: Enable Disable Wireless Setup Wirelessnc SSID: Infrastructure Mode: (Select infrastruture mode using wireless router.) Security mode: Search... TCP/IP Setup DDNS Setup UPNP Setup P2P Setup Off Storage Apply Test Task Tools Do NOT type anything in the SSID field. Instead, click the "Search..." button so that the camera can search for available Wi-Fi networks. Mode Channel Auth Encrypt wirelessnc Infrastructure 9 OPEN NONE SSID TP-LINK_4B8C68 Infrastructure 1 WPA2PSK AES FAST_3AC1FE Infrastructure 13 WPA2PSK AES Tenda_0B0458 Infrastructure 13 WPA2PSK AES OK Signal Cancel Select your Wi-Fi network from this list then click "OK", and check if your network name has now been filled into the SSID field. PHYLINK Covert Network Camera User Manual Live View Wizard System Support Reboot Camera Wireless Setup Network Wireless: Enable Disable TP-LINK_4B8C68 SSID: Infrastructure Mode: (Select infrastruture mode using wireless router.) Security mode: Encryption type: Wireless Setup Search... TCP/IP Setup DDNS Setup UPNP Setup P2P Setup WPA2PSK Storage AES Task WPA Key: Re-type WPA Key: Tools Apply Test Do NOT change any of the settings ( SSID, Mode, security mode, Encryption type ) Enter the "WPA Key". Note: WPA Key also known as wireless key or password and they are case sensitive. Click the "Apply" button and then "Wireless setup accepted successfully" message will be displayed. Now you should click the "Test" button to check if all the information about the wireless was entered correctly. If the test reports "Success!" you can remove the network cable and the camera should work through wireless network after a short delay. PHYLINK Covert Network Camera User Manual 3.1 Camera Setting Interface Click on Setting button from the home page. When connecting the camera for the first time or after resetting it to its default settings, the setup interface start page below will load. It is recommend that you change the admin password in order to avoid unauthorized access to the camera. To do this follow the instructions by clicking on the underlined link “here” to access administrator password editing page. Live View Wizard System Support Reboot Camera Network Storage CAMERA SETTINGS Task Tools Type the password in both fields then click Save. Please take note of the password. If you forget the password, the camera will have to be reset to its default settings in order to gain access to the settings page and this will also reset all other settings you may have changed. Edit User User name: Admin Password: Re-type password: Save Delete Back PHYLINK Covert Network Camera User Manual After successful login, the following page will appear. * User modified successfully! User Management Group No. User name 1 Admin Administrators Add PHYLINK Covert Network Camera User Manual 3.2 Camera 3.2.1 Camera Setup From the home page click setting button and enter the administrator user name and password. Click on Camera Setup under the title Camera to change the image and audio parameters of the camera. Camera Camera Setup Stream Setup OSD Setup Night Vison Setup [Enable privacy mode] The video of camera display always a static colored stripes for protecting your privacy. [Disable power LED light] The Status LED will been power off. [Light frequency] Two options: 50Hz & 60Hz. Set according to the mains frequency in the country of use. For UK this would be 50Hz. For US this would be 50Hz. [Microphone] Turn on/off the built-in microphone. [Mic volume] Adjusts the volume from 0~14 where 0 is the lowest. Click Apply to confirm your settings. Camera Setup System: Enable privacy mode Disable power LED light Camera: 60Hz Light frequency: Enable image mirror Enable image flip vertical Microphone: Volume: Enable Disable 8 Apply PHYLINK Covert Network Camera User Manual 3.2.2 Stream Setup The camera supports three streams: primary stream, secondary stream and mobile stream. Primary stream: Preset: Please choose bandwidth status... Image size: Frame rate: 1280x720 H.264/MPEG4 bitrate: 2048 kbps MJPEG quality: 50 (20-100) JPEG snapshot quality: 90 Audio: Authentication: Prerecord: 30 fps (20-100) AAC-LC 16kbps Enable Disable Disable [Image size] Three image resolutions available: 640 x 480( VGA), 320 x 240(QVGA), 160 x 120. [Frame rate] Twelve options: 1/2/3/4/5/6/8/10/15/20/25/30 frames per second (fps). [H.264/MPEG4 bit rate] Select H.264/MPEG4 bit rate.Eight options: 64, 128, 256, 512, 768, 1024, 1536,2048 (kbps). [MJPEG quality] Type MJPEG video quality. (20 – 100), 20 is low quality, 100 is high quality. [Snapshot quality] Type snapshot quality. (20 – 100) , 20 is low quality, 100 is high quality. The above five settings determine the image quality, however higher bit rates require greater bandwidth. Please select the appropriate settings according to your connection speed and network traffic. If you are experiencing jerky video it may be necessary to decrease the bit rate. [Audio] Enable or disable audio. [RTSP authentication] Enable or disable RTSP authentication. You can use Mobile phone to play the mobile stream from camera, but generally Mobile phone do not support authentication, so we have to disable the RTSP authentication. PHYLINK Covert Network Camera User Manual Secondary stream: Preset: Please choose bandwidth status... Image size: Frame rate: 512x228 H.264/MPEG4 bitrate: 256 kbps MJPEG quality: 50 (20-100) JPEG snapshot quality: 90 Audio: 10 (20-100) AAC-LC 16kbps Enable Authentication: Prerecord: fps Disable Disable Mobile stream: Preset: Please choose bandwidth status... Image size: Frame rate: 176x114 H.264/MPEG4 bitrate: 30 JPEG snapshot quality: 70 Audio: Authentication: 6 fps kbps (20-100) AAC-LC 16kbps Enable (For PC) Alternate (For Windows Mobile) Disable (For other mobiles) For access to specific types of audio or video encoding, you bypass the main login screen and go directly to a link for the camera with the desired protocol and encoding type. The full list is accessible by clicking on the blue underlined “Primary Stream ”, “ Secondary Stream ”, or “ Mobile Stream ” links in the Stream Setup page. A sample of primary stream list as below: PHYLINK Covert Network Camera User Manual You can use RealPlayer, VLC Player or QuickTime Player to play the live stream from camera in Intranet or Internet. RTSP steams can be opened by the “Open URL…” menu in Apple QuickTime 7.0 or later and “Open Network…”menu in VLC 2.0 version on Macintosh or Windows desktop with audio and video. PHYLINK Covert Network Camera User Manual 3.2.3 OSD Setup This function can display system name, date and time, or use-defined on screen. [OSD] Enable or disable OSD function. [Display date and time] OSD is date and time of camera. [Display system name] OSD is system name of camera. [Display the text below] OSD is user-defined text. Click Apply to confirm your settings. PHYLINK Covert Network Camera User Manual 3.3 Network Network Wireless Setup TCP/IP Setup DDNS Setup UPNP Setup 3.3.1 Wireless Setup The camera corresponds to the wireless system based on IEEE802.11b/g/n. Encryption establishes the security to prevent unauthorized users to access the wireless data communication. Live View Wizard System Support Reboot Camera Wireless Setup Network Wireless: Enable Disable Wirelessnc SSID: Infrastructure Mode: (Select infrastruture mode using wireless router.) Security mode: Wireless Setup Search... TCP/IP Setup DDNS Setup UPNP Setup P2P Setup Off Storage Apply Test Task Tools [SSID] Type the ID of the wireless network you want to connect to using up to 32 characters or click Search to search for available networks. [Mode] Infrastructure mode and Adhoc mode Adhoc Mode : Select Adhoc mode when the camera is directly connected to your computer. Infrastructure Mode : Select Infrastructure mode when the camera is connected via an access point or router. PHYLINK Covert Network Camera User Manual Live View Wizard System Support Reboot Camera Wireless Setup Network Wireless: Enable Disable TP-LINK_4B8C68 SSID: Infrastructure Mode: (Select infrastruture mode using wireless router.) Security mode: Encryption type: Wireless Setup Search... TCP/IP Setup DDNS Setup UPNP Setup P2P Setup WPA2PSK Storage AES Task WPA Key: Re-type WPA Key: Tools Apply Test [Security mode] Security mode is not only WEP64bit or WEP128bit but also WPA-PSK or WPA2-PSK. [Encryption type] TKIP and AES. [WPA key] Type 8-63 characters as password. [Re-type WPA key] Re-confirm the password. Mode Channel Auth Encrypt wirelessnc Infrastructure 9 OPEN NONE AES SSID TP-LINK_4B8C68 Infrastructure 1 WPA2PSK FAST_3AC1FE Infrastructure 13 WPA2PSK AES Tenda_0B0458 Infrastructure 13 WPA2PSK AES OK Signal Cancel When click search ,see figure above. [SSID] select the network name you searched . [Mode] Infrastructure mode and Adhoc mode [signal]It show out the strength of signal [Encryption] on and off. Click Apply to save changes. Click Test to test whether connection is successful. PHYLINK Covert Network Camera User Manual 64 3.3.2 TCP/IP Setup The camera is set up to obtain the IP address automatically (DHCP) by default. Should you may wish to assign the IP address manually, use the TCP/IP Setup page to enter the address details. Obtain an IP address automatically(DHCP): If your network supports a DHCP server (e.g. router) select this option to have the IP address is assigned automatically. If you select Obtain an IP address automatically you should select Obtain a DNS Server address automatically. Use the following IP address Select this option when a fixed IP is required. [IP address] Type the IP address of your camera. [Subnet mask] Type the subnet mask. [Default gateway] Type the default gateway. Obtain DNS Server address automatically If your network supports a DHCP server (e.g. router) select this option to have the DNS Server address is assigned automatically. Use the following DNS server address: [Primary DNS IP address] Type the IP address of the primary DNS server. [Secondary DNS IP address] Type the IP address of the secondary DNS server, if necessary. [HTTP/RTSP port] The default HT TP port number is 80, it is also be used as RTSP port. [RTP port range] It is for UPnP port forwarding, 1 camera actually use 2 RTP ports, one for video, the other for audio. (See UPnP setup) [HTTP/RTSP Authentication method] Select Basic Authentication or Digest Access Authentication. PHYLINK Covert Network Camera User Manual 3.3.3 DDNS Setup Dynamic DNS (DDNS) is simply a way of using a static hostname to connect to a dynamic IP address. When connected to your ISP, you are assigned a temporary IP address. DDNS services keep track of your IP address and route your Domain name to that address when you wish to connect to the camera from a remote location. DDNS Setup DDNS: Service providor: Host name: User name: Enable no-ip.com Disable Register phylinkipcamera.sevehttp.com phylinkipcamera Password: Re-type password: Apply [DDNS] Enable or disable DDNS connection. How to add DDNS 1. Enable the Dynamic DNS function. 2. Select your preferred DDNS service provider from the list then click Register. 3. Enter the Host Name details and password supplied by your DDNS service provider when you registered. 4. Click Apply to confirm your settings. Guide to you setup DDNS by a example Looking up the current IP address can be inconvenient, and buying a static IP address is an unnecessary monthly expense. There is an example to guide you how to setup a DDNS of camera. Choose a Dynamic DNS service www.no-ip.com and www.dyndns.com are the recommended companies for “Dynamic DNS” service. Also known as DDNS, this is a totally free service that allows your own name to be assigned to your camera. This name takes the place of the IP address. Together with software in your camera this also makes sure the name for your camera is always updated with the correct IP address. PHYLINK Covert Network Camera User Manual Create a free DDNS account First you create a free account with one or both of these companies. We’ll take www.no-ip.com as an example. The “create account” function is on the top right under the Username/ Password fields. Do not register a domain or sign up for any other paid services. You just need the free account. Once you have an account and once you validated it by responding to their email, log in and select” Hosts/ Redirects” on the top left of the screen, then “Add Host”. For Hostname, pick anything you like as a name for your camera, except do not use spaces. Use only lower case letters and numbers. Then click on the domain names you can pick from, as well as some that they consider premium names worth paying for. For example, you could pick servehttp.com as your demo cameras. Then be sure that only “DNS Host (A)” is selected. Don’t worry about the current IP address and don’t change anything else. Click on “Create Host” and you’re done! Please write down your complete hostname as well as the username and password you used for logging in to No-IP.com as you’ll need it for the next step. DynDNS.com is very similar but in their case there is an additional step of checking out a shopping cart with a zero dollar fee. Updating of your Camera’s Internet IP address In the previous step we set up a name for your camera. To make sure that this hostname always corresponds to the correct IP address for your camera we have to make sure it is updated automatically when there is a change. There is no need for client software. Our IP cameras have a DDNS menu that allows you to enter your hostname information. This DDNS menu is under “ Network ” in the camera’s “ Settings ”. Be sure to select the DDNS provider, for instance if you signed up with No-IP.com you should select No-IP in the camera’s DDNS menu. PHYLINK Covert Network Camera User Manual After you enter your account and hostname information you can go to the camera’s “ System ” menu at the top of the Settings screen and scroll down to the DDNS section to see if it worked. DDNS Status: Success Host name: phylinkipcamera.sevehttp.com External IP addess: 183.48.162.134 If it says “Updating” or Unavailable” you should double check your account settings. No-IP.com uses your complete email address as user name, and the password required in this menu is the one you created during No-IP account setup. If successful the camera will show you the complete external URL for your reference. PHYLINK Covert Network Camera User Manual 3.3.4 UPNP Setup The camera supports UPnP which is enabled by default. This function requires a Windows XP/Vista operating system. It is a quick way to discover the camera on your network. Please make sure that the UPnP function is enabled on your PC. [UPnP] Enable or disable the UPnP function. [Gateway HTTP/RTSP port forwarding] Enable or disable this function. [External HTTP/RTSP port range] Using this port, automatically adds a port forwarding rule to a router via UPnP protocol. Please note that not all routers support this function. Refer to your router manual for further details. If set port range is 8150~8350, camera will ask router to add a port forwarding rule automatically. In this rule, the internal port is camera default port 80, the external port is 8150, IP address is camera's IP. Use this setting, users can visit the camera from Internet through the router with this URL http://routeripaddress:8150. If there are several cameras in Local Network, the first one which first be opened will use 8150 as external port, and second one will use 8151, third one use 8152, etc. Every camera will remember its port, it will preferentially use this port in next power on. PHYLINK Covert Network Camera User Manual [Gateway RTP port forwarding] Enable this function, users can use mobile phone , RealPlayer or QuickTime Player to visit the camera from Internet through the router. [External RTP port range] 30000—30200 default. (See TCP/IP setup) Click Apply to confirm your setting. Click System at the top right of Settings page to show the System information. If UPnP works, clicking on the camera’s “system” menu at the top of the setting screen will show something like the following in the UPnP section: UPNP Status: Success Gateway external IP address: 121.35.168.19 Gateway external port: 8150 Internet URL: http://myphylinkcam.3322.org:8150 Note: If UPnP did not work, and if you have an up to date router other than Apple Airport, it is worth double checking if UPnP is enabled in your router. Some Routers like the ActionTec and Westell units distributed for free with Verizon and Qwest DSL service have the feature initially disabled. Usually it is very simple to enable UPnP. You just need to log in to your router’s setup screen and find the UPnP menu. Then you click on enable, save the setting and restart both the router and the camera (in that order). Many routers may need a firmware update for UPnP to be available or work properly. You should look up your router’s model number on your router manufacturer’s support web page to see if updates are available. PHYLINK Covert Network Camera User Manual 3.4 Storage Setup 3.4.1 Storage Setup Storage Storage Setup Browse Storage Format SD Card [Storage] Select Enable [Store to] NAS or SD Card [Store directory] The file that Videos will be saved to. [Max Space] Unlimited (The capacity of all videos) [Max files] The Max quantity of all the videos. Click Apply to confirm your setting. PHYLINK Covert Network Camera User Manual 3.4.2 Browse Storage The browse storage page shows a summary of all the files saved for a specific function. To access the files please click on the relevant link and this will display all the files. [All] Enables you to view and delete all the files recorded. [ Snapshot on Alarm ] Enables you to view and delete snapshots which were recorded upon motion detection. [ Snapshot at Interval ] Enables you to view and delete all the snapshots which were recorded on periodical basis. [ Record on Alarm ] Enables you to view and delete all the videos which were recorded upon motion detection. [ Continuous Record ] Enables you to view and delete all the videos recorded according to the continuous record schedule. 3.4.3 Format SD Card Click Format to format SD card click , all the recorder files will be lost after format. PHYLINK Covert Network Camera User Manual 3.4.4 Recording to NAS Getting your camera recording to a NAS drive, please follow 3 steps below. 1. Prepare your NAS Ensure that your NAS drive is compatible with the CIFS or SMB protocol – most are but best to check first anyway (refer to the user manual for your NAS box). Locate and make a note of your IP address of your NAS box (this can be found within your NAS settings or by using the Search program that came with the drive). Should be in the form something like 192.168.x.x or 10.x.x.x Create a folder in the root of your NAS drive for where you want the video to be saved to. e.g. /camvideo. The camera only saves to folders one directory deep from the root of the NAS drive (e.g. 192.168.1.3/camvideo) so don’t create a directory like /myfiles/downloads/camera/video. We recommend you now create a new user login in your NAS drive settings. When creating the user, give it access to the directory you have just created, and make sure it has Read and Write access to it. If your NAS drive doesn’t allow you to create new users, or you don’t want to, just remember your admin username and password. If you are unsure about any of the above please refer to your NAS drive's manual or the manufacturer's technical support. 2. Entering the NAS settings into your camera PHYLINK Covert Network Camera User Manual [Storage Select] Select whether you want to record on NAS or micro SD card. [NAS remote path] Enter the path that you wish to save the files to on your NAS Drive. Remember the camera only accepts one level directory e.g. //192.168.1.3/camvideo as opposed to //192.../cam/abc. [Authorization1] Select whether authentication is required by the NAS Drive. [User name] & [Password] Type the user name and password of the NAS Drive. This field is required if your NAS Drive requires authentication. To complete click Apply to confirm and Save your settings. 3. Create a task in Task Management Create a task in Task Management to set the camera to record to your NAS based on Alarm or Continuously PHYLINK Covert Network Camera User Manual Select the task you want to set and then access it, e.g. click on the 'Record to storage on alarm' link if you want to get the camera to record to your NAS drive based on motion detection. Now set whatever you want as the parameters for this (or leave as default if you just want to try things out. You can always come back and fine tune these later). Note: Always click Apply after making any changes you want to Save!!!! Now, providing everything is set up correctly your camera will record to your NAS drive whenever motion is detected. PHYLINK Covert Network Camera User Manual 3.5 Task 3.5.1 Motion Detection The camera refers to motion detection as an “alarm”. You can select what you want the camera to do once the motion is detected.The factory default setting for motion detection is a single motion detection window covering the entire visible area. The “Motion Detection” menu allows you to designate up to 4 separate windows with individually adjustable sensitivity. After selecting “Motion detection” from the main settings screen, you may need to expand the size of the display window towards the right to see the 4 controls for individual motion detection windows. Each window can have individually adjustable sensitivity and threshold. Window 2 Window 1 Window 1 Threshold Sensitivity Window 2 Threshold Sensitivity Window 3 Window 3 Threshold Sensitivity Window 4 1 Threshold Sensitivity Apply [ Window ] Check this box to enable the window. [ Threshold ] Determines at what point the alarm is triggered. A lower threshold means less motion is needed to trigger the alarm. A higher threshold means more motion is needed to trigger the alarm. Threshold is indicated by the blue bar when motion is detected. [ Sensitivity ] Determines how easily the camera detects motion. Lower sensitivity means the camera is less likely to detect motion. Higher sensitivity means the camera is more likely to detect motion. Click Apply to confirm your setting. PHYLINK Covert Network Camera User Manual Window 1 Checked the windows box to enable this window. Threshold Threshold bar and indicator Sensitivity 1. When you enable, disable, relocate or resize a window click Apply to for the new settings to be enable. 2. Only the checked window area will trigger the alarm. 3. Moving the Threshold bar to the left or the Sensitivity bar to the right will increase the sensitivity of when the alarm is triggered. 4.To resize a window simply drag one of its corners. 5. To move a window click and drag on the top bar of the window (Window name). Window 2 Threshold Sensitivity Window 3 Threshold Sensitivity Window 4 1 Threshold Sensitivity Apply To trigger an alarm (and hence send out emails or upload to an FTP server etc) the detected amount of motion needs to be larger than the threshold setting. If the blue level does not reach the threshold setting the motion is ignored. To reduce the chance of false alarms you would increase the threshold (move threshold slider to right) or decrease sensitivity (move sensitivity slider to left) PHYLINK Covert Network Camera User Manual 3.5.2 Schedule Setup The alarm that the motion detection triggers can be set to be active or inactive at certain times of the week. You can set up to 4 schedules, and for each schedule, you are allowed to set up to eight timetables. You can use these to send alarms to different places, such as emails, FTP , SD card or NAS. Schedule Setup Schedule ID: No. 1 Enable Days Time 1 0 :0 - 24 :0 S M T W T F S 2 0 :0 - 24 :0 S M T W T F S 3 0 :0 - 24 :0 S M T W T F S 4 0 :0 - 24 :0 S M T W T F S 5 0 :0 - 24 :0 S M T W T F S 6 0 :0 - 24 :0 S M T W T F S 7 0 :0 - 24 :0 S M T W T F S 8 0 :0 - 24 :0 S M T W T F S Apply [ Schedule ID ] Select the ID, you can save up to four schedules and use them for different purposes. [ Start time ] Start time of the alarm. [ End time ] End time of the alarm. [ Days ] You can choose any day among Monday to Sunday to set the trigger alarm. Click Apply to confirm your setting. PHYLINK Covert Network Camera User Manual 3.5.3 Task Management The camera refers to motion detection as an “alarm”. You can select what you want the camera to do once the motion is detected One option is to set up the details of your email server account and have the camera send you JPEG snapshots. You can also set it up to send your pictures automatically every few minutes, or have the camera upload these files to your FTP server (or a NAS hard drive with built-in FTP server) Recording to built-in Micro-SD card or NAS. All series cameras can now accept Micro SD cards. Capacities up to 128GB are supported. PHYLINK Covert Network Camera User Manual 3.5.3.1 Email alarm sending [Snapshot from] Select Primary stream [Snapshot duration] Input the number of seconds [Snapshot frame rate] Select the frame [Alarm interval] Input the interval time [SMTP server name] Input your E-mail’s SMTP server name. [SMTP server port] 25, as default. [Secure SSL connection] Select No. For Gmail, select Yes. It depends on the mail system. [Authentication] Select Yes [User name] Input your E-mail user name. [Password] Input your E-mail password. [Sender mail address] Input the sender mail address [Receiver mail address] Input the receiver mail address. Click Apply to confirm your setting. PHYLINK Covert Network Camera User Manual For automatic emailing you will need both an outgoing email server and one or more email receiving addresses. If you don't have this information handy you may want to refer to your internet service provider's help pages or your Microsoft Outlook or other email program account settings. Note: Gmail requires that you go to your account settings on Gmail.com and enable the POP feature (Post Office Protocol). If your Gmail account does not have POP enabled, the camera will not be able to send email. PHYLINK Covert Network Camera User Manual 3.5.3.2 Email periodic sending Instead of using motion detection in Email Alarm Sending, you can also use the “Email Periodic sending” menu to upload pictures at regular time intervals. [Periodic interval] Input the interval time. The default setting is the same as E-mail Alarm Sending. Click Apply to confirm your setting. PHYLINK Covert Network Camera User Manual 3.5.3.3 FTP alarm sending If you prefer, you can have the pictures uploaded to an FTP server instead of an email address. There are many choices for FTP servers. For example, you could enable the built-in FTP server function on one of your computers or download free FTP server software such as FileZilla server. Another possibility is to use an online account with FTP access, which is sometimes even available for free with a limited amount of storage. You can download free FTP client software to manage the FTP server, such as FileZilla client. Yet another option for FTP server is to use a standalone NAS (Network Attached storage) hard drive such as the MyBook World Edition. PHYLINK Covert Network Camera User Manual [Snapshot from] Primary stream. [Snapshot duration] Input the duration time. [Snapshot frame rate] Select the number of frame per second. [Alarm interval] Type the interval time. [FTP server name] Input the FTP server name. [FTP server port] As default 21. [Authentication] Select Yes. [User name] Type your FTP user name. [Password] Type your FTP password. [Re-type password] Re-type FTP password. [Passive mode] Select on or off. [Keep alive] Input the time. [Remote path] Input the file directory. Click Apply to confirm your setting. PHYLINK Covert Network Camera User Manual 3.5.3.4 FTP periodic sending [Periodic interval] Input the interval time. The default setting is the same as FTP Alarm Sending. Click Apply to confirm your setting. Note:The menu option for “HTTP alarm sending” and “ HTTP Periodic sending”are not explained here since HTTP servers are only used by network professionals. PHYLINK Covert Network Camera User Manual 3.5.3.5 HTTP alarm sending [Alarm interval] Input the FTP server name. [HTTP server name] Input the HT TP server name. [HTTP server port] As default 80. [Authentication] Select Yes. [User name] Type your HT TP user name. [Password] Type your HT TP password. [Re-type password] Re-type your HTTP password. [Sending URL] Input the URL, the camera will give an alarm to it. Click Apply to confirm your setting. PHYLINK Covert Network Camera User Manual 3.5.3.6 HTTP periodic sending [Period interval] Input the interval time. The rest setting is the same as HT TP Alarm Sending. Click Apply to confirm your setting. PHYLINK Covert Network Camera User Manual 3.5.3.7 Snapshot to storage on alarm The following chapters will show even more possibilities to use motion detection. You can use motion detection to initiate the snapshots to Micro SD card or NAS (Snapshot to storage on Alarm) or at regular time intervals (Snapshot to Storage Periodically) to take snapshots and store them to MicroSD card or NAS. All series cameras can now accept Micro SD cards. Capacities up to 128 GB are supported. The card is not included except in special bundle packages. When the camera powers up with a Micro SD present in the slot, Enable “storage” and select store to “SD card”, and then select “format the Micro SD”. [Snapshot to storage on alarm] Select Primary stream. [Snapshot duration] Select the time. [Snapshot frame rate] Select the frame. [Alarm interval] Input the interval time. Click Apply to confirm your setting. PHYLINK Covert Network Camera User Manual 3.5.3.8 Snapshot to storage periodically [Period interval] Input the interval time. The rest setting is the same as Snapshot to storage on alarm. Click Apply to confirm your setting. PHYLINK Covert Network Camera User Manual 3.5.3.9 Record to storage on alarm [Record from] Primary stream [Record duration] Input the duration time. [Split duration] Input the split duration time. ( The videos will be split.) [Record thumbnail] Select Enable or Disable. Click Apply to confirm your setting. PHYLINK Covert Network Camera User Manual 3.5.3.10 Record to storage continuously [Record from] Select Primary stream. [Split duration] Input the split duration time. ( The videos will be split.) [Record thumbnail] Select Enable or Disable. Click Apply to confirm your setting. With the larger Micro SD cards it is practical to use the camera as a continuously recording DVR (Digital Video Recorder) with the right settings. A 2 GB Micro SD card has about 1872 usable megabytes of storage space after formatting. At the very highest settings of video quality with the highest picture size, this is only about 2 hours’ worth of storage. However, if you setup the “secondary stream” in the camera’s “stream setup” menu with 320 x 240 resolution, a frame rate of 10 fps, and bit rate of 120K, this will be reduced to about 12Megabytes per 10 minutes clip or 75 Megabytes per hour, which allows 24 hours of total recording time. Then with 32 GB Micro SD card this can be extended to approximately 16 days. Or you can increase video quality via increasing bit rate, which improves image sharpness and makes motion appear smoother. PHYLINK Covert Network Camera User Manual 3.5.3.11 Sending files in storage to FTP server Phylink cameras can transfer files automatically to a standalone NAS hard drive or any other FTP server, such as a computer with FTP software or an online server. [FTP server name] Input the FTP server name. [FTP server port] As default 21. [Authentication] Select Yes. [User name] Type the FTP user name. [Password] Input the FTP password. [Re-type password] Re-input the FTP password. [Passive mode] Select on or off. [Keep alive] Input the time. [Remote path] Input the file directory. Click Apply to confirm your setting. Note:The menu option for “HTTP alarm sending” and “ HTTP Periodic sending”are not explained here since HTTP servers are only used by network professionals. PHYLINK Covert Network Camera User Manual 3.6 Tools Tools System Identity User Management Date & Time Backup or Reset Automatic Reboot Setup Firmware Upgrade 3.6.1 System Identity System Identity Setup PhyLink Bullet HD1080 System Name: System Contact: Default Contact System Location: Default Location Apply [System Name] Type a name to easily identify the camera. [System Contact] Type the contact name of the administrator of the camera. [System Location] Type the location of the camera. Camera Multilive Name Model 1 Video Album Location PLC-325PW Network Camera Default Location Setup IP Port 192.168.168.39 80 MAC P2P UID 0:e0:4b:c2:8f:64 T5M5TN7U67A... 2 PLC-335PW Network Camera Default Location 192.168.168.56 80 0:e0:4b:c2:6e:22 SR6MJ87HJKF... 3 PLC-233PW Network Camera Default Location 192.168.168.77 80 0:e0:4b:b9:11:68 EVFG78KHUW... 4 PLC-223PW Network Camera Default Location 192.168.168.75 80 0:e0:4b:c6:23:c4 VDF45G8IPK3... Search Browser Clear Setup The information you fill in can be displayed on the camera. It can help to distinguish different Cameras in the network . PHYLINK Covert Network Camera User Manual 3.6.2 User Management User Management Group No. User name 1 Admin Administrators Add Add Up to 64 users (including the admin) can created. Note: 1. A maximum of 16 users are allowed to access the camera simultaneously. 2. As the number of simultaneously users increase, the overall performance will decrease. This is dependant on the Network bandwidth. Adding users 1. Click Add on the Camera User List page. 2. Enter the User name, Password and re-confirm the password then click Add. Add User User name: Admin Password: Re-type password: Add Back To edit a user’s password, click on the user name then enter the new password for that user twice and click Save. To delete a user, click on the user name then click Delete. PHYLINK Covert Network Camera User Manual 3.6.3 Date & Time [Current device time] Internal time for camera. [Proposed device time] PC system time. On clicking Apply the internal time of the camera will be changed to this time. [Select to change the time zone for the device location] choose proper time zone. [Daylight saving time] Daylight Saving Time (or summertime as it is called in many countries) is a way of getting more light out of the day by advancing clocks by one hour during the summer. [Date and time format] Select date and time format. [Auto time setting(SNTP)] Enable or disable this function. [Time server] Type one SNTP server name in the box. Click Apply to confirm your settings. PHYLINK Covert Network Camera User Manual 3.6.4 Backup or Reset Backup or Reset Settings Click Reset to erase the camera's configuration and restore the factory defaults. Reset Click Backup to save the camera's configuration to a file. Backup Restore the camera's configuration from a previously backed-up file. Restore Browse... [Reset] Click Reset to initialize the camera to default factory setting. All users and settings will be lost, requiring you to reconfigure the camera. [Backup] Click Backup to backup the current configuration of the camera for future reference. [Browse...] Click Browse... to search for a backup configuration you wish to upload to the camera, then click Restore. Note: Do not turn off the power during the Reset, Backup or Restore functions since this might corrupt the camera’s firmware. The camera can also be reset to the default settings by pressing the reset switch on the side of the camera. 3.6.5 Firmware Upgrade Step 1 Read these information carefully and click Continue. Firmware Upgrade Warning: Upgrading the firmware may erase or change your current settings, please ensure you have made a backup of your settings under the Backup and Reset menu. Current firmware version is: 5.68 (build 20140416) Click continue to proceed. Continue Back PHYLINK Covert Network Camera User Manual Step 2 Click Browse... to search for the newest Firmware you downloaded from Phylink technical support website, and then click Upgrade. Firmware Upgrade Upgrade Firmware (path and file name) Browse... Upgrade Step 3 Click Reboot when the upgrade terminates. IMPORTANT! Do not unplug or power off the camera while the upgrade is in progress! PHYLINK Covert Network Camera User Manual 3.7 Advanced functions 3.7.1 Wizard In order to facilitate the setup of the camera there is a Wizard that helps non technical users setup the camera easily. Click on Wizard at the top of the window to launch the wizard. Live View Wizard System Support Reboot Camera Network The Quick setup interface will pop up. Follow the simple instructions on the screen and enter the required details, clicking next to proceed to the Next page. Welcome Welcome to the camera setup wizard. You will now be guided through the setup process. Click Next to continue. Note: you will be able to change all of these settings at a later time should you wish to do so. Next Camera Setup Date & Time Wlan setup IP setup Finish Close PHYLINK Covert Network Camera User Manual 3.7.2 System Click System to see the system information about your camera. Live View Wizard System Support Reboot Camera Network This screen is one of the most useful in the settings. This screen lists information you may need if you want connect to your camera from other systems. It’s a great way to check if your camera has all the details needed to operate correctly. System Information System Model: PLC-233W System up time: 16 Days 20:55:29 BIOS/Loader version: 2.1 (build 0002) Firmware version: 5.80 (build 20141031) ActiveX Control version: 1,2,6,1 MAC address: 7c:dd:90:70:26:c0 (7CDD907026C0) [ Firmware Version ] Your current firmware version. Check the phylink.com website to see if there are updates for your model. Wireless Status: Connected SSID: Netgear_D01F22 Signal: infrastructure Mode: Channel: channel 11 Security mode: WPA2-PSK IP mode: Dynamic IP address: 192.168.1.100 Subnet mask: 255.255.255.0 [ Wireless ] The current status and strength of your wireless connection. [ IP address ] The internal IP address of your camera so you can access it on your local network. PHYLINK Covert Network Camera User Manual DNS Server Primary DNS IP address: 192.168.1.1 DDNS Success Status: Host name: phycam.noip.me External IP address: 183.17.94.97 UPNP port forwarding Status: Success Gataway external IP address: 183.17.94.97 Gataway external Port: 8150 Internet URL: http://phycam.noip.me:8150 [ DNS Servers ] If this option is empty, it may prevent your camera from sending email alerts. Enter the DNS in the TCP/IP menu if needed. [ DNSS ] If you do not have a static IP address, a DDNS service helps you access your camera easily from outside your network. This confirms the DDNS is active or not. [ UPNP ] If your router has UPNP and it has successfully worked with your camera, this will tell you here. This saves you forwarding any ports. [ Internet URL ] This is the external address and Port of the camera. Storage Status: Not ready Store to: SD card [ Storage ] Lets you know if storage is available on SD card or NAS drive. PHYLINK Covert Network Camera User Manual 4.0 Troubleshooting Status indicator LED of camera does not light up The power supply might be faulty. Confirm that you are using the provided DC 5V power supply for this network camera. Verify that the power supply is correctly connected. If the camera is functioning normally, the LED may have been disabled. See the Camera Setup about how to enable the LED. The picture viewing interface does not appear on internet explorer 1. Check that your internet explorer settings allow you to download and install ActiveX controls. 2. Network traffic may prevent the viewing interface from appearing quickly. Wait for a while. The camera’s network connection unreliable There might be a problem with the network cable. To confirm that the cables are working, PING the address of a known device on the network. If the cabling is OK and your network is reachable, you should receive a reply similar to the following (…bytes = 32 time = 2 ms). Another possible problem may be that the network device such as a hub or switch utilized by the Network Camera is not functioning properly. Please confirm the power for the devices are well connected and functioning properly. Wireless communication does not work 1. Signal strength is weak. Relocate the camera or remove the obstacle around it. 2. Make sure the SSID and Encryption settings are identical. 3. Check for any interference from other equipment. 4. For more information about wireless please refer to Wireless Installation Considerations. Video window shows "on connecting..." The app may take up to 30secs to connect to your camera as the initial connection depends on a variety of factors including (but not limited to) your local or remote network speed, mobile provider, etc. If the status remains on "connecting..." for more than a minute try closing the app and trying again. PHYLINK Covert Network Camera User Manual Forget the IP address of network camera 1. Use Phylink Camera Live. 2. Use Phycam App. 3. Reset your Network to default IP address. Note that all settings will be restored to factory default. Forget the password to access the setting interface Initialize the network camera by pressing the RESET button. Note that all configuration settings will be lost. Why we see strips in the videos Because of the electricity. Some country like USA is 60Hz, yet Europe is 50Hz. For example: In USA, the camera should choose 60Hz, otherwise we will see strips in the videos. The camera is producing noisy images The camera is producing noisy images. How can I solve the problem? The video images might be noisy if the Network Camera is used in a very low light environment. PHYLINK Covert Network Camera User Manual 5.0 Technical Specifications Camera Wireless Camera Camera Features Image Sensor CMOS 1/4" 1Mega Pixel Standard IEEE802.11b/g/n Lens Megapixel pinhole lens Security WEP (64/128 bit), WPA-PSK(AES/TKIP), WPA2-PSK(AES/TKIP) Frequency 2.412-2.462GHz Transmission speed 150Mbps/54Mbps/22Mbps/11Mbps/5.5Mbps /2Mbps/1Mbps (Auto Switch) Focal Length f = 3.7 mm Aperture F2.0 White Balance Auto Exposure mode Auto Camera General Gain Auto Field of View Horizontal: 55° Connectors Vertical:31° Camera Video Compression H.264, MJPEG & MPEG-4 Maximum Frame Rate H.264: 30 fps at 1080x720 MPEG-4: 30 fps at 1080x720 MJPEG: 30 fps at 1080x720 Multiple streams H.264 streaming over UDP, TCP, HTTP or HTTPS H.264/MPEG-4 multicast streaming MPEG-4 multicast streaming MJPEG streaming over HTTP or HTTPS Supports activity adaptive streaming for dynamic frame rate control Supports video cropping for bandwidth efficiency Supports 3GPP mobile surveillance Camera Audio Audio / Mic in/ Line in Frequency range 100-100 KHZ 600 ohm non equilibrium Compression & streaming LED Indicator System power, status and WPS indicator Power Consumption Max. 3.75 W (DC 12V) Max. 3.92 W (PoE) Dimensions AMR speech encoding, bit rate: 8 kbps to 32 kbps MPEG-4 AAC audio encoding, bit rate: 16 kbps to 128 kbps Weight One D/I and one D/O for External Sensor and Alarm Protocols 5 to +60 °C (-4 to +140 °F) Storage temperature -20 to +60 °C (-4 to +140 °F) Operating humidity 20~90%RH(Non-condensing) Storage humidity 20~95%RH(Non-condensing) Storage humidity 20~95%RH(Non-condensing) Camera System Requirements Minimum PC System Windows 2000/XP/Vista /Windows 7/Mac/Linux Processor-Intel Pentium III, 1GHz Memory-256Mb RAM Minimum Mac System Operating system-Mac OS X 10.4 (Tiger) Processor-800MHz-Power PC G4 or Intel Memory-128Mb RAM (256Mb recommended) Viewing System Web Browser Setup/Viewing- IE Version 5.5 or later, Firefox, Google Chrome, Safari & most other browsersReal Player QuickTime and most other VLC players. Camera Included Accessories Package ONVIF support TCP, UDP, IP, ARP, ICMP, DHCP, DNS, HTTP, FTP, SMTP, NTP, PPPoE, UPnP, DDNS, RTSP/RTP/RTCP, 3GPP, ASF, HTTP Interface 10/100 Mbps Ethernet, RJ-45 Users Live viewing for up to 16 clients Main Unit and Lens Unit: 390g Operating temperature Digital I/O Camera Network Main Unit Dimensions(W x D x H): 96X74X24mm Lens Unit Dimensions: Φ30 x 31mm RCA connector Input impedance RJ-45 cable connector for Network/PoE connection DC 12V power input PLC-128PW Main unit Camera unit ( include 8 meter RJ11 cable) Mounting Accessories External Antenna Manual and Software on CD-ROM CAT5 Ethernet Cable Power Adapter Quick Install Guide PHYLINK Covert Network Camera User Manual 6.0 Glossary of Terms 1. Network Camera: A stand-alone device which allows users to view live, full motion video from anywhere on a computer network, even over the Internet, using a standard web browser. 2. JPEG: A standard image format, used widely for photographs, also known as JPG. 3. IEEE 802.11b/g/n: The specifications developed by the IEEE for wireless network technology. It provides 11 Mbps transmission in the 2.4GHz band usage. 4. WEP: Wireless Equivalent Privacy. A security protocol for wireless network defined in the IEEE 802.11b/g/n standard. WEP aims to provide security by encrypting data over radio waves so that it is protected as it is transmitted from one end point to another. 5. Adhoc Mode: A wireless network system in which devices communicate directly with each other, without the use of a wireless router. 6. Infrastructure Mode: One of the wireless network system in which devices communicate with each other by first going through the wireless router. 7. IP Address: The unique 32 bit number assigned to each computer connected to the Internet. IP numbers are used by the TCP/IP protocol to route packets of data to their destinations. 8. TCP/IP: The collection of "protocols" underlying the functioning of the Internet. Each computer connected to the Internet is identified by a unique IP Address. 9. SMTP: Simple Mail Transfer Protocol. 10. FTP: File Transfer Protocol. Network cameras equipped with an embedded operating system, such as Linux, can use FTP to send images to a website. 11. DHCP: Dynamic Host Configuration Protocol is a set of rules used by communications devices such as a computer, router or network adapter to allow the device to request and obtain an IP address from a server which has a list of addresses available for assignment. 12 UPnP: Universal Plug and Play is an architecture for pervasive peer-to-peer network connectivity of intelligent appliances and wireless devices. 13. DDNS: DDNS is a method of keeping a domain name linked to a dynamic IP address with your Network Camera. You can set up your DDNS service and the device will automatically update your DDNS server each time it alter a different IP address. PHYLINK Covert Network Camera User Manual 14. Time server: A time server consists of a computer networking device that reads the actual time from a reference clock and distributes this information to its clients using a computer network. 15. WPA: Wi-Fi Protected Access (WPA and WPA2) is a class of systems to secure wireless (Wi-Fi)computer networks. WPA implements the majority of the IEEE 802.11i standard, and was intended as an intermediate measure to take the place of WEP while 802.11i was prepared. PHYLINK Covert Network Camera User Manual 7.0 Technical Support If you have purchased this product from an authorized retailer worldwide, you are eligible for priority email based technical support. We are always glad to help, however we ask that you read this short manual first. If you still have questions send us an email. For Technical questions, please email: [email protected] Phylink’s website contains the latest user documentation and software updates for Phylink’s products. Visit www.phylink.com for more details. Phylink Solutions LLC One Commerce Center-1201 Orange St. #600 Wilmington Delaware 19899 United States For more information or support, visit: http://www.phylink.com Or contact [email protected] Copyright 2014 Phylink Solutions LLC. All Rights Reserved. PHYLINK Covert Network Camera User Manual