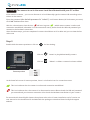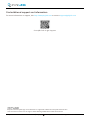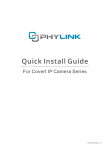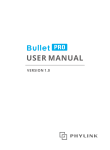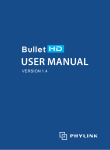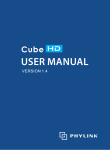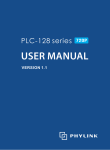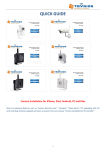Download How to install and view using Camera Live
Transcript
V.150622 How to install and view using Camera Live Step 1 Dowload and unzip the Phylink Camera Live folder and follow the setup wizard to complete the software installation. Step 2 Multilive Camera Video Setup Album Once installed start the program and click on to add a camera, a pop-up window will appear as below. Add Camera Discover UID Password Name OK Cancel OPTION 1 The camera is in your Local Area Network with your PC or Mac Click "Discovery" button, the software will automatically search for available camera in Local Area Network. Highlight the Camera icon from the list and click “OK” button. Select Camera Enter the password (the default password is T7S5TH5K2BYRS5BW87Z1 (PLC-325PW) "admin") and Camera Name (call it whatever you T5M5TN7U67A4VW87FJ2M (PLC-335PW) want). SDS515A6FW5BC7X1UYSU (PLC-233PW) Click "OK" button when done. EVUSJD78JDGHNVBWW76 (PLC-223PW) OK Cancel OPTION 2 The camera is not in the same Local Area Network with your PC or Mac If the camera is remote , you can not discover it at local. Manually type the camera UID according to the sticker on the camera. Enter the password (the default password is "admin") and Camera Name (call it whatever you want). Click "OK" button when done. Wait for a few minutes, then the icon will turn in green , which means camera is online and connection established, otherwise it's in disconnection status, please check the UID and password you entered or the hardware connection. After the above steps, you have completed a camera installation on PC or Mac and you can view the live video now. Step 3 Double click the camera preview or click on for live viewing. Click on “menu” to play/delete/modify camera. Click on ”delete” to delete a camera has been added. CVZMNUX5A6T2K5VM8RE7 Camera Camera preview At the lower left corner of camera preview, there is a indication icon for connection status. This icon indicates that the camera is online and connection established. This icon indicates that the camera is in disconnection status.Please check the UID and password you entered and your internet connection. Also check the Hardware Installation of your camera. For more details about Phylink Camera Live please refer to the “Camera installation on PC” section on user manual on the installation CD included with the package or download from the Phylink support website. Find additional support and information For more information or support, visit http://www.phylink.com or contact [email protected] Scan QR Code to get support Phylink and the Phylink logo are trademarks or registered trademarks of Phylink Solutions LLC. One Commerce Center-1201 Orange St. #600 WilmingtonDelaware19899 United States Phylink Network Camera Technical Articles | Copyright 2014 Phylink Solutions LLC. All Rights Reserved.