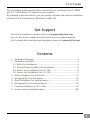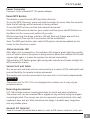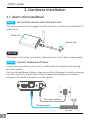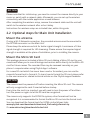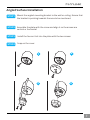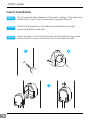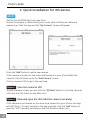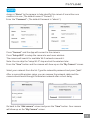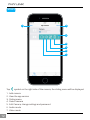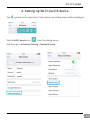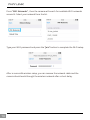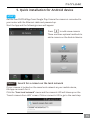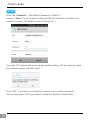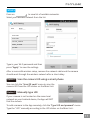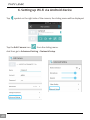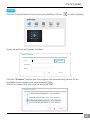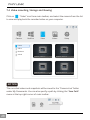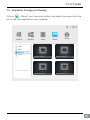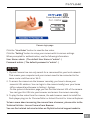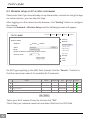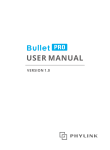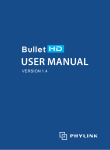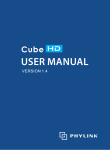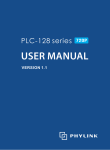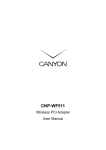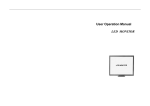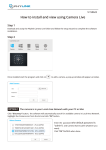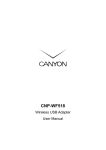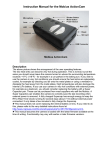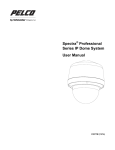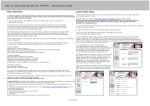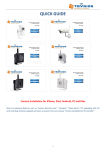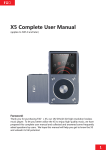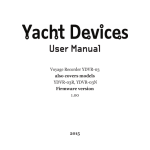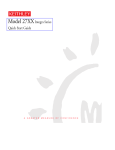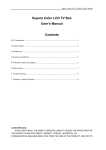Download - phylink
Transcript
Quick Install Guide For Covert IP Camera Series VERSION 2.1 This installation guide provides basic instructions for installing the PLC-128PW and PLC-129PW covert IP camera on your network. By following these instructions, you can quickly complete the camera installation on Android, iOS and computer (Windows or Mac OS). Get Support - For technical questions, please email us at [email protected] You can also access related technical articles on our support website - For the latest documentation and updates, please visit www.phylink.com Contents 1. Hardware Overview ................................................................................ 2 2. Hardware Installation ............................................................................ 4 2.1 Main Unit Installation ........................................................................ 4 2.2 Optional steps for Main Unit Installation ........................................ 5 2.3 Sensor Unit Installation for PLC-128 ............................................... 6 2.4 Sensor Unit Installation for PLC-129 ............................................... 9 3. Quick installation for iOS device ......................................................... 10 4. Setting up Wi-Fi via iOS device ............................................................ 13 5. Quick installation for Android device ................................................. 15 6. Setting up Wi-Fi via Android device .................................................... 20 7. Camera installation on PC or Mac ...................................................... 22 8. Access camera via web browser ........................................................ 30 1. Hardware Overview 3 1 2 1. Main Unit 2. Status indicator LED 3. Wi-Fi Antenna 6 7 4 9 7 5 4. 5. 6. 7. 8. 12 Sensor Unit for PLC-129 Bracket for PLC-129 Sensor Unit for PLC-128 Sensor Unit Cable RJ12 Plug 14 15 13 10 8 11 Mounting Accessories for PLC-128 9. Cover for PLC-128 10. Straight mounting bracket 11. Angled mounting bracket Line In/MIC 16 18 17 19 I/O 2 CAM LAN Reset DC12V 12. 13. 14. 15. 16. 17. 18. 19. RJ12 Connector for Sensor Unit Audio Line In/MIC Micro SD Card Slot RP-SMA Connector for Antenna Ethernet Connector General I/O Terminal Power Connector Reset/WPS Button Power Connector Connects to the included DC 12V power adapter. Reset/WPS Button This button is used for both WPS and Reset function. To use the RESET function, press and hold the button for more than five seconds. Note that all settings will be restored to factory default. To use the WPS function, ensure the camera has started. Press the WPS button located on your router and then press the WPS button on the Main Unit for one second, within 60 seconds. While connecting, the Status Indicator LED will flash red. Please wait until the camera reboots, then the Wi-Fi connection will be established. Note: The WPS push button (also called QSS) option should be enabled on the router for this function to work. Status Indicator LED After Main Unit is powered on, the indicator LED shows a green light then quickly turns off which means the system is being started. When the indicator LED shows a green light again, it means the system has started successfully. The indicator LED flashes green light during data transfer and shows red light for WPS connection status. Sensor Unit and Cable The sensor unit and main unit are connected by a 6 meters (20 ft) cable which will provide flexibility for remote location placement. The sensor unit must be connected to the main unit, it can't work independently. NOTICE The sensor unit for PLC-128 is not designed for outdoor use. It may only be installed indoors. Mounting Accessories PLC-128 includes various mounting brackets for quick and easy installation. The sensor unit can be mounted flat or angled on any surface, using the angled mounting bracket. The camera can also be mounted covertly behind a thin wall, cupboard, door and etc. With miniature size design it enables easy integration into any hidden place. General I/O Terminal Used to connect the wired alarm devices, such as PIR sensor, detector, siren, etc. 2. Hardware Installation 2.1 Main Unit Installation STEP1 Connect the sensor unit to the main unit The sensor unit must be Plugged into RJ12 connector on the main unit before it’s powered on. Main Unit Sensor Unit NOTICE The sensor unit must be connected to the main unit, it can't work independently. STEP2 Connect Network and Power Connect the main unit to your router or switch with the network cable coming with this camera. Use the included power adaptor, plug one end into the power connector and plug the other end into a power outlet. Once connected and powered, the status indicator LED should illuminate a constant green. I/O LAN Reset DC12V DC power adaptor Network cable Router 4 NOTICE Please note that for initial setup, you need to connect the camera directly to your router or switch with a network cable. Afterwards, you can set up the wireless connectivity with the mobile application or web browser. After completing the wireless setup, remove the network cable and the unit will switch to the wireless network after a short delay. Instructions for wireless setup are included later, within this guide. 2.2 Optional steps for Main Unit Installation Mount the antenna If using a Wi-Fi Network connection, the provided antenna must be mounted to the RP-SMA connector on the Main Unit. Please keep the antenna vertical for better signal strength. A minimum of 3 bar signal strength is required for HD streaming. Please ensure the required signal strength is available at the place of installation, prior to installing the camera. Mount the Micro SD Card This package dose not included a Micro SD card. Adding a Micro SD card to your camera will allow you to record footage and motion alerts directly to the Micro SD card for future review. The recorded files may be reviewed remotely on your phone / computer when using Phylink App / software. For a new SD card which has never been used or formatted, you can use the camera’s format tool to format it. To learn how to format the SD card, please refer to the user manual or related technical articles on the Phylink support website. NOTICE The camera must be powered off before inserting the Micro SD card. The camera will only recognize the card if inserted before startup. Every time the card is re-inserted, you will need to turn the power off and then turn the power on again to let the SD card be recognized. The camera only supports the FAT32 file system; other formats will not be recognized. It is recommended to format the Micro SD card via the format tools. You can download the format tools for FAT32 via the follows links: www.phylink.com/downloads/download_file/tools/guiformat.zip Or www.sdcard.org/downloads/index.html 5 Connection Using a PoE Switch or PoE Injector The PLC-128PW and PLC-129PW can be either connected with the included power adapter and network cable, or optionally with an Ethernet cable that is connected to an 802.3af compatible PoE Switch or PoE Injector. With a PoE setup, the Ethernet cable will transmit both power and data over a single cable eliminating the need for the power adapter. 2.3 Sensor Unit Installation for PLC-128 The PLC-128 can be mounted in three different ways: 1. Flat on any surface 2. Angled on any surface using the angled fastening bracket 3. Covertly, such as inside a thin wall, cupboard, door, etc. Flat Surface Installation STEP1 Mount the sensor unit to the wall or ceiling, using screws and plugs appropriate for the wall/ceiling material. STEP2 Snap on the cover. 1 6 2 Angled Surface Installation STEP1 Mount the angled mounting bracket to the wall or ceiling. Ensure that the bracket is pointing towards the area to be monitored. STEP2 Assemble the plate with the screw and align it so the arrows are vertical or horizontal. STEP3 Install the Sensor Unit into the plate with the two screws. STEP4 Snap on the cover. 1 2 3 4 7 Covert Installation STEP1 Drill a hole with 3mm diameter in the wall or ceiling. If the material is thicker than 1mm it may be necessary to expand the hole. STEP2 Pull off the protection on the adhesive and attach the straight mounting bracket to the wall. STEP3 Insert the Sensor Unit into the bracket, and fix with the stop screw. Ensure that the cone of the Sensor Unit is flush with the wall. 1 2 3 8 2.4 Sensor Unit Installation for PLC-129 STEP1 The Sensor Unit for the PLC-129 is IP-67 rated and suitable for outdoor use. Outdoor Indoor Building wall A roughly 12mm diameter hole will be required for sensor unit cable to pass through STEP2 Using your mobile device or computer, adjust the bracket to the desire view. You may adjust the bracket lock knob and screw by turning counterclockwise. After adjusting the 2-Axis Bracket (X-Y Axis) to get the desired viewing angle, tighten the lock knob and screw by turning it clockwise. Sensor Unit Screw 2-Axis Bracket Lock knob 9 3. Quick installation for iOS device STEP1 Get the free PHYCAM App from App Store. Ensure the camera is connected to your router with the Ethernet cable and powered up. Start the App and the "My Camera" screen will appear. Press the “Add” button to add a new camera. If the camera is located on the same local network as your iPhone/iPad, the camera’s UID will show up on the "Add Camera" screen. Click on camera’s UID to go to the next step. Option 1 Scan the camera’s UID To add a camera to App, you can click the “QRCode” button to scan the camera’s UID from the UID sticker on the Main Unit. Option 2 Manually type the UID (Add the camera remotely) If the camera is not located on the same local network as your iPhone, the App will NOT find it. To add a camera to the App remotely, click the “Add” button to type the "UID" manually according to the UID sticker on Main Unit. . 10 STEP2 Assign a "Name" to the camera to help identify this camera if more than one camera is in use. ( The default name is "Camera". ) Enter the "Password". ( The default Password is "admin". ) Press "Connect" and the App will connect to the camera. Press "Setup WiFi" to setup the camera to work over wireless. The camera will search for available Wi-Fi networks around it. Note: You can skip the “setup Wi-Fi” step and set the wireless later. Press the "Save" button and the camera will show up on the “My Camera” screen. Select your network from the list. Type the network’s password and press “Join”. After a successful wireless setup, you can remove the network cable and the camera should work through the wireless network after a short delay. Go back to the “Add camera” screen and press the "Save" button. Your camera will show up on the “My Camera” screen. 11 STEP3 1 2 3 4 4 5 6 7 Tap 1. 2. 3. 4. 5. 6. 7. 12 symbol on the right side of the camera, the sliding menu will be displayed. Add camera View the app version Sliding menu Detect camera Edit Camera, change settings and password Audio mode Video mode 4. Setting up Wi-Fi via iOS device Tap symbol on the right side of the camera, the sliding menu will be displayed. Tap the Edit Camera icon from the sliding menu. And then go to Advanced Setting > Network Setup . 13 Press “WiFi Networks” , then the camera will search for available Wi-Fi networks around it. Select your network from the list. Type your Wi-Fi password and press the “Join” button to complete the Wi-Fi setup. After a successful wireless setup, you can remove the network cable and the camera should work through the wireless network after a short delay. 14 5. Quick installation for Android device STEP1 Get the free PHYCAM App from Google Play. Ensure the camera is connected to your router with the Ethernet cable and powered up. Start the App and the following screen will appear. Press to add a new camera. There are three optional methods to add a camera on the Android device. Option 1 Search for a camera on the local network If your camera is located on the same local network as your mobile device, the App can search for it. Click the “Scan local network” menu and the camera’s UID will show up on the "Search camera from LAN" screen. Click on camera’s UID to go to the next step. 15 STEP2 Enter the "Password". ( The default Password is "admin". ) Assign a "Name" to the camera to help identify this camera if more than one camera is in use. ( The default name is "Camera 0". ) Press the "OK" button and a pop up tips window will say "Do you want to setup the camera to work over WiFi now?". Press "YES" if you want to connect the camera to your router wirelessly. You can also press "NO" if you want to setup the wireless network later. 16 STEP3 Press on to view list of available networks. Select your wireless network from the list. Wi-Fi Setting None SSID Disconnect PHYLINK PHYLINK TP-Link_245416 FAST_11DA2E phr-002 Type in your Wi-Fi password and then press "Apply" to save the settings. After a successful wireless setup, remove the network cable and the camera should work through the wireless network after a short delay. Option 2 Scan the camera UID using a smart phone You can click the “Scan QR code” menu to scan the camera UID from the UID sticker on the Main Unit. Option 3 Manually type UID If your camera is not located on the same local network as your Android device, the App will NOT find the camera. To add a camera to the App remotely, click the “Type UID and pasword” menu. Type the "UID" manually according to the UID sticker on the Main Unit. . 17 STEP3 1 2 3 4 5 6 7 8 Tap 1. 2. 3. 4. 5. 6. 7. 8. 18 symbol on the right side of the camera, the sliding menu will be displayed. Add camera View the app version and get support info Sliding menu Detect camera Edit Camera, change settings and password Motion detection enable and disable. Audio mode Video mode 1 2 1. 2. 3. 4. 5. 6. 3 4 5 6 Quit live video mode View the recorded Videos and photos Start recording / Stop recording Take a snapshot Enable or disable the microphone of the camera Enable or disable the speaker 19 6. Setting up Wi-Fi via Android device Tap symbol on the right side of the camera, the sliding menu will be displayed. Tap the Edit Camera icon from the sliding menu. And then go to Advanced Setting > Network Setup . 20 Press “Wi-Fi Setting” , then the camera will search for available Wi-Fi networks around it. Wi-Fi Setting SSID None Disconnect PHYLINK PHYLINK TP-Link_245416 FAST_11DA2E phr-002 Press on to view the list of available networks. Select your wireless network from the list. Type in your Wi-Fi password and then press "Apply" to save the settings. After a successful wireless setup, remove the network cable from the Main Unit and the camera should work through the wireless network after a short delay. 21 7. Camera installation on PC or Mac 7.1 Camera installation via Camera Live Phylink Camera Live is a software which makes you find and view your camera from the Internet easily. Phylink Camera Live is also a tool that can search for your camera within your local network. You can configure and view your camera via most popular web browsers such as FireFox, Internet Explorer, Chrome and Safari. Phylink Camera Live is provided on the included CD, for both the Windows and Mac OS. STEP1 For setup on Windows, insert the provided installation CD into computer's CD-ROM drive and the installation window will appear. Click on the "Install Camera Live" button and follow the setup wizard to complete the software installation. Note: If the Installation CD program does not start automatically open the CD-ROM drive and double click on"autorun". For Mac OS, please install the “Camera Live for Mac” from this Installation CD or download it from the Phylink website Downloads section. Install Camera Live Documents Exit NOTICE The camera must be located on the same local network as your PC/Mac for the initial connection to be established via the camera search function. 22 STEP2 Click the Phylink Camera Live icon on your desktop, click on Camera Multilive Video Album to add a camera. Setup A pop-up window will appear as below. Add Camera Discover UID Password Name OK Cancel Click the "Discover" button and the program will automatically search for an available camera within your local network (LAN). Select the camera UID from the list and click “OK” . Select Camera T7S5TH5K2BYRS5BW87Z1 (PLC-325PW) T5M5TN7U67A4VW87FJ2M (PLC-335PW) SDS515A6FW5BC7X1UYSU (PLC-233PW) EVUSJD78JDGHNVBWW76 (PLC-223PW) OK Cancel 23 STEP3 Enter "password" ( The default password is "admin" ). And then enter a name for your camera. Click on "OK" to save. Add Camera UID C3S998FY5G639HPGU7T1 Discover Password Name Home OK After a few minutes the chain icon will turn green the camera is online and connection is established. Cancel , which indicates that If the camera fails to connect, please check both the hardware connections of your camera and your Internet connection. Upon completion of the above steps, you have completed the camera installation on your computer and you can view the camera now. NOTICE The camera must be located on the same local network as your computer for connection to be established. If the camera is not located on the same local network as your computer, the Camera Live program will NOT be able to find the camera. You can manually type the camera’s UID according to the sticker on the Main Unit. 24 7.2 Play, Delete and Modify cameras Click on “menu” button to play/delete/modify camera. Click on ”play” button for live viewing. Or you can double click on the camera preview for live viewing. Click on ”delete” button to delete a camera. In the lower left corner of camera preview, there is a chain icon which use to indicate camera’s connection status. CVZMNUX5A6T2K5VM8RE7 Camera This icon indicates that the camera is online and the connection is established. This icon indicates that the camera is disconnected. If this state continues, please check the UID and password you entered, and check if your Internet connection is working. Also check the hardware installation of your camera. 25 Click ”play” button or double click on a camera preview to enter the live viewing mode. You can perform various operations with the Play Control Panel at the bottom of live viewing window. Camera Multilive Video Album Setup 1920x1080 8FPS 1.3Mbps Live Viewing Window Play Control Panel Take a snapshot Record video Speak talk back Zoom in display ratio Zoom out display ratio Full screen viewing Back cameras preview Mute Volume control bar 26 7.3 Muliti-viewing on one screen Click on "Muliti-Live" button from main toolbar, click selection icon then the Select Camera window will pop up as below. Video Multilive Select Camera Home Office Album Setup School Bedroom OK Cancel All cameras will be listed. Select the right cameras for Muliti-viewing on one screen. Click a camera preview to add it to the Muliti-viewing window, the camera preview will have a blue border. Clicking the camera preview again will remove the selection and the blue border will disappear. Once you have made your selection click on "OK" to save. Camera Multilive Video Album home office bedroom school Setup If you wish to hear the sound from a camera, you just need to click the live viewing window of that camera. A blue border will highlight your selection. The available audio is limited to a single camera selection; there is no support for multiple audio streams. 27 7.4 Video recording, Storage and Viewing Click on “Video” icon from main toolbar, and select the camera from the list to view and play back the recorded video on your computer. Camera Multilive Video Album Setup Home Office Bedroom school 20140206_102606.mov 20140208_102605.mov 20140108_092905.mov 20140108_092903.mov NOTICE The recorded videos and snapshots will be saved to the "Camera Live" folder under My Documents. You can also specify a path by clicking the "Save Path" menu at the top right corner of main toolbar. Album 28 Setup 7.5 Snapshots, Storage and Viewing Click on “Album” icon from main toolbar, and select the camera from the list to view the snapshots on your computer. Camera Multilive Video Album Setup Home Office Bedroom school 20140206_102606.jpg 20140208_102605.jpg 20140108_092905.jpg 20140108_092903.jpg 29 8. Access camera via web browser 8.1 Login to your camera via a browser Phylink Camera Live is a tool that can search for your camera on the local network. You can configure and view your camera via most web browsers such as FireFox, Internet Explorer, Chrome and Safari. Start the Phylink Camera Live and click on icon from the main toolbar. Click the "Search" button, the program should automatically find the camera in your local network (LAN). Sometimes the program may take a few minutes to find your camera, so if your camera isn’t displayed, wait a few minutes before clicking “Search” button again. Multilive Camera Album Setup Name Location IP Port PLC-128PW Network Camera Default Location 192.168.168.39 80 Model 1 Video MAC P2P UID 0:e0:4b:c2:8f:64 T5M5TN7U67A... 2 PLC-335PW Network Camera Default Location 192.168.168.56 80 0:e0:4b:c2:6e:22 SR6MJ87HJKF... 3 PLC-233PW Network Camera Default Location 192.168.168.77 80 0:e0:4b:b9:11:68 EVFG78KHUW... 4 PLC-223PW Network Camera Default Location 192.168.168.75 80 0:e0:4b:c6:23:c4 VDF45G8IPK3... Search Browser Clear Setup Select the camera from the camera list and it will be highlighted. Click the "Browser" button and the camera’s login page will appear. NOTICE 1. If you cannot search for the camera, please check the connections of the camera and computer. Please refer to Hardware Installation section. 2. If you need to configure the IP address of the camera, select the camera from list and click the “Setup” button at the lower right corner of the window. 30 Covert Network Camera PLC-128PW 720P Camera login page Click the "Live Video" button to view the live video. Click the "Setting" button to setup your camera with its various settings. When prompted for authentication, use the following information. User Name: admin ( The default User Name is "admin". ) Password: admin ( The default password is "admin". ) NOTICE 1. Phylink Camera Live can only search for a camera within your local network. That means your computer and your camera need to be connected to the same router via Ethernet or Wi-Fi. 2. To access the camera via the browser remotely, you have to know your camera's URL address. You can login to the camera locally (over your home /office network) and browse to Setting > System. On the system information page you can find the Internet URL of the camera. You can type this URL into your browser and access the camera remotely. 3. To play the live video from the camera, the web browser needs to install the flash player plug-ins for Chrome/Safari or ActiveX Control for Internet Explorer. To learn more about accessing the camera from a browser, please refer to the Technical Articles - Access Camera from Browser. You can find related technical articles on Phylink technical support website. 31 8.2 Wireless setup on PC or Mac via browser Please note that if you have already set up the wireless connection using the App on a smart phone , you can skip this step. After logging in to the camera via the browser, click "Setting" button to configure the camera. Browse to Network > Wireless Setup and the following screen will appear. Live View Wizard System Reboot Support Camera Wireless Setup Network Wireless: Enable Disable Wireless Setup Wirelessnc SSID: Infrastructure Mode: (Select infrastruture mode using wireless router.) Security mode: Search... TCP/IP Setup DDNS Setup UPNP Setup P2P Setup Off Storage Apply Test Task Tools Do NOT type anything in the SSID field. Instead, click the "Search..." button so that the camera can search for available Wi-Fi networks. Mode Channel Auth Encrypt wirelessnc Infrastructure 9 OPEN NONE AES SSID TP-LINK_4B8C68 Infrastructure 1 WPA2PSK FAST_3AC1FE Infrastructure 13 WPA2PSK AES Tenda_0B0458 Infrastructure 13 WPA2PSK AES OK Cancel Select your Wi-Fi network from the list and click "OK". Check that your network name has now been filled into the SSID field. 32 Signal Live View Wizard System Support Reboot Camera Wireless Setup Wireless: Network Enable Disable TP-LINK_4B8C68 SSID: Infrastructure Mode: (Select infrastruture mode using wireless router.) Security mode: Encryption type: Wireless Setup Search... TCP/IP Setup DDNS Setup UPNP Setup P2P Setup WPA2PSK Storage AES Task WPA Key: Re-type WPA Key: Tools Apply Test Do NOT change any of the settings ( SSID, Mode, security mode, Encryption type ) Enter the "WPA Key". Note: WPA Key is also known as the wireless key or password and they are case sensitive. Click the "Apply" button and "Wireless setup accepted successfully" message will be displayed. Now you should click the "Test" button to check if all the information about the wireless was entered correctly. If the test reports "Success!" you can remove the network cable and the camera should work through wireless network after a short delay. For more advanced settings, (such as Record, Task Management, Motion Detection, Alarm Action, Video Quality and more) please read the User Manual on the installation CD included with this package or download from the Phylink support website. 33 Technical support If you encounter any problems, do not return the product to the store If you have any questions please email us at [email protected] All Phylink hardware products have a one year warranty. We offer free technical support within warranty time. If you purchased this product from us or an authorized retailer, you are eligible for priority email based technical support. Can I speak to someone? We address most support inquiries through email. One of our qualified technicians will help you as quickly as possible. Most issues can be resolved much quicker by email than by phone. Especially for the special technical problems from customers, email support can provide pictures, video and text points which can not be provided by phone. If you are totally stuck, we can make an appointment for tech support tutorial via one-on-one telephone.