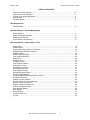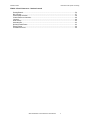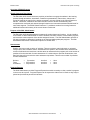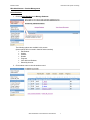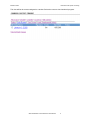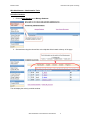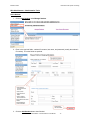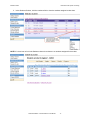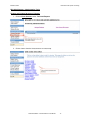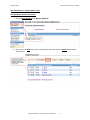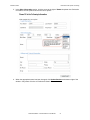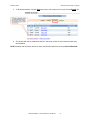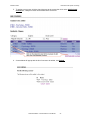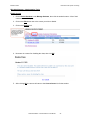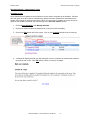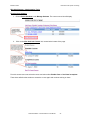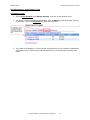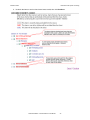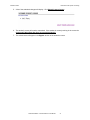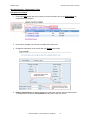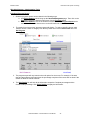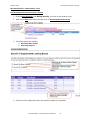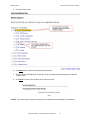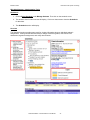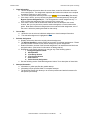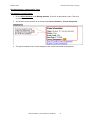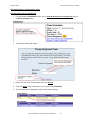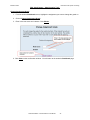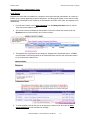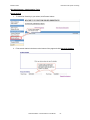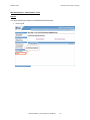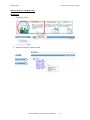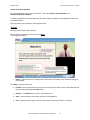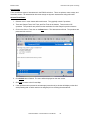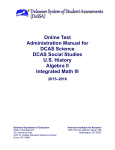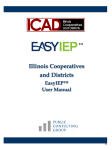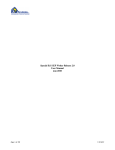Download TEACHER EDITION E2020, Inc.™ Copyright©. All Rights Reserved
Transcript
Education 2020 Education at the Speed of Learning October 2006 TEACHER EDITION E2020, Inc. Copyright. All Rights Reserved. 4110 N. Scottsdale Road, Suite 110 Scottsdale, Arizona 85251 Phone: 877.202.0338 http://www.e2020inc.com/ Web Administrator / Virtual Classroom User Manual 1 Education 2020 Education at the Speed of Learning TABLE OF CONTENTS Overview of E2020 Program .......................................................................................................... 4 Virtual Classroom Description ........................................................................................................ 4 Purpose of the Web Administrator.................................................................................................. 4 Assessments .................................................................................................................................. 4 Progress Reports............................................................................................................................ 4 Web Administrator Getting Started................................................................................................................................ 5 Web Administrator – Student Management Select Students............................................................................................................................... 7 Select Student/Sort Students ......................................................................................................... 9 Adding a New Student.................................................................................................................... 10 Found Similar Users Warning......................................................................................................... 11 Web Administrator – Administrative Tools Select Class.................................................................................................................................... 12 Update My Info ............................................................................................................................... 14 Viewing and Printing Structure of Classes ..................................................................................... 15 Change/Update Student Information .............................................................................................. 17 Disable Student .............................................................................................................................. 19 Change Student’s Status................................................................................................................ 20 View Archived Students.................................................................................................................. 22 Add Course..................................................................................................................................... 24 Disable Course ............................................................................................................................... 26 Complete Course............................................................................................................................ 27 View Archived Classes ................................................................................................................... 28 Customize a Course ....................................................................................................................... 29 Edit Options for Course .................................................................................................................. 31 Pre-testing Mode Note.................................................................................................................... 33 View Student’s Scores.................................................................................................................... 34 Individual Progress Report ............................................................................................................. 35 Group Progress Reports................................................................................................................. 38 Inserting Supplemental Learning Into a Course ............................................................................. 39 Gradebook Overview...................................................................................................................... 41 Student’s Current Location ............................................................................................................. 43 Pass W/ Grade (Current Assignment) ............................................................................................ 44 Bypass Current Assignment ........................................................................................................... 45 Student’s Selected Assignment...................................................................................................... 46 Change Assignment Grade ............................................................................................................ 47 Allow Optional Retake .................................................................................................................... 48 Undo Bypass .................................................................................................................................. 49 Recent Actions................................................................................................................................ 51 Contact E2020 Link ........................................................................................................................ 54 Log Off ............................................................................................................................................ 55 Web Administrator / Virtual Classroom User Manual 2 Education 2020 Education at the Speed of Learning E2020 – Virtual Classroom – Student Console Getting Started................................................................................................................................ 56 My Courses..................................................................................................................................... 57 Course Map Selection .................................................................................................................... 59 Virtual Classroom Activities............................................................................................................ 60 Lectures.......................................................................................................................................... 60 Web Activity.................................................................................................................................... 62 Assessments .................................................................................................................................. 63 Quizzes/Tests/Exams..................................................................................................................... 63 Essay Exams.................................................................................................................................. 64 Cumulative Exams.......................................................................................................................... 64 Web Administrator / Virtual Classroom User Manual 3 Education 2020 Education at the Speed of Learning Overview of E2020 Program Virtual Classroom Description The Education 2020 Virtual Classroom provides an interface to engage the student in the learning process through animations, simulations, PowerPoint presentations, Internet sites, videos and a myriad of materials in support of the lesson presented in a lecture format by the Virtual Classroom teacher. Homework, evaluations and other activities reinforce student understanding with comprehension measured and assured through formative and summative assessments delivered for each class segment. The E2020 Virtual Classroom™ prohibits a student from moving forward to additional lessons until mastery of the current lesson is achieved. Purpose of the Web Administrator The Education 2020 Web Administrator manages all student classroom functions. It is the interface for a teacher or district administrator to enter in students, schedule courses, review student progress, and customize various aspects of the student assigned courses. The Web Administrator provides a full array of reports to determine if students are on-task and making adequate progress. The Web Administrator also allows customization options for student IEPs. Assessments E2020 Courses contain a variety of activities. There are quizzes, tests (topic tests or unit tests), essay exams, and cumulative exams. Assessments are dynamic, this means that the assessments consist of test banks and each time a student takes an assessment the program pulls a set number of questions from the test bank for each assessment. If a student has to repeat an assessment, more than likely they will not receive the same assessment questions. There are set number of questions for each assessment. Quizzes Tests Cumulative = = = 5 questions 25 questions 50 questions time limit time limit time limit = = = 1 hour 1 hour 1 hour Progress Reports The Web Administrator provides Progress Reports that enable a teacher to view a student’s progress in the course at any time. Progress Reports can be exported to either Excel or Word so they may be printed and provided to parents and students. Web Administrator / Virtual Classroom User Manual 4 Education 2020 Education at the Speed of Learning E2020 Web Administrator – Web Site Log On Getting Started 1. Go to http://school.education2020.com 2. Click Web Administrator 3. Enter Username and Password 4. Click Login Web Administrator / Virtual Classroom User Manual 5 Education 2020 Education at the Speed of Learning Web Administrator – Home Page This is the Web Admin Home Page. The Web Admin is available 24 hours a day 7 days a week via the Internet. Web Administrator / Virtual Classroom User Manual 6 Education 2020 Education at the Speed of Learning Web Administrator – Student Management Select Students 1. Click on Select Student under Manage Students. The following options are available in this screen (these options will be covered in detail in further sections) Add Student Update Classes Disable Progress View Archived Students Select My Account 2. Click student name to view the student record Web Administrator / Virtual Classroom User Manual 7 Education 2020 Education at the Speed of Learning This view will list the courses assigned to a student. Select the course to check student’s progress. Web Administrator / Virtual Classroom User Manual 8 Education 2020 Education at the Speed of Learning Web Administrator – Administrative Tools Select/Sort Students 1. Click on Select Student under Manage Students. 2. Sort students using the column links or the alphabet links located at the top of the page. This will display the actively enrolled students. Web Administrator / Virtual Classroom User Manual 9 Education 2020 Education at the Speed of Learning Web Administrator – Administrative Tools Add a Student 1. Click on Add Student under Manage Student. 2. Enter in the required fields - student’s first name, last name, and password (usually the student’s ID number). The other fields are optional. 3. Click the Add Student button when finished. Web Administrator / Virtual Classroom User Manual 10 Education 2020 Education at the Speed of Learning 4. The following message will appear with the new student’s username. The student will use the Username along with the Password you created for him/her to log into the Virtual Classroom. Please note that the password does not appear on this screen for security reasons. Found Similar Users Warning 1. The Warning - Similar Users Found will pop up when student has the same name or is a duplicate student. NOTE: Explanation of warning is to ensure teacher wants to add student. 2. If student was previously enrolled, attending another school, or disabled their names will pop up on the bottom of the window. 3. Select the option desired or call E2020 Tech Support. Web Administrator / Virtual Classroom User Manual 11 Education 2020 Education at the Speed of Learning Web Administrator – Administrative Tools Select Class 1. Click Select Class under Administrative Tools. 2. Search the list of available classes by subject by clicking on the arrow next to the drop down box marked Select by Subject. Web Administrator / Virtual Classroom User Manual 12 Education 2020 Education at the Speed of Learning 3. In the Students Column, click the numbered link to view the students assigned to that class. NOTE: If a class has no link in the Students column then there are no students assigned for that class. Web Administrator / Virtual Classroom User Manual 13 Education 2020 Education at the Speed of Learning Web Administrator – Administrative Tools Update My Info 1. Click on Update My Info under Administrative Tools. 2. Make your changes to your password or e-mail address. The password field will require re-entry of the password for verification purposes. 3. Click Update. The following confirmation will appear. Click Back to Home to return to the home page. 4. It is recommended that passwords get changed often. Never give Web Admin passwords to a student. **Please include a valid email address so that we can reply when emails are sent regarding technical problems. We will never provide or sell email addresses to anyone. Web Administrator / Virtual Classroom User Manual 14 Education 2020 Education at the Speed of Learning Web Administrator – Administrative Tools Viewing and Printing Structure of Classes 1. Click on Class Structure under Tools and Reports. 2. Click a class to view the class structure or course map. Web Administrator / Virtual Classroom User Manual 15 Education 2020 Education at the Speed of Learning This will show the entire class structure. The structure includes all quiz or test answers. Clicking on the Answers link within the course structure will reveal the Quiz/Test questions screen. Web Administrator / Virtual Classroom User Manual 16 Education 2020 Education at the Speed of Learning Web Administrator – Administrative Tools Change/Update Student Information 1. Click on Select Student under Manage Students. 2. Next, click on the Edit button next to the student’s name then click the Update button located above the list. Web Administrator / Virtual Classroom User Manual 17 Education 2020 Education at the Speed of Learning 3. Update the information in the fields necessary then click the Update Student button on the bottom of the page. Web Administrator / Virtual Classroom User Manual 18 Education 2020 Education at the Speed of Learning Web Administrator – Administrative Tools Disable Student 1. Click on Select Student under Manage Students. 2. Click on the Edit button next to the student’s name then click Disable on the yellow bar above the student list. 3. You will be prompted with a warning message asking you if you really want to disable the student. Click Ok if you want to proceed or Click Cancel if you want to cancel. 4. The student will be disabled and will be moved to the Archived Students section. They will no longer be able to work in the Virtual Classroom. Web Administrator / Virtual Classroom User Manual 19 Education 2020 Education at the Speed of Learning Web Administrator – Administrative Tools Change Student’s Status 1. Click on Select Student under Manage Students. 2. Click the Edit button next to student’s name and click Update from the top yellow bar. Web Administrator / Virtual Classroom User Manual 20 Education 2020 Education at the Speed of Learning 3. In the Other Information section, click the arrow to the right of Status drop-down box. Select the new status. See the picture below for the list of options. 4. When the appropriate status has been changed, click Update Student at the bottom right of the window. Only status of Active or Enrolled will show in the student list. Web Administrator / Virtual Classroom User Manual 21 Education 2020 Education at the Speed of Learning Web Administrator – Administrative Tools View Archived Students 1. Click on Select Students under Manage Students. 2. Click on View Archived Students link located under the alphabetical list of students. It will bring up the Archived Students list. Web Administrator / Virtual Classroom User Manual 22 Education 2020 Education at the Speed of Learning 3. To Enable the student, click the Edit button next to the student’s name, then click the Enable link. 4. The student will now be enabled and will be in the same location in their classes as when they were disabled. NOTE: Students with any status other than Active and Enrolled will show up under Archived Students. Web Administrator / Virtual Classroom User Manual 23 Education 2020 Education at the Speed of Learning Web Administrator – Administrative Tools Add Course 1. Click on Select Students under Manage Students. 2. Click a student’s name. It will bring up a new page that shows the student’s current courses. NOTE: A new student will not have any courses listed. 3. Click on Add Course from the menu above the list of available courses. The following page will be displayed. 4. Depending on the school, the following options may be available: a. full year courses b. semester courses c. customized courses. Web Administrator / Virtual Classroom User Manual 24 Education 2020 Education at the Speed of Learning 5. To assign a new course, click the check box next to the course then click on the Add Selected Courses link. Multiple courses can be added at the same time. 6. A new window will popup with the list of courses to be added, click Submit. Web Administrator / Virtual Classroom User Manual 25 Education 2020 Education at the Speed of Learning Web Administrator – Administrative Tools Disable Course 1. Click on Select Students under Manage Students, then click the student’s name. A list of their current courses will display. 2. Click on the Edit button next to the course you wish to disable. 3. Click on the Disable link. 4. Next enter in a reason for disabling the class, then click OK. 5. After clicking OK, the screen will return to the Current Course list for the student. Web Administrator / Virtual Classroom User Manual 26 Education 2020 Education at the Speed of Learning Web Administrator – Administrative Tools Complete Course Once students have completed a course options to set the class to complete will be available. Teachers have the option to set the course to complete once grades have been submitted for a student and the student will no longer be working in the course. When a course is set to complete the course will not be visible on the student’s course list, the course will go to the Archived Classes section. 1. Click on Select Students under Manage Students. 2. Click on the student’s name, the student’s list of current courses will display. 3. Click on the Edit button next to the course. Click on the Complete link above the courses list. 4. A window will display that tells you that setting the course to complete will not allow the student to go back into the course. Click OK and the course is now set to complete. Web Administrator / Virtual Classroom User Manual 27 Education 2020 Education at the Speed of Learning Web Administrator – Administrative Tools View Archived Classes 1. Click on Select Students under Manage Students. The current course list will display. 2. Click on the View Archived Classes link, located at the bottom of the page. From this screen users can select the course and select either Enable Class or Set Class Incomplete. These items will allow the student to access the course again and continue working on them. Web Administrator / Virtual Classroom User Manual 28 Education 2020 Education at the Speed of Learning Web Administrator – Administrative Tools Customize a Course 1. Click on Select Students under Manage Students. Then click on the student’s name. 2. The Current courses will display for that student. Click the Edit button next to the class you wish to customize. Click on the Customize link above the courses list. 3. The course will be displayed. If the course was customized from a core course the omitted items will be listed in gray. Teachers can either add these back in or omit other items currently in the course. Web Administrator / Virtual Classroom User Manual 29 Education 2020 Education at the Speed of Learning 4. Uncheck the items to omit or check more items to add, then click Continue. Web Administrator / Virtual Classroom User Manual 30 Education 2020 Education at the Speed of Learning 5. A list of the submitted changes will display. Click Submit Custom Course. 6. The student’s course will now be customized. If the student is currently working in the course the changes will take effect after they log out and log back in. 7. The omitted items will appear in the Bypass section of the student’s course. Web Administrator / Virtual Classroom User Manual 31 Education 2020 Education at the Speed of Learning Web Administrator – Administrative Tools Edit Options for Course 1. Click on the Edit button next to the course you wish to edit then click on the Edit Options link located above the class list. 2. Items can be changed one at a time or multiple at the same time. 3. Change the information on the course and click Submit when ready. 4. Passing Thresholds are the grades necessary to pass tests, quizzes, and cumulative exams. To change these, uncheck the Use Defaults box and enter in the new values. Web Administrator / Virtual Classroom User Manual 32 Education 2020 Education at the Speed of Learning 5. Grade Weights are the values assigned for each part of the course that make up the student’s grade. These values must total 100. To assign new values, uncheck the Use Defaults box and enter in the new values. 6. The Target Date is the date that the student should finish the class. To change the Start Date or the Target Date click on the calendar next to the date you wish to choose. 7. The Homework Actions are options to allow the teacher to select how a student will progress within his/her classes. 8. The Pretesting default is off. To turn Pretesting on, click the Pretesting button. Then enter in a Pretesting Threshold, the default is set to 80. 9. Enter in a reason for the changes and click Submit when ready. Web Administrator / Virtual Classroom User Manual 33 Education 2020 Education at the Speed of Learning Pre-testing Mode Note NOTE: Regarding Pretesting, schools have a default passing threshold for Pretesting. Pretesting is to test a student’s prior knowledge in a course. When Pretesting is on, the student will be pushed forward to the assessments. The student only gets 1 attempt at any assessment. If the student fails an assessment the program will force them back to the activities for that assessment. Once they complete the activities and pass the quiz they will continue to move forward to the next assessment. ***Only certain classes should use pretesting, these are Math, Science, and Social Studies. Web Administrator / Virtual Classroom User Manual 34 Education 2020 Education at the Speed of Learning Web Administrator – Administrative Tools View Student’s Scores 1. Click on Select Students under Manage Students. Then click on the student’s name to view the student’s current list of classes. 2. Click on the Edit button next to the class then click on View Scores. 3. Choose a class to view by using one of the drop-down menus under Class or Activity Types, then click Search. 4. Sort the scores using the Column links, drop-down menus, or time fields. Web Administrator / Virtual Classroom User Manual 35 Education 2020 Education at the Speed of Learning Web Administrator – Administrative Tools Individual Progress Report 1. Student’s progress reports can be viewed in the following ways: a. click Select Student which brings up the Student Management page. Then click on the Edit button next to the student’s name then click the Progress button. b. click Select Student, click on the student’s name then click on Progress Report under the Selected Students feature menu on the left-hand side of the screen. 2. The student’s current courses’ progress reports will display. To select a specific class or other classes, choose a class or category from the drop down menu next to Select Class then click Get Progress. 3. The progress report will vary based on the edit options for the course. For example, if the start date and target date are the same then the percentage complete of the course will not show if the student is ahead or behind schedule. 4. The Hide Details link will hide all the information except the Complete percentage and the Overall Grade percentage. Click Show Details to display the information. Web Administrator / Virtual Classroom User Manual 36 Education 2020 Education at the Speed of Learning 5. The following screen is an example progress report with a target date. 6. The items displayed in the progress report are: A. Complete: This shows how far along the student is in the course by time. It is the percentage weighted by the estimated time for each assignment in the course. B. Overall Grade: The overall grade is calculated by this formula: Sum(Averages * Weights) / Sum(Weights) Any activities that do not have any items taken will not be factored into the equation. So for example, a student has just started US History. They have taken one quiz and two assignments. They got a 90% on the quiz and an average of 85% on the two assignments. They have not yet taken any tests. The weights are set up as follows: Tests - 50%, Quizzes - 25% and assignments - 25%. The equation would look like this:(.9 * .25) + (.85 * .25)] / (.25 + .25) The final grade would be 87.5% C. Complete (Count): This shows how far along the student is in the course by activity count. It is the percentage calculated based on the total number of items completed versus total items. D. Relative Grade: This is the grade that would be assigned to the student today assuming that the rest of the course would not be completed (0% for all remaining activities). E. Starting Date: The date the class was assigned unless the date was changed using the Edit Options feature. For example, if you assign the student a course 2 weeks before they actually start, the target percentage will not be accurate unless you change the start date. F. Target Date: The date the class was assigned unless you change the date via the Edit Options feature. This is the date the student should be finished with the course. Web Administrator / Virtual Classroom User Manual 37 Education 2020 Education at the Speed of Learning G. Target % Complete: This is the percentage that the student should be at based on the start and target dates. H. %Ahead: This is the difference between the Target % Complete and Complete. For the example above, the Target % = 70 and the Complete = 96, so 96 - 70 = 26%. The student is ahead 26%. I. %Behind: This is the difference between the Target % Complete and Complete. For example, if the Target % = 70 but the Complete is = 45, then 70 – 45 = 35%. The student is behind 35%. J. Graded Items: The items that have been taken and graded and their Weights assigned are displayed. The Score reflects an average of the items. Web Administrator / Virtual Classroom User Manual 38 Education 2020 Education at the Speed of Learning Web Administrator – Administrative Tools Group Progress Reports 1. Click on Group Progress under Tools and Reports. 2. At this screen users can review multiple students’ progress. When finished, click Back to Home at the bottom of the screen. 3. To view more detailed progress information on an individual student, click the students name in blue. Web Administrator / Virtual Classroom User Manual 39 Education 2020 Education at the Speed of Learning Web Administrator – Administrative Tools Inserting Supplemental Learning Into a Course 1. Click on Select Students under Manage Students. Then click on the student’s name. 2. Then click the Edit button next to the class. Click on Insert Supplemental Activity. 3. Two search options are available: a. Search by Base Classes b. Search by Keyword 4. Click on the link to display the lessons and activities available for remediation. Web Administrator / Virtual Classroom User Manual 40 Education 2020 Education at the Speed of Learning 5. Check an item to insert. 6. Click Next after the item has been selected for insertion. 7. The next screen will display the confirmation of the remediation and will assign the student the “revised” class. 8. Click Close to return to the student’s list of current courses. **NOTE: Your school may not have the textbooks for all classes that are available for remediation. Web Administrator / Virtual Classroom User Manual 41 Education 2020 Education at the Speed of Learning Web Administrator – Administrative Tools Gradebook 1. Click on Select Students under Manage Students. Then click on the student’s name. 2. The student’s list of current courses will display. Click on a class name to view the Gradebook for that class. 3. The Gradebook section will display. Overview The Gradebook section provides many tools for viewing information about an individual student’s assignments. It also gives teachers the ability to change a student’s grades, view results of an assessment, bypass an assignment, and many other features. Web Administrator / Virtual Classroom User Manual 42 Education 2020 Education at the Speed of Learning 1. Class Information a. This box displays information about the current class, as well as information about the current assignment. The assignment represents the location the student must complete next before continuing on in the course. b. The current assignment will always show up in orange in the Course Map (See below) c. If the class is active, you may choose to bypass the current assignment by clicking the Bypass (Current Assignment) link. This will bypass the current assignment only. It does not affect the assignment that is selected in the course map. d. If the class is active, and the student has made at least one attempt at the current location, then you may choose to pass the student through the current location with a grade. Note that the student is assigned the score entered for that assignment, even if the score is below the passing threshold for that activity. 2. Course Map a. Allows the user to select an individual assignment to view its attempt information b. The selected assignment is highlighted in blue 3. Selected Assignment a. Displays information about the currently selected assignment b. The Activity Identifier is used by E2020 to keep track of individual assignments. Please send this number to E2020 for any issues relating to a specific assignment. c. Retake Information is shown if the selected assignment is an assessment and has been assigned retakes. (See below for information on adding retakes) d. Depending on the activity selected, you may get any of the following options: i. Change Assignment Grade ii. Allow Retakes iii. View Essay Answer iv. View Journal Answer v. View Answers vi. Select Current Assignment e. See the following section “Selected Assignment Actions” for a description of these links 4. Attempt Information a. Information in yellow specifies the graded attempt b. Information in blue specifies failed or incomplete attempts c. The Quiz/Test Results link allows you to view the questions and student’s answers for that specific quiz attempt Web Administrator / Virtual Classroom User Manual 43 Education 2020 Education at the Speed of Learning Web Administrator – Administrative Tools The Student’s Current Location 1. Click on Select Students under Manage Students. Then click on the student’s name. Then click on a class to view. 2. The student’s current location will be located under Class Information - Current Assignment. 3. The options available for the Current Assignment are located underneath the assignment. Web Administrator / Virtual Classroom User Manual 44 Education 2020 Education at the Speed of Learning Web Administrator – Administrative Tools Pass W/ Grade (Current Assignment) 1. From the student’s Gradebook screen, click on Pass W/ Grade(Current Assignment) option in the Class Information box. 2. The following window will display. 3. Enter in the new score and the reason, then click Accept. 4. Then click Close on the next window. You will return to the Gradebook. 5. The new grade will be displayed in yellow under Graded Attempt. Web Administrator / Virtual Classroom User Manual 45 Education 2020 Education at the Speed of Learning Web Administrator – Administrative Tools Bypass Current Assignment 1. From the student’s Gradebook screen, click on Bypass (Current Assignment) option in the Class Information box. 2. A window will display that shows that the current assignment will be bypassed. NOTE: This will remove this assignment from the student’s overall grade and they will NOT be tested on this material. 3. Click Submit. Then click Close on the confirmation. You will return to the Gradebook. Web Administrator / Virtual Classroom User Manual 46 Education 2020 Education at the Speed of Learning Web Administrator – Administrative Tools Student’s Selected Assignment 1. From the student’s Gradebook, click on the assignment. 2. The options available will appear under Selected Assignment. Web Administrator / Virtual Classroom User Manual 47 Education 2020 Education at the Speed of Learning Web Administrator – Administrative Tools Change Assignment Grade 1. From the student Gradebook screen, highlight the assignment you want to change the grade on. 2. Click on Change Assignment Grade. 3. Enter in the new score and a reason. Click Submit. 4. Click Close on the confirmation window. You will return to the student’s Gradebook page. Web Administrator / Virtual Classroom User Manual 48 Education 2020 Education at the Speed of Learning Web Administrator – Administrative Tools Allow Optional Retake 1. From the student Gradebook screen, click on the assignment to highlight. 2. Click on Allow Optional Retake. 3. Enter in the number of retakes to assign and enter in a reason. Click Submit. 4. The retakes will now be seen under Selected Assignment. Web Administrator / Virtual Classroom User Manual 49 Education 2020 Education at the Speed of Learning Web Administrator – Administrative Tools Undo Bypass Bypasses are items that are omitted from a student’s course either through customization of a class by a teacher or by a teacher bypassing a specific assignment. Another type of bypass occurs when the class assigned is a Customized Course created by an administrator or E2020. In this case, the bypasses occur automatically. 1. From the main screen, click on Select Students from the Manage Students menu on the left. Then click on the student’s name. 2. The Current courses will display for that student. Click on the number link located under the Bypasses column on the student’s list of current courses. 3. The bypasses are separated into two categories: Bypasses and Customized Items. It is NOT recommended to undo the bypasses in the Customized Items list since the course was created for your school at the district level. 4. To undo a bypass, click the box next to the bypass you wish to undo, then click the Undo Selected Bypasses link at the bottom of the page. Web Administrator / Virtual Classroom User Manual 50 Education 2020 Education at the Speed of Learning 5. Click Submit to confirm. 6. Click Close to return to the student’s current course list. Web Administrator / Virtual Classroom User Manual 51 Education 2020 Education at the Speed of Learning Web Administrator – Administrative Tools Recent Actions 1. To view a list of activity in your school, click Recent Actions. 2. Fill in search criteria in the boxes at the bottom of the page and click Search for Actions Web Administrator / Virtual Classroom User Manual 52 Education 2020 Education at the Speed of Learning 3. Actions found will be listed. You can future sort your found actions by using the column headers. You can also select the amount of actions to view per page. Web Administrator / Virtual Classroom User Manual 53 Education 2020 Education at the Speed of Learning 4. Click the action to display the Action Details. Web Administrator / Virtual Classroom User Manual 54 Education 2020 Education at the Speed of Learning Web Administrator – Administrative Tools Contact E2020 Link From any page, choose the Contact E2020 option in the Support section of the left navigation. The following will be displayed: Web Administrator / Virtual Classroom User Manual 55 Education 2020 Education at the Speed of Learning Web Administrator – Administrative Tools Log Off To Log off and End your Session in the E2020 Web Administrator: 1. Click Log Off Web Administrator / Virtual Classroom User Manual 56 Education 2020 Education at the Speed of Learning E2020 – Virtual Classroom – Student Console Getting Started 1. http://school.education2020.com 2. Click Virtual Classroom 3. Use your assigned User Name and Password 4. Click Login Web Administrator / Virtual Classroom User Manual 57 Education 2020 Education at the Speed of Learning Virtual Classroom – Home Page This is the Virtual Classroom Home Page. The Virtual Classroom is available 24 hours a day 7 days a week via the Internet. Web Administrator / Virtual Classroom User Manual 58 Education 2020 Education at the Speed of Learning Virtual Classroom – Student Tools My Courses 1. Select My Courses 2. Select the Course you want to review Web Administrator / Virtual Classroom User Manual 59 Education 2020 Education at the Speed of Learning Virtual Classroom – Student Tools Course Map To view the Scope and Sequence and to navigate the curriculum 1. Select Course Map 2. Click the (+) to expand the topic 3. Select the Unit to Review Web Administrator / Virtual Classroom User Manual 60 Education 2020 Education at the Speed of Learning 4. Select the Activity (blue choices on the right) 5. Click Begin Web Administrator / Virtual Classroom User Manual 61 Education 2020 Education at the Speed of Learning Virtual Classroom Activities The Virtual Classroom has a variety of activities. There are Lectures, Web Activities, and Practice/Homework Activities. In addition to activities the Virtual Classroom also has a variety of Quizzes, Unit/Chapter/Part Tests, and Cumulative Exams. Each one has its own weighting in the Progress Report. Lectures All classes have lectures with a teacher. Click on the blue link title Lecture and click on Begin. The following will display: 1. Pause – pauses the lecture, allowing time to take notes. The bottom of the screen will change to the following: Click Play to continue the lecture. 2. Forward – Once a part of the lecture (or the entire lecture) has been viewed, fast forward through the lecture by pressing the Forward button. 3. Rewind – Click Rewind at any time to rewind the lecture. 4. Stop – stops the lecture and returns the video to the beginning. 5. Exit - located on the far right – exits the lecture when it has been viewed in its entirety. Web Administrator / Virtual Classroom User Manual 62 Education 2020 Education at the Speed of Learning Web Activity 1. There are multiple Web Activities in each class. Click on the link On-Line Activity and the Online Content page will load. Click Online Content 1 to view the online content or activity. You can move around in the Web Activity. There is a time limit to complete the tasks. When finished, click Exit Web Activity. Web Administrator / Virtual Classroom User Manual 63 Education 2020 Education at the Speed of Learning Assessments There are different types of assessments in the E2020 curriculum. There are quizzes, tests, essays, and cumulative exams. All assessments other than essays are dynamic assessments using test banks. Quizzes/Tests/Exams 1. Quizzes occur in most classes after each lesson. They typically contain 5 questions. 2. There are Chapter Tests, Unit Tests, and Part Tests in the classes. Tests consist of 25 questions. The questions are pulled from the test banks from the Chapter’s previous lessons. 3. Click on the Quiz or Test, then on the Start button. The Assessment will load. The questions are presented one at a time. 4. Click Submit when finished. The score will be displayed on the next screen. 5. Click Quit to return to the Course Map. 6. If the quiz/test was not passed in two attempts (most schools) a window will display on the third attempt stating that a retake needs to be assigned prior to re-taking the assessment. Web Administrator / Virtual Classroom User Manual 64 Education 2020 Education at the Speed of Learning Essay Exams 1. Essay exams are structured in the following manner. The student opens up the essay exam, does the essay in the program, and clicks Submit when finished. 2. The program gives the student a 100% and moves them forward. 3. In the Web Admin you can view the exam using the Quiz/Test Results link in the Gradebook for the particular class and student. Once it is open, you can right-click on the essay and print. 4. You can then grade the exam using your rubric. 5. You can assign your grade using the Change Assignment Grade option for that assessment. Cumulative Exams 1. Cumulative exams occur in the middle of full-year courses and at the end of a course and consist of 50 questions. The questions are pulled from the Topics/Chapters and lessons listed above that particular exam. Bypassed items are not included. 2. The time limit for a cumulative exam is 2 hours. The student has to complete the exam in the time allotted. They cannot return to the exam to the place they left off. They will have to re-take the exam from the beginning. It is best for students and teachers to plan accordingly for the cumulative exams. 3. To view the Cumulative Exam once it has been completed, click on the Quiz/Test Results in the Web Admin. 4. Once the cumulative exam is complete, you can pull the Progress Report for the student’s grade. Web Administrator / Virtual Classroom User Manual 65