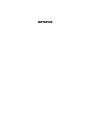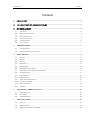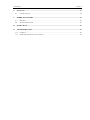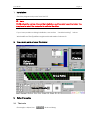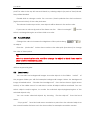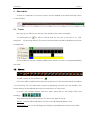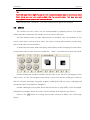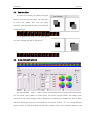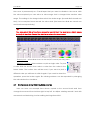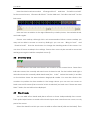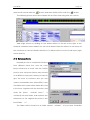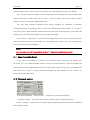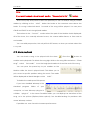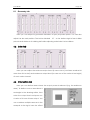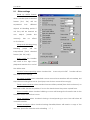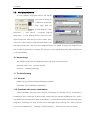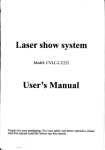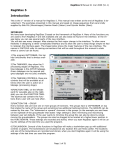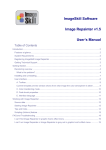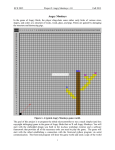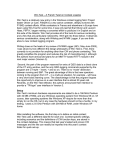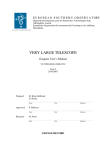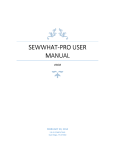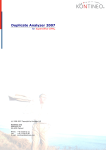Download User Manual
Transcript
User Manual Page: 2 User Manual Contents 1 INSTALLATION .............................................................................................................................................4 2 THE 4 MAIN PARTS OF LASER CONTROLLER.........................................................................................4 3 EDITOR/FRAMELISTS...................................................................................................................................4 4 5 6 7 3.1 THE TOOLS..............................................................................................................................................4 3.2 BACKGROUND IMAGES ...........................................................................................................................5 3.3 SELECTING OBJECTS ................................................................................................................................5 3.4 CHANGING COLOR ................................................................................................................................5 3.5 ACCENTUATION ......................................................................................................................................6 3.6 LOCAL MENU ..........................................................................................................................................6 THE FRAME AREA....................................................................................................................................7 4.1 EDIT FRAME LISTS ......................................................................................................................................7 4.2 ADDING FRAMES TO YOUR SHOW ............................................................................................................7 SHOW EDITOR...........................................................................................................................................8 5.1 TRACKS ..................................................................................................................................................8 5.2 SCENES ...................................................................................................................................................8 5.3 EFFECTS .................................................................................................................................................10 5.4 ROTATIONS............................................................................................................................................11 5.5 POSITION/SIZE .......................................................................................................................................12 5.6 COLOR/INTENSITY EFFECTS ....................................................................................................................12 5.7 COMPOSE A SHOW FROM MULTIPLE SCENES ..........................................................................................13 5.8 OVERVIEW AREA ...................................................................................................................................15 5.9 EFFECT TRACKS ......................................................................................................................................15 5.10 RELEASE SHOWS ....................................................................................................................................16 5.11 SHOW FROM ILDA FILELIST.....................................................................................................................17 5.12 PLAYBACK CONTROL ............................................................................................................................17 5.13 MUSIC PLAYBACK..................................................................................................................................18 5.14 PREVIEW ...............................................................................................................................................19 GEOMETRIC CORRECTION (UGC)....................................................................................................19 6.1 GEOMETRY TAB ....................................................................................................................................20 6.2 COLOR TAB ...........................................................................................................................................20 6.3 ATTENUATION TAB..................................................................................................................................20 THE LIVE PLAYER .................................................................................................................................21 7.1 EFFECTS ...............................................................................................................................................21 7.2 MIDI CONTROL .....................................................................................................................................22 7.3 CONTROLLING EFFECTS WITH MIDI ........................................................................................................23 User Manual 8 SETTINGS..................................................................................................................................................23 8.1 9 Page: 3 OTHER SETTINGS ..................................................................................................................................24 HARDWARE SUPPORT ..........................................................................................................................25 9.1 DRIVERS ...............................................................................................................................................25 9.2 MULTIPLE PROJECTORS ..........................................................................................................................26 10 KNOWN BUGS..........................................................................................................................................26 11 TROUBLESHOOTING ............................................................................................................................26 11.1 GENERAL ..............................................................................................................................................26 11.2 PROBLEMS WITH MUSIC VISUALIZATION ...............................................................................................26 Page: 4 User Manual 1 Installation Start the program setup.exe from the CD. Note: Win98 will ask for a driver. Cancel the installation, and then start Laser Controller. You may have to restart the computer to activate the driver. If you have problems during installation, see section “troubleshooting” below. Windows® and TrueType® are registered trademarks of Microsoft. 2 The 4 main parts of Laser Controller Preview Editor/ Framelists Show Editor Scene/Effects 3 3.1 Editor/Framelists The tools Rectangle, eclipse, line click and drag. Page: 5 User Manual Polyline, Bspline Free hand left click for each point, right click to set last point. press left mouse button and drag. Press the ctrl key to round the current coordinates to multiples of 100. When finished drawing, the object is selected and the tool “Select” is activated. If you want to draw multiple objects of the same kind, you can hold down the shift key while clicking the tool button. It is then locked until you select another tool. You can click on the canvas to invert this behavior in the settings; see below Text, beam position. 3.2 Background images You can load a background image by clicking on the creating logos. Turn the background image on/off with 3.3 button. This is useful when the button. Selecting objects Click on, or close to, the object (at a corner point or the lines in between) to select objects. You can drag an object to another place, or change the shape by dragging the markers at the corners. When you hold down the alt key while selecting an object you can change the size of the object (e.g. polylines). You can centre selected objects (e.g. text) from the local menu (right mouse button). To select/unselect multiple objects hold down the ctrl-key. You can group objects by pressing the “group objects” button. Ungroup with the “ungroup objects” button. To select a single object within a group hold down the shift key. Copy/cut/paste objects with the buttons above the layer list. If you select a text object you can edit the text, or change the font. 3.4 Changing color Color selected objects by clicking a color on the color User Manual Page: 6 pick. The color in the top left corner is black, by coloring objects (or parts of them) black, they will be blanked. Double click to change a color. You can save / load a palette from the local menu (right mouse button) of the color pick area. The selected color stays active, new objects will be drawn in the active color. If you want to color only parts of the frame use the “Select rectangle” tool to select a rectangular region, and then click on a color. 3.5 Accentuation Change the value to increase the brightness of line points along an object. Press the “pick color” button then a color on the color pick (see above) to change the color of these points. Tip: select an accentuation color, and then change the object to black if you want to show only the intermediate points. Changing the accentuation of beams will increase the time the beam is displayed, it will then appear brighter. 3.6 Local menu You can also use background images to recolor objects. In the folder “colors” of the program folder you will find example background images. When the background image is loaded select “Recolor from background” from the local menu (right mouse button) of the editor area. If no selection is active all objects will be recolored. You can select objects and/or regions, to recolor the selected objects/regions/regions of the selected objects only. You can centre selected objects by choosing “Center objects” from the local menu. “Copy point” from the local menu annotates a point from the selected objects or the current location for later use in the show editor, for example as rotation centers. User Manual 4 4.1 Page: 7 The frame area Edit frame lists The frame area shows all the frames in the current frame list. Right click on a frame, or use the menu, to add/delete/clear frames or open/save frame lists. Double click on a frame to open it in the editor. You can copy/paste frames between frame lists. To select the frames click on the start frame, then hold shift and click on the end frame, the selected frames are marked with red frame numbers. To copy/paste click the right mouse button. Use Ctrl+Tab and Shift+Ctrl+Tab, or the arrow buttons (see picture), to move to the next/previous frame list. Ctrl+F4, or the cross button, close the current framelist. 4.2 Adding frames to your show Drag a frame to a scene/track to include the frame in the current show. To add multiple frames, add one as described before then adjust the frames start/end value of the scene to the desired values. As an alternative you can select a sequence of frames (click on the first frame, then hold shift and click on the last frame) and drag the whole sequence to a scene or an empty part of a track. The frames that are currently used in the selected scene are marked with a red frame in the frame list, selected frames have red numbers. Change the repeat value if you want to repeat the frame sequence more then once in the scene. Frames are saved in the .FRA format. This format saves the object information. You can also save in ILDA (.ild) or older frame formats (.FL*). The object information will then be lost; the frames are saved as an (unstructured) list of points. Use this option to export to other editors or for playback on the live player. To export complete shows use the “Save output to file” button (see “Preview” further below). Page: 8 User Manual 5 Show editor A show is a collection of scenes. Scenes can be added onto tracks that are shown on the timeline: 5.1 Tracks On start up you will see one track on the timeline (the white rectangle). To add tracks use To select a track click on the text to the left of it (“Std. projector” in the image below.) The text of the selected track will be displayed on white background. The checkbox to the left controls visibility of the track, uncheck to temporarily disable the track. 5.2 Scenes To add a scene to the timeline use. The scene will be added on the leftmost empty spot of the selected track and will be 1 second long. You can also add a scene by dropping a frame onto the timeline. The frame will then automatically become the start frame of that scene. A scene can contain frames from the open frame lists or text (both static and scrolling). The buttons on the bottom right let you select the type of scene: Pause: nothing will be displayed. Use this to temporarily disable a scene. Play frames: the scene will display the frames sequentially from start to end value. Page: 9 User Manual Morph start to end: the scene will morph start to end frame, ignoring all frames in between (in case the frames you want to morph are not consecutive in your frame list). Morph all frames: the scene will morph each two consecutive frames, from start to end value. See “Frame area” above on how to add frames to scenes. Text: you can enter text in the text area below the buttons and select whether the text should be scrolling or static. For scrolling text you can adjust the speed with the slider either relative to the scene’s length (a value of 10 means once from right to left, -20 2 times from left to right, etc.), or absolute (so if you change the length of the scene the scrolling speed won’t change). For static text the slider will change the horizontal position of the text. The options “scroll” and “absolute” will not be visible when the laser controller window is very small, you can change them from the local menu in the text edit field. To change the font click (for TrueType® fonts) or for simple fonts from our older LaserPainter software. Currently the same font will be used for all scenes displaying text. Clock: displays the current time. Comment: no display, text is show on the timeline. Use this to mark sections in your show. Each scene has a position and length on the track, which is shown on the lower left of the screen. Adjust the values with the spin edits, or drag the scene or its borders to the desired values. Holding the Ctrl key while dragging a scene or its start/end will snap the values to the tick marks. To select a scene simply click on it. Select multiple scenes with ctrl. Selected scenes can be saved from the local menu. Page: 10 User Manual Tip: From the local menu (right mouse button) a selected scenes can be saved as a show. From there you can also load a show into the current show. That way you can copy/paste scene sequences between shows. With the spin edit “timeline” you can change the length of the timeline. 5.3 Effects The content of each scene can be manipulated by assigning effects. The effect editor appears underneath the timeline when a scene is selected. The tab labeled GEO contains adjustments for rotations, size, and position of the scene, each with a start and end value. The scene content will smoothly change from start to end value over its duration. To lock start/end value while changing, hold shift key while changing the start value. To repeat the effect more than once adjust the “Rep” spin edit next to that value pair. Double clicking the rotation handles sets the value to 90, 180, 270, 360 degrees if the value was 0, 90, 180, 270 degrees respectively, and to 0 otherwise. Holding the shift key will turn counter clockwise (negative angles). Holding the Ctrl key when changing will round the values to multiples of 5 degrees. Double clicking the move/size areas will rest the size to 100/100% if it was changed, otherwise the position will be set to 0/0. (So two double clicks will reset the values.) Click on the below. Button to change Move/scale controls to sliders, as in the image User Manual Page: 11 Double clicking the sliders (in the lower part, where the tick marks are) will reset the values. When you check smooth start (end) the effect will not start (end) abruptly, but will slowly start and then accelerate (decelerate). 5.4 Rotations The following example uses a small rectangle in the upper half of the frame. Let’s add a full rotation about z. The scenes will then look as following: To Change the centre of the rotation you can right click on the rotation handle. From the menu select “center from selection”. This allows you to change the rotation centre to the corner points or the centre of the currently selected object(s) in the editor window. So, select the rectangle in the editor and use “center” form the local menu of the rotation handle. The scene will look like this: User Manual 5.5 Page: 12 Position/Size To move the frames you drag the grey areas in the Move/Scale area. For example, to move the frame (the one we have rotated in the example before) from top left to bottom right: If you drag the border of the grey areas you can change the size of the frame: 5.6 Color/intensity effects The tab labeled “COL” selects color and intensity effects for the selected scene. Use the Fade in/out sliders to fade in/out the scene from/to black. The sliders show percent of the scene length. Add a flashing by entering the desired on and of time, values of 25/25 give one second on and one second off. Check “To” to change flashing speed, values of 0/25 and 25/0 will start with a black scene, then increase flashing until User Manual Page: 13 the scene is permanently on. Check layers that you want to disable in the scene. With the color morphed you can select a color range that is changed into another color range. The settings in the image below select the whole range (second dial is turned one time), to be morphed once around the color circle (the lower two dials are turned one and two times respectively). Tip: You can select this setting (one complete morph) from the local menu (right mouse button) of the dials. Also set the dials to zero from the local menu. Draw in/out: select draw in out to turn on/off a scene point by point. Recolor a scene: either rainbow or pick a single color. To pick a color click the button, then select a color from the colors in the frame editor. The button then will be reset, if you want to pick a different color you will have to click it again. If you want to abort the operation, press the button again. Re coloring rainbow can be repeated by changing the value below the checkbox. 5.7 Compose a show from multiple scenes Here we have our example from above copied to the second track and then changed movement from bottom right to top left. An ellipse rotating around Y-axis with movement and stretching. And a scrolling text together with it. User Manual Page: 14 Note: when saving shows that use frames from the (unnamed) “editor” frame list, you should first save the frame list. Otherwise the show has no reference to the frames, and you will have to assign frames to scenes manually when reloading that show. A selected scene can be copied/pasted. It will be pasted at the current time position on the current track (to change these see below) if you use the paste button. You can also right click and paste at the current mouse position. You can select/unselect multiple scenes by holding the Ctrl button. Multiple scenes can be moved or copied/pasted. Press Ctrl+A to select all scenes. From the local menu you can swap/assign the start/end effects of a scene. This can be helpful when copying scenes as in the following simple example: We start with a simple rotation: Copy the scene 3 times: User Manual Page: 15 Now from the local menu select “Change effects” and then “Set all to end vals” for the second scene, “Reverse all effects” for the third and “Set all to start vals” for the last scene. Now we have a rotation to the right followed by a static picture, then rotation back, and static again. Scenes can overlap, although this is not recommended. When scenes overlap you may not be able to access a scene by clicking it, you can use “Bring to front” and “Send to back” from the local menu to change the stacking order of the scenes. You can turn off scene overlap in the settings. Scenes then can only be moved to areas that are large enough to hold the complete scene(s). 5.8 Overview area Located above the track area there is an overview of the current show. Green lines indicate scenes; the currently selected scene is shown in red. On the bottom and right a white line shows the currently visible track area (the “ruler” below the tracks). A red line on the bottom shows the area between begin/end marker. You can also click on the overview to position the time marker. In the image above you can see one scene on track one and 3 scenes (the second of which is selected) on track two. If there are more than 7 tracks, the rest will not be displayed. 5.9 Effect tracks You can add effect tracks and place effects on those independently from scenes. This is quite helpful when a certain effect should span over more than one scene, or only part of the scene. Select the track for which you want to add an effect track (click on the label). Then Page: 16 User Manual add an effect track with the Button, and then add an effect with the Button. The following picture shows an example with an effect reaching over two scenes: Add single effects by clicking on the desired effect on the list on the right. In the example 2 rotations were added. Use the check boxes below the effects to turn them off; the checkbox on the left disables all effects. To delete effects use the local menu (right mouse button). 5.10 Release shows Normally a show is composed of frames from different frame lists, and the show keeps references to these with the full file path on your computer (which may not exist on a different computer). When you want to give the show to someone else you can create a releasable show (Menu/File). Laser Controller then copies all the frame lists used in the show, together with the show file, and music file (when “ Include music ” is checked) into one folder, and replaces the references to the original file paths to the local folder “.\”. The folder will be located in a folder named “release” of your Laser Controller User Manual Page: 17 folder and have the name of the show (unless you change the name in the dialog). You can also select framelists to be merged into one framelist. This only includes the frames that are actually used (so you don’t have to give away other frames which happen to be in the same original framelist). You can also exclude framelists from being merged, for example a framelist containing beams to gratings, which have to be adjusted to the location. It’s easier if they stay in one short framelist, instead of being spread over a large one. The frame file format you can select only applies to the merged framelist. If you check “read only” the show and merged frame file are encrypted and can not be edited. This does not include the unmerged frame files, if any (for example for beams that have to be editable). Note: you also can not edit these shows. So don’t delete the original show files. 5.11 Show from ILDA filelist If you have a framelist of a show at a constant frame rate (e.g. 25 frames per second), you can automatically create a show for that frame list, Laser Controller will then prompt for the original frame rate. The show will consist of one scene, containing all the frames. The scene’s length will automatically be calculated from the number of frames and the frame rate. 5.12 Playback control The buttons labeled “Play control” start/end / pause the playback. “Output to laser” lets you select monitor and/or output to laser projector. In the “Mode” section you can select high quality playback and whether blanked lines shall be visible. Page: 18 User Manual Note: If you want to export a show to use it, use the “Save output to file” button. When both play and pause buttons are pressed you can set and/or drag a position marker by clicking on the “ruler” below the tracks or the overview area above the tracks. If a song is selected about 1 second of the song will be played. You can press Ctrl+B and Ctrl+E to set a begin/end marker. The buttons in the “Source” section select the part of the timeline that is displayed: All of the show, the currently selected scene, the current editor frame, or from start to end marker. You can add perspective, this only affects 3D frames, or when you rotate about the x- or y axis. 5.13 Music playback You can load a song to be played with the show. Press the button to enable music playback. To delete the song right click on the song title and select “Clear song”, select “Set marks” to set the begin/end marker to 0 and the end of the song. You can press the space key to put markers on the timeline while the show is played back. This allows you to put scenes to specific positions along the music. The marks will be displayed as black triangles on the “ruler”. To delete the marks press Ctrl+space. If you have installed Winamp in the standard program folder of your computer, or have Winamp plug-ins in a folder “plug-ins” in the Laser Controller folder, you can display the waveform of the song, as in the picture (Options/other options). See troubleshooting for problems with newer Winamp versions. If possible use .wav format to increase performance. User Manual Page: 19 5.14 Preview If not in playback mode the preview area shows an overview of the frame editor. When zoomed, as in the image above, you can drag the visible area; the visible area of the frame editor will be adjusted accordingly. Otherwise the preview area will display the current show when monitor output is enabled. If you have set the show to be displayed on more than one physical projector, you can select the output you want to preview from a list above the preview area. 6 Geometric correction (UGC) Press one of the buttons to the left to enter the geometric (and color) corrections. To the left you can select the physical projector for which the adjustments should apply. Here you can also change the orientation of the output (e.g. for front/back projection). Click “Rest values” to set all sliders to zero, or “ Old values ” to restore the values at program start. User Manual 6.1 Page: 20 Geometry tab Here you can adjust for geometric distortions of your projection plane. You can also adjust the size and position. The button labeled “0” to the bottom right of each slider pair sets both sliders to 0. Holding shift while adjusting scale locks the two sliders. 6.2 Color tab Here you can adjust the minimum output level (in case one of your lasers needs a bit more than 0V to start) and maximum output level (in case one of the colors is too bright) of each color channel. 6.3 Attenuation tab Here you can define areas where the output power is reduced (e.g. the audience area). To define such an area draw a rectangle in the drawing editor, then enter the output level and press use. A value of 0 turns of laser output. You can combine multiple areas as in the example to the right, here the effect Page: 21 User Manual of attenuation is smoothened by an additional area with less attenuation. You can turn on the laser output, so you can directly see the area, but make sure that no one is in the area while you are adjusting! 7 The live player Click to open the live player screen: In the live player you can quickly switch laser output between pre loaded frame lists. You can either use the function keys on your keyboard, the mouse, or a MIDI device attached to your computer. Use these buttons to close the live player, open frame lists, and to load /save compilations of frame lists, including effects. 7.1 Effects You can add effects to the output: you can change size and position of the output (the control to the right is applied before the rotations, the one to the left afterwards). Page: 22 User Manual You can also add rotations about the 3 axis, either with the sliders, or with your computer keyboard. The x, y, and z key add rotations about the respective axis, pressing again will increase the rotation speed. Holding the shift while pressing the keys decreases the speed, control key resets the rotation. The threshold value to the right of the sliders changes the stepping angle between rotations by 15°, e.g. a value of 3 lets the picture rotate in steps of 90°. Pressing r (changing the PicRep slider) increases the frame repeat rate, thus slowing down the speed of the animations. Pressing s (changing the Sin X slider) adds a sine wave, pressing again increases the speed. For both the modifier keys (shift and control) work as described above. You can recolor the frames selecting a single color from the color circle, or applying rainbow colors. Flash adds flashing. 7.2 MIDI control Check the Midi device checkbox to activate MIDI control. You can select responding to a single or any MIDI channel. When enabled you can select your input device from the list. Pressing a key on the MIDI keyboard starts output of a frame list. The output stops when the key is released. When hold is checked output continues until you start a new frame list. The key representing the MIDI note 0 stops output, the notes 1..48 start the corresponding frame lists. Counting then starts again (49=stop, 50 first frame list, etc.). User Manual Page: 23 Offset shifts the notes, so you can set the start to the left of your keyboard. The note and channel received are displayed next to the “Key” label, so you can see whether MIDI input works, and on which channel the device is sending. When you click the L button you can teach in offset and channel (unless “any ch.” is checked): Press the leftmost key on your keyboard. If you want to abort the operation press the “L” button again. You can also select a range or a single slot in the frame list table and the assign MIDI keys for these frame lists. Select “assign keys to framelists” form the drop down list right to the “P” button, select the slot(s) in the frame list table (use shift plus the arrow keys on your computer keyboard to select a rectangular range), then click the “P” button, and a MIDI key. Keys will be assigned from top to bottom and then left to right to the selection. To assign a key for stopping playback select “Key to stop playback” from the dropdown list, click “P” and press the key on the MIDI keyboard. The keyboard layout can be saved/loaded independently or together with a session. 7.3 Controlling effects with MIDI You can use the Pitch bend and (up to six) Control wheels of your MIDI keyboard to change different effects during playback. Select the effect from the dropdown list. To assign the control wheels, press the “L” button left to the list and then move the wheel. 8 Settings Color and output settings will be explained in chapter “Hardware support”. Page: 24 User Manual 8.1 Other settings Break up native frames: when checked point oriented frames (.ild, separated .fra) will into be different objects at blanking points, if not they will be treated as one object memory). (needs Has no less effect on .fra frames. Interpolate blanking: long blanking jumps will be interpolated. (Point oriented frames (.ild, .fra) only.) Auto scroll: the timeline will scroll to the right when playback reaches the end of the visible area. Use UGC when exporting: when checked the “save output to file” function will use the current UGC settings. No scene overlap: when checked a scene moved over another will not overlap, but stop when reaching that scene (and jump over it when moved far enough). Paste scenes relative: when checked scenes will be pasted (from the local menu) on the track under the mouse pointer, if not on the track where they were copied from. Show framelist: when checked clicking a scene will change the frame list tab to the frame list that is used in that scene. Close framelists: when checked closing a show/opening a new show will close all current frame lists. Create backups: when checked saving framelists/shows will create a copy of the old show (same file extension with a leading “~”). Page: 25 User Manual Auto lock zoom in: when checked the “zoom in” tool will stay selected until another tool is selected. Auto lock tools: when checked (frame editor) tools stay selected until you select a different one. (Shift will force “one shot mode”.) Use Winamp: uses Winamp (if installed) instead of Windows Mediaplayer for music playback. Visualize music: use winamp plug-ins to display the waveform of the song. (See troubleshooting for problems with newer Winamp versions.) Default framelist format: use this format if not otherwise specified. Redraw delay: on older PCs redrawing the timeline when scrolling may occur too soon, so that scrolling is interrupted. Increase this value if you have this problem. Invert blanking: well guess. Analog blanking: if your laser supports analog blanking, fading will be output to the blanking port. Map intensity: colors will be translated into different shades of intensity on the blanking port. 9 9.1 Hardware support Drivers You must select the output device “USB-Box” from “Settings/Output output to laser. Output device settings” in before Page: 26 User Manual 9.2 Multiple projectors To use multiple projectors select the tracks you want to assign to a different projector. Then right click on the track label (“Std. projector ” ) and select “ Change logical projectors”. In the dialog enter a name for the logical projector and assign it to the tracks. Then select an output device/channel and assign it to the logical projectors. This two step assignment lets you easily change the assignment if the number of projectors changes. The names of the logical projectors will be displayed on the track label. 10 Known bugs Win ME/98: tracks are not displayed correctly when zoomed in/out. Windows Vista: can’t work in this OS. Undo isn’t working correctly. 11 Troubleshooting 11.1 General Make sure you have the latest Windows updates. If possible, try on a different computer. 11.2 Problems with music visualization Laser Controller uses the input plug-ins of Winamp to visualize music, if Winamp is installed on your computer. Unfortunately newer plug-ins requires additional .DLLs, that is not within the normal search path of Windows, or cause other errors when used by other programs. Therefore you may receive error messages about missing DLLs, after you turn on music visualization (in “Settings.../Other settings”). There are two ways to fix this: User Manual Page: 27 Copy the DLLs that are missing from the Winamp to the Laser Controller program folder. If you still get error messages (especially other than missing DLLs), you can create a folder “plug-ins” in the Laser Controller program folder, and copy the plug-ins into that folder (they are located in a folder “plug-ins” of the Winamp program folder and start with “in_”). You may have to copy missing DLLs into the Laser Controller folder, as above). That way you can use only those plug-ins that work (and/or that you need). Or, of course, you can try to get plug-ins from older Winamp versions.