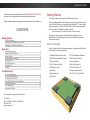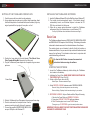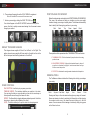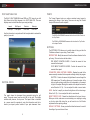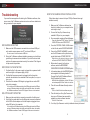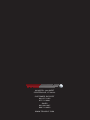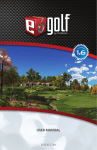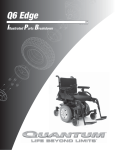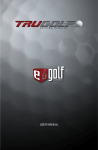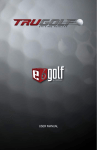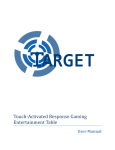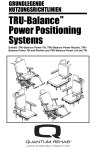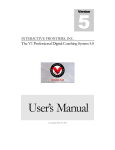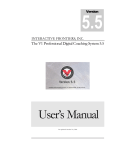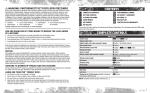Download User Manual
Transcript
VIDEO • SWING • FORCE User Manual WWW.TRUGOLF.COM VIDEO • SWING • FORCE In this manual you will find information about TRUBALANCE FORCE PLATE and how to use it along with the accompanying software program. Please read this manual before using your device and keep it for future reference. CONTENTS Getting Started What’s in the Box Setting Up the TruBalance Force Plate Installing the TruBalance Software Basic Use Starting the Software Weight Transfer Diagram Video Controls Position Analysis Window Drawing Tools Post Shot Analysis Vertical Force Settings Troubleshooting No Camera Detected No Force Plate Detected No Hitting Mat Detected Sony Eye Camera Driver Installation Warranty Information FCC Information Intellectual Property Getting Started This section helps you setup your TruBalance force plate. Unless otherwise specified, all instructions in this manual assume that you have a TruGolf Simulator, are using Microsoft Windows 7™, have a screen resolution equal to or greater than 1280x1024, with the device plugged in, and the camera & TruBalance software installed. Note: Instructions in this manual are based on default settings. 1 2 3 3 4 4 5 5 6 6 7 8 8 8 9 10 10 11 All images in this manual are simulated. Actual displays may vary depending on the software version of your device and any changes to the device’s settings. WHAT’S IN THE BOX Check to make sure that nothing was damaged in shipping and that all the parts listed below are accounted for. TruBalance Wireless Force Plate CD with TruBalance Software USB TruBalance Wireless Dongle USB Sony Eye Camera 9V Power Adapter Instruction Manual USB 16’ Extension Cable Black Side Panels (3) USB Extension Hub 3/4” Panel Screws (12) Light Stand Clamp-on camera mount Lighting Umbrella 250 W 110-130 V Light Bulb Light Fixture For information or support please contact: TruGolf, Inc. 60 N. 1400 W. Centerville, Utah 84014 801-298-1997 www.trugolf.com 1 WWW.TRUGOLF.COM VIDEO • SWING • FORCE SETTING UP THE TRUBALANCE FORCE PLATE 1. Carefully remove the force plate from its packaging. 2. Using supplied panel screws and a phillips head screwdriver attach the black side panels to the indicated sides (see illustration). Align top edge of panel with the top edge of force plate - not turf. INSTALLING THE TRUBALANCE SOFTWARE 1. Insert the TruBalance Software CD into the Disk Drive of your Windows PC. 2. The installer should automatically launch. If the installer doesn’t automatically launch, use Windows Explorer to browse the CD/ DVD drive and launch the Setup.exe 3. Follow the on screen setup instructions to install the TruBalance software and Sony Eye Camera driver on your Windows 7 PC. For Sony Eye Camera driver installation instructions see Page 9. Basic Use The TruBalance software focuses on VIDEO ANALYSIS, WEIGHT BALANCE and SWING ANALYSIS aspects of the Golf Swing. The following information is intended to educate users as to the individual features of the software. 3. Position the force plate with the side labeled “This Side of Force Plate Towards Hitting Mat” adjacent to the hitting mat. 4. Plug the TruBalance’s power adapter into the power strip your sensor pad uses. The contents herein are not intended to identify “ideal” golf positions or fundamentals. Rather, they are meant to help users better understand and improve their golf swing. This information is best used in conjunction with a certified teaching professional. Tip: Use the HELP button to access the manual and instructional videos on using the software. STARTING THE SOFTWARE 1. Launch the TruBalance software by double clicking the TruBalance Icon located on the desktop. 2. Initializing the Force Plate. MAKE SURE THERE IS NOTHING ON THE FORCE PLATE, then Click OK. 3. Select or Add a Player, then click OK. Power Cable Delete Player - Removes selected Player. 4. Select RECORD A SWING otherwise select REVIEW A SWING. Record a Swing - Activates the system to record a swing. Review a Swing - Displays the last recorded swing for your review. 5. RECORDING A SWING - Set your Position with the Club you’ll be using. 5. Slide the TruBalance Force Plate against the sensor pad foam edge. 6. Check to make sure the force plate is level. Use the screws on each leg to modify the level if necessary. 7. Connect the supplied USB RECEIVER MODULE to an open USB port on the Windows PC. 2 i. Stand on the Force Plate and ADDRESS THE BALL. ii. Come to an UPRIGHT POSITION with even balance. iii. Click OK when player is set or use TIMER if alone. (Timer gives you 10 SECONDS to get into neutral position stance. IMPORTANT: YOU WILL NEED TO DO SET POSITION ANYTIME THE GOLFER CHANGES TO A DIFFERENT CLUB. 3 WWW.TRUGOLF.COM VIDEO • SWING • FORCE 6. The system will remain idle until a GOLF SWING is registered. Note: Golf club MUST cross over all three sensor rows. 7. Archive your swing by clicking the SAVE TO DISK icon. Your shot will appear in the QUICK ACCESS archive at the top of the screen. Use this to quickly access saved swings. Use the arrows to move through your archive. POSITION ANALYSIS WINDOW Below the video window and controls is the POSITION ANALYSIS WINDOW. This area of the software will help you visualize you how your weight transfers through your swing at a quick glance. The software automatically tries to identify the following key positions in your swing: Start Back Top Down Impact Finish 1 2 To DELETE a saved shot LONG PRESS or RIGHT CLICK on VIDEO THUMBNAIL WEIGHT TRANSFER DIAGRAM This diagram shows weight shift from Front to Back, Left to Right. The pattern above shows a weight shift from center to the right toe then to the left foot at impact and finishing balanced on the left foot. 3 These positions will be represented with a THUMBNAIL ICON from the video. 1. THUMBNAIL ICON - Click the thumbnail to jump the video to the swing position shown. 2. ADJUSTMENT ARROWS - Adjusts the thumbnail frame by frame. If a position in a thumbnail is slightly off, use the arrow buttons until you find the correct the position. 3. FOOT ICON - Animates the swing forward or backward to that position. DRAWING TOOLS The TruBalance software includes the following tools to help you analyse your swing: VIDEO CONTROLS PLAY BUTTON - Use this to play or pause your video. TIMELINE SLIDER - This indicator identifies your position in the video. You can drag the slider or once activated you can use the arrow keys on the keyboard to move through the frames of video. SPEED - The Speed button toggles between playback speeds. Use this to slow down or speed up the playback of the video. LOOP - This button allows you to put the video into a looping mode. 4 Circle Square Free Hand Angle Line Eraser Color Drawings will stay on the video window through every swing until erased. Erase one drawing at a time by selecting the Eraser tool and then placing the crosshair cursor over a line drawn item and clicking on it with the mouse. You can remove all the drawings at one time by doing a long press on the Erase tool icon. 5 WWW.TRUGOLF.COM VIDEO • SWING • FORCE TEMPO POST SHOT ANALYSIS The BALL FLIGHT DIAGRAM shows SIDE and TOP views of your ball flight. Below the ball flight diagram is the SHOT ANALYSIS. This area displays some technical data about your swing including: Launch Ball Speed Direction Backspin Side Spin Club Speed Club Face Club Path Use this information in conjunction with the force plate data to evaluate the quality of your shot. The Tempo Diagram helps you achieve consistent swing tempo by measuring the timing of your swing. These are set using the Position Analysis Window and can be adjusted. The BACK or BACKSWING measures the time from the Start Position to the Top Position. The DOWN or DOWNSWING measures the time from the Top Position to the Impact Position. SETTINGS The SETTINGS ICON allows you to modify values to help you tailor the TruBalance software to your swing. These include: RECORD TIME - Modify the amount of time the software allocates for the golf swing. This can be done with two sliders. PRE IMPACT DURATION SLIDER - Controls the amount of time recorded before impact. POST IMPACT DURATION SLIDER - Controls the amount of time recorded after impact. *Some of these values are estimated. CONNECTED SWING CAPTURE CAMERA - Displays the model of the camera currently connected to the computer and being used by the program. SHUTTER - Controls the amount of light allowed to come through the USB camera lens. This setting allows you to freeze the motion of the club and golfer reducing motion blur and is dependent on the amount of light on the subject. More light is needed on the subject the lower the value. Default is 60. Tip - You can adjust this while in record mode. VERTICAL FORCE This graph shows the downward force generated during the golf swing. The graph moves from the start (left) to the right. The bottom indicates less pressure, the top more. The impact frame is identified by a square mark. An example of using this information would be to monitor your impact position relative to your peak downward force. 6 GAIN - Use this to amplify or reduce the brightness of the video image. Default is 50. Tip - You can adjust this while in record mode. RESET FORCE PLATE - Resets the default state of the board to zero. Before you do this, make sure no one is standing on or anything is resting on the force plate. After doing this you will need to do a Set Position adjustment before capturing swings. DEFAULT SETTINGS - Shows you what the default values are for each of the settings if you need to reset them. 7 WWW.TRUGOLF.COM VIDEO • SWING • FORCE Troubleshooting SONY EYE CAMERA DRIVER INSTALLATION If you see this message box after starting the TruBalance software, then one or more of the TruBalance system devices has not been detected as being connected to your computer. Follow these steps to ensure that your PS3Eye Camera drivers get installed correctly. 1. Make sure the TruBalance software has been fully installed on your computer before continuing to step 2 2. Connect the Sony Eye Camera to any available USB port on your computer 3. Once connected, navigate to Device Manager Press the Windows START button, Right-click COMPUTER then select PROPERTIES NO CAMERA DETECTED 1. Make sure the USB camera is connected to an on-board USB port as it needs to access power via a PC’s on-board USB port. Do not connect it via the extension USB Hub. 2. During the TruBalance software installation process you should have gone through a camera driver installation. If you did the driver install and have the camera connected correctly, then contact Tech Support to help resolve the problem. NO FORCE PLATE DETECTED 1. Confirm that the 9 volt power supply is plugged into a powered outlet and the red light on the power supply is lit up. 2. Confirm that the power connector is plugged into the force plate controller box located on the underside of the force plate. (See diagram in Setup section.) 3. Check that the wireless USB dongle is plugged into an active USB port on the computer. If it is not then exit TruBalance and plug the USB dongle in another USB port and see if Windows detects the dongle and installs the driver, then restart the TruBalance software. Contact Tech Support if the error is not resolved. NO HITTING MAT DETECTED 1. Make sure the serial cable is securely connected to the hitting mat. 2. Verify that the serial cable from the hitting mat is securely connected to the USB to Serial adapter and that the adapter is plugged into an active USB port on the computer. 4. From the CONTROL PANEL HOME column on the left side, select DEVICE MANAGER 5. Once in the DEVICE MANAGER, you will see the USB camera with a yellow warning symbol listed under OTHER DEVICES Right-click on this device to bring up a menu and select UPDATE DRIVER SOFTWARE… 6. When asked to search for the driver software, select the BROWSE MY COMPUTER FOR DRIVER SOFTWARE option 7. In the next window, click the BROWSE button and navigate to the following location: C:\ Program Files\TruGolf\TruBalance\Drivers\ Sony Playstation Eye Camera With that folder highlighted, click the ‘OK’ button and subsequently the ‘Next’ button to continue 8. This will have a Windows Security window pop up Click on ‘Install this driver software anyway’ 9. This will install your Sony Eye Camera and show you a ‘Windows has successfully updated your driver software’ window Click the ‘Close’ button 10. Your Sony Eye Camera is now fully installed and ready to be used If it is not then exit TruBalance and plug the USB dongle in another USB port and see if Windows detects the dongle and installs the driver, then restart the TruBalance software. Contact Tech Support if the error is not resolved. 8 9 WWW.TRUGOLF.COM VIDEO • SWING • FORCE WARRANTY INFORMATION INTELLECTUAL PROPERTY All products sold by TruGolf Inc. are warranted against defects in material and workmanship for a period of one (1) years from the date of shipment within North America, and for a period of six (6) months from the date of shipment to outside of North America. If you believe any TruGolf Inc. product you have purchased has a defect in material or workmanship or has failed during normal use within the warranty period, please contact TruGolf Inc. at 877-711-6691 for assistance. If product repair or replacement is necessary, the Customer will be solely responsible for all shipping charges, freight, insurance and proper packaging to prevent breakage in transit, whether or not the product is covered by this warranty. This warranty does not apply to defects resulting from any Customer actions, such as mishandling, improper interfacing, operation outside of design limits, misapplication, improper repair, or unauthorized modification. No other warranties are expressed or implied. TruGolf Inc specifically disclaims any implied warranties of merchantability or fitness for a specific purpose. TruGolf Inc’s liability shall be limited to the actual purchase price of any defective unit or units of equipment to which a claim is made, and shall in no event include the Customer’s manufacturing costs, lost profits or goodwill, or any other direct, indirect, special, incidental or consequential damages whether based on contract, tort or other legal theory. TruGolf Inc shall not be liable for normal manufacturing defects or customary variances from specifications. FCC INFORMATION Contains FCC ID: OUR-XBEE The enclosed device complies with Part 15 of the FCC Rules. Operation is subject to the following two conditions: (i.) this device may not cause harmful interference and (ii.) this device must accept any interference received, including interference that may cause undesired operation. RF Exposure WARNING: To satisfy FCC RF exposure requirements for mobile transmitting devices, a separation distance of 20 cm or more should be maintained between the antenna of this device and persons during device operation. To ensure compliance, operations at closer than this distance is not recommended. The antenna used for this transmitter must not be co-located in conjunction with any other antenna or transmitter. 10 All Intellectual Property, as defined below, owned by or which is otherwise the property of TruGolf or its respective suppliers relating to the TruBalance Force Plate, including but not limited to, accessories, parts, or software relating there to (the “TruBalance Force Plate”), is proprietary to TruGolf and protected under federal laws, state laws, and international treaty provisions. Intellectual Property includes, but is not limited to, inventions (patentable or unpatentable), patents, trade secrets, copyrights, software, computer programs, and related documentation and other works of authorship. You may not infringe or otherwise violate the rights secured by the Intellectual Property. Moreover, you agree that you will not (and will not attempt to) modify, prepare derivative works of, reverse engineer, decompile, disassemble, or otherwise attempt to create source code from the software. No title to or ownership in the Intellectual Property is transferred to you. All applicable rights of the Intellectual Property shall remain with TruGolf Inc. and its suppliers. Disclaimer of Warranties; Exclusion of Liability EXCEPT AS SET FORTH IN THE WARRANTY CONTAINED ON THE WARRANTY PAGE ENCLOSED WITH THE PRODUCT, THE PURCHASER TAKES THE PRODUCT “AS IS”, AND TRUGOLF MAKES NO EXPRESS OR IMPLIED WARRANTY OF ANY KIND WHATSOEVER WITH RESPECT TO THE PRODUCT, INCLUDING BUT NOT LIMITED TO THE MERCHANTABILITY OF THE PRODUCT OR ITS FITNESS FOR ANY PARTICULAR PURPOSE OR USE; THE DESIGN, CONDITION OR QUALITY OF THE PRODUCT; THE PERFORMANCE OF THE PRODUCT; THE WORKMANSHIP OF THE PRODUCT OR THE COMPONENTS CONTAINED THEREIN; OR COMPLIANCE OF THE PRODUCT WITH THE REQUIREMENTS OF ANY LAW, RULE, SPECIFICATION OR CONTRACT PERTAINING THERETO. NOTHING CONTAINED IN THE INSTRUCTION MANUAL SHALL BE CONSTRUED TO CREATE AN EXPRESS OR IMPLIED WARRANTY OF ANY KIND WHATSOEVER WITH RESPECT TO THE PRODUCT. IN ADDITION, TRUGOLF SHALL NOT BE LIABLE FOR ANY DAMAGES OF ANY KIND RESULTING FROM THE PURCHASE OR USE OF THE PRODUCT OR ARISING FROM THE BREACH OF THE WARRANTY, INCLUDING INCIDENTAL, SPECIAL OR CONSEQUENTIAL DAMAGES, OR LOSS OF ANTICIPATED PROFITS OR BENEFITS. 11 ™ D R I V I N G R E A L I T Y 60 NORTH 1400 WEST CENTERVILLE, UT 84014 CUSTOMER SUPPORT 801.677.1123 877.711.6691 SALES 801.298.1997 866.711.4653 WWW.TRUGOLF.COM