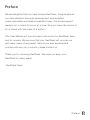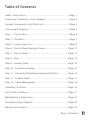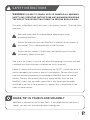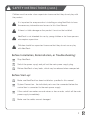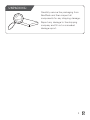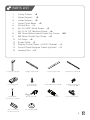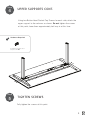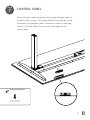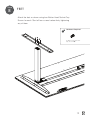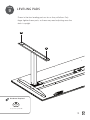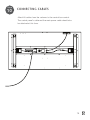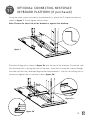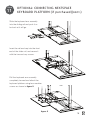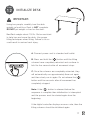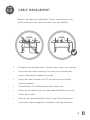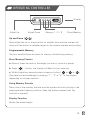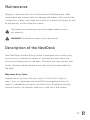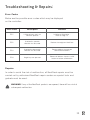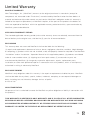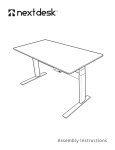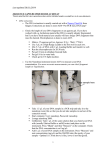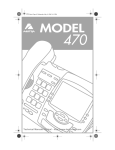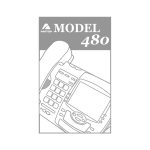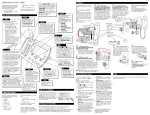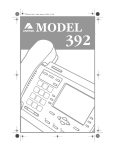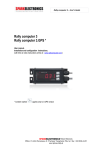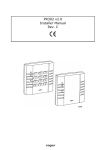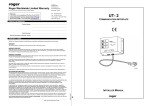Download ND encore manual v11132015
Transcript
Encore Assembly Instructions Preface We are delighted that you have chosen NextDesk. Congratulations, you have selected the most advanced and sophisticated power-adjustable workstation available today. Our bodies weren’t made to sit or stand for hours at a time. Now you have the choice to sit or stand with the press of a button. This User Manual will provide basic instructions for NextDesk Terra and Air models. We are sure that your NextDesk will provide you with many years of enjoyment. Should you ever experience a problem with any our products, please contact us. Thank you for choosing NextDesk. We hope you enjoy your NextDesk for many years! ~NextDesk Team Preface Table of Contents Safety Instructions.............................................................Page 1 Unpacking, Preparation, Tools Needed..................................Page 3 System Components List & Parts List.....................................Page 4 Components Diagram..........................................................Page 5 Step 1 : Control Box...........................................................Page 6 Step 2 : Columns................................................................Page 7 Step 3 : Upper Supports.....................................................Page 8 Step 6 : Control Panel Designer Frame.................................Page 10 Step 7 : Control Panel........................................................Page 11 Step 8 : Feet.....................................................................Page 12 Step 9 : Leveling Pads.......................................................Page 13 Step 10 : Connecting Cables...............................................Page 14 Step 11 : Connecting NextSpace Keyboard Platform..............Page 15 Step 12 : Initialize Desk......................................................Page 17 Step 13 : Cable Management..............................................Page 18 Operating Controller..........................................................Page 19 Anti-Collision Feature........................................................Page 21 Maintenance & Description.................................................Page 22 Troubleshooting & Repairs..................................................Page 23 Warranty Information.........................................................Page 24 Table of Contents SAFETY INSTRUCTIONS WARNING! FAILURE TO COMPLY WITH OR OBSERVE ALL ASSEMBLY, SAFETY AND OPERATING INSTRUCTIONS AND WARNINGS REGARDING THE USE OF THIS PRODUCT MAY RESULT IN SERIOUS BODILY INJURY. The safety of NextDesk clients and users is our primary concern. To assure safer operation: Read and understand this manual before attempting to install or operate NextDesk. Assure that everyone who uses NextDesk is informed of the contents of this manual. This is the responsibility of the Purchaser. Assure that this manual is located near the NextDesk and if possible, permanently affixed to the desk. Safe use of the system is possible only when the operating instructions are read completely and the instructions contained are strictly observed. Failure to comply with instructions marked with the ”NOTE” symbol may result in serious damage to the system or one of its components. Persons who do not have the necessary experience or knowledge of NextDesk must not use the product. Persons with reduced physical or mental abilities must not use NextDesk, unless they are under supervision or they have been thoroughly instructed in the use of the apparatus by a person who is responsible for the safety of these persons. QUICK TIP: IS YOUR FLOOR UNLEVEL? NextDesk is intended for use on level floors. If you determine that your floor is unlevel, you may wish to order adjustable Leveling pads. 1 SAFETY INSTRUCTIONS (cont.) Children must be under close supervision to ensure that they do not play with the product. It is important for everyone who is installing or using NextDesk to have the necessary information and access to this User Manual. If there is visible damage on the product it must not be installed. NextDesk is not intended for use by young children or for those persons who require supervision. Children should be supervised to ensure that they do not use or play with NextDesk. Before Installation, Reinstallation, or Troubleshooting: Stop NextDesk. Switch the power supply and pull out the main power supply plug. Relieve NextDesk of any loads, which may be released when unexpected. Before Start-up: Make sure NextDesk has been installed as specified in this manual. System Connection - the individual parts must be connected before the control box is connected to the main power supply. If the control box makes unusual noises or has an odor, switch off the main power supply immediately. Make sure the cables are not damaged 2 UNPACKING: Carefully remove the packaging from NextDesk and then inspect all components for any shipping damage. Report any damage to the shipping company and fill out a concealed damage report. 3 PARTS LIST 1 2 3 4 5 6 7 8 9 10 12 13 14 15 Lifting Column - x2 Upper Support - x2 Lower Support - x2 Upper Cross Beam - x2 Control Box - x1 No.10 0.625” Wood Screw - x4 No.10-24 .05” Machine Screw - x6 M6-14mm Button Head Socket Cap Screw - x20 M6-40mm Socket Cap Screw - x2 Lift Cable - x2 Power Cable - x1 Display Control Panel + 914757 Bracket - x1 Control Panel Designer Frame (optional) - x1 Leveling Pad - x4 1.) Lifting Column x2 5.) Control Box x1 9.) M6-40mm Socket Cap Screw x2 14.) Control Panel Designer Frame x1 2.) Upper Support x2 6.) No.10 0.625” Wood Screw x4 10.) Lift Cable x2 3.) Lower Support x2 7.) 10-24 Machine Screw x6 12.) Power Cable x1 4.) Upper Cross Beam x2 8.) Button Head Socket Cap Screw x20 13.) Control Panel x1 15.) Leveling Pad x4 4 COMPONENTS DIAGRAM 2 8 5 4 12 8 10 9 1 3 7 14 6 13 8 15 5 Step 1 CONTROL BOX Place the control box between the loosely attached support beams. Line up the holes of the control box with the matching holes on the desktop. (Two possible locations are provided for your convenience. Use the two No. 10 1.75” Wood Screws to secure the box to the desk.) Hardware Required 9.) M6-40mm Socket Cap Screw x2 6 Step 2 COLUMNS Line up and attach the columns as shown using the Button Head Socket Cap Screw (8). Do not tighten the screws at this point; leave them roughly half-way in at this time. Hardware Required 8.) Button Head Socket Cap Screw x20 7 Step 3 UPPER SUPPORTS Line up and attach the upper supports with six of the 10-24 .05” Machine Screws. Do not fully tighten the screws at this point; leave them very loose. Hardware Required 7.) 10-24 .05” Machine Screw x4 8 Step 4 UPPER SUPPORTS CONT. Using two Button Head Socket Cap Screws for each side, attach the upper support to the columns as shown. Do not tighten the screws at this point; leave them approximately half-way in at this time. Hardware Required 8.) Button Head Socket Cap Screw x20 Step 5 TIGHTEN SCREWS Fully tighten the screws at this point. 9 Step 6 CONTROL PANEL DESIGNER FRAME (OPTIONAL) Attach the control panel designer frame with the No. 10 0.625” Wood Screws as shown. Make sure the outer holes are used for this step. Hardware Required 6.) No. 10 0.625” Wood Screw x4 10 Step 7 CONTROL PANEL Place the control panel inside the control panel designer frame so the holes line up evenly. The control panel will rest partially inside the frame of the designer frame. Secure the control by attaching two No. 10 0.625” Wood Screws found in the bag with the control panel. Hardware Required 6.) No. 10 0.625” Wood Screw x4 11 Step 8 FEET Attach the feet as shown using four Button Head Socket Cap Screws for each. Start all four screws before firmly tightening any of them. Hardware Required 8.) Button Head Socket Cap Screw x20 12 Step 9 LEVELING PADS Screw in the four leveling pads as far as they will allow. Only finger tighten these pads, as these may need adjusting once the desk is upright. Hardware Required 15.) Leveling Pad x4 13 Step 10 CONNECTING CABLES Attach lift cables from the columns to the control box control. The control panel's cable and the main power cable should also be attached at this time. 14 Step 11 OPTIONAL: CONNECTING NEXTSPACE KEYBOARD PLATFORM (if purchased) Using the wood screws included in the keyboard kit, attach the S-shaped brackets as shown in figure 1. Firmly tighten these screws. Note: Ensure the short tab of the bracket is against the desktop. figure 1 Place the sliding rail as shown in figure 2a over the top of the brackets. Ensure the side with the bent tabs is facing the back of the desk. Insert the six machine screws through the slider rail with the corresponding bracket hole beneath it. Use the six locking nuts to secure and tighten the six machine screws (figure 2b). figure 2a figure 2b 15 Step 11 OPTIONAL: CONNECTING NEXTSPACE KEYBOARD PLATFORM (if purchased)(cont.) Slide the keyboard arm assembly into the sliding rail and push it as far back at it will go. Insert the rail end-cap into the front end of the slider rail, and secure it with the two end cap screws. Pull the keyboard arm assembly completely forward and attach the keyboard platform using four machine screws as shown in figure 5. figure 5 16 Step 12 INITIALIZE DESK IMPORTANT: Using two people, carefully turn the desk upright on level floor. Desk is NOT complete. DO NOT put weight or load on the desk. NextDesk weighs about 100 lb. Get an assistant to help turn and move the desk. Use proper lifting techniques when lifting. Failure to do so could result in serious back injury. A. Connect power cord to standard wall outlet. B. Press and hold the ( ) button until the lifting columns have completely retracted and continue to s hold for five seconds after all movement stops. C. Once the columns are completely retracted, they will automatically run approximately 5mm out again and then slowly run in again. Do not release the ( ) button until five seconds after all movement has completely stopped. Note: If the ( ) button is released before the sequence is complete then initialization is interrupted and the process must be started again from the beginning. If the digital controller displays an error code, then the lifting columns should be initialized again. 17 Step CABLE MANAGEMENT 13 Maintain the sleek lines of NextDesk. Spend a few minutes to tidy up all visible cords and cables and then cover with NextFlex. • Straighten and untangle cables. Connect loose cables into a bundle • Group the main cables running to your desk into a bundle (main power cable/network cable/printer cable) • Group the cables between your PC and desktop into a bundle (monitor/speakers) • Cover bundles with NextFlex expandable cable cover • Attach the self-adhesive zip ties underneath NextDesk and secure cables and bundles • Consider the optional NextDesk Vanity Cover/Cable Raceway for even easier cable management (available in matching aluminum) 18 OPERATING CONTROLLER Display s Adjust Up Adjust Down Up and Down ( Memory 1 / 2 / 3 Store Memory ) Press either the up or down button for parallel drive and the system will drive until the button is released again or the system reaches end position. Programmable Memory The four small buttons are used for memory drive/storing memory. Store Memory Presets a. Raise or lower the desk to the height you wish to store as a preset. b. Press ( s ) - button, the display will flash for two seconds. c. W ithin these two seconds press a memory button ( or or ). The panel will acknowledge by showing "1 ", "2" or "3 " in the display depending on chosen position. Using Memory Presets Press one of the memory buttons and the system will start driving to the preprogrammed memory position. Keep the button pressed until the position is reached. Display Function Shows the actual height. 19 OPERATING CONTROLLER (cont.) Other Functions: Adjusting Initial Height It may be necessary to adjust the displayed height due to different thicknesses of desktops etc. The control will display 24.5 inches as the default desk height. Procedure: a. Press ( ) and ( ) keys at the same time and keep them pressed for five seconds. This allows the initial height to be adjusted. Until the initial height is adjusted, the display will show three minuses(---) Hereafter, the display will revert to showing the height. b. The height can then be adjusted by either ( ) or ( ) until desired height has been reached. The system will return to normal operation (and give a short blink) after five seconds of inactivity on the keys. 20 ANTI-COLLISION TM FEATURE NextDesk features an anti-collision feature that can limit material damages to a desk if a collision with a solid object should occur. Method of operation The control box monitors the electric consumption on each lifting column. If the electric consumption on one channel is increased more than a predefined slope, a collision is assumed. All channels are stopped immediately and all desk legs will start to run in the opposite direction (approximately 50mm). The anti-collision sensitivity is different in up and downward directions. Upwards the force is approximately 20kg. Downwards the load will be approximately 40kg plus the load on the desk lifting column (the desk + what is on top of the desk). Situations where the anti-collision does not work These situations are: • If the collision happens during the initialization phase • If the collision happens within the first 1000 milliseconds or after the control button has been released • If the collision happens between the floor and the table and the load on the desk plus the weight of the legs is lower than 40kg • If the collision happens over too long of a time, e.g. if the collision is with a soft object 21 Maintenance Regularly clean dust and dirt on the outside of NextDesk and other components and inspect them for damage and breaks. Also inspect the connections, cables, and plugs and check for correct functioning as well as the security of the connection points. The cleaners and disinfectants must not be highly alkaline or acidic (pH value 6-8). WARNING! The NextDesk systems do not withstand oil. Description of the NextDesk Each NextDesk actuator/lifting column is equipped with a motor, and synchronicity is ensured by means of software that also takes into account an oblique load on the desk. Soft start and stop are also part of this software, which ensures a soft start and stop when adjusting the desk. Maximum Duty Cycle: Irrespective of the load, the duty cycle of 10% (6 min./ hour) or max. 2 min. at continuous use must NOT be exceeded as this will result in overheating the motor and control box. Exceeding the duty cycle will result in a dramatic reduction of the life of the system. 22 Troubleshooting & Repairs: Error Codes Below are the possible error codes which may be displayed on the controller. Error Code Description Solution E01 Lifting columns are in an unknown position Initialize or Reinitialize Refer to Page 10 E02 Overload in upwards direction has occurred Reduce the weight on NextDesk E03 Overload in downwards direction has occurred Remove objects that prevent downward movement E16 Illegal keys are pressed Release all buttons & press a valid button or button combination Repairs: In order to avoid the risk of malfunction, all NextDesk repairs must be carried out by authorized NextDesk repair centers as special tools and gaskets must be used. WARNING! If any of the NextDesk products are opened, there will be a risk of subsequent malfunction. 23 Limited Warranty SCOPE OF WARRANTY Next Technologies, Inc. (“NextDesk”) warrants to the original purchaser its new desks (except for components not warranted under “Exclusions”) manufactured by NextDesk to be free from defects in material and workmanship under normal use and service. NextDesk’s obligation under this warranty is limited to the repair or replacement, at NextDesk’s option, of the parts or the products the defects of which are reported to NextDesk within the applicable warranty period and which, upon examination by NextDesk, prove to be defective. APPLICABLE WARRANTY PERIOD The standard applicable warranty period (unless other warranty terms are selected), measured from the date of delivery to the original user, shall be five (5) years for all warranted desks. EXCLUSIONS This warranty does not cover and NextDesk shall not be liable for the following: (1) repairs and replacements because of misuse, abuse, negligence, alteration, accident, freight damage, or tampering; (2) products which are not installed, used, and properly cleaned as required in the NextDesk “Installation” and or “Installation / Operation Manual for this applicable product; (3) products considered to be of a consumable nature; (4) shipping to or from repair center; (5) accessories or parts not manufactured by NextDesk; (6) charges by anyone for adjustments, repairs, replacement parts, installation, or other work performed upon or in connection with such products, which is not expressly authorized in writing in advance by NextDesk. EXCLUSIVE REMEDY NextDesk’s only obligation under this warranty is the repair or replacement of defective parts. NextDesk shall not be liable for any direct, special, indirect, incidental, exemplary, or consequential damages or delay, including, but not limited to, damages for loss of profits or loss of use. NO AUTHORIZATION No person or firm is authorized to create for NextDesk any other obligation or liability in connection with the products. THIS WARRANTY IS NEXTDESK’S ONLY WARRANTY AND IS IN LIEU OF ALL OTHER WARRANTIES, EXPRESS OR IMPLIED. NEXTDESK MAKES NO IMPLIED WARRANTIES OF ANY KIND INCLUDING ANY WARRANTIES OF MERCHANTABILITY OR FITNESS FOR ANY PARTICULAR PURPOSE. THIS WARRANTY IS LIMITED TO THE REPAIR OR REPLACEMENT OF DEFECTIVE PARTS. 24