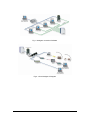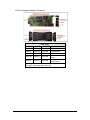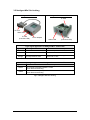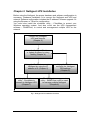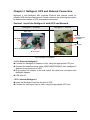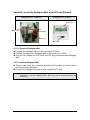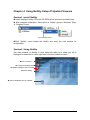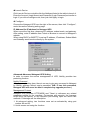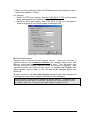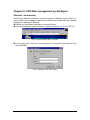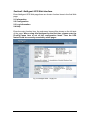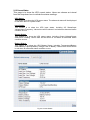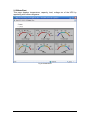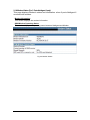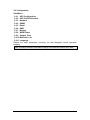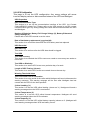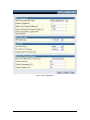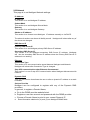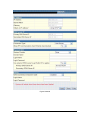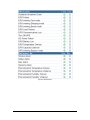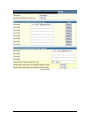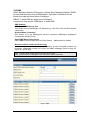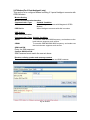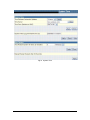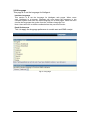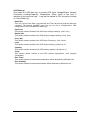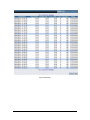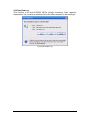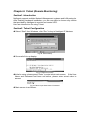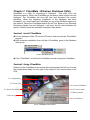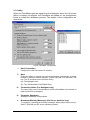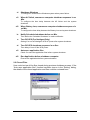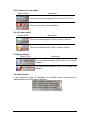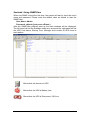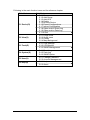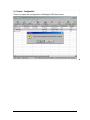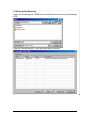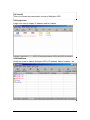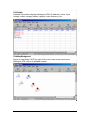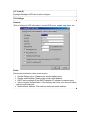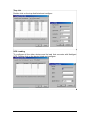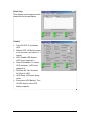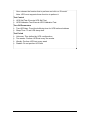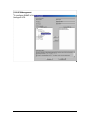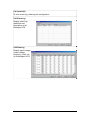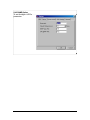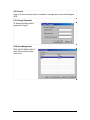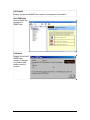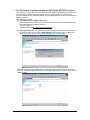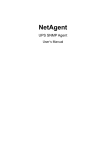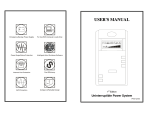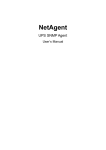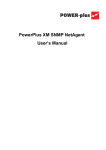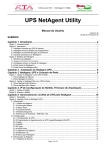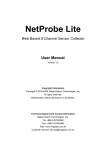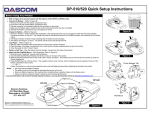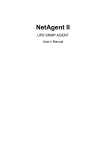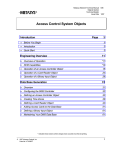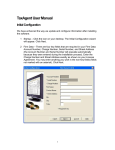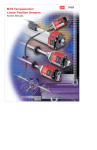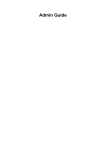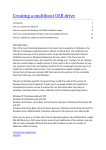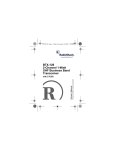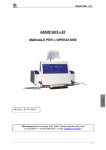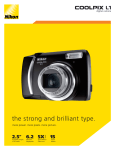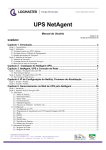Download NetAgent - Lanches
Transcript
NetAgent UPS SNMP Agent User’s Manual User Guide for the NetAgent Version 5.0 Firmware version 2.40 Copyright Information Copyright © 2000-2008, Mega System Technologies, Inc. All rights reserved. Reproduction without permission is prohibited. Technical Support and Contact Information Mega System Technologies, Inc. Tel: +886-2-87922060 Fax: +886-2-87922066 Web: www.megatec.com.tw E-mail: [email protected] Contents Chapter1. Introduction ________________________________________ 1 Section1. Features __________________________________________ 1 Section2. Applications _______________________________________ 2.1 NetAgent makes your UPS on the Internet ____________________ 2.2 NetAgent Provides Shutdown Utilities________________________ 2.3 NetAgent II for Surrounding Monitoring_______________________ 2.4 When we need the NetAgent? _____________________________ 2 2 2 2 2 Section3. NetAgent Models ___________________________________ 3.1 NetAgent Models________________________________________ 3.2 Pictures of NetAgent _____________________________________ 3.3 NetAgent Package Contents_______________________________ 3.4 NetAgent II Out looking ___________________________________ 3.5 NetAgent Mini Out looking ________________________________ 4 4 5 6 6 8 Chapter 2. NetAgent UPS Installation ____________________________ 9 Chapter 3. NetAgent, UPS and Network Connection _______________ 10 Section1. Install the NetAgent II with UPS and Network ___________ 10 1.1 For External NetAgent II _________________________________ 10 1.2 For Internal NetAgent II__________________________________ 10 Section2. Install the NetAgent Mini with UPS and Network ________ 11 2.1 For External NetAgent Mini _______________________________ 11 2.2 For Internal NetAgent Mini _______________________________ 11 Chapter 4. Using Netility Setup IP.Update Firmware ________________ 12 Section1. Install Netility _____________________________________ 12 Section2. Using Netility _____________________________________ 12 Chapter 5. UPS Web management by NetAgent___________________ 16 Section1. Introduction ______________________________________ 16 Section2. NetAgent UPS Web Interface ________________________ 2.1 Information ___________________________________________ 2.1.1 System Status______________________________________ 2.1.2 Basic Information ___________________________________ 2.1.3 Current Status______________________________________ 2.1.4 Remote Control ____________________________________ 2.1.5 Meter/Chart________________________________________ 1 17 18 19 20 21 22 23 2.1.6 Modem Status (For 3 Ports NetAgent II only)______________ 2.1.7 Environment Sensors-NetFeeler Lite ____________________ 2.2 Configuration__________________________________________ 2.2.1 UPS Configuration __________________________________ 2.2.2 UPS On/Off Schedule________________________________ 2.2.3 Network __________________________________________ 2.2.4 SNMP ____________________________________________ 2.2.5 Email_____________________________________________ 2.2.6 SMS _____________________________________________ 2.2.7 Modem (For 3 Ports NetAgent II only) ___________________ 2.2.8 WEB/Telnet ________________________________________ 2.2.9 System Time_______________________________________ 2.2.9 NetFeeler Lite (For 3 Ports NetAgent II only) ______________ 2.2.10 Language ________________________________________ 2.3 Log Information ________________________________________ 2.3.1 Event Log _________________________________________ 2.3.2 SMS _____________________________________________ 2.3.3 Data Log __________________________________________ 2.3.3 Save Data Log _____________________________________ 2.4 Help _________________________________________________ 2.4.1 Help _____________________________________________ 2.4.2 About ____________________________________________ 24 25 26 27 29 31 34 37 39 41 42 43 45 46 47 47 49 50 52 53 53 53 Chapter 6. Telnet (Remote Monitoring) __________________________ 54 Section1. Introduction ______________________________________ 54 Section2. Telnet Configuration _______________________________ 54 Chapter 7. ClientMate - Windows Shutdown Utility ________________ 56 Section1. Install ClientMate __________________________________ 56 Section2. Using ClientMate __________________________________ 2.1 Config _______________________________________________ 2.2 Closed Files __________________________________________ 2.3 About ________________________________________________ 2.4 Event log _____________________________________________ 2.5 IP address of connection_________________________________ 2.6 AC power status _______________________________________ 2.7 Battery Status _________________________________________ 2.8 Status History _________________________________________ 2 56 57 58 59 59 60 60 60 60 Chapter 8. SNMPView – Windows Based UPS Management System__ 61 Section1. Introduction ______________________________________ 61 Section2. System Requirements ______________________________ 61 Section3. Install SNMPView __________________________________ 62 Section4. Using SNMPView __________________________________ 63 Section5. SNMPView Buttons ________________________________ 5.1 ENUMERATE(D) _______________________________________ 5.1.5 Browse Device _____________________________________ 5.1.6 Export Configuration_________________________________ 5.1.7 Import Configuration _______________________________ 5.1.8 Open archive Event Log ______________________________ 5.1.9 Open archive Data Log_______________________________ 5.1.10 Quit _____________________________________________ 5.2 View(S) ______________________________________________ 5.2.1 Large Icons________________________________________ 5.2.2 Small Icons ________________________________________ 5.2.3 Details____________________________________________ 5.2.4 Map Background ___________________________________ 5.3 Tools(P) ______________________________________________ 5.3.1 Settings___________________________________________ 5.3.2 UPS Monitor _______________________________________ 5.3.3 UPS Management __________________________________ 5.4 System(S) ____________________________________________ 5.4.1 Event Log _________________________________________ 5.4.2 Data Log __________________________________________ 5.4.3 SNMP Option ______________________________________ 5.5 User(U) ______________________________________________ 5.5.1 Change Password __________________________________ 5.5.2 User Management __________________________________ 5.6 Help(H) ______________________________________________ 5.6.1 HTML Help ________________________________________ 5.6.2 About ____________________________________________ 64 66 67 67 68 69 70 70 71 71 71 72 72 73 73 76 79 80 80 80 81 82 82 82 83 83 83 Appendix - Update the firmware of NetAgent UPS _________________ 84 3 Chapter1. Introduction Section1. Features NetAgent is a new generation SNMP (Simple Network Management Protocol) monitoring product. Not only could remote control the UPS and get the current status of it, the NetAgent II –3Ports also could provide other functions, ex. connect to Modem could make the monitoring possible when there is no permanent connection to Internet. The NetAgent II – 3Ports could also been used to connect to ‘NetFeeler Lite’, to get the temperature, humidity and water conditions. To get the condition of Smoke detector, Gas detector, door and window detector will also be possible. This product is for “Contact Closure” and “RS232” interface UPS. The communication protocol includes the Contact Closure, RS232[MegaTec], RS232[Phoenixtec], SEC 2400, SEC 9600, Three Phase, Powerware, Smart APC, EMERSON. And user could also provide their own protocol to build in. NetAgent provides a simple and easy installation procedure. User only needs to install the software of NetAgent CD on a Windows environment to configure the IP address. All the other configurations could be accomplished in a Web browser. NetAgent also provides shutdown utility for different operating systems. It could send out the shutdown command in different conditions. These conditions include the AC power failure, Battery Low, Over Loading, Over Temperature and scheduled shutdown. User could configure these conditions to initiate a system shutdown event, and to avoid the abnormal power disconnection of the system. Features: n Provide SNMP MIB to monitor & control UPS o Auto-sense 10M/100M Fast Ethernet p Manage and configure via Telnet, Web Browser or NMS q Support TCP/IP, UDP, SNMP, Telnet, SNTP, PPP, HTTP, SMTP Protocol r Providing easy setup and upgrade tools via MS-Windows, just a few seconds to finish IP setting, about 1.5 minutes to upgrade firmware. s Sending both of SNMP TRAP and E-mail for events notification. t Auto email daily UPS history report u Send SMS for events notification v Matches with shutdown software to protect computer’s file saving and shut down safely w NetAgent II – 3Ports : Environment Measurement (Optional Kits), External modem dial in/out via PPP protocol. 1 Section2. Applications 2.1 NetAgent makes your UPS on the Internet When the UPS install the NetAgent, the system manager could check each and every UPS condition by a computer with Browser installed. The manager could monitor and control the UPS by simply input the IP address of the NetAgent which connects to the UPS. When there is a power abnormal condition happeneds, the NetAgent could also send the trap information to the system manager to take proper action. 2.2 NetAgent Provides Shutdown Utilities When a computer on the network with the NetAgent utility installed, it could locate all the NetAgent on the network. When the UPS of this NetAgent is in AC failure condition or Battery Low condition, the operating system could close all the files on the system, and perform a gracefully shutdown. This could avoid system corrupt when a power disconnection happened. 2.3 NetAgent II for Surrounding Monitoring 3Port NetAgent II could be used to connect the surrounding monitoring utility, NetFeeler Lite, to get the temperature/humidity/smoke/fire signals. These informations could also be revealed on the NetAgent Web page. When there is an abnormal condition happened, it could also be sent as a trap to the system manager. 2.4 When we need the NetAgent? n When we need to remote monitoring and controls the UPS conditions. For example, the system manager could use the Internet to control all the UPS conditions all over the country. When the shutdown utility is installed, the shutdown utility could close all the files and shutdown the system when a power abnormal condition happened. o When we need to monitor surrounding conditions of the machine room, warehouse, office, …etc. For example, the system manager could know the temperature, humidity, smoke and water condition by using the NetAgent II3Ports version and NetFeeler Lite. The system manager could always know these surrounding conditions by using a Web browser. 2 Fig.1 NetAgent connection Software Fig.2 3 Port NetAgent II Diagram 3 Section3. NetAgent Models 3.1 NetAgent Models NetAgent II Model P/N Package Contents Internal/External 1/3 Ports 1/3 phases 1. 1Port Internal card CK504 2. NetAgent Utility CD Internal 1 Port 1 phase CP504 3. User Manual BK505 BP505 BK506 BP505 1. 3 Port External Agent 2. NetAgent Utility CD 3. User Manual 4.M2501 Cable (for Contact Closure UPS) 5.M2502 or M2505 Cable. (for RS232 UPS) 6. M2506 Cable (for Modem) 7. 9V DC adapter 1. 3 Port Internal card 2. NetAgent Utility CD 3. User Manual 3. M2506 Cable (for Modem) External 3 Ports 1/3 phases Internal NetAgent Mini Model P/N Package Contents Internal/External 1/3 Ports 1/3 phases 1. Internal NetAgent Mini DK520 2. NetAgent Utility CD Internal DP520 3. User Manual 1. Enternal NetAgent Mini DK522 2. NetAgent Utility CD DP522 3. User Manual 4. 5.3V DC adapter 1.Enternal NetAgent Mini with LCD DK532 Display 2. NetAgent Utility CD DP532 3. User Manual 4. 5.3V DC adapter External 1 Port External Fig.3 NetAgent Models 4 1/3 phases 3.2 Pictures of NetAgent NetAgent II(BK,CK Series) CK504 CP504 BK506 BP506 BK505 BP505 DK520, DP520 NetAgent Mini (DK,DP Series) DK522, DP522 DK532, DP532 Fig.4 Pictures of NetAgent 5 3.3 NetAgent Package Contents Netagent has three models: “Internal/External”; “1 phase/3 phase”; and “1 port/3 port”. The different model has different equipment items. n NetAgent Utility CD, including: ♦ Netility:Configure NetAgent UPS IP address, update firmware ♦ ClientMate:Windows, Linux, FreeBSD shutdown utility. ♦ SNMPView:Windows platform multiple NetAgent UPS management software. ♦ UPS MIB:MIB file for the Network Management System ♦ Time Server:Time adjustment utility ♦ And NetAgent installation/users manual o M2501 Cable:For external NetAgent II connection to contact closure UPS p M2502 (or M2505) Cable:For external NetAgent II connection to RS-232 UPS. q M2506 Cable:For connection 3Port NetAgent and Modem. r 9V DC Adapter:For External NetAgent II s 5.3V DC Adapter:For External NetAgent Mini 3.4 NetAgent II Out looking ♦ 1 Port NetAgent (Internal / External): 6 ♦ 3 Ports NetAgent (Internal / External) : LED Table Yellow Red Green Status Solid Off Solid Off Solid ON Power ON Flashing Solid ON Solid ON System initial Solid ON Solid Off Solid ON Normal operation Solid ON Flashing Solid ON No connection to UPS Flashing Flashing Solid ON Writing data to flash memory Green light : Power state Red light : Connection state with UPS Fig.5 NetAgent II Out looking 7 3.5 NetAgent Mini Out looking NetAgent Mini Internal Module NetAgent Mini External To UPS To UPS Status LED To LAN (LAN Port LED) To DC adapter Status LED To LAN (LAN Port LED) Light signal application of NetAgent Mini - Status LED Light color Signal definition Green Red Orange Condition description Power state On: Normal power Connection state with UPS Flash: no connection with UPS Correspondence state Light flashes when Netagent transmits command to UPS Light signal application of NetAgent Mini - LAN Port LED Light color Green Yellow Condition description On: Internet correspond speed is 100M Flash: Data transmmiting On: Internet correspond speed is 10M Flash: Data transmmiting Fig.6 NetAgent Mini Out looking 8 Chapter 2. NetAgent UPS Installation Before using the NetAgent, the proper hardware and software configuration is necessary. Hardware installation is to connect the NetAgent and UPS and network. Software configuration includes the IP address.Firmware upgrade. Or using the Browser or Telnet for configuration. You could also install the shutdown utility – ClientMate to protect your Windows operating system. And also could use the UPS management software – SNMPView, to control and management multiple UPS on the network. Connect the NetAgent, UPS and Network (Chapter 3) Setup the NetAgent IP address or update firmware by using Netility (Chapter 4) Using the Brower to connect to NetAgent by using the IP address of it. (Chapter 5) Using the shutdown utility – ClientMate to connect to NetAgent UPS (Chapter 7) Using the Telnet to configure the NetAgent UPS settings (Chapter 6) The NetAgent management utility – SNMPView could be used to manage multiple NetAgent (Chapter 8) Fig.7 NetAgent UPS installation flowchart 9 Chapter 3. NetAgent, UPS and Network Connection NetAgent II and NetAgent Mini provides External and Internal model for different UPS interface requirement. Please reference the following description for detailed information of UPS and network connection. Section1. Install the NetAgent II with UPS and Network NetAgent II - External NetAgent II - Internal n To LAN n Insert NetAgent into UPS slot o Cable Connection o To LAN p DC adapter q AC Power Fig.8 NetAgent II Installation 1.1 For External NetAgent II n Connect the NetAgent II Adapter to LAN, using the appropriate UTP port. o Connect the specified serial cable (M2501/M2502/M2505) from NetAgent II Adapter to the serial port of UPS. p Plug supplied AC adapter to the wall socket, the other side connection with NetAgent Adapter. q UPS with AC 1.2 For Internal NetAgent II n Insert the Net Agent Card into the slot of UPS. o Connect the Net Agent Card to LAN, using the appropriate UTP port. 10 Section2. Install the NetAgent Mini with UPS and Network NetAgent Mini - External NetAgent Mini -Internal oTo UPS nTo LAN pTo DC Adapter oTo UPS nTo LAN 2.1 For External NetAgent Mini n Connect the NetAgent Mini to LAN, using the UTP port. o Connect the cable from NetAgent Mini to the serial port of UPS. p Plug the DC adapter to UPS outlet, the DC plug connected with NetAgent Mini. 2.2 For Internal NetAgent Mini n Please make sure the connector direction of the cable is correct before connecting to the NetAgent. o Connect the NetAgent module to LAN, using the UTP port. Warning: Please make sure the input Voltage and Frequency of the DC power adapter (NetAgent II – DC 9V / NetAgent Mini – DC 6V or 5.3V) is correct before plug the power into! 11 Chapter 4. Using Netility Setup IP.Update Firmware Section1. Install Netility n Insert NetAgent Utility CD to the CD-ROM driver and execute Netility.exe. o After complete installation, there will be a ‘Netility’ group in Windows ’Start’ Æ ‘Program Group’. Fig.9 Netility Group pClick “Netility” could initiate the Netility and enter the mail window for configuration. Section2. Using Netility The main window of Netility is here below,left table is to show you all of NetAgent be searched in LAN; right side is function selection menu. nLaunch Device o Configure NetAgent UPS p Update NetAgent UPS Firmware q About Netility r Search NetAgent UPS on network Fig.10 Netility Main Window 12 n Launch Device Click Launch Device or double click the NetAgent listed in the table to launch it. Enter the Account (Login Name) and Password (Login Password) set earlier to login. If you did not configure one, then just click Apply to login. o Configure Choose the Netagent UPS from the right of the screen, then click “Configure”, would shows the following setting page. IP Address:Set IP address for Netagent UPS When use at the first time, please set IP address; subnet mask; and gateway. After setting, enter IP address from Telnet or Browser to connect to Netagent’s website. When using DHCP or BOOTTP to set up IP address, IP address, Subnet Mask and Gateway would receive directly by the system. Fig.11 Netility : Set IP address for NetAgent UPS Advanced:Advanced Netagent UPS Setting In order to ensure the secure management of UPS, Netility provides two protecting function: Netility Password After password setting here, there is no way to give any command to Netagent by Netility software without user’s password. (NB. If lose this password, Netagent UPS will never be able to complete any upgrade process.) Management Protocol Netagent UPS provides HTTP(WEB) and Telnet to reference any related parameter setting for the manager. Concerning with security, the manager could build use openly or any advance port setting upon the above two methods. Followings are the description: 1. At advanced setting, two functions were set as activated by using port number 80 and 23. 2. Untick means not using the function. 13 3. When set to the other port value, full IP Address must be entered in order to login to the website or Telnet. For example, ) Set 81 as HTTP port number, then http://192.168.0.177:81 must be typed at the web address to proceed to Netagent UPS’s website. ) Set 24 as Telnet port number, then "192.168.0.177:24" must be typed at Telnet to proceed to the Telnet screen of NetAgent UPS. Fig.12 Netility : Advanced setting of Netagent UPS p Download Firmware NetAgent offer convenient firmware upgrade function. When you are going to upgrade firmware, click Download Firmware from NetAgent Setup menu, click “Browser” select new firmware file (*.bin) and press “Start”. Thus, Net Agent’s Red LED and Yellow LED flashing alternative means the firmware is upgrading. After upgrade completed, Net Agent will auto reboot. To upgrade multi NetAgent with same firmware, hold on “shift” or Ctrl” and choose the NetAgent device from Netility list. (Please connect to the http://www.megatec.com.tw for the latest firmware) If multi upgrade, select When upgrade firmware to multi NetAgent, Note:Net Agent provided well-considerable protection function. If uploading was interrupted and raised data in incomplete, Net Agent will keep its default to avoid of complete data loss. In the case, just repeat “firmware upload” as well. 14 Fig.13 Netility : Update NetAgent UPS firmware q About - Netility version examined Fig.14 Netility version examined r Refresh - Search Lan’s Netagent UPS manually Netility would search Netagent UPS from Lan automatically, or the user could search manually by click on “Search Netagent”. Fig.15 Netility:Netagent UPS search manually 15 Chapter 5. UPS Web management by NetAgent Section1. Introduction After finishing NetAgent installation, including hardware installation and IP setting, you are now able to go to NetAgent web site to monitor and control UPS by inputting NetAgent IP address in Browser. n Starting the Web Brower (Netscape or Internet Explore o Enter the NetAgent IP Address (Which is setting on Netility, e.g. 211.21.67.51). Fig.16 Input NetAgent UPS IP address p On the first screen, enter the current password. If no password has been set, just press [ENTER]. Fig.17 NetAgent UPS Login dialog 16 Section2. NetAgent UPS Web Interface Enter NetAgent UPS Web page,there are 4 main function items in the first Web page: 2.1 Information 2.2 Configuration 2.3 Log Information 2.4 Help Enter the main function item, the sub-menu items will be shown on the left side of the page. When using this NetAgent for the first time, please enter the [Config] menu item to set all the configuration items. Then the UPS status could be correctly revealed by other pages. Fig.18 NetAgent UPS - single port 17 Fig.19 NetAgent UPS - 3 ports 2.1 Information Sub-Menu : 2.1.1 System Status 2.1.2 Basic Information 2.1.3 Current Status 2.1.4 Remote Control 2.1.5 Meter/Chart 2.1.6 Modem Status 2.1.7 Environment Sensors-NetFeeler Lite Note: The options available on this menu depend on the UPS mode. (e.g. For the Basic UPS, the “Current Status” , “Meter” , “NetFeeler Lite” will not available.) 18 2.1.1 System Status This page is to show NetAgent system information and Network settings. Values shown here are either provided by NetAgent itself or they are user settings from the Configuration pages. System Information This section is to show NetAgent system information. Values in Hardware Version/Firmware Version/Serial Number/System Time, are provided by NetAgent itself. Other values are user settings from the Configuration pages. Network Status This section is to show NetAgent Network settings. The MAC address is provided by NetAgent. All other values in this section are user settings from the Configuration pages. Fig.20 System Status 19 2.1.2 Basic Information This page is to show UPS basic information. Values here are either provided by the UPS or they are user settings from the Configuration pages. UPS Information Information about UPS Manufacturer/UPS Firmware Version/UPS Model are provided by the UPS. Battery Information Values here are user settings from the Configuration pages. Rating Information Values here are provided by the UPS. Fig.21 Basic Information 20 2.1.3 Current Status This page is to show the UPS current status. Users can choose an interval from the drop-down box to refresh the status readings. UPS Status This section is to show the UPS power status. The abnormal status will be displayed in red when there is a power event. Input Status This section is to show the UPS input status, including AC Status/Input Voltage/Input Frequency. Values here will be shown in red when an abnormal status condition occurs. Output Status This section is to show the UPS output status, including Output Voltage/Output Status/UPS Loading. Values here will be shown in red when an abnormal status condition occurs. Battery Status This section is to show the UPS Battery Status, including Temperature/Battery Status/Battery Capacity/Battery Voltage/Time on Battery. Values here will be shown in red when an abnormal status condition occurs. Fig.22 Current Status 21 2.1.4 Remote Control This page is to provide remote UPS test functions. Choose the test item, then click on 'Apply' to execute it. (Please refer to the UPS manual for individual UPS Test functions.) If you are using a Contact Closure UPS, you will only be able to use the function ' Turn off UPS when AC Failed'. Cancel Test This function is to abort a test when it is executing. Turn off UPS when AC failed/Reboot UPS Selecting ' Turn off UPS when AC failed' will turn off the UPS. You can reboot the UPS by selecting ' Reboot UPS'. Put UPS in Sleep mode for __ minutes/Wake up UPS When the UPS is put into Sleep mode, it will not provide power. The UPS will provide power again after Sleep mode time is complete. Reboot UPS When execute such command, UPS load would start over. Fig.23 Remote Control 22 2.1.5 Meter/Chart This page displays temperature, capacity, load, voltage..etc of the UPS by appearing with meters diagrams. Fig.24 Meter/Chart 23 2.1.6 Modem Status (For 3 Ports NetAgent II only) This page displays Modem’s status and information. when 3 ports NetAgent II connects with modem. Modem Information This section displays the modem information. GSM Modem Operating Status This section displays the operating status between NetAgent and Modem. Fig.25 Modem Status 24 2.1.7 Environment Sensors-NetFeeler Lite A NetAgent with three ports can be connected to a NetFeeler Lite to detect the environment status. NetFeeler Lite can detect Temperature , Humidity and water(Water). It can receive signals from wireless smoke sensors, gas sensors and security sensors to detect further environmental conditions. This page is to show details of the environment detected by NetFeeler Lite. Users can choose an interval from the drop-down box to refresh the status. All settings can be set in the Configuration/NetFeeler Lite page. The status will be displayed in red when NetFeeler Lite detects an abnormal status condition. In addition, NetFeeler Lite will also set off an alarm for notification. NetFeeler Lite Status Environmental Temperature This section is to show current temperature which is detected by NetFeeler Lite. Environment Humidity This section is to show current humidity which is detected by NetFeeler Lite.(shown as%) Water Status This section is to show water presence (ie. flood)which is detected by NetFeeler Lite. Gas Status This section is to show gas presence which detected by gas sensor. When leakage of gas detected, sensor would beep and stops only when gas vanish. Smoke Status This section is to show smoke presence (ie. fire) which is detected by smoke sensors. Security Status (Security1 ~ Security7) This section is to show open/close status for doors and windows. NetFeeler Lite can monitor up to 7 Security Sensors. Fig.26 Environment Sensors - NetFeeler Lite 25 2.2 Configuration Sub-Menu : 2.2.1 UPS Configuration 2.2.2 UPS On/Off Schedule 2.2.3 Network 2.2.4 SNMP 2.2.5 Email 2.2.6 SMS 2.2.7 Modem 2.2.8 WEB/Telnet 2.2.9 System Time 2.2.10 NetFeeler Lite 2.2.11 Language Please set each parameter correctly, so that Netagent would operates properly. Note: This page’s selection would differ according to the differnent interface of the UPS. 26 2.2.1 UPS Configuration This page is to set the UPS configuration. Any wrong settings will cause incorrect display values or disconnection between the UPS and NetAgent. UPS Properties UPS Communication Type This section is to set up the communication interface of the UPS. (eg. Contact Closure/RS232/3 phase etc.) Please refer to the UPS manual to set the correct communication type. Any wrong settings will cause disconnection between the UPS and NetAgent. Number of Batteries, Battery Full Charge Voltage (V), Battery Exhausted Charge Voltage (V) Please refer to the UPS manual to set the value. Date of last battery replacement (yyyy/mm/dd) This section is to record the date when the UPS battery was last replaced. UPS Recorded UPS Data Log This section is to set how often the UPS data should be logged. Test UPS Test UPS for every This section is to schedule the UPS to test once a week or once every two weeks or not to test Test UPS on Weekday This section is to set the UPS to test on a particular day of a week. Length of UPS Testing ( hh:mm) This section is to set the UPS to test at a certain time on the test day. Warning Threshold Value Time out of after lost of connection This section is to set a period of time after which NetAgent will send a disconnection warning message. This warning message will be sent after NetAgent has lost contact with the UPS for the time specified. Critical Loading (%) This section is to set the UPS critical loading. (shown as %) NetAgent will send a warning message when the UPS is overloaded. Critical Temperature (C) This section is to set the UPS critical internal temperature. NetAgent will send warning messages when the UPS overheats. Critical Capacity (%) This section is to set the UPS critical battery capacity (shown as % )NetAgent will send warning messages when UPS low battery occurs. 27 Fig.27 UPS Configuration 28 2.2.2 UPS On/Off Schedule This page is to schedule On/Off time for the UPS and wake on lan. Weekly Schedule This section is to set the time to turn on/off the UPS each day in the week. Date Schedule This section is to set the time to turn on/off the UPS on particular days. (Eg, holidays.) The settings here override the settings in Weekly Schedule. Warning will be initiated _ before Schedule shutdown event NetAgent will send a warning message before a scheduled shutdown. This section sets the delay time period after the message is sent and before the scheduled shutdown is started. Wake On LAN This section is to wake the PC within the network. (Make sure the PC has such function supported and configure as “Enabled” under BIOS.) Enter the IP address of that PC and system would search its IP accordingly. 29 Fig.28 UPS On/Off Schedule 30 2.2.3 Network This page is to set NetAgent Network settings. IP Address IP Address This section is to set NetAgent IP address. Subnet Mask This section is to set NetAgent Subnet Mask. Gateway This section is to set NetAgent Gateway. Obtain an IP address This section is to choose to set NetAgent IP address manually or via DHCP. The above 4 sections can be set in Netility as well. NetAgent will reboot after any of the above are changed. DNS Server IP Primary DNS Server IP This section is to set NetAgent primary DNS Server IP address. Secondary DNS Server IP This section is to set NetAgent secondary DNS Server IP address. NetAgent will use the secondary DNS Server IP address when the Primary DNS Server IP address is not working. Ethernet Connection Type This section is to set communication speed between NetAgent and Network. NetAgent will reboot after Connection Type is changed. Stop UPS communication when Ethernet disconnected This section is to set if stop UPS communication when NetAgent disconnects with Ethernet Dynamic DNS This is a free service that allows the user to alias a dynamic IP address to a static hostname Sevices Provider NetAgent can be configured to register with any of the Dynamic DNS providers. In general, to register a Domain Name; a. Go to the DDNS provider website listed . b. Register a new user account and password with the DDNS provider. c. Choose a Domain Name to point to your current Dynamic IP d. Enter information obtained in (b) and (c) into NetAgent DDNS fields 31 Domain Name This is the Domain Name you have created from the above selected DDNS provider. Login Name This is the Login / Account name that you have created with the selected DDNS provider. Login Password Enter the Password you have assigned to your DDNS Account. Use external STUN server to get Public IP to register Choose Yes to ensure that NetAgent uses the WAN / Public IP to update the selected DDNS server. PPPoE Use this option to allow NetAgent to connect to the Internet directly using your xDSL modem. Once set-up, NetAgent will connect directly to the Internet without going through a router. The LCD will display the current WAN / Public IP instead of the LAN IP Address. When Connection should be made This is to set if use PPPoE to connect with NetAgent UPS Disabled Connect always : : Default setting. NetAgent will automatically dial up and maintain continuous connection. Login Name Enter the login name assigned by your ISP. Login Password Enter the password assigned by your ISP. Note:System will reboot if any configuration applies 32 Fig.29 Network 33 2.2.4 SNMP This page is to set NetAgent SNMP settings so it can be used by a NMS ( Network Management System). (Eg: SNMPView, SNMPView can be found on the NetAgent Utility CD.) MIB System System Name This section is to give a name to a NetAgent. System Contact This section is to give a name to the administrator. System Location This section is to set NetAgent location. Access Control Manager IP Address This section is to set the IP address that the administrator can manage NetAgent from. It is valid for up to 8 IP addresses. To manage NetAgent from any IP address, enter *.*.*.* into Manager IP address. Community This section is to set a Community name for NMS. The community name has to be as the same as the setting in NMS. Permission This section is to set authorities of administrators. Options are Read, Read/Write, and No Access. Description This section is for an administrator to make notes. Trap Notification Receiver IP Address This section is to set receivers IP address for receiving traps sent by NetAgent. It is valid for up to 8 IP Addresses. Community This section is to set a Community name for NMS. The community name has to be as the same as the setting in NMS. Severity This section is to set Trap receiver levels. There are three levels of Trap receiver : • Information: To receive all traps. • Warning: To receive only “warning” and “severe” traps. • Severe: To receive only “severe” traps. ( Please refer to NMS manual for Trap levels.) Accept This section is to set to receive a trop or not. Description This section is for an administrator to make notes. Event This section is to select events for NetAgent to send traps. Clicking on Select will open a Select Events List. Event Traps may be selected from this list. Events list is below: 34 Fig.30 UPS Events 35 Device Connected This section is to set the usage power and connection status of other devices which connects to the same UPS as NetAgent uses. Fig.31 SNMP 36 2.2.5 Email This page is to set Email details for use by NetAgent. Email Setting Email Server This section is to set NetAgent Email Server . Sender’s Email Address This section is to set NetAgent’s Email address. Email Server Requires Authentication This section is to set whether the Email Server requires authentication. Account Name This section is to set an Email account name when the email server requires authentication. Password This section is to set a password when the email server requires authentication. Send Email When Event Occurs This section is to set NetAgent to send warning Email when an event occurs. Recipient’s Email Address (for Event Log) This section is to set Email Addresses to receive warning email sent by NetAgent when an event occurs. It is valid for up to 8 Email addresses. Event This section is to select events for NetAgent to send warning email. Clicking on Select will open a Select Events List. Event email may be selected from this list. (The list is the same as under SNMP setting. Please refer to page 35, figure 31) Recipient’s Email Address (for Daily Report) This section is to set Email Addresses to receive Daily Report email sent by NetAgent when an event occurs. It is valid for up to 4 Email addresses. Send Email for Daily Report ( hh:mm) This section is to set a particular time for NetAgent to send Daily Report every day. Send email when Event Log overflows (500 records) Select YES to have NetAgent send a warning email stating Event Log has reached 500. The data will now be purged to make room for new data. Send email when Data Log overflows (500 records) Select YES to have NetAgent send a warning email stating Data Log has reached 500. The data will now be purged to make room for new data. 37 Fig.32 Email 38 2.2.6 SMS When NetAgent detects UPS events, it allows Short Message Signals (“SMS”) be sent and received using a GSM Modem. Operation information are as below for single and three ports of NetAgent. 2.2.6.1 To send SMS by single port of NetAgent It requires to use remote “SMSAgent” to send SMS. SMS Settings SMS Server, SMS Server Port This section is to set SMSAgent’s IP address (e.g. 192.168.0.180) and Port Number (default:80) Account Name, Password This section is to set SMSAgent’s account, password (SMSAgent webpageÆ ConfigurationÆWeb/Telnet) Send SMS When Event Occurs Select YES to receive SMS when an Event Occurs. NO (default) to disable Receiver cellular number (for Event Log) This section is to set the recipient’s mobile number. A total of 8 mobile numbers can be assign. (Selectable events list is same as SNMP webpage. Refer to page 35, figure 31 :UPS Event) Note: 1) Enter mobile number same as sending from mobile. Note: 2) Please refer to SMSAgent’s user manual for further information. Fig.33 SMS 39 2.2.6.2 To send SMS by 3 ports of NetAgent Choose between local modem or SMSAgent to send SMS. Warning message through SMS when event occurs Mode Suitable Condition Configuration Not to use SMS function No configuration required. Disabled Message service, port, account Local Modem When NetAgent connects with GPRS Modem. and password links to NetAgent’s IP automatically. When NetAgent has no Modem Configure message service, port, SMSAgent account and password same as connected. send SMS by single port of NetAgent (refer to 2.2.6.1) Recipient’s mobile number (Event Notification) This section is to set the recipient’s mobile number. A total of 8 mobile numbers can be assign. (Selectable events list is same as SNMP webpage. Refer to page 35, figure 31 :UPS Event) Note: 1) Enter mobile number same as sending from mobile. Note: 2) Please refer to SMSAgent’s user manual for further information. Fig.34 SMS 40 2.2.7 Modem (For 3 Ports NetAgent II only) This section is to configure Modem’s setting if 3 ports NetAgent connects with GPRS Modem. Modem Setting Modem Communication Interface Suitable Condition Communication Type When NetAgent connects with Megatec’s GPRS SMS Modem When NetAgent connects with dial in modem PPP Dial-in SMS Setting SMS Communication Communication Type Suitable Condition To use with GSM 900/1800 frequency, and make sure the GPRS local telecom supports such service To use with GSM 800/900/1800 frequency, and make sure CDMA the local telecom supports such service SIM Card PIN Enter the SIM password Confirm SIM Card PIN SIM Password must match the one set above. Receiver cellular number and message content To send instant SMS, enter recipient’s mobile number and SMS contents. Fig.35 Modem 41 2.2.8 WEB/Telnet This page is to set up the User Account in NetAgent. User Account User Name This section is to set a user name for NetAgent web pages. It is valid for up to 8 users. Users have to input the user name to get access to NetAgent web pages from a web browser. Password This section is to set a password for NetAgent web pages. Users have to input the password to get access to NetAgent web pages from a browser. Permission This section is to set user’s authorizations of Read, or Read/Write. IP Filter This section is to set a particular IP address. Users can only gain access to NetAgent web pages if they come from this IP address. If you want to manage NetAgent from any IP address, you can set it as *.*.*.* Fig.36 WEB/Telnet 42 2.2.9 System Time This page is to set NetAgent system time. You can provide NetAgent with up to 2 time servers or you can set a time zone. System Time Time Between Automatic Updates This section is to set an interval for time synchronization. Time Server Choose the nearest Time Server to your NetAgent location. The Administrator can choose from the list of a maximum of 30 Time Servers. Time Zone (Relative to GMT) This section is to set a different time zone for different countries. System Time (yyyy/mm/dd hh:mm:ss) This section is to set NetAgent system time manually. Set this in the format: yyyy/mm/dd hh:mm:ss Auto Restart Auto Restart System for Every n Minute(s) Use this setting to auto restart the system at a predetermined interval. The default value is set to “0” (disabled). Enter between, 1 to 9999 Minute (i.e., between 1 minute or 166.65 hour) or 1 to 9999 Hour (1 hour to 416.6 days). Manual Restart System After 30 Seconds Use this feature to manually restart the system NetAgent restart in about 30 seconds. 43 Fig.37 System Time 44 2.2.9 NetFeeler Lite (For 3 Ports NetAgent II only) This page is to set Environment sensors-NetFeeler Lite configurations. NetFeeler Lite Critical UnderRun This section is to set the lowest critical values for temperature and humidity. NetFeeler Lite will send a warning message when it detects temperature or humidity values below these settings. Critical OverRun This section is to set the highest critical values for temperature and humidity. NetFeeler Lite will send a warning message when it detects temperature or humidity values above these settings. Security Label NetFeeler Lite may connect up to 7 security sensors. This section is to set the location of searched sensor. Fig.38 NetFeeler Lite 45 2.2.10 Language This page is to set the language for NetAgent. Interface Language This section is to set the language for NetAgent web pages. When users start NetAgent in a browser, NetAgent will auto detect the language in the computer system and show the same language on its web pages. Users can also choose the languages they prefer from the “Interface Language” list. Note: Users will have to enable cookies before they use this function. Email Preferences Tick it to apply the language preference to emails sent and SMS receipt. Fig.39 Language 46 2.3 Log Information Sub-Menu : 2.3.1 Event Log 2.3.2 SMS 2.3.3 Data Log 2.3.4 Save Data Log NetAgent Log Record Model Log Information Single Port(DP,CP) 3Ports (BP) Event Log 100 logs 1000 logs SMS Log --- 1000 logs Data Log 500 logs 5000 logs Fig.40 NetAgent Log Record 2.3.1 Event Log This page is a UPS Event log. It shows a record of all events, giving the Date/Time of the event and a detailed description of each. When reach to the limit, it rewrites on the previous logs Date/Time This is a record of the Date ( yyyy/mm/dd ) and Time ( hh:mm:ss ) that the event occurred. Description This is a detailed description of the event. 47 Fig.41 Event Log 48 2.3.2 SMS This page is a SMS Event log. It shows a record of all mobile number, giving the Date/Time of the SMS sent and a detailed description of each. When reach to the limit, it rewrites on the previous logs Fig.42 SMS Log 49 2.3.3 Data Log This page is a UPS data log. It records UPS Input Voltage/Output Voltage/ Frequency/ Loading/Capacity/ Temperature. When reach to the limit, it rewrites on the previous logs. Logs can be saved in CSV format by clicking on “Save Data Log”. Date/Time This is a record of the Date (yyyy/mm/dd) and Time (hh:mm:ss) that the data was recorded. The interval between every log can be set in /Configuration/ UPS configuration/ UPS recorded/UPS data Log/. Input Volt. This section shows records of the UPS Input voltage readings. (Unit: Volt.) Output Volt. This section shows records of the UPS Output voltage readings. (Unit: Volt.) Freq. (Hz) This section shows records of the UPS Input Frequency. (Unit: Hertz) Load This section shows records of the UPS Output loading. (shown as %) Capacity This section shows records of the UPS battery capacity. (shown as %) Temp. This section shows records of the UPS internal temperature. (unit: degrees Centigrade) Env. Temp. This section shows environmental temperature which detected by NetFeeler Lite Env. Humidity This section shows environmental humidity which detected by NetFeeler Lite 50 Fig.43 Date Log 51 2.3.3 Save Data Log This function is to record RS232 UPS’s voltage, frequency, load, capacity, temperature..etc to save as another file for the other purpose to the manager. Fig.44 Save Data Log 52 2.4 Help 2.4.1 Help Displays the information about NetAgent Fig.45 Help 2.4.2 About About User may check Netagent’s instruction, version of software/hardware,manufacture..etc from here Save/Restore Settings Click Save to save the configuration to your PC. The text file will have a default format of YYYY_MMDD_####.cfg. Administrator permission required. Use this function to restore a *.cfg configuration that has been saved earlier. Click Browse… to the location of the file and click Restore. Reset to factory default This function will reset all settings to its default value. Update Firmware This function will help you link to Megatec’s Web server, in order to download the latest firmware. 53 Chapter 6. Telnet (Remote Monitoring) Section1. Introduction NetAgent supports multiple Network Management systems and LAN protocols. After finishing hardware installation, you are now able to choose any utilities that provided by NetAgent to monitor and control UPS. Here are introduction for using Telnet. Section2. Telnet Configuration n Select “Start” from Windows, click “Run” to key-in NetAgent IP Address Fig.46 Telnet startup o Successful link-up display: Fig.47 Telnet Connection pInitial to setup, please press “Enter” to enter telnet main screen. If the User Name and Password had been set before, please enter actual value to access. Fig.48 Telnet: Input User Name / Password q Main screen is as follows: 54 Fig.49 NetAgent Telnet window 1. Set IP Address. This function allows you to setup IP Address, Gateway Address, Subnet Mask parameters. 2. Set SNMP MIB System. This function allows you to set the MIB system group parameters. 3. Set SNMP Access Control. This function allows you to set the Manager IP, Community, Access Permission. Note:The configuration of ‘Set SNMP Access Control’ is only used for SNMP Network Manager. 4. Set SNMP Trap Notification. If you want to use a PC and perform the ‘Trap’ function of SNMP manager to manage UPS through Net Agent, the IP address of the PC must be added in this list of Net Agent. Note:The configuration of ‘Set SNMP Trap Receiver’ is only used for SNMP Network Manager. 5. Set UPS Properties. This allows you to setup the Communication Type of UPS, UPS Device Name and Battery Replacement Date. 6. Set UPS Devices Connected. This allows you to setup the System Name, Rating which connected., Connected. 7. Set System Time & Time Server. This allows you to setup the System date, time and two time servers. 8. Set Web and Telnet User Account. This is allows to set users account’s authority. 9. Set E-mail. This is allows to set e-mail accounts to receive power event notification for emergency management. a. Reset Configuration to Default. Set all values to their default settings. b. Save & Reboot. Save the current configuration data, including any changes you have made, and reboot the Net Agent. 0. Exit Without Saving. Exit, all configuration changes will be lost. 55 Chapter 7. ClientMate - Windows Shutdown Utility ClientMate is a utility for connecting to NetAgent. This utility is for the Windows platform. When the ClientMate get the power failure signal from the NetAgent. The ClientMate will save the files and shutdown the system gracefully. When the hardware installation of the NetAgent has been completed, you could install the ClientMate on any of the Windows system on the network. When the ClientMate detects the AC Fail, Battery Low, Schedule Shutdown signals from the NetAgent, it will save the file and shutdown the system. Please check the operation description here below. Section1. Install ClientMate n Put the NetAgent Utility CD into the CD driver. And execute the “ClientMate” program. o After complete installation, there will be a ‘ClientMate’ group in the Windows Start group. Fig.50 ClientMate Group p Click “ClientMate” to initiate the ClientMate and start using the ClientMate. Section2. Using ClientMate Please find the ClientMate main window here below:press the left icon to enter the configuration dialog. On the right of the window is the current status of the UPS. 2.1 Configuration 2.2 Closed Files 2.5 Connect IP address 2.3 About ClientMate 2.6 AC power status 2.7 Battery Status 2.4 Event log 2.8 Event History Fig.51 ClientMate main window 56 2.1 Config When the ClientMate gets the signal from the NetAgent about the AC power failure or battery low signals, the ClientMate will based on the configuration below to initiate the shutdown process. The details of the configuration are here below. Fig.52 ClientMate: Configuration i. Host Connection Configure the Host connection IP address. ii. Host Press the “Query” to search the host on the network automatically. If a host located on different network segment. Please input the IP in the HOST edit box. The IP searched on the Connect Query: (N): The NetAgent Host (S): The UPSilon2000 or RUPS2000 Host iii. Community Name (For NetAgent only) The community name of the NetAgent, thus the ClientMate could be able to make connection to NetAgent. iv. Computer Shutdown Setting the shutdown configurations. v. Broadcast Warning Messages (On Server platform only) To configure if sending the warning messages when power failed (only for WinNT, Win2000 and XP server operating system) 57 vi. Shutdown Windows To configure if shutdown the Windows system when power failure. vii. When AC failed, commence computer shutdown sequence in xx Min. To configure the time delay between the AC failure and the system shutdown. viii. When Battery Low, commence computer shutdown sequence in xx Min. To configure the time delay between the Battery Low and system shutdown. ix. Notify Scheduled shutdown before xx Min. Time before the ‘Schedule Shutdown’ to make notification. x. Turn Off UPS (For NetAgent Only) Setting if to turn-off NetAgent UPS AC power after system shutdown. xi. Turn Off UPS shutdown sequence in xx Sec. Time delay of turn-off the UPS power. xii. Auto save application files Check if to save the application files before system shutdown. xiii. Run Application before shutdown computer Execute the application before system shutdown. 2.2 Closed Files User could review all the files closed during previous shutdown process. If the “Auto save application files” function has been turn-on in the “Setting” dialog, the details of the closed application and files could be reviewed here. Fig.53 ClientMate: Closed Files 58 2.3 About Press this button could review the version information of the ClientMate, as here bellowed. Fig.54 ClientMate:About 2.4 Event log Press this button could review all the network status and UPS status happened. Shown as below. Fig.55 ClientMate:About 59 2.5 IP address of connection Status ICON Description Already connect to NetAgent UPS at IP 211.21.67.51 Does not connect to any NetAgent. 2.6 AC power status Status ICON Description The connected NetAgent UPS AC power is normal. The connected NetAgent UPS AC power is failed. 2.7 Battery Status Status ICON Description The connected NetAgent UPS battery is in normal condition. The connected NetAgent UPS is in battery low condition. 2.8 Status History In the right-lower corner of ClientMate, the ‘Status History’ showing all the network status and UPS status happened. 60 Chapter 8. SNMPView – Windows Based UPS Management System Section1. Introduction SNMPView is a software to remotely monitor and control multiple UPS connected to a network. When an event occurs, SNMPView can be programmed to send an email or a pager to inform the designated network manager. It can also inform the user of the UPS current condition or configuration, perform self-test, send a history file, turn the UPS On/Off and more. SNMPView features; n A windows interface that is simple and user friendly. o Automatic detection and identification of any UPS with NetAgent II or NetAgent Mini connected to a network. p Capable of simultaneously monitoring up to 1,000 UPS q Remotely control, monitor, and manage the networked UPS (Turn On/Off, Self-test, etc...) r Able to simultaneously support both RS-232 Interface (1 or 3 phase) and Contact Closure Interface UPS. s UPS condition displayed in either a graphic or analog bar chart. t Supports MegaTec's SNMP Agent and SNMP Internal Card. u Able to send email for notification v Able to send SMS for notification Section2. System Requirements n LAN/WAN network system with TCP/IP o RS-232 Interface or Contact Closure Interface UPS p External SNMP Agent or SNMP Internal Card q Microsoft Windows 95, 98, NT, 2000, XP, Me, 2003 61 Section3. Install SNMPView n Put the NetAgent Utility CD into the CD driver. And execute the SNMPView program. o After installation, there will be a NetAgent group in the Windows Start group. p Click “NetAgent” Æ “SNMPView” Æ “SNMPView for Windows” to start using SNMPView. 62 Section4. Using SNMPView When use SNMP view at the first time, the system will ask for input the user's name and password. Please enter the default value as follows to start the SNMPView. User Name: Admin Password: <blank> (just press <Enter>) After the SNMPView program start up the main windows will be displayed. The left panel will list the available stations by area and the right panel will list the UPS, Host Name, Startup Time, Manager and Location of UPS found in each station. Shows that the device is a UPS Shows that the UPS is Battery Low Shows that the UPS is Disconnect / Off-Line 63 Section5. SNMPView Buttons When use SNMPView, configuration could be done by all function icons displayed or right click on the mouse to show functions list. Followings are the explanation of each function icon: Enumerate : Search all SNMP hosts that supports Public group and display them on the screen Add UPS : Manually add a host into the window Delete UPS : Manually delete a host into the window Group : Shows the Main group windows Settings : If the host is a UPS, just click on it to view and modify the UPS’s general information Monitor : If the host is a UPS, just click on it to start monitoring UPS View : Display in either, Large icons, small icons or details Event Log : Records the UPS, date, time and description of an event. Data Log: : Records data of all UPS listed. Options : Sets the SNMP Parameter for community, Trap port and UPS SNMP port 64 Following is the main function icons and its reference chapter. Main List 5.1 Device(D) 5.2 View(S) 5.3 Tools(P) 5.4 System(S) 5.5 User(U) 5.6 Help(H) Sub List • 5.1.1 Enumerate • 5.1.2 Add Group • 5.1.3 Add UPS • 5.1.4 Delete • 5.1.5 Browse Device • 5.1.6 Export Configurations 5.1.7 Import Configuration • 5.1.8 Open archive Event Log • 5.1.9 Open archive Data Log • 5.1.10 Quit • 5.2.1 Large Icons • 5.2.2 Small Icons • 5.2.3 Details • 5.2.4 Map Background • • 5.3.1 UPS Settings 5.3.2 UPS Monitor • 5.3.3 SNMP Management • • • 5.4.1 Event Log 5.4.2 Data Log 5.4.3 SNMP Option • • • • 5.5.1 Change Password 5.5.2 Account Management 5.6.1 Help 5.6.2 About 65 5.1 ENUMERATE(D) Start SNMPView and press the “Enumerate” button, SNMPView will start a search for all the NetAgent on network and list them in the main window. 5.1.1 Enumerate When press , SNMPView will start a search for all the NetAgent on network and list them in the main window. 5.1.2 Add Group This is to edit or display all the group station of NetAgent under network 5.1.3 ADD UPS Click “Add UPS” to enter the IP address of the UPS manually. Once entered, the UPS will be shown on the main list. 66 5.1.4 DELETE UPS Highlight the unit to be deleted from main list and right click on it to choose Delete or use click on the Delete icon from main function list. Hold On “Shift” to select multi NetAgent UPS 5.1.5 Browse Device Highlight the unit to be browsed and click it to enter NetAgent’s webpage. 5.1.6 Export Configuration This is to save the NetAgent UPS’s configuration 67 5.1.7 Import Configuration This is to import the configuration of NetAgent UPS that saved 68 5.1.8 Open archive Event Log Open up “SnmpElog.dat”, SNMPView would show the event log of all NetAgent UPS: Open up “SnmpElog.dat”, event log would show as below: 69 5.1.9 Open archive Data Log Open up “SnmpDlog.dat”, SNMPView would show the event log of all NetAgent UPS: Open up “SnmpDlog.dat”, data log would show as below: 5.1.10 Quit Exit SNMPView 70 5.2 View(S) This is to choose the presentation format of NetAgent UPS. 5.2.1 Large Icons Large icon view to display IP address and its location. 5.2.2 Small Icons Small icon view to display NetAgent UPS’s IP address, Name, location…etc 71 5.2.3 Details Detailed Information displays NetAgent UPS’s IP address, name, input voltage, output voltage, battery capacity, load, frequency..etc. 5.2.4 Map Background Import a map image (JPG) by right click on the main screen and move NetAgent UPS icon to its suitable location. 72 5.3 Tools(P) Highlight NetAgent UPS device and configure. 5.3.1 Settings General This to configure UPS information, record UPS event, enable trap alarm..etc Email Send email notification when event occurs ♦ ♦ ♦ ♦ Sender Display name: Please enter sender display name Sender email address: Please enter sender email address SMTP server address: Enter SMTP address, IP address or domain name. Server requires authentication: Click Setting, then enter your Account Name and Account Password. ♦ Notified Email Address: Click add and enter new email address. 73 SMS Notification Send SMS when event occurs 74 Trap List Double click on the trap that listed and configure UPS Loading To configure all the other devices and its load that connects with NetAgent UPS. Double click on the device listed and configure 75 5.3.2 UPS Monitor Highlight NetAgent UPS device and configure. Or right click on the highlighted device and click on monitor device Meter Display NetAgent UPS information such as input voltage, output voltage, temperature, capacity..etc in diagram. Digital Display NetAgent UPS information such as input voltage, output voltage, temperature, capacity..etc in digital. Details Display NetAgent UPS’s IP address, location, user, manufacturer and all other detailed information 76 Event Log This display event happened with date/time and its description Control • • • • • • • Turn Off UPS: To shutdown UPS Reboot UPS: UPS shuts down in 12 seconds, and reboot in 1 minute. LED: Enable LED flashes. (UPS must supports it) Cancel Shutdown: To cancel UPS shutdown. (UPS must supports it) Simulate AC Fail: Simulate AC failed to UPS UPS Sleep: UPS enter sleep mode Economize UPS Battery: Turn off UPS load to save UPS battery capacity 77 Once choose the function that to perform and click on “Execute” Note: UPS must supports those function to perform it Test Control • • UPS Self Test: Execute UPS Self Test UPS Calibration Test: Execute UPS Calibration Test Turn-Off Parameters • • Turn-Off Delay: To set the buffering time for UPS before shutdown Sleep Time: To set UPS sleep time. Test Period • • • • Unknown: This defined by UPS configuration. Two weeks: Perform UPS test every two weeks Weekly: Perform UPS test every week Disable: Do not perform UPS test 78 5.3.3 UPS Management To configure SNMP of its NetAgent UPS 79 5.4 System(S) To view event log, data log and configuration 5.4.1 Event Log Display event log , date/time and description of all NetAgent UPS 5.4.2 Data Log Display input voltage, output voltage , frequency ,load..etc of all NetAgent UPS 80 5.4.3 SNMP Option To set NetAgent UPS’s parameter 81 5.5 User(U) Total of 8 users account can be created to manage and control its NetAgent UPS 5.5.1 Change Password To change existing user’s password to login 5.5.2 User Management This only for Admin user to add, edit or remote other user’s info 82 5.6 Help(H) Display the current SNMPView version, and operation information 5.6.1 HTML Help This to check the operation of SNMPView 5.6.2 About Display the current SNMPView version, Copyright information and product service contact. 83 Appendix - Update the firmware of NetAgent UPS NetAgent provides the following convenient methods for user to update the latest firmware of the NetAgent 1. Click firmware upgrade under About of NetAgent webpage and it would link to Megatec’s server to download the latest firmware. Then use Download Firmware from Netility to upgrade it. 84 2. Use FTP to update (suitable for BK,CK,DK,BP,CP,DP using firmware version 2.35 and later) The FTP is a easy and common way to upload the latest firmware into the NetAgent. Please follow the instruction below to update the firmware. If there is other FTP client application on your computer, that will also be fine to use it for updating the firmware. For example: if wish to update the latest firmware of the NetAgent UPS which IP address is 192.168.50.179, then please operate with the steps below: (1) Enter Windows, then type ftp 192.168.50.179 under “Run” of the “Start Menu” (2) After executed, the systems will requests for the user name and password. Please enter “admin” under the user name and enter the password that was been set at Netility under password. If did not set before, then please enter the default value as user name: “admin” and nothing under password. (press “Enter”). - Once the account and password been checked, the server will response with 230 OK to indicate Login succeeded. - If entered wrong account and password, the server will response with 530 Not Logged in to indicate Login failed. (3) Operation commands as followings: -1s: This command is to request server to list up all the file and sub file under current Menu. User may finds out the firmware version of the NetAgent UPS of its IP. -put<client’s file route>: This command is to ask the client to copy its specific file route to the Server point. User may use this method to upload the latest firmware to the remote NetAgent -quit: This command is to allow the user to logout with the current username account as well as close the connection of FTP. For example: The picture below is to upload the latest NetAgent firmware file (c:\ work\netagent\prjs\nag\2.32.DK520.bin ) which is in this computer to the NetAgent UPS with IP address of 192.168.50.179 85 3. Use IE browser to update (suitable for BK,CK,DK,BP,CP,DP version) This method is to enter the account, password and IP address of the NetAgent UPS which the user wish to update under the website column. Once entered, user may see the current firmware version, and then please copy the latest firmware to here to complete the updating process. Two method of entering: (1) ftp://admin:[email protected] Again, the password here is the one been set at Netility, if did not set anything before, then enter NetAgent’s default value as: Account: admin Neglect password (ftp://admin:@192.168.50.179) (2) ftp://192.168.50.179/ , when using this method to enter, the follow error message will be show. At this moment, select “Enter Identity” at the top left corner of file menu. Then enter admin as account name and password to re-enter again. Once the connection been established, the following window will be display. Then the user may transfer the latest firmware to here for the replacement in order to complete the updating steps. 86