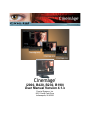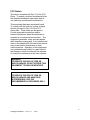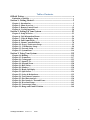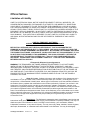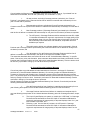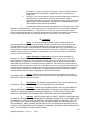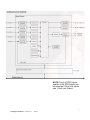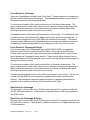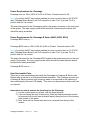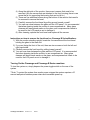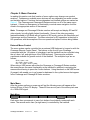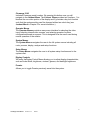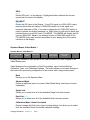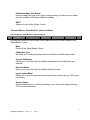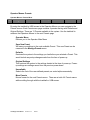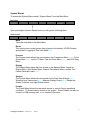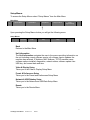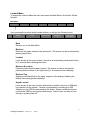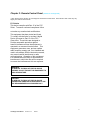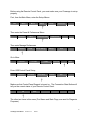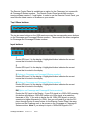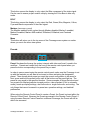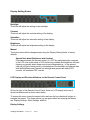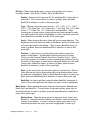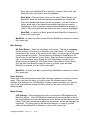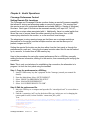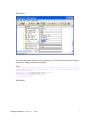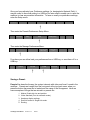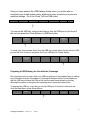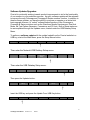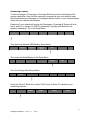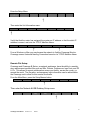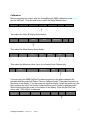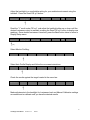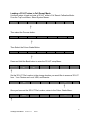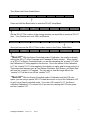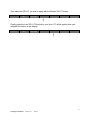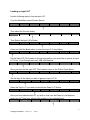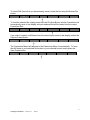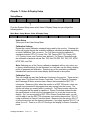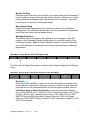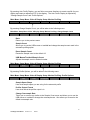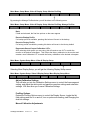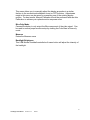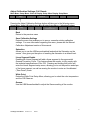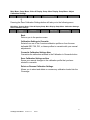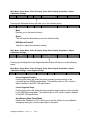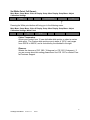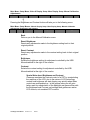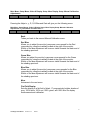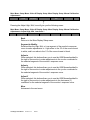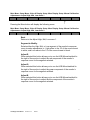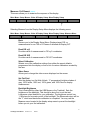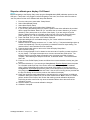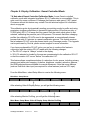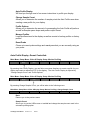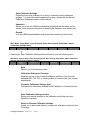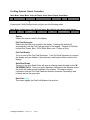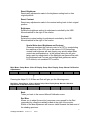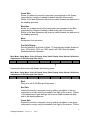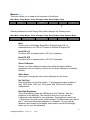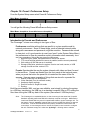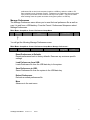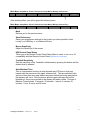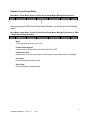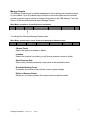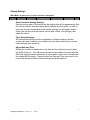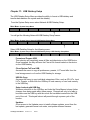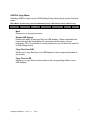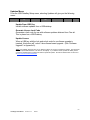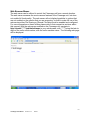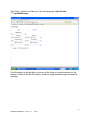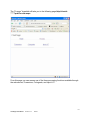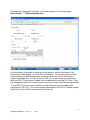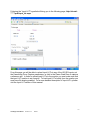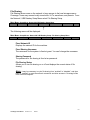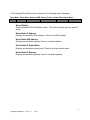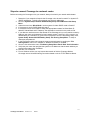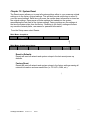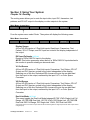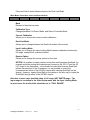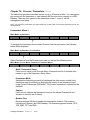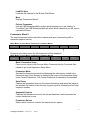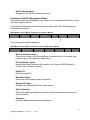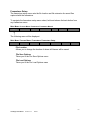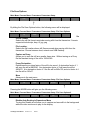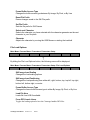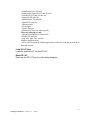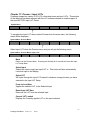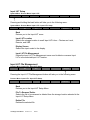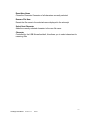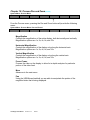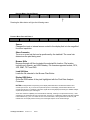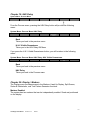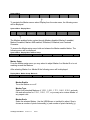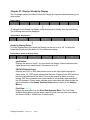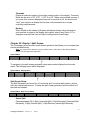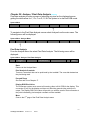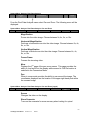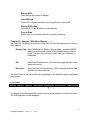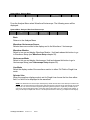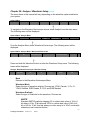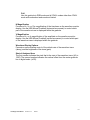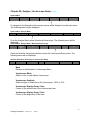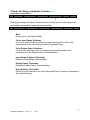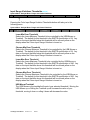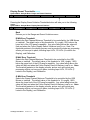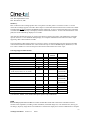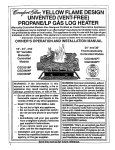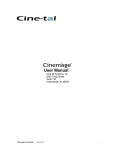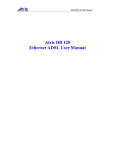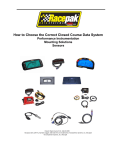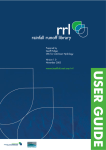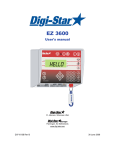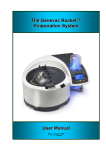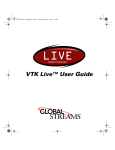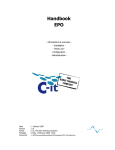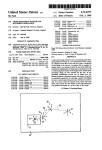Download (2000, B420, B230, B190) User Manual Version 4.1.x
Transcript
(2000, B420, B230, B190)
User Manual Version 4.1.x
Cine-tal Systems, Inc.
8651 Castle Park Drive
Indianapolis, IN 46256
FCC Notice
This device complies with Part 15 of the FCC
Rules. To assure continued compliance follow
the attached installation instructions and do
not make any unauthorized modifications.
This equipment has been tested and found
To comply with the limits for a class A digital
Device, pursuant to Part 15 of the FCC
Class rules. These limits are designed to
Provide reasonable protection against
harmful interference when the equipment is
operated in a commercial environment. This
equipment generates, uses, and can radiate
radio frequency energy and, if not installed and
used in accordance with the instruction manual,
may cause harmful interference to radio
communications. Operation of this equipment
in a residential area is likely to cause harmful
interference in which the user will be required
to correct the interference at his own expense.
WARNING:
TO REDUCE THE RISK OF FIRE OR
SHOCK HAZARD, DO NOT EXPOSE THIS
EQUIPMENT TO RAIN OR MOISTURE.
CAUTION:
TO REDUCE THE RISK OF FIRE OR
SHOCK HAZARD AND ANNOYING
INTERFERENCE, USE THE
RECOMMENDED ACCESSORIES ONLY.
ii
Cinemage User Manual
Version 4.1.x
©2009
Preface
This User’s Guide includes instruction and reference information for the operation and
use of all Cinemage models and all options available for the Cinemage line of products.
Trademarks
All brand and product names mentioned herein are used for information purposes only
and may be trademarks or registered trademarks of their respective companies.
Cinemage User’s Guide
Copyright © 2009 Cine-tal Systems, INC
All Rights Reserved
Reproduction, adaptation, or translation of this document without prior permission is
prohibited, except as allowed under copyright laws.
Printed in the United States
Note: The information in this document is subject to change without notice or obligation.
Cine-tal Systems, INC
iii
Cinemage User Manual
Version 4.1.x
©2009
Table
of
Contents
Official Notices .............................................................................................. v
Limitation of Liability .................................................................................................. v
Section 1: Getting Started ............................................................................ 2
Chapter 1: Introduction ............................................................................................... 2
Chapter 2: Menu Overview.......................................................................................... 9
Chapter 3: Remote Control Panel ............................................................................. 19
Chapter 4: Useful Operations ................................................................................... 30
Section 2: Setting Up Your System ........................................................... 53
Chapter 5: Setup Overview........................................................................................ 53
Chapter 6: Unit Information Menus ......................................................................... 54
Chapter 7: Video & Display Setup ............................................................................ 56
Chapter 8: Full Gamut Mode .................................................................................... 59
Chapter 9: Gamut Controlled Mode: ....................................................................... 78
Chapter 10: Preset / Preferences Setup .................................................................... 92
Chapter 11: USB Datakey Setup .............................................................................. 98
Chapter 12: Network Setup ..................................................................................... 101
Chapter 13: System Reset ........................................................................................ 114
Section 3: Using Your System.................................................................. 115
Chapter 14: Routing ................................................................................................. 115
Chapter 15: Framestore .......................................................................................... 117
Chapter 16: Colourgrade ......................................................................................... 123
Chapter 17: Input LUTs........................................................................................... 125
Chapter 18: Pan and Zoom...................................................................................... 128
Chapter 19: H&V Delay........................................................................................... 130
Chapter 20: Markers ................................................................................................ 130
Chapter 21: Heads Up Display ................................................................................ 133
Chapter 22: Split Screen .......................................................................................... 134
Chapter 23: Scaler & Deinterlacer.......................................................................... 135
Chapter 24: Test Pattern Generator ....................................................................... 136
Chapter 25: Pixel Data Analysis ............................................................................. 138
Chapter 26: Pixel Analysis / Pan and Zoom........................................................... 139
Chapter 28: Waveform Setup .................................................................................. 143
Chapter 29: Vectorscope Setup ............................................................................... 145
Chapter 30: Range and Gamut Violation............................................................... 146
iv
Cinemage User Manual
Version 4.1.x
©2009
Official Notices
Limitation of Liability
CINE-TAL SYSTEMS INC SHALL NOT BE LIABLE FOR INDIRECT, SPECIAL, INCIDENTAL, OR
CONSEQUENTIAL DAMAGES; FOR DAMAGES THAT DIRECTLY OR INDIRECTLY ARISE FROM
YOUR USE OF, OR INABILITY TO USE, THE SYSTEM; FOR COMMERCIAL LOSS OF ANY KIND;
FOR THE PROCUREMENT OF SUBSITIUTE GOODS—WHETHER ARISING IN TORT, CONTRACT
OR ANY OTHER LEGAL THEORY, EVEN IF CINE-TAL SYSTEMS INC HAS BEEN ADVISED OF THE
POSSIBILITY OF SUCH DAMAGES. IN ANY EVENT, CINE-TAL SYSTEMS INC’S LIABILITY SHALL
BE LIMITED TO THE AMOUNT ACTUALLY PAID BY YOU FOR THE SYSTEM GIVING RISE TO ANY
SUCH DAMAGE. THIS LIMITATION IS INTENDED TO LIMIT CINE-TAL SYSTEMS INC’s LIABILITY
AND SHALL NOTWITHSTANDING ANY FAILURE OF ESSENTIAL PURPOSE OF ANY LIMITED
REMEDY.
CINE-TAL FIRMWARE / SOFTWARE
LICENSE AGREEMENT AND HARDWARE WARRANTY
BEFORE YOU OPEN AND USE THE ENCLOSED PRODUCT THAT INCORPORATES THE
FIRMWARE & SOFTWARE SUBJECT TO THIS LICENSE, YOU SHOULD CAREFULLY READ THE
FOLLOWING LICENSE AGREEMENT AND WARRANTY. BY OPENING THE PACKAGE AND USING
THE PRODUCT/SOFTWARE, YOU INDICATE YOUR ACCEPTANCE OF THIS AGREEMENT. IF YOU
DO NOT WISH TO BE BOUND BY THIS AGREEMENT, YOU SHOULD PROMPTLY RETURN THE
UNUSED PRODUCT TO CINE-TAL SYSTEMS, INC. ("Cine-tal"), AND YOUR MONEY WILL BE
REFUNDED. PLEASE READ THIS DOCUMENT CAREFULLY. THIS IS A LEGAL AGREEMENT
BETWEEN CINE-TAL AND YOU.
I. Firmware & Software License Agreement
WARNING: THE FIRMWARE & SOFTWARE (HERINAFTER REFERRED TO AS “SOFTWARE”)
INSTALLED ON THE ENCLOSED PRODUCT IS PROTECTED BY COPYRIGHT LAWS AND
INTERNATIONAL COPYRIGHT TREATIES, AS WELL AS OTHER INTELLECTUAL PROPERTY LAWS
AND TREATIES. UNAUTHORIZED REPRODUCTION OR DISTRIBUTION OF THE SOFTWARE, OR
ANY PORTION OF IT, MAY RESULT IN SEVERE CIVIL AND CRIMINAL PENALTIES, AND WILL BE
PROSECUTED TO THE MAXIMUM EXTENT POSSIBLE UNDER THE LAW. THE SOFTWARE IS
LICENSED, NOT SOLD.
1.
Grant of License. Subject to the terms and conditions of this Agreement and in
consideration for your purchase of the enclosed Cine-tal product (the "Product"), Cine-tal grants you a
nonexclusive, nontransferable, limited license, without right of sublicense, to use the software installed on
the Product and any updates and modifications to the Product (collectively “Software”) as set forth in this
Agreement. Cine-tal shall provide you with any enhancements, updates, modifications, patches, error
corrections or upgrades (collectively, "Upgrades") to the major version of its Software currently licensed to
you under this Agreement within a commercially reasonable time after its general public release. In the
event Cine-tal develops and releases a newer version of the Software, you are not entitled to such newer
version under this Agreement. This Agreement is for a license of intellectual property, and not for the sale
of goods (even though some tangible items may be provided) and not governed by the Uniform
Commercial Code.
2.
Restrictions. The Software is protected by both United States copyright law and
international treaty provisions. Unauthorized copying of the Software is expressly forbidden. You may not
distribute copies of the Software to others, including but not limited to, your consultants, affiliates,
independent contractors, or any other third party. You may not modify, adapt, translate, reverse engineer,
decompile, disassemble, or create derivative works based on the Software. You may be held legally
v
Cinemage User Manual
Version 4.1.x
©2009
responsible for any copyright infringement that is caused or incurred by your failure to abide by the terms
of this Agreement. Subject to these restrictions, you may make a single backup copy of the Software. You
may use the backup copy solely for your archival purposes and to reinstall the Software on the Product.
You must reproduce and include any copyright notice on any copy. You may not sell, loan, rent, lease,
lend, transfer, assign or otherwise dispose to anyone else the backup copy. Except as expressly provided
in this Agreement or by local law, you may not otherwise make copies of the Software, including any
printed materials accompanying the Software (the "Documentation"). If this Software contains
Documentation, you may copy such Documentation for your internal use only. IF YOU TRANSFER
POSSESSION OF ANY COPY, OF THE SOFTWARE OR RELATED MATERIAL TO ANOTHER PARTY,
THIS LICENSE IS AUTOMATICALLY TERMINATED.
3.
Ownership of Software. All title and intellectual property rights in and to the
Software (including but not limited to any images, photographs, animations, video, audio, music, text and
“applets”, incorporated into the Software), the Documentation and any copies of the Software or
Documentation are owned by or licensed to Cine-tal. You agree that no title to the Software or
Documentation is transferred to you, and that all rights not expressly granted to you in this Agreement are
reserved by Cine-tal. Use of any online services of Cine-tal may be governed by the respective terms of
use related to such services.
4.
Assignment/Sublicense. Except as provided herein, or with Cine-tal’s prior
written consent, neither this Agreement nor any rights or obligations under this Agreement, in whole or in
part, shall be sublicensed, assigned or otherwise transferred and any attempt to sublicense, assign, or
transfer this Agreement or any rights or obligation under this Agreement shall be null and void.
5.
Termination. This license is effective upon opening and using the Product and
also applies to any additional Upgrades you may receive from Cine-tal. You may terminate it at any time
by destroying the Software and the related material together with all copies, modifications, and merged
portions in any form. This license will also terminate upon conditions set forth elsewhere in this
Agreement or if you fail to comply with any term or condition of this Agreement. You agree upon such
termination: (a) to destroy the Software and Documentation together with all copies, modifications, and
merged portions in any form, and to provide Cine-tal with written certification of destruction; or (b) return
the Product together with the Software and Documentation and all copies, modifications, and merged
portions in any form to Cine-tal.
6.
Damages. In the event the Agreement is terminated due to your breach of the
terms of this license, you agree to promptly return the Product, Software, and Documentation to Cine-tal,
including all copies. You further agree that it is virtually certain that Cine-tal would be damaged due the
unauthorized copying, distribution, or reverse engineering of the Software and that the precise amount of
such damages is difficult or impossible to calculate. Accordingly, you agree to the imposition of liquidated
damages in an amount equal to the maximum statutory damages available per infringing copy. Cine-tal
shall be entitled to its reasonable attorney's fees and costs associated with enforcing its rights under this
Agreement.
vi
Cinemage User Manual
Version 4.1.x
©2009
II. Cine-tal Limited Hardware Warranty
Cine-tal makes the following limited hardware warranties to the original buyer or, if purchased from an
authorized Cine-tal dealer, the end user (collectively, the "Customer" or "you"):
1.
All new products, excluding Cinemage products (collectively, the "Cine-tal
Products"), purchased by the Customer shall be free of defects in materials and workmanship for one
year from the date of purchase;
2.
Demonstration and factory refurbished Cine-tal Products purchased by the
Customer shall be free of performance defects in materials and workmanship for 90 days from the date of
repair;
3.
New Cinemage products ("Cinemage Products") purchased by the Customer
shall be free of defects in materials and workmanship for one year from the date of purchase, except that:
A. The LCD panel in Cinemage Products shall be warranted to meet ISO 13406
-2 International Standard for ergonomic requirements for image quality of flat
panel displays class II for one year from the date of purchase. Cine-tal LCD
Panel Warranty Defect Definitions And Standards, a separate document
available upon request.
4.
The media used to deliver any software related to and incorporated in Cine-tal
Products and Cinemage Products purchased by the Customer shall be free of defects for 90 days from
the date of purchase; and
5.
Cine-tal repairs to Cine-tal Products and Cinemage Products shall be free of
defects in materials and workmanship in the repair for 30 days from the date of repair.
The warranties described above are referred to herein as the "Limited Hardware Warranty." In specific
cases, Cine-tal may, at its sole discretion, elect to warrant demonstration and factory refurbished Cine-tal
Products and Cinemage Products as "new" within this Limited Hardware Warranty. Such an election shall
be valid only if provided in writing by Cine-tal at the time of purchase.
III. Cine-tal Extended Hardware Warranty
Cine-tal may elect to provide additional limited warranties to Customer in exchange for Customer's
purchase of a Cine-tal Extended Hardware Warranty. Cine-tal may provide an Extended Warranty to
Customer at Cine-tal's sole discretion upon Customer's payment of the Extended Warranty purchase
price. The purchase price for the Extended Hardware Warranty will be determined exclusively by Cine-tal
and may change from time to time. Customer's purchase of an Extended Hardware Warranty must be
confirmed in writing by Cine-tal at the time of purchase.
Should Customer purchase an Extended Hardware Warranty from Cine-tal, Cine-tal shall provide the
following limited extended warranties:
1.
Cine-tal Products shall be free of defects in materials and workmanship for one
year following the expiration of the Limited Hardware Warranty period for Cine-tal Products;
2.
Cinemage Products shall be free of defects in materials and workmanship for
one year following the expiration of the Limited Hardware Warranty period for Cinemage Products, except
that:
A.
The Liquid Crystal Display sub system or module (the “LCD Panel”) in Cinemage
Products shall be warranted to meet ISO 13406 -2 International Standard for
ergonomic requirements for image quality of flat panel displays class I for 1 year
from the date of purchase; and
B.
Following 1 year from the date of purchase, the LCD panel in Cinemage
Products shall be warranted to meet ISO 13406 -2 International Standard for
ergonomic requirements for image quality of flat panel displays class II for the
vii
Cinemage User Manual
Version 4.1.x
©2009
C.
remainder of 2 years from the date of purchase. Cine-tal LCD Panel Warranty
Defect Definitions and Standards, a separate document, is available upon
request; and
Following 1 year from the date of purchase Cine-tal shall provide to customers a
special discount for replacement LCD panels that meet ISO 13406 -2
International Standard for ergonomic requirements for image quality of flat panel
displays level I. price of replacement LCD panels and the applicable discounts
will be based on market prices and availability.
3.
The extended hardware warranties described above are referred to herein as the
"Extended Hardware Warranty," and are referred to in combination with the Limited Hardware Warranty
as the "Cine-tal Hardware Warranty." In specific cases, Cine-tal may, at its sole discretion, elect to
provide the Extended Warranty for repairs and demonstration and factory refurbished Cine-tal Products.
Such an election shall be valid only if provided in writing by Cine-tal at the time of purchase.
IV. Limitations
1.
Defect. The Cine-tal Hardware Warranty is strictly limited to the abovedescribed defects that exist at the time of sale and arise during normal use of Cine-tal Products and
Cinemage Products. The Cine-tal Hardware Warranty does not apply if (i) the Cine-tal Product is
changed, altered, modified, or serviced without Cine-tal's prior written approval, or (ii) the failure of the
Cine-tal Product is caused by misuse, abuse, electrical fault, accident (e.g., spilled drinks, dropped),
improper packing, shipment, or installation, misapplication, or by act of God or nature, as determined
solely by Cine-tal at its discretion.
2.
Repair, Exchange, or Replacement. Should an above-listed defect be
identified in a Cine-tal Product or Cinemage Product by Cine-tal, which exists at time of sale and is
presented by the Customer to Cine-tal during the warranty period, Cine-tal will, at its sole discretion,
repair, exchange, or replace the Cine-tal Product or Cinemage Product or affected component with a
comparable Cine-tal Product or Cinemage Product or component. The replacement Cinetal Product or
Cinemage Product or component may be new or reconditioned, and may include used Cine-tal Products
or Cinemage Products and/or components, but will have functionality at least equivalent to the original.
However, repair or replacement of LCD panels in Cinemage Products under the Extended Hardware
Warranty shall be limited as stated in paragraph 2 of the Extended Warranty.
3.
Repairs. All repairs to Cine-tal Products and Cinemage Products under the
Cine-tal Warranty must be conducted by an authorized Cine-tal service representative, at an authorized
repair facility, with prior approval by Cine-tal.
4.
Assignability. The obligations and agreements herein are intended solely for
the benefit of Customer and Cine-tal and are non-assignable and non-transferable.
5.
Disclaimer. EXCEPT AS PROVIDED HEREIN, CINE-TAL DISCLAIMS ANY
AND ALL WARRANTIES AND CONDITIONS, EXPRESSED OR IMPLIED, INCLUDING, BUT NOT
LIMITED TO, IMPLIED WARRANTIES OF MERCHANTABILITY, FITNESS FOR A PARTICULAR
PURPOSE, UNINTERRUPTED OR ERROR-FREE OPERATION, AND NON-INFRINGEMENT.
6.
Damages. CINE-TAL DISCLAIMS ALL DIRECT, INDIRECT (INCLUDING LOSS
OF PROFITS), INCIDENTAL, OR CONSEQUENTIAL DAMAGES ARISING OUT OF CUSTOMER'S USE
OR INABILITY TO USE ANY CINE-TAL PRODUCT, WHETHER BASED ON CONTRACT, TORT, OR
ANY OTHER LEGAL THEORY AND EVEN IF CINE-TAL WAS ADVISED OF THE POSSIBILITY OF
SUCH DAMAGES. SOME JURISDICTIONS DO NOT ALLOW THE EXCLUSION OR LIMITATION OF
LIABILITY FOR CONSEQUENTIAL OR INCIDENTAL DAMAGES. THE ABOVE LIMITATIONS MAY NOT
APPLY TO CUSTOMERS IN THOSE JURISDICTIONS.
viii
Cinemage User Manual
Version 4.1.x
©2009
7.
Attorney Fees. Cine-tal shall be entitled to its reasonable attorney's fees and
costs associated with enforcing its rights under this Agreement.
8.
Governing Law. The laws of the State of Indiana in the United States of
America shall govern this Agreement in all aspects, including interpretation, performance, and
enforcement, without regard to principles of conflicts of law.
9.
Indemnity. You agree to indemnify, defend and hold harmless Cine-tal, together
with its officers, directors, employees, and agents, against any liability (including reasonable attorneys’
fees) arising out of any claim made against them arising out of or related to your use of the Product,
Software, or Documentation, including but not limited to claims arising out of the Software License
Agreement and Cine-tal Warranty.
10.
Statutory Legal Rights. This Warranty does not affect your statutory legal
rights within your jurisdiction.
V.
Warranty Service and Customer Support
The following information describes our current warranty support procedures, which are
subject to change. CUSTOMER MUST FOLLOW THE WARRANTY SUPPORT PROCEDURES LISTED
BELOW TO RECEIVE PRODUCT REPAIR OR REPLACEMENT UNDER THE CINE-TAL WARRANTY.
1.
Our Customer Support Representatives are available to provide telephone
support during normal business hours and after these hours for urgent "emergency" technical support.
Please check the hours of operation of the Service Center in your area. No advice, statement, or
representation made during such calls shall create an obligation different from the obligations under the
Cine-tal Warranty.
2.
Before returning a Cine-tal Product for repair or replacement, it is necessary to
obtain a Return Merchandise Authorization (RMA) number by calling the appropriate number of your
Authorized Service Center in your Area or by contacting Cine-tal at www.cinetal.com. You will be asked to
provide the system's serial number (or a copy of the invoice showing date of original purchase) and/or the
Hardware Maintenance Agreement number.
3.
For repair claims being made under the Limited Warranty coverage, the
Customer shall be responsible for shipping charges to return the Cine-tal Product to be repaired to Cine-tal, or one of its Authorized Service Centers. Cine-tal will be responsible for shipping charges to return the
repaired/ replaced product from Cine-tal to the Customer.
4.
For repair claims being made under the Extended Warranty Coverage, the
Customer shall be responsible for shipping charges to return the product to be repaired to Cine-tal, or one
of its Authorized Service Centers. The Customer will also be responsible for shipping charges to return
the repaired/ replaced product from Cine-tal or one of its Authorized Service Centers to the Customer.
Authorized Service Center Contact Information
JAPAN:
Imagica Digix Inc.
Ship to address:
Imagica Digix Inc
1-11-30 Nagata-cho
Chiyoda-Ku.
Tokyo 100-0014 Japan
ix
Cinemage User Manual
Version 4.1.x
©2009
Telephone Support Hours of Operation:
Monday-Friday 9:00am-17:30pm JST
Tel: +81 03 3595 9101
Support e-mail:
[email protected]
EASTERN EUROPE:
Janusz Rupik PVP Sp. z o.o.
Ship to Address:
Janusz Rupik PVP Sp. z o.o.
Ul. Rumiana 3 c
02-956 Warszawa, POLAND
Telephone Support Hours of Operation
Monday-Friday 10:00 – 18:00 GMT
Tel: +48 22 257 0080
Fax: +48 22 842 3010
Support e-mail:
[email protected]
WESTERN EUROPE (incl Turkey):
InnoMedia Systems Ltd
Ship to address:
InnoMedia Systems Ltd
ATTN: Russell Branch
86 Siloam Place
Ipswich IP5 1NZ
UK
Telephone support hours of operation
Monday-Friday 9.00 am - 6.00 pm GMT
Tel/Fax +44 (0)1473 231 963
Support e-mail:
[email protected]
AMERICAS, ASIA (except Japan) & AUSTRALIA:
Cine-tal Systems Inc.
Ship to Address:
Cine-tal Systems Inc.
8651 Castle Park Drive
Indianapolis, Indiana 46256
Telephone Support Hours of Operation:
Monday-Friday 8:30am to 5:30pm EST (GMT 14:30-23:30)
Tel: +1 317 576 0091
Support e-mail:
[email protected]
VI. Customer's Acknowledgement
BY USING THIS PRODUCT YOU ACKNOWLEDGE THAT YOU HAVE READ THIS
AGREEMENT, UNDERSTAND IT AND AGREE TO BE BOUND BY ITS TERMS AND
CONDITIONS. YOU FURTHER AGREE THAT IT IS THE COMPLETE AND
EXCLUSIVE STATEMENT OF THE AGREEMENT BETWEEN US WHICH
SUPERSEDES ANY PROPOSAL OR PRIOR AGREEMENT, ORAL OR WRITTEN,
x
Cinemage User Manual
Version 4.1.x
©2009
AND ANY OTHER COMMUNICATIONS BETWEEN US. NO ORAL OR WRITTEN
INFORMATION OR ADVICE GIVEN BY CINE-TAL, ITS AGENTS, OR ANY OTHER
PERSON OR ENTITY SHALL CREATE OR ASSUME A LICENSE, WARRANTY,
LIABILITY, OR OTHER OBLIGATION BY CINE-TAL DIFFERENT FROM THOSE
PROVIDED HEREIN.
xi
Cinemage User Manual
Version 4.1.x
©2009
Section 1: Getting Started
Chapter 1: Introduction
Welcome!
The Cinemage product family revolutionizes critical monitoring for digital cinema acquisition,
post production and DI by combining Cine-tal’s leading edge IDS (Intelligent Display Server)
technology and calibrated full resolution LCD display. Cinemage provides quantitative video
analysis, colour pre-visualization, video signal quality assurance, real-time collaboration
between acquisition and post production, and an integrated OmniTek™ Waveform Monitor and
Vectorscope. With Cinemage you can conduct both critical visual analysis and digital
quantitative analysis of your HD SDI or HD SDI Dual Link signal in either YCbCr or RGB, linear
or logarithmic, at 8 or 10 bits.
IDS Technology is a joint technology development between Cine-tal and OmniTek. IDS
provides image processing, signal routing, frame stores, and colour manipulation (3D LUT’s)
and test and measurement all in a network appliance configuration. Internal to IDS is a powerful
image processor that generates real-time data about the HD video stream. This data is used to
generate waveforms, vectorscopes, gamut information and status of the incoming video signal.
IDS also provides for display calibration and profiling as well as input signal colour grading for
pre-visualization. All data and operations can be performed over a LAN, WAN or wireless
network with any web-enabled device.
How to use this guide
This Cinemage User Guide is intended to be a learning tool for those new to the Cinemage
product as well as a handy reference for experienced operators. The User’s Guide offers step
by step instructions and general information.
If you are new to the Cinemage products we strongly suggest that you read this manual
completely and familiarize yourself with all the tasks presented. An investment in time now may
save a lot of time later.
2
Cinemage User Manual
Version 4.1.x
©2010
Connections for the Cinemage
Starting from the top down:
DVI Output……….Connection to external monitor or projector
1920 x 1200 resolution at 48-60 Hz
Video Out 1………………………………………..HD SDI Out 1
Video Out 2………………………………………..HD SDI Out 2
Video Out 1&2……………………………….….Dual Link Out 1
DVI Input………………………….Input from computer device
1920 x 1200 resolution at 48-60 Hz
Reference Loop…………………………….Analog Reference
Video Input 4……………………………….….HD SDI Input 4
Video Input 3…………………………………..HD SDI Input 3
Video Input 3&4…………………………….Dual Link Input 3&4
Video Input 2………………………….……….HD SDI Input 2
Video Input 1………………………………….HD SDI Input 1
Video Input 1&2…………………………….Dual Link Input 1&2
USB Connector……….………..Storage or Calibration Probe
Network Connection Gigabit Ethernet
3
Cinemage User Manual
Version 4.1.x
©2010
Connections for Cinemage B Series B190, B230,
and B420
Starting from Top to Bottom:
DVI Output……….Connection to external monitor or projector
1920 x 1200 resolution at 48-60 Hz
Video Out 1………………………………………..HD SDI Out 1
Video Out 2………………………………………..HD SDI Out 2
Video Out 1&2……………………………….….Dual Link Out 1
DVI Input………………………….Input from computer device
1920 x 1200 resolution at 48-60 Hz
Reference Loop…………………………….Analog Reference
Video Input 4……………………………….….HD SDI Input 4
Video Input 3…………………………………..HD SDI Input 3
Video Input 3&4…………………………….Dual Link Input 3&4
Video Input 2………………………….……….HD SDI Input 2
Video Input 1………………………………….HD SDI Input 1
Video Input 1&2…………………………….Dual Link Input 1&2
4
Cinemage User Manual
Version 4.1.x
©2010
NOTE: The 4 HD SDI Inputs
and the 2 HD SDI Outputs can
be linked as 2 Dual Link Inputs
and 1 Dual Link Output.
5
Cinemage User Manual
Version 4.1.x
©2010
Front Panel for Cinemage
There are 6 pushbuttons located on the Front Panel. These pushbuttons correspond to
the soft menus located above each button. These pushbuttons allow for direct input to
the various features of the Cinemage Monitor.
The menus are located in the lower unused portion of the active video screen. The
upper unused portion of the active video screen is used as a reference bar going from
black to white across the top of the screen as well as heads up display with critical
information about the inputs coming into your monitor.
A trackball located on the lower right-hand portion of the monitor. This trackball is used
for direct input for cursor positioning, alpha-numeric input and menu level settings. A
mouse can be plugged into any of the USB ports located on the monitor. The mouse
serves the same purpose as the trackball as well as serving as an additional option for
navigating the menus as opposed to the b pushbuttons on the front of the monitor..
Front Panel for Cinemage B Series
In all three models of the Cinemage B Series (B420, B230, B190), an integrated
Remote Control Panel is located in the Front Panel. Along the top of the Remote
Control Panel are the 6 menu selection buttons that correspond to the 6 menu options
when operating a Cinemage B series monitor. These buttons allow for direct input to
the various feature of the Cinemage B series monitors as well as performing navigation
through the monitors’ menus.
The menus are located in the lower unused portion of the active video screen. The
upper unused portion of the active video screen is used as a reference bar going from
black to white across the top of the screen as well as a heads up display with critical
information about the inputs coming into your monitor.
A mouse can be plugged into any of the USB ports located on the monitor. The mouse
is used for direct input for cursor positioning, alpha-numeric input and menu level
settings. The mouse also serves an additional option for navigating the menus as
opposed to the 6 buttons on the top of the Remote Control Panel.
Rear Panel for Cinemage
The rear panel is the location of the On/Off switch, the input AC connector and the 24
volt DC XLR input connector. There are also 4 threaded holes for #4 metric screws for
the VESA mount.
Rear Panel for Cinemage B Series
The rear panel is the location of the On/Off switch, the input AC connector and the # volt
DC XLR input connector. There is also an Network connection for Gigabit Ethernet, and
2 USB connectors.
6
Cinemage User Manual
Version 4.1.x
©2010
Power Requirements for Cinemage
Cinemage runs on 100 to 240V AC at 50 or 60 hertz. Nominal current is 2A.
[OPTION]If
you have the DC input option installed you may run the system on 22-30V DC
input. Standard Anton Bauer 3 pin XLR connector is used. Pin 1 is ground, Pin 2 is
positive and Pin 3 is unused.
The main disconnect for the Cinemage system is the power connector on the real panel
of the system. The input supply socket-outlet should be located near the device and
should be easily accessible.
Power Requirements for Cinemage B Series (B420, B230, B190)
Cinemage B420 runs on - - Cinemage B230 runs on 100 to 240V AC at 50 or 60 hertz. Nominal current is 2A.
[OPTION]If
you have the DC input option installed you may run the system on 10-15V DC
input. Standard Anton Bauer 3 pin XLR connector is used. Pin 1 is ground, Pin 2 is
positive and Pin 3 is unused.
The main disconnect for the Cinemage B230 system is the power connector on the real
panel of the system. The input supply socket-outlet should be located near the device
and should be easily accessible.
Cinemage B190 runs on - - -
User Serviceable Parts
There are no user serviceable parts inside the Cinemage or Cinemage B Series units.
Please refer all service to a Cine-tal authorized technician. The Cinemage monitor and
Cinemage B Series monitors front housing is made to be removed for the cleaning of
the neutral density filter and LCD display. This action can be performed by the end user
or customer.
Instructions on how to remove the front bezel on the Cinemage:
1) Lay the monitor down on its back, with the glass facing up.
2) If you are facing the front of the monitor, there are three screws that need to
be removed from the left side (side with inputs) along the front of the housing
(side closest to the glass).
3) Next, there are five screws that need to be removed from the top of the
monitor.
7
Cinemage User Manual
Version 4.1.x
©2010
4) Along the right side of the monitor, there are six screws that need to be
removed (only the screws that are attached to the front housing, there is one
screw that is not supporting the housing that can be left in.)
5) There are five additional screws along the bottom of the monitor that need to
be removed to remove the bezel.
6) Carefully remove the front bezel by pulling up and toward yourself.
7) You can now clean between the glass and the LCD panel. It is recommended
that when cleaning inside the monitor to use compressed air. Many glass
cleaners will leave streak marks on the glass, and compressed air needs to
be used for the LCD panel as not to damage it.
8) After cleaning, replace the front bezel and replace all the screws.
Instructions on how to remove the front bezel on Cinemage B Series Monitors:
1) With the monitor standing upright, locate the 4 screws around the front bezel
holding the glass to the main unit.
2) If you are facing the front of the unit, there are two screws on both the left and
right hand sides.
3) Carefully remove the front bezel by pulling toward yourself.
4) You can now clean between the glass and the LCD panel. It is recommended
that when cleaning inside the monitor to use compressed air. Many glass
cleaners will leave streak marks on the glass, and compressed air needs to be
used for the LCD panel as not to damage it.
Turning On the Cinemage and Cinemage B Series monitors:
To turn the system on, simply depress the power toggle switch on the rear of the
system.
**Note: To protect the system from erratic power outages the system requires a 10
second wait period between power down and immediate power up.
8
Cinemage User Manual
Version 4.1.x
©2010
Chapter 2: Menu Overview
In reading this section note that location of menu options may change over product
revisions. Furthermore, available menu choices will vary depending on model number
and installed options. Functions that are dependent on installed options are marked as
[Option]. The Cinemage and Cinemage B Series monitors run off of the same menu
systems. If there is a discrepancy in functionality or actual menu navigation it will be
noted in the appropriate section of the manual.
Note: Cinemage and Cinemage B Series monitors will accept and display SD and 2K
video signals, but with slightly limited functionality. Some of the video processing
features available in HD Mode will not function in SD mode, such as the Waveform and
Vectorscope and the Framestore. The Menu structure for SD operations is identical to
HD operations, with the exception of the non-operational options’ buttons being hidden.
External Menu Control
The menu system can be controlled via an external USB keyboard or keypad or with the
Cinemage Remote Control Panel. The buttons on the front of your Cinemage
correspond with the 1-6 buttons of a keyboard, and the trackball can be controlled using
the up, down, left, and right keys of the USB keyboard. There are also multiplier
commands available for greater control of the trackball. The multiplier keys are as
follows:
Shift + Arrow = 10x
Alt + Shift + Arrow = 100x
Ctrl + Alt + Shift + Arrow = 1000x
When using a USB mouse with either the Cinemage or Cinemage B Series monitors,
the mouse serves the same functionality as the trackball in addition to navigating the
menus without having to press the 6 menu buttons. Using the wheel on the USB mouse
(if present) with enable you to go forward or backward in the cyclical menus that appear
in the Cinemage and Cinemage B Series monitors.
Main Menu
After the system performs a power up self test the following menu will appear at the
bottom 60 lines of the LCD display. These 60 lines are not part of the active pixel area
of a 1920x1080 signal.
Main Menu
Cinemage 2142
Operator Menus
System Menus
Press for lockout menu
Setup Menus
Display Control
Presets
original settings
Each menu item corresponds to one of six buttons found directly underneath each
menu. The seventh menu item (far right menu) is controlled by the trackball.
9
Cinemage User Manual
Version 4.1.x
©2010
Cinemage 2142
Indicates Cinemage model number. By pressing this button once you will
navigate to the Lockout Menu. The Lockout Menu provides two functions; 1) to
blackout the non-video portion of the display and 2) provides a key lock function
such that the systems setting can’t be changed without an unlock key (see
Lockout Menu in Chapter 2 for more information.)
Operator Menus
The Operator Menus provide an easy menu interface for selecting the video
input, selecting internal video sources, and selecting presets of system
configurations saved as a preset. This is designed to be the menu used during
normal operation of the monitor.
System Menus
The System Menus navigates the user to the full system menus including all
route, process, display, analyze and setup functions.
Setup Menus
The Setup Menus navigates the user to all system setup functions and to the
system reset.
Display Controls
Will enter theDisplay Control Menu,allowing you to adjust display characteristics;
such as Scaler Mode, brightness, contrast, gamma, and backlight brightness.
Presets
Allows you to toggle Presets previously saved into the system.
10
Cinemage User Manual
Version 4.1.x
©2010
Operator Menus
To access the Operator Menus select “Operator Menus” from the Main Menu
Main Menu
Cinemage 2142
Operator Menus
System Menus
Setup Menus
Display Control
Press for lockout menu
Presets
original settings
↑
Menu Navigation
Use the trackball to scroll through the Operator Menus, or Select the far right menu on
the monitor with the mouse, and scroll through using either the wheel or up and down
movement with the mouse. The first menu is the Operator Main Menu.
Operator Menu: Main Menu
Upon pressing the Operators menu button you will get the following menu:
Operator Menu
Video Input
Select
Video Modes
Presets
3D LUTS
Stills
Operator Menu
Back
↑
Upon pressing the Video Input Routing Menu button you will get the following menu:
Operator Menus: Video Input Source
Select Display Source
SDI 1
Selected
SDI 2
SDI 3
SDI 4
Operator Menu
DVI Input
Video Sources
Hold and release for DVI FULLMODE
Operator Menus: Video Input Source
Operator Menu
Returns you to the Operator Main Menu
SDI 1
Routes SDI input 1 to the display. A highlighted button indicates the current
source that is routed to the display.
SDI 2 Routes SDI input 1 to the display. A highlighted button indicates the
current source that is routed to the display.
SDI 3
[Option]
Routes SDI input 1 to the display. A highlighted button indicates the current
source that is routed to the display.
11
Cinemage User Manual
Version 4.1.x
©2010
SDI 4
[Option]
Routes SDI input 1 to the display. A highlighted button indicates the current
source that is routed to the display.
DVI INPUT
[Option]
Routes the DVI input to the Display. If your DVI signal is a 1920x1200, simply
pressing this button will display a 1920x1080 center cut of this signal, at a
maximum framerate of 30p. If you wish to display the full 1920x1200 signal, or
need to operate at a higher framerate (i.e. 60hz), then you will need to press and
hold this button to enter DVI Input FULLMODE. FULLMODE will display the DVI
input at 1920x1200. Note: If you attempt to input a 1920x1080 signal to DVI
FULLMODE, there may be some anomalies on your display due to the native
resolution of the display.
Operator Menus: Video Modes 1
Operator Menus: Video Modes 1
Select Video Mode
ADVANCED
MODE
SINGLE-LINK
DUAL-LINK
Calibration Mode:
Gamut Controlled
Calibration Mode:
Full Gamut
Back
By using the trackball or USB mouse in the Operator Menus you can navigate to the
Video Modes menu.
Video Modes are the combination of Dual Link settings, Input Limiting Settings,
Calibration Types, and Calibration Settings. This menu allows you to make changes to
the entire video processing configuration of the monitor with a single button press.
Back
Returns you to the Operator Menu
Advanced Mode
Enters an additional menu for custom Video Mode Setup *see below for menu
explanation*
Single-Link
Allows you to select from all of the available Single Link video modes
Dual-Link [Option]
Allows you to select from all of the available Dual Link video modes
Calibration Mode: Gamut Controlled
Doesn’t change the Dual Link or Input Limiting settings, but allows you to select
from the available Gamut Controlled calibration settings.
12
Cinemage User Manual
Version 4.1.x
©2010
Calibration Mode: Full Gamut
Doesn’t change the Dual Link or Input Limiting settings, but allows you to select
from the available Full Gamut calibration settings.
NEXT
Advances to the Video Modes 2 menu.
*Operator Menus: Video Modes 1: Advanced Mode
Operator Menus: Video Modes 1: Advanced Mode
Back
CALIBRATION TYPE:
CURRENT CALIBRATION:
DUAL-LINK MODE:
INPUT LIMITING MODE:
RESIZER OPTION:
Gamut Controlled
Rec 709
4:2:2 YCbCr Single-Link
undershott & overshoot limited
Pixel-Accurate
By using the trackball or USB mouse in the Operator Menus you can navigate to the
Video Modes 1 menu.
Back
Return to the Video Modes 1 Menu
Calibration Type
Will allow you to change between Gamut Controlled and Wide Gamut mode
Current Calibration
Allows you to cycle through the available calibrations for the calibration type
selected.
Dual-Link Mode
Allows you to cycle through the available dual link modes
Input Limiting Mode
Allows you to cycle through the various input limiting modes (see pg. 58 for more
information).
Resizer Option
Sets the Scaler Option, controlling resizing of your video to the display (See pg.
136 for more information).
13
Cinemage User Manual
Version 4.1.x
©2010
Operator Menus: Presets
Operator Menus: Presets Menu
Back
Save New Preset:
0
Defaults
Original Settings
Unavailable
More Presets
By using the trackball or USB mouse in the Operator Menus you can navigate to the
Presets menus. Each Preset menu page contains 4 presets starting with Defaults and
Original Settings. There are 13 Presets available in the system. Use the trackball to
advance the Operators Menus to the next Presets page.
Operator Menu
Returns you to the Operator Main Menu
Save New Preset
Will save your settings to the next available Preset. This new Preset can be
renamed in the Manage Presets menu
Defaults
Restores the system to the settings you had before you selected a Preset. This
would include any setup changes made from the time of power up.
Original Settings
This restores the system to the settings loaded at the time of power-up. Powerup settings are settings saved from the previous power down.
Unavailable
Selects the first of the user-defined presets, as sorted alpha-numerically.
More Presets
Moves forward to the next Presets menu. There are a total of 4 Preset menus
while scrolling through with the trackball or USB mouse.
14
Cinemage User Manual
Version 4.1.x
©2010
Operator Menus: 3D LUTs
Operator Menus: 3D LUTs
Select 3D LUT
Operator Menu
RESET
3D LUT 1
3D LUT 2
3D LUT 3
More 3D LUTs
3D LUTs 1
By using the trackball or USB mouse in the Operator Menus you can navigate to the 3D
LUTs menus. Each 3D LUT menu page contains 3-4, 3D LUTs. There are 15 3D LUTs
available in the system. Use the trackball or USB mouse to advance the Operators
Menus to the next 3D LUTs page. If you select any of the 3D LUTs while in the
Operator Menu: 3D LUTs, they will be routed to the display automatically. They will not
be routed to the output unless you go to the Route Menu in System Menus and set it up
manually. Reset on 3D LUTs 1 will reset the 3D LUT to off. The Operators Menu
button returns you to the Operators Menu.
Operator Menu: Stills
Operator Menu: Stills
Select Still ->
More Stills
Still 1
Still 2
Still 3
Still 4
Stills 1
Operator Menu
By using the trackball or USB mouse in the Operator Menus you can navigate to the
Stills menus. Each Stills menu page contains 4 still slots. There are 16 Stills available in
the system. Use the trackball or USB mouse to advance the Operators Menus to the
next Stills page. If you select any of the Stills while is the Operator Menu: Stills, they
will be routed to the display automatically. They will not be routed to the output unless
you go to the Route Menu in System Menus. The Operators Menu returns you to the
Operators Menu.
15
Cinemage User Manual
Version 4.1.x
©2010
System Menus
To access the System Menus select “System Menus” from the Main Menu
Main Menu
Cinemage 2142
Operator Menus
System Menus
Setup Menus
Display Control
press for lockout menu
Presets
original settings
↑
Upon pressing the System Menus button you will get the following menu:
System menu
Cinemage 2142
Route
Process
Display
Analyse
Presets:
BCack
original settings
Back
Takes the user back to the Main Menu
Route
The routing menu routes system video signals to the display, HD-SDI Outputs,
and allows for toggling of Dual Link Mode[Option].
Process
The Process menu allows the user access to the Framestore Menu [Option], Colour
Grade Menu [Option], Input LUT Menu, Pan and Zoom Menu [Option], and H&V Delay
Menu.
Display
The Display Menu allows the user access to the Markers Menu, Heads Up
Display Menu, Split Screen Menu, Scaler & Deinterlacer Menu, and the Test
Pattern Generator menu.[Option].
Analyse
The Analyse Menu allows the user access to the Pixel Data Analysis[Option],
Waveform and Vectorscope[Option], Meausre Display Output[Option], Range and
Gamut Violations, and Input Status menus.
Presets
The Preset Menu allows the user quick access to various Preset operational
conditions. 13 Presets can be stored on the system. These Presets can also be
stored to a USB memory stick, or on a network file server.
16
Cinemage User Manual
Version 4.1.x
©2010
Setup Menus
To access the Setup Menus select “Setup Menus” from the Main Menu
Main Menu
Operator Menus
System Menus
Setup Menus
Display Controls
Back
Preset:
Original Settings
↑
Upon pressing the Setup Menus button you will get the following menu:
Setup Menus
Back
Unit
Information
Video &Display
Setup
Preset/ Preferences
Setup
Network / USB Datakey
Setup
Resets
Back
Returns to the Main Menu
Unit Information
The Unit Information navigates the user to the menus providing information on
the unit including current software version, all software version updates the
machine has received, IP Address, MAC Address, TCP/IP machine name,
software options installed, diagnostics, network status, software update from
USB key, and current date and time.
Video & Display Setup
Takes you to the Video & Display Setup Menu
Preset & Preferences Setup
Takes you to the Preset and Preferences Setup Menu
Network & USB Datakey Setup
Takes you to the Network and USB Data Setup Menu
Resets
Takes you to the Resets Menu.
17
Cinemage User Manual
Version 4.1.x
©2010
Lockout Menu
To access the Lockout Menu the user must press the Main Menu’s first button “Model
Number”.
Main Menu
Cinemage 2142
Operator Menus
System Menus
Setup Menus
Display Controls
Presets
Original Settings
Press to lockout menus
↑
Upon pressing the system model number button you will get the following menu:
Blackout
Lockout
Back
Blackout & Lockout
Blackout Top:
On
Keyed Lockout:
Insert USB Key
Back
Returns you to the Main Menu
Blackout
Removes the upper reference bar and menus. The menus can be re-activated by
pressing any button.
Lockout
Locks access to the menu buttons. Access is re-activated by pressing this button
for 5 seconds then releasing the button.
Blackout & Lockout
Performs both a blackout and a lockout. The menus can be re-activated by
pressing button number 6 (far right button) for five seconds then releasing.
Blackout Top
Applies a solid black field to the upper segment of the display, disabling the
default luma ramp typically displayed.
Keyed Lockout
Locks access to the menu buttons and writes an unlock code onto a USB data
key inserted into the system. Access is re-activated by inserting the USB
datakey into the USB slot and pressing this button. System verifies the lockout
code on the USB key and opens menu access. Lockout does not stay in force
through a system power off.
18
Cinemage User Manual
Version 4.1.x
©2010
Chapter 3: Remote Control Panel
[OPTION on Cinemage 2000]
* Note: Pictures in this section use a Prototype of the Remote Control Panel. Actual Product and colors may vary
slightly from what is shown below.*
FCC Notice
This device complies with Part 15 of the FCC
Rules. To assure continued compliance follow
not make any unauthorized modifications.
This equipment has been tested and found
To comply with the limits for a class A digital
Device, pursuant to Part 15 of the FCC
Class rules. These limits are designed to
Provide reasonable protection against
harmful interference when the equipment is
operated in a commercial environment. This
equipment generates, uses, and can radiate
radio frequency energy and, if not installed and
used in accordance with the instruction manual,
may cause harmful interference to radio
communications. Operation of this equipment
in a residential area is likely to cause harmful
interference in which the user will be required
to correct the interference at his own expense.
WARNING:
TO REDUCE THE RISK OF FIRE OR SHOCK
HAZARD, DO NOT EXPOSE THIS EQUIPMENT TO
RAIN OR MOISTURE.
CAUTION:
TO REDUCE THE RISK OF FIRE OR SHOCK
HAZARD AND ANNOYING INTERFERENCE, USE
THE RECOMMENDED ACCESSORIES ONLY.
19
Cinemage User Manual
Version 4.1.x
©2010
Before using the Remote Control Panel, you must make sure your Cinemage is set up
properly.
First, from the Main Menu, enter the Setup Menus
Cinemage
2142
Operator
Menus
System
Menus
Setup
Menus
Display
Control
Presets
Original Settings
↑
Then enter the Preset & Preferences Menu
Back
Unit
Information
Video & Display
Setup
Preset &
Preferences Setup
Network & USB
Datakey Setup
Resets
↑
Then enter Manage Preferences
Back
Manage
Preferences
Manage
Preset
Save Current As
Startup Settings
Clear Startup
Settings
Adjust Date and
Time
↑
Go to More
Back
Reset Preferences
to Defaults
Load Preferences
From USB
Save Preferences
to USB
Reload
Preferences
More
Network
Status
↑
Enter USB Control Panel Setup
Back
Save
Preferences
Mouse
Sensitivity
USB Control
Panel Setup
Trackball
Sensitivity
Auto Blackout
Time
↑
Make sure that Control Panel Support is turned on. The Connection State Button will
tell you the current status of your Remote Control Panel.
Back
Control Panel Support:
ON
Connection
State:
Port Name
State Flags
↑
The other two items in this menu (Port Name and State Flags, are used for Diagnosis
Purposes.)
20
Cinemage User Manual
Version 4.1.x
©2010
The Remote Control Panel is available as an option for the Cinemage, but comes with
all Cinemage B Series monitors. The Remote Control Panel works with monitors
running software version 3.1 and higher. In order to use the Remote Control Panel, you
must have the latest version of firmware on your monitor.
Top 6 Menu buttons
The top six menu buttons on the USB remote serve as the corresponding menu buttons
on the Cinemage and Cinemage B Series monitors. These control the menu navigation
for Cinemage and Cinemage B Series monitors.
Input buttons
1
Routes SDI input 1 to the display. A highlighted button indicates the current
source that is routed to the display.
2
Routes SDI input 2 to the display. A highlighted button indicates the current
source that is routed to the display.
3 [Option on Cinemage and Cinemage B Series monitors]
Routes SDI input 3 to the display. A highlighted button indicates the current
source that is routed to the display.
4 [Option on Cinemage and Cinemage B Series monitors]
Routes SDI input 4 to the display. A highlighted button indicates the current
source that is routed to the display.
DVI[Option on Cinemage and Cinemage B Series monitors]
Routes the DVI input to the Display. If your DVI signal is a 1920x1200, pressing
this button will display a 1920x1080 center cut of this signal, at a maximum
framerate of 30p. If you wish to display the full 1920x1200 signal, or need to
operate at a higher framerate (i.e. 60hz), then you will need to go into the DVI
menu through the top 6 menu buttons on the Remote Control Panel, the menu
buttons on the Cinemage unit, or the mouse on the Cinemage or Cinemage B
Series monitors. Note: If you attempt to input a 1920x1080 signal to DVI
21
Cinemage User Manual
Version 4.1.x
©2010
FULLMODE, there may be some anomalies on your display due to the native
resolution of the display.
Function Buttons
Dual Link [Option on Cinemage and Cinemage B Series monitors]
By setting “Dual Link Mode” to one of the 4:4:4 colorspace modes, the inputs and
outputs of the monitor will be configured as 2 dual link inputs and 1 dual link output.
Dual Link mode will not turn on automatically when a dual link signal is applied. You
must manually select from a list of options. When using Dual Link mode, inputs 1 & 2
on the Cinemage become Input 1 and inputs 3 & 4 become Input 2, while outputs 1 & 2
become Output 1.
Sync
This function sets the reference sync for the monitor. You can choose between Free
run, Analog or SDI. For more information on the Sync capabilities of the Cinemage,
please refer to Chapter 7.
H/V
This button will turn on H/V Delay, but only after activating the option using the LCD
panel and control pad. For more information on what the H/V Delay options does,
please refer to page 99. The following steps will walk you through activating the H/V
Delay using the Remote Control Panel:
1) Press the center button on the directional pad next to the LCD screen.
2) Highlight Display Settings and press right on the directional pad.
3) Highlight Misc. Settings and press right on the directional pad.
4) Highlight H/V Delay and press right on the directional pad.
The H/V Delay button on the Remote Control Panel is now functional.
*NOTE* BE AWARE that if H/V Delay is turned on, the H/V Delay is visible downstream.
Scan
Allows you to select between Pixel Accurate displaying, Re-Sized to fill screen,
Anamorphic 625 (PAL), 16x9 525 (NTSC) (these stretch the video to fit horizontally as
well as vertically), resized to 15 inch CRT, resized to 17 inch CRT, resized to 19 inch
CRT, resized to 19 inch CRT Anamorphic, and Square-Pixel Full (emulates the square
pixels of Computer monitors). 1080 formats will automatically be displayed in pixel
accurate mode with no scaling available.
B-Only
22
Cinemage User Manual
Version 4.1.x
©2010
This button causes the display to only output the Blue component of the video signal.
Can be used to ensure proper monitor setup by viewing the Color Bars in blue only
mode.
R/G/Y
This button causes the display to only output the Red, Green, Blue, Magenta, Yellow,
Cyan and Black components of the video signal.
Markers (labeled Grat in pictures)
The Markers enabled button cycles through Markers disabled; Marker A enabled;
Marker B enabled; Marker A&B enabled; A Masked; B Masked; and Centered
Crosswire
Menu
This button will return you to the top menu of the Cinemage menu system no matter
where you are in the menu tree system
Presets
Preset files describe the way the system interacts with video and how it’s used in the
workflow. Presets are loaded from the front of the remote control panel when you
press the button corresponding to the preset file you want.
In order to save a preset using the remote control panel, make sure the Cinemage is set
up with the features you will want to be turned on when activating the designated
preset. Then choose which preset you want the current configuration to be saved in.
Next, press and hold the preset button until all the buttons on the panel light up. The
preset is now saved to the specified location. Some examples of things that are stored
in a presets file: Marker/graticule size and position, video standard (if not in automatic
mode), heads-up display settings, dual link mode vs. single-link mode, and routing. The
only things that cannot be saved in a preset are: operation settings, and trackball
preferences.
When using the Remote Control Panel to create a Preset, the Preset is stored within the
Remote Control Panel. Because the Presets are saved in the Remote Control Panel, if
using the same Remote Control Panel but a different Cinemage, the Preset will still be
able to be accessed.
23
Cinemage User Manual
Version 4.1.x
©2010
Display Setting Knobs
Backlight
This knob will adjust the setting on the backlight
Contrast
This knob will adjust the contrast setting of the display
Saturation
This knob will adjust the saturation setting of the display
Brightness
This knob will adjust the brightness setting of the display
Manual
This button resets all the changes made using the Display Setting Knobs to factory
defaults
Special Note about Brightness and Contrast
Cinemage emulates the contrast control of a CRT by manipulating the response
of the LCD; due to the nature of LCD technology contrast and brightness will start
clipping very quickly when these controls are manipulated up. In the general
case you will get a better result by manipulation of the backlight and gamma than
with the Brightness and Contrast, as backlight and gamma are native LCD
controls, not emulated CRT controls.
LCD Display and Directional Buttons on the Remote Control Panel
On the far right of the Remote Control Panel, there is a LCD display and a set of
directional buttons with a center select button.
To access the menu, press the center button and use the four directional buttons to
navigate the menus. The three options you are given when first entering the Menus
are: Display Settings, Other Settings, and Exit.
Display Settings
24
Cinemage User Manual
Version 4.1.x
©2010
Press right on the directional pad when Display Settings is selected to enter. When
entering the Display Settings Menu you are given the following options: Split Screen,
Markers, Misc Settings, and Back/Exit. In order to enter each menu, you must hit right
on the directional pad, except for Back, which you will have to hit left on the directional
pad.
Split Screen
Mode – This will allow you to choose the type of Split that you want displayed on
the screen. In order to enter this menu, you will need to press right on the
directional pad, with Split Screen Highlighted. The options in this menu include:
Off, H Split (Horizontal Split), H Split Reverse (Horizontal Split Reverse), V Split
(Vertical Split), V Split Reverse (Vertical Split Reverse), Back and Exit. In order
to choose each option you will need to press right on the directional pad when
the option you want is selected. In order to go Back, press left when Back/Exit is
selected, in order to Exit, press right.
Input 1 – This will allow you to choose what will be in the first input to Split
Screen. The options available are: SDI 1, SDI 2, SDI 3, SDI 4, Test Pattern
Generator, 3D LUT Output, Framestore, DVI Input, LUT Bypass SDI 1, LUT
Bypass SDI 2, LUT Bypass SDI 3, LUT Bypass SDI 4, LUT Bypass DVI Input,
and Back/Exit. In order to choose an option you will need to press right on the
directional pad when the option you want is selected. In order to go Back, press
left when Back/Exit is selected, in order to Exit, press right.
Input 2 – This will allow you to choose what will be in the second input to Split
Screen. The options available are: SDI 1, SDI 2, SDI 3, SDI 4, Test Pattern
Generator, 3D LUT Output, Framestore, DVI Input, LUT Bypass SDI 1, LUT
Bypass SDI 2, LUT Bypass SDI 3, LUT Bypass SDI 4, LUT Bypass DVI Input,
and Back/Exit. In order to choose an option you will need to press right on the
directional pad when the option you want is selected. In order to go Back, press
left when Back/Exit is selected, in order to Exit, press right.
Marker – When entering the Marker option, this will let you enable a marker on
the location of the split screen. There are only two options, on and off, as well as
the Back/Exit option. Press right on the directional pad to enable the setting you
want when the setting is highlighted. In order to go Back, press left when
Back/Exit is selected, in order to Exit, press right.
Position – When entering the Position option the Backlight knob controls where
the Split Screen is taking place on the monitor. There are also Back/Exit
options.In order to go Back, press left when Back/Exit is selected, in order to Exit,
press right.
Back/Exit – In order to go Back, press left when Back/Exit is selected, in order to
Exit, press right.
25
Cinemage User Manual
Version 4.1.x
©2010
Markers
Enable – Upon entering this menu, you are given multiple options: Disabled, A
Enabled, B Enabled, A & B Enabled, A Masked, B Masked, Centered Crosswire,
and Back/Exit. For each option, once it is highlighted press right on the
directional pad to choose the option. In order to go Back, press left when
Back/Exit is selected, in order to Exit, press right.
A Setup – When entering this menu, you are given another set of menus
including: Enable, Type, Scale, Position, Style, and Back/Exit.
Enable – Options in this menu are Off, On, and Back/Exit. Press right on
either Off or On to choose option.In order to go Back, press left when
Back/Exit is selected, in order to Exit, press right.
Type – Options in this menu are: Custom, 1.33:1, 1.55:1, 1.77:1, 1.86:1,
2.35:1, 1.33:1 Safe Title, 1.33:1 Safe Action, 1.55:1 Safe Title, 1.55:1 Safe
Action, 1.77:1 Safe Title, 1.77:1 Safe Action, and Back/Exit. When
choosing any of these options, press right on the directional pad to make
your choice, when the option is highlighted. In order to go Back, press left
when Back/Exit is selected, in order to Exit, press right.
Scale – When entering this menu, there will be on screen directions. The
Brightness knob will control the width of the Marker, and the Contrast knob
will control the height of the Marker. There is also a Back/Exit option. In
order to go Back, press left when Back/Exit is selected, in order to Exit,
press right.
Position – In this menu, you will use the top two dials to control the
position of the Marker. The Backlight Dial will control the X Position
(PosX), and the Contrast Dial will control the Y Position (PosY). When
moving the position of a marker, you are controlling the position of the top
left corner of the marker. Make all your decisions based off of this point.
There is also a Back/Exit option. In order to go Back, press left when
Back/Exit is selected, in order to Exit, press right.
Style – In this menu, there are two style options to choose from. White or
Luma Mod can be chosen by pressing right on the directional pad, when
the selection is highlighted. There is also a Back/Exit option. In order to go
Back, press left when Back/Exit is selected, in order to Exit, press right.
Back/Exit – In order to go Back, press left when Back/Exit is selected, in
order to Exit, press right.
26
Cinemage User Manual
Version 4.1.x
©2010
B Setup – When entering this menu, you are given another set of menus
including: Enable, Type, Scale, Position, Style, and Back/Exit.
Enable – Options in this menu are Off, On, and Back/Exit. Press right on
either Off or On to choose option.In order to go Back, press left when
Back/Exit is selected, in order to Exit, press right.
Type – Options in this menu are: Custom, 1.33:1, 1.55:1, 1.77:1, 1.86:1,
2.35:1, 1.33:1 Safe Title, 1.33:1 Safe Action, 1.55:1 Safe Title, 1.55:1 Safe
Action, 1.77:1 Safe Title, 1.77:1 Safe Action, and Back/Exit. When
choosing any of these options, press right on the directional pad to make
your choice, when the option is highlighted. In order to go Back, press left
when Back/Exit is selected, in order to Exit, press right.
Scale – When entering this menu, there will be on screen directions. The
Brightness knob will control the width of the Marker, and the Contrast knob
will control the height of the Marker. There is also a Back/Exit option. In
order to go Back, press left when Back/Exit is selected, in order to Exit,
press right.
Position – In this menu, you will use the top two dials to control the
position of the Marker. The Backlight Dial will control the X Position
(PosX), and the Contrast Dial will control the Y Position (PosY). When
moving the position of a marker, you are controlling the position of the top
left corner of the marker, so make all your decisions based off of this point.
There is also a Back/Exit option. In order to go Back, press left when
Back/Exit is selected, in order to Exit, press right.
Style –In this menu, there are two style options to choose from. White or
Luma Mod can be chosen by pressing right on the directional pad, when
the selection is highlighted. There is also a Back/Exit option. In order to go
Back, press left when Back/Exit is selected, in order to Exit, press right.
Back/Exit –In order to go Back, press left when Back/Exit is selected, in
order to Exit, press right when the option you want to enter is highlighted.
Mask Setup – When entering this menu, there are three options: Masked Area,
Mask Style, and Back Exit. To enter either of the mask options, press right on
the directional pad. In order to go Back, press left when Back/Exit is selected, in
order to Exit, press right.
Masked Area – There are three options in this menu: Inner, Outer, and
Back/Exit. Inner will mask the inside of your Marker. Outer will mask the
outside of your Marker. In order to select an option, press right on the
directional pad when the option you want is highlighted. In order to go
27
Cinemage User Manual
Version 4.1.x
©2010
Back, press left when Back/Exit is selected, in order to Exit, press right
when the option you want to enter is highlighted.
Mask Style – There are three options in this menu: Black, Darken, and
Back/Exit. Black will make the masked area blacked out. Darken will
make the masked area darker, but still transparent. In order to select an
option, press right on the directional pad when the option you want is
highlighted. In order to go Back, press left when Back/Exit is selected, in
order to Exit, press right when the option you want to enter is highlighted.
Back/Exit – In order to go Back, press left when Back/Exit is selected, in
order to Exit, press right.
Back/Exit – In order to go Back, press left when Back/Exit is selected, in order to
Exit, press right.
Misc Settings
HV Delay Button – There are three items in this menu. The first is a warning,
that by turning on H/V delay, you will affect your output video. H/V delay is
transmitted in the output, so by turning on this option, you will not get a full image
coming through your output. The next option is Enabling or Disabling the H/V
Delay button on the Remote Control Panel. When this option is selected, press
right on the directional pad to Enable the H/V Delay Button, and left on the
directional pad to Disable the H/V Delay button on the Remote Control Panel.
The last item is the Back/Exit option.In order to go Back, press left when
Back/Exit is selected, in order to Exit, press right.
Back/Exit – In order to go Back, press left when Back/Exit is selected, in order to
Exit, press right.
Other Settings
Press right on the directional pad when Other Settings is selected in order to enter the
menu. Once you enter the menu, you will be given the following options: Menu
Settings, Misc Settings, Info, and Back/Exit.In order to enter each menu, you must hit
right on the directional pad, except for Back, which you will have to hit left on the
directional pad.
Menu Settings
LED Settings – When selecting this option you are given LED Brightness and
Back/Exit options. With LED Brightness selected you can press right or left on
the directional pad to control the brightness of the buttons on the Remote Control
Panel. Right will increase the brightness of the buttons, and left will decrease the
brightness. The other option is the Back/Exit selection. In order to go Back,
press left when Back/Exit is selected, in order to Exit, press right.
28
Cinemage User Manual
Version 4.1.x
©2010
LCD Settings – When selecting this option you are given LCD Brightness, LCD
Contrast, and Back/Exit options. In order to change the LCD Brightness, select
the option and press right or left on the directional pad. In order to change the
LCD Contrast, select the option and press right or left on the directional pad. In
both cases, right will increase the value and left will decrease the value.
Reset – When selected, press right on the directional pad to reset the LED and
LCD settings to defaults on the Remote Control Panel.
Back/Exit – In order to go Back, press left when Back/Exit is selected, in order to
Exit, press right.
Misc Settings
Encoder Rate – After entering this menu, press right or left on the directional
pad when Encoder Rate is highlighted in order to change the rate. Right will
increase the rate, while left decreases the rate.
Back/Exit – In order to go Back, press left when Back/Exit is selected, in order to
Exit, press right.
Info
Cinemage – When entering this menu, you are given the Model Number and the
Serial Number of the Cinemage monitor you are currently attached to. There is a
Back/Exit option at the bottom of this menu. In order to go Back, press left when
Back/Exit is selected, in order to Exit, press right.
Hardware – When entering this menu, you are given the Model Number, Serial
Number, HW Revision of the Remote Control Panel you are currently using, as
well as the Current Date and time. There is a Back/Exit option at the bottom of
this menu.In order to go Back, press left when Back/Exit is selected, in order to
Exit, press right.
Software – When entering this menu, you are given the current software
information of the Remote Control Panel you are currently using. There is a
Back/Exit option at the bottom of this menu.In order to go Back, press left when
Back/Exit is selected, in order to Exit, press right.
Back/Exit – In order to go Back, press left when Back/Exit is selected, in order to
Exit, press right.
29
Cinemage User Manual
Version 4.1.x
©2010
Chapter 4: Useful Operations
Cinemage Preferences Control:
Setting Remote File Locations
The Cinemage and Cinemage B Series monitors feature a remote file access capability
that allows for storing and accessing media on remote file servers. This requires that
the remote server host a standard readable and writable SMB (i.e. Samba or Windows)
file share. Each type of file that can be accessed remotely (still, input LUT, 3d LUT,
preset) has a unique share associated with it. Additionally, there is a modal switch that
allows the user to access these files either remotely from the share, from a USB
memory key attached to the monitor, or on the monitor’s local storage.
The advantages to using remote storage are that there are no storage restrictions
(beyond that on the server) and that multiple monitors can use the same pool of
presets, images and LUTs.
Setting the remote file location can be done either from the front panel or through the
preferences file, prefs.xml. Using the front panel controls where this file can be backed
up to, saved to, or loaded from a USB memory key.
Here is the procedure for saving the current preferences file to a USB key, manually
adding the server information, adding it to the monitor, then connecting and verifying the
connection.
Note: This is only one technique for establishing the connection; the alternative is to
program it in from the front panel using the trackball.
Step 1: Copy the preferences to a USB key.
1. Insert a USB memory key that’s prepared for the Cinemage (consult your manual for
details).
2. From the Main Menu, Select “SETUP MENUS”.
3. Select “PRESET & PREFERENCES SETUP”.
4. Select “MANAGE PREFERENCES”.
5. Select “SAVE PREFERENCES TO USB”.
Step 2: Edit the preferences file.
1. Move the USB key to a computer and open the file “cinetal/prefs.xml” in a text editor or
xml editor.
2. Find the “connection_info” tag for the desired file type, in this case we’re changing the
remote path for stills, so that would be “connection_info_stills”.
Text:
<connection_info_stillsxsi:type="a1:connect_data"xmlns:a1="http://schemas.microsoft.com/c
lr/nsassem/Philo/PhiloController%2C%20Version%3D1.0.2168.38160%2C%20Culture%3Dneutral%2C%
20PublicKeyToken%3Dnull">
<usernamexsi:null="1"/>
<pathxsi:null="1"/>
<passwordxsi:null="1"/>
</connection_info_luts_input>
30
Cinemage User Manual
Version 4.1.x
©2010
XML Editor:
Now insert the proper username, path, and password. Note that the password is stored in
cleartext by design (so that this is possible).
Text:
<connection_info_stillsxsi:type="a1:connect_data"xmlns:a1="http://schemas.microsoft.com/c
lr/nsassem/Philo/PhiloController%2C%20Version%3D1.0.2168.38160%2C%20Culture%3Dneutral%2C%
20PublicKeyToken%3Dnull">
<usernameid="ref-14">EXAMPLEDOMAIN\JSMITH</username>
<pathid="ref-15">\\BIGSERVER\IMAGES</path>
<passwordid="ref-16">asdjkfao**H</password>
</connection_info_stills>
XML Editor:
31
Cinemage User Manual
Version 4.1.x
©2010
Step 3: Copy the preferences back to the Cinemage
1. Insert a USB memory key into the Cinemage.
2. From the Main Menu, Select “SETUP MENUS”.
3. Select “PRESET & PREFERENCES SETUP”.
4. Select “MANAGE PREFERENCES”.
5. Select “LOAD PREFERENCES FROM USB”.
6. The new preferences are now being loaded. Note that the process of reconnection
happens in the background after the button is released.
7. Press “BACK” twice then select “NETWORK & USB DATAKEY SETUP”
8. Press “REMOTE FILE SETUP”
9. Select the file type that you are setting, in this case stills. If the file path appears here
then reconnection was a success. Note that the new path will only be saved to
preferences again if the connection is complete.
Saving a preference:
Preferences refer to settings that are specific to a given machine and its network
environment. Some of these things, such as a selected network path along with
usernames and passwords might be sensitive material. Passwords are stored in clear
text, so it is good practice to reset (see “reset” below) the preferences to clear any
sensitive security information when necessary. Here are some examples of things that
are stored in preferences:
1. Network logons, paths, and passwords for remote file access.
2. FTP server settings (whether the server is enabled and current password).
3. Web settings (if the web server is enabled)
4. Storage information; whether the system is set to use local, remote, or USB
storage for stills and various LUTs.
32
Cinemage User Manual
Version 4.1.x
©2010
Once you have adjusted your Preference settings (i.e. designated a Network Path), it
may be useful to save that setting to a USB key for later recall to enable you to reset the
machine to clear any sensitive information. To save or recall your preference settings,
enter the Setup menu:
Cinemage 2142
Operator Menus
System Menus
Setup Menus
Display Controls
Presets
Press to lockout menus
↑
Then enter the Presets/Preferences Setup Menu:
Back
Unit
Information
Video &Display
Setup
Preset &Preferences
Setup
Network&USB
Datakey Setup
Resets
↑
Then enter the Manage Preferences Menu:
Back
Manage Preferences
Manage Presets
Save Current As
Startup Settings:
Clear Startup
Settings
Press to Lock Current
State as Startup
No Startup Settings
Locked
Adjust Date
and Time:
↑
From here you can either load your preferences from a USB key, or save them off to a
USB key:
Back
Reset Preferences
to Default
Load Preferences
from USB
↑
Save Preferences
to USB
Reload
Preferences
More
Network Status:
↑
Saving a Preset:
Presets files describe the way the system interacts with video and how it’s used in the
workflow. Presets are loaded from the front panel at the top-level menu; when you
press the button the preset file is loaded and the name of the file appears. Here are
some examples of things that are stored in a presets file:
1.
2.
3.
4.
Marker (Graticule) size and position.
Video standard (if not in automatic mode).
Heads-up display settings
Dual link mode vs. Single-link mode.
5. Routing.
33
Cinemage User Manual
Version 4.1.x
©2010
Saving your presets allows you quick access to your desired workflow. Presets can be
saved to and recalled from any of three locations: local memory, a USB datakey, or a
remote server location. To change the location the Presets are saved to/ recalled from
you must enter the Setup Menu:
Cinemage 2142
Operator Menus
System Menus
Setup Menus
Display Controls
Presets
Press to lockout menus
↑
Then enter the Presets/Preferences Setup Menu:
Back
Unit Information
Video &Display
Setup
Preset &Preferences
Setup
Network&USB
Datakey Setup
Reset
↑
Then enter the Manage Presets Menu:
Back
Manage Preferences
Manage Presets
Save Current as
Startup Settings:
Clear Startup
Settings
Press To Lock Current State as
Startup
Adjust
Date and
Time:
↑
Then toggle the Location:
Back
Choose Preset
Location
original settings
Local
Save Preset as New
0
Overwrite Existing
Preset
Delete or
Rename Preset
↑
Once the location is set, you may save your settings off to that location by pressing the
Save Preset as New button:
Back
Choose Preset
0
Location
Local
Save Preset as New
1
Overwrite Existing
Preset
Delete or
Rename Preset
↑
And the Preset can be renamed using the trackball to operate the character generator in
the Delete or Rename Preset menu:
Back
Choose Preset
0
Location
Local
Save Preset as New
1
Overwrite Existing
Preset
Delete or
Rename Preset
↑
34
Cinemage User Manual
Version 4.1.x
©2010
While this may be a mildly involved process to save all of your workflow settings initially,
once they are saved you have one button access to them from the Main System menu:
Cinemage 2142
Route
Process
Display
Analyse
Select Preset
Original Settings
Press to lockout
menus
↑
This one button access allows for a greatly expedited workflow that is accessible on any
Cinemage unit (provided that unit contains the options included in you preset).
Cloning to/from a USB key:
A quick and easy way to save all of your preferences and presets together
to/from a USB is to perform a clone. This will save all of the information on the
machine to the USB key, including:
1.
2.
3.
4.
Stills
LUTs
Presets
Preferences
To perform a system clone, enter the Setup menu:
Cinemage 2142
Operator Menus
System Menus
Setup Menus
Display Controls
Presets
Press to lockout menus
↑
Then enter the Network/USB Datakey Setup menu:
Back
Unit Information
Video & Display
Setup
Preset & Preferences
Setup
Network& USB
Datakey Setup
Reset
↑
Then enter the USB Datakey Setup menu:
Back
Web / FTP Setup
Remote File Setup
File Sharing Setup
Wired/Wireless LAN Setup
USB Datakey Setup
↑
35
Cinemage User Manual
Version 4.1.x
©2010
Once you have entered the USB Datakey Setup menu, you will be able to
save/load your cloned system setup, allowing for easy access to your previous
workflow settings. Go to the Clone To/From USB menu:
Back
Format & Prepare
USB Key
Clone To/From USB
USB File Copy
Setup Lockout with
USB Key
Updates
↑
To clone to the USB key, simply insert the key into the USB port on the front of
the unit and press the Clone System to USB Key button:
Back
Clone System
to USB Key:
Clone USB Key
to System:
Insert USB Key Stick
then Press
Insert USB Key then
Press
↑
To recall your saved system clone from the USB key, simply insert the key into the USB
port on the front of the unit and press the Clone USB Key to System button:
Back
Clone System
to USB Key:
Clone USB Key
to System:
Insert USB Key Stick
then Press
Insert USB Key then
Press
↑
Preparing a USB Datakey for Use with the Cinemage
One important point to note is that your USB key will have to be prepared prior to saving
any information from the Cinemage or Cinemage B Series monitors to the datakey so
that the USB key will have the Cine-tal file structure and format placed on the key,
allowing the system to recognize the formatting and to save and retrieve files.
To prepare the USB key, inset the key into the USB port on the front of the unit and
from the Main Menu, press Setup Menus
Cinemage 2142
Operator
Menus
System Menus
Setup Menus
Display Control
Presets
Original Settings
press for lockout menu
↑
36
Cinemage User Manual
Version 4.1.x
©2010
Then press Network & USB Datakey Setup
Back
Unit
Information
Video & Display
Setup
Preset &
Preferences
Setup
Network & USB
Datakey Setup
Resets
↑
Then press USB Datakey Setup
Back
WEB/FTP Setup
Remote File
Setup
File Sharing
Setup
Wired /
Wireless LAN
Setup
USB Datakey
Setup
↑
Then press either the Format and Prepare USB Key button*:
Back
Format and
Prepare USB Key
Clone To/From
USB
USB File Copy
Setup Lockout
with USB Key
Updates
↑
WARNING:Please be advised that the Format and Prepare USB Key button will erase
any information on the USB Key before adding the Cine-tal file structure and format.
37
Cinemage User Manual
Version 4.1.x
©2010
Software Updates/Upgrades:
Cine-tal is continually working towards product improvements to aid in the functionality
of our monitors in your production process. As such, software updates will be released
to improve the way Cinemage and Cinemage B Series monitors function. In addition to
these software updates, you have the ability to purchase or operate on a limited trial
basis upgrade licences, to “unlock” software based functions of the Cinemage or
Cinemage B Series monitors such as the Waveform Monitor/Vectorscope, Dual-Link
Mode, the Test Pattern Generator, Framestore, and 3D Luts. Both of these tasks can
be accomplished through the Updates menu, located under the USB Datakey Setup
Menu.
To perform a software update with the update loaded from the Cine-tal website to a
USB key, start at the Main Menu, press the Setup Menus button:
Cinemage 2142
Operator Menus
System Menus
Setup Menus
Display Controls
Presets
Press to lockout menus
↑
Then enter the Network/USB Datakey Setup menu:
Back
Unit
Information
Video &
Display Setup
Preset
/Preferences
Setup
Network/USB
Setup
Reset
↑
Then enter the USB Datakey Setup menu:
Back
Web / FTP Setup
Remote File Setup
File Sharing Setup
Wireless Setup
USB Datakey Setup
↑
Then press the Updates button:
Back
Format & Prepare
USB Key
Clone To/From
USB
USB File Copy
Setup Lockout with
USB Key
Updates
↑
Insert the USB key and press the Update From USB Key button:
Back
Update From USB
Key:
Generate Licence
Lock Code:
Update Licence:
↑
38
Cinemage User Manual
Version 4.1.x
©2010
The unit will load the software update into internal memory. Power cycle the unit and
the update will be loaded and ready for use.
To perform a software upgrade, insert your USB key and press the Generate Licence
Lock Code button:
Back
Update From USB
Key:
Generate Licence
Lock Code:
Update Licence:
↑
This will install a licence lock code onto the datakey. Remove the USB key from the
Cinemage or Cinemage B Series monitors, and insert into the USB port on your
computer (Mac or PC). In the Cine-tal directory on the USB key you will find a file
named lock_abcdef.lic, where abdef is the last 6 digits of the Cinemage or Cinemage B
Series monitors’ serial number. Email this file to your Cine-tal Customer Care Team at
[email protected] with the feature request and applicable P.O. if necessary. The
Customer Care Team will email back both your original *.lic file and its matching unlock
license. Move both of these files downloaded from the email into the Cine-tal directory
on the USB key. Make sure that serial number on the *.lic file matches the serial
number of the unit you are working on. Insert the USB key back into the Cinemage or
Cinemage B Series monitor. Press the Update Licence button:
Back
Update From USB
Key:
Generate Licence
Lock Code:
Update Licence:
↑
Unlock result will then be displayed as either “Success” or “Failure”. Failures will
typically result from mismatched or outdated lock/unlock files. Outdated files occur if
you do multiple upgrades out of order. Once “Success” is displayed, remove the USB
key and power cycle the unit. The upgrade will now be installed and fully operational.
39
Cinemage User Manual
Version 4.1.x
©2010
Accessing a router:
To take advantage of Cinemage or Cinemage B Series monitors’ etworking and file
sharing capabilities, often it will be necessary to access the unit via a network router.
Before connecting the Cinemage or Cinemage B Series monitor to your network always
check with your network administrator.
Determine if your network will require the Cinemage or Cinemage B Series unit to be
set for static IP or dynamic IP (DHCP) addressing. Typically most networks use
dynamic addressing. Go to the Setup Menu:
Cinemage 2142
Operator Menus
System Menus
Setup Menus
Display Controls
Presets
Press to lockout menus
↑
Then press the Network/USB Datakey Setup button:
Back
Unit
Information
Video &
Display Setup
Preset
/Preferences
Setup
Network/USB
Setup
Reset
↑
Then enter the Wired/Wireless LAN Setup Menu:
Back
WEB / FTP Setup
Remote File Setup
File Sharing Setup
Wired/ Wireless
LAN Setup
USB Datakey
Setup
↑
Go to the Change Wired Setup Menu:
Back
Current Network
Settings
Change Wired Setup
↑
Under the Wired IP Mode set to either DHCP mode or Static IP, whichever your
networking requires:
Back
Wired IP Mode:
DHCP Mode
Wired Static IP
Address:
Wired Static DNS
Address:
Wired Static IP Subnet
Mask:
Wired Static IP
Garteway:
192.168.219.120
192.168.1.2
255.255.255.0
192.168.0.1
↑
40
Cinemage User Manual
Version 4.1.x
©2010
(If your system is set for DHCP, skip this step.) If the system is set for Static IP setup
the appropriate numbers for Wired Static DNS Address, Wired Static IP address,
Subnet Mask, and IP Gateway (See Addendum A to edit this in the prefs.xml file):
Back
Wired IP Mode:
Static IP
Wired Static IP
Address:
Wired Static DNS
Address:
↑
Wired Static IP Subnet
Mask:
↑
Wired Static IP
Garteway:
↑
↑
If you desire to restrict access to files stored on the Cinemage or Cinemage B Series
unit you may restrict access by setting a username and password for local network
access. If security is not a concern the default setting is a username of “guest” with no
password. To set the password, press the Back button twice:
Back
Wired IP Mode:
DHCP Mode
Wired Static IP
Address:
Wired Static DNS
Address:
Wired Static IP Subnet
Mask:
Wired Static IP
Garteway:
169.254.219.120
192.168.1.2
255.255.255.0
192.168.0.1
↑(x2)
Then press the File Sharing Setup button:
Back
WEB / FTP Setup
Remote File Setup
File Sharing Setup
Wired/ Wireless Setup
USB Datakey Setup
↑
And setup the Username and Password:
Back
Fixed Network ID
Fixed Sharing
Username
Sharing Password
↑
File Sharing Status
↑
Next you must reset the systems network status by toggling the File Sharing Status to
“Enabled”, then to “Disabled”, and back again to “Enabled”:
Back
Fixed Network ID
Fixed Sharing
Username
Sharing Password
File Sharing Status
↑
Finally you must ensure that the router has assigned an address to the unit, or that the
static IP address is correct. Hit the back button 3 times to return to the Main Menu:
Back
Fixed Network ID
Fixed Sharing
Username
Sharing Password
File Sharing Status
↑(X3)
41
Cinemage User Manual
Version 4.1.x
©2010
Enter the Setup Menu
Cinemage 2142
Operator Menus
System Menus
Setup Menus
Display Controls
Presets
Press to lockout menus
↑
Then enter the Unit Information menu:
Back
Unit Information
Video and
Display Setup
Presets and
Preferences Setup
Network & USB
Datakey Setup
Resets
↑
Verify that that the router has assigned the system an IP address or that the static IP
address is correct, and note the TCP/IP Machine Name:
Back
Unit Information:
Release
IP Addresses:
192.168.1.123
MAC Addresses:
00-04-5F-82-56-A3
TCP/IP Machine name:
Cinetal-316453
↑
More
↑
From a Windows or Mac you may browse the network to find the Cinemage Monitor.
Cinemage uses a Universal Naming Convention based on its TCP/IP Machine Name.
Remote File Setup:
Cinemage and Cinemage B Series, as network appliances, have the ability to remotely
store and access important files such as Stills, Presets, Preferences, Input Luts, and 3D
LUTs. This allows for remote collaboration across your facility, across the country, or
around the world. The file paths, and necessary login information can be edited within
the Cinemage unit to allow for this remote file access.
From the Main Menu, press the Setup Menus button:
Cinemage 2142
Operator Menus
System Menus
Setup Menus
Display Controls
Presets
Press to lockout menus
↑
Then enter the Network &USB Datakey Setup menu:
Back
Unit Information
Video & Display
Setup
Preset &Preferences
Setup
Network & USB
Setup
Reset
↑
42
Cinemage User Manual
Version 4.1.x
©2010
Then enter the Remote File Setup Menu:
Back
Web / FTP Setup
Remote File Setup
File Sharing Setup
Wired / Wireless LAN
Setup
USB Datakey Setup
↑
The process is the same for setting up all four areas of the Remote File Setup. Listed
are the steps for Stills, but they can be repeated for Presets, Input LUTs, and 3D LUTs.
Press the Setup Remote Storage: Stills button:
Back
Setup Remote Storage:
Stills
Setup Remote Storage:
Presets
Setup Remote Storage:
Input LUTs
Setup Remote Storage:
3D LUTs
↑
Enter the Change Remote Stills Path, Change Login, and Change Password menus to
adjust the information contained in each. Information can be entered using the trackball
and the Select Next Character button:
Back
Change Remote Stills
Path
Change Login
↑
↑
Change Password
Connect Now
↑
Once the File Path, Login, and Password are set, press the Connect Now button to
enable remote access to file and remote storage:
Back
Change Remote Stills
Path
Change Login
Change Password
Connect Now
↑
43
Cinemage User Manual
Version 4.1.x
©2010
Calibration:
Before navigating the menus, plug the GretagMacbeth (GMB) calibration probe [option]
into the USB port. From the main menu, press the Setup Menus button:
Cinemage 2142
Operator Menus
System Menus
Setup Menus
Display Controls
Presets
Press to lockout menus
↑
Then select the Video & Display Setup button:
Back
Unit Information
Video & Display
Setup
Preset & Preferences
Setup
Network & USB
Datakey Setup
Reset
↑
Then select the More Display Setup button:
Back
Video Setup
Calibration
Setting
Calibration
Type:
Monitor
Profiling
More Display
Setup
Backlight
Brightness
↑
Then select the Measure button (note: do not select Auto Calibrate yet):
Back
Adjust Calibration
Settings
Profiling Options
Manual Calibration
Adjustments
Blue Only
Mode
Meausre
Backlight
Brightness
↑
If you are using the GMB EyeOne Pro place the probe on the white calibration tile
provided with the probe and Select “Press to Calibrate Probe” Then place the probe on
the center of the display. If you are using the EyeOne Display 2 place the probe on a flat
black surface (the top of the monitor works well) then press “press to calibrate probe”.
When finished place the probe on the center of the display. Press the Set Flat Field
button until “100% White” is displayed:
Back
Read CIE xyY
Read CIE XYZ
Hold and release for
probe info
x=.314, y=.345, Y=115Cd
X=.314, Y=.345, Y=115 Cd
Select Calibration
Video Source
Set Flat Field
Backlight Brightness
20.0%
↑
44
Cinemage User Manual
Version 4.1.x
©2010
Adjust the backlight to a comfortable setting for your ambient environment using the
trackball. Press the Read CIE xyY button:
Back
Read CIE xy,Y
Read CIE X,Y,Y
Select Calibration
Target: x=.314, y=.345
x=.314, y=.345, Y=115Cd
X=.314, Y=.345, Y=115 Cd
Video Source
Set Flat
Field
Backlight Brightness
20.0%
↑
Read the “Y” result under CIE xyY, and adjust the backlight either up or down until the
desired luminance output is reached, pressing the Read CIE xyY button to display new
readings. Once desired luminance is reached, press the Back button twice to return to
Display Setup menu:
Back
Read CIE xy,Y
Read CIE X,Y,Y
Target: x=.314, y=.345
x=.314, y=.345, Y=115Cd
X=.314, Y=.345, Y=115 Cd
Select Calibration
Video Source
Set Flat
Field
Backlight Brightness
450
↑
(x2)
Select Monitor Profiling:
Back
Video Setup
Calibration
Setting:
Monitor
Profiling
More Display
Setup
Backlight Brightness
↑
Select Auto Profile Display and follow the on screen instructions:
Back
Auto Profile
Display
Change Sample
Count
Profile Options
Manage
Profiles
Reset Probe:
↑
Check the results against the target located in the menu bar:
Back
Auto Profile
Display
Change Sample
Count
Profile Options
Manage
Profiles
Reset Probe:
Target: x=.314 y=.345
↑
Make adjustments to the backlight for Luminance level and Manual Calibration settings
as needed and re-calibrate until you have the desired results.
45
Cinemage User Manual
Version 4.1.x
©2010
Loading a 3D LUT when in Full Gamut Mode
Use these steps to load and view a 3D LUT while in Full Gamut Calibration Mode:
From the Top Level Menu, Select System Menus:
Cinemage 2142
Operator Menus
System Menus
Setup Menus
Display Controls
Presets
Press to lockout menus
↑
Then select the Process button:
Back
Route
Process
Display
Analyse
Presets:
Original Settings
↑
Then Select the Colour Grade Button:
Back
Framestore
Colour Grade
INPUT LUTs
Pan & Zoom
H&V Delay
↑
Press and Hold the Back button to enter the 3D LUT setup Menu:
Back
Hold and release to setup
3D LUT Source
Display Source
SDI 1
SDI 1
Browse 3D LUT
Load 3D LUT Now
Reset 3D LUT
↑
Set the 3D LUT File Location to the storage location you would like to access a 3D LUT
from. Your Choices are Local, USB, and Remote:
Back
Select 3D LUT File to
Delete:
Delete File Now:
3D LUT File Location:
Local
↑
Once you have set the 3D LUT File Location, return to the Colour Grade Menu:
Back
Select 3D LUT File
to Delete
Delete File Now
3D LUT File Locations:
Local
↑
46
Cinemage User Manual
Version 4.1.x
©2010
Set the 3D LUT Input to the Input you wish to apply a 3D LUT to:
Back
Hold and release to setup
3D LUT Input
SDI 1
Display Source
SDI 1
Browse 3D LUTs:
Load 3D LUT Now:
Reset 3D LUT
Load 3D LUT Now:
Reset 3D LUT
↑
Then set the Display Source to 3D LUT OUTPUT:
Back
Hold and release to setup
3D LUT Input
SDI 1
Display Source
3D LUT Output
Browse 3D LUTs:
↑
Then select the 3D LUT you wish to apply with the Browse 3D LUT button:
Back
Hold and release to setup
3D LUT Input
SDI 1
Display Source
3D LUT Output
Browse 3D LUTs:
Load 3D LUT Now:
Reset 3D LUT
↑
Finally, press the Load 3D LUT Now button, and your LUT will be applied from your
selected file location to your selected input:
Back
Hold and release to setup
3D LUT Input
SDI 1
Display Source
3D LUT Output
Browse 3D LUT
Load 3D LUT Now
Reset 3D LUT
↑
Loading a 3D LUT when in Gamut Controlled Mode
Use these steps to load and view a 3D LUT while in Wide Gamut Calibration Mode:
From the Top Level Menu, Select System Menus:
Cinemage 2142
Operator Menus
System Menus
Setup Menus
Display Controls
Presets
Press to lockout menus
↑
Then select the Process button:
Back
Route
Process
Display
Analyse
Presets:
Original Settings
↑
47
Cinemage User Manual
Version 4.1.x
©2010
Then Select the Colour Grade Button:
Back
Framestore
Colour Grade
INPUT LUTs
Pan & Zoom
H&V Delay
↑
Press and Hold the Back button to enter the 3D LUT setup Menu:
Back
Hold and release to setup
3D LUT Source
Display Source
SDI 1
SDI 1
Browse 3D LUT
Load 3D LUT Now
Reset 3D LUT
↑
Set the 3D LUT File Location to the storage location you would like to access a 3D LUT
from. Your Choices are Local, USB, and Remote:
Back
Select 3D LUT File to
Delete:
Delete File Now:
3D LUT File Location:
Local
↑
Once you have set the 3D LUT File Location, return to the Colour Grade Menu:
Back
Select 3D LUT File
to Delete
Delete File Now
3D LUT File Locations:
Local
↑
**Note #1** With the Gamut Controlled mode of Calibration, the monitor is already
utilizing the 3D LUT of the Cinemage and Cinemage B Series monitor. When turning
on a 3D LUT in Gamut Controlled mode, you are concatenating the “creative” LUT with
the Calibration LUT being applied to the monitor. Due to the nature of the Calibration
LUT, the “creative” LUT is then applied to the display no mater what is being routed to it.
This means that features such as Test Pattern Generator, Split Screen, and Quad Split
will have the “creative” LUT applied. The only way to view the image without the
“creative” LUT will be to turn off the “creative” LUT.
**Note #2** With the Gamut Controlled mode of Calibration and the XYZ color
space, you are using a special 3D LUT inside the monitor on top of the Calibration LUT
to get it into a Gamut controlled mode. If you use a 3D “creative” LUT, the Gamut
controlled Calibration LUT is turned off, so you are only viewing the XYZ color space
and the “creative” LUT.
48
Cinemage User Manual
Version 4.1.x
©2010
Then select the 3D LUT you wish to apply with the Browse 3D LUT button:
Back
Hold and release to setup
3D LUT Input
SDI 1
Display Source
3D LUT Output
Browse 3D LUTs:
Load 3D LUT Now:
Reset 3D LUT
↑
Finally, press the Load 3D LUT Now button, and your LUT will be applied from your
selected file location to the display:
Back
Hold and release to setup
3D LUT Input
SDI 1
Display Source
3D LUT Output
Browse 3D LUT
Load 3D LUT Now
Reset 3D LUT
↑
49
Cinemage User Manual
Version 4.1.x
©2010
Loading an Input LUT
Use the following steps to load an input LUT:
From the Main Menu select System Menus:
Cinemage 2142
Operator Menus
System Menus
Setup Menus
Display Controls
Presets
Press to lockout menus
↑
Then select the Process button:
Back
Route
Process
Display
Analyse
Presets:
Original Settings
↑
Then Select the Input LUTs Button:
Back
Framestore
Colour Grade
INPUT LUTs
Pan & Zoom
H&V Delay
↑
Press and Hold the Back button to enter the Input LUT setup Menu:
Back
Hold and release to setup
Select Input
SDI 1
Select LUT
Reset Input LUT
Current LUT Loaded
Press to Load Now
↑
Set the Input LUT File Location to the storage location you would like to access an Input
LUT from. Your Choices are Local, USB, and Remote:
Back
Input LUT Location
Local
Display Source
SDI 1
Input LUT File Management
↑
Once you have set the Input LUT File Location, return to the Colour Grade Menu:
Back
Input LUT Location
Display Source
SDI 1
Input LUT File Management
↑
Set the Input to the Input you wish to apply an Input LUT to:
Back
Hold and release to setup
Select Input
SDI Input
Select LUT
Reset Input LUT
Current LUT Loaded
Press to Load
↑
Select the Input LUT you wish to load with the Select LUT button:
Back
Hold and release to setup
Select Input
SDI Input
Select LUT
Reset Input LUT
Current LUT Loaded
Press to Load
↑
Once you have selected the LUT you wish to load, use the Press to Load button to
apply your LUT from your selected file location to your selected input:
Back
Hold and release to setup
Select Input
SDI Input
Select LUT
Reset Input LUT
Current LUT Loaded
Press to Load
↑
50
Cinemage User Manual
Version 4.1.x
©2010
Capturing, Loading, and Saving a Still Frame
Use these steps to capture, load, or save a still frame:
From the Main Menu select System Menus:
Cinemage 2142
Operator Menus
System Menus
Setup Menus
Display Controls
Presets
Press to lockout menus
↑
Then select the Process button:
Back
Route
Process
Display
Analyse
Presets:
Original Settings
↑
Then Select the Framestore Button:
Back
Framestore
Colour Grade
INPUT LUTs
Pan & Zoom
H&V Delay
↑
Press and Hold the Back button to enter the Framestore setup Menu:
Back
Hold and release to setup
Framestore
Live
Capture Frame
Browse Files
Load File Now
More
Current Framestore
↑
Enter the File Save Options Menu:
Back
File Location:
File Save Options
File Load Options
Local
↑
In the Framestore Setup Menu, set the save file format you wish to use.Your choices
are .tif, .dpx, .png, .jpg, and .bmp.
Back
Save File Format:
Tif
File Location:
Local
Capture as Proxy:
Off
Proxy Decimation
1
More
↑
Next select the Framestore File Location. Your choices are Local, Remote, and USB:
Back
Save File Format
Tif
File Location:
Local
Capture as Proxy:
off
Proxy Decimation
1
More
↑
Then press the Back button twice to re-enter the Framestore menu:
Back
Save File Format
Tif
File Location:
Local
Capture as Proxy:
off
Proxy Decimation
1
More
↑(x2)
51
Cinemage User Manual
Version 4.1.x
©2010
To load a Still Frame that you have already saved, locate the file using the Browse File
button:
Back
Hold and release to setup
Framestore Mode
Live
Capture Frame
Browse Files
Load File Now
More
Current Framestore
↑
To load the selected file, simply press the Load File Now Button and the Framestore will
automatically route to the display and your selected file will be loaded into the current
Framestore Slot:
Back
Hold and release to setup
Framestore Mode
Live
Capture Frame
Browse Files
Load File Now
More
Current Framestore
↑
If you wish to capture a still frame from the current input routed to the display, select the
Capture Frame button:
Back
Hold and release to setup
Framestore
Live
Capture Frame
Browse Files
Load File Now
More
Current Framestore
↑
The Framestore Menu will advance to the Framestore Menu 2 automatically. To save
the still frame to your selected file location in your selected format, simply press the
Save Frame button:
Back
Hold Frame
Save Frame
Discard Frame
Still File management
Current Framestore
Hold and release to setup
↑
52
Cinemage User Manual
Version 4.1.x
©2010
Section 2: Setting Up Your System
Chapter 5: Setup Overview
Setup Menus
To access the Setup Menus select “Setup Menus” from the Main Menu
Main Menu
Cinemage 2142
Operator Menus
System Menus
Setup Menus
Display Controls
Presets
Press to lockout menus
↑
Upon pressing the Setup Menus button you will get the following menu:
Setup Menus
Back
Unit Information
Video & Display Setup Preset &
Preferences Setup Network &
USB DatakeySetup Resets
Back
Returns to the Top Menu
Unit Information
Takes you to the Unit Information Menu
Video & Display Setup
Takes you to the Video &Display Setup Menu
Preset & Preferences Setup
Takes you to the Preset and Preferences Setup Menu
Network & USB Setup
Takes you to the Network and USB Data Setup Menu
Resets
Takes you to the Resets Menu
53
Cinemage User Manual
Version 4.1.x
©2010
Chapter 6: Unit Information Menus
To access the Unit Information Menus select “Unit Information” from the Setup Menus
Setup Menus
Back
Unit Information
Video & Display
Setup
Preset &Preferences
Setup
Network &USB Datakey
Setup
Resets
↑
Upon pressing the Unit Information button you will get the following menu:
Unit Information Menus 1
Back
Unit Information:
Updates: v3.0, v2.2, v2.2
IP Addresses:
MAC Addresses:
TCP/IP Machine name:
192.168.1.123
00-04-5F-82-56-A3
Cinetal-316453
More
Hold and release for details
Back
Returns to the Main Menu
Unit Information
Provides information on software and firmware versions. Pressing this button will
cause the soft menu key to advance to the next section of the unit information
menu.
IP Address
The current I/P address for the machine. This may be either a static I/P address
or a DHCP Address. (see network setup for more information) If you press and
hold this button it will take you into a network status menu.
MAC Addresses
Display the MAC address for the systems wired and wireless network
interface[Option].
TCP/IP Machine Name
Provides the UNC designator for the machine on the network. This is used to set
a network path to the machine from a network workstation.
example: //cinetal-316012
More
Takes you to Unit Information Menu 2
54
Cinemage User Manual
Version 4.1.x
©2010
Unit Information Menus 2
Back
Options:
Diagnostics:
Network Status:
SerialNumber:
Display Calibration: Enabled
None
Network Startup Complete
0604-316023
More
Back
Returns to the Unit Information Menu 1
Options
Provides information on software options enabled. Pressing this button will
update the screen with the next option and its status.
Diagnostics
For internal use only
Network Status
Displays status of network startup and acquisition.
Serial Number
Displays System Serial Number.
More
Takes you to Unit Information Menu 3
Unit Information Menus 3
Back
Update From USB:
Current Date and Time:
Insert USB Key with Update
5/10/2007 8:40pm
Back
Returns to the Unit Information Menu 2
Update From USB
Updates to your system software can be downloaded from the Cine-tal website
and loaded on your USB datakey. The update facility will only support one
update at a time per key, and the unit will display the name of the update to be
loaded. Use this button to run the update keeping your system up-to-date with
the latest developments from Cine-tal.
Current Date and Time
Gives you a readout of the current date and time as set in the BIOS.
Note: The date and time must be set correctly in order to make use of temporary
option licenses. Please see the preferences setup section for details on resetting
the date and time.
55
Cinemage User Manual
Version 4.1.x
©2010
Chapter 7: Video & Display Setup
Setup Menus
Back
Unit Information
Video &Display Setup
Preset
&Preferences Setup
Network &USB Datakey
Setup
Reset
↑
From the System Setup menu select Video & Display Setup and you will get the
following menu:
Main Menu: Setup Menus: Video & Display Setup
Back
Video Setup
Calibration Settings:
Calibration Type:
Rec 709
Full Gamut
Monitor Profiling
More Display Setup
Backlight Brightness:
20%
Video Setup
Takes you to the Video Setup Menu
Calibration Settings
Shows the current calibration standard being used by the monitor. Pressing this
button will toggle through the available calibration standards available depending
on what Calibration Type you are in. For Full Gamut mode the calibration
standards include: DCI v1.0, Linear, Rec 709, Factory REC 709, Factory DCI
v1.0, Factory Linear, and Custom (user defined). For Gamut Controlled mode
the calibration standards include: Rec 709, Rec 709 D93, DCI, DCI XYZ, NTSC,
NTSC D93, and PAL.
Note: Selecting any of the Factory calibration standards will not only return you
to factory default settings for that standard, but it will also use the factory display
profile to generate the calibration. Selecting any of the non-factory calibration
standards will use the most recent display profile saved to the system.
Calibration Type
This will change the way that Calibration functions in the monitor. There are two
options here: Full Gamut and Gamut Controlled. The LCD Panel in Cinemage
and Cinemage B Series monitors has a Gamut that exceeds the REC 709
colorspace. Because of this, when the monitor is in REC 709 mode, colors can
appear more saturated if they appear that way coming from the source. The
monitor will show you exactly what is coming in. Full Gamut modes utilizes the
full colorspace that the panel is capable of. Gamut Controlled mode will make
the panel behave so that only the colorspace that it is in can be shown on the
display. So if you are working in REC 709 in Gamut Controlled mode, you will
only be able to see the REC 709 colorspace, and nothing beyond that. 3D LUT
usage is different in Gamut Controlled mode. Because you are using a 3D LUT
to bring the monitor into the desired colorspace, if you apply another 3D LUT, it is
either on or off. There is no 3D LUT Routing to the display in Gamut Controlled
mode.
56
Cinemage User Manual
Version 4.1.x
©2010
Monitor Profiling
Enters the menu that allows you to profile your monitor and control the number of
points to sample, giving a more accurate profile if desired. Allows you to change
profile options and manage profiles that are saved to the machine. This menu
can also give you access to resetting the probe.
More Display Setup
Enters the second display setup menu, giving you access to the Calibration
settings menu, the calibration options menu, the manual calibration adjustments
menu, blue only mode, and the measure menu.
Backlight Brightness
This feature can be controlled by the trackball on the Cinemage or the USB
mouse on the Cinemage B Series and will allow you to set the intensity of the
LCD panel backlight. Note: For best calibration results it is recommended that
you set the backlight to the appropriate level before performing your calibration
adjustments.
Main Menu: Setup Menus: Video & Display Setup
Back
Video Setup
Calibration Settings:
Rec 709
Calibration Type:
Monitor Profiling
More Display Setup
Full Gamut
Backlight Brightness:
20%
↑
From the Video & Display Setup Menu, selecting Video Setup will display the following
menu:
Main Menu: System Setup: Video & Display Setup: Video Setup Menu
Back
Dual Link Mode:
Sync Source:
SDI Timing Master:
4:2:2 YCbCr Single-Link
Automatic
Automatic
Current Format
1080 i 59.94
Hold and Release for setup
Hold and release for
advanced options
Input Limiting
Mode:
Undershoot & overshoot
limited
Dual Link [Option]
By setting “Dual Link Mode” to either 4:4:4 mode, the inputs and outputs of the
monitor will be configured as 2 dual link inputs and 1 dual link output. Dual Link
mode will not turn on automatically when a dual link signal is applied. When in
Full Gamut mode or Gamut Controlled you must manually select between
4:2:2 YCbCr SMPTE, 4:2:2 YCbCr Full, YCbCr Undershoot Clipped, 4:2:2 YCbCr
P3 (DCI), SD 4:2:2 601, Independent IO Control, 4:4:4: RGB Full, 4:4:4 RGB
SMPTE, Dual-Link RGB Undershoot Clipped, Dual-Link YCbCr Full Range,
Dual-Link YCbCr SMPTE Range, Dual-Link YCbCr Undershoot Clipped, or 4:4:4
XYZ (XYZ Internally).
57
Cinemage User Manual
Version 4.1.x
©2010
Sync Source
This function sets the sync master for the entire unit. You may choose between
Free run, Analog or SDI. If SDI is selected the SDI Timing Master Menu will
appear in the menu bar. The user can then select from any of the HD SDI inputs
or Automatic. In the Automatic mode Sync will follow whatever valid sync is
routed to the display.
SDI Timing Master
When “Sync Source” is set to SDI you can choose which SDI input is the sync
source. Automatic mode automatically selects the timing from whatever source is
routed to the display.
Current Format
Automatically detects and displays the input format to the monitor. The Current
Format Setup Menu (Hold and release to access this menu) provides the ability
turn off the automatic detection mode and manually set the format when using
the monitor to output test pattern signals or Framestore stills. Auto Format can
only be disabled if there is no video signal on the selected input to prevent
viewing irregularities, however if Auto Format is turned on with no video
connected, it will disable the Framestore until a valid video source is attached to
the monitor.
Input Limiting Mode
Cinemage allows you to control how the information above and below peak white
is displayed. The following choices are available:
Full Range:
Provides viewing of the full legal value data range on the display. This
means that data values below legal black are visible and data values
above legal white are visible.
Undershoot & overshoot limited:
Clips values below legal black (16 for 8 bit data, 64 for 10 bit data) and
clips values above legal white (240 for 8 bit data, 960 for 10 bit data).
Undershoot limited only:
Clips values below legal black (16 for 8 bit data, 64 for 10 bit data)
58
Cinemage User Manual
Version 4.1.x
©2010
Chapter 8: Display Calibration: Full Gamut Mode
From the Main Menu, select Setup Menu to receive the following menu:
Main Menu: Setup Menus:
Back
Unit Information
Video & Display
Setup
Preset &Preferences
Setup
Network &USB
Datakey Setup
Reset
↑
After selecting Video & Display Setup, you will get the following menu:
Back
Video Setup
Calibration Setting:
Rec 709
Calibration Type:
Full Gamut
Monitor Profiling
More Display Setup
↑
After selecting Monitor Profiling, you will get the following menu:
Main Menu: Setup Menu: Video & Display Setup: Monitor Profiling
Back
Auto Profile
Display:
Change Sample
Count
Profile Options
Manage Profiles
Reset Probe:
Auto Profile Display
Will lead you through a set of on screen instructions to profile your display
Change Sample Count
Allows you to determine the number of sample points the Auto Profile uses when
creating a new profile for your display
Profile Options
Allows you to determine the amount of oversampling the Auto Profile will perform
as well as Sample space shape and profiler output format
Manage Profiles
Loads profiles stored in the display as well as reverts to backup profiles or factory
profiles
Reset Probe
Clears out current probe settings and reanalyzes what you are currently using as
your probe
Auto Profile Display: Full Gamut:
Main Menu: Setup Menu: Video & Display Setup: Monitor Profiling
Back
Auto Profile
Display:
Change Sample
Count
Profile Options
Manage Profiles
Reset Probe:
↑
59
Cinemage User Manual
Version 4.1.x
©2010
By pressing Auto Profile Display, you can follow on screen directions to create a profile for your
display and create a calibration LUT for the display. The Auto Profile Display is adjusted by
“Change Sample Count” and “Profile Options”
Main Menu: Setup Menu: Video & Display Setup: Monitor Profiling
Back
Auto Profile
Display:
Change Sample
Count
Profile Options
Manage Profiles
Reset Probe:
↑
By pressing Change Sample Count, you will be taken to the following menu:
Main Menu: Setup Menu: Video & Display Setup: Monitor Profiling: Change Sample Count
Back
Sample Count:
Reset Sample Count
Sample Count:
Use trackball
64
Back
Returns you to the previous menu
Sample Count
Allows you to use the USB mouse or trackball and change the sample count used in the
automatic profiling option
Reset Sample Count
Resets the sample count to the default 18
USB Mouse/Trackball/Sample Count
Adjusts the sample count to desired number
Main Menu: Setup Menu: Video & Display Setup: Monitor Profiling
Back
Auto Profile
Display:
Change Sample
Count
Profile Options
Manage Profiles
Reset Probe:
↑
By pressing Profile Options, you will be taken to the following menu:
Main Menu: Setup Menu: Video & Display Setup: Monitor Profiling: Profile Options
Back
Sample Space
Shape
Profiler Output
Format
Change
Oversample Rate
Sample Space Shape
Lists what sample space you are using for the automatic profile
Profiler Output Format
Lists what format the profiler output is in
Change Oversample Rate
Takes you to a menu very similar to the Sample Count menu and allows you to use the
USB mouse or trackball to change the oversample rate. Also allows you to reset to the
default oversample rate.
60
Cinemage User Manual
Version 4.1.x
©2010
Main Menu: Setup Menu: Video & Display Setup: Monitor Profiling
Back
Auto Profile
Display:
Change Sample
Count
Profile Options
Manage Profiles
Reset Probe:
↑
By pressing the Manage Profiles button you will be taken to the following menu:
Main Menu: Setup Menu: Video & Display Setup: Monitor Profiling: Manage Profiles
Back
Revert to Backup
Profile
Hold and release for
advanced options
Revert to Factory
Profile
Regenerate Gamut
Control Calibration
LUTs:
Back
If held and released, the final two options on the menu appear
Revert to Backup Profile
If a backup profile is available, pressing this button will revert to the backup
Revert to Factory Profile
If a factory profile is available, pressing this button will revert to the factory default
Regenerate Gamut Control Calibration LUTs:
After selecting which profile you are using, this will create a new LUT to match the
monitor to the desired colorspace. This utilizes the factory calibration in the monitor and
creates a new Calibration LUT to match the factory calibration to the desired colorspace.
Main Menu: System Setup Menu: Video & Display Setup
Back
Video Setup
Calibration Settings:
Calibration Type
Monitor Profiling
More Display Setup
Backlight:
↑
Selecting More Display Setup, you will get the following Display Setup menus:
Main Menu: System Setup: Video & Display Setup: More Display Setup Menu
Back
Adjust Calibration
Settings
Profiling Options
Manual
Calibration
Adjustments
Blue Only
Mode
Measure
Backlight Brightness:
20%
Adjust Calibration Settings
This will take you into the Calibration Settings menu to control the linear segment
setting, and adjust the white point and gamma correction settings and saturation
settings. Will also allow you to save Calibration Settings.
Profiling Options
Enters the Profiling Options menu to control the Display Source, toggle the flat
field settings and turn it on and off, turn on probe auto-reading, and changing the
dual-link settings.
Manual Calibration Adjustments
61
Cinemage User Manual
Version 4.1.x
©2010
This menu allows you to manually adjust the display properties in a similar
fashion to the conventional calibration found on CRT monitors. Adjustments
made in this menu can be saved by overwriting one of the existing display
profiles. For best results, Manual Calibration should be performed after an Auto
Calibration to achieve your optimal monitor response curve.
Blue Only Mode
Causes the display to only output the Blue component of the video signal. Can
be used to ensure proper monitor setup by viewing the Color Bars in blue only
mode.
Measure
Enters the Measure menu
Backlight Brightness
This USB Mouse/Trackball controlled soft menu button will adjust the intensity of
the backlight.
62
Cinemage User Manual
Version 4.1.x
©2010
Adjust Calibration Settings: Full Gamut:
Main Menu: Setup Menu: Video & Display Setup: More Display Setup Menu
Back
Adjust Calibration
Settings
Profiling Options
Manual Calibration
Adjustments
Blue Only Mode
Measure
Backlight Brightness:
20%
↑
Pressing the Adjust Calibration Settings button will take you to the following menu:
Setup Menu: Video & Display Setup: More Display Setup Menu: Calibration Settings
Back
Save Calibration
Settings
Saturation
Linear Segment Enable:
OFF
Hold and release for setup
White Point
Gamma:
2.2
Back
Return to the previous menu
Save Calibration Settings
Enters the menu that enables you to save or overwrite existing calibration
settings. For more information regarding this menu, please see the Manual
Calibration Adjustment section of this manual.
Saturation
Allows you to use the USB mouse/trackball and adjust the Saturation on the
screen. Also gives you the option of resetting the saturation to a default level.
Linear Segment Enable
Enabling the Linear Segment will add a linear segment to the exponential
Gamma Correction Curve. This feature allows the monitor to fully comply with
the technical specifications of Rec 709. Pressing and holding this button will
enter the Linear Segment setup menu, allowing you to set the position and slope
of the linear segment, as well as causing the monitor to enter an Uncalibrated
(“Raw Panel”) mode.
White Point
Enters the White Point Setup Menu, allowing you to select the color temperature
and the CIE Observer.
Gamma
Use the USB Mouse/trackball to adjust the Gamma setting of the monitor
63
Cinemage User Manual
Version 4.1.x
©2010
Main Menu: Setup Menu: Video & Display Setup: More Display Setup Menu: Adjust
Calibration Settings
Back
Save Calibration
Settings
Saturation
Linear Segment Enable:
White Point
OFF
Hold and release for setup
Gamma:
2.2
↑
Pressing the Save Calibration Settings button will take you to the following menu:
Main Menu: System Setup: Video & Display Setup: More Display Setup Menu: Calibration Settings:
Save Calibration Settings
Back
Calibration Settings to
Overwrite:
Overwrite Calibration
Settings Now
Save Calibration
Settings as New
Delete or Rename
Calibration Settings
Custom 0
Back
Returns you to the previous menu
Calibration Settings to Overwrite
Selects from one of the 6 custom calibration profiles or from the user
definable REC 709, DCI, or Linear profiles to overwrite with your manual
adjustments.
Overwrite Calibration Settings Now
Overwrites the calibration selected in the Calibration to Overwrite button.
Save Calibration Settings as New
Saves your manual changes to the calibration profile that you have
elected to overwrite.
Delete or Rename Calibration Settings
Allows you to select and delete or rename any calibration loaded into the
Cinemage.
64
Cinemage User Manual
Version 4.1.x
©2010
Main Menu: Setup Menu: Video & Display Setup: More Display Setup Menu: Adjust
Calibration Settings:
Back
Save Calibration
Settings
Saturation
Linear Segment Enable:
OFF
Hold and release for setup
White Point
Gamma:
2.2
↑
Pressing the Saturation button will take you to the following menu:
Back
Reset:
Saturation:
0
Back
Returns you to the previous menu
Reset
This will reset the Saturation point to the default setting.
USB Mouse/Trackbll
Use this to adjust the saturation setting.
Main Menu: Setup Menu: Video & Display Setup: More Display Setup Menu: Adjust
Calibration Settings:
Back
Save Calibration
Settings
Saturation
Linear Segment Enable:
OFF
Hold and release for setup
White Point
Gamma:
2.2
↑
Pressing and holding the Linear Segment enable button will take you to the following
menu:
Main Menu: Setup Menu: Video & Display Setup: More Display Setup Menu: Adjust
Calibration Settings: Linear Segment Setup
Back
Linear Segment
Position
Linear Segment
Slope
Uncalibratied (Raw
Panel) Mode:
Linear Segment Position:
Linear Segment Position
Pressing this button will select the linear segment position function to be
controlled by the USB Mouse/trackball. The default position is .081, which is
what is defined in the REC 709 specification.
Linear Segment Slope
Pressing this button will select the linear segment slope function to be controlled
by the USB Mouse/trackball. The default slope is 4.50, which is what is defined
in the REC 709 specification.
Uncalibrated (Raw Panel) Mode
Disables the Calibration LUT to allow you to see the effects of your calibration
settings by letting you view the raw output to the panel.
65
Cinemage User Manual
Version 4.1.x
©2010
Set White Point: Full Gamut:
Main Menu: Setup Menu: Video & Display Setup: More Display Setup Menu: Adjust
Calibration Settings
Back
Save Calibration
Settings
Saturation
Linear Segment Enable:
White Point
OFF
Hold and release for setup
Gamma:
2.2
↑
Pressing the White point button will bring you to the following menu:
Main Menu: Setup Menu: Video & Display Setup: More Display Setup Menu: Adjust
Calibration Settings: White Point
Back
Colour Temperature
D65
Observer
CIE 1931
Colour Temperature
Allows you to select from 12 user definable white points, or select a custom
white point. The Custom white point moves in steps of 100°K, and ranges
from 4000°K to 9800°K, and is controlled by the trackball to the right.
Observer
Selects the observer of CIE 1962 (10 degrees) or CIE 1931 (2 degrees). If
you are unsure about this setting please leave it at CIE 1931 or contact Cinetal Customer Support.
66
Cinemage User Manual
Version 4.1.x
©2010
Profiling Options: Full Gamut:
Main Menu: Setup Menu: Video & Display Setup: More Display Setup Menu
Back
Adjust Calibration
Settings
Profiling Options
Manual Calibration Adjustments
Blue Only Mode
Measure
Backlight Brightness:
20%
↑
Pressing the Profile Options button will give you the following menu:
Main Menu: System Setup: Video & Display Setup: More Display Setup Menu: Profile Options
Back
Source:
SDI 1
Flat Field Generator:
100% White
Flat Field Enable:
On
Auto Read Probe:
OFF
Dual Link:
4:2:2 YCbCr Single-Link
Source
Selects the source routed to the display
Flat Field Generator
Selects the flat field to be routed to the display. Pressing this button will
automatically route the Flat Field generator to the display. Choices of flat fields
include Red, Green, Blue, 100% White, Black, and 17 steps of Grey.
Flat Field Enable
Turns on and off the Flat Field Generator. If the Flat Field Generator is routed to
the display and you disable it, the previously routed signal will be routed to the
display.
Auto Read Probe
Turning on the Auto Read Probe will open a subscript under the back button IN
THIS MENU ONLY. Once your probe has been calibrated in the Measure menu,
the probe will make periodic readings of the display. This can be used in
conjunction with the Flat Field Generator button to measure Chromaticity and
Linearity across the grey scale.
Dual Link[OPTION]
This menu toggles the Dual Link Modes in the monitor.
67
Cinemage User Manual
Version 4.1.x
©2010
Manual Calibration Adjustments: Full Gamut:
Main Menu: Setup Menu: Video & Display Setup: More Display Setup
Back
Adjust Calibration
Settings
Profiling Options
Manual Calibration
Adjustments
Blue Only Mode
Measure
Backlight Brightness:
20%
↑
Selecting Manual Calibration from the Display Setup menu displays the following menu:
Main Menu: Setup Menu: Video & Display Setup: More Display Setup: Manual Calibration
Adjustments
Back
Brightness And
Contrast
Adjust x, y, R,G,B
Bias and Gain
Adjust High, Mid, Low
Adjust Detailed Calibration
Points
Reset Corrections
Back
Returns you to the Display Setup Menu
Brightness and Contrast
Allows access to the Brightness and Contrast menu to adjust the digital
emulation of the brightness and contrast of the display during manual calibration.
Adjust x,y,R,G,B Bias and Gain
Accesses the menu to control the Display biases towards displaying R, G, and B
values, as well as the signal gain settings for the R, G, and B components of the
signal.
Adjust HIGH,MID, LOW
Accesses the menu allowing you to adjust the x, y, Y, R, G, and B values of the
points along gamma curve. Adjustments are made to the gamma curve sections
divided into low (1/3 closest to black), mid, and high (1/3 closest to white).
Adjust Detailed Calibration Points
Accesses the menu to make x, y, Y, R, G, and B values to each of the 17 points
along the gamma curve that Cinemage identifies for profiling the monitor.
Reset Corrections
Resets all of the unsaved calibration changes that you have made to the monitor
in the Manual Calibration menu. Changes made to the calibration profiles will
have to be reset using this button as they will not be reset using the Reset menu
found in the Setup menu.
68
Cinemage User Manual
Version 4.1.x
©2010
Main Menu: Setup Menu: Video & Display Setup: More Display Setup: Manual Calibration
Adjustments
Back
Brightness And
Contrast
Adjust x, y, R,G,B
Bias and Gain
Adjust High, Mid, Low
Adjust Detailed Calibration
Points
Reset Corrections
↑
Pressing the Brightness and Contrast button will take you to the following menu:
Main Menu: Setup Menus: Video & Display Setup: More Display Setup: Manual Calibration
Adjustments: Brightness and Contrast
Back
Reset Brightness
Reset Contrast
Brightness
Contrast
Brightness
0
Back
Returns you to the Manual Calibration menu
Reset Brightness
Resets any adjustments made to the brightness setting back to their
original position.
Reset Contrast
Resets any adjustments made to the contrast setting back to their original
position.
Brightness
Selects the brightness setting for adjustment controlled by the USB
Mouse/trackball to the right of the monitor
Contrast
Selects the contrast setting for adjustment controlled by the USB
Mouse/trackball at the right of the monitor
Special Note about Brightness and Contrast
Cinemage emulates the contrast control of a CRT by manipulating
the response of the LCD; due to the nature of LCD technology
contrast and brighness will start clipping very quickly when these
controls are manipulated up. In the general case you will get a
better result by manipulation of the backlight and gamma than with
the Brightness and Contrast, as backlight and gamma are native
LCD controls, not emulated CRT controls.
69
Cinemage User Manual
Version 4.1.x
©2010
Main Menu: Setup Menu: Video & Display Setup: More Display Setup: Manual Calibration
Adjustments
Back
Brightness And
Contrast
Adjust x, y, R,G,B
Bias and Gain
Adjust High, Mid, Low
Adjust Detailed Calibration
Points
Reset Corrections
↑
Pressing the Adjust x, y, R, G, B Bias and Gain will give you the following menu:
Main Menu: Setup Menus: Video & Display Setup: More Display Setup: Manual Calibration
Adjustments: x,y,R,G,B Bias and Gain menu 1
Back
Red Bias
Green Bias
Blue Bias
More
Flat Field Display
Red Bias
0
Back
Takes you back to the second Manual Calibration menu.
Red Bias
Allows you to adjust the monitor’s response curve upward for the Red
component by using the trackball located at the right of the monitor.
Effects of the bias adjustment will be more visible towards the black end of
the shading spectrum.
Green Bias
Allows you adjust the monitor’s response curve upwards for the Green
component by using the trackball located at the right of the monitor.
Effects of the bias adjustment will be more visible towards the black end of
the shading spectrum.
Blue Bias
Allows you to adjust the monitor’s response curve upwards for the Blue
component by using the trackball located at the right of the monitor.
Effects of the bias adjustment will be more visible towards the black end of
the shading spectrum.
More
Advances to the next menu
Flat Field Display
Sets the display to a flat field of black, 17 progressively brighter shades of
grey, 100% white, 100% red, 100% green, and 100% blue for display
measurement and calibration.
70
Cinemage User Manual
Version 4.1.x
©2010
Main Menu: Setup Menu: Video & Display Setup: More Display Setup: Manual Calibration
Adjustments: x,y,R,G,B Bias and Gain menu 1
Back
Red Bias
Green Bias
Blue Bias
More
Flat Field Display
Red Bias
0
↑
Pressing the More button will display the following menu:
Main Menu: Setup Menu: Video & Display Setup: More Display Setup: Manual Calibration
Adjustments: x,y,R,G,B Bias and Gain menu 2
Back
Red gain
Green Gain
Blue Gain
Adjust x,y
Flat Field Display
Red Bias
0
Back
Returns to the x,y,R,G,B Bias and Gain menu 1
Red Gain
Adjusts the monitor’s response curve by adding a multiplier to the red
component curve by using the trackball to the right of the monitor. Effects
of the adjustment to gain settings will be more visible towards the white
end of the shading spectrum.
Green Gain
Adjusts the monitor’s response curve by adding a multiplier to the green
component curve by using the trackball to the right of the monitor. Effects
of the adjustment to gain settings will be more visible towards the white
end of the shading spectrum.
Blue Gain
Adjusts the monitor’s response curve by adding a multiplier to the blue
component curve by using the trackball to the right of the monitor. Effects
of the adjustment to gain settings will be more visible towards the white
end of the shading spectrum.
Adjust x, y
This trackball controlled menu item allows you to adjust the x and y color
coordinates for the entire monitor response curve. Adjustments will be
displayed in the format of Δx, Δy.
Set Flat Field
Sets the display to a flat field of black, 17 progressively brighter shades of
grey, 100% white, 100% red, 100% green, and 100% blue for display
measurement and calibration.
71
Cinemage User Manual
Version 4.1.x
©2010
Main Menu: Setup Menu: Video & Display Setup: More Display Setup: Manual Calibration
Adjustments
Back
Brightness And
Contrast
Adjust x,y, R,G,B
Bias and Gain
Adjust High, Mid, Low
Adjust Detailed Calibration
Points
Reset Corrections
↑
Pressing the Adjust High, Mid, Low will give you the following menu:
Main Menu: Setup Menu: Video & Display Setup: More Display Setup: Manual Calibration
Adjustments: Adjust High, Mid, Low menu 1
Back
Segment to Modify
High
Adjust x
Adjust y
Adjust Y
More
Adjust x
0
Back
Returns to the More Display Setup menu.
Segment to Modify:
Selects either the High, Mid, or Low segment of the monitor’s response
curve to make adjustments to. High refers to the 1/3 of the curve closest
to white, and Low refers to the 1/3 of the curve closest to black.
Adjust x
When selected, this button allows you to use the USB Mouse/trackball to
the right of the monitor to make adjustments to the x color coordinate for
the selected segment of the monitor’s response curve.
Adjust y
When selected, this button allows you to use the USB Mouse/trackball to
the right of the monitor to make adjustments to the y color coordinate for
the selected segment of the monitor’s response curve.
Adjust Y
When selected, this button allows you to use the USB Mouse/trackball to
the right of the monitor to make adjustments to the luminance (Y)
coefficient for the selected segment of the monitor’s response curve.
More
Advances to the next menu
72
Cinemage User Manual
Version 4.1.x
©2010
Main Menu: Setup Menu: Video & Display Setup: More Display Setup: Manual Calibration
Adjustments: Adjust High, Mid, Low menu 1
Back
Segment to Modify
High
Adjust x
Adjust y
Adjust Y
More
Adjust x
0
↑
Pressing the More button will display the following menu:
Main Menu: Setup Menu: Video & Display Setup: More Display Setup: Manual Calibration
Adjustments: Adjust High, Mid, Low menu 2
Back
Segment to Modify
High
Adjust R
Adjust G
Adjust B
Adjust R
0
Back
Returns to the Adjust High, Mid, Low menu 1.
Segment to Modify:
Selects either the High, Mid, or Low segment of the monitor’s response
curve to make adjustments to. High refers to the 1/3 of the curve closest
to white, and Low refers to the 1/3 of the curve closest to black.
Adjust R
When selected this button allows you to use the USB Mouse/trackball to
the right of the monitor to adjust the red component of the monitor’s
response curve for the segment selected.
Adjust G
When selected this button allows you to use the USB Moue/trackball to
the right of the monitor to adjust the green component of the monitor’s
response curve for the segment selected.
Adjust B
When selected this button allows you to use the USB Mouse/trackball to
the right of the monitor to adjust the blue component of the monitor’s
response curve for the segment selected.
73
Cinemage User Manual
Version 4.1.x
©2010
Main Menu: Setup Menu: Video & Display Setup: More Display Setup: Manual Calibration
Adjustments
Back
Brightness And
Contrast
Adjust x,y, R,G,B
Bias and Gain
Adjust High, Mid, Low
Adjust Detailed Calibration
Points
Reset Corrections
↑
Pressing the Adjust Detailed Calibration Points will give you the following menu:
Main Menu: Setup Menu: Video & Display Setup: More Display Setup: Manual Calibration
Adjustments: Adjust Detailed Calibration Points menu 1
Back
Point to Modify
1
Adjust x
Adjust y
Adjust Y
More
Adjust x
0
Back
Takes you back to the Manual Calibration menu 2.
Point to Modify
Selects which of the 17 calibration points you would like to make
adjustments to in order modify the monitor’s response curve. If the Flat
Field generator is in use, the flat field will automatically update to a grey
field that matches the point on the curve. This allows the user to adjust
the color balance and luminance at each point.
Adjust x
When selected this button allows you to use the USB Mouse/trackball to
the right of the monitor to make adjustments to the x color coordinate for
the calibration point you have selected.
Adjust y
When selected this button allows you to use the USB Mouse/trackball to
the right of the monitor to make adjustments to the y color coordinate for
the calibration point you have selected.
Adjust Y
When selected this button allows you to use the USB Mouse/trackball to
the right of the monitor to make adjustments to the Luminance (Y)
coefficient for the calibration point you have selected.
More
Advances to the next menu.
74
Cinemage User Manual
Version 4.1.x
©2010
Main Menu: Setup Menu: Video & Display Setup: More Display Setup: Manual Calibration
Adjustments: Adjust Detailed Calibration Points menu 1
Back
Point to Modify
1
Adjust x
Adjust y
Adjust Y
More
Adjust x
0
↑
Pressing the More button will display the following menu:
Main Menu: Setup Menu: Video & Display Setup: More Display Setup: Manual Calibration
Adjustments: Adjust Detailed Calibration Points menu 2
Back
Point to Modify
1
Adjust R
Adjust G
Adjust B
Adjust x
0
Back
Returns to the Adjust Detailed Calibration Points menu 1.
Point to Modify
Selects which of the 17 calibration points you would like to make
adjustments to in order modify the monitor’s response curve.
Adjust R
When selected this button allows you to use the USB Mouse/trackball to
the right of the monitor to adjust the red component of the monitor’s
response curve for the calibration point selected.
Adjust G
When selected this button allows you to use the USB Mouse/trackball to
the right of the monitor to adjust the green component of the monitor’s
response curve for the calibration point selected.
Adjust B
When selected this button allows you to use the USB Mouse/trackball to
the right of the monitor to adjust the blue component of the monitor’s
response curve for the point selected.
75
Cinemage User Manual
Version 4.1.x
©2010
Measure: Full Gamut: [Option]
This menu allows you to measure the response of the display.
Main Menu: Setup Menus: Video & Display Setup: More Display Setup
Back
Adjust Calibration
Settings
Profiling Options
Manual Calibration
Adjustments
Blue Only Mode
Measure
Backlight Brightness:
20%
↑
Selecting Measure from the Display Setup Menu displays the following menu:
Main Menu: Setup Menus: Video & Display Setup: More Display Setup: Measure Menu
Back
READ CIE xyY
READ CIE XYZ
Target: x=.314, y=.345
x=.314, y=.345, Y=115Cd
X=.314, Y=.345, Y=115 Cd
Select Calibration
Video Source
Set Flat Field
Backlight Brightness
45%
Back
Returns you to the Display Setup Menu. Displays target CIE x,y
measurements for rec 709 or D-Cinema if selected as Display LUT.
Read CIE xyY
Provides result of measurement in CIE xyY coordinates.
Read CIE XYZ
Provides result of measurement in CIE XYZ coordinates.
Select Calibration
Selects one of the calibration settings from either the preset defaults
programmed into the display or from a list of custom calibrations created by
the user
Video Soure
Allows you to change the video source displayed on the screen
Set Flat Field
Sets the display to a flat field of black, 17 progressively brighter shades of
grey, 100% white, 100% red, 100% green, and 100% blue for display
measurement
Backlight Brightness
This is controlled by either the USB Mouse or the Trackball. Sets the
brightness of the backlight. This should be done first to set the total
Luminance output desired for your calibration. The brightness control has
1,168 steps for accurate control of the backlight. The Measured output will be
the “Y” result read back after calibration is completed. You may use the
Measure menu located in the display setup menu to pre-set the backlight
before you do your first calibration.
76
Cinemage User Manual
Version 4.1.x
©2010
Steps to calibrate your display: Full Gamut
[Option]
Before navigating to the Display Setup menu plug the GretagMacbeth (GMB) calibration probe into the
USB port. If the probe is not plugged in before navigating to this menu, the monitor will not be able to
“see” the probe until the unit is restarted with the probe attached.
1.
2.
3.
4.
5.
6.
7.
8.
9.
10.
11.
12.
13.
14.
15.
16.
From the main menu press select “Setup Menus”
Select Video &Display Setup.
Select More Display Setup.
Select Measure (note: do not select Auto Calibrate yet).
If you are using the GMB EyeOne Pro place the probe on the white calibration tile provided
with the probe and Select “Read CIE xyY” and follow the on screen directions. (on screen
directions).Then place probe on the center of the display. If you are using the EyeOne
Display 2 place the probe on a flat black surface (the top of the monitor works well) then
press “Read CIE xyY”. When finished place the probe on the center of the display.
Press “Flat Field” until you have “100% White” displayed.
Adjust the backlight to a comfortable setting for your current ambient environment.
Press “Measure Now”.
Read the results for display luminance out “Y” under “CIE x,y,Y” Adjust the backlight either up
or down and repeat step 7-8 until you reached your desired luminance output setting. The
readout will be in both Candelas and Foot Lamberts.
Press the back button twice to return to the Video & Display Setup Menu
Select “Monitor Profiling”
Hit the “Change Sample Count” to determine how accurate of a profile you want to perform
on your display. The larger the sample count, the more accurate the profile will be. The
tradeoff however is that the larger the sample count, the longer the profile will take to
complete. After selecting the Sample Count size, hit the back button. The recommended
size is 64.
Press the “Auto Profile Display” button and follow the on screen directions as they are given
to you.
(On screen directions) If you are using a GretagMacbeth EyeOne Display2 place the probe
on a flat black surface (the top of the monitor works well) then press “press to calibrate
probe”. When finished place the probe on the center of the display. If you are using the
GretagMacbeth EyeOneDesign place the probe on the calibration tile provided with the Eye
One Design and Press “Place Probe and Press”. Use the LCD mounting device provided with
the Eye One Design and mount the probe on the middle of the display.
Check the results and make adjustments to the backlight for Luminance level, and Manual
Calibration settings as needed until you have the desired results. Note: There is no need to
perform another Auto Profile of the monitor after making manual calibration adjustment.
Performing another Auto Profile may cause unintended effects due to the nature of the
calibration process.
Save the results of your manual calibration changes.
Calibration Complete.
77
Cinemage User Manual
Version 4.1.x
©2010
Chapter 9: Display Calibration: Gamut Controlled Mode:
**A Note about Gamut Controlled Calibration Mode: A new Gamut controlled
calibration mode with integrated cineSpace 3D LUT calibration is now available. This is
quite useful for newer revisions of Cinemage that feature a wide gamut (“WG”) panel.
Customers without this feature may contact Cine-tal technical support for information
about an upgrade.
This calibration works by dynamically reading your existing monitor’s profile and using
proprietary cineSpace algorithms to generate a high-precision (65-points per side, or
274625-point) 3D LUT to remap the color gamut from the native panel gamut to that
selected, calibrating the panel as part of the process. This means that when changing
profiles the calibration 3D LUTs need to be regenerated, a computationally intense
process that adds 2-3 minutes to a panel recalibration process. This feature requires
that a hardware 3D LUT option be present inside your Cinemage monitor. This upgrade
can be performed by Cine-tal, please contact support for more information.
If you have purchased the 3D LUT option you are free to continue this feature in
conjunction with the existing 3D LUT reader with the following changes:
a. The 3D LUT output is *always* routed to the display.
b. 3D LUTs selected or loaded by the user are concatenated to the calibration 3D LUT
so that the creative LUT occurs *before* the calibration LUT.
This feature allows complete emulation of a selection of color spaces, including primary,
gamma, and white point mapping. As before, brightness, contrast, saturation, gamma,
and RGB adjustments are available for manual adjustment. Note that some features
(such as Dual-Link video input) are required for some features (such as XZY input).
From the Main Menu, select Setup Menu to receive the following menu:
Main Menu: Setup Menus:
Back
Unit Information
Video & Display
Setup
Preset &Preferences
Setup
Network &USB
Datakey Setup
Reset
↑
After selecting Video & Display Setup, you will get the following menu:
Back
Video Setup
Calibration Setting:
Rec 709
Calibration Type:
Full Gamut
Monitor Profiling
More Display Setup
↑
After selecting Monitor Profiling, you will get the following menu:
Main Menu: Setup Menu: Video & Display Setup: Monitor Profiling
Back
Auto Profile
Display:
Change Sample
Count
Profile Options
Manage Profiles
Reset Probe:
78
Cinemage User Manual
Version 4.1.x
©2010
Auto Profile Display
Will lead you through a set of on screen instructions to profile your display
Change Sample Count
Allows you to determine the number of sample points the Auto Profile uses when
creating a new profile for your display
Profile Options
Allows you to determine the amount of oversampling the Auto Profile will perform
as well as Sample space shape and profiler output format
Manage Profiles
Loads profiles stored in the display as well as reverts to backup profiles or factory
profiles
Reset Probe
Clears out current probe settings and reanalyzes what you are currently using as
your probe
Auto Profile Display: Gamut Controlled:
Main Menu: Setup Menu: Video & Display Setup: Monitor Profiling
Back
Auto Profile
Display:
Change Sample
Count
Profile Options
Manage Profiles
Reset Probe:
↑
By pressing Auto Profile Display, you can follow on screen directions to create a profile for your
display and create a calibration LUT for the display. The Auto Profile Display is adjusted by
“Change Sample Count” and “Profile Options”
Main Menu: Setup Menu: Video & Display Setup: Monitor Profiling
Back
Auto Profile
Display:
Change Sample
Count
Profile Options
Manage Profiles
Reset Probe:
↑
By pressing Change Sample Count, you will be taken to the following menu:
Main Menu: Setup Menu: Video & Display Setup: Monitor Profiling: Change Sample Count
Back
Sample Count:
Reset Sample Count
Use trackball
Sample Count:
64
Back
Returns you to the previous menu
Sample Count
Allows you to use the USB mouse or trackball and change the sample count used in the
automatic profiling option
79
Cinemage User Manual
Version 4.1.x
©2010
Reset Sample Count
Resets the sample count to the default 18
USB Mouse/Trackball/Sample Count
Adjusts the sample count to desired number
Main Menu: Setup Menu: Video & Display Setup: Monitor Profiling
Back
Auto Profile
Display:
Change Sample
Count
Profile Options
Manage Profiles
Reset Probe:
↑
By pressing Profile Options, you will be taken to the following menu:
Main Menu: Setup Menu: Video & Display Setup: Monitor Profiling: Profile Options
Back
Sample Space
Shape
Profiler Output
Format
Change
Oversample Rate
Sample Space Shape
Lists what sample space you are using for the automatic profile
Profiler Output Format
Lists what format the profiler output is in
Change Oversample Rate
Takes you to a menu very similar to the Sample Count menu and allows you to use the
USB mouse or trackball to change the oversample rate. Also allows you to reset to the
default oversample rate.
Main Menu: Setup Menu: Video & Display Setup: Monitor Profiling
Back
Auto Profile
Display:
Change Sample
Count
Profile Options
Manage Profiles
Reset Probe:
↑
By pressing the Manage Profiles button you will be taken to the following menu:
Main Menu: Setup Menu: Video & Display Setup: Monitor Profiling: Manage Profiles
Back
Hold and release for
advanced options
Revert to Backup
Profile
Revert to Factory
Profile
Regenerate Gamut
Control Calibration
LUTs:
Back
If held and released, the final two options on the menu appear
Revert to Backup Profile
If a backup profile is available, pressing this button will revert to the backup
Revert to Factory Profile
If a factory profile is available, pressing this button will revert to the factory default
80
Cinemage User Manual
Version 4.1.x
©2010
Regenerate Gamut Control Calibration LUTs:
After selecting which profile you are using, this will create a new LUT to match the
monitor to the desired colorspace. This utilizes the factory calibration in the monitor and
creates a new Calibration LUT to match the factory calibration to the desired colorspace.
Main Menu: System Setup Menu: Video & Display Setup
Back
Video Setup
Calibration Setting:
Rec 709
Calibration Type:
Gamut Controlled
Monitor Profiling
More Display Setup
Backlight
Brightness:
20%
Video Setup Calibration Setting:
↑
Selecting More Display Setup, you will get the following Display Setup menus:
Main Menu: System Setup: Video & Display Setup: More Display Setup Menu
Back
Adjust Calibration
Settings
Profiling Options
Manual Calibration
Adjustments
Blue Only Mode
Measure
Backlight
Brightness:
20%
Adjust Calibration Settings
This will take you into the Calibration Settings menu to control the linear segment
setting, and adjust the white point and gamma correction settings and saturation
settings. Will also allow you to save Calibration Settings.
Profiling Options
Enters the Profiling Options menu to control the Display Source, toggle the flat
field settings and turn it on and off, turn on probe auto-reading, and changing the
dual-link settings.
Manual Calibration Adjustments
This menu allows you to manually adjust the display properties in a similar
fashion to the conventional calibration found on CRT monitors. Adjustments
made in this menu can be saved by overwriting one of the existing display
profiles. For best results, Manual Calibration should be performed after an Auto
Calibration to achieve your optimal monitor response curve.
Blue Only Mode
Causes the display to only output the Blue component of the video signal. Can
be used to ensure proper monitor setup by viewing the Color Bars in blue only
mode.
Measure
Enters the Measure menu
Backlight Brightness
This USB Mouse/Trackball controlled soft menu button will adjust the intensity of
the backlight.
81
Cinemage User Manual
Version 4.1.x
©2010
Adjust Calibration Settings: Gamut Controlled:
Main Menu: Setup Menu: Video & Display Setup: More Display Setup Menu
Back
Adjust Calibration
Settings
Profiling Options
Manual Calibration
Adjustments
Blue Only Mode
Measure
Backlight Brightness:
20%
↑
Pressing the Adjust Calibration Settings button will take you to the following menu:
Setup Menu: Video & Display Setup: More Display Setup Menu: Adjust Calibration
Settings
Back
Linear Segment
Position
Linear Segment
Slope:
Uncalibrated (Raw Panel)
Mode:
Back
Return to the previous menu as well as gives you the opportunity to save the
calibration settings (see below)
Linear Segment Position
Pressing this button will select the linear segment position function to be
controlled by the USB Mouse/trackball. The default position is .081, which is
what is defined in the REC 709 specification.
Linear Segment Slope
Pressing this button will select the linear segment slope function to be controlled
by the USB Mouse/trackball. The default slope is 4.50, which is what is defined
in the REC 709 specification.
Uncalibrated (Raw Panel) Mode
Disables the Calibration LUT to allow you to see the effects of your calibration
settings by letting you view the raw output to the panel.
Setup Menu: Video & Display Setup: More Display Setup Menu: Adjust Calibration
Settings
Back
Linear Segment
Position
Linear Segment
Slope:
Uncalibrated (Raw Panel)
Mode:
↑
Pressing the Back button will take you to the following menu:
Main Menu: Setup Menu: Video & Display Setup: More Display Setup Menu: Adjust
Calibration Settings: Back
Back
Save Calibration Settings
Saturation
Gamma:
2.2
Back
Returns you to the previous menu (More Display Setup)
82
Cinemage User Manual
Version 4.1.x
©2010
Save Calibration Settings
Enters the menu that enables you to save or overwrite existing calibration
settings. For more information regarding this menu, please see the Manual
Calibration Adjustment section of this manual.
Saturation
Allows you to use the USB mouse/trackball and adjust the Saturation on the
screen. Also gives you the option of resetting the saturation to a default level.
Gamma
Use the USB Mouse/trackball to adjust the Gamma setting of the monitor
Main Menu: Setup Menu: Video & Display Setup: More Display Setup Menu: Adjust
Calibration Settings: Back
Back
Save Calibration
Settings
Saturation
Gamma:
2.2
↑
Pressing the Save Calibration Settings button will take you to the following menu:
Main Menu: System Setup: Video & Display Setup: More Display Setup Menu: Adjust Calibration
Settings: Back: Save Calibration Settings
Back
Calibration Settings to
Overwrite:
Overwrite Calibration
Settings Now
Save Calibration
Settings as New
Delete or Rename
Calibration Settings
Custom 0
Back
Returns you to the previous menu
Calibration Settings to Overwrite
Selects from one of the 6 custom calibration profiles or from the user
definable REC 709, DCI, or Linear profiles to overwrite with your manual
adjustments.
Overwrite Calibration Settings Now
Overwrites the calibration selected in the Calibration to Overwrite button.
Save Calibration Settings as New
Saves your manual changes to the calibration profile that you have
elected to overwrite.
Delete or Rename Calibration Settings
Allows you to select and delete or rename any calibration loaded into the
Cinemage.
83
Cinemage User Manual
Version 4.1.x
©2010
Main Menu: Setup Menu: Video & Display Setup: More Display Setup Menu: Adjust
Calibration Settings: Back
Back
Save Calibration
Settings
Saturation
Gamma:
2.2
↑
Pressing the Saturation button will take you to the following menu:
Main Menu: Setup Menu: Video & Display Setup: More Display Setup Menu: Adjust
Calibration Settings: Back: Saturation
Back
Reset:
Saturation:
0
Back
Returns you to the previous menu
Reset
This will reset the Saturation point to the default setting.
USB Mouse/Trackball
Use this to adjust the saturation setting.
84
Cinemage User Manual
Version 4.1.x
©2010
Profiling Options: Gamut Controlled
Main Menu: Setup Menu: Video & Display Setup: More Display Setup Menu
Back
Adjust Calibration
Settings
Profiling Options
Manual Calibration Adjustments
Blue Only Mode
Measure
Backlight Brightness:
20%
↑
Pressing the Profile Options button will give you the following menu:
Main Menu: System Setup: Video & Display Setup: More Display Setup Menu: Profile Options
Back
Source:
SDI 1
Flat Field Generator:
100% White
Flat Field Enable:
On
Auto Read Probe:
OFF
Dual Link:
4:2:2 YCbCr Single-Link
Source
Selects the source routed to the display
Flat Field Generator
Selects the flat field to be routed to the display. Pressing this button will
automatically route the Flat Field generator to the display. Choices of flat fields
include Red, Green, Blue, 100% White, Black, and 17 steps of Grey.
Flat Field Enable
Turns on and off the Flat Field Generator. If the Flat Field Generator is routed to
the display and you disable it, the previously routed signal will be routed to the
display.
Auto Read Probe
Turning on the Auto Read Probe will open a subscript under the back button IN
THIS MENU ONLY. Once your probe has been calibrated in the Measure menu,
the probe will make periodic readings of the display. This can be used in
conjunction with the Flat Field Generator button to measure Chromaticity and
Linearity across the grey scale.
Dual Link[OPTION]
This menu toggles the Dual Link Modes in the monitor.
85
Cinemage User Manual
Version 4.1.x
©2010
Manual Calibration Adjustments: Gamut Controlled Mode:
Main Menu: Setup Menu: Video & Display Setup: More Display Setup
Back
Adjust Calibration
Settings
Profiling Options
Manual Calibration
Adjustments
Blue Only Mode
Measure
Backlight Brightness:
20%
↑
Selecting Manual Calibration from the Display Setup menu displays the following menu:
Main Menu: Setup Menu: Video & Display Setup: More Display Setup: Manual Calibration
Adjustments
Back
Brightness And
Contrast
Adjust R,G,B Bias
and Gain
Reset Corrections
Back
Returns you to the Display Setup Menu
Brightness and Contrast
Allows access to the Brightness and Contrast menu to adjust the digital
emulation of the brightness and contrast of the display during manual calibration.
Adjust x,y,R,G,B Bias and Gain
Accesses the menu to control the Display biases towards displaying R, G, and B
values, as well as the signal gain settings for the R, G, and B components of the
signal.
Reset Corrections
Resets all of the unsaved calibration changes that you have made to the monitor
in the Manual Calibration menu. Changes made to the calibration profiles will
have to be reset using this button as they will not be reset using the Reset menu
found in the Setup menu.
Main Menu: Setup Menu: Video & Display Setup: More Display Setup: Manual Calibration
Adjustments
Back
Brightness And
Contrast
Adjust R,G,B Bias
and Gain
Reset Corrections
↑
Pressing the Brightness and Contrast button will take you to the following menu:
Main Menu: Setup Menus: Video & Display Setup: More Display Setup: Manual Calibration
Adjustments: Brightness and Contrast
Back
Reset Brightness
Reset Contrast
Brightness
Contrast
Brightness
0
Back
Returns you to the Manual Calibration menu
86
Cinemage User Manual
Version 4.1.x
©2010
Reset Brightness
Resets any adjustments made to the brightness setting back to their
original position.
Reset Contrast
Resets any adjustments made to the contrast setting back to their original
position.
Brightness
Selects the brightness setting for adjustment controlled by the USB
Mouse/trackball to the right of the monitor
Contrast
Selects the contrast setting for adjustment controlled by the USB
Mouse/trackball at the right of the monitor
Special Note about Brightness and Contrast
Cinemage emulates the contrast control of a CRT by manipulating
the response of the LCD; due to the nature of LCD technology
contrast and brighness will start clipping very quickly when these
controls are manipulated up. In the general case you will get a
better result by manipulation of the backlight and gamma than with
the Brightness and Contrast, as backlight and gamma are native
LCD controls, not emulated CRT controls.
Main Menu: Setup Menu: Video & Display Setup: More Display Setup: Manual Calibration
Adjustments
Back
Brightness And
Contrast
Adjust R,G,B Bias
and Gain
Reset Corrections
↑
Pressing the Adjust R, G, B Bias and Gain will give you the following menu:
Main Menu: Setup Menus: Video & Display Setup: More Display Setup: Manual Calibration
Adjustments: R,G,B Bias and Gain menu 1
Back
Red Bias
Green Bias
Blue Bias
More
Flat Field Display
Red Bias
0
Back
Takes you back to the second Manual Calibration menu.
Red Bias
Allows you to adjust the monitor’s response curve upward for the Red
component by using the trackball located at the right of the monitor.
Effects of the bias adjustment will be more visible towards the black end of
the shading spectrum.
87
Cinemage User Manual
Version 4.1.x
©2010
Green Bias
Allows you adjust the monitor’s response curve upwards for the Green
component by using the trackball located at the right of the monitor.
Effects of the bias adjustment will be more visible towards the black end of
the shading spectrum.
Blue Bias
Allows you to adjust the monitor’s response curve upwards for the Blue
component by using the trackball located at the right of the monitor.
Effects of the bias adjustment will be more visible towards the black end of
the shading spectrum.
More
Advances to the next menu
Flat Field Display
Sets the display to a flat field of black, 17 progressively brighter shades of
grey, 100% white, 100% red, 100% green, and 100% blue for display
measurement and calibration.
Main Menu: Setup Menu: Video & Display Setup: More Display Setup: Manual Calibration
Adjustments: R,G,B Bias and Gain menu 1
Back
Red Bias
Green Bias
Blue Bias
More
Flat Field Display
Red Bias
0
↑
Pressing the More button will display the following menu:
Main Menu: Setup Menu: Video & Display Setup: More Display Setup: Manual Calibration
Adjustments: R,G,B Bias and Gain menu 2
Back
Red Gain
Green Gain
Blue Gain
Flat Field Display
Red Bias
0
Back
Returns to the R,G,B Bias and Gain menu 1
Red Gain
Adjusts the monitor’s response curve by adding a multiplier to the red
component curve by using the trackball to the right of the monitor. Effects
of the adjustment to gain settings will be more visible towards the white
end of the shading spectrum.
Green Gain
Adjusts the monitor’s response curve by adding a multiplier to the green
component curve by using the trackball to the right of the monitor. Effects
88
Cinemage User Manual
Version 4.1.x
©2010
of the adjustment to gain settings will be more visible towards the white
end of the shading spectrum.
Blue Gain
Adjusts the monitor’s response curve by adding a multiplier to the blue
component curve by using the trackball to the right of the monitor. Effects
of the adjustment to gain settings will be more visible towards the white
end of the shading spectrum.
Flat Field Display
Sets the display to a flat field of black, 17 progressively brighter shades of
grey, 100% white, 100% red, 100% green, and 100% blue for display
measurement and calibration.
89
Cinemage User Manual
Version 4.1.x
©2010
Measure[Option]
This menu allows you to measure the response of the display.
Main Menu: Setup Menus: Video & Display Setup: More Display Setup
Back
Adjust Calibration
Settings
Profiling Options
Manual Calibration
Adjustments
Blue Only Mode
Measure
Backlight Brightness:
20%
↑
Selecting Measure from the Display Setup Menu displays the following menu:
Main Menu: Setup Menus: Video & Display Setup: More Display Setup: Measure Menu
Back
READ CIE xyY
READ CIE XYZ
Target: x=.314, y=.345
x=.314, y=.345, Y=115Cd
X=.314, Y=.345, Y=115 Cd
Select Calibration
Video Source
Set Flat Field
Backlight Brightness
45%
Back
Returns you to the Display Setup Menu. Displays target CIE x,y
measurements for rec 709 or D-Cinema if selected as Display LUT.
Read CIE xyY
Provides result of measurement in CIE xyY coordinates.
Read CIE XYZ
Provides result of measurement in CIE XYZ coordinates.
Select Calibration
Selects one of the calibration settings from either the preset defaults
programmed into the display or from a list of custom calibrations created by
the user
Video Soure
Allows you to change the video source displayed on the screen
Set Flat Field
Sets the display to a flat field of black, 17 progressively brighter shades of
grey, 100% white, 100% red, 100% green, and 100% blue for display
measurement
Backlight Brightness
This is controlled by either the USB Mouse or the Trackball. Sets the
brightness of the backlight. This should be done first to set the total
Luminance output desired for your calibration. The brightness control has
1,168 steps for accurate control of the backlight. The Measured output will be
the “Y” result read back after calibration is completed. You may use the
Measure menu located in the display setup menu to pre-set the backlight
before you do your first calibration.
90
Cinemage User Manual
Version 4.1.x
©2010
Steps to calibrate your display
[Option]
Before navigating to the Display Setup menu plug the GretagMacbeth (GMB) calibration probe into the
USB port. If the probe is not plugged in before navigating to this menu, the monitor will not be able to
“see” the probe until the unit is restarted with the probe attached.
17.
18.
19.
20.
21.
22.
23.
24.
25.
26.
27.
28.
29.
30.
31.
32.
From the main menu press select “Setup Menus”
Select Video &Display Setup.
Select More Display Setup.
Select Measure (note: do not select Auto Calibrate yet).
If you are using the GMB EyeOne Pro place the probe on the white calibration tile provided
with the probe and Select “Read CIE xyY” and follow the on screen directions. (on screen
directions).Then place probe on the center of the display. If you are using the EyeOne
Display 2 place the probe on a flat black surface (the top of the monitor works well) then
press “Read CIE xyY”. When finished place the probe on the center of the display.
Press “Flat Field” until you have “100% White” displayed.
Adjust the backlight to a comfortable setting for your current ambient environment.
Press “Measure Now”.
Read the results for display luminance out “Y” under “CIE x,y,Y” Adjust the backlight either up
or down and repeat step 7-8 until you reached your desired luminance output setting. The
readout will be in both Candelas and Foot Lamberts.
Press the back button twice to return to the Video & Display Setup Menu
Select “Monitor Profiling”
Hit the “Change Sample Count” to determine how accurate of a profile you want to perform
on your display. The larger the sample count, the more accurate the profile will be. The
tradeoff however is that the larger the sample count, the longer the profile will take to
complete. After selecting the Sample Count size, hit the back button. The recommended
size is 64.
Press the “Auto Profile Display” button and follow the on screen directions as they are given
to you.
(On screen directions) If you are using a GretagMacbeth EyeOne Display2 place the probe
on a flat black surface (the top of the monitor works well) then press “press to calibrate
probe”. When finished place the probe on the center of the display. If you are using the
GretagMacbeth EyeOneDesign place the probe on the calibration tile provided with the Eye
One Design and Press “Place Probe and Press”. Use the LCD mounting device provided with
the Eye One Design and mount the probe on the middle of the display.
Check the results and make adjustments to the backlight for Luminance level, and Manual
Calibration settings as needed until you have the desired results. Note: There is no need to
perform another Auto Profile of the monitor after making manual calibration adjustment.
Performing another Auto Profile may cause unintended effects due to the nature of the
calibration process.
Save the results of your manual calibration changes.
Calibration Complete.
91
Cinemage User Manual
Version 4.1.x
©2010
Chapter 10: Preset / Preferences Setup
From the System Setup menu select Preset & Preferences Setup
Main Menu: Setup Menu
Back
Unit InformationVideo
& Display Setup
Preset &Preferences Setup
Network &USB
Datakey Setup
Reset
↑
You will get the following Preset &Preferences Setup menus:
Main Menu: Setup Menu: Preset &Preferences Setup Menu
Back
Manage Preferences
Manage Presets
Save Current As Startup
Settings:
Clear Startup Settings:
Press to erase startup settings
Adjust Date and Time
5/10/2007 8:40pm
Press to set current state as
startup
Introduction to Presets and Preferences
The Cinemage™ stores user settings in two types of files:
Preferences constitute settings that are specific to a given machine and its
network environment. Some of these things, such as selected network paths
along with usernames and passwords, might be sensitive. Passwords are stored
in clear text, so it’s good practice to reset (see “reset” under System Setup Menu)
the preferences to clear any sensitive security information when necessary. Here
are some examples of things that are stored in preferences:
1. Network logons, paths, and passwords for remote file access.
2. FTP server settings (whether the server is enabled, and the current password).
3. Web settings (if the Web server is enabled).
4. Storage information; whether the system is set to use local, remote, or USB
storage for stills and the various LUTs.
Presets files describe the way the system interacts with video and how it’s used
in the workflow. Presets are loaded from the front panel at the top-level menu;
when you press the button the preset file is loaded and the name of the file
appears. Here are some examples of things that are stored in a presets file:
1.
2.
3.
4.
5.
Marker (Graticule) size and position.
Video standard (if not in automatic mode).
Heads-up display settings
Dual link mode vs. Single-link mode.
Routing.
Both files are standard XML, and are user-editable, most simply by cloning the system
to a USB key, transferring the USB key to a standard computer (Mac or PC) editing the
files, then cloning the USB key back to the system (See network / USB key setup).
Note:
The Cinemage is an embedded device, so that it cannot give the same kind of specific
feedback regarding malformed XML that a desktop computer could give. Malformed or
invalid user-edited XML may result in unpredictable behavior by the Cinemage unit. For
that reason Cine-tal *strongly* suggests that you back up XML files before you attempt
to edit them. Cine-tal does not have schema publicly available for these files at the
current time, so it encourages users to use the front panel or web controls to configure
the unit. Password storage is in clear text *by design*. Allowing users to edit the
92
Cinemage User Manual
Version 4.1.x
©2010
preferences file on their local computer (copied to a USB key, edited on a Mac or PC
then reloaded into the Cinemage system). Preferences are loaded into the system when
upon power-up and when a user clones a USB key to the system. They are re-written
when shutting down the system and when cloning the system to a USB key.
Manage Preferences
The Manage Preferences menu allows you to reset the local preference file as well as
copy it to and from a USB datakey. From the Preset / Preferences Setupmenu select
Manage Preferences.
Main Menu: Setup Menu: Preset / Preferences Setup Menu
Back
Manage
Preferences
Manage Presets
Save Current As Startup
Settings:
Clear Startup Settings:
Press to erase startup settings
Adjust Date and Time
5/10/2007 8:40pm
Press to set current state as startup
↑
You will get the following Manage Preferences menu:
Main Menu: Setup Menu: Preset / Preferences Setup Menu: Manage Preferences 1
Back
Reset Preferences to
Default
Load Preferences from USB
Save Preferences to USB
Reload
PreferencesMOR
E
Network Status
Network Startup
Complete
Reset Preferences to Defaults
Resets preferences back to factory defaults. Removes any customer specific
settings.
Load Preferences from USB.
Loads Preference file from the USB data key to the system.
Save Preferences to USB.
Saves Preference file from the system to the USB data key.
Reload Preferences
Reloads an edited preferences file
More
Advances to the next menu.
93
Cinemage User Manual
Version 4.1.x
©2010
Main Menu: Setup Menu: Preset / Preferences Setup Menu: Manage Preferences 1
Back
Reset Preferences to
Default
Load Preferences
from USB
Save Preferences to USB
Reload Preferences
MORE
Network Status
Network Startup
Complete
↑
After selecting More, you will be given the following menu:
Main Menu: Setup Menu: Preset / Preferences Setup Menu: Manage Preferences 2
Back
Save Preferences
Mouse Sensitivity:
USB Control Panel
Setup
Trackball Sensitivity
Auto Blackout Time
Back
Returns you to the previous menu
Save Preferences
Saves your preferences settings to the location you have specified; either
Locally, to a USB Key, or to a Network Device.
Mouse Sensitivity
Adjust the Sensitivity of the mouse
USB Control Panel Setup
Takes you to the Remote Control Panel Setup Menu in order to turn on or off
compatibility with the Remote Control Panel [OPTION on Cinemage]
Trackball Sensitivity
Sets the sensitivity of the Trackball is determined by pressing the button until the
desired level is attained.
Auto Blackout Time
This is a screensaver function to help eliminate any LCD burn-in that may
happen with the menus and the upper reference bar. The time selected is the
amount of time that must pass without any menu selections being made before
the blackout will occur. Only the menus and the upper reference bar will be
blacked out. Any sources routed to the display will remain visible. Choices of
Blackout Times include 15 seconds, 30 seconds, 1 minute, 5 minutes, 20
minutes, 1 hour, 8 hours, and 24 hours.
94
Cinemage User Manual
Version 4.1.x
©2010
Remote Control Panel Setup
Main Menu: Setup Menu: Preset & Preferences Setup Menu: Manage Preferences 2
Back
Save Preferences
USB Control Panel
Setup
Trackball Sensitivity
Auto Blackout Time
↑
After selecting the USB Control Panel Setup Selection, you will be given the following
menu:
Main Menu: Setup Menu: Preset & Preferences Setup Menu: Manage Preferences 2: USB
Control Panel Setup Selection:
Back
Control Panel
Support:
Connection State
Port Name
State Flags
Back
Takes you back to the previous menu
Control Panel Support
Toggles support for the Remote Control Panel ON or OFF
Connection State
Notifies the user of the current state of the Remote Control Panel with the Cinemage.
Port Name
Used for diagnostic purposes only
State Flags
Used for diagnostic purposes only
95
Cinemage User Manual
Version 4.1.x
©2010
Manage Presets
The Manage Presets menu provides management of the naming and storage locations
of your presets. Up to 20 presets may be stored on the local system and an unlimited
number of presets can be stored on network file servers or the USB datakey. From the
Preset / Preferences Setupmenu select Manage Presets.
Main Menu: Setup Menu: Preset/Preferences Setup Menu
Back
Manage
Preferences
Manage Presets
Save Current As Startup
Settings:
Clear Startup Settings:
Press to erase startup settings
Adjust Date and Time
5/10/2007 8:40pm
Press to set current state as startup
↑
You will get the following Manage Presets menu:
Main Menu: System Setup: Preset / Preferences Setup Menu: Manage Presets
Back
Choose Preset
0
Location
Local
Save Preset as New
1
Overwrite Existing Preset
Delete or Rename
Preset
Choose Preset
Selects the preset to rename or delete.
Location
Selects the location from which you will choose presets to save or delete.
Save Preset as New
Save current chosen preset with a new name in the selected location.
Overwrite Existing Preset
Overwrites the chosen preset with the current system settings.
Delete or Rename Preset
Allows you to rename presets with custom names or delete presets.
96
Cinemage User Manual
Version 4.1.x
©2010
Startup Settings
Main Menu: System Setup: Preset & Preferences Setup Menu
Back
Manage Preferences
Manage Presets
Save Current As Startup
Settings:
Clear Startup Settings:
Press to erase startup settings
Adjust Date and
Time:
Press to set current state as startup
Save Current As Startup Settings:
Sets the bootup state of the monitor as the settings that will be applied every time
the monitor reboots, and will disable saving settings at power down. In order to
save your current configuration as the startup settings, you will need to power
down once via the soft power switch, reboot (and confirm your settings), then
select this button.
Clear Startup Settings
Will remove the settings you have designated as Startup Settings, and the
monitor will revert to saving your settings on power down, and restore your last
saved settings upon power up.
Adjust Date and Time
Allows you to make an adjustment to the date and time without having to enter
the BIOS of the unit. This adjustment should only be made in the event that the
Date and Time have been altered due to some static or other event that affected
the original BIOS settings. Tampering with the Date and Time may result in the
loss of any temporary feature licenses contained on the machine.
97
Cinemage User Manual
Version 4.1.x
©2010
Chapter 11: USB Datakey Setup
The USB Datakey Setup Menu provides the ability to format a USB datakey and
transfer data between the system and the datakey.
From the System Setup menu select Network &USB Datakey Setup.
Main Menu: System Setup Menu
Back
Video Setup
Display Setup
Preset /Preferences
Setup
Network &USB
Datakey Setup
Reset
↑
You will get the following Network &USB Datakey Setup menus:
Main Menu: System Setup: Network/USB Datakey Setup Menu
Back
Web / FTP Setup
Remote File Setup
File Sharing Setup
Wireless Setup
USB Datakey Setup
↑
Select USB DataKey Setup for the following menu:
Main Menu: System Setup: Network/USB Datakey Setup: USB Datakey Setup Menu
Back
Format & Prepare
USB Key
Clone TO/ FROM USB
USB File Copy
Setup Lockout
With USB Key
Updates
Format and Prepare USB
This selection will completely erase all files and directories on the USB Device.
Once formatted, the Key will have the Cine-tal file format loaded on the device.
on the USB Datakey.
Clone System To/From USB
Accesses the menu to copy all preferences, presets, LUT’s and stills from the
local storage area to or from the USB Datakey for storage.
USB file Copy
Accesses the menu to copy individual categories of files, such as 3D LUTs, Input
LUTs, Presets, or Stills from the USB key to local memory or from local memory
to the USB Key.
Setup Lockout with USB Key
Writes an unlock file to the USB Key and locks the Setup Menus to keep further
changes from being made within these menus. Changes will only to be able to
be made once the USB key with the unlock file has been inserted into the USB
port of the unit. This keyed lockout will persist through a power cycle of the
monitor.
Updates:
Gives access to the Updates menu to install software updates, revert from the
last update, generate license lock codes, and update software licenses.
98
Cinemage User Manual
Version 4.1.x
©2010
USB File Copy Menu:
Selecting USB File Copy from the USB Datakey Setup menu will give you the following
menu:
Main Menu: System Setup: Network/USB Datakey Setup: USB Datakey Setup: USB File Copy
Back
Disable USB
Storage
Copy Files From USB
Copy Files to USB
Back
Returns you to the previous menu
Disable USB Storage
Disables the ability to save any files to a USB datakey. When coupled with the
keyed lockoutof the Setup Menu will ensure that sensitive data, such as
proprietary 3D LUTs and stills of current productions, are not able to be saved to
a USB storage device.
Copy Files From USB
Allows you to copy files from your USB Datakey to the corresponding folders in
the monitor.
Copy Files to USB
Allows you to copy files from the monitor to the corresponding folders in your
USB Datakey.
99
Cinemage User Manual
Version 4.1.x
©2010
Updates Menu:
From the USB DataKey Setup menu, selecting Updates will give you the following
menu:
Back
Update From USB
Key:
GenerateLicence Lock
Code:
Update Licence:
Update From USB Key
Installs software updates from a USB datakey.
Generate Licence Lock Code
Generates a lock code for use with software updates obtained from Cine-tal.
This is placed on a USB Datakey.
Update Licence
When a USB key with the lock and unlock code for a software upgrade is
inserted, this button will “unlock” the software based upgrade. (See “Software
Upgrade” in Appendix A).
*Note: It is possible, although rare, for an update to fail due to an error in loading the FPGAs. This will result
in some unpredictable behavior to be seen on the display. If you believe that an update has failed, please
consult the readme file that corresponds with that particular update. All relevant readme files can be found
at www.cine-tal.com/downloads.htm
100
Cinemage User Manual
Version 4.1.x
©2010
Chapter 12: Network Setup
The Network Setup Menu provides setup and control functions for controlling WEB and
FTP services, setting up a network file server location to store stills, LUTs, waveforms
and presets. This menu also sets up the Cinemage system to share its locally stored
information out to the network.
From the System Setup menu select Network &USB Datakey Setup.
Main Menu: System Setup Menu
Back
Unit Information
Video &Display Setup
Preset &Preferences Setup
Network &USB Datakey
Setup
Reset
↑
You will get the following menus:
System Setup: Network/USB Datakey Setup Menu
Back
WEB / FTP Setup
Remote File Setup
File Sharing Setup
Wired/ Wireless Setup
USB Datakey Setup
↑
Web / FTP Setup
Web services and FTP services can be controlled with this menu. When selecting
WEB / FTP Setup you will get the following menu.
Main Menu: Setup Menu: Network &USB Datakey Setup: Web/FTP Services
Back
Web Server:
Enabled
FTP Server:
Enabled
Fixed FTP User name:
ftp_user
Current FTP
Password
Change FTP Password
Web Server
Turns Web Server on or off. When Web Server is on individuals with network
connections can access the Cinemage unit through a standard web browser.
(See Web Browser Menus)
FTP Server
Turns FTP Server on or off. When FTP Server is on individuals with network
connections can upload and download stills, LUTs, waveforms and presets
through a standard FTP client.
Fixed FTP Username
The FTP username is fixed and cannot be changed.
Current FTP Password
Displays the current FTP password in PLAIN TEXT.
Change FTP Password
The FTP password can be changed through this menu.
101
Cinemage User Manual
Version 4.1.x
©2010
Web Browser Menus
The web server can be utilized to control the Cinemage unit from a remote location.
The web server accesses the most common features of the Cinemage unit, but does
not enable full functionality. The web server will not display hyperlinks to options that
are not enabled on the monitor that you are accessing. In order to make full use of the
web service either File Sharing or Remote File Setup must be enabled and configured.
For more information on these utilities please refer to their respective sections within
this manual. With the web server enabled on the Cinemage unit, navigate to
http://cinetal-******/pda/default.aspx in your web browser, with ****** being the last six
digits of the unit’s serial number, also the unit’s machine name. The following web page
will be displayed:
102
Cinemage User Manual
Version 4.1.x
©2010
The “Route” hyperlink will take you to the following page, http://cinetal******/pda/Route.aspx:
From this page you will be able to route any of the inputs or internal resources to the
display or either of the HD-SDI outputs, as well as toggle between single and dual-link
operation.
103
Cinemage User Manual
Version 4.1.x
©2010
The “Process” hyperlink will take you to the following page,http://cinetal******/pda/Process.aspx:
From this page you can access one of the three processing functions available through
the web service; Framestore, Colorgrade, and Input LUT.
104
Cinemage User Manual
Version 4.1.x
©2010
Following the “Framestore” hyperlink, you will be brought to the following
page,http://cinetal-******/pda/framestore.aspx:
From this page you are able to route any of the inputs or internal resources to the
Framestore, set the volatile Framestore number to be utilized, toggle between live and
still modes, set the Proxy Image Capture parameters, upload a still, or click in the frame
grab pane to capture a preview image. In order to load stills locally from the monitor
you will have to enable file sharing. In order to load stills from a remote location, the
remote file setup for Stills must be configured and enabled. For details on all of the
functions of the Framestore, please refer to the Framestore section later in this manual.
105
Cinemage User Manual
Version 4.1.x
©2010
Following the “Colorgrade” hyperlink, you will be brought to the following page,
http://cinetal-******/pda/colorgrade.aspx:
From this page you are able to route any of the inputs or internal resources to the
Framestore, to the Display, or to the 3D LUT processor. You are also able to set the
FramestoreProxy Capture parameters, as well as click in the Frame Grab Pane to
capture a reference still. In order to upload a 3D LUT to the monitor you will have to
have the 3D LUT location set to where you are attempting to load the LUT from. If you
are attempting to load LUTs locally from the monitor you must have file sharing enabled.
To load 3D LUTs from a remote location, remote file setup must be enabled and
configured for 3D LUTs. For a more detailed explanation of the 3D LUT feature, please
refer to the “Colour Grade” section later in this manual.
106
Cinemage User Manual
Version 4.1.x
©2010
Following the “Input LUT” hyperlink will bring you to the following page, http://cinetal******/pda/input_lut.aspx
From this page you will be able to upload input LUTs to any of the HD-SDI inputs, set
the Framestore Proxy Capture parameters, or click in the Frame Grab Pane to capture
a reference still. In order to upload input LUTs to the monitor you must make sure that
the input LUT location is set correctly. To load input LUTs locally from the monitor you
must have file sharing enabled. For a more detailed description of Input LUTs, please
visit the Input LUT section of this manual.
107
Cinemage User Manual
Version 4.1.x
©2010
Remote File Setup
Remote file setup defines a network file server location for the system to store stills,
Input LUTs, 3D LUTs and presets. From the Network / USB Datakey setup select
Remote File Setup.
Main Menu: Setup Menu: Network &USB Datakey Setup Menu
Back
WEB / FTP Setup
Remote File Setup
File Sharing Setup
Wired/ Wireless Setup
USB Datakey Setup
↑
The following menu will be displayed:
Back
Setup Remote Storage:
Stills
Setup Remote Storage:
Presets
Setup Remote Storage:
Input LUTs
Setup Remote Storage:
3D LUTs
Setup Remote Storage Stills
This menu allows you to set a path, login and password to a network file server
for network storage of stills loaded to or saved from the framestore. The Connect
Now selection makes the remote connection to the file server from the Cinemage
unit.
Setup Remote Storage Presets
This menu allows you to set a path, login and password to a network file server
for network storage of Presets loaded to or saved from the system. The Connect
Now selection makes the remote connection to the file server from the Cinemage
unit.
Setup Remote Storage Input LUTs
This menu allows you to set a path, login and password to a network file server
for network storage of Input LUTs loaded to or saved from the system. The
Connect Now selection makes the remote connection to the file server from the
Cinemage unit.
Setup Remote Storage 3D LUTs
This menu allows you to set a path, login and password to a network file server
for network storage of 3D LUTs loaded to or saved from the system. The
Connect Now selection makes the remote connection to the file server from the
Cinemage unit.
108
Cinemage User Manual
Version 4.1.x
©2010
File Sharing
File Sharing allows users on the network to have access to the local storage area on
Cinemage. Users may access locally stored stills, LUTs, waveforms, and presets. From
the Network / USB Datakey Setup Menu select File Sharing Setup.
Main Menu: Setup Menu: Network &USB Datakey Setup Menu
Back
WEB / FTP Setup
Remote File Setup
File Sharing Setup
Wired/ Wireless Setup
USB Datakey Setup
↑
The following menus will be displayed:
Main Menu: Setup Menus: Network & USB Datakey Setup: File Sharing Setup Menu
Back
Fixed Network ID:
CINETAL-0511908
Fixed Sharing Username:
Guest
Sharing Password:
No Password Only
File Sharing Status
Fixed Network ID
Displays the network ID for the machine.
Fixed Sharing Username
The username for the system is fixed at guest. You can’t change the username.
Sharing Password
The password for file sharing is fixed at no password.
File Sharing Status
Allows you to turn file sharing on or off and displays the current status of file
sharing.
Note: It may be necessary to cycle file sharing from “enabled” to “disabled”, and then
back to “enabled” to reset the network connection and allow access to Cinemage’s files
from a remote computer.
109
Cinemage User Manual
Version 4.1.x
©2010
Wired/Wireless LAN Setup
From the Network & USB Datakey Setup Menu select Wired/ Wireless LAN Setup.
Main Menu: Setup Menu: Network & USB Datakey Setup:
Back
WEB / FTP Setup
Remote File Setup
File Sharing Setup
Wired/ Wireless LAN
Setup
USB Datakey Setup
↑
The following menus will be displayed:
Main Menu: Setup Menu: Network & USB Datakey Setup: Wired/Wireless Setup
Back
Current Network
Settings
↑
Change Wired
Setup
↑
Current Network Settings
Takes you to Network Settings information menu
Change Wired Setup
Select to go to the wired setup menu
If the Current Network Settings Button is pushed, the following menu will be displayed:
Main Menu: Setup Menu: Network &USB Datakey Setup: Current Network Settings
Back
Current IP Mode:
Current IP Address
Current DNS
Address
Current Subnet Mask
Current Gateway Address
Current IP Mode
Lists current IP Mode
Current IP Address
Lists current IP address
Current DNS Address
Lists current DNS address
Current Subnet Mask
Lists current subnet mask
Current Gateway Address
Lists current gateway address
110
Cinemage User Manual
Version 4.1.x
©2010
If the Change Wired Setup button is pressed, the following menu will appear
Main Menu: Setup Menu: Network/USB Datakey Setup: Change Wired Setup Menu
Back
Wired IP Mode:
DHCP Mode
Wired Static IP Address:
192.168.1.2
Wired Static DNS Address:
169.254.219.120
Wired Static IP Subnet
Mask:
Wired Static IP Garteway:
Wired IP Mode
Select between DHCP and Static modes. This button will also give any static IP
errors
Wired Static IP Address
Displays current static DNS address. Press to set DNS address
Wired Static DNS Address
Displays current static address. Press to set static address
Wired Static IP Subnet Mask
Displays current static subnet mask. Press to set static subnet mask
Wired Static IP Gateway
Displays current static gateway. Press to set static gateway.
111
Cinemage User Manual
Version 4.1.x
©2010
Steps to connect Cinemage to a network router.
Before connecting the Cinemage unit to your network, always check with your network administrator.
1. Determine if your network will require the Cinemage unit to be set for static IP or dynamic IP
(DHCP) addressing. Typically most networks use dynamic addressing.
2. Go to the System Setup: Network &USB Datakey Setup: Wired/Wireless LAN Setup
Menu.
3. Under the menu item “Wired Mode: “set the system for either DHCP mode or Static IP.
4. If the system is set for DHCP Mode skip step 5
5. If the system will be set for Static IP setup the appropriate numbers for Wired Static IP
address, Subnet Mask and IP Gateway. See Appendix A to edit this in the prefs.xml file.
6. If you desire to restrict access to files stored on the Cinemage unit you may restrict access by
setting a user name and password for local network access. If security is not a concern, the
default setting is a username of “guest” with no password. Go to the file sharing setup menu;
System Setup: Network &USB Datakey Setup: File Sharing Setup Menu. To setup a
username and password.
7. In the File Sharing setup menu reset the systems network status by toggling the “File
Sharing Status” menu from “enabled” to “disabled” and back to “enabled”
8. Go to the Unit Information menu; File Sharing Setup Menu: Back: Back: Unit Information
9. Verify that your router has assigned the system an IP address or that the static address you
entered is accurate under IP address.
10. Note the TCP IP Machine
11. From a Windows or Mac you may browse the network to find the Cinemage Monitor.
Cinemage uses a Universal Naming Convention based on the its TCP IP Machine Name.
112
Cinemage User Manual
Version 4.1.x
©2010
Steps to connect to a Cinemage on a wireless network
While the Cinemage is not a Wireless Appliance, you can access the monitor wirelessly by connecting it
to a wireless router. You can then access the monitor by using a Mac, PC, or Apple iPhone, or iPod
Touch connected to the wireless network.
Turn the Web Browser on in the Cinemage. To do this, follow these instructions: Main Menu | System
Menu | Network & USB Datakey Setup | Web/FTP Setup | Web Server (Turn Option On)
Next, Open a web browser on the device that is connected to
the wireless network and enter the IP Address of the
Cinemage you are attempting to connect to in the address bar.
If you are using any operating system with any web browser
you can also enter the TCP IP Machine Name; Cinetal-****** in
the address bar with “******” being the last six numbers of the
serial number on the Cinemage you are trying to access (with
the exception of Mac OSX 10.5 or higher, which then you must
enter Cinetal-******.local, with “******” being the last six
numbers of the serial number on the Cinemage you are trying
to access).If you are using the Apple iPod Touch or iPhone,
enter the TCP IP Machine Name in the address bar of the
Web Browser. The Web browser then directs you to the
Graphic User Interface (GUI). The GUI is the same for the
Mac and PC (below), but there is a different GUI for the Apple
iPhone and iPod Touch (right).
Apple iPod Touch and iPhone
Screenshot (above)
Mac and PC Web Browser Screenshot
(left)
In the Mac and PC Web Browser, you have
control over: Routing, the Framestore, 3D
and 1D LUTs.
In the Apple iPod Touch and iPhone you
have control over: Display Routing, Stills,
3D LUTs, and what Presets are currently
running on the monitor. You can also grab
a still of what is currently showing on the monitor and view it on your iPhone or iPod Touch. The still will
continue to update, and the speed at which it refreshes depends on the speed of your network. The still
will open in a new browser window that can be resized on your iPod or iTouch device.
113
Cinemage User Manual
Version 4.1.x
©2010
Chapter 13: System Reset
The Resets menu allows you to reset all system settings either to your power-up original
settings or to the factory original settings. This will also provide a safe way to return to
your last saved settings. Each time you power the system down information is stored as
the original settings. Upon power-up these settings are loaded into the system
remembering the last state of the system settings. Factory settings are the settings at
the time the system ships from the factory. Resetting to the factory settings will erase
any sensitive network paths, user names or password information.
From the Setup menu select Resets.
Main Menu: Setup Menu
Back
Unit Information
Video & Display
Setup
Preset / Preferences Setup
Network/USB Datakey Setup
Resets
↑
Main Menu: System Setup: Resets
Back
Reset to Defaults
Factory Reset
Are you sure?
Reset to Defaults
Resets will reset all network and system setups to the last saved power-up
defaults.
Factory Reset
Resets will reset all network and system setups to the factory settings erasing all
network information and user saved files (i.e. 3D LUTs, Stills, etc.).
↑
114
Cinemage User Manual
Version 4.1.x
©2010
Section 3: Using Your System
Chapter 14: Routing
The routing menu allows you to route the input video, input DVI, framestore, test
patterns, and 3D LUT output to the display or video outputs in the system.
Main Menu: System Menu
Cinemage 2142
Route
Process
Display
Analyse
Hold and Release for setup
Select Preset
Original Settings
↑
From the system menu select Route. The system will display the following menu:
Main Menu: Route Menu
Back
Display Source
Framestore
DVI INPUT
FULLMODE
V1 Out
SDI Input 1
V2 Out Source
SDI Input 4
Dual Link Mode
4:2:2 YCbCR
Single-Link
Display Source
All four HD SDI inputs or 2 Dual Link inputs, Quad Input, Framestore, Test
Pattern, 3D LUT Output, and DVI Input are routed to the display independent of
the output.
DVI Input Fullmode [OPTION]
Routes a 1920x1200 DVI input to the display.
NOTE: This button goes away when there is a 1920x1080 DVI input attached to
the monitor to prevent entering an abnormal state.
V1 Out Source
All four HD SDI inputs or 2 Dual Link inputs, Framestore, Test Pattern, 3D LUT
Output and DVI Input are routed to the output independent of the display.
Selecting one of the four Reclocked SDI sources will route the raw data feed
from that input to the output, unaltered by the input LUT’s or Color Space
Converter.
V2 Out Source
All four HD SDI inputs or 2 Dual Link inputs, Framestore, Test Pattern, 3D LUT
Output and DVI Input are routed to the output independent of the display.
Selecting one of the four Reclocked SDI sources will route the raw data feed
from that input to the output, unaltered by the input LUT’s or Color Space
Converter.
Dual Link Mode [OPTION]
This menu toggles the Dual Link Mode betweenHD 709 YCbCr Single-Link Full
Range, HD 709 RGB Dual-Link, HD 709 YCbCr D93 Single-Link, HD 709 RGB
Dual-Link D93 Full Range, DCI Single-Link YCbCr, DCI Dual-Link RGB
(Note: When Dual Link is turned on inputs 1&2 and 3&4 are linked together as single inputs well as video outputs 1&2 as
a single output)
115
Cinemage User Manual
Version 4.1.x
©2010
Press and hold to enter Advanced options for Dual Link Mode:
Main Menu: Route Menu: Dual Link Advanced Mode
Back
Calibration Type
Current Calibration
Dual-Link Mode
Input Limiting
Mode
Resizer Option:
Back
Returns to the previous menu
Calibration Type
Changes between Full Gamut Mode, and Gamut Controlled Mode
Current Calibration
Allows you to choose the current monitor calibration
Dual-Link Mode
Allows user to change between the Dual-Link modes of the monitor
Input Limiting Mode
Allows you to change the Input Limiting Mode between undershoot limited only,
full range, undershoot & overshoot limited
Resizer Option
Allows you to change the resizer options on the input
NOTES:It is possible to create circular routing that would generate feedback. An
example would be routing the framestore as a source to the 3D LUT and the 3D
LUT output to the framestore. It should also be noted that because Quad Split
utilizes the resources of the Framestore, it is not possible to output the
Framestorefrom either of the HD-SDI outputs while viewing Quad Split on the
display. However, viewing Quad Split on the display is the only way to output the
Quad Split through either of the HD-SDI outputs.
Note that in most cases dual-link video is full range, NOT SMPTE range. The
input range is controlled in the Video Setup menu with the Input Limiting Mode.
In most cases for dual link this should be set to "FULL RANGE".
116
Cinemage User Manual
Version 4.1.x
©2010
Chapter 15: Process / Framestore [OPTION]
The framestore provides immediate access for up to 30 frames of stills. You can capture
any source into the framestore or load external still files from local, network or a USB
Datakey. There are four menus for the framestore; menu 1, menu 2, still file
management and setup.
Note: You must have a reference sync input either from a video input or the analog reference input to use
the framestore.
Framestore: Menu 1
Main Menu: System Menu
Cinemage 2142
Route
Process
Display
Analyse
Presets
↑
To navigate the framestore menus select Process from the main menu, the following
menu will be displayed:
Main Menu: System Menu: Process Menu
Back
Framestore
Colourgrade
Input LUTS
Pan and Zoom
↑
Select Framestore from the Process menu and you will get the following menu:
Main Menu: Process Menu: Framestore: Framestore Menu 1
Back
Framestore Mode:
Live
Capture Frame
Browse Files
File_name.dpx
Load File Now
File_name.dpx
More
Current Framestore
0
Hold & Release for Framestore
Setup
Back / Framestore Setup
Press once to return to the Process Menu. Press and hold for 2 seconds then
release to go to the Framestore Setup Menu.
Framestore Mode
Switches the framestore mode from displaying the video source routed to the
framestore input (Live Mode) to displaying the output of the framestore listed
under Current Framestore (Still Mode). The Current framestore is selected by the
trackball.
Capture
Press once to capture the framestore source to the current Framestore and
advance to the next set of menus.
Browse Files
Browses through still files located at the selected file location. File locations
include local, network, and USB Datakey. File formats supported include, DPX,
JPG, BMP, TIFF and PNG.
117
Cinemage User Manual
Version 4.1.x
©2010
Load File Now
Loads the file selected in the Browse Files Button.
More
Displays Framestore Menu 2.
Current Framestore
Use the USB Mouse/trackball to select which framestore you are viewing. In
“Live Mode” the USB Mouse/trackball will select which framestore you will store a
captured still frame.
Framestore: Menu 2
The second framestore menu provides a capture and save function along with a
sequential capture function.
Main Menu: Process Menu: Framestore: Framestore Menu 1
Back
Framestore Mode:
Live
Capture
Browse Files
File_name.dpx
Load File Now
File_name.dpx
More
Current Framestore
15
Hold & Release for Framestore
Setup
↑
By pressing the More button the following menu will be displayed:
Main Menu: Process Menu: Framestore: Framestore Menu 2
Back
Framestore Mode:
Live
Save Frame:
1106_0004.dpx
Sequential Capture
To Framestore
Framestore Source:
SDI 1
Still File
Management
Hold & Release for Framestore
Setup
Current
Framestore:
15
Back / Framestore Setup
Press once to return to the Process Menu. Press and hold for 2 seconds then
release to go to the Framestore Setup Menu.
Framestore Mode
Switches the framestore mode from displaying the video source routed to the
framestore input (View Source) to displaying the output of the framestore listed
under Current Framestore. The Current framestore is selected by the trackball.
Save Frame
Capture the framestore source to the current framestore and saves the image at
the selected file location. Each file may be given a pre-fix followed be a four digit
sequence number.
Sequential Capture
Captures the framestore source to the current framestore and increments the
current framestore by one.
Framestore Source
Selects which source is routed to the framestore for capture.
118
Cinemage User Manual
Version 4.1.x
©2010
Still File Management
Navigates to the still file management menu.
Framestore: Still File Management Menu
The framestore still file management menu allows you to rename and delete files stored
in the selected file location.
To navigate the framestore still file management menu select Still File Management
from framestore menu 2.
Main Menu: Process Menu: Framestore: Framestore Menu 2
Back
Framestore Mode:
View Source
Save Frame:
1106_0004.dpx
Sequential Capture
To Framestore
Framestore
Source
Still File
Management
Current Framestore
15
Hold & Release for Framestore
Setup
↑
The following menu will be displayed:
Main Menu: Process Menu: Framestore: Still File Management Menu
Back
File to Rename/Delete:
Set2_1107_0012.dpx
Delete File
Set2_1107_0012.dpx
Reset New Name
Rename File Now
Select Next
Character
Character
C
Hold & Release for Framestore Setup
Back / Framestore Setup
Press once to return to the Process Menu. Press and hold for 2 seconds then
release to go to the Framestore Setup Menu.
File to Rename / Delete
Browse files located at chosen file location (local, network, USB Datakey) to
choose a file to rename or delete.
Delete File
Deletes selected file.
Reset New Name
Resets the new file name under construction.
Rename File Now
Renames the selected file with the name shown.
Select Character
Selects the character displayed under the trackball and advances the cursor to
the next position.
Character
Use the USB Mouse/trackball to set character.
119
Cinemage User Manual
Version 4.1.x
©2010
Framestore: Setup
The framestore setup menu sets the file location and file extension for saved files
captured with the framestore.
To navigate the framestore setup menu select, hold and release the back button from
any framestore menu.
Main Menu: Process Menu: Framestore: Framestore Menu 2
Back
Framestore Mode:
View Source
Capture & Save:
1106_0004.dpx
Sequential Capture
To Framestore
Framestore
Source
Still File
Management
Current Framestore
15
Hold & Release for Framestore
Setup
↑
The following menu will be displayed:
Main Menu: Process Menu: Framestore: Framestore Setup
Back
File Location:
Local
File Save Options
File Load Options
File Location
Allows you to change the location of where still frames will be saved
File Save Options
Takes you to the File Save Options menu
File Load Options
Takes you to the File Load Options menu
120
Cinemage User Manual
Version 4.1.x
©2010
File Save Options
Main Menu: Process Menu: Framestore: Framestore Setup
Back
File Location:
Local
File Save Options
File Load Options
↑
By hitting the File Save Options button, the following menu will be displayed:
Main Menu: Process Menu: Framestore: Framestore Setup: File Save Options
Back
Save File Format:
dpx
File Location:
Network
Capture as Proxy
Proxy DecimationMORE
Sa
ve File Format
Selects the still file format used when saving stills from the framestore. Formats
supported include dpx, bmp, tif, jpg, png
File Location:
Selects the file location where still files are saved when saving stills from the
framestore. Choose between local, network and USB Datakey.
Capture as Proxy:
Allows you to save the still as a smaller frame size. Without saving as a Proxy
file the standard sizing of the still is 1920x1080.
Proxy Decimation:
Determines the re-sizing factor of the still to be saved. A decimation factor of 1
will save the still at 960x540. At a decimation factor of 2 will save the still at
480x270. At a decimation factor of 3 the file will be 240x135, and at a factor of 4
the file will be 120x67.
More
Advances to the next menu
Main Menu: Process Menu: Framestore: Framestore Setup: File Save Options
Back
Save File Format:
dpx
File Location:
Network
Capture as Proxy
Proxy
Decimation
MORE
↑
Pressing the MORE button will give you the following menu:
Main Menu: Process Menu: Framestore: Framestore Setup: File Save Options 2
Back
Disable Auto Routing In
Framstore Menu
Frame Buffer
Access Type
Reset New File
Prefix
Set New File
Prefix
Select Next Character
Character:
A
Disable Auto Routing in Framestore Menu
Turning this Disable on will allow you to capture and save stills in the background
while the video continues to play on the display.
121
Cinemage User Manual
Version 4.1.x
©2010
Frame Buffer Access Type
Changes the buffer access type between By Image, By Pixel, or By Line
Reset File Prefix
Erases changes made to the Still File prefix.
Set File Prefix
Sets the file prefix for Still Frames
Select next Character
Selects the character you have selected with the character generator as the next
character in your file prefix
Character
Adjusts the character by moving the USB Mouse or rotating the trackball
File Load Options
Main Menu: Process Menu: Framestore: Framestore Setup
Back
File Location:
Local
File Save Options
File Load Options
↑
By hitting the File Load Options button, the following menu will be displayed:
Main Menu: Process Menu: Framestore: Framestore Setup: File Load Options
Back
Still Image Load
Scaling
Still Image Load
Positioning
Frame Buffer
Access Type
Load File Now:
Force DPX
Loads Linear
Still Image Load Scaling
Changes the load scaling options
Still Image Load Positioning
Changes the load positioning from either left, right, bottom, top, top left, top right,
bottom left, bottom right, or center
Frame Buffer Access Type
Changes the frame buffer access type to either By Image, By Pixel, or By Line
Load File Now
Loads file from USB if available
Force DPX Loads Linear
Toggles the loading option for how the Cinemage handles DPX files
122
Cinemage User Manual
Version 4.1.x
©2010
Chapter 16: Process/Colourgrade[OPTION]
The Process menu provides access to the Framestore, Colourgrade and Input LUT
functions.
System Menu
Cinemage 2142
Route
Process
Display
Analyse
Presets
↑
To navigate the Colourgrade menus select Process from the main menu, the following
menu will be displayed:
System Menu: Process Menu
Back
Framestore
Colourgrade
Input LUTS
Pan and Zoom
H & V Delay
↑
Select Colourgrade from the Process menu and you will get the following menu:
System Menu: Process Menu: Colourgrade
Back
3D LUT Source:
Framestore
Display Source:
3D LUT Output
Browse 3D LUTs:
Bypass.a3d
Load 3D LUT Now:
Bypass.a3d
Reset 3D LUT
Hold & Release for Framestore Setup
3D LUT Source
Choose the source for the 3D LUT. All four HD SDI inputs or 2 Dual Link inputs,
Framestore, Test Pattern, 3D LUT Output and DVI Input can be routed as an
input to the 3D LUT.
Display Source
Routes the system sources to the display.
Browse 3D LUTs
Select a LUT to be loaded into the 3D LUT. LUTs can be browsed locally, from a
network source or a USB Datakey. 3D LUT formats tested and known to be
supported as of the writing of this document include:
These have been tested and work:
• Discreet Fire 3D cube file
• Discreet Flame 3D cube
• Discreet Flint 3D cube
• Discreet Smoke 3D cube
• Discreet Toxic 3D cube file.
• Discreet Maya and Max 3D cube
• Assimilate Scratch 3D cube
• Kodak CDM 3D cube (unencrypted)
• TruelightFilmlight 2D LUTs and 3D cube (unencrypted, as exported by Iridas)
123
Cinemage User Manual
Version 4.1.x
©2010
• IridasFrameCycler 3D cube
• Iridas Speed Grade 2D LUT and 3D cube
• Nucoda 2D LUT and 3D cube file
• QuanteliQ 3D cube file
• Pandora Pogle 3D cube file
• Quantel 3D cube file.
• Chrome matrix
• DVS clipster
• Davinci Resolve
• Thomson LUTher (.txt, unencrypted)
These are believed to work:
• SiliconColorFinalTouch 3D cube file
• Mistika 3D cube file
• Any .a3d, .mga, .3dl, .cms file.
Might or might not work
• .lut or .txt files (often the underlying format is really one of the above and can be
detected as such).
Load 3D LUT Now
Loads the selected LUT into the 3D LUT.
Reset 3D LUT
Removes the 3D LUT from the video being displayed.
124
Cinemage User Manual
Version 4.1.x
©2010
Chapter 17: Process / Input LUTs
Cinemage supports a variety of 2D LUTs, otherwise known as Input LUTs. This section
of the menuing has been changed with the v2.2 software release to enable support of
the new ASC-CDL Input LUT format.
System Menu
Cinemage 2142
Route
Process
Display
Analyse
Presets
↑
To navigate the Input LUT menus select Process from the main menu, the following
menu will be displayed:
System Menu: Process Menu
Back
Framestore
Colourgrade
Input LUTS
Pan and Zoom
H & V Delay
↑
Select Input LUTs from the Process menu and you will get the following menu:
System Menu: Process Menu: Input LUTs
Back
Select Input
Hold and release for setup
Select LUT:
Blue_only.csv
Press to Load Now
Reset Input Lut
Now
Current Loaded LUT:
Back
Returns to the Process Menu. Pressing and Holding for 2 seconds will enter the Input
LUT setup Menu
Select Input
Selects the input to apply an Input LUT to. This button will also automatically
route that input to the display.
Select LUT
Will cycle through the input LUTs saved in whatever storage location you have
selected in the Input LUT Setup.
Press to Load Now
Applies the selected LUT to the Selected Input
Reset Input LUT Now
Removes the LUT from the selected input
Current LUT Loaded
Displays the Currently applied LUT on the input selected
125
Cinemage User Manual
Version 4.1.x
©2010
Input LUT Setup
System Menu: Process Menu: Input LUTs
Back
Select Input
Hold and release for setup
Select LUT:
Blue_only.csv
Press to Load Now
Reset Input Lut
Now
Current Loaded LUT:
↑
Pressing and holding the back button will take you to the following menu:
System Menu: Process Menu: Input LUTs: Input LUTs Setup
Back
INPUT LUT Location
USB
Display Source
SDI 1
INPUT LUT File
Management
Back
Returns you to the Input LUT menu
Input LUT Location
Selects the storage location to recall Input LUTs from. Choices are Local,
Remote, and USB.
Display Source
Selects the input routed to the display
Input LUT File Management
Enters the Input LUT File Management menu used to delete or rename Input
LUTs in the selected Input LUT location.
Input LUT File Management
Process Menu: Input LUTs: Input LUTs Setup
Back
INPUT LUT Location
USB
Display Source
SDI 1
INPUT LUT File
Management
↑
Pressing the Input LUT File Management button will take you to the following menu:
Process Menu: Input LUTs: Input LUTs Setup
Back
File to Rename/ Delete
Delete File
Reset New Name
Rename File Now
Select
NextCharacter
Character
A
Back
Returns you to the Input LUT Setup Menu
File To Rename/ Delete
Selects the file to be renamed or deleted from the storage location selected in the
Input LUT Setup Menu
Delete File
Deletes the selected file
126
Cinemage User Manual
Version 4.1.x
©2010
Reset New Name
Clears the Character Generator of all characters currently selected
Rename File Now
Resets the file name to the selected name displayed in the subscript
Select Next Character
Adds the currently selected character to the new file name
Character
Controlled by the USB Mouse/trackball, this allows you to select characters for
renaming files
127
Cinemage User Manual
Version 4.1.x
©2010
Chapter 18: Process/Pan and Zoom[OPTION]
System Menu: Process Menu
Back
Framestore
Colourgrade
Input LUTS
Pan and Zoom
H & V Delay
↑
From the Process menu, pressing the Pan and Zoom button will provide the following
menu:
System Menu: Process Menu: Pan and Zoom 1
Back
Magnification
Horizontal
Magnification
Vertical
Magnification
Freeze Frame
More
Pan
0,0
Magnification
Controls the magnification of the entire display, both horizontally and vertically.
Magnification options are 1x, 2x, 4x, 8x, and 16x.
Horizontal Magnification
Controls the magnification of the display only along the horizontal axis.
Magnification options are 1x, 2x, 4x, 8x, and 16x.
Vertical Magnification
Controls the magnification of the display only along the vertical axis.
Magnification options are 1x, 2x, 4x, 8x, and 16x.
Freeze Frame
Freezes the video on the display to allow for in depth analysis of a particular
portion of the video feed.
More
Advances to the next menu.
Pan
Using the USB Mouse/trackball you are able to manipulate the portion of the
magnified video that is being displayed.
128
Cinemage User Manual
Version 4.1.x
©2010
Process Menu: Pan and Zoom 1
Back
Magnification
Horizontal
Magnification
Vertical
Magnification
Freeze Frame
More
Pan
0,0
↑
Pressing the More button will give the following menu:
Process Menu: Pan and Zoom 1
Back
Source
Show Crosswire
Browse Stills
Load Still Now
Display RGB Value
Pan
0,0
Source
Changes the input or internal source routed to the display that is to be magnified
for closer inspection.
Show Crosswire
Turns on a cross hair that can be positioned by the trackball. The cross hair
determines the pixel being read.
Browse Stills
Browses through still files located at the selected file location. File location
include local, network, and USB Datakey. File formats supported include, DPX,
JPG, BMP, TIFF and PNG.
Load Still Now
Loads the file selected in the Browse Files Button
Display RGB Value
Gives the RGB values of the pixel highlighted with the Pixel Data Analysis
Crosswire.
NOTES:The magnification and panning of the display will be affected in the Waveform Monitor and
Vectorscope as well. As you zoom into a particular portion of the display, the Waveform Monitor and
Vectorscope will give you readings of the video signal that is being displayed, allowing for detailed analysis
of particular portions of your video signal.
As the Pan and Zoom capability uses the framestore internally, zooming on a split screen with only 1 side
originating in the framestore will only zoom that side. Zooming on a splitscreen wherein both sides originate
in the framestore (e.g. one on a frame and one on the same frame, colour-graded with the 3D LUT) will
maintain the current split position and let you do a left/right compare on the zoomed image.
129
Cinemage User Manual
Version 4.1.x
©2010
Chapter 19: H&V Delay
System Menu: Process Menu
Back
Framestore
Colourgrade
Input LUTS
Pan and Zoom
H & V Delay
↑
From the Process menu, pressing the H&V Delay button will provide the following
menu:
System Menu: Process Menu: H&V Delay
Back
H & V Visible
Downstream
Continue?
Back
Takes you back to the previous menu
H & V Visible Downstream
Takes you to the H&V Delay ON Menu
If you press the H & V Visible Downstream button, you will be taken to the following
menu:
System Menu: Process Menu: H&V Delay: H&V Visible Downstream
Back
H&V Delay
ON
Back
Takes you back to the previous menu
H&V Delay
Takes you back to the Process menu
Chapter 20: Display / Markers
The Display menu provides access to the Markers, Head-Up Display, Split Screen,
Scaler & Deinterlacer, and Test Pattern Generator functions.
Markers Enabled:
The system has two markers that can be independently enabled. Sized and positioned
on the display.
130
Cinemage User Manual
Version 4.1.x
©2010
System Menu
Cinemage 2142
Route
Process
Display
Analyse
Presets
↑
To navigate the Marker menus select Display from the main menu, the following menu
will be displayed:
System Menu: Display Menu
Back
Markers:
Marker A Enabled
Hold & Release for Markers
Setup
Heads Up Display
On
Split Screen:
Off
Hold & Release for Markers
Setup
Hold & Release for Setup
Scaler & Deinterlacer
Test Pattern Generator
↑
The Markers enabled button cycles through Markers disabled; Marker A enabled;
Marker B enabled; Marker A&B enabled; A Masked; B Masked; and Centered
Crosswire
To access the Marker setup menu hold and release the Marker enabled button. The
following menu will be displayed:
System Menu: Display Menu: Marker Setup
Back
Markers Enabled:
Marker A
Marker A
Marker B
Mask Setup
Marker Setup
From the Marker setup menu you may select to adjust Marker A or Marker B or to set
masking around the Markers.
After selecting Marker A or Marker B the following menu will be displayed:
Display Menu: Marker Setup: Marker A
Back
Marker Enabled:
On
Marker Type:
2.35:1
Marker Scale
X=1920 y=1200
Marker Position:
Use Trackball
Marker Style:
White
Marker Enable
Turns the Marker on or off
Marker Type
Select from standard Markers of 1.33:1, 1.55:1, 1.77:1, 1.86:1, 2.35:1, and safe
title and safe action for 1.33:1, 1.55:1, 1.77, or you may set a custom Marker of
any aspect ratio.
Marker Scale
Scale the selected Marker. Use the USB Mouse or trackball to adjust. Size is
shown as number of pixels horizontally (x) and number of pixels vertically (y).
131
Cinemage User Manual
Version 4.1.x
©2010
Marker Position
Position the selected Marker on the display using the USB Mouse or trackball.
The x,y indicator references the first pixel of the Marker in the upper left hand
corner.
Marker Style
Choose between a Marker with a white border or a Marker with an inverted
luminance border.
Mask Setup
From the Marker setup menu you may select Mask Setup to set masking around the
Markers.
After selecting Mask setup from the Mask Setup Menu the following menu will be
displayed:
System Menu: Display Menu: Marker Setup: Mask Setup
Back
Marker or Mask
Masked Area
Mask Style
Marker or Mask
Choose whether the system displays a Marker with or without a mask.
Masked Area
Choose to mask the inner or outer Marker area.
Mask Style
Choose between black or darken.
132
Cinemage User Manual
Version 4.1.x
©2010
Chapter 21: Display/ Heads Up Display
The Cinemage system provides a Heads Up Display for important data concerning your
video signal.
System Menu
Cinemage 2142
Route
Process
Display
Analyse
Presets
↑
To navigate to the Heads Up Display setup menus select Display from the main menu.
The following menu will be displayed:
System Menu: Display Menu
Back
Markers:
Marker A Enabled
Hold & Release for Markers Setup
Heads Up Display
On
Hold & Release for Markers Setup
Split Screen:
Off
Motion Compensation
Test Pattern Generator
Hold & Release for Setup
↑
Heads Up Display Setup:
From the Display Menu the Heads Up Display can be set to on or off. To setup the
Heads Up Display hold the button for 3 seconds and release.
Display Menu: Heads Up Display Setup
Back
Input Status:
On
CRC/ANC/Gamut Errors:
On
Pixel Data:
On
Timecode:
Off
Routing
Off
Input Status
Displays the status of input 1-4 in the Heads Up Display. Status indicates video
signal present and video format. Choices are on or off.
CRC/ANC/Gamut Errors
Displays any CRC or ANC data packet errors in the video signal coming into
video inputs 1-4. CRC errors indicate that the error checking in the SDI transport
has found a problem with the data. This may be caused by cable or routing
issues. ANC errors indicate loss of data carried in the ancillary data packets of
the SDI transport. Gamut errors indicate active video data has fallen outside the
gamut indicated in the Gamut Violation Setup menus located in the Analyse
Menus.
Pixel Data [OPTION]
Display the pixel data from the Pixel Data Analysis Menu. The Pixel Data
Analysis Menu allows you the select a specific pixel in active video and display
the value in RGB or YcBcR base 10 data values.
133
Cinemage User Manual
Version 4.1.x
©2010
Timecode
Display a timecode overlay in the bottom center portion of the display. Timecode
Mode can be set to LITC, VITC 1, VITC 2 or Off. When using multiple sources, if
you route from a source displaying timecode to one that is not, the monitor will
“hold”, and continue to display the last time code recieved from a source
outputting valid timecode.
Routing
When turned on the Heads Up Display will display critical routing information,
such as what is routed to the display and outputs, what (if any) Input LUT is
displayed, and the Dual Link and Input Limiting format of each input
Chapter 22: Display / Split Screen
The Cinemage system provides a split screen generator that allows you to compare two
sources simultaneously.
Note: You must have a reference sync input either from a video input or the analog reference
input to use the split screen generator.
System Menu
Cinemage 2142
Route
Process
Display
Analyse
Presets
↑
To navigate to the split screen generator setup menus select display from the main
menu. The following menu will be displayed:
System Menu: Display Menu
Back
Markers:
Marker A Enabled
Heads Up Display
On
Split Screen:
Off
Hold & Release for Markers
Setup
Hold & Release for Setup
Hold & Release for Setup
Scaler &
Deinterlacer
Test Pattern Generator
↑
Split Screen Setup:
The Split Generator can be set for off, horizontal split, horizontal split reverse, vertical
split, and vertical split reverse. To setup the split screen generator hold the button for 3
seconds and release.
Display Menu: Split Screen Setup
Back
Select Split:
Off
Split Screen Source 1:
SDI 1
Split Screen Source 2:
SDI 2
Display Source:
Split Screen
Split Marker Enabled:
Off
Split Position:
30
Select Split
Choose between Off, H Split (Horizontal Split), H Split Reversed (Horizontal Split
Reversed), V Split (Vertical Split), V Split Reverse (Vertical Split Reverse)
134
Cinemage User Manual
Version 4.1.x
©2010
Split Screen Source 1
Select Source 1 for the split screen generator.
Split Screen Source 2
Select Source 2 for the split screen generator.
Display Source
Select the display source. If you want to view the split screen output in this menu
make sure this is set for “Split Screen Output”.
Split Marker Enabled
Enables a white border at the position of the split.
Split Position
Adjusts the position the Splitscreen occurs at by moving the USB Mouse or
rotating the trackball.
Chapter 23: Display / Scaler & Deinterlacer
The Cinemage system uses a progressive scan LCD screen for the display. When
viewing interlaced material the process of converting from interlaced to progressive
scan may cause unfavorable artifacts on moving edges of video content. The Scaler
and Deinterlacer menu allows access to several useful features for working with
interlaced and SD video sources.
Main Menu: System Menu
Cinemage 2142
Route
Process
Display
Analyse
Presets
↑
To navigate the Scaler and Deinterlacer menu select Display from the main menu, the
following menu will be displayed:
Main Menu: System Menu: Display Menu
Back
Markers:
Marker A Enabled
Heads Up Display
On
Hold & Release for Markers Setup
Hold & Release for Setup
Split Screen:
Off
Scaler and
Deinterlacer
Test Pattern Generator
Hold & Release for Setup
↑
Select Scaler and Deinterlacer and the following menu will be displayed:
System Menu: Display Menu: Scaler and Deinterlacer
Back
Resize Sharpness
Field Mode
Scaler Mode
Motion Compensation Enable:
On
Motion Compensation Gain:
64
135
Cinemage User Manual
Version 4.1.x
©2010
Resize Sharpness
Allows you to look at the picture with either sharp or soft pixel sizes. This allows
you to look at the natural video, or smoothes video without compensation
Field Mode
Toggles between Off and Single Field Mode. Allows you to view a single field of
an interlaced video source at a time. Press and hold to adjust the motion
clamping of single field mode in order to smooth the juttering in between fields of
moving video.
Scaler Mode:
Allows you to select between Pixel Accurate displaying, Re-Sized to fill screen,
Anamorphic 625 (PAL), 16x9 525 (NTSC) (these stretch the video to fit
horizontally as well as vertically), resized to 15 inch CRT, resized to 17 inch CRT,
resized to 19 inch CRT, resized to 19 inch CRT Anamorphic, and Square-Pixel
Full (emulates the square pixels of Computer monitors). 1080 formats will
automatically be displayed in pixel accurate mode with no scaling available.
Motion Compensation Enable
Turns motion compensation on or off.
Motion Compensation Gain
Sets the amount of compensation from 0 to 255 by moving the USB Mouse or
rotating the trackball.
Note: The Motion Compensation adjustment will provide an adjustment to minimize motion artifacts.
Motion Compensation defaults to being on with maximum gain when displaying interlaced material. Motion
Compensation will have no effect in Progressive and Progressive Segmented Frame formats.
Chapter 24: Display/ Test Pattern Generator[OPTION]
As an option, Cinemage contains a full Test Pattern Generator that is routable
downstream through either of the HD-SDI outputs or the optional DVI Output.
System Menu
Cinemage 2142
Route
Process
Display
Analyse
Presets
↑
To navigate the Test Pattern Generator menus select Display from the main menu, the
following menu will be displayed:
System Menu: Display Menu
Back
Markers:
Marker A Enabled
Hold & Release for Markers Setup
Heads Up Display
On
Hold & Release for Setup
Split Screen:
Off
Scaler & Deinterlacer
Test Pattern Generator
Hold & Release for Setup
136
Cinemage User Manual
Version 4.1.x
©2010
↑
System Menu: Display Menu: Test Pattern Generator
Back
Segment Pattern
Control
Segment Size Control
Flat Field Generator
Full Screen Generator
Hold & Release for Setup
Segment Pattern Control
Enters the Segment Pattern Control Menu, which allows you to assign up to 4 different Test
Patterns to horizontal segments of the screen, as well as assign a separate pattern to the upper
portion of the screen.
Segment Size Control
Enters the Segment Size Control menu, which allows you to adjust the height of the horizontal
segments of the display to customize your test pattern.
Flat Field Generator
Enters the Flat Field Generator Menu, which allows you to manipulate the R, G, and B color
components of any of the Flat Field Test Patterns.
Full Screen Generator
Using the USB Mouse or the trackball you can cycle through available test patterns and apply
them to the full display. The included Test Patterns are:
1.
2.
3.
4.
5.
6.
7.
8.
9.
10.
11.
12.
13.
14.
15.
16.
17.
18.
19.
20.
21.
22.
23.
24.
25.
26.
27.
28.
29.
8% GREY
100% FULL-RANGE BARS
75% FULL-RANGE BARS
100% SMPTE-RANGE BARS
75% SMPTE-RANGE BARS
LUMA FULL-RANGE RAMP
RED RAMP
GREEN RAMP
BLUE RAMP
LINEAR RAMP
RED LINEAR RAMP
GREEN LINEAR RAMP
BLUE LINEAR RAMP
BLUE - YELLOW RAMP
RED - CYAN RAMP
COMBINED COLOR RAMPS
30 MHZ FREQUENCY SWEEP
5, 10, 15, 20, 25, 30 MHZ MULTIBURST
PLUGE PATTERN
LUMA PULSE & BAR
LUMA TEN-STEP
LINE-END MARKER PATTERN
BLACK TEST BARS
SMPTE-RANGE BLACK TEST BARS
100% RED
100% GREEN
100% BLUE
100% WHITE
BLACK
Note: The test patterns are all *internal* to the monitor, and are thus not corrected by the input range control or the input
LUT. This means that the internal PLUGE cannot be used to test black levels; use the pixel analysis tools to do this
instead.
137
Cinemage User Manual
Version 4.1.x
©2010
Chapter 25: Analyse / Pixel Data Analysis [OPTION]
Pixel data analysis provides a means of selecting any pixel on the displayed source
getting the data values for Y, Cb, Cr or R, G, B if the system is in dual link RGB mode.
System Menu
Cinemage 2142
Route
Process
Display
Analyse
Presets
↑
To navigate to the Pixel Data Analysis menus select Analyse from the main menu. The
following menu will be displayed:
System Menu: Analyse Menu
Back
Pixel Data
Analysis
Waveform /
Vectorscope
Measure Display
Output
Gamut Violation Setup
Input Status
↑
Pixel Data Analysis
From the Analyse Menu the select Pixel Data Analysis. The following menu will be
displayed:
System Menu: Analyse: Pixel Data Analysis
Back
Pixel Analysis
Crosswire:
On
Pan and Zoom
Display RGB Pixel Value:
R=256, G=230, B=110
More
Pixel to read:
1034,539
Back
Returns to the Analyse Menu
Pixel Analysis Crosshair
Turns on a cross hair that can be positioned by the trackball. The cross hair determines
the pixel being read.
Pan and Zoom
See Pan and Zoom Chapter 17.
Display RGB Pixel Value
The Cinemage system must convert all incoming video to 8 bit RGB for the display. This
conversion is only for the display and does not affect the general video path input to
output. The Display RGB Pixel value will provide you with the result of that conversion at
the point indicated by pixel analysis crosshair and the trackball.
More
Goes to the 2nd page of the Pixel Data Analysis menu
138
Cinemage User Manual
Version 4.1.x
©2010
System Menu: Analyse: Pixel Data Analysis (page 2)
Back
SDI1:
SDI1:
SDI1:
SDI1:
Y=0340 Cb=0525
Cr=0496
Y=0340 Cb=0525
Cr=0496
Y=0340 Cb=0525
Cr=0496
Y=0340 Cb=0525
Cr=0496
Display RGB Pixel:
R=256, G=230, B=110
Pixel to read:
1034,539
SDI 1
Displays the pixel value on SDI 1 input at the location selected by the USB
Mouse or trackball.
SDI 2
Displays the pixel value on SDI 2 input at the location selected by the USB
Mouse or trackball.
SDI 3
Displays the pixel value on SDI 3 input at the location selected by the USB
Mouse or trackball.
SDI 4
Displays the pixel value on SDI 4 input at the location selected by the USB
Mouse or trackball.
Display RGB Value
Displays the RGB pixel value of the Display at the location selected by the USB
Mouse or trackball.
Chapter 26: Analyse / Pixel Analysis / Pan and Zoom
[OPTION]
Pan and zoom provide a means to zoom into the display to look at pixel information up
close.
System Menu
Cinemage 2142
Route
Process
Display
Analyse
Presets
↑
To navigate to the Pan and Zoom menus select Analyse from the main menu. The
following menu will be displayed:
System Menu: Analyse Menu
Back
Pixel Data Analysis
Waveform /
Vectorscope
Measure Display
Output
Gamut Violation Setup
Input Status
↑
From the Analyse Menu the select Pixel Data Analysis. The following menu will be
displayed:
139
Cinemage User Manual
Version 4.1.x
©2010
System Menu: Analyse: Pixel Data Analysis
Back
Pixel Analysis
Crosswire:
On
Pan and Zoom
Display RGB Pixel Value:
R=256, G=230, B=110
More
Pixel to read:
1034,539
↑
From the Pixel Data Analysis menu select Pan and Zoom. The following menu will be
displayed:
System Menu: Analyse: Pixel Data Analysis: Pan and Zoom
Back
Magnification:
1x
Horizontal Mag:
1x
Vertical Mag:
1x
Freeze Frame:
On
More
Pan:
0,0
Magnification
Zooms into the video image. Choose between 2x, 4x, 8x, or 16x.
Horizontal Magnification
Performs a horizontal zoom into the video image. Choose between 2x, 4x,
8x, or 16x.
Vertical Magnification
Performs a vertical zoom into the video image. Choose between 2x, 4x,
8x, or 16x.
Freeze Frame
Freezes the incoming video.
More
Displays the 2nd page of the pan zoom menus. This page provides the
ability to load a still into the display while zoomed in. Still file location is
selected in the Framestore Menu.
Pan
When in zoom mode provides the ability to pan around the image. The
coordinates displayed are the location of the upper right hand pixel within
the zoomed image.
System Menu: Analyse: Pixel Data Analysis: Pan and Zoom (page2)
Back
Source
Show Crosswire:
Browse Stills:
Load Still Now:
Display RGB
Value:
Pixel to Read:
Source
Changes the video on the display
Show Crosswire
Turns on the crosswire for more accuracy when looking for a pixel
140
Cinemage User Manual
Version 4.1.x
©2010
Browse Stills
Look through stills saved to display
Load Still Now
Loads still to display and allows user magnification tools on still
Display RGB Value
Gives the R, G, and B values of selected pixel
Pixel to Read
Allows user to know what pixel the crosswire is selecting
Chapter 27: Analyse / Waveform Monitor [OPTION]
The OmniTek HD waveform monitor is integrated into the Cinemage monitor in one of
three options:
Display Only: OmniTek Waveform Display Only provides a standard SMPTE
waveform monitor with a fixed YCbCr parade display in frame
mode. The user does not have control over gain, timebase, or
fields/lines.
HD:
OmniTek HD Waveform is a full functioning high definition video
waveform monitor.
Dual Link:
OmniTek Dual Link Waveform is a full functioning dual link high
definition waveform monitor.
The menu items in this manual will vary depending on the waveform option enabled on
your system.
System Menu
Back
Route
Process
Display
Analyse
Presets
↑
To navigate to the Waveform/Vectorscope menus select Analyse from the main menu.
The following menu will be displayed:
141
Cinemage User Manual
Version 4.1.x
©2010
System Menu: Analyse Menu
Back
Pixel Data Analysis
Waveform/Vectorscope
Measure Display Output
Range and Gamut
Violation Setup
Input Status
↑
From the Analyse Menu select Waveform/Vectorscope. The following menu will be
displayed:
System Menu: Analyse: Waveform/Vectorscope
Back
Waveform Vectorscope
Source:
SDI 1
Waveform Monitor:
Vectorscope Mode:
Hold & Release for
Waveform Setup
Hold and release for
vectorscope setup
Line Mode
Field 1
Selected Line:
514
Back
Returns to the Analyse Menu
Waveform Vectorscope Source
Selects the source routed to the display and to the Waveform / Vectorscope
Waveform Monitor
Select to turn on and display Waveform Monitor. Hold and release this button to go
to Waveform Setup (see Waveform Setup chapter 28).
Vectorscope Mode
Select to turn on and display Vectorscope. Hold and release this button to go to
Vectorscope Setup (see Vectorscope Setup chapter 29).
Line Mode
Select the display mode of the waveform monitor to either Full Field or Single Line
mode.
Selected Line
When the waveform display mode is set for Single Line choose the line from either
field 1 or field 2 to be displayed in the waveform.
NOTE: The Waveform and Vectorscope will analyze by default the raw data of the video input routed to the
display. The recommended way analyze video data that has been corrected by the Input Range control and
Input LUTs is to route the source through the splitscreen generator (either in a split with your SDI Input as
one source and the Reclocked version of the same input as the other source for a side-by-side analysis; or
with your SDI input as Splitscreen source 1 and the split turned off to view only your adjusted video signal).
142
Cinemage User Manual
Version 4.1.x
©2010
Chapter 28: Analyse / Waveform Setup [OPTION]
The menu items in this manual will vary depending on the waveform option enabled on
your system.
System Menu
Cinemage 2142
Route
Process
Display
Analyse
Presets
↑
To navigate to the Waveform/Vectorscope menus select Analyse from the main menu.
The following menu will be displayed:
System Menu: Analyse Menu
Back
Pixel Data Analysis
Waveform/Vectorscope
Measure Display
Output
Range and Gamut
Violation Setup
Input Status
↑
From the Analyse Menu select Waveform/Vectorscope. The following menu will be
displayed:
System Menu: Analyse Menu: Waveform/Vectorscope
Back
Waveform/Vectorscope
Source:
SDI 1
Waveform Monitor:
On
Press and Hold for setup
Waveform Mode:
YCbCr Parade
Vectorscope Mode:
On
Press and Hold for Setup
Line Mode:
All Lines
Monitor
↑
Press and hold the Waveform button to enter the Waveform Setup menu. The following
menu will be displayed:
Analyse: Waveform/Vectorscope / Waveform Setup
Back
Waveform Mode:
YCbCr Parade
Waveform Graticule:
Full
H Magnification
1X
V Magnification
1X
Waveform Display
Options:
Start of Analysed Area:
24.56
Back
Returns to the Waveform-Vectorscope Menu
Waveform Mode
Select the type of waveform display. Choices are; YCbCr Parade, Y, Cb, Cr,
YCbCr Stacked, RGB Parade, R, G, B, and RGB Stacked.
Waveform Graticule
Select the type of Graticule for the waveform. Choices are:
SMPTE
Standard SMPTE graticule mapping 0% to a black data value of 16 for 8
bit data or 64 for 10 bit data and 100% to a white data value of 240 for 8
bit or 940 for 10 bit. Use this when your video setup is in YCbCr mode with
undershoot and overshoot limited.
143
Cinemage User Manual
Version 4.1.x
©2010
Full:
Use this graticule in RGB mode and all YCbCr modes other than YCbCr
mode with undershoot and overshoot limited.
H Magnification
Provides a 2x, 5x, or 10x magnification of the time base on the waveform monitor
display. Use the USB Mouse/Trackball (horizontal movement) to control which
part of the waveform trace is displayed within the graticule.
V Magnification
Provides a 2x, or 4x magnification of the amplitude on the waveform monitor
display. Use the USB Mouse/Trackball (vertical movement) to control which part
of the waveform trace is displayed within the graticule.
Waveform Display Options
Presents a menu allowing control of the refresh rate of the waveform trace
(decay) and the brightness of the trace (gain)
Start of Analysed Area
The first number indicates the pixel that is the start of the waveform trace (-40 to
1920). The second number indicates the vertical offset from the center graticule
line in digital scale. (±512).
144
Cinemage User Manual
Version 4.1.x
©2010
Chapter 29: Analyse / Vectorscope Setup [OPTION]
System Menu
Cinemage 2142
Route
Process
Display
Analyse
Presets
↑
To navigate to the Waveform/Vectorscope menus select Analyse from the main menu.
The following menu will be displayed:
System Menu: Analyse Menu
Back
Pixel Data Analysis
Waveform /
Vectorscope
Measure Display Output
Gamut Violation Setup
Input Status
↑
From the Analyse Menu select Waveform/Vectorscope. The following menu will be
displayed:
System Menu: Analyse Menu: Waveform/Vectorscope
Back
Waveform/Vectors
cope Source
SDI 1
Waveform Monitor:
Off
Vector Scope Mode:
Line Mode
Selected Line:
514
↑
Press and hold the Vectorscope button to enter the Vectorscope Setup menu. The
following menu will be displayed:
Analyse: Waveform-Vectorscope / Vectorscope Setup
Back
Vectorscope Mode:
On
VectorscopeGraticule:
100%
Vectorscope Display Decay:
Fast
Vectorscope Display Gain:
6
Back
Returns to the Waveform -Vectorscope Menu
Vectorscope Mode
Select to turn on and display Vectorscope.
Vectorscope Graticule
Select the type of Graticule for the Vectorscope, 100% or 75%
Vectorscope Display Decay / Gain
Control of the refresh rate of the Vectorscope trace.
Vectorscope Display Decay / Gain
Control of the brightness of the trace.
145
Cinemage User Manual
Version 4.1.x
©2010
Chapter 30: Range and Gamut Violation[OPTION]
System Menu: Analyze Menu
Back
Pixel Data Analysis
Waveform/Vectorescope
Measure Display Output
Range and Gamut Violations
Input Status
↑
Pressing the Range and Gamut Violations button will take you to the following menu:
System Menu: Analyze Menu: Range and Gamut Violations
Back
Colour Input Range
Violations
Colour Display Gamut
Violations
Input Range Violation
Thresholds
Display Gamut
Thresholds
Reset Violation
Thresholds
Back
Returns you to the Analyze Menu
Colour Input Range Violations
Turns on a yellow, flashing overlay over input pixels that fall outside of the
thresholds set in the Input Range Violation Thresholds Menu
Color Display Gamut Violations
Turns on red, flashing overlay over display pixels that fall outside of the
thresholds set in the Display Gamut Thresholds Menu
Input Range Violations Thresholds
Enters the Input Range Violations Menu
Display Gamut Thresholds
Enters the Display Gamut Thresholds Menu
Reset Violation Thresholds
Resets all of the changes to the Input Range and Gamut Violations Thresholds to
their default settings
146
Cinemage User Manual
Version 4.1.x
©2010
Input Range Violations Thresholds[OPTION]
System Menu: Analyze Menu: Range and Gamut Violations
Back
Colour Input Range
Violations
Colour Display Gamut
Violations
Input Range Violation
Thresholds
Display Gamut
Thresholds
Reset Violation
Thresholds
↑
Pressing the Color Input Range Violation Thresholds button will take you to the
following menu:
System Menu: Analyze Menu: Range and Gamut Violations
Back
Luma MIN Error
Threshold
Chroma MIN Error Threshold
Luma Max Error
Threshold
Chroma Max Error
Threshold
Luma Min Error
Threshold
64
Luma Min Error Threshold
Selects the Luma Minimum Threshold to be controlled by the USB Mouse or
Trackball. The default for this threshold is the SMPTE specification of 64. Any
data on the input that falls below this threshold will be colored yellow on the
display when the Colour Input Range Violation is turned on.
Chroma Min Error Threshold
Selects the Chroma Minimum Threshold to be controlled by the USB Mouse or
Trackball. The default for this threshold is the SMPTE specification of 64. Any
data on the input that falls below this threshold will be colored yellow on the
display when the Colour Input Range Violation is turned on.
Luma Max Error Threshold
Selects the Luma Maximum Threshold to be controlled by the USB Mouse or
Trackball. The default for this threshold is the SMPTE specification of 940. Any
data on the input that falls above this threshold will be colored yellow on the
display when the Colour Input Range Violation is turned on.
Chroma Max Error Threshold
Selects the Chroma Maximum Threshold to be controlled by the USB Mouse or
Trackball. The default for this threshold is the SMPTE specification of 960. Any
data on the input that falls above this threshold will be colored yellow on the
display when the Colour Input Range Violation is turned on.
USB Mouse/Trackball
The USB Mouse or the trackball will control your selected threshold. Moving the
USB Mouse up or Rolling the Trackball up will increase the value of your
threshold, moving it down or rolling it down will decrease the value.
147
Cinemage User Manual
Version 4.1.x
©2010
Display Gamut Thresholds[OPTION]
System Menu: Analyze Menu: Range and Gamut Violations
Back
Colour Input Range
Violations
Colour Display Gamut
Violations
Input Range Violation
Thresholds
Display Gamut Violation
Thresholds
Reset Violation
Thresholds
↑
Pressing the Display Gamut Violation Thresholds button will take you to the following
menu:
System Menu: Analyze Menu: Display Gamut Violations
Back
R MIN Error Threshold
Use trackball
R Max Error Threshold
1005
G Min Error Threshold
19
G Max Error Threshold
1005
Blue
R Min Error Threshold
19
Back
Returns you to the Range and Gamut Violations menu
R MIN Error Threshold
Selects the Red Channel Minimum Threshold to be controlled by the USB Mouse
or trackball. The default value of this threshold is 19, roughly 1.85% above the
lower limit of the LCD panel’s capability. Any value falling below this value will
flash red when the Colour Display Gamut Violations is set to on. Note: The
threshold pertains to the display process, and as such will include any processing
effects you have put in place; including Input LUTs, 3D LUTs (if routed to the
Display), and Calibration.
R MAX Error Threshold
Selects the Red Channel Maximum Threshold to be controlled by the USB
Mouse or trackball. The default value of this threshold is 1005, roughly 1.85%
below the upper limit of the LCD panel’s capability. Any value falling above this
value will flash red when the Colour Display Gamut Violations is set to on. Note:
The threshold pertains to the display process, and as such will include any
processing effects you have put in place; including Input LUTs, 3D LUTs (if
routed to the Display), and Calibration.
G MIN Error Threshold
Selects the Green Channel Minimum Threshold to be controlled by the USB
Mouse or trackball. The default value of this threshold is 19, roughly 1.85%
above the lower limit of the LCD panel’s capability. Any value falling below this
value will flash red when the Colour Display Gamut Violations is set to on. Note:
The threshold pertains to the display process, and as such will include any
processing effects you have put in place; including Input LUTs, 3D LUTs (if
routed to the Display), and Calibration.
148
Cinemage User Manual
Version 4.1.x
©2010
GMAX Error Threshold
Selects the Green Channel Maximum Threshold to be controlled by the USB
Mouse or trackball. The default value of this threshold is 1005, roughly 1.85%
below the upper limit of the LCD panel’s capability. Any value falling below this
value will flash red when the Colour Display Gamut Violations is set to on. Note:
The threshold pertains to the display process, and as such will include any
processing effects you have put in place; including Input LUTs, 3D LUTs (if
routed to the Display), and Calibration.
Blue
Takes you to the next Display Gamut Threshold Violations Menu to control the
Thresholds for Blue Minimum and Maximum Error Thresholds.
System Menu: Analyze Menu: Display Gamut Violations
Back
R MIN Error Threshold
Use trackball
R Max Error Threshold
1005
G Min Error Threshold
19
G Max Error Threshold
1005
Blue
R Min Error Threshold
19
↑
Pressing the Blue button will take you to the following menu:
System Menu: Analyze Menu: Display Gamut Violations
Back
B MIN Error Threshold
Use trackball
B Max Error Threshold
1005
B Min Error Threshold
19
B MIN Error Threshold
Selects the Blue Channel Minimum Threshold to be controlled by the USB
Mouse or trackball. The default value of this threshold is 19, roughly 1.85%
above the lower limit of the LCD panel’s capability. Any value falling below this
value will flash red when the Colour Display Gamut Violations is set to on. Note:
The threshold pertains to the display process, and as such will include any
processing effects you have put in place; including Input LUTs, 3D LUTs (if
routed to the Display), and Calibration.
B MAX Error Threshold
Selects the Blue Channel Maximum Threshold to be controlled by the USB
Mouse or trackball. The default value of this threshold is 1005, roughly 1.85%
below the upper limit of the LCD panel’s capability. Any value falling above this
value will flash red when the Colour Display Gamut Violations is set to on. Note:
The threshold pertains to the display process, and as such will include any
processing effects you have put in place; including Input LUTs, 3D LUTs (if
routed to the Display), and Calibration.
149
Cinemage User Manual
Version 4.1.x
©2010
Field Service Bulletin: #061220
Title: DVI Input Release Notes
Date: December 20, 2006
Summary:
DVI is enabled on the Cinemage product line in two phases. The first phase is on software version 2.1. In this
release the Cinemage supports a DVI-D or DVI-I input at a fixed 1920x1200 resolution with a refresh rate of 60Hz.
The DVI input can not be routed to the HDSDI outputs, Framestore, or 3D LUT. When the DVI input is selected it
is calibrated and routed directly to the display at the full 1920x1200 resolution. As this is the full resolution of the
panel, the menus and heads-up display are not visible.
After selecting the DVI input users can return to the menus by selecting any button. The standard use of the DVI
input in version 2.1 is as a calibrated desktop display for a computer workstation with a DVI-D or DVI-I output
supporting 1920 x1200 resolution at 60 Hz.
The second phase of DVI support will be in version 2.2. In the 2.2 release the DVI input will support several HD
video related resolutions and frame rates. These resolutions may be routed to HDSDI outputs, Framestore, or 3D
LUT and is available as a source for the split screen and waveform monitor and vector scope.
Cinemage Supported Resolutions:
Video Format
HD-SDI
DVI
Software
Version
Release Date
2.1
12/28/2006
2.0
2.0
2.2
2.2
1080i / 50, 59.94, 60 Hz
2.2
1080p / 23.98, 24, 25, 29.97, 30 Hz
2.2
Released
Released
2/15/2006
(for DVI-D)
2/15/2006
(for DVI-D)
2/15/2006
(for DVI-D)
2/15/2006
(for DVI-D)
Dual Link (4:4:4)
1080sF / 23.98, 24, 25, 29.97, 30 Hz
1080i / 50, 59.94, 60 Hz
1080p / 23.98, 24, 25, 29.97, 30 Hz
Computer Graphics DVI-D
1920 x 1200 / 60 Hz (see note 1)
Single Link (4:2:2)
486i /59.94 (see note 1)
576i /50 (see note 1)
720p /
23.98, 24, 25, 29.97, 30, 50, 59.94,
1080sF / 23.98, 24, 25, 29.97, 30 Hz
1.0
1.0
1.0
Released
Released
Released
(1) Framestore, Marker, LUTs, &OmniTek options operate only in HD modes
EDID
Extended Display Identification Data is a VESA standard data format that contains basic information about a
monitor and its capabilities, including vendor information, maximum image size, color characteristics, factory preset timings, frequency range limits. The information is stored in the display and is used to communicate to computer
150
Cinemage User Manual
Version 4.1.x
©2010
graphics adapter. The system uses this information for configuration purposes, so the monitor and computer system
can work together. Cinemage systems shipped before December 1, 2006 did not have the EDID set in DVI input
chipsets (see Setting EDID). If you are using an operating system in your computer that allows manual settings for
monitor support you should set them to:
Pixel Clk:
H Active Pix:
H Blank:
H Sync Offset:
H Sync Width:
H Image Size:
H border:
Min H Rate:
Max H Rate:
Max PxlClk:
154
1920
160
48
32
519
0
30 KHz
81 KHz
170 MHz
V Active Lines:
V Blank:
V Sync Offset:
V Sync Width:
V Image Size:
V Border:
Min V Rate:
Max V Rate:
1200
35
3
6
324
0
56 Hz
76 Hz
Setting EDID
Although it is not required to use the DVI input, customers with Cinemage units shipped before December 1, 2006
may want to setup the EDID on their systems. Setting the EDID is accomplished with a field update kit available for
loan from Cine-tal. The EDID update kit allows customers to set their EDID without returning the units to the
factory. The update kit includes a special DVI cable and WindowsXP based software. System requirements are a
WindowsXP based system with a standard RS232 Serial Port. Customers may also return units to Cine-tal for EDID
settings. Contact Cine-tal Customer Service (01-317-576-0091) or ([email protected]) to determine the best
method for you.
151
Cinemage User Manual
Version 4.1.x
©2010