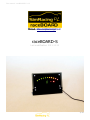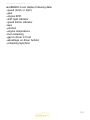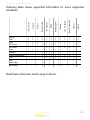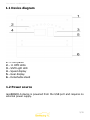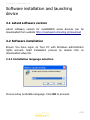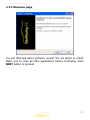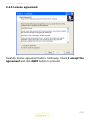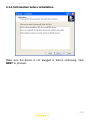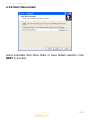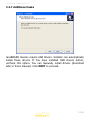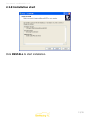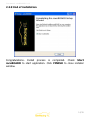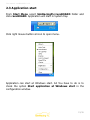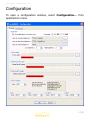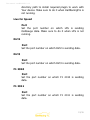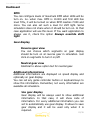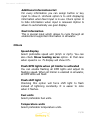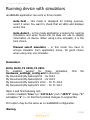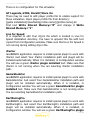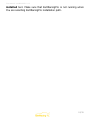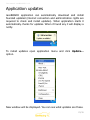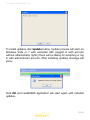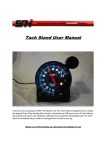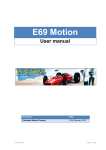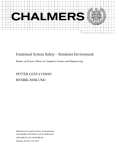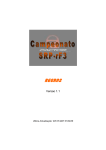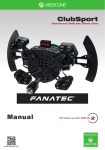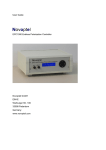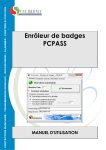Download User manual - SimRacingPL raceBOARD-S
Transcript
User manual - raceBOARD-S v1.2 Contact: [email protected] raceBOARD-S Last modification: 2011-11-15 1/26 User manual - raceBOARD-S v1.2 Introduction Thank You for to ensure that We also strive developing the choosing our product series raceBOARD, our goal is our products are good quality and reasonable price. to meet the expectations of customers. We are still software adding new functions. Our devices are designed for PCs with Windows system, and at the moment supports the following simulators: –Dirt 2 / Dirt 3 –F1 2010 –F1 2011 –GameStockCar –GT Legends –GTR2 –KartRacingPro –iRacing –Live for Speed –Race07 / Race On –rFactor –Shift 2 Minimum requirements: –Windows XP/Vista/7 (32 or 64bit) –USB 2.0 port –Microsoft .NET Framework 2.0 2/26 User manual - raceBOARD-S v1.2 raceBOARD-S can display following data: –speed (km/h or mph) –gear –engine RPM –shift light indicator –speed limiter indicator –laps –position –engine temperature –fuel remaining –gap to driver in front –advantage on driver behind –remaining laps/time 3/26 User manual - raceBOARD-S v1.2 Shift 2 rFactor Race07 / Race On Live For Speed iRacing KartRacingPro GTR2 GT Legends GameStockCar F1 2011 F1 2010 Dirt 2 / Dirt 3 Following table shows supported information for every supported simulation. Speed + + + + + + + + + + + + Gear + + + + + + + + + + + + RPM + + + + + + + + + + + + Shift Light + + + + + + + + + + + + + + + + + + + + + + + + + Pit Limiter Laps + + + Position + + + + + + + Engine temperature + + + + Fuel + + + + Gap + + + Advantage + + + Remaining + + + + + + + + + + Read these instruction before plug-in device. 4/26 User manual - raceBOARD-S v1.2 1.1 Device diagram 1 2 3 4 5 6 – – – – – – Front panel 11 RPM LEDs Shift Light LED Speed display Gear display Detachable stand 1.2 Power source raceBOARD-S device is powered from the USB port and requires no external power supply. 5/26 User manual - raceBOARD-S v1.2 Software installation and launching device 2.1 Latest software version Latest software version for raceBOARD series devices can be downloaded from website http://raceboard.simracing.pl/download 2.2 Software installation Ensure You have logon on Your PC with Windows administrator rights account. Start installation process by double click on downloaded setup file. 2.2.1 Installation language selection Choose setup preferable language. Click OK to proceed. 6/26 User manual - raceBOARD-S v1.2 2.2.2 Welcome page You are informed about software version You are about to install. Make sure to close all other applications before continuing. Press NEXT button to proceed. 7/26 User manual - raceBOARD-S v1.2 2.2.3 License agreement Carefully license agreement before continuing. Check I accept the agreement and click NEXT button to proceed. 8/26 User manual - raceBOARD-S v1.2 2.2.4 Information before installation Make sure the device is not plugged in before continuing. Click NEXT to proceed. 9/26 User manual - raceBOARD-S v1.2 2.2.5 Installation directory Select preferable installation directory or leave default path. Click NEXT to proceed. 10/26 User manual - raceBOARD-S v1.2 2.2.6 Start Menu folder Select preferable Start Menu folder or leave default selection. Click NEXT to proceed. 11/26 User manual - raceBOARD-S v1.2 2.2.7 Additional tasks raceBOARD devices require USB drivers. Installer can automatically install these drivers. If You have installed USB drivers before, uncheck this option. You can manually install drivers (described later in these manual). Click NEXT to proceed. 12/26 User manual - raceBOARD-S v1.2 2.2.8 Installation start Click INSTALL to start installation. 13/26 User manual - raceBOARD-S v1.2 2.2.9 End of installation Congratulations. Install process is completed. Check Start raceBOARD to start application. Click FINISH to close installer window. 14/26 User manual - raceBOARD-S v1.2 2.3 Application start From Start Menu select SimRacingPL/raceBOARD folder and click raceBOARD. Application will start in system tray. Click right mouse button at icon to open menu. Application can start at Windows start. All You have to do is to check the option Start application at Windows start in the configuration window. 15/26 User manual - raceBOARD-S v1.2 2.4 First run of device If You haven’t check automatic drivers installation, You need to install it manually. It can be achieved in one of two methods: • Automatic drivers installer – just execute file CDM20814_Setup.exe located in USB directory which is in the installation directory (default C:\Program files (x86)\SimRacingPL\raceBOARD). • Manually – plug-in device, Windows will start install it, when it fails, check option to select drivers from disk and point it to directory CDM20814_WHQL_Certified located in USB directory which is in the installation directory (default C:\Program files (x86)\SimRacingPL\raceBOARD). Now You can plug-in device in to USB port. If attached USB cable is too short, You can use USB cable extender but according to USB standards it may not be longer than 5 meters. When raceBOARD application detects device, it will display its version i.e. raceBOARD-S on the speed display. 2.5 Device auto-test raceBORD application has a function named Auto-Test. It can be used to test Your device. Open application menu and click on AutoTest item. Now You can check if all LED and displays are working. If not, contact support team. After test, You can change running mode from Auto-Test to Autodetect. 16/26 User manual - raceBOARD-S v1.2 Configuration To open a configuration window, select Configuration… from application’s menu. 17/26 User manual - raceBOARD-S v1.2 There are two tab pages: General Application Start application at Windows start Application will start automatically with Windows when You log-in. Language You can change application language. Input for increase/decrease brightness This options allows You to select key shortcut or game controller button to increase or decrease brightness of LEDs and displays. rFactor plugin rFactor path Application has to know rFactor installation directory path to install required plugin to work with Your device. Make sure to do it when rFactor is not running. GameStockCar plugin GameStockCar path Application has to know GameStockCar installation directory path to install required plugin to work with Your device. Make sure to do it when GameStockCar is not running. KartRacingPro plugin KartRacingPro path Application has to know KartRacingPro installation 18/26 User manual - raceBOARD-S v1.2 directory path to install required plugin to work with Your device. Make sure to do it when KartRacingPro is not running. Live for Speed Port Set the port number on which LFS is sending OutGauge data. Make sure to do it when LFS is not running. Dirt2 Port Set the port number on which Dirt2 is sending data. Dirt3 Port Set the port number on which Dirt3 is sending data. F1 2010 Port Set the port number on which F1 2010 is sending data. F1 2011 Port Set the port number on which F1 2011 is sending data. 19/26 User manual - raceBOARD-S v1.2 Dashboard RPM You can configure levels of maximum RPM when LEDs will be turn on. I.e. when max. RPM is 10.000 and first LED has level 70%, it will be turned on when RPM reaches 7.000 and more. You can also set such a level for shift light. Some simulators does not share when it should be turn on. In that case application will use this level. If You want application to always use it, check the option Always override shift light. Gear display Reverse gear view You can choose which segments on gear display should be turn on at reverse gear in simulation. Just click on segments to turn it on/off. Neutral gear view Identical to above option but for neutral gear. Additional informations Additional informations are displayed on speed display and optionally on gear display. You can set any game controller button or keyboard keys to show this information. Remember, not every information are available all simulators. Use gear display Gear display will be always used to show additional information. In that case, it will show code of information. For every additional information you can set to automatically use gear display. It allows to save gear display and it will be used only when it is required. 20/26 User manual - raceBOARD-S v1.2 Additional informations list For every information you can assign button or key input to show it. Uncheck option S to omit displaying information when Next input is in use. Check option H to hide information when input is released. Option G allows to automatically use gear display. Next information This is special input which allows to cycle through all enabled and supported information in simulator. Others Speed display Select preferable speed unit (km/h or mph). You can also check Show leading zeros option. In that case when speed is i.e. 75 display will show 075. Flash RPM lights when pit limiter is activated You can enable flashing all RPM lights and adjust its flashing speed. When pit limiter is enabled in simulator, all RPM LEDs will flash. Flash shift light Checking this option will force shift light to flash instead of lightning constantly. It is easier to note when it flashes. Fuel units Select preferable fuel units. Temperature units Select preferable temperature units. 21/26 User manual - raceBOARD-S v1.2 Running device with simulators raceBOARD application can work in three modes: Auto-Test – this mode is designed for testing purpose, select it when You want to check that all LEDs and displays works fine. Auto-detect – in this mode application is looking for running simulators and when found one its data are use to display information on device. When using a few simulator, it is the best choice. Manual select simulator – in this mode You have to choose simulator from application menu. Its good choice when using only one simulator. Simulators Dirt2, Dirt3, F1 2010, F1 2011 To enabled support for these simulators, hardware_settings_config.xml in directory: My Documents\My Games\Dirt2 - for Dirt2 My Documents\My Games\Dirt3 - for Dirt3 My Documents\My Games\F1 2010 - for F1 2010 My Documents\My Games\F1 2011 - for F1 2011 find file Open it and find following text: <motion enabled="true" ip="127.0.0.1" port="20777" delay="1" extradata="1" />. In bold font pointed changes to original file. Port option may be the same as is raceBOARD configuration. iRacing 22/26 User manual - raceBOARD-S v1.2 There is no configuration for this simulator. GT Legends, GTR2, Race07/Race On There may be need to edit player profile file to enable support for these simulators. Open player profile file from directory: [game installation]\UserData\[profile name]\[profile name].plr Find text Write Shared Memory="0" and change it Write Shared Memory="1". Live for Speed It is required to edit Your cfg.ini file which is located in Live for Speed installation directory. You have to append this file with text copied from Configuration window. Make sure that Live For Speed is not running during editing cfg.ini file. rFactor raceBOARD application requires to install special plugin to work with rFactor. Just select Your rFactor installation path and plugin will be installed automatically. When it is installed, in Configuration window You will see a green rFactor plugin installed text. Make sure that rFactor is not running when You are selecting rFactor installation path. GameStockCar raceBOARD application requires to install special plugin to work with GameStockCar. Just select Your GameStockCar installation path and plugin will be installed automatically. When it is installed, in Configuration window You will see a green GameStockCar plugin installed text. Make sure that GameStockCar is not running when You are selecting GameStockCar installation path. KartRacingPro raceBOARD application requires to install special plugin to work with KartRacingPro. Just select Your KartRacingPro installation path and plugin will be installed automatically. When it is installed, in Configuration window You will see a green KartRacingPro plugin 23/26 User manual - raceBOARD-S v1.2 installed text. Make sure that KartRacingPro is not running when You are selecting KartRacingPro installation path. 24/26 User manual - raceBOARD-S v1.2 Application updates raceBOARD application can automatically download and install founded updated (internet connection and administration rights are required to check and install updates). When application starts it automatically checks for updates. When it found any it will display a notify. To install updates open application menu and click Update… option. New window will be displayed. You can see what updates are these. 25/26 User manual - raceBOARD-S v1.2 To install updates click Update button. Update process will start. In Windows Vista or 7 with activated UAC (logged in with account without administrator rights) there will be dialog for accepting or log in with administrator account. After installing updates message will show. Click OK and raceBOARD application will start again with installed updates. 26/26