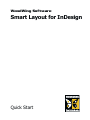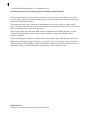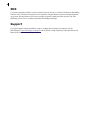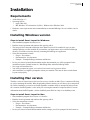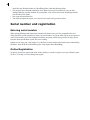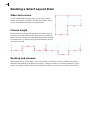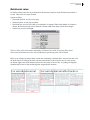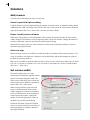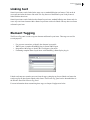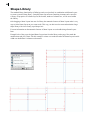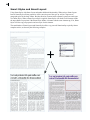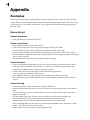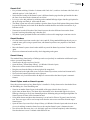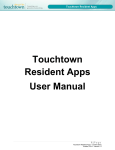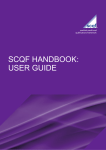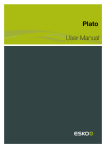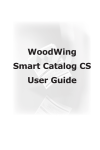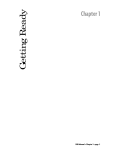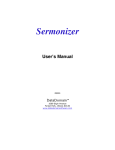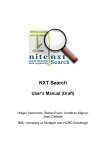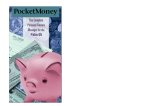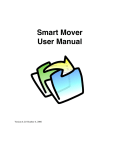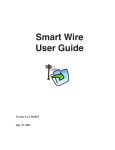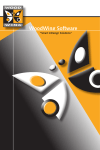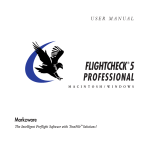Download Smart Layout Quick Start.indd
Transcript
WoodWing Software Smart Layout for InDesign Quick Start 2 © 1998-2000 WoodWing Software bv. All Rights Reserved. WoodWing Smart Layout for InDesign Quick Start Windows and Macintosh. No part of this publication may be reproduced, stored in a retrieval system, or transmitted, in any form or by any means, electronic, mechanical, photocopying, recording, or otherwise, without the prior written permission of WoodWing Software. The information in this book is furnished for informational use only and is subject to change without notice. The software described herein is furnished under a license agreement, and it may be used or copied only in accordance with the terms of the agreement. Smart Layout, Smart Styles and Smart XML Export are trademarks of WoodWing Software. All other company and product names used herein may be the trademarks or registered trademarks of their respective companies. Adobe and InDesign are trademarks of Adobe Systems Incorporated. Apple, Mac, Macintosh and Power Macintosh are trademarks of Apple Computer, Inc. registered in the U.S. and other countries. Microsoft, Windows, Windows NT and Windows 2000 are trademarks of Microsoft Corporation registered in the U.S and/or other countries. All other trademarks are the property of their respective owners. Production Note This book was created electronically using Adobe InDesign. WoodWing Smart Layout Quick Start Smart Layout Quick Start Intro Smart Layout optimizes layout by introducing the Article concept into InDesign. The Article concept combined with Smart Layout’s intelligence and automation yields a tremendous productivity improvement and a better, more consistent publication. Smart Layout is profitable for any InDesign user working with multiple frames or multiple columns per Article, like magazines, newspapers, catalogues and database publishers. Article Concept Smart Layout adds the Article Concept to InDesign. An article consists of several elements, such as the head, intro and body. Without Smart Layout, these are separate page items. With Smart Layout the article is a single page item that contains all of the elements. Using Smart Layout the complete article is manipulated as a single element without losing direct access to the individual elements of the article. All space not occupied by other elements will be used by Smart Layout to create body frames. These are maintained automatically resulting in less actions to manipulate a Smart Layout and its elements. Features The Smart Layout features include: • • • • • • • • Smart Layout Item - one compound Article page item. Smart Elements - any page item can be contained by Smart Layout Items. Smart Body Frames - maintained automatically by Smart Layout, saving many manual actions. Smart Resizing - minimizes the number of actions needed to resize Smart Layout Items and their elements. Also column based resizing. Smart Grid - Smart Layouts can have their own grid including the column and baseline grid (!), providing perfect control over text and Smart Elements. Smart Borders - Smart Layout items have their own border and fill. Separate border elements are no longer necessary! Smart Library - Smart Layout combined with InDesign libraries form a perfect shape library. Smart Layout and Smart Styles - format complete Smart Layout Items in a single action. Smart Layout Reader Because Smart Layout adds a native page item to InDesign you need Smart Layout installed to open documents containing Smart Layout elements. For service bureaus and others that don’t need to use the Smart Layout features, but do need to open documents containing Smart Layouts, WoodWing offers a free Reader version of Smart Layout that allows to open documents containing Smart Layout. With the Reader version one can view and print documents containing Smart Layout items. Smart Layout Reader can be downloaded from the WoodWing website: http://www.WoodWing.com/downloads.html 3 4 SDK For system integrators an Editor version of Smart Layout for InCopy is available. Furthermore WoodWing Software offers a Software Developer’s Kit to seamlessly integrate Smart Layout into integrated publishing systems offering features till now only available in expensive high-end layout systems. Ask if the publishing system you are considering includes WoodWing technology! Support If you need support with the installation, usage or configuration of Smart Layout please visit the WoodWing site www.WoodWing.com/support which contains a FAQ (Frequently Asked Questions) and further directions how to submit questions. WoodWing Smart Layout Quick Start Installation Requirements • • • Adobe InDesign v1.5 Operating System • Apple: Mac OS9 • MS-Windows: NT workstation v4 (SP4+), Windows 98 or Windows 2000 Hardware: same requirements and recommendations as standard InDesign. See www.Adobe.com for details. Installing Windows version Steps to install Smart Layout for Windows: • • • • • • • • Start installation program SmartLayout.exe. Read the license agreement and continue after agreeing with it. The setup will show the path to InDesign where Smart Layout will be installed. In case you have multiple InDesign versions installed on your machine you might want to select a different InDesign directory. You need to select the directory containing the InDesign.exe application. Select the components to install: • Plug-in – the software. • Documentation – this document. • Example – Example InDesign document and libraries. In case you selected to install documentation and/or documentation you will be prompted for the installation location. Default location is a WoodWing folder within the InDesign folder. Now setup will install the files. You will be prompted to register, see section Serial number and registration below. After installation you might be prompted to reboot your machine. This must be done to make Smart Layout work properly. Installing Mac version The Mac version of Smart Layout is delivered in two ways: installer on Mac CD or a compressed file (hqx, sit or bin) containing the installer. When downloading from the internet you will always get a compressed file. Before installation you need to use StuffIt Expander or another utility to uncompress and access the file’s contents. StuffIt Expander is a free utility for accessing the contents of compressed files. For more information about StuffIt Expander, visit the Aladdin Systems Web site: http://www.aladdinsys.com Steps to install Smart Layout for Mac: • • • • Start installation program Smart Layout v1.0 Installer. Read the license agreement and continue after agreeing with it. Select the components to install: • Plug-in – the software. • Documentation – this document. • Example – Example InDesign document and libraries. In case you selected to install documentation and/or example you will be prompted for the location to 5 6 • • • install this into. Default location is a WoodWing folder within the InDesign folder. The setup will show the path to InDesign where Smart Layout will be installed. In case you have multiple InDesign versions installed on your machine, a list will be shown with all InDesign installations that have been found. Now setup will install the files. You will be prompted to register, see section Serial number and registration below. Serial number and registration Entering serial number When starting InDesign with Smart Layout installed for the first time you’ll be prompted with a trial dialog that offers you the possibility to enter your serial number. As long as Smart Layout is not registered with a serial number, you will be prompted each time you startup till the demo period of 30 days expires. After this demo period Smart Layout will cease working. Another way to enter your serial number is via the Enter License button on the Smart Layout About dialog (Windows: menu Help-About WoodWing, Mac: menu Apple-About WoodWing). Online Registration To qualify yourself for support and online factory updates you need to register your copy of Smart Layout. To do so, visit: http://www.woodwing.com/register WoodWing Smart Layout Quick Start Usage Smart Layout Item and elements Creating a New Smart Layout Smart Layout adds a new type page item, so called Smart Layout Items, to InDesign that offers the Article ‘concept’ and a lot of automation. Smart Layout Items are created with the Smart Layout Tool from the InDesign toolbox. Smart Layout Tool When creating a new Smart Layout Item it will automatically flow around items already on the spread. By pressing the Ctrl/Cmd key during creation the flow around behavior can be switched off resulting into a rectangular Smart Layout Item. When a page item is completely enclosed, Smart Layout will not flow around it. After creation: • • • The Smart Layout item uses the column settings of the spread to determine its number of columns. The columns of one Smart Layout Item are always of equal width. So called body frames are created for all columns. Text can be added using the regular InDesign functions, like the Text tool. More information on Body Frames is given below. Default values of the Smart Layout are set. See section Columns later in this chapter. New Smart Layout items can also be created from an existing Smart Layout Item with the regular InDesign functions: • • • Edit - Copy and Paste. Edit - Repeat function Pressing Alt + dragging 7 8 Smart Layout Elements Other page items can be created directly within a Smart Layout Item. Doing so, the Smart Layout Item is a single compound page item containing the other page items, like a group item. When a Smart Layout Item is moved, all its elements (contained page items) are moved along. Creating Elements inside a Smart Layout Item. Most regular InDesign creational tools can be used to create Elements inside a Smart Layout item: just start creation within the boundaries of a Smart Layout item and it will become part of that Smart Layout item automatically. When creating an Element inside a Smart Layout item, the creation is by default constrained to the Smart Layout item’s boundaries except when the Ctrl/Cmd key is pressed during creation. The Pen and Text tools cannot be used to create Elements inside a Smart Layout item. To create text frames within a Smart Layout item the Smart Layout tool should be used because the text tool is solely used for text editing. The text on a path tool can be used without problems on both Smart Layout items and Elements inside a Smart Layout. Moving, resizing and snapping When existing Elements are moved or resized they are automatically constrained to the Smart Layout item’s boundaries. Pressing Ctrl disables this constraining. When creating, moving or resizing elements, these elements snap to the Smart Layout item’s column and baseline grid, see Grid later this chapter, Elements (partly) outside Elements partly outside a Smart Layout item are completely visible in front of the Smart Layout’s border. If you want the item to be clipped (that is being invisible) for the part that falls outside Smart Layout’s bounds you should fit the page item inside the Smart Layout. Another way, e.g. for irregular shaped items, would be to create an additional rectangular page item that fits inside the Smart Layout and paste the irregluar item inside this additional item. This way the irregular item is clipped to the boundaries of the additional rectangular item. More ways to add Elements to a Smart Layout item • • • Edit - Paste Into will insert the item on the clipboard inside the Smart Layout item. This new Element will always be placed at the top left corner. Placing images with File-Place. Place text with File-Place. To add the text as a new text frame Element inside an Smart Layout you need to click and drag a frame with the place cursor (after choosing the file with the File place dialog). By clicking once on a Smart Layout item with the place cursor, the text will be placed inside the Smart Layout’s body frames instead of creating a new text frame. WoodWing Smart Layout Quick Start Body Frames Smart Layout manages the body frames within the Smart Layout item. All space not occupied by Smart Layout Elements is filled with body frames automatically. After a change to a Smart Layout item or one of its elements, the body frames will be reorganized to the new situation. The automatic body frames result into much less actions than traditionally required, but may require a little different kind of thinking in some cases. For example when you want a body frame to have some space above it, there is no way to resize the body frame. Depending on the exact situation you can create a dummy element to create this space or turn on text wrap for the element above the body frame. Adding text to body frames • • • Select text tool and click in the Smart Layout item, but not on an element inside the Smart Layout item. Now you will have a text cursor and can start editing text. Fill place holder text: Right mouse (Ctrl-mouse on Mac) ‘Fill place holder text; Place a text file by using File place and clicking once with the place cursor on the Smart Layout item (but not on a Element). If you click and drag with the place cursor a new text element inside the Smart Layout item will be created instead. Partly covered columns When a column is partly covered horizontally by an Element, the body frames will be removed at that point. If you do want to overlap an Element partially with a body frame column, you will need to turn text wrap on for that Element. 9 10 Resizing a Smart Layout Item Sides and corners Like all standard InDesign page items you can resize with the handles on each sides and corners. Besides these handles, Smart Layout offers additional handles as explained below. Column length Each column has on the top and bottom its own handles that can be used to resize individual columns. When resizing columns the gutter will also be taken into account depending on the availability of columns next to it. Resizing using the normal handles does not take this into account Resizing and columns When a Smart Layout item’s width is resized its columns can either be resized or columns can be added and removed depending on the Smart Layout item’s ‘Change the number of columns dynamically’ option that can be changed via the Smart Layout Grid Options dialog. For more info see section Columns below. WoodWing Smart Layout Quick Start Relational rules Via the Pos. Rules panel rule can be defined for the element’s behavior when the Smart Layout Item is resized. These rules are set per Element. Options to define: • • • • Horizontal position: no rule, left or right Vertical position: no rule, top or bottom Horizontal size: no rule, full width, or fixed number of columns. When fixed number of columns is chosen, the Element will be resized when the column width of the Smart Layout item changes. Vertical size: no rule, full height. The Pos. Rules panel can be shown and hidden via Window-Show/Hide Positioning Rules Panel. Note: when an element is moved or resized manually its positioning rules will be cleared Below is an example showing a Smart Layout item containing 3 elements that is resized. After the resize the head element is enlarged, the intro stays the same and the credit element is moved. Only moving the bottom right corner of the Smart Layout item is necessary to achieve this, everything else happens automatically because of the positioning rules assigned to the elements. 11 12 Columns Add/remove Columns can be added and removed in several ways. Smart Layout Grid Options dialog Using the Smart Layout Grid Options dialog the number of columns can be set together with the column width and gutter width. This dialog can be found in the Object menu and in the context menu ( Windows: right mouse button, Mac: Ctrl + mouse click ). See also Set Column Width. Resize to add/remove columns When Smart Layout Item is resized horizontally either columns are added and removed or the column width is changed. This behavior can be changed per Smart Layout item with the ‘Change the number of columns dynamically’ option in the Smart Layout Grid Options dialog. Default for this options can be set when no items have been selected (document default) or without a document open (global default). Short-cut keys Menus and short-cut keys are available to switch the number of columns with one menu/keystroke. Two series are available: one that doesn’t change the total width (divide) and one that changes the width of the Smart Layout item (number). Both sets are available as submenus under the Object-Smart Layout Columns menu. Short keys for divide: Ctrl+Alt+1 to divide in 1 column to Ctrl+Alt+8 to divide in 8 columns. Keys for the Column Number: Shift+Alt+1 .. Shift+Alt+8. Set column width The column width can be set via the Smart Layout Grid Options together with the number of columns and gutter width. This dialog can be found in the Object menu and in the context menu ( Windows: right mouse button, Mac: Ctrl + mouse click ) When resizing a Smart Layout item with mouse or transform panel either column width is changed or columns are added and removed. This behavior can be changed per Smart Layout item with the ‘Change the number of columns dynamically’ option in the Smart Layout Grid Options dialog. Default for the Smart Layout Grid Options can be set when no items have been selected (document default) or without a document open (global default). WoodWing Smart Layout Quick Start Grid Column grid Smart Layout column lines are used to align page items created, moved and resized within a Smart Layout item. For information how to change the number and width of the columns, see previous section Columns. Baseline grid – registering columns Smart Layout items allow you to set a baseline grid different from the document. This way you can align multiple columns within a Smart Layout item to the same baseline but which differs from the rest of the document. This feature is indispensable when using a multi column Smart Layout item with a different leading than the document baseline grid and you want to make sure the baselines between columns align without a lot of hassle. Note: overruling baseline grid is only supported for Smart Layout items that are placed on a page and are not rotated. First baseline offset Like text frames Smart Layout items have a first baseline offset to set the offset off the top of the frame. See the InDesign manual for information about first baseline offset. Note: When the first paragraph of a Smart Layout item has the align to baseline paragraph atribute enabled and the baseline for the Smart Layout item is enabled, the first baseline offset setting will be ignored by the composer. 13 14 Border (stroke) and fill Setting border (stroke) and fill Smart Layout items can have their own border and fill around/under all elements inside that Smart Layout item. The border and fill are properties that are part of the Smart Layout item and that change automatically when moving and resizing the Smart Layout item: there is no need for separate border and/or fill elements. Border and fill of a Smart Layout item are set using the standard InDesign way. All standard InDesign features for borders and fills are usable with Smart Layout items, like line styles, corner effect, gradients etc. Inset Via the Smart Layout Grid Options the inset between the border and the text within a Smart Layout item can be set. To set both stroke and inset within one action use another WoodWing plug-in, called Smart Styles. For more info see section Smart Styles below. WoodWing Smart Layout Quick Start Linking text Smart Layout items can be linked in the same way as standard InDesign text frames. Click on the in or out-port and select the item to link with. This way the text of the Smart Layout’s body frames is linked with the other item. Smart Layout items can be linked to other Smart Layout items, standard InDesign text frames and vice versa. Any text frame element within a Smart Layout item can also be linked with any other text frame or Smart Layout item. Element Tagging The Element Tag panel is used to tag text elements and Smart Layout items. These tags are used for several purposes: • For you own convenience to identify the elements in an article. • XML Export via another WoodWing plug-in, Smart XML Export. • Integration with InCopy to identify the several parts of an article. • Formatting complete Smart Layout items with WoodWing’s Smart Styles plug-in. Linked text frames are treated as one text frame for tags: setting the tag for one linked text frame also sets the tag for all other frames linked to this frame. The Element Tag panel can be shown/hidden via the Window-Show/Hide Element Tag Panel. For more information about customizing these tags, see chapter Configuration below. 15 16 Shape Library The standard library functionality of InDesign can be used perfectly in combination with Smart Layout to create a powerful shape library. Complete Smart Layout items containing elements can be stored in a library. All properties of a Smart Layout, like borders, number of columns etc., will be saved within the Library. After dragging a Smart Layout item out of a library the automatic features of Smart Layout make it very easy to fit the Smart Layout to your exact needs. This way you don’t need to create and maintain a huge shape library with a lot of nearly equal shapes in it. For more information on the automatic features of Smart Layout see section Resizing a Smart Layout Item. Example below: Drag a pre-designed Smart Layout item from the library on the page. Next make the modifications and you’re done. For this example 2 actions were needed to make the Smart Layout item fit: width was doubled and 1 column was shortened. WoodWing Smart Layout Quick Start 17 Smart Styles Smart Styles is another WoodWing Software product that can be used perfectly in combination with Smart Layout. A 30 day trial version can be downloaded from the WoodWing site www.WoodWing.com. Introduction to Smart Styles Smart Styles delivers powerful formatting capabilities to InDesign users. All formatting options of a page item, including text style can be set at once using a page item from the Style Library as an example. Smart Styles makes repetitive formatting much more efficient, saving time for creative tasks. By using Smart Styles for repetitive formatting the quality of your publications will improve. Smart Styles is profitable for any InDesign user doing multiple layouts with comparable formatting, like magazines, newspapers and advertisements. The Smart Styles features include: • • • • • Page Item Properties - All standard page item properties are applied by Smart Styles: stroke properties (color, width, type etc.), fill properties, colors including tints and gradients, corner effects, inset, number of columns and many more. Paragraph Style Sequences - Smart Styles applies a sequence of paragraph styles allowing the specification of styles for the first paragraph(s), the last paragraph(s) and repeating styles for the paragraphs in between. Style Libraries - Smart Styles are stored in Style Libraries. Each standard InDesign library can be used as Style Library. A Style Library behaves differently from a standard InDesign library when an item is dragged from the Style Library: dropping the item on any page item will apply the Smart Style. Definition by example - Smart Styles are defined by creating an example page item and dropping into a Style Library. That’s all! No struggling through dialogs or cryptic definition, just create an example and you’re done! Management of paragraph styles and swatches - Text styles and swatches used by Smart Styles are copied automatically to the document during application when they are not available within the document. Examples: Below, four versions of one page item are shown to demonstrate the power of Smart Styles. Each version is formatted by dragging a different Smart Style on the same page item: just one action! High productivity gain with Smart Styles Smart Styles delivers powerful formatting capabilities to InDesign users. All formatting options of a page item, including text style can be set at once using a page item from the Style Library as example. Smart Styles makes repetitive formatting much more efficient, saving time for creative tasks. Quality improves by using Smart Styles for repetitive formatting. Continued on ... High productivity gain with Smart Styles Smart Styles delivers powerful formatting capabilities to InDesign users. All formatting options of a page item, including text style can be set at once using a page item from the Style Library as example. Smart Styles makes repetitive formatting much more efficient, saving time for creative tasks. Quality improves by using Smart Styles for repetitive formatting. Continued on ... High productivity gain with Smart Styles Smart Styles delivers powerful formatting capabilities to InDesign users. All formatting options of a page item, including text style can be set at once using a page item from the Style Library as example. Smart Styles makes repetitive formatting much more efficient, saving time for creative tasks. Quality improves by using Smart Styles for repetitive formatting. Continued on ... High productivity gain with Smart Styles Smart Styles delivers powerful formatting capabilities to InDesign users. All formatting options of a page item, including text style can be set at once using a page item from the Style Library as example. Smart Styles makes repetitive formatting much more efficient, saving time for creative tasks. Quality improves by using Smart Styles for repetitive formatting. Continued on ... 18 Smart Styles and Smart Layout Using Smart Styles with Smart Layout unleashes additional functionality. When using a Smart Layout Item as Smart Styles all item properties will be stored as part of the style as well as a sequence of paragraph styles for the body frames. Besides this Also elements inside a Smart Layout item can be part of a Smart Styles. When a Smart Layout Style is applied, Smart Styles will check for all elements inside the target Smart Layout item if the Smart Styles defines a element with the same element tag. If so, Smart Styles will also copy all properties and text styles for this element. The combination of Smart Layout and Smart Styles offers very powerful functionality to quickly format complete article, as shown by the following examples: WoodWing Smart Layout Quick Start Configuration Smart Layout Grid Options Defaults Default values for the Smart Layout Grid Options are set using the dialog itself when no items have been selected. If a document is opened, the defaults are stored in the document’s defaults or if no documents are opened in the global InDesign defaults. Element tags Element tags shown in the Element Tag panel can be configured via the Element Tag Options dialog, accessible through the Edit menu. In this dialog you can add and remove element tags and specify two defaults: the default for elements not in a Smart Layout item and a default for elements inside a Smart Layout item. Typically the first default is set to body and second default to head. The Element Tags are saved in a file called ElementTags.xml and stored in the plug-ins\ WoodWing folder within the InDesign application folder. In case the ElementTags.xml file does not exist, a default file will be created automatically. Note: Even when your WoodWing plug-ins are in a different folder, the configuration file is still saved in the plugins\WoodWing folder. 19 20 Appendix Examples Smart Layout comes with an example document and two example libraries. Below a bullet-wise demo script is listed to walk through the Smart Layout functionality using the demo material. This demo script is not meant to be a user manual, first read the Usage chapter of this document before going through the demo script. Demo Script Sample document • Open page Smart Layout Sample Doc.indd Smart Layout Item • • • • Select the Smart Layout tool from the tool-box. Click at the left top corner of the open spot on the page and drag a new Smart Layout to fill the open spot. Notice the flowing around items already on the page. Press Cmd (Ctrl for Win) to disable this flow around behavior and release Cmd to enable it again. Note that distance is kept between the Smart Layout and the items on the page (one gutter horizontally and 1 baseline vertically). Note that the Smart Layout inherits the column settings of the page. Smart Elements • • • • • Create a text element (with the Smart Layout tool) within the Smart Layout at the top over the full width. Notice the fact that this new text frame is constrained to the Smart Layout’s bounds. This constraining also happens when resizing or moving an element. Switch to the text tool, select the newly created element and type some text. Create a graphic frame within the Smart Layout. Place image into this frame. (place directly without creating frame first also possible) Move the Smart Layout to show the Smart Layout contains both the image item and the head text element. Smart Resizing • • • • • Zoom into the Smart Layout at the bottom, with head What’s next … Resize the head element and notice the body text frames to be resized automatically. And undo this again. Use one of the Smart Layout’s column handles to resize per column. And back again. Note what happens at the gutter. Take the bottom right corner point and resize one column to the left and some distance up. Note the following: intro stays fixed, gutter does not change, head element resizes automatically to fit new full width, continued element moves to stay bottom right. These positioning and sizing rules can be set with the Positioning Rules panel, accessible via menu Window – Hide/Shows Positioning Rules Panel. Undo the last resize action to get the original geometry back. WoodWing Smart Layout Quick Start Smart Grid • • • • • • Easy column switching: Switch to 2 columns with Cmd+Alt+2, switch to 4 columns with Cmd+Alt+4 and back again to 3 with Cmd+Alt+3. Notice that the leading of this Smart Layout is different from the page baseline grid and the fact that the lines of text between the columns are not in line! Let’s try to solve this problem by switching on the standard InDesign align to baseline grid option for the style being used: Body11. And watch the mess… The Smart Layout item solves this problem: Open the Smart Layout Grid Options dialog (menu Smart Layout-Grid Options) and switch on the Baseline enabled checkbox and set the increment to 11 pt. Problem solved! Zoom more in at the left border of the Smart Layout to show the difference between the Smart Layout’s baseline grid and the page’s baseline grid. The Smart Layout grid (both baseline and column) is also used for snapping at create/move/resize. Smart Borders • • • Give the Smart Layout item a stroke (4pt is nice) and fill. Using standard InDesign the only way to reach the same goal is using a separate item, with Smart Layout these are properties of the Smart Layout item. Move the Smart Layout to show border and fill are part of the Smart Layout item. Undo the move again. Resize one column and watch carefully what’s happening at the gutter. Smart Library The standard library functionality of InDesign can be used perfectly in combination with Smart Layout to have a powerful shape library. • • • • • • • Zoom back to fit page on screen (Cmd+0) Open the library “Smart Shape Library” (via Window-Libraries-Open) Remove the article created at start of the demo. Drag the asset from the library to the top right of the empty hole. Drag the head to the right width, (note: resize the Smart Layout item, not the head element itself) Next resize the bottom right corner to the right spot. Conclusion: only 2 actions needed to fit shape to exact needs due the Smart Layout’s automatic features. Smart Styles used on Smart Layouts Note: this section requires to have Smart Styles is installed. A 30 days demo can be downloaded from the WoodWing site: www.WoodWing.com • • • • • Zoom in on another Smart Layout in the middle of the page with title Smart Layout’s… Quick intro on Smart Styles: The Smart Style functionality to be shown adds high-level styles to InDesign. Allowing to set all item formatting and text formatting using an intelligent algorithm. For Smart Layouts all items will be formatted at once! Select head element and show that element tag is set to head in Element Tag panel, same for body text. These text types will be used to map items from the asset source onto items from the target Smart Layout. Open the Smart Layout and Styles Sample library (via Window-Libraries-Open) and select the asset front style and drag in onto the Smart Layout, the complete Smart Layout is formatted at once. Now choose the other asset fancy style and apply again: one click and completely other formatting. Note that the intro is now 2 columns width instead of one. 21