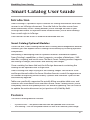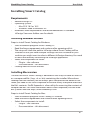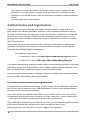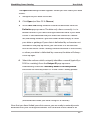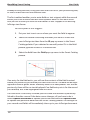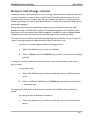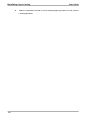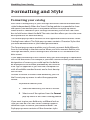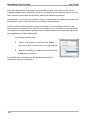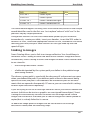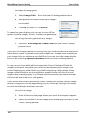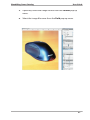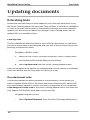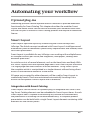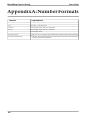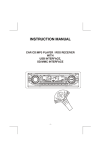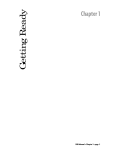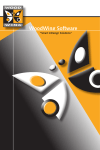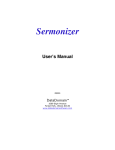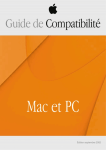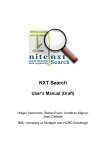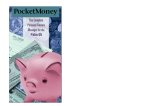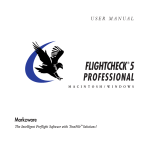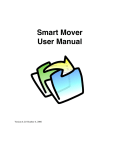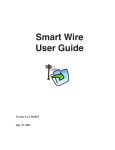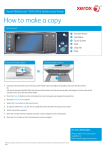Download Smart Catalog CS User Guide.indd
Transcript
WoodWing Smart Catalog CS User Guide WoodWing Smart Catalog User Guide © 1998-2004 WoodWing Software bv. All Rights Reserved. WoodWing Smart Catalog for InDesign User Guide Windows and Macintosh. No part of this publication may be reproduced, stored in a retrieval system, or transmitted, in any form or by any means, electronic, mechanical, photocopying, recording, or otherwise, without the prior written permission of WoodWing Software. The information in this book is furnished for informational use only and is subject to change without notice. The software described herein is furnished under a license agreement, and it may be used or copied only in accordance with the terms of the agreement. Smart Layout, Smart Styles, Smart XML, Smart Tables, Smart Catalog, Smart Connection and Smart Connection Pro are trademarks of WoodWing Software. Adobe, InDesign and InCopy are trademarks of Adobe Systems Incorporated. Apple, Mac, Macintosh and Power Macintosh are trademarks of Apple Computer, Inc. registered in the U. S. and other countries. Microsoft, Windows, Windows NT and Windows 2000 are trademarks of Microsoft Corporation registered in the U. S. and/or other countries. All other trademarks are the property of their respective owners. Production Note This book was created electronically using Adobe InDesign, Adobe InCopy, WoodWing Smart Layout, and WoodWing Smart Connection Pro. 2 WoodWing Smart Catalog User Guide Smart Catalog User Guide Introduction Smart Catalog is a powerful layout solution for linking information from data sources to an InDesign document. Once the links to the data source have been established, Smart Catalog enables you to manage the data in your InDesign document. An optional robot module allows you to build catalogs from scratch right in InDesign. Data sources can be a tab- or otherwise delimited text file. Smart Catalog Optional Modules Out of the box, Smart Catalog delivers basic linking and management features. However, you can expand Smart Catalog’s functionality by installing optional components. WoodWing is developing and has optional modules available to expand Smart Catalog’s capabilities so that it supports a number of databases, XML data files, scripting, and much more. The basic Smart Catalog product supports the linking of images, text frames and arbitrary text ranges. Once a catalog has been laid out, the InDesign document containing the catalog can be updated with a single click. Smart Catalog also helps laying out the catalog. Images can be set to scale and be positioned within the frame. Number formats control the appearance of numbers and pricing while currency symbols and character styles can be automatically applied. Tables are specifically supported for quickly filling complete table rows and columns with information from the data source. Smart Catalog allows you to completely control the update process for efficient updating. You can choose to update the entire document or just portions of it, field by field. Features The Smart Catalog features include: • • Dynamic links - The published data can be updated with one click. Text linking - Link to complete frames as well as an arbitrary text range. 3 WoodWing Smart Catalog • • User Guide Image Linking - Link to image frames and publish an image catalog. Text file datasource - Choose between tab- and other delimiters, and import files from other platforms. Automatic image size/fitting. Table filling - Fill entire columns or rows with related data. Store notes. Smart Catalog palette - Have all features right at hand. • • • • How to obtain support Support is available online at WoodWing’s web site (http://www. woodwing. com/support/). There you will find our Frequently Asked Questions and directions for obtaining further support with installation, usage or configuration of Smart Catalog. How this Guide is organized This Guide refers to the basic Smart Catalog product when the designation ‘Smart Catalog’ is used. Whenever functionality requires optional modules, this will be clearly stated in the relevant locations. Optional modules require separately purchased licenses. 4 WoodWing Smart Catalog User Guide Installing Smart Catalog Requirements • • • Adobe InDesign CS Operating System • Mac OS X 10.2 or 10.3 • Windows 2000 or Windows XP Hardware: same requirements and recommendations as standard InDesign. See www. Adobe. com for details. Installing Windows version Steps to install Smart Catalog for Windows: • • • • • Start installation program Smart Catalog CS. Read the license agreement and continue after agreeing with it. The setup will show the path to InDesign where Smart Catalog will be installed. In case you have multiple InDesign versions installed on your machine you might want to select a different InDesign directory. You need to select the directory containing the InDesign application. Select the components to install: • Plug-in – the software. • Documentation – this document. Clicking Next will install the files. Installing Mac version The Mac version of Smart Catalog is delivered in two ways: installer on Mac CD or a compressed file (. hqx, . sit or . bin) containing the installer. When downloading from the internet you will always get a compressed file. Before installation you need to use StuffIt Expander or another utility to expand and access the file’s contents. StuffIt Expander is a free utility for accessing the contents of compressed files. For more information about StuffIt Expander, visit the Aladdin Systems Web site: http://www. aladdinsys. com Steps to install Smart Catalog for Mac: • • • Start installation program Smart Catalog CS Installer. Read the license agreement and continue after agreeing with it. Select the components to install: • Plug-in – the software. • Documentation – this document. 5 WoodWing Smart Catalog • User Guide The setup will show the path to InDesign where Smart Catalog will be installed. In case you have multiple InDesign versions installed on your machine, a list will be shown with all InDesign installations that have been found. Clicking Next will install the files. • Authorization and registration After installing Smart Catalog, you need to authorize your copy within 30 days. When this demo period has expired, Smart Catalog will cease working. In order to authorize your copy you need to purchase a valid license. With this purchase you will receive a serial number needed for authorization. For CD delivery this serial number is typically found at the back of the box, or inside the CD jewel case. During the 30-day demo period Smart Catalog will prompt you regularly at startup to authorize your license. The authorization process can be started from the WoodWing About dialog menu: To authorize your license: On Windows, select the Help: About WoodWing Plug-ins menu. On Mac OS X, select InDesign: About WoodWing Plug-ins. The “About WoodWing” dialog window shows all WoodWing products installed with their respective authorization status (demo, authorized or expired). From this list select Smart Catalog and press the Authorize button. Note: if you purchased Smart Catalog as part of a WoodWing software bundle you can select all products from the bundle. On-line authorization and registration To authorize your software, the plug-in will connect to WoodWing’s authorization server via the internet. Only the information shown in the authorization dialog window will be transmitted. If you don’t have an internet connection or you don’t want to use an on-line connection to authorize your software, you can select the “I don’t have access. . . ” check box to obtain an authorization code by E-mail or fax. If you decide to authorize your software on-line, you will be prompted to enter your serial number and whether you want to register your copy. Only registered users have access to free support and updates ! 6 WoodWing Smart Catalog User Guide The next screen in the authorization process prompts you to enter your registration details. After entering these, the plug-in will connect to the internet. If you’re using a proxy server you must specify its settings before connecting. 7 WoodWing Smart Catalog User Guide Smart Catalog basics Setting up your document Smart Catalog allows you to publish catalogs, labels, and everything else based on a database. With an optional robot module you can even generate direct mail letters. In order to use Smart Catalog well, you need to know a bit about its concept. Smart Catalog inserts data from a data source into an InDesign document. Smart Catalog maintains a live link to your data source. The basic Smart Catalog product supports text files using a delimiter of choice. In order to use a delimited text file as a data source, you will usually export your data from a database such as FileMaker Pro or Microsoft Access, or from a spreadsheet containing data. The application from which you export your data will ask you to designate a delimiter by which your data fields will be delimited. Most often you will opt for a tab or a comma as a delimiter. However, Smart Catalog doesn’t restrict you in your choice, so you’re free to choose whatever delimiter you want, including the ‘@’ sign, an ampersand, etc. Just make sure the delimiter is not a character that is found in your data as well. Optional Smart Catalog modules allow you to use XML and database files such as MySQL, Oracle and other databases as data sources. Setting up your data source When you are working with Smart Catalog, you must set up your data using descriptive column headers before exporting to the delimited text file that will serve as your data source. Databases have records and fields. A record is a data unit and a field is a component of the data record. For example, in an address book database, the set of names, addresses and phone numbers pertaining to the same person, make up one record. The person’s name and the postal code of his home area are two separate fields. Another way of defining a record is to say it is a set of fields referring to the same subject. In order to be able to sort records, each record in your database should have at 8 WoodWing Smart Catalog User Guide least one unique field (the ID). In an address book database, this would probably be the full name of each person, or his/her phone number. In the screenshot above, the number 1 designates the unique field. Numbers 2 and 3 are other fields in this record. The white ellipse designates the whole record, which includes the person’s name, his job description, the company he represents, and a whole bunch of phone numbers. The database is made up of a full set of these records, and for the purpose of Smart Catalog, the database is called the data source. When you want to use an existing database to make a dynamic data-driven document with Smart Catalog, you will export the database unless you have installed one of the optional modules to support native database formats. When exporting your data, the database program will generate a list holding your data in columnar format. When doing so, most databases will allow you to choose the delimiter, and they will offer to include column headers. Going back to the screenshot of the address book application, the headers would be made up of the field names. In this case there are no field names for the person’s name, job and company, but there are for his phone numbers, address and home page, i. e. “work”,“mobile”,“work fax”, etc. When exporting from FileMaker, you should choose the Merge file format (. mer). This format exports not only the data, but also the column headers, saving you the trouble of setting up those manually afterwards. For the same reason, choose “Include Field Name on first row” when exporting to a delimited file from Microsoft Access. Also note that Smart Catalog supports double quotes only as Text Qualifier. Smart Catalog UI elements You enter Smart Catalog fields in your documents by using the Smart Catalog palette. The Smart Catalog palette has 2 different sections. The top section contains a record ID pop-up menu, and a pop-up menu containing the fields for each record. To see the lower portion of the Smart Catalog palette containing optional features, you must expand the palette: 9 WoodWing Smart Catalog User Guide To expand the palette: Click the arrow in the top right corner of the palette. Select Show Options. After expanding the palette, the bottom half becomes visible. Here you can set the formatting of the fields in your document, and the Character Style if you have defined one. You can also enter an optional note in the note entry box. A basic Smart Catalog workflow After having set up your database or having exported your data into a delimited file, you are ready to start working with Smart Catalog. Whenever you select a field from one of Smart Catalog’s menus or dialogs, you are linking the field to your InDesign document. The link itself is stored with your InDesign document when you save it. Without a document open, you cannot use Smart Catalog because there is no “container” that will be capable of holding a link to the data source. To start linking your data source to an open InDesign document, the database or text-file should be loaded in the Smart Catalog palette: To load the data source (an InDesign document should be open): 1. Click the Smart Catalog palette menu (the arrow in the top right corner of the Smart Catalog palette). 2. Select Data Sources : Open Text file. . . If you have optional modules installed, this menu will show all the possible data sources to choose from. 10 WoodWing Smart Catalog User Guide The Open File dialog window appears where you will select your data source: 1. Navigate to your data source file. 2. Click Open (on Mac OS X: Choose). 3. In the Text File dialog window choose the delimiter from the Delimiter pop-up menu. The data only shows correctly–i. e. in tabular format–if you select the right delimiter here. If your data source is tab-delimited and you select the comma as a delimiter, the dialog window’s grid will either remain empty or show your data as garbage. If your data is delimited by a character not included in the pop-up menu, you can enter it in the text box next to the menu. Smart Catalog’s default delimiter is the comma, so when your data is delimited by a comma, the data will always show up right. 4. Select the column which uniquely identifies a record (typically a SKU for a catalog) from the Unique ID pop-up menu. Alternatively, check the “Manually enter ID in field palette” check box to manually enter IDs in the Smart Catalog palette (more efficient when you have a long list of records). Now that you have linked your data source, you are ready to enter dynamic field data into your InDesign document. You can either insert a field in an 11 WoodWing Smart Catalog User Guide already existing text box, using your text insert cursor as your positioning tool, or link to a text box with the selection tool. The first method enables you to enter fields as text snippet, while the second allows you to fill an entire text box with dynamic data. For this basic workflow, we will assume you want to insert fields as text snippets in an existing InDesign text frame: To insert fields as textt snippets: 1. Put your text insert cursor where you want the field to appear. 2. Select the record containing the fields you want to insert into your InDesign text box from the ID pop-up menu in the Smart Catalog palette. If you selected to manually enter IDs in the field palette, type the record ID in the edit box. 3. Select the field from the Field pop-up menu in the Smart Catalog palette. If an entry for the field exists, you will see the contents of the field inserted where you previously positioned your text insert cursor. The field will be highlighted in blueish green. When “Manually enter ID in field palette” was chosen previously, there will be no text displayed if no field entry exists for the record you selected, but a red highlighted ### will show. You have now successfully inserted your first field that remains dynamically linked to the data source. If the data source changes, all you have to do is select Update Document to update your entire document or Update Field to update one particular field from the Smart Catalog palette. The changes to your records and fields will immediately show up in your InDesign document. 12 WoodWing Smart Catalog User Guide Remove and change content Once the Smart Catalog entry in your InDesign document is linked to the data source, a dynamic connection is established. Backspacing characters from a field will only work as long as you do not update the field or the entire document. Updating the field or the document will make the characters previously removed reappear. Removing a field by backspacing or deleting all characters from the field breaks the link with the data source. Subsequent updates of the field or the document will not make your field reappear. In order to make a deleted field reappear, you must re-establish a link from the Smart Catalog palette. You can remove a field completely by deleting the entire text or by using the Smart Catalog palette to keep the text without dynamic link. To remove a field using the Smart Catalog palette: 1. Select the field entry you want to delete. 2. Select <None> from the Field pop-up menu in the Smart Catalog palette. Changing the link to another field from the same record follows the same basic setup. To change a link: 1. Select the field entry you want to change in your InDesign document. 2. Select a different field from the Field pop-up menu in the Smart Catalog palette. Changing the link from one record to another also follows the same basic setup. To change a link to another record ID: 1. Select the field entry you want to change in your InDesign document. 13 WoodWing Smart Catalog User Guide 2. Select a different record ID from the ID pop-up menu in the Smart Catalog palette. 14 WoodWing Smart Catalog User Guide Formatting and Style Formatting your catalog Each Smart Catalog entry in your InDesign document can be formatted and styled independently. When the Smart Catalog palette is expanded to show the options, the bottom part of the palette contains two pop-up menus. When a field is selected in your InDesign document, you will also see a text box to hold notes about the field. The notes text box allows you to write some descriptive text for each field entry. The Format pop-up menu contains all the supported numeric formats Smart Catalog knows about. The Style pop-up menu contains Character Styles that you have defined earlier in your Indesign document. The Format pop-up menu enables you to format a numeric field differently from its formatting in the data source. When you link a numeric field to your InDesign document, Smart Catalog inserts the field as it is formatted in the data source. If you apply formatting to this numeric entry, you are changing its representation in the document. For example, if your data source contains prices without designation of currency, you could opt for the field to be displayed as the number preceded by the Dollar or Euro sign. In Appendix A, you will find a complete list with all available number formats and a short description of each. In order to format a numeric field differently, you use the Format pop-up menu to select the appropriate format. To format a numeric field: 1. Select the field entry you want to format. 2. Select one of the options from the Format pop-up menu in the Smart Catalog palette. If you want to give your field entry a different look or style, you can do so as well. Smart Catalog supports character styles to format your database fields. The Style pop-up menu contains all the character styles 15 WoodWing Smart Catalog User Guide you have defined for the open InDesign document. The reason why Smart Catalog repeats your character styles is to enable you to quickly insert all your links without having to switch back and forth between palettes. Nevertheless, it remains possible to insert a field, and then apply character and paragraph styles using the normal InDesign style palettes. Styles and formatting options need not apply to entire fields only. You can format part of a field just as you can format part of a sentence. However, keep in mind that complicated styling effects inside a field can be messed up when you update your links afterwards. To change a field’s style: 1. Select a character style from the Style pop-up menu in the Smart Catalog palette. 2. Select the field you want to insert from the Field pop-up menu. Your field entry should now be formatted with the character style you selected. 16 WoodWing Smart Catalog User Guide Linking to layout elements Linking to text frames Instead of linking a field as a text snippet by positioning your text cursor inside an InDesign text frame, Smart Catalog also allows you to link fields and records to text frames. To link to a text frame: 1. Select the entire text frame in Object Selection mode (using the pointer tool). Note that all text–including fields you linked as text snippet before–inside your text frame will be replaced if you proceed. 2. Select the record containing the fields you want to insert into your InDesign text box from the ID popup menu in the Smart Catalog palette. If you selected to manually enter IDs in the field palette, type the record ID in the edit box. 3. Select the field from the Field pop-up menu in the Smart Catalog palette. Your text frame can now still be edited. You can enter text before or after the linked field text. You can even insert linked fields as text snippets in your text frame. Linking to tables If you want to format your dynamic data in a table-based layout, Smart Catalog allows you to do just that. Here’s a step-by-step guide to link to tables: 1: Create your table and name your headers. 17 WoodWing Smart Catalog SKU User Guide Product Price 2: In each cell under the SKU header, link the SKU code from Smart Catalog by selecting the appropriate Record IDs. SKU SSCC20-1 SLWC10-1 SCEMC10-1 SCEMC15-1 Product Prijs Now, when you open the second pop-up menu in the Smart Catalog palette, you will notice a list has been made with your column headers (and with generic row names). We are now going to use this list to fill our table. 3: Select the SKU column from the second pop-up menu and choose the product as field. The SKU-column is our unique identifier and this will be used as Smart Catalog’s reference to know which fields to fill your columns with. SKU SSCC20-1 SLWC10-1 SCEMC10-1 SCEMC15-1 Product Smart Styles Prijs 3b: Holding down Shift in step 3 allows you to fill the entire column. SKU SSCC20-1 SLWC10-1 SCEMC10-1 SCEMC15-1 Product Smart Styles Smart Layout Smart Connection Light Smart Connection Pro Prijs 4: To fill the Price column, select the price field and repeat the previous actions. 18 WoodWing Smart Catalog SKU SSCC20-1 SLWC10-1 SCEMC10-1 SCEMC15-1 User Guide Product Smart Styles Smart Layout Smart Connection Light Smart Connection Pro Prijs 149 The same method applies to filling rows with linked data, based on the unique record identifier used in the first row. Just replace “column” with “row” in the previous step-by-step explanation. Filling entire columns or rows with linked data speeds up your workflow tremendously: create your table, insert your headers, insert the SKU codes in columns or rows, select the appropriate column or row, hold down shift while selecting your field, and your table columns or rows get filled up with the speed of light . Linking to images Smart Catalog allows you to link to an image collection. You should keep in mind that Smart Catalog assumes the data source contains image file names. Furthermore, Smart Catalog assumes the images the data source records refer to are stored in: • the InDesign document’s folder or • a folder designated by the system path you define in the palette image path dialog window. The chosen system path is saved with the document if a document was open when you defined the path. If you define a path without a document being open at the time, the path is considered to be the default path for all documents that are opened subsequently. Of course, you can overrule this setting for each open document separately. If you are trying to link to an InDesign frame for which you haven’t defined the content (which can be text or a graphic–an unassigned frame object), Smart Catalog will automatically convert the frame into an image frame. Linked images are crossed-out to enable you to see the image hasn’t been placed or copied, but is actively linked to its source. To define an image path for images that do not reside in the InDesign document’s folder, take the following steps: 19 WoodWing Smart Catalog User Guide To define an image path: 1. Select Image Path. . . from the Smart Catalog palette menu. 2. Navigate to the folder where your images are located. 3. Click OK (on Mac OS X: Choose). To speed up your display, you can opt to turn off the option to place images as links to them are generated. To turn off the direct placement of images: 1. Uncheck Load Image on Create Link from the Smart Catalog palette menu. If you turn off image creation at linking time, you save time because the placement doesn’t have to update with each image that’s loaded. After creating all your image links, or whenever you feel like it, you can turn the image display back on by selecting Update Document from the Smart Catalog palette menu. As soon as you have defined the image path, Smart Catalog will look for images in the path whenever you select a field containing an image’s file name. Selecting any other field–e. g. a field containing a description of the image–while linking to an unassigned or graphic frame, will result in your target frame staying empty. If an image cannot be found, the frame’s border will turn red and a red cross will appear. If you follow the correct procedure, Smart Catalog will display a proxy image for each image you link to (depending on your InDesign settings, the image can also be the high-resolution version). To insert an image: 1. Draw a frame on the page where you want the image to appear. 2. Select the record ID of the image from the ID pop-up menu in the Smart Catalog palette. 20 WoodWing Smart Catalog User Guide 3. Optionally select the image format from the Format pop-up menu. 4. Select the image file name from the Field pop-up menu. 21 WoodWing Smart Catalog User Guide Updating documents Refreshing links Remember the data that you have added to your InDesign document using the Smart Catalog palette, are not static. They are links to records in a database. As soon as records and/or fields in the database change, you must therefore update your document to reflect the changes. Smart Catalog allows you to update links in a number of ways. Link by link The first method of refreshing data in your InDesign document is used when you know which fields were changed, and you only want to refresh those links pointing at these exact fields. To update a field at a time: 1. Select the link in your InDesign document. Smart Catalog shows you the Record ID and the field you are linking. 2. Select Update Field from the Smart Catalog palette menu. After having applied the update, all changed fields will be shown in a different color than before, and missing fields will show up as red. On a document scale The second method of refreshing data in the document is used when you want to update all the links in the entire document. Selecting this option will also make images appear in frames that link to image data, if you unchecked Load Image on Create Link in the Smart Catalog palette menu. Your data will only appear if all the links have been set up correctly. To update all fields at once: • 22 Select Update Document from the Smart Catalog palette menu. WoodWing Smart Catalog User Guide Automating your workflow Optional plug-ins WoodWing provides several optional add-on modules to provide additional functionality for Smart Catalog. This chapter describes the modules Smart Layout and Robot which can be used to automate your workflow. Both modules are not part of the basic Smart Catalog product and require an additional license. Smart Layout Smart Layout optimizes layout by introducing the Article concept into InDesign. The Article concept combined with Smart Layout’s intelligence and automation yields a tremendous productivity improvement and a better, more consistent publication. Smart Layout is profitable for any InDesign user working with multiple frames or multiple columns per Article, like magazines, newspapers, catalogs and database publishers. An article consists of several elements, such as the head, intro and body. Without Smart Layout, these are separate page items. With Smart Layout the article is a single page item that contains all of the elements. Using Smart Layout the complete article is manipulated as a single element without losing direct access to the individual elements of the article. All space not occupied by other elements will be used by Smart Layout to create body frames. These are maintained automatically resulting in less actions to manipulate a Smart Layout and its elements. Integration with Smart Catalog Smart Layout can be used as an optional plug-in integrated with Smart Catalog. Smart Catalog elements can be embedded in Smart Layout items. As each Smart Layout item is capable of containing any number of child elements, the publication of a catalog can be automated easily. A complete product presentation can be build with a single Smart Layout element containing child elements for the various pieces. 23 WoodWing Smart Catalog User Guide Smart Catalog allows you to set a key for each Smart Layout item which is picked up automatically for all child element. All the fields from one record to which this key refers can be linked to the Smart Layout body or child element. This is ideal for product presentations. For example, you can define a Smart Layout child element for the product name, another Smart Layout child element containing the product description and yet another one containing a picture of the product. This way a completely designed product presentation can be saved as a compound Smart Layout inside an InDesign Library, complete with links to different fields from the same record. At production time, all you have to do is dragging and dropping the desired product presentation onto the page and set the right record ID via the Smart Catalog palette. Example Suppose you want to make a weekly newsletter with your most current discounts. Your workflow will come down to this: 1. Build an InDesign template to accommodate your newsletter page layout. 2. Build one or more Smart Layout items with child elements inside for each different product presentation. 3. Place Smart Catalog fields inside each Smart Layout child element as needed, e. g. a descriptive text in one element and a photo link into another child element. 4. Save the various Smart Layout items inside an InDesign Library. 5. When production starts, export your database into a tab-delimited text file following the rules we discussed earlier in the manual. 6. Open a new file based on your template. 7. Link the delimited file to this new document with Smart Catalog. 24 WoodWing Smart Catalog User Guide 8. Drag the appropriate Smart Layout items (with their child elements) into the first page, and repeat this for each page. 9. Use the Smart Catalog palette to link each Smart Layout item to the proper product. 10. If the option to load images was turned on you’re done now. Otherwise you have to choose Update Document now from the Smart Catalog palette to update all images. Optional robot module The optional robot module allows you to fully control Smart Catalog using scripts. This enables you to layout complete documents from scratch, automate the update process, or quickly manage direct mailings. Important note: The standard Smart Catalog Robot license does not allow usage on a server, this requires a server-license, the same is true for InDesign as well. For more information contact sales@woodwing. com. 25 WoodWing Smart Catalog User Guide AppendixA: Number Formats Format Explanation 1.2 Number - one decimal 1.10 Number - two decimals 12.12% Percentage value with two decimals 12.1% Percentage value with one decimal 12% Percentage value $1234 ($1234) US/EU currency/negative values in brackets without thousands separator $1234.00 ($1234.00) US/EU currency two digits after comma/negative values between brackets without thousands separator 26