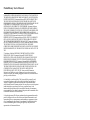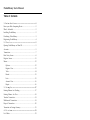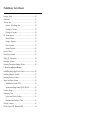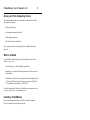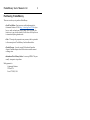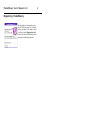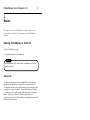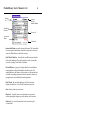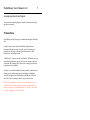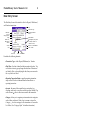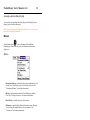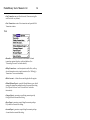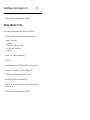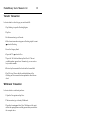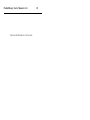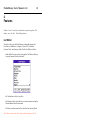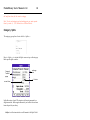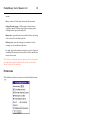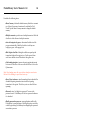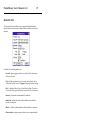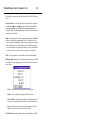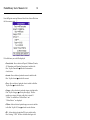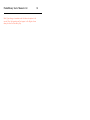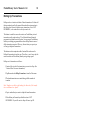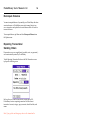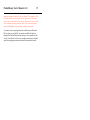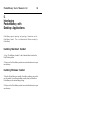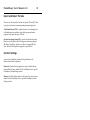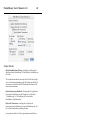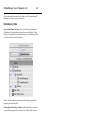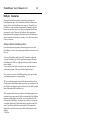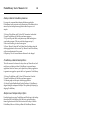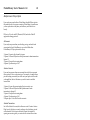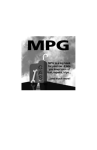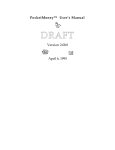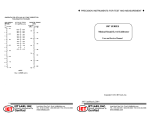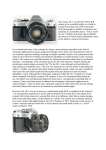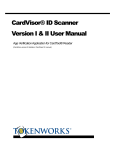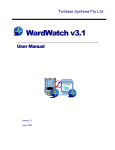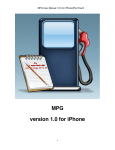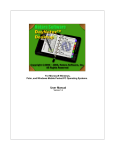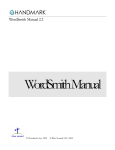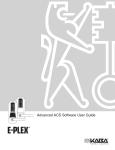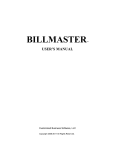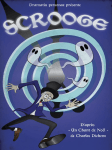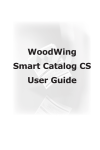Download PocketMoney User Manual
Transcript
Palm OS PocketMoney User’s Manual Copyright PocketMoney User’s Manual ©1996-2003 Catamount Software. All rights reserved. Acknowledgments Software: Hardy Macia (MetroWerks Codewarrior) Cover Design: David Deranian (Photoshop) Manual: Hardy Macia (AppleWorks, and Canvas) Contact Information US Mail: Phone: email: www: Catamount Software PO Box 8276 Essex,VT 05451, USA (802) 372-9512 [email protected] http://www.catamount.com Trademarks PocketMoney® is a registered trademark of Catamount Software Switzerland and the European Union. Palm is a trademark of Palm, Inc., registered in the U.S. and other countries. Other product names mentioned in this manual may be trademarks or registered trademarks of their respective companies and are the sole property of their respective manufacturers. PocketMoney User’s Manual License Agreement 1. License. The application, demonstration, system and other software accompanying this License, whether on disk, in read-only memory, or by any other media (the “Software”) and the related documentation are licensed to you by Catamount Software. You own the media on which the Software is recorded but Catamount Software and/or Catamount Software’s Licenser(s) retain title to the Software and related documentation. This License allows you to use the Software on a single Palm Computing Device, and make one copy of the Software in machinereadable form for backup purposes only. You must reproduce on such copy Catamount Software’s copyright notice and any other proprietary legends that were on the original copy of the Software. You may also transfer all your license rights in the Software, the backup copy of the Software, the related documentation and a copy of this License to another party, provided the other party reads and agrees to accept the terms and conditions of this License. 2. Restrictions. The Software contains copyrighted material, trade secrets and other proprietary material and in order to protect them, you may not decompile, reverse engineer, disassemble or otherwise reduce the Software to a human-perceivable form. You may not modify, network, rent, lease, loan, distribute or create derivative works based upon the Software in whole or in part. 3. Termination. This License is effective until terminated. You may terminate this License at any time by destroying the Software and related documentation. This License will terminate immediately without notice from Catamount Software if you fail to comply with any provision of this License. Upon termination you must destroy the Software and related documentation. 4. Export Law Assurances. You agree and certify that neither the Software nor any other technical data received from Catamount Software, nor the direct product thereof, will be exported outside the United States except as authorized and as permitted by the laws and regulations of the United States. If the Software has been rightfully obtained by you outside of the United States, you agree that you will not re-export the Software nor any other technical data received from Catamount Software, nor the direct product thereof, except as permitted by the laws and regulations of the United States and the laws and regulations of the jurisdiction in which you obtained the Software. 5. Government End Users. If you are acquiring the Software on behalf of any unit or agency of the United States Government, the following provisions apply. The Government agrees: (i) if the Software is supplied to the Department of Defense (DoD), the Software is classified as “Commercial Computer Software” and the Government is acquiring only “restricted rights” in the Software and its documentation as that term is defined in Clause 252.227-7013(c)(1) of the DFARS; and (ii) if the Software is supplied to any unit or agency of the United States Government other than the DoD, the Government’s rights in the Software and its documentation will be as defined in Clause 52.227-19(c)(2) of the FAR or, in the case of NASA, in Clause 18-52.227-86(d) of the NASA Supplement to the FAR. 6. Disclaimer of Warranty on Software. You expressly acknowledge and agree that use of the Software is at your sole risk. The Software and related documentation are provided “AS IS” and without warranty of any kind and Catamount Software and Catamount Software’s Licenser(s) (for the purposes of provisions 6, Catamount Software and Catamount Software’s Licenser(s) shall be collectively referred to as “Catamount Software”) EXPRESSLY DISCLAIM ALL PocketMoney User’s Manual WARRANTIES, EXPRESS OR IMPLIED, INCLUDING, BUT NOT LIMITED TO, THE IMPLIED WARRANTIES OF MERCHANTABILITY AND FITNESS FOR A PARTICULAR PURPOSE. Catamount Software DOES NOT WARRANT THAT THE FUNCTIONS CONTAINED IN THE SOFTWARE WILL MEET YOUR REQUIREMENTS, OR THAT THE OPERATION OF THE SOFTWARE WILL BE UNINTERRUPTED OR ERROR-FREE, OR THAT DEFECTS IN THE SOFTWARE WILL BE CORRECTED. FURTHERMORE, Catamount Software DOES NOT WARRANT OR MAKE ANY REPRESENTATIONS REGARDING THE USE OR THE RESULTS OF THE USE OF THE SOFTWARE OR RELATED DOCUMENTATION IN TERMS OF THEIR CORRECTNESS, ACCURACY, RELIABILITY, OR OTHERWISE. NO ORAL OR WRITTEN INFORMATION OR ADVICE GIVEN BY Catamount Software OR AN AUTHORIZED REPRESENTATIVE OF Catamount Software SHALL CREATE A WARRANTY OR IN ANY WAY INCREASE THE SCOPE OF THIS WARRANTY. SHOULD THE SOFTWARE PROVE DEFECTIVE,YOU (AND NOT Catamount Software OR AN AUTHORIZED REPRESENTATIVE OF Catamount Software) ASSUME THE ENTIRE COST OF ALL NECESSARY SERVICING, REPAIR OR CORRECTION. SOME JURISDICTIONS DO NOT ALLOW THE EXCLUSION IF IMPLIED WARRANTIES, SO THE ABOVE EXCLUSION MAY NOT APPLY TO YOU. 7. Limitation of Liability.UNDER NO CIRCUMSTANCES INCLUDING NEGLIGENCE, SHALL Catamount Software BE LIABLE FOR ANY INCIDENTAL, SPECIAL OR CONSEQUENTIAL DAMAGES THAT RESULT FROM THE USE OR INABILITY TO USE THE SOFTWARE OR RELATED DOCUMENTATION, EVEN IF Catamount Software OR AN AUTHORIZED REPRESENTATIVE OF Catamount Software HAS BEEN ADVISED OF THE POSSIBILITY OF SUCH DAMAGES. SOME JURISDICTIONS DO NOT ALLOW THE LIMITATION OR EXCLUSION OF LIABILITY FOR INCIDENTAL OR CONSEQUENTIAL DAMAGES SO THE ABOVE LIMITATION OR EXCLUSION MAY NOT APPLY TO YOU. In no event shall Catamount Software’s total liability to you for all damages, losses, and causes of action (whether in contract, tort (including negligence) or otherwise) exceed the amount paid by you for the Software. 8. Controlling Law and Severability. This License shall be governed by and construed in accordance with the laws of the United States and the State of Vermont, as applied to agreements entered into and to be performed entirely within Vermont between Vermont residents. If for any reason a court of competent jurisdiction finds any provision of this License, or portion thereof, to be unenforceable, that provision of the License shall be enforced to the maximum extent permissible so as to effect the intent of the parties, and the remainder of this License shall continue in full force and effect. 9. Complete Agreement. This License constitutes the entire agreement between the parties with respect to the use of the Software and related documentation, and supersedes all prior or contemporaneous understandings or agreements, written or oral, regarding such subject matter. No amendment to or modification of this License will be binding unless in writing and signed by a duly authorized representative of Catamount Software. PocketMoney User’s Manual Table of Contents 1 . I n t ro d u c t i o n-----------------------------------------------------1 Know your Palm Computing Device...............................................2 What’s Included.......................................................................... 2 Installing PocketMoney ............................................................... 2 Purchasing PocketMoney.............................................................. 3 Registering PocketMoney..............................................................4 2 . B a s i c s ------------------------------------------------------------- 5 Opening PocketMoney on Palm OS................................................ 5 Accounts ......................................................................................5 Transactions ............................................................................... 7 Data Entry Screen ........................................................................8 Register Screen...........................................................................11 Menus ........................................................................................12 Options................................................................................12 Register View...................................................................... 13 Tools....................................................................................14 Record..................................................................................15 Lists.....................................................................................15 Account View....................................................................... 16 Report..................................................................................16 3 . S a m p l e s----------------------------------------------------------17 Starting Balance for Checking ....................................................17 Starting Balance for Visa........................................................... 18 Transfer Transaction .................................................................. 19 Withdrawal Transaction............................................................19 Deposit Transaction....................................................................20 Transaction in Foreign Currency .................................................. 21 4 . F e a t u re s--------------------------------------------------------- 2 3 List Editor..................................................................................23 PocketMoney User’s Manual Category Splits ......................................................................... 24 Preferences ................................................................................ 25 Account Info................................................................................27 Currency & Exchange Rate....................................................28 Creating an Account..............................................................29 Deleting an Account..............................................................29 On Screen Reports.......................................................................29 Filtered Balance.................................................................. 29 Category Expenses................................................................30 Payee Expenses.....................................................................30 Account Expenses.................................................................. 28 Custom Filters ........................................................................... 30 Reconciling Accounts .................................................................. 33 Rolling Up Transactions ............................................................. 34 Recompute Balances ...................................................................35 Recurring Transactions/Standing Orders......................................35 5.InterfacingPocketMoney w i t h D e s k t o p A p p l i c a t i o n s --------------------------------37 Installing Macintosh Conduit..................................................... 37 Installing Windows Conduit....................................................... 37 Import and Export Formats ......................................................... 38 Tab-delimited Format (TDF)................................................38 Quicken Interchange Format (QIF & QIF-Old)...................... 38 Conduit Settings........................................................................ 39 Exchanging Data....................................................................... 41 Upload from Palm to Desktop...............................................41 Download from Desktop to Palm...........................................41 HotSync Scenarios......................................................................42 IR Sync Option (IR, Bluetooth, SMS)..........................................44 PocketMoney User’s Manual v.3.0 1 1. Introduction Thank you for purchasing the powerhouse of Palm OS finance programs – PocketMoney. PocketMoney was designed to do one thing and do it very well – track your finances quickly with the smallest amount of work. PocketMoney tracks finances for you, but you might have other Palm OS programs that do things better than PocketMoney can - like tracking upcoming bills, tracking business expenses, calculating the tip at restaurants, or tracking car expenses. Why are we talking about other programs? Well these programs handle your money, too - like the $20 you spent on gas to fill up your Range Rover. MPG will figure out your Range Rover is only getting 14 miles per gallon and that you put $1000 worth of fuel in it for the year, but you shouldn’t have to enter the $20 into your finance program again...so MPG and PocketMoney work together to track your finances quickly with the smallest amount of work. PocketMoney has an open standard that the above programs support. This standard allows MPG to save that $20 gas purchase to PocketMoney with just two taps of the stylus. PocketMoney has a few reports which most users will find adequate, but for the financial power users, PocketMoney also gives you a way to create complicated financial reports. For this task, PocketMoney lets you export to your desktop finance program, spreadsheet or database. Upload PocketMoney data to most desktop applications, and from the desktop create the color graphs, P&Ls, balance sheets, cash flow reports, and integrated QuickTime movies of your dreams. PocketMoney User’s Manual v.3.0 2 Know your Palm Computing Device This manual assumes that you are already familiar with basic Palm OS operation including: • Writing and editing. • Accessing and using the keyboard. • Launching applications. • The Up and Down scroll buttons. If not, consult your Palm Computing Device User Manual before you proceed. What’s Included You will find the following files on the PocketMoney disk or in the archive (.zip or .sit): • PocketMoney .prc - the PocketMoney application. • Readme.txt - contains late-breaking information on this version of PocketMoney. • PocketMoney Conduit - allows uploading and downloading of data to Quicken, MS Money and other finance programs via QIF files or to a spreadsheet and database via TDF files. Use Stuffit Expander for Macintosh or Windows to uncompress the .zip or .sit.hqx files. http://www.aladdinsys.com/ Installing PocketMoney Refer to the documentation that came with your Palm Computing Device for instructions on installing software. PocketMoney User’s Manual v.3.0 3 Purchasing PocketMoney There are several ways to purchase PocketMoney. • Credit Card Online - Kagi processes credit card payments for Catamount Software. Go to <http://order.kagi.com/?HM> if you have a credit card and want to pay online. This is typically the fastest way to pay for the software. It still takes a few days for me to turn around your registration code. • Cash - I’ll accept cash payments in any currency that is equivalent to the current price of PocketMoney. Send to address below. • Checks/Cheques - I can only accept US checks and Canadian cheques. Canadian cheques need to take into account the current exchange rates. • International Postal Money Orders - I can accept IPMOs. They are usually inexpensive to purchase. Mail payments to: Catamount Software PO Box 8276 Essex VT 05451, USA PocketMoney User’s Manual v.3.0 Registering PocketMoney The registration code is based on your device’s HotSync name. This is mostly likely your name. I will email a code to you. Enter it in the Registration Code field on the About PocketMoney screen accessed from the Options menu. 4 PocketMoney User’s Manual v.3.0 5 2. Basics This chapter covers basic PocketMoney transaction operations and screens. Refer to “Features” for full coverage of all of PocketMoney’s features. Opening PocketMoney on Palm OS To access PocketMoney, simply: • Tap Applications then tap PocketMoney. Hi n t: Set a hard button in the Palm’s Prefs to PocketMoney so it can be quickly accessed. Accounts You may create as many accounts as needed in the Account screen by tapping the New button (See Account Prefs” for more information). Accounts that represent your assets (checking, savings, and petty cash) normally have a positive balance. Accounts that represent liabilities (i.e., money you owe), such as credit cards, normally have a negative balance, until you pay them off. With this representation, a calculation of your net worth, for example, would simply be a sum of the balances in all the accounts. H i nt : PocketMoney User’s Manual v.3.0 Shortcut #2 6 C leared, Running, Absolute Balance Total Worth Checkbox Shortcut #1 Account Info Button Total Worth • Account Info Button - opens the Account Info screen. The Account Info screen sets general information about the account and is where you access the Delete button to delete the account. • Total Worth Checkbox - check this box to add the account into the total worth calculation. This can be turned on in the Account Info screen by checking Total Worth Calculation. • Cleared/Balance - pop-up to display either the cleared balance, running balance or the absolute balance for the accounts. The running balance is the balance of the account as of the current date and time so repeating transactions that are entered in advance of paying them are not included in the running balance. • Total Worth - the sum of the balances of all of the accounts displayed which have Total Worth Calculation turned on. • New - button creates a new accounts. • Shortcut 1 - to quickly create a new transaction in an account without opening the register tap on the balance of the account. • Shortcut 2 - to view all transactions for all accounts tap the Account label . PocketMoney User’s Manual v.3.0 7 Accessing a particular Account Register To access the corresponding Register from the Account Screen, simply tap the account name. Transactions PocketMoney provides three types of transactions using the Data Entry Slip: • Deposit - from sources outside PocketMoney. Deposits are any transactions that increase your net worth, such as depositing your paycheck into checking, or depositing an inheritance from Aunt Gertrude into your savings account. • Withdrawal - to payees outside PocketMoney. Withdrawals are any transactions that decrease your net worth, such as writing a check for your electric bill, spending $10 at the movies, or using your credit card to purchase a new snowboard. • Transfer - from one PocketMoney account to another. Transfers do not change your net worth because money is just being moved between accounts. Examples include withdrawing cash with your ATM card (into Petty Cash), or writing a check to pay your credit card. Note: Transfer transactions are saved as two separate entries; one transaction for the transfer from account and one transaction for the transfer to account. Any modifications made to one half of the transfer are made intelligently to the second half. PocketMoney User’s Manual v.3.0 8 Data Entry Screen The Data Entry Screen looks similar to this for Deposit, Withdrawal, and Transfer transactions: Tips Transaction Type Repeating Tranaction Button Date/Time Account Category/Splits Payee Search Names Include Fee/ New Check # Amount Exchange Rate (only visible if multiple currencies is selected in Prefs) Balance or Cleared Balance Cleared Save Class / Folder Don't Save Delete Memo/Notes It includes the following elements: • Transaction Type - either Deposit,Withdrawal, or Transfer. • Date/Time - the date & time that the transaction took place. Tap on the date or time to pop-up change the date/time. Transactions are listed by Date, so by modifying the date/time you can reorder the way checks are listed. • Repeating Transaction Button - opens the repeating transaction setup screen. If the box is darkened then the transaction is a repeating transaction. • Account - the name of the account that you are tracking (e.g., checking, credit card, or any other one that you have created). Tap on the Account picker to select an account for the transaction. • Category - allows you to organize your transactions into categories such as Salary or Interest. Write or key in a name or tap on the Category to select a category for the transaction or to access the List Editor. (See “Category Splits” for further information). PocketMoney User’s Manual v.3.0 9 • Payee (To/From/Trans To/Trans From) -generally referred to as the Payee field; this label is based on the transaction type. “To” is displayed for Withdrawal, “From” is displayed for Deposit,“T To” and “T From” are displayed for Transfer To and From. Write or key in a name or tap on the to pop-up the List Editor to choose a predefined source for the transaction or to add a new source. The pop-up list of choices is dependent upon the Category. For example, if the Category is food, only places from where you purchase food are displayed. You must pick the Account to transfer to from the pop-up list for Transfers. This field is two lines so that long names can be entered. Hi n t: Activate “Auto-add categories and payees” in Prefs to save time editing the pop-up list. • Search Names Button - is a shortcut to entering name or company information that exists in the Address List. Transfers. is not displayed for • Amount - the amount of the transaction. Tap to pick from some common amounts (e.g. $100, $50). Edit this list to suit your needs with the List Editor. • Exchange Rate - the foreign currency exchange rate. Rate is displayed if “Multiple Currencies” is checked in Prefs (See “Preferences” for more information). Enter Amount and exchange rate corresponding to 1 unit of your base currency. For example, if you receive a $20 Canadian payment, then you enter $20 in Amount, and enter 1.33 in Rate. 1.33 Canadian dollars is equal to 1 US dollar. Note: The exchange rate is saved on a transaction by transaction basis. This allows you to edit the rate after you receive your credit card statement to reflect the actual exchange rate that your credit card company used. PocketMoney User’s Manual v.3.0 10 • Id # - check number or any other identifier you want in this field. The pop-up list gives you two options: •!New Check # - PocketMoney searches old entries to find the next available check number. If you want to put ATM transaction numbers into the Id # field, you should prefix the number with “ATM” or some other text to distinguish non-check numbers from check numbers. •!Include Fee - PocketMoney adds a separate transaction for the default fee set by the user in Account Prefs (see Accounts Prefs for more information). No fee transaction is added if the default fee amount value is 0 or blank. 3.5! New Check# (#101) and Include Fee ($) can be quickly accessed by in Pal mOS 3.5 by drawing the shortcut stroke and tapping the appropriate button. • Cleared - a check in this box means that the transaction has cleared the bank. Use this to reconcile your bank statement. • Balance - the balance of the account, after the transaction is made. Tap on the Balance label to change the display setting. The choices are Balance, Cleared Balance, and Running Balance. • Memo/Notes/Description - Several lines of additional information of your choice about the transaction. • Folder/Class - the folder that the current transaction is filed in. By default, this is “Unfiled”. Use folders to keep your personal finances separate from your business finance for expense reporting. Folders are exported as Quicken classes. The Palm OS limits the maximum number of folders to 15. PocketMoney User’s Manual v.3.0 11 Register Screen The Register screen provides a list of transactions. Register is the easiest way for a quick look at all your data, for fast access to a specific transaction, and for clearing a large number of transactions quickly. Account Name Folder Column Headings Cleared Checkboxes Scrol ler New Transaction Cl eared Cleared/Balance • Account Name - the name of the account that you are viewing. This will be set to “All Accounts” if you have chosen “All Transactions” in the View Menu or you set Account to “All Accounts” in a Custom Filter. • Column Headings - Tapping toggles cleared filter setting. The middle column ( Payee) can display different fields of the transactions. [Account/Category, Account/Payee, Category, Category/Payee, ID# Payee, Memo, Payee]. Tapping Amount toggles the Transaction Type filter setting: - withdrawal, + deposit, = transfer, repeating transfers, and blank for all. • Cleared - a check in this box means that the transaction has cleared the bank. Tap the checkbox to mark a transaction as cleared. Use this to reconcile your bank statement. • Balance - the balance of the account, after the transaction is made. Tap on the Balance label to change the display setting. The choices are Balance and Cleared Balance. • New - tap this button to create new transaction. • OK - tap this button to return to the Account Screen. PocketMoney User’s Manual v.3.0 12 Accessing a particular Data Entry Slip To access the corresponding Data Entry Slip from the Register Screen, simply tap the desired transaction. Note: If you are viewing All Transactions then there are two overview items for each transfer transaction. Menus Tap the Menu button to access the menus in PocketMoney. Depending on what screen you are in will determine what menu is displayed. Options • Recompute Balances - recalculates all your account balances if you modify your PocketMoney data via third party software. (See “Recompute Balances” for further information). • IR Sync - synchronize transactions to PocketMoney on another Palm. (See “HotSync Scenarios” for further information). • Reset IR Sync - resets the last sync time and user. • Preferences - opens the PocketMoney Preferences screen, allowing you to change the default behavior of some features. (See “Preferences” for further information). PocketMoney User’s Manual v.3.0 13 • Set Row Color... - select the row color for the account register or for the account list. Turn this option on in the Preferences by checking “Use Color Banding in Register”. Note: Setting the row color to black for the account list screen will display the rows in the color set for each individual account register. • Font... - displays the Select Font window. The register and account list tables are displayed in the user selected font. • Rotate... - own a Handera 330 or other device that can rotate the screen? Rotate opens the Rotate Screen dialog. • About - displays a screen with the version of PocketMoney and technical support contact information. View (Register) • Create Custom Filter... - opens the Custom Filter Screen in order to create a new filter. (See “Custom Filters” for further information). • Select Custom Filter... - pops up a list of custom filters that have been saved in the Custom Filter Screen. • Clear Filter - displays all transactions for the current account. • Transaction at Date- pops up a date picker and displays transactions starting at the selected date in the register. • First Transaction - moves to the first record. (Same as moving the scroll bar to the very top.) PocketMoney User’s Manual v.3.0 14 • Last Transaction- moves to the last record. (Same as moving the scroll bar to the very bottom.) • New Transaction- creates a New transaction and opens the Edit Transaction window. Tools • Reconcile... - allows you to reconcile the balance of cleared transactions against a bank or credit card balance. (See “Reconciling Accounts” for further details). • Rollup Transactions... - used in conjunction with a filter, rolls up selected transactions into a single transaction. (See “Rolling Up Transactions” for more information). • Delete Account... - deletes the account displayed in the register. • Filtered Balance Report - opens the filtered balance screen, which sums up the transaction amounts based on the current filter setting. (See “Reports On Screen” and “Custom Filters” for further information). • Category Report - generates a report listing amounts spent by Category based on current filter setting. • Payee Report - generates a report listing the amounts paid per Payee based on current filter setting. • Account Report - generates a report listing the amounts paid per Account based on current filter setting. PocketMoney User’s Manual v.3.0 15 • Save to Notes - saves the register to the Notes/Memo application. Record • New - creates a new transaction. • Duplicate - makes a copy of the current transaction on the Data Entry Slip into a new transaction. The date will be set to the present date & time. • Beam - beams transaction to PocketMoney on another Palm device. • New Check # - performs the same functionality as picking New Check # from the ID# pop-up. • Include Fee - performs the same functionality as picking Include Fee from the ID# pop-up. • Edit Repeating - open the repeating transaction dialog box. Lists The Lists menu has options to edit the customizable popup lists. PocketMoney User’s Manual v.3.0 16 View (Account List) • All Accounts - shows all accounts on the Account List screen. • Non Zero Accounts - only displays accounts with a non zero balance. • Total Worth Accounts - only display accounts with the Total Worth checkbox checked. Hi n t: To limit which accounts are included in the reports: View by Total Worth Accounts and check the Total Worth checkbox for the accounts you want in the report, Tap the Account column heading to view all the transactions with the exception of those which are not included in the Total Worth calculation. Report • Save to Notes - saves the report to the Notes/Memo application. PocketMoney User’s Manual v.3.0 17 3. Samples Initially, all account balances in PocketMoney are zero. The first step in PocketMoney is creating Opening/Starting balances for all your accounts. Let’s set up balances for checking and Visa accounts. These accounts are the defaults built into PocketMoney, but you can change the name of the accounts and add as many other accounts as you need. Starting Balance for Checking Let’s create a checking account starting balance of $354.88: 1. Open PocketMoney. 2. Create a Checking Account. a. Tap New. b. Enter “Checking” in the Account field. c. Tap OK. 3. Select “Checking” from the Account listing. 4. Tap New. 5. Set the transaction type to Deposit. 6. Write or key “Miscellaneous” into the Category field. 7. Write or key “Opening Balance” into the From field. 8. Write or key the check number of the last check that you wrote into the Id # field. This enables PocketMoney to assign the next available check number. 9. Write or key 354.88 into the Amount field. 10. Tap OK. This will save the transaction. PocketMoney User’s Manual v.3.0 18 11. Observe that the calculated balance is $354.88. Starting Balance for Visa Let’s create an unpaid balance in your Visa account of $1,224.69: 1. Tap OK to return to the Account List screen if you are not there. 2. Create a Visa Account. a. Tap New. b. Enter “Visa” in the Account field. c. Set the Type to “Credit Card” d. Tap OK. 3. Select “Visa” from the Account listing. 4. Tap New. 5. Set the transaction type to Withdrawal. (This is money you owe.) 6. Write or key “Miscellaneous” into the Category field. 7. Write or key “Opening Balance” into the To field. 8. Write or key 1224.69 into the Amount field. 9. Tap OK. This will save the transaction. Tap OK, again, to return to Account List. 10. Observe that the calculated balance is $-1224.69. PocketMoney User’s Manual v.3.0 19 Transfer Transaction Let’s enter data for a check to pay your credit card bill: 1. Tap Checking to open the Checking Register. 2. Tap New. 3. Set the transaction type to Transfer. 4. If the Account name does not appear as Checking, tap the Account and select Checking. 5. Leave the Category blank. 6. Tap on the T To and select Visa. 7. Tap on the ¨Id # label and then tap Next Check #. The next available number appears here. Alternatively, you can write or key in a check number. 8. Write or key the amount of the check into the Amount field. 9. Tap OK twice. Observe that the calculated balance of the Checking and Visa accounts has been updated to reflect the new check. Withdrawal Transaction Let’s enter data for a credit card purchase: 1. Open the Visa register and tap New. 2. The transaction type is already Withdrawal. 3. Tap on the Account and select Visa. The balance at this point reflects the opening balance and the payment that you entered in the examples above. PocketMoney User’s Manual v.3.0 4. Tap on the Category Recreation). 20 and select the appropriate category (e.g., 5. Write or key the name of the store (e.g., Smuggler’s Notch Ski Shop) into the To field. 6. Write or key the amount of the purchase into the Amount field. 7. Tap OK. Observe that the calculated balance has been updated to reflect the new purchase. 8. Optional: Tap the Memo icon and enter information in the Notes field (e.g., Snowboard). Deposit Transaction Let’s enter data for a paycheck deposit: 1. Open the Checking register and tap New. 2. Set the transaction type to Deposit. Your paycheck increases your net worth. 3. Tap on the ¨Category label and select Salary. 4. Write or key the name of your employer (e.g., E. Scrooge) into the From field. The next time you enter a paycheck you can select the name out of the pop-up list because “Auto-add to popups” is turned on in the Prefs. 5. Write or key the amount of the paycheck into the Amount field. 7. Tap OK and observe that the calculated balance has been updated to reflect the new deposit. PocketMoney User’s Manual v.3.0 21 Transaction in Foreign Currency Let’s enter data for a credit card purchase in a foreign country: 1. Turn on Multiple Currencies in the Prefs screen ( ). 2. Open the Visa register and tap New. 3. Tap on the ¨Category label and select Food. 4. Write or key the name of the restaurant into the To field. 5. Write or key the amount (in foreign currency) of the purchase into the Amount field. 6. Enter the current exchange rate in the Rate field. For example, if 1.33 is the current exchange rate between Canada and the US then 1.33 Canadian dollars (foreign currency) equals 1 US dollar (base currency for account). Hi n t: Tap the x button to open the Exchange Rate worksheet. The Exchange Rate worksheet will lookup the exchange rate from the previous record. 7. Tap OK and observe that the calculated balance has been updated to reflect the new purchase. PocketMoney User’s Manual v.3.0 THIS PAGE INTENTIONALLY LEFT BLANK 22 PocketMoney User’s Manual v.3.0 23 4. Features Chapters 2 and 3 covered basic transaction entry and navigation. This chapter covers all other PocketMoney features. List Editor The editor is how you edit PocketMoney customizable pop-up lists. Lists that are editable are: Categories, Payees, ID#s, Amounts, Currency Prefix, and Currency Suffix. Use the List Editor as follows: • Select Edit in the pop-up list to bring up the List Editor so that you may add, rename or remove list items. • To Add an Item to the List, tap New. • To Rename an Item, select the item you want to rename and tap the Rename button. Enter the new name. • To Remove an Item from the List, select the item, and tap Delete. Note: Payees are based on the currently selected category so the list PocketMoney User’s Manual v.3.0 24 will only show items for the current a category. Note: To enter sub-categories and sub-sub-categories you must separate them by a colon (:). (IE: Utilities:Gas or Utilities:Electric) Category Splits The category pop-up has a choice called <—Splits—>: Select <—Splits—> to activate the Splits screen or tap on the category label open the Splits window. Category/ T ransfer popup m emo/class exchange rate +/- button Splits allow entry of up to 255 categories with varying amounts for a single transaction. Enter negative amounts if you want to take out taxes from a deposit for you salary. •!Adjust - sets the transaction’s overall Amount to the Splits Total’s PocketMoney User’s Manual v.3.0 25 amount. •!Clear - removes all of the splits entered for this transaction. •!Category/Transfer popup - click the popup to choose between category or transfer. Selecting category opens a category picker. Selecting transfer opens an account picker. •!Memo/class - opens the memo screen which also allows the setting of the class for the individual split item. •!Exchange rate - opens the exchange rate worksheet to set the exchange rate for an individual split item. •!+/- sign - toggles the amount from negative to positive. Negatives amounts take away money from the account. Positive amounts add money to the account. Note: If there is a Remainder after you have entered all of the amounts you either need to add the remainder on the last line or you should Adjust the total for the transaction. Preferences The PocketMoney Preferences screen is accessed from the Options menu : PocketMoney User’s Manual v.3.0 26 It includes the following items: • Home Currency - defines the default currency that all new accounts use. It also is the currency format used to calculate the Total Worth. Tap the Home Currency amount to change the default currency. • Multiple currencies - specifies use of multiple currencies. Check the check box to allow the use of multiple currencies. • Auto-add categories & payees - determines the behavior of the pop-ups automatically. Check the check box to add any new category or payee to the pop-up lists. • Hide Register Scrollbar - hiding the scrollbar can speed up the transaction display in the register view. Use the up and down scroll arrow buttons to scroll the data in the register view. • Color banding in register - turn on color use in register and account list screen. Set the color of the rows with the Set Row Color in the Options menu. Note: Color banding causes the screen to draw slowly on some devices. Uncheck Color Banding to speed these devices up. • Recur X days in advance - enter the number of days in ahead of the scheduled repeating transaction time to add the repeating transaction to the register. This allows you to see what bills are upcoming. • Password - enter 1 to 4 digits for a password. To remove the password erase it. PocketMoney will ask for a password whenever it is launched. • Disable password on power on - some applications conflict with PocketMoney’s password feature. Checking this option avoids the conflict by preventing PocketMoney from displaying the password screen after a power on. PocketMoney User’s Manual v.3.0 27 Account Info The Account Prefs screen allows you to supply detailed information about particular accounts and set default values and behavior for those accounts. It includes the following data items: • Account - name as appears in the Account lists. Write in the name of the new account. • Type - defines a particular type of account, such as bank, cash, or credit card. Tap the Account Type and then tap the desired type. • Exp - is displayed when Type is Credit Card or Bank. This allows you to write in an expiration date for your credit card, for reference. • Account # - defines an account number, for reference. • Institution - defines the name of the institution who issued the account, for reference. • Phone # - defines a phone number for the institution, for reference. • Transaction fee - accepts a numeric value to use in conjunction with PocketMoney User’s Manual v.3.0 28 the Include Fee option on the Data Entry Slip Id # field. Write in a value. • Fixed or Percent - determines how the Transaction Fee is applied. Tap the Fixed or Percent to select a fixed value added to the transaction amount or as percent of the transaction amount. For example, 1.00 as a fixed amount means one dollar. 1.00 as a percent amount means 1 percent. • Limit - accepts a numeric value to represent the account’s minimum balance or credit limit requirements, if any. For Bank and Cash types of accounts PocketMoney warns you if your balance ever falls below this amount. For Credit Card accounts PocketMoney warns you if your balance ever exceeds this amount. Leave Limit blank if you do not want to be warned. Write in a value to set the limit. • Chk# - accepts a numeric value which is the next check number. • Exchange Rate - displays the exchange rate and currency format for the selected account. Tapping it opens the Currency & Conversion Rate editor. Prefix - is the symbol that appears before the amount. Suffix - is the symbol that appears after the amount. Decimal Places - specifies the number of decimal places in the currency. For example Japanese Yen have zero decimal places. Rate - is the amount of this currency that is equal to 1 unit of the Base Currency. Base Currency is set in Prefs. • Total Worth -determines whether this account’s balance is added PocketMoney User’s Manual v.3.0 29 to the Total Worth calculation in the Account List screen. Check the check box to include this account in the Total Worth calculation. • Notes - allows space for miscellaneous information for the account. Creating a New Account From the Account List screen tap . This opens a new Account Info screen for you to name and enter the details for the new account. Deleting an Account Tap to delete all information for the displayed account. PocketMoney asks you to confirm the deletion. Note: Deleting the account deletes all transactions associated with that account. On Screen Reports The Tools menu provides access to PocketMoney’s reports. The Tools menu is accessible from the Register screen. Filtered Balance Report The Filtered Balance report sums up all transactions based on the current filter setting. This feature allows you to get a balance for a PocketMoney User’s Manual v.3.0 30 current set of data. For example, if you set the custom filter category to Food, Filtered Balance gives the total that you have spent on food in all of your accounts. Refer to “Custom Filters” for further information. Category Expenses Category Expenses displays the amount of money spent broken down by category. You can define the scope of the report by setting the filter. Refer to “Custom Filters” for further information. Payee Expenses Payee Expenses displays the amount of money spent broken down by payee. You can define the scope of the report by setting the filter. Refer to “Custom Filters” for further information. Account Expenses Account Expenses displays the amount of money spent broken down by account. You can define the scope of the report by setting the filter. Refer to “Custom Filters” for further information. Custom Filters Filters are a powerful way to display and report on subsets of transactions. PocketMoney dynamically updates the views of the data represented by the currently selected filter every time the screen is redrawn. PocketMoney User’s Manual v.3.0 31 From the Register screen tap Menu and select Create Custom Filter from the View menu or write . Pick which items you would like displayed: • Trans (action) - allows selection of Deposit, Withdrawal,Transfer, All Transactions, and Repeating Transaction to include in the filter. Tap the Transaction and select the transaction classification. • Account - allows selection of particular account to include in the filter. Tap the Account and select the account. • Class - allows selection of particular class to include in the filter. Tap the Class and select the Class. • Category - allows selection of particular category to include in the filter. Tap the Category select tap the category. The filter matches any category that starts with what is entered. If “Utilities” is entered then “Utilities:Phone” and “Utlities:Electric” are displayed. • To/From - allows selection of particular payee or source to include in the filter. Tap the To/From and select or write the item. • ID# - allows selection of particular ID# type to include in the filter. Entering “ATM#” will show all entries that begin with PocketMoney User’s Manual v.3.0 “ATM#”. Tap the ID# 32 and select or enter the item. • (Dates) From - allows selection of a start date to include in the filter. Tap the From to bring up the Date Editor. • (Dates ) To - allows selection of ending date to include in the filter. Tap the To to bring up the Date Editor. Hi n t: Two special cases for Date To and Date From are: Today: If selected PocketMoney will replace “Today” with the current date whenever the filter is evaluated. 1st of Month : If selected PocketMoney will replace “1st of Month” with the first day of the current month. For example, if today is May 12, 2000 then PocketMoney will use May 1, 2000. • Cleared - allows selection of cleared/uncleared status to include in the filter. Tap the Cleared and select the cleared status setting (Yes/No/Doesn’t matter). • Recent - checking this will show only items that have changed since the last upload. Several buttons at the bottom of the filter screen determine the disposition of the filter conditions: • Tap Set to set the filter as defined in the Filter screen. • Tap Cancel to close the Filter Conditions screen and leave the filter unchanged. • Tap Save to save the filter conditions with a name that you choose. That name now appears in the Custom Filter pop-up when you select the “Select Custom Filter...” option in the View menu. • Tap Remove... to delete a previously saved filter. PocketMoney User’s Manual v.3.0 Note: If you change a transaction value that does not conform to the current filter, the transaction will not appear in the Register Screen when you close the Data Entry Slip. 33 PocketMoney User’s Manual v.3.0 34 Reconciling Accounts Reconcile an account as follows: 1. Mark transactions that appear on your bank or credit card statement by checking the cleared box on the Overview Screen or the Data Entry Slip. You may want to enter transactions from your statement that have not already been entered into PocketMoney. 2. Tap Menu and select “Reconcile...” from the Tools menu. 3. Enter the balance from your bank or credit card statement on the input line. Remember that liability accounts such as credit cards and loans have a negative balance, and you should enter a negative amount on the input line to reconcile these types of accounts. 4. Tap Cleared. Cleared reconciles the account based upon cleared transactions only. Note: The All Transactions choice allows reconciling of accounts that include cleared and uncleared transactions. This is useful for reconciling your Pocket/Cash accounts. 5. Tap Reconcile. 6. PocketMoney calculates how much must be posted to the account to reconcile it and prompts you to post x dollars to the account to reconcile it. Tap OK to create a reconciliation transaction. PocketMoney User’s Manual v.3.0 35 Rolling Up Transactions Rollup works as a function to delete all found transactions. It deletes all the transactions found by the current filter and adds one transaction to take their place. Because it deletes many transactions, this is NOT REVERSIBLE, so be certain this is what you want to do. This feature is useful for users who want to use PocketMoney to track transactions on the road and use a PC or Macintosh-based financial program to track data the rest of the time. You can export PocketMoney data to your desktop program and then choose Rollup Items to remove all the transactions exported. This way, the next time you export you will not get duplicate transactions. This feature used in conjunction with a Custom Filter can be used to Rollup all transactions from last year. This allows you to keep only the most recent data in PocketMoney thereby saving storage space. Rollup a set of transactions as follows: 1. Create a filter to select the transactions you want to rollup. (See “Custom Filters” for more information). 2. Tap Menu and select Rollup Transactions... from the Tools menu. 3. The found transactions are counted along with the number of transfers. Note: Transfers are rolled up by breaking the other end of the transfer into a withdrawal or deposit. 4. Tap to confirm that you want to rollup the found transactions. 5. PocketMoney will remind you that this action is NOT REVERSIBLE. If you still want to rollup all items, tap OK. PocketMoney User’s Manual v.3.0 36 Recompute Balances You must recompute balances if you modify your PocketMoney data from an external source or if PocketMoney runs out of memory before it can save a transaction and update the account balance which will result in incorrect balances. To recompute balances, tap Menu and select Recompute Balances from the Options menu. Repeating Transactions/ Standing Orders If transactions occur on a regular basis (paychecks, rent, car payments,..) can be automatically entered by PocketMoney. Tap the Repeating Transaction Button on the Edit Transaction screen top open the following screen. Set how often you want the transaction to repeat and tap OK. PocketMoney creates a repeating transaction with the current transaction’s account, category, payee, amount, cleared checkbox, and memo. Note: If you go back and change any values in the transaction the PocketMoney User’s Manual v.3.0 37 repeating transaction values will also be changed. The exception to this is if you check the cleared checkbox in the register view. This allows you to create a transaction that has not yet been cleared , have it repeat as an uncleared transaction and then check it off as cleared when you reconcile PocketMoney with your bank statement each month. You cannot create a repeating transaction with the amount blank and fill it in when you pay the bill. An example would be the electric or telephone bill that will be about the same price every month, but will vary by a few dollars. For this sort of repeating transaction you should make it a repeating transaction and correct the amount each month. PocketMoney User’s Manual v.3.0 38 5. Interfacing PocketMoney with Desktop Applications PocketMoney supports importing and exporting of transactions via the PocketMoney Conduit. There are Macintosh and Windows conduits for PocketMoney. Installing Macintosh Conduit 1. Copy “PocketMoney Conduit” to the Conduits folder located in the Palm Desktop folder. 2. Hotsync so the PocketMoney conduit can create the directories in your user directory. Installing Windows Conduit 1. Run the PocketMoney.exe installer. It installs everything you need to use the conduit. If everything installed correctly then you should see PocketMoney in the custom settings listing. 2. Hotsync so the PocketMoney conduit can create the directories in your user directory. PocketMoney User’s Manual v.3.0 39 Import and Export Formats There are two file formats the Conduit can upload: TDF and QIF. These two types cover the most common importing and exporting formats. Tab-delimited format (TDF) - standard format for interchanging data with databases and spreadsheets. Some desktop personal finance programs will import and export TDF files. Quicken Interchange Format (QIF) - special file format developed by Intuit for use with Quicken. Most desktop personal finance programs (MS Money, Mac Money, Quicken, and others) can import QIF files. Some, but not all desktop finance programs export QIF files. Conduit Settings Access to the PocketMoney Conduit Setting is different on the Macintosh and Windows platforms. Macintosh: Open the HotSync application, choose Conduit Settings from the HotSync menu, double click the PocketMoney line to open the PocketMoney Conduit Settings window. Windows: Click the HotSync button in the System Tray, select Custom, double click the PocketMoney line to open the PocketMoney Conduit Settings window. PocketMoney User’s Manual v.3.0 40 HotSync Direction • Update Handheld from Desktop - checking this will download data located in the PocketMoney/ToPalm folder to PocketMoney on the Palm. The conduit downloads data from any file in the ToPalm with the .qif or .tdf extension depending on the File Format specified. If the Account is not specified in the QIF file then the file name will be used as the account name. • Update Desktop from Handheld - checking this will upload data located from PocketMoney on the Palm device to a file called “PocketMoney.qif” or “PocketMoney.tdf” located in the PocketMoney/FromPalm folder. • Upload All Transactions - checking this will upload all transactions from PocketMoney, the current PocketMoney.qif/.tdf file will be deleted before uploading the data. Leaving this unchecked will only upload transactions that have PocketMoney User’s Manual v.3.0 41 been changed since the last HotSync, the data will be appended to the current PocketMoney.qif/.tdf file. Since, the data is not deleted it is up to the user to delete the file after it has been imported into a desktop financial program. • Purge Deleted Transactions - check this to permanently delete transactions from PocketMoney on the handheld. Transactions are only marked for deletion in order for IR Sync to update, delete, and add transactions during the IR Sync process. Deleted transactions continue to use memory so occasional purging is recommended. This option should be checked if the IR Sync feature is not used. If the IR Sync feature is used then this option must be unchecked. It is recommended that once per year to purge deleted transaction. IR Sync the Palms to synchronize the data, then check this option and HotSync to purge the deleted transactions to free memory on the Palm device. File Format • QIF - select this format if you will be exchanging data with Quicken (version 7 or newer), Mac Money, or other finance programs that support the Quicken Interchange Format. • QIF-Old - select this format if you will be exchanging data with MS Money, Quicken (version 5 or older), or other finance programs that support the Quicken Interchange Format. • TDF - select this format if you will be exchanging data with spreadsheets, databases, or other programs that support Tab Delimited Format files. Date Format Choose the date format that of the data you will be importing and the format you want to export your data as. Separator determines what symbol is used to separate the date. mm/dd/yyyy, mm-dd-yyyy, or mm.dd.yyyy. Number Format PocketMoney User’s Manual v.3.0 42 Choose the number format that of the data you will be importing and the format you want to export your data as. Exchanging Data Upload from Palm to Desktop: After you set all of the settings in the PocketMoney Conduit Settings window then you can HotSync. When HotSync is completed either a PocketMoney.qif or PocketMoney.tdf file will be located in the FromPalm folder. Refer to the user manual of your finance or other desktop program for importing and exporting data. Downloading from Desktop to Palm: Export the data from your finance or spreadsheet program. Move the file to the ToPalm folder. HotSync. PocketMoney User’s Manual v.3.0 43 HotSync Scenarios There are a few different scenarios for keeping your desktop and PocketMoney data up to date. PocketMoney is flexible which means that not all users use PocketMoney in the same way. Personally, I use PocketMoney as my main finance program and I uploaded to Quicken between one and four times a year. Some people update their desktop program every week. Others use the desktop as their main finance program because they might pay bills online and want PocketMoney to capture transactions while they are on the go. And, there are a variety of ways in-between. Desktop is Main & PocketMoney Mirrors If your desktop finance program is your main program, but you want PocketMoney to mirror your desktop program then the easiest way to do this is to: 1. Hotsync PocketMoney with ‘Upload All Transactions’ unchecked. 2. Import PocketMoney.qif/tdf into your finance program. Delete the PocketMoney.qif/tdf file or duplicate transactions will be created on the next Import. 3. Pay your bills, print checks, and perform any online banking from your desktop program. (This step could also happen as step 1.) Now, you have two choices (4A&4B) depending on how much control your desktop program has in exporting data. 4B If your desktop program can export the transactions that you have recently entered on the desktop then export those new transactions. The next HotSync will import the new transactions from the desktop which had not been entered in PocketMoney, yet. 4B If exporting only the new transactions in the desktop program is not an option then you can export all of the accounts and have PocketMoney import everything. Before you HotSync you need to delete all of the accounts from PocketMoney. The easiest way to do this is it to tap the Account Info button next to the account name to open the Account Prefs screen. Tap Delete to delete the account and all of the transactions. Repeat this for all of the accounts you will be downloading from the desktop. 5. HotSync. PocketMoney User’s Manual v.3.0 44 Desktop is Main & PocketMoney Balances If you are only concerned about keeping the balance updated in PocketMoney and do not need every transaction in PocketMoney that is entered in your desktop finance application then the process is a simpler. 1. Hotsync PocketMoney with ‘Upload All Transactions’ unchecked. 2. Import PocketMoney.qif/tdf into your finance program. 3. Pay your bills, print checks, and perform any online banking from your desktop program. (This step could also happen as step 1.) 4. Select an account to go to its account register. 5. Choose ‘Reconcile’ from the Tools Menu. Enter the balance from the desktop application for this account. Tap ‘Reconcile’ and PocketMoney will post an adjustment to this account. 6. Repeat step 5 for all account balances that need to be changed. PocketMoney is Main & Desktop Mirrors This is the scenario I use because I always have my Palm with me, but I rarely have my desktop with me. PocketMoney is my main finance application, but a few times a year I upload to my desktop application to generate some graphs or reports that I can’t generate in PocketMoney. 1. Hotsync PocketMoney with ‘Upload All Transactions’ checked. 2. Import PocketMoney.qif/tdf into your finance program. 3. Generate graphs or run reports in desktop application. 4. Uncheck Update Handheld and Update Desktop so PocketMoney is skipped during the subsequent HotSyncs. This speeds up HotSyncing by skipping PocketMoney. Multiple Users: Multiple HotSync Option If multiple people are using PocketMoney and HotSycing to the desktop then import the PocketMoney.qif/tdf files into your main desktop finance application and follow the directions for Desktop is Main & PocketMoney Mirrors or Desktop is Main & PocketMoney Balances. PocketMoney User’s Manual v.3.0 45 Multiple Users: IR Sync Option If you and your spouse both use PocketMoney then the IR Sync option is the preferred way to keep your accounts in PocketMoney in sync because you can synchronize at any time you both have your Palm devices handy. IR Sync in 3.0 works with IR, Bluetooth, SMS, and other Palm OS supported exchange protocols. All Accounts If you and your spouse share your checking, savings, and credit card accounts and to have PocketMoney in sync on both Palms then PocketMoney’s IR Sync option makes it easy. 1. Spouse #1 opens to the Account List screen. 2. Spouse #1 chooses IR Sync from the Options menu to beam transactions Spouse #2. 3. Spouse #2 accepts the incoming beam. 4. Spouse #2 performs steps 1 & 2. Selected Accounts If you and your spouse share some accounts, but not all of your accounts then you need to do a couple extra steps. For example, you might have a private checking account and you don’t want your spouse to know what you bought him/her for Christmas so you don’t want to send that account data. 1. Spouse #1 opens the account register that you want to sync. 2. Spouse #1 chooses IR Sync from the Options menu to beam transactions to Spouse #2. 3. Spouse #2 accepts the incoming beam. 4. Spouse #2 performs steps 1 & 2. 5. Repeat steps 1-4 for all of the other accounts. Selected Transactions Sort of like Selected Accounts, but with more control. Create a Custom Filter for only the data you want to exchange. Any data being viewed will be beamed. Follow steps in Selected Accounts, but instead of opening an account register, you want select the custom filter criteria.