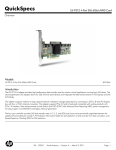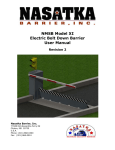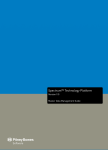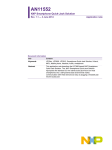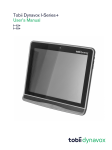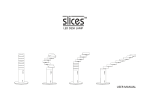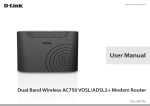Transcript
Package How toList start Exploring the Tablet PC Exploring the Tablet PC Fan (do not block) 1 Touch hotkey¹ 8 USB 2.0 ports 2 Status indicator 9 Audio input and output 3 Light sensor² 4 Microphone for OMTP headset 10 SD card reader 6 5 Webcam 11 SIM card reader 7 6 DC input Mini-HDMI 12 Stereo speakers 1 2 1 SOLUTIONS FOR A SMARTER WORLD Documentation 2 3 4 5 7 8 Quick Start Guide 3 13 Power button 9 Status Indicator 10 LED Color Wi-Fi/BT/3G/GPS Enabled Wi-Fi/BT/3G/GPS Disabled 11 Blue On Off 4 Power Button LED 12 12 13 LED Color Powered On Powered Off Sleep Mode Blue On Off Blinking ¹The touch hotkey performs the following functions: In DOS: - In the case of an abnormal shut down and subsequent DOS startup the touch hotkey performs the following keyboard-based functions: 1 Tablet PC 2 Quick Start Guide 3 Power Adapter 4 Support Disc (depending on SKU) - Short press = “Down arrow” key - Long press = “Enter” key In Windows: - Opens/Minimizes the Launcher ²The Light Sensor performs the following functions: -Automatically adjusts the brightness of the screen based on ambient light. -Allows the user to adjust the baseline light level. 12 Using the Touchscreen Charging the Tablet PC Gesture Windows Usage Tapping Click Flicking Default: Pan Up/ Down/ Left/Right Action Lightly tapping on an object in the screen performs the same function as a mouse click. A double tap is the same as a double click. Flicking the screen in either an up, down, left, or right allows you to quickly navigate or scroll through various screens. Starting up the Tablet PC Dragging Pinching Mouse Drag Zoom Out Holding your finger on an item on the screen while moving your finger around allows you to drag items to different locations on the screen. The same motion also allows you to slowly scroll through screens. Touching the screen with two fingers apart and pinching together allows for you to zoom out. 12 Using the Touchscreen Diagram Gesture Windows Usage Rotating Rotation Press and Tap Press and Hold RightClick RightClick Action Diagram Touching two points on an image and moving your fingers in a twisting motion allows you to rotate images. Pressing the screen with one finger and then tapping with a second finger nearby brings up the right-click menu. Pressing, holding, and releasing on the screen with a finger brings up the right-click menu. Taking Care of your Tablet PC Keeping the Tablet PC Clean Use a soft, lint-free cloth to clean the touchscreen. Avoid getting moisture in openings. Do not use aerosol, sprays, solvents, alcohol or abrasives to clean the device. Using Connectors and Ports Administrator Expanding Zoom In Touching the screen with two fingers close together and spreading them out allows for you to zoom in. Never force a connector into a port. Check for any obstructions on the port. Ensure that the connector matches the port and that you have positioned the connector correctly in relation to the port. Glass Parts The glass touchscreen could break if the device is dropped on a hard surface or suffers a substantial impact. Glass cracked due to abuse or misuse is not covered under warranty. *Note: Windows login requires user setup and will vary by region. Handling the Tablet PC Failure to follow the handling information could result in damage to the device. Taking Care of your Tablet PC Transporting the Tablet PC This device contains sensitive components including a large glass touchscreen. Do not drop, knock or crush the device. Battery The battery is non-replaceable. Disassembly Attention: Do not remove any stickers on the device with the mark, doing so will void the device’s warranty. FCC Notice Notice (Information to user): You are cautioned that changes or modifications not expressly approved by the party responsible for compliance could void your authority to operate the equipment. Notice This device complies with Part 15 of the FCC Rules. Operation is subject to the following two conditions: (1) this device may not cause harmful interference and (2) this device must accept any interference received, including interference that may cause undesired operation. For P15B equipment This equipment has been tested and found to comply with the limits for a Class B digital device, pursuant to part 15 of the FCC rules. These limits are designed to provide reasonable protection against harmful interference in a residential installation. This equipment generates, uses and can radiate radio frequency energy and, if not installed and used in accordance with the instructions, may cause harmful interference to radio communications. However, there is no guarantee that interference will not occur in a particular installation. If this equipment does cause harmful interference to radio or television reception, which can be determined by turning the equipment off and on, the user is encouraged to try to correct the interference by one or more of the following measures: -Reorient or relocate the receiving antenna. -Increase the separation between the equipment and receiver. -Connect the equipment into an outlet on a circuit different from that to which the receiver is connected. -Consult the dealer or an experienced radio/TV technician for help. For portable devices FCC RF Radiation Exposure Statement: 1. This Transmitter must not be co-located or operating in conjunction with any other antenna or transmitter. 2. This equipment complies with FCC RF radiation exposure limits set forth for an uncontrolled environment. This device was tested for typical hand held operations with the device contacted directly to the human body to the sides of the device. To maintain compliance with FCC RF exposure compliance requirements, avoid direct contact to the transmitting antenna during transmitting. 1506-0FK2000