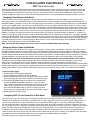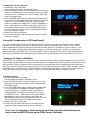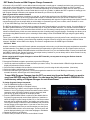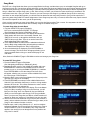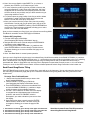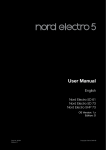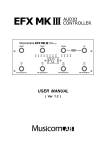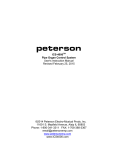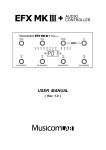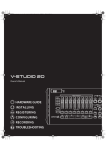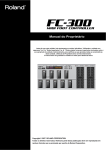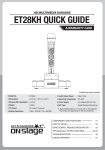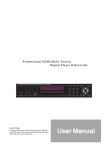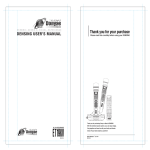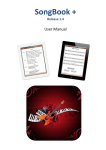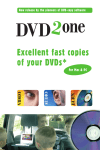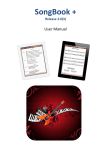Download Guide Here - Custom Audio Electronics
Transcript
CUSTOM AUDIO ELECTRONICS RST Quick Start Guide While the RST Midi Foot Controller has a deep and comprehensive feature set,for the majority of users, the primary concern will be to assign the Switch Types, assign midi cc numbers to the Direct Access (DAC) switches and pedals, and set up various midi program changes to the midi devices you wish to control. Then create Presets of various DAC combinations along with midi program changes to organize your sounds.This quick start guide will assist you in getting up and running as quickly as possible. Navigating The Display in Edit Mode First you need to know is how to navigate the display. Once you have this down, its easy and intuitive to get around the RST. After power up, press the CLEAR/EDIT switch to enter Edit Mode.You can then navigate thru the Edit pages with the BANK UP (+) and BANK DOWN (-) switches. Once you are at the Edit Page you are looking for, notice the flashing block cursor. It will be flashing over one of the editable fields. You can then move the flashing block cursor to another editable field by using the < ( aka 9 / Direct) and > ( aka 0 / Store) switches directly on either side of the display. An RST Edit Mode page may have more than one editable field depending on the functions on that page. Once you are on the field you want to edit (as indicated by the flashing block cursor) press the ENTER/UNDO switch. The block cursor will now underscore to indicate the field can now be edited. Then use the BANK UP/ DOWN (+/-) switches to change the function to the desired value. This could be a particular function, a character or a number. If a number, you can directly enter the number using the numbered switches 0 thru 9. Always use a leading zero. If you make a mistake, press the Clear/Edit switch. Then re-enter the desired data. Once you have entered the correct data, press the ENTER/UNDO switch to store the data. At this time, the block cursor will return. Seeing the block cursor means you are able to move to another Edit page, or exit Edit mode and return to normal performance (Bank) mode. To move to another Edit page, press the BANK UP/DOWN (+/-) switches. To exit Edit Mode, press the CLEAR/EDIT switch. Note: You must see the flashing block cursor in order to leave the editable field and/or Edit page. Assigning Switch Types in Edit Mode The first thing you will likely want to do is set up your switch types. Factory default is all switches = Preset A . This means all user assignable switches operate as Preset A switches in normal Performance (Bank) Mode. However, when Direct Mode, all switches will respond as Direct Access Controller (DAC) switches. Direct Mode is activated by pressing the DIRECT (< / 9) switch. Toggle this switch to instantly change between Direct Mode and Performance (aka Bank or Preset A) Mode at any time. Remember: If you have assigned switches to any type other than Preset A, they will remain as assigned in either performance (Bank) or Direct Mode. Note: No matter how many Preset A switches you have assigned, those switches become DAC switches in Direct Mode. Currently there are 16 different Switch types.We will concern ourselves with DACs and Preset A assignments for this tutorial. Switch Types are global; that is, the same in all Banks. See user manual for complete description of all Switch Types. Chances are, you will want to have a certain number of dedicated Preset A switches, and the rest be Direct Access Controller (DAC) switches which will free you from having to toggle between Direct and Performance (Preset A) Modes. Its up to you. You can always change (add or delete Preset A switches) while always retaining the Preset data in memory. And you will always have 200 Banks. To Assign Switch Types: 1. Find the SWITCH TYPE page in Edit Mode (See “Navigating the Display in Edit Mode” above). 2. Select the Switch you want to edit. The Display will show the switch number,and the LEDs will be their respective colors based on type. 3. Press the ENTER/UNDO switch to underscore the editable field and use the BANK UP/DOWN(+/-)switches to select the switch type. The LED will change color depending on the switch type. Red = DAC. Blue = Preset A. Once you see the switch type you want, press the ENTER/UNDO switch to store the change. The block cursor will now be displayed,allowing you to leave the field or page. 4. Repeat #2 and #3 for each switch. Assigning DAC CC and Channel #s in Edit Mode Once you have set up your switch types you will want to assign midi cc and channel numbers to your DAC switches. These assignments are global: that is, the same in all Banks. DAC cc value = 000 (LED off) and =127 (LED on) when LED edit field = “+” You can reverse the LED to cc value relationship so that cc value 000=LED On and 127 = LED off by Setting the Edit field to “-” You can assign both midi cc and channel numbers for each DAC switch in the RST regardless of its switch assignment. This way you can go back and forth, assigning or un-assigning Preset A switches without fear of losing controller # or channel # data for each switch. The DAC Edit page also displays the Switch Type for the selected switch. You can also send midi Notes instead of CC’s. In addition to midi cc#s assigned to physical switches (DACs) the RST has an additional set of up to 8 user programmable cc’s called VCA’s(and B’s) each on their own midi channels whose states can be sent out via Preset A (or B) selection. Both their setup and states have their own Edit Mode pages and can be accessed via standard Edit Mode navigation. See User Guide for more details on these powerful features. To Assign DAC CC and Channel #s: 1. Find the DAC page in Edit Mode (See “Navigating the Display in Edit Mode” above). 2. Select the Switch you want to edit. The Display will show the switch number. If the Switch Type is Direct Controller (DAC) its respective LED will be lit red. The Display also shows the Switch Type in the bottom row rightmost field. 3. Press the ENTER/UNDO switch to underscore the editable field for cc (Cc:xxx)and use the BANK UP/DOWN(+/-)switches to select the 3 digit cc# , or use direct number entry with the 10 numbered switches, and always use leading zeros. Or press CLEAR/EDIT to enter --- which means no cc# will be output for that switch. Once you see the number you want, press the ENTER/UNDO switch to store the change. The block cursor will now be displayed,allowing you to leave the field or page. 4. Repeat #2 and #3 for each switch. 5. Use the same procedure as above to set the Channel # and LED polarity (if necessary). Storing DAC Combinations in RST Bank/Preset A This is the easy part. Once you have all your Preset A and DACs switches set up, just select the Bank/Preset, select the combination of DAC switches you want on in that Bank/Preset, and press the STORE switch. Thats it. You can edit this Preset combination at any time by selecting any of the DAC switches, either on or off.When the Preset is edited a “C” will appear in the Display, indicating the Preset has been changed. If you like the change, press STORE. If you don’t like the edited combination, press UNDO. The “C” will then disappear. Often you will make and store these Preset combinations first, before going into Edit Mode and setting midi Program Change and cc pedal commands, but it is not mandatory you do so. Assigning CC Pedals in Edit Mode The RST has four CC pedal ports for connection of up to 4 passive controller pedals for effects parameter control. These ports can be assigned globally: that is, the same cc and channel setting for all Banks/Presets. Or they each can be assigned to follow both Preset A or Preset B commands. Both cc and channel #s are programmable. Any low impedance passive pedal can be used. The pot value is optimal around 10K ohms, but most any low impedance pedal can be used. Pedals from Boss (FV500L) and Mission (EP-1) are recommended. A TRS connection is required, with pedal “wiper” (or output) wired to RST Pedal port “Ring”. RST Pedal port Tip connects to Pedal pot “high side” (or Pedal input) and Sleeve is common or ground. To Assign CC Pedals: 1. Find the PEDAL page in Edit Mode (See “Navigating the Display in Edit Mode” above). 2. Select the Pedal you want to edit via the Switches 1 thru 4. The Display will show the switch number, and the respective switch LED will be lit green. 3. Press the ENTER/UNDO switch to underscore the editable field for cc (Cc:xxx)and use the BANK UP/DOWN(+/-)switches to select the 3 digit cc#, or use direct number entry with the 10 numbered switches, and always use leading zeros. Or press CLEAR/EDIT to enter --- which means no cc# will be output for that pedal. Once you see the number you want, press the ENTER/UNDO switch to store the change. The block cursor will now be displayed,allowing you to leave the field or page. 4. Repeat #2 and #3 for each Pedal. 5. Use the same procedure as above to set the Channel # and Assignment: either Global (Default), Preset A or Preset B. Note: If you are assigning cc Pedal commands per Preset, start from the Bank/Preset you want to send from BEFORE entering the PEDALS page in Edit Mode RST Banks,Presets and Midi Program Change Commands A Preset (A or B) in the RST is a user defined switch function that is usually part of a mutually exclusive (one at a time) group which allows several midi events to occur simultaneously. When you select a Preset A (or B) switch on an RST, multiple commands are sent. Typically, it is a series of cc commands depending on the combination of DAC and VCA states you have stored in that Preset, along with controller Pedal data from up to 4x cc pedals. In addition,the RST is capable of sending up to 8 midi Program Change commands on 8 separate midi channels, per Preset A (or B) selection. Now is a good time to mention Preset B. Preset B is a user assigned set of switches (or even just 1x switch) that can be used as a GLOBAL independent midi Program changer, with its own set of up to 8 fully programmable unique cc commands that can be sent as well. It shares the same Midi Program change Device setups as Preset A, but works independently with regard to Program changes sent. And a Preset B assigned switch also has the unique ability to send multiple cc commands (up to 8) from 1x switch, when “Global B” is set to “y” on the USER Edit Page. See User Guide for more on Preset B. The RST has 200 Banks for storing Presets no matter how many Preset A switches you choose to assign. You select Banks via The Bank Up/Down Switches (+/-) You can individually step or scroll thru the Bank selections. You can also limit the number of Banks you have access to, and Preview the Bank selection as well. Previewing is handy when you don’t want to hear immediate selection of Bank/Presets, which can cause extraneous noises if sending many program changes. Previewing also allows you to see the upcoming Bank/Preset title prior to selecting it. Bank editing is done via the BANK Edit Page using the typical editing procedures. There is also a GLOBAL (Preset A and B) setting which allows de-selecting any currently active Preset, and will put you into the Global Preset,which is actually a preset with all the capability of regular Presets (A or B) but is the same in all Banks. When selected, “GLOBAL” will be visible in the display. This mode is assignable from the USER Page in Edit Mode. “All Direct” Mode Another cool feature is when NO Preset A switches are assigned.In this mode, you still have 200 preset combinations accessible via Bank selection. Every Bank is a single Preset with all the functionality of typical Presets (A or B). If Bank Preview is off you directly select with the BANK UP/DOWN switches, and if Bank Preview is on, you scroll between Bank “Presets” and select with the DIRECT switch.These “Presets” have their own unique memory locations so you can always add or delete Preset A’s at any time and not lose Preset settings in either mode. Before assigning midi Program Changes to various RST Preset A’s you may want to set up your Devices from the Device (DEV) Edit Page. Follow typical Edit Mode navigation procedures to get to the DEV page: 1. Use the 8x numbered switches to select the Device you want to set up. The selected switch LED will be light blue and the display will indicate the Device selected. 2. Select the Device editable field and title the selected device if you wish using the title edit procedure. (See below). 3. Select and edit the midi channel for the device. 4. Select and edit Bank Type if necessary. Consult the target device manual to see if midi Banking is necessary. If you are uncertain about this, leave BType set to None (Default). To send Midi Program Changes from the RST, you must start from the Bank/Preset you want to send from BEFORE entering Edit Mode. You can leave the Edit Page parked at PRGMCHG-A to facilitate easy editing of Program Changes for each Bank/Preset To Assign Program Change Commands: 1. Find the PRGMCHG-A page in Edit Mode (See “Navigating the Display in Edit Mode” above). 2. Select the Device you want to send Program Changes to via the Switches 1 thru 8. The Display will show the switch number, and the respective switch LED will be lit blue.If you have previously titled your device, its name will appear in the display as well. 3. Press the ENTER/UNDO switch to underscore the editable field for Program (Program:xxx)and use the Bank Up/Down(+/-)switches to select the 3 digit Program Change # (000-127), or use direct number entry with the 10 numbered switches, and always use leading zeros. The Program Change command is sent immediately and you should see the change on the target device. If you want to start over, press the CLEAR/EDIT switch.Once you see the number you want, press the ENTER/UNDO switch to store the change. The block cursor will now be displayed,allowing you to leave the field/page or Edit Mode. 4. Repeat #2 and #3 for each Device. 5. Use the same procedure as above to set the Bank # if used. Song Mode The RST has a Song Mode that allows you to arrange Banks into Songs, and then have up to 10 selectable Songlists with up to 100 Songs in each list. You can then quickly and easily re-order these lists,insert and delete Songs,and Preview upcoming Songs in the list when performing. The important thing to remember about Song Mode is that Songs are based on Banks. Essentially, a Song is a Bank with a unique Song name, or title. Since a Song = a Bank, you will need to create each Song in each Bank. You cannot have more than 1 Song in a Bank. Therefore, you can have up to 200 Songs in your Master Song List.Since each song must have its own unique Bank number, you will also need to determine how many total Preset A’s (if any) will be required in a given song when doing initial RST switch assignments. Some Songs may have only 1x Preset A, while others may require several. Of course this depends on the music you will be performing. Once you have created your songs in each Bank, you can give the Song a unique Title, or name. You may want to do this first, before creating lists,as it will be easier then to identify songs in the Master Song List. To create Song titles for each Bank: 1. Find the SONG TITLE page in Edit Mode. NOT to be confused with the PRESET TITLE page. (See “Navigating the Display in Edit Mode” above). 2. Select the Bank you want to title. The display will indicate the Bank number xxx where xxx = the number selected. Use SWITCH #7 to scroll up through the 200 Banks, and use SWITCH #8 to scroll down. There is no need to leave Edit Mode when Song Titling each Bank. 3. Press ENTER/UNDO to underscore the editable title field and title the Bank using standard title edit navigation procedures. See “Bank/Preset/Song/Device Titling” section below. 4. Once the desired title is displayed, press ENTER/UNDO to store the change. The block cursor will appear allowing you to move to another Bank to title, go to another Edit page or exit Edit Mode. Next, Select the SONGLIST page in Edit Mode to select and arrange your Song Lists. To create RST Song Lists: 1. Find the SONGLIST page in Edit Mode (See “Navigating the Display in Edit Mode” above). 2. Navigate the block cursor to the SONGLIST number and press ENTER/UNDO to underscore the editable field.Then select a number from 01 to 10 using the BANK UP/DOWN (+/-) switches. Press ENTER/UNDO to store the change.The block cursor will appear, allowing you to move to another editable field, leave the current page or exit Edit Mode. 3. Move the block cursor to the Song Number field (Song xxx) on the right side of the top line of the display. 4. Press ENTER/UNDO to underscore the editable field and use Switch #7 (Up) and Switch #8 (Down) to scroll to a Song number between 001 and 100. This number indicates the order in which the song is placed in the selected list. 5. Notice the bottom row (left side) of the display. This is the Master Song List. When creating a Song List for the first time, you will likely see “No Song” here. Use Switch #5 (Up) and Switch #6 (Down) to scroll through the 200 Songs (or No Song) available. Note: If you have not Song titled your Banks, a Bank number will appear as “Bank-xxx” where xxx = the Bank # from 001 thru 200. 6. Then move to the next numbered song in the list (with switches 7 and 8), and use switches 5 and 6 to find the Song you want (or No Song) for this numbered location in the list. 7. Repeat steps 4 and 5 using Switches 5, 6, 7, and 8 to navigate between the Master Song List and Song List numbers to create a unique SONGLIST (one of 10 available). Only songs listed will appear in the running list, even though there are a possible 100 song “slots” in the list. 8. Note: You can use Switch 9 (aka DIRECT or <) to Insert, or Switch 0 (aka STORE or >) to Delete songs in a list. 9. To Insert, select the position in the list you wish to insert a new song using Switches 7 and 8.Then press Switch #9. “No Song” will appear the the second line of the display (and the list order will move down by one position) until you select another song to insert using switches 5 and 6. 10. To Delete, select the song position in the list you wish to delete via Switches 7 and 8.Then press Switch #0. At this time the Master List order will move up by one position. 11.Once you have the list in the proper order (check by scrolling with Switches 7 and 8, and you can quickly get to the top of the list by pressing the CLEAR/EDIT switch), press ENTER/UNDO to store the list. The block cursor will appear, allowing you to select another list to edit or exit Edit Mode. Once you have created your Song List(s) you will need to enter Song Mode. This Mode is accessible via the USER page in Edit Mode. To Select RST Song Mode: 1. Find the USER page In Edit Mode. (See “Navigating the Display in Edit Mode” above). 2. Navigate the block cursor to Mode and press ENTER/UNDO to underscore the editable field. 3. Select Song via the BANK UP/DOWN (+/-) switches, then press ENTER/UNDO to store the change. The block cursor till appear allowing you to move to another field, page or exit Edit Mode. 4. Note: Use Bank Mode for normal system operation. Once you are in Song Mode only the songs in a selected Song List will be accessible via the BANK UP/DOWN (+/-) switches. This is a good mode to use with Bank Preview set to “y” , as upcoming song titles will flash in the display prior to you selecting them. The bottom line of the display indicates the active Song List being used as well as the Bank the current Song is associated with. When In Song Mode only the Song Title is displayed no matter what Preset A you are on. You can tell what Preset you are in via the LEDs for each switch. A future software update will include Song Preset titles in the bottom row. Bank/Preset/Song/Device Titling Each RST Bank/Preset A can be given a unique title or name with up to 20 characters. You can also name the devices you are controlling (in the Devices page) with up to 10 characters. And when using Song Mode, each Song can have its own unique name. To Assign Titles To A Bank/Preset: 1. Always start from the Bank/Preset you want to title before entering Edit Mode. 2. Find the PRESET TITLE page in Edit Mode (see “Navigating the Display in Edit Mode” above) 3. Press ENTER/UNDO to underscore the editable field and use the BANK UP/DOWN (+/-) switches to begin scrolling between all the available characters. 4. Use the < and > switches on either side of the display to navigate left and right between the 20 character positions, and use the CLEAR/EDIT switch to backspace if you make a mistake or just want to clear the display. 5. Once the title has been entered, press the ENTER/ UNDO switch to store the title. The block cursor will now appear, allowing you to leave the page/or Edit Mode. 1. 2. 3. 4. TIP: Use Switch #1 to directly get to the top of the upper case letters list. Use Switch #2 to directly get to the top of the lower case letters list. Use Switch #3 to directly get to the top of the numbers list. Use Switch #4 to directly get to the top of the characters list. Note:Use the same Preset Title Edit procedure when titling Device and Song Names. Memory Management Arranging Presets in memory is easy with the RST and all managed from one Edit Page. You can Copy, Move (aka Cut) Swap single or multiple Presets or Clear multiple Banks. To Manage RST Memory: 1. Find the MEM page in Edit Mode. (See “Navigating the Display in Edit Mode” above). 2. Navigate the block cursor to the editable field in the top line of the display, and press ENTER/UNDO to underscore. 3. Select the operation you would like to perform using the BANK UP/DOWN (+/-) switches. Example: Select “Copy 1 Preset” and press ENTER/UNDO to store the change. 4. Navigate the block cursor to the leftmost editable field in the bottom line of the display,as indicated by Bxxx where xxx = the source Bank number. Press ENTER/UNDO and select the source Bank you want to copy from using the BANK UP/ DOWN (+/-) switches. Then press ENTER/UNDO to store the change. 5. Navigate the block cursor to the next editable field in the bottom line of the display, to the immediate right of the Source Bank field.Press ENTER/UNDO to underscore the display. This is the Source Preset Switch # you want to copy from as indicated by P? where ? = the RST switch number. Select the desired Preset switch (all available Preset A switch LEDs will be lit blue at this time).The display will show the switch #. Press ENTER/UNDO to store the change. 6. Repeat steps #4 and #5 above to set the destination Bank and Preset fields located to the right of the “+>” in the bottom line of the display. 7. Once these fields are entered, navigate the block cursor to the carriage return symbol in the extreme right corner of the bottom row of the display and press ENTER/UNDO. 8. Follow the prompts in the display to execute the “Copy 1 Preset” operation. The display will tell you if something is incorrect. Connections: 9. Once the operation is complete the display will return to the MEM page with the block cursor flashing over the carriage return symbol. You can now exit this page or Edit Mode by pressing ENTER/UNDO. 10.Navigate the Edit Page in the same manner as above for all other memory management operations. Notes on the MEM Edit Page: 1. A Copy, Move or Swap of 1 Preset can occur from Bank to Bank or within the same Bank. 2. Multiple Presets copied from source Bank to destination Bank will be copied in their same switch positions. 3. Clearing a single Bank is the same as clearing a number of Presets in that Bank. Therefore there is no “Clear 1 Bank” operation. 4. When performing multiple memory operations such as “Clear # Presets” etc, the selected Preset LEDs will flash, indicating they are to be part of the operation. CAE use only 9vac/dc In @500ma. CAE Use Only Isolated 9vdc @150 ma. USB Short circuit protected. For Data Archiving/ Suitable for powering Master/Remote 4 pin XLR* updates via computer Midi In/Out* a Wah and Tuner for syncing multiple units. Midi Out Phantom Power Uses standard Mic Cables with Phantom Power 4x CC Pedal Ports On Midi Out for connection. Pin 1 = Power +/(Use TRS Connections) Pins 1&3 Pin 2 = Power +/T= Passive Pot High Side (or Pedal Input) Pin 3 = Midi Out Pin 4 R= Passive Pot Wiper (or Pedal Output) Pin 4 = Midi Out Pin 5 S= Passive Pot Low Side (or ground) Need more info? Contact 10k-25k is best. The lower the better. [email protected] *Both Midi Out DIN and XLR are available for use at the same time Full Operating Guide Coming Soon! Watch For Addendum's to this Quick Start Guide on the CAE website