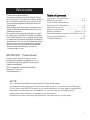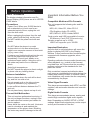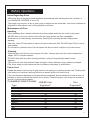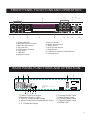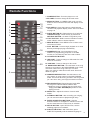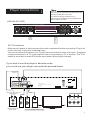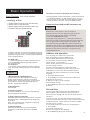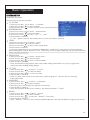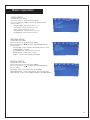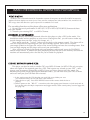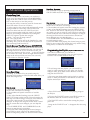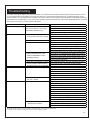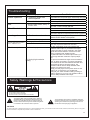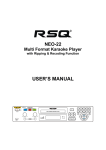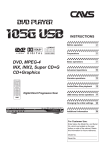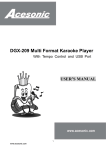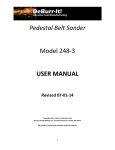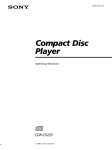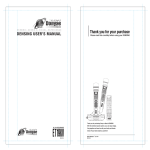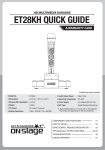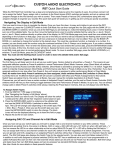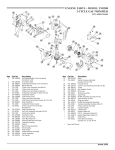Download Manuale inglese - KARMA ITALIANA Srl
Transcript
Professional HDMI Multi-format Digital Player & Recorder PROFESSIONAL HDMI MULTI-FORMAT DIGITAL PLAYER&RECORDER S1000Pro-II S1000pro-II 1 2 3 4 5 6 7 8 9 0 CAUTION: To assure this player will work at its best, please read this user’s manual carefully before operation and keep for future reference. User Manual Welcome Thank you for purchasing-Professional Multi-format Digital Player and Recorder. The Machine takes pride in providing its customers with only the most advanced and highest quality products on the market. With proper care and use you will get many years of satisfying entertainment from your Starsinger product. Be sure to keep original packaging in case re-shipping is required for returns or repairs. Care and cleaning: Use a slightly damp cloth to clean the front panel and other surfaces of the Machine. Do not use the device in areas that are wet or prone to dampness. Always allow enough room below and around the device to provide sufficient air flow for cooling while in use. Table of Contents Important - Please Read...........................1 Before Operation..................................2,3 Front Panel & Back Panel Functions And Operation..........................4 Remote Functions.................................5,6 Player Connections............................... 7 Basic Operation..................... 8,9,10,11,12 Basic Recording Operation for Mp3+g.13,14 Advanced Operations.............................15 Troubleshooting................................16,17 IMPORTANT - Please Read Please check that you have all of the following accessories supplied to you. If anything is missing, please contact your dealer immediately. RCA Composite (Yellow/Red/White) Remote Control (1) User's Manual (1) NOTE Your Professional Multi-format Digital Player & Recorder arrives with everything you need to start making music and converting (“R ipping”) CD+G files to the MP3+G format. If you need speakers or other audio components, they can be obtained from Our website, or you can use any standard audio equipment that conforms to contemporary standards. Please fill out your Warranty Registration Card and return it right away. 1 Before Operation About This Manual The display window information and On Screen Display (OSD) items are all in UPPER CASE letters. Precautions Power Cord: When your S-6000 device is left unattended or is not in use for an extended period of time, unplug the unit from the wall outlet. When unplugging the player from the wall outlet, always pull the plug, not the cord. Do NOT handle the power cord with wet hands. Do NOT place the player in a moist environment or in an area where there might be an excessive amount of dust build up (e.g. near a fan). If water or any liquid should get into the unit, turn off the power and unplug the unit immediately. Consult your dealer or an authorized repair station. Using the unit in this state may lead to fire or electrical shock. Avoid high temperatures. Do NOT expose the player to direct sunlight or place near any heating device. Notes on Installation Select a place where the unit will be level, dry, and not too cold or hot. Do not operate unit on its side or where subject to vibrations (e.g. speakers). Leave sufficient distance between the TV and unit. Do not place heavy objects on top of unit. Prevent Unit Malfunction This unit requires professional servicing. If the unit no longer functions, unplug it from the wall outlet and contact your dealer for service options. Never block the vents on the unit. Vents are used to circulate air and maintain the temperature of the player down. Blocking the vents may result in damage to the unit. Important Information Before You Start Compatible Media and File Formats This unit supports the following disc and file formats: MPII, AVI, Video CD, Video CD 2.0 CD+Graphics, Audio CD, HDCD MP3, MP3+G, JPEG, Kodak, MPEG Card reader and USB compatible formats: SD Memory Card (FAT32 format only) Reader supports up to 16GB. USB Port supports up to 320GB Important Reminders Any disc that is not listed above will cause the player to display NO DISC in the Display Window. Future media and disc formats maybe supported with firmware upgrades, when available. Encoding methods of some media formats may affect playback, e.g., unable to fast forward, long load time, etc. Be sure that the encoding process conforms to the standards for that particular format. Dirty, scratched, warped and defective discs may cause a considerable time delay during the loading and reading of data. In extreme cases, such conditions may render the disc completely unreadable by the player. Video Signal Formats This player accommodates both NTSC and PAL systems, with automatic detection and override settings. Digital Audio Formats This player accommodates stereo, analog and several high-resolution digital audio signals. Note: Depending on AUDIO SETUP > SPDIF settings, digital audio signals may not be output as they are recorded on the disc. 2 Before Operation Notes Regarding Discs With some Disc’s, the player starts playback automatically after inserting the disc, whether or not PLAYBACK CONTROL is on or off. The image may be poor, noisy or grainy due to defects on the actual disc, and some functions as described in this manual may not be possible on all discs. Maintenance of Discs Handling When handling discs, always hold them from their edges and/or by the circle in the center. NEVER write on the any surface of the disc for it may render the disc unreadable. Store discs in a clean and dry environment. Storing CDs vertically will also help prevent warping. After use, insert CD into jacket or case to minimize wear and tear. DO NOT stack CDs on top of one another. Do not bend or press the disc. Do not expose the disc to direct sunlight or any heat source. Cleaning Wipe the discs from time to time using a soft cloth. Always wipe from the center towards the edges, NOT in circular motions. DO NOT clean with any other cleaning solution, unless it is specifically made for disc cleaning. CDs revolve at very high speeds inside of players. Never attempt to play cracked or warped CDs, since doing so may cause the disc to shatter or the player to malfunction. Power Cord Handle the power cord only by its plug, and do not unplug it by yanking on the cord. Touching the cord while your hands are wet may lead to an electric shock or a short circuit. If the cord becomes damaged or its wires become exposed, please replace the cord as soon as possible in order to prevent an electric fire or shock. Check the power cord every few months to ensure it is functioning properly. Compatible Video Formats Type DivX 4.12 (AVI) DivX 5.02 (AVI) DivX 5.20 (AVI) DivX 5.21 (AVI) XVID (AVI) DivX 6.0 (AVI) DivX 5.11 (AVI) DivX 3.11 (AVI) DivX 7.0 MP4 MPEG-1 MPEG-2 VOB DAT USB/SD Card Supported? Disc Supported? Yes Yes Yes Yes Yes Yes Yes No No Yes Yes Yes No Yes Yes Yes Yes Yes Yes Yes Yes No No Yes Yes Yes Yes Yes 3 FRONT PANEL FUNCTIONS AND OPERATION: 2 8 5 PROFESSIONAL HDMI MULTI-FORMAT DIGITAL PLAYER&RECORDER 9 10 11 S1000Pro-II S1000pro-II 1 2 3 4 5 6 7 8 9 12 13 0 4 3 1 6 1.Power ON/OFF 2.MIC1&2 Volume Control 3.MIC1&2 Input Jacks 4.SD card Slot 5.LED Display Window 6.Tray Door 7. USB Slot 8.Number button 7 14 15 9.Record Button 10.Enter and direction 11.Open/Close 12.Play/Pause Button 13.Stop Button 14.USB/SD Card/Disc Switch Button 15. Menu button BACK PANEL FUNCTIONS AND OPERATION: 5 ~100-240V 50-60Hz KARAOKE OUTPUT 5.1 CHANNEL OUTPUT MUSIC OUTPUT L FL CENTER SL L Y Pb/Cb Pr/Cr PROFESSIONAL Hdmi MULTI-FORMAT DIGITAL PLAYER & RECORDER FR SW SR R COAXIAL VIDEO S-VIDEO Hdmi OPTICAL Voltage:AC100-240V Power : 25W Made in China 1.Power Cord Connection 2.Karaoke Output ( L&R) 3.Y.Cb.Cr. Video Output Jacks 4. Audio Output RCA Jacks(Music Only) 5. 5.1 Channel output R 6.Coaxial Output Jack 7.Video Output Jack 8.S-video Output Jack 9. Optical Output Jack 10.HDMI Slot 4 Remote Functions 1. POWER BUTTON - Turns the player on or off. 2. SD CARD - Press to change to SD card mode. 1 2 3 4 5 6 10 11 12 13 14 15 3. MUSIC BUTTON - In USB/SD Card mode, use this button to call out all the music files and display on the screen. 4. GUI SWITCH - Press the button to switch between windows and playback display mode. See more detail on page 16. 5. SHARP BUTTON (#) - Raises the key by a half tone. LOW BUTTON (b) - Lower the key by a half tone NATURAL BUTTON - Go back to original key tone. 16 6. TITLE BUTTON - DVD’s have an indication number which makes it easier to locate chapters. 17 7. MENU BUTTON - Press MENU once to return to the root menu for DVD’s. 8. PLAY BUTTON - Press to begin playback or to close disc tray and begin playing automatically. 18 7 19 9. NUMBER KEY 0-9 - Input numbers for track selection or programming purposes. In the PBC function, the number keys are also used to select 10. CLOSE/EJECT BUTTON 8 11. USB PORT - Press to change to USB mode if a USB device is connected. 20 9 12. DVD DISC - Press to change to disc mode. 13. NAME INDEX BUTTON - Use this button to do song search by song name in the DISC/USB/SD mode. There must be a name in the song name (ex: love from 1001_love.mp3) to make this function work. See more detail on page 16. 14. NUMBER INDEX BUTTON - Use this button to do song search by song-number in the DISC/USB/SD mode. There must be a song number in the song name (ex: 1001 from 1001_love.mp3) to make this function 15. RECORD BUTTON - Record singing (audio MP3 file only) from CD/VCD /MP3+G disc or files * Ripping a single or multiple files from CDG disc, simply press DISC RIPPING(#37) button to start ripping process. 16. MUSIC VOL - Adjust the volume of music audio output. 17. PLAYBACK BUTTON - After recording your singing, you can use this button to playback right away. 18. ENTER & DIRECTION BUTTONS - Use the direction buttons for navigation in selection menu and use the enter button to confirm entry or selection. 19. SETUP BUTTON - Open SETUP menu, see the following pages for more detail . 20. SUBTITLE BUTTON - With DVD discs, press SUBTITLE repeatedly until the desired language is 5 Remote Functions 28 29 21 22 23 24 25 26 27 30 31 32 33 34 35 36 37 38 21. STEP BUTTON- Press to play the frame step by step. Press the PLAY button once to return to normal playback. 22. STOP BUTTON - Press to STOP playback. 23. RETURN BUTTON - This button is used to return to a menu screen while playing. 24. SKIP FORWARD BUTTON - Press to go to the beginning of the next track. SKIP BACKWARD BUTTON Press to go to the beginning of the current or previous track. 25. AUDIO: Select audio sound track options for DVD discs. 26. ZOOM BUTTON - Enlarge a section of video or picture currently being viewed. 27. CREATE SONGLIST BUTTON - If you have files in a Disc,SD CARD or USB MODE. You can use this function to scan songs in the storage device and create a song list into a text file for further use. Please redo this function whenever the contant has been changed(song add/delete) 28. PHOTO BUTTON - In USB/SD Card mode, use this button to call out all the photo files and display on the screen. 29. MOVIE BUTTON - In USB/SD Card mode, use this button to call out all the movie files and display on the screen. 30. A-B BUTTON - A-B REPEAT function allows you to repeat a segment of a track until stopped. To use this function: 1.Set a starting point A. 2.Set an end point B. Afterwards, the unit plays from A to B. 3. Press A-B again, till A-B disappears. 31. REPEAT BUTTON - Allows you to repeat a track or disc. 1. Repeat a track - Press REPEAT, the screen shows REP ONE, the unit plays the current track. 32. FWD>> << REW BUTTONS - Press FWD to shift the playing location forward quickly. Press REW to shift the playing location backwards quickly. 33. DISPLAY BUTTON - Show the elapsed or remaining time for single track or the entire disc. 34. PBC BUTTON - This function is only available for videocd version 2.0 or higher.The function of PBC may differ by different discs. When PBC mode is on, users can select items in the menu by using the PREVIOUS/NEXT keys. When PBC mode is off, users can not select items in the menu, but you can use the numeral keys directly or the PREVIOUS/NEXT keys. 35. P/N BUTTON - PAL/NTSC switch. 2. Repeat all - Press REPEAT, the screen shows REP ALL, the unit plays all the tracks on the disc. 36. ANGLE BUTTON - With DVDs, select multi-angle views. 37. DISC RIPPING BUTTON - Used to rip whole CD+G disc or just one track into SD card or USB storage. 38. MPX - Switch between the left mono , the right mono or stereo sounds. Use to turn vocals on/off on multiplex CD+G or VCD disc. For DVD disc, use AUDIO button (#25) to switch audio channel. 6 Player Connections Note: We can not guarantee this machine will read and play all USB memory devices. For smooth recording and playback, we recommend using USB version 2.0 and SD cards that are Class 4 or higher. USB AND SD CARD PROFESSIONAL HDMI MULTI-FORMAT DIGITAL PLAYER&RECORDER S1000Pro-II S1000pro-II 1 2 3 4 5 6 7 8 9 US B C AR D 0 A/V Connection Make sure all power is disconnected from each component before connecting. Plug in all cords, securely, to prevent unwanted noise. You cannot connect this player to a TV that does not contain a video input jack. The player must be connected to a TV, or an amplifier that is connected to a TV or monitor. The TV or amplifier must also contain RCA audio input jacks (left and right channel). If you wish to use this player in karaoke mode, you must have your player connected as pictured below. Music Only OUTPUT ~100-240V 50-60Hz . S UR R OUND AUDIO OUT P UT KARAOKE OUTPUT 5.1 CHANNEL OUTPUT MUSIC OUTPUT L FL CENTER SL L Y Pb/Cb Pr/Cr FR SW SR R COAXIAL VIDEO S-VIDEO PROFESSIONAL Hdmi MULTI-FORMAT DIGITAL PLAYER & RECORDER Hdmi Voltage:AC100-240V Power : 25W Made in China OPTICAL R Mixed Audio Connecting Line (RED & WHITE) L VIDEO IN S-VIDEO IN COMPONENT IN HDMI IN R Y TV Audio inputs *Supports Karaoke audio output Cb Cr BETTER VIDEO QUALITY TV HDMI A/V inputs Supports karaoke audio output 7 Basic Operation To Advance or Reverse playback while Viewing Basic Playback Turn on the machine Loading a disc 1.Press Open/Close to open the disc tray . 2.Place a disc in the disc tray . 3.Press Open/Close to close the disc tray . 4.The disc will play automatically During playback on DVDs and VCDs , press Fast forward >> or Fast backward<< on the remote control . You can select from 2X ,4X ,8X,20X the normal playback speed. *During forward or reverse , the sound will be muted. Playback from USB and SD card devices NOTE Please note , this player is not a computer system and so it can not support large external hard drives and storage device containing more than 2000 MP3+G songs. The player may support 2.5'’external hard drives that do not require an external power source but we can not guarantee it will support all models .We recommends using a USB flash drive formatted to FAT32 but due to the many different brands available, we can not guarantee ever y USB flash drive will work . Please tr y another brand if you are experiencing compatibility isses. If A Menu is shown on the TV screen When inserting a DVD or VCD disc,a menu may be displayed before playback.From the menu , you may select a desired item to be played back. For DVD video 1. Use the arrow keys to select the desired track 2. Press ENTER and the player will playback the selected track. For Video CD 1. Press the numeric buttons to select a desired item. The player starts play back of the selected item. NOTE * Do Not Insert a damaged disc If a disc takes more than usual to read or the display window shows Load for an extended period of time , Press Open/Close on the remote or from the front of the unit and check disc for any dirt , fingeprints or defects. To End Playback Press STOP To resume playback On DVDs and VCDs , you can resume playback by pressing the PLAY button. To Stop playback completely Press the STOP button twice, now when you press the PLAY button , it will begin from the beginning of the disc. Also , if you eject the disc , playback completely stops and ejects the disc. To Pause Playback Press the PAUSE button to pause playback. To resume , press either the PLAY or PAUSE button. USB Port and operation You can play your own video and audio files as the player support MP3,CD+G, MP3+G,DVD ,AVI and Divx formats that are stored in external memor y devices ( flash drives , card readers .) Note : These devices must be in FAT32 format to play content . If no disc is being played , audio and video files from a connected external memor y device (USB devices or SD card) will automatically be selected and played. Other wise , switch to USB playback : 1. Press the STOP button. 2. Press USB port button to make the USB menu appears on the screen. 3. Select a song from the songlist. 4.Press Enter to play. 5. Press DVD Disc button to switch back to DVD playback . SD card Slots You may play video and audio files (MP3,CD+G MP3+G,DVD , AVI and DivX formats) stored on SD cards by inserting and one of such devices into the slots. If no disc in use , the unit will automatically select audio and video files from the exteral memor y devices connected. Note : These devices must be in FAT32 format to play content . If you need to switch to memor y card playback : 1. Press STOP. 2.Press SD card button . 3.Select a song from the window. 4. Press ENTER to play your selection . 8 REC Basic Operation Karaoke -USING MICROPHONE The system has 2 microphone inputs for connecting to DIGI up et 2 microphones at once. DK-9077 mic1/2 vol echo ECHO Karaoke -To record singing 1. P lay MP 3, C D,C DG,MP 3G or V CD song from disc, or MP 3, MP 3G s ong from US B or SD card. 2. Insert SD card or US B as a file saving device when Karaoke - MICROPHONE MIXER playing a disc. When a microphone is plugged into MIC1 or MIC2, the 3. S elect the song you want to record, and press play. Then, press R E C OR D on the machine or remote to system mixes the music with your voice. s tart recording. Will re-play from the beginning and 1. Press POWER to turn the system “on”. s tart recording at the same time. 2. Load a Karaoke Disc. 4. P ress S TOP or RE C OR D to stop recording, or 3. Press PLAY to start playing. when t he song finishes. The process will Adjust MASTER MUSIC VOLUME on the remote controller 4. automatically e nd. 5. Adjust Microphone volume from front panel. 5. P ress P LAY BAC K on the remote to immediately 6. Sing while the song is playing. playback the last recorded song. 7. Adjust ECHO level on the remote/front panel to the . 6 P layer will continue playing the next song unless desired echo level. you set CUE O F F from the remote controller. Karaoke - REMOTE CONTROL The battery compartment is located on the back of the R emote control. 1. Open the lid of the Remote control battery compartment . 2. Insert two (2) AAA batteries. Make sure that the batteries are placed with the positive and negative terminals in the correct directions per the (+) and (-) marks inside the compartment. 3. R eplace the lid of the Remote control battery compartment. R ip MP 3G from CDG disc 1. Insert a CDG disc into the disc tray. Insert a SD card or US B device as MP 3G file storage. 2. P ress DIS C R IP P ING button on the remote. 3.F rom OP TIONS , s elect ripping speed (1 x or 4 x) and MP 3 compression bit rate ( higher bitrate results in better sound quality but creates a bigger file size) . 4. S elect target tracks from TR AC KS option. You can s elect one, all or specific tracks. 5. After selecting songs, s elect the S TAR T option to process the MP 3G ripping. 6. After ripping, exit the window. You can find your ripped songs in Ripping_ XX(XX= numbers) folder in S D card or US B s torage drive S c oring func tion 1. Turn on the scoring function in the setup menu 2. When you sing with the scoring function on, the S C OR E will show on screen. The score will be displayed at the end of the song. 3. This function is only supported by CDG disc mode. 9 Basic Operation SYSTEM SETUP Unload the Disc then: Press SETUP KEY to open the Setup MENU. TV SYSTEM 1) Press Direction KEY [ ] to choose “TV SYSTEM” . 2) Press Direction KEY [ ] to show Sub-MENU. 3) Press Direction KEY [ / ] to select the from [NTSC/ PAL/PAL60/AUTO]. POWER RESUME 1) Press Direction KEY [ / ] to choose “SCREEN SAVER”. 2) Press Direction KEY [ ] to show Sub-MENU. 3) Press Direction KEY [ / ] to select “ON” or “ OFF”. 4) Press ENTER to confirm it. If “ON” option is selected, the machine show a screen saver while it stands by . VIDEO 1) Press Direction KEY [ / ] to choose “VIDEO”. 2) Press Direction KEY [ ] to show Sub-MENU. 3) Press Direction KEY [ / ] to select Video Output Mode. 4) Press ENTER to confirm it. *NOTE: The Output Mode: PC-VGA/S-VIDEO/COMPONENT . Make sure TV and player is connected properly before making these settings. Beware! PC-VGA output mode does not support HD(720p and up) output! The video will become blurred/mosaics. RESOLUTION 1) Press Direction KEY [ / ] to choose “RESOLUTION”. 2) Press Direction KEY [ ] to show Sub-MENU. 3) Press Direction KEY [ / ] to select resolution Mode. 4) Press ENTER to confirm it. *NOTE: The Resolution Output Mode: 480i/720p/1080i/1080p. Please make sure your TV supports the resolutions before making setting changes. TV TYPE 1) Press Direction KEY [ / ] to choose “TV TYPE”. ] to show Sub-MENU. 2) Press Direction KEY [ 3) Press Direction KEY [ / ] to select TV TYPE. 4) Press ENTER to confirm it. *NOTE: TV TYPE: 4:3PS, 4:3LB or 16:9. Some discs cannot be played if in the same format. that disc was not recording PASSWORD 1) Press Direction KEY [ / ] to choose “PASSWORD”. 2) Press Direction KEY [ ] to show Sub-MENU. 3) Press the Numeric KEY to input new password if necessary . 4) Press ENTER to confirm it. *NOTE: The password should be four numbers. The default password is “0000”. RATING 1) Press Direction KEY [ / ] to choose “RATING”. 2) Press Direction KEY [ ] to show Sub-MENU. 3) Press Direction KEY [ / ] to select the “RATING”if necessary. 4) Press ENTER to confirm it. *NOTE: “RATING” can be set only in UNLOCK PASSWORD state. This function should be supported by the DISC. 10 Basic Operation LANGUAGE SETUP Unload the Disc then: Press SETUP KEY to open the Setup MENU. Press Direction KEY [ / ] to select the “LANGUAGE SETUP”. The S ub -MENU: OSD LANGUAGE AUDIO LANGUAGE SUBTITLE LANGUAGE MENU LANGUAGE OSD LANGUAGE 1) Press Direction KEY [ / ] to choose “OSD LANGUAGE”. 2) Press Direction KEY [ ] to show Sub-MENU. 3) Press Direction KEY [ / ] to select the language . 4) Press ENTER to confirm. AUDIO LANGUAGE 1) Press Direction KEY [ / ] to choose “AUDIO LANGUAGE”. 2) Press Direction KEY [ ] to show Sub-MENU. 3) Press Direction KEY [ / ] to select the Language [CHINESE, ENGLISH, JAPANESE,FRENCH , SPANISH... ]. 4) Press ENTER to confirm. SUBTITLE LANGUAGE 1) Press Direction KEY [ / ] to choose “SUBTITLE LANGUAGE”. 2) Press Direction KEY [ ] to show Sub-MENU. 3) Press Direction KEY [ / ] to select the Language [CHINESE, ENGLISH, JAPANESE,FRENCH , SPANISH... ]. 4) Press ENTER to confirm. MENU LANGUAGE 1) Press Direction KEY [ / ] to choose “MENU LANGUAGE”. 2) Press Direction KEY [ ] to show Sub-MENU. 3) Press Direction KEY [ / ] to select the Language [CHINESE, ENGLISH, JAPANESE,FRENCH , SPANISH... ]. 4) Press ENTER to confirm. *NOTE: AUDIO LANGUAGE, SUBTITLE LANGUAGE, and MENU LANGUAGE should be supported by a DISC function. AUDIO SETUP Unload the Disc then: Press SETUP KEY to open the Setup MENU. Press Direction KEY [ / ] to select “AUDIO SETUP”. The S ub-MENU contains: AUDIO OUTPUT (SDIF-OFF/RAW/PCM) MIC SETTING KEY ECHO MIC VOL CUE SCORE AUDIO OUT (DIGITAL) - SPDIF OFF / SPDIF RAW / SPDIF PGM MIC SETTING - AUTO/OFF KEY - Music tune settings ECHO - Microphone echo level from 0~8 MIC VOL - Microphone volume setting from 0~8 CUE - Cue switching the mode between Karaoke and DVD. In Karaoke mode, the player will be paused after one track has finished playing. In DVD mode, all tracks will be played continually. * Karaoke mode= Cue on, DVD mode= Cue off. SCORE - ON/OFF 1. Turn on the scoring function from the menu above 2. When singing with the scoring function, the SCORE shows on the screen. At the end of the song, a score will be displayed based on the level of performance. 3. This function is only supported in CDG disc mode. Any other file format like VCD,DVD, or MP3G etc will not work even if the function is activated. 11 Basic Operation VIDEO SETUP Unload the Disc then: Press SETUP KEY to open the Setup MENU. Press Direction KEY [ / ] to select the VIDEO SETUP . The Sub-MENU: BRIGHTNESS - Select from level 0 ~12 CONTRAST - Select from level 0~12 HUE - Select from level -6~+6 SATURATION - Select from level 0~12 SHARPNESS - Select from level 0~8 SPEAKER SETUP Unload the Disc then: Press SETUP KEY to open the Setup MENU. Press Direction KEY [ / ] to select the SPEAKER SETUP . The Sub-MENU: DOWN MIX - Select from LT/RT,STERO,VSS & 5.1CH SUBWOOFER - ON/OFF CENTER DELAY - Select from 0,2 & 4ms REAR DELAY - Select from ,6,12ms FRONT - Select from LARGE and SMALL DIGITAL SETUP Unload the Disc then: Press SETUP KEY to open the Setup MENU. Press Direction KEY [ / ] to select the SPEAKER SETUP . The Sub- MENU : OP MODE - Select from LINE OUT & RF REMO DYNAMIC RANGE - Select from FULL,6/8,4/8,2/8 & OFF) DUAL MONO - Select from STEREO, MONO L/R &MIX MONO 12 BASIC RECORDING OPERATION FOR MP3+G WHAT IS MP3+G An MP3+G file is a karaoke-based file format that consists of two parts, an audio file in MP3 format and a graphics file that displays on-screen lyrics. These two files combined are called an MP3+G file. An MP3+G file will occupy about the same disc space required for a standard CD+G track. The recording function on this player offers two applications. 1. Record your vocal performance in MP3 (CD, VCD) or MP3+G(CDG,MP3G) format and share with your friends. 2. Transfer your existing CDG’s to MP3+G format. RECORDING A PERFORMANCE: With a memory card already inserted, allow the this player to play a CDG in disc mode. You should hear audio and see graphics on your screen. (During this time, you will want to make any special changes that you want, (echo, key change, etc…..) Next, simply press the “record” button on the player or the remote control. The player will restart the song from the beginning with your users settings applied. There will be a record percentage symbol in the upper left corner of the screen letting you know the recording status. Now you can begin singing and the player will record your performance. After you have recorded a track and with your memory card inserted, press the PLAYBACK button on the remote. A window will open displaying all files that are on the memory card and the machine will automatically select the last file you recorded for playback. CDG DISC RIPPING TO MP3+G FILES: This player can also be used to transfer CDG to an MP3+G format. An MP3+G file only occupies about one eighth of the required space for a CDG. This is great way to back up your CDG’s and protect your investment. Storing files as MP3+G gives you more options with your music. For karaoke jockeys and people that frequent karaoke venues, you can now leave your CDGs at home and travel with just your USB flash drive instead. 1. In disc mode, insert the CDG disc that you would like to rip. Make your sure your desired memory card or USB drive is also inserted. 2. Allow the disc to play. Press DISC RIPPING button on the remote while the disc is playing. 3. Choose options on the “RIP CD” screen then select the ripping speed between 1x (real time) and 4x. You can also select the Mp3 compression rate (bigger number, better sound quality, but also bigger file size, page 10). 13 BASIC RECORDING OPERATION FOR MP3+G 4. Next, choose “ TRACKS” on the RIP CD” screen, to select one or few or all tracks which you desire to transfer to MP3+G format. Click here if you want to check/uncheck all tracks 5. Go to “START” on the “RIP CD” screen, you will see the ripping information. To start the ripping process, press ENTER. Two status bars will appear showing the progress while ripping. 6. After ripping has finished, select QUIT to leave the window and go back to machine playback mode. 7. Ripped files will be stored in a folder named “RIPPING_XX(XX= number)”in your SD card or USB storage device. 14 Advanced Operations Searching by name: You can search songs by inputting a song name in USB/SD CARD mode after you create the song list file Create Song List: 1. In the Disc/USB/SD Card mode, you can have a create your own song list from current MP3/MP3G songs in the disc/USB/SD Card. Press CREATE SONG LIST on the remote to start the process. 2. A song list will be created in a text file format and stored into either SD card or USB drive. 3. In the song list, the system will automatically assign a song number for each song. If the file has been deleted or added into the disc/USB/SD card, the previous song number might not work for all songs anymore. We strongly recommend recreating the SONG LIST again to update the song list. 4. With “sort song by song number” and“sort song by title” functions. This song list will be the database for song searching. Also, you can use this text file to print out your own song book from the PC. Switch Between Two File Viewers (GUI SWITCH) In the USB or SD card mode, there are two file viewers that you can choose. With the first one, you can see all the songs listed on the screen. With the second, you can see two windows on the screen – in the left window see all folders are listed, and in the right window all the songs in the selected folder are listed. You can only switch folders in Window 2 mode. Window# 1 Window# 2 Song Searching: Searching by numbers:You can search songs by inputting song number in USB/SD CARD mode after you create the song list file. Step by step: 1. Insert an SD card/USB drive into machine, and select the SD card/USB mode accordingly. 2. The machine will spend some time to load the content. 3. Once it has finished loading, press the CREATE SONG LIST button on the remote. You only need to do this step once when using in a new SD card/USB drive unless the content in the SD card/USB has been changed. As long as the song list file has been created and no content has been changed, you can skip this step. 4. Use NUMBER INDEX and NUMBER KEYS on the remote to search song by numbers 5. Press ENTER to start playing the desired song or press PROG to insert song into the waiting list(only works in Song listing mode, see below for more detail). Step by step: 1. Insert an SD card/USB drive into machine, and select the SD card/ USB mode accordingly. 2. The machine will spend some time loading the content. 3. Once it has finished loading, press the CREATE SONG LIST button on the remote. You only need to do this step once when you put in a new SD card/USB drive unless the content in the SD card/ USB has been changed. As long as the song list file has been created and no content has been changed, you can skip this step. 4. Use NAME INDEX and NUMBER KEYS on the remote to search song by name. 5. Press ENTER to start playing the desired song or press PROG to insert song in the waiting list ( only work in Song listing mode, see below for more detail). Programming the Playlist (only work in Window mode #1) 1.In USB/SD CARD mode, you can have a programmable song playlist. First, you need to press GUI SWITCH to switch window mode #1. 2.To add songs into the playlist, you can search for songs by either number or by title. After you find the song you want, press PROG on the Remote to add the song into the PLAYLIST 3. Exit song searching window and go back to window mode #1, then press PROG on the Remote to enter the Playlist window(see below) 4. Press PLAY on the Remote to start playing songs in the Playlist 5.To leave the PLAYLIST screen, press PROG button on the Remote while the PLAYLIST screen is open. * The PLAYLIST will be erased after turning the player power off. *Songs in the PLAYLIST won’t disappear after the song plays. 15 Troubleshooting Incorrect user operations are often mistaken for hardware/software problems and system malfunctions. If you suspect that something is wrong with the unit, check the comprehensive Troubleshooting Chart shown below, as sometimes the problems lie within other audio components and their individual settings. Remember to troubleshoot your other connected components and any other electrical/electronic devices that you are using in concert with the S-6000. Symptom Possible Causes Reset to factory settings Resetting the unit might solve more than Press the SETUP button on the remote control and then 90% of all problems, try the steps choose SYSTEM SETUP->DEFAULT->RESTORE below then reset the unit. then press ENTER button. Your player is now set at it's original factory settings. Operation 1. The disc automatically ejects back out * The disc is dirty or warped even when the disc tray is closed. * The disc is not placed properly on the disc table * Region No. does not conform with the unit 2. Cannot execute playback. * Condensation has formed inside the player 3. Picture disturbance during playback. * This player is compatible with Macro-Vision System copy guard. Some discs include a copy prevention signal, and when this type of disc is played back, stripes etc., may appear on some sections of the picture depending on the TV. (This is not a malfunction.) 4. When recorded on a VCR there is disturbance in the playback picture. * This player is compatible with analog copy protect technology copy guard. Some discs include a copy prevention signal and the copy guard system will prevent proper playback. 5. When STOP icon appears on screen. * The selected function does not operate for that disc. 6. Video playback stops and the * First stop the disc, then start playback again. operation button can not be used. Remote Control 7. Remote is not functioning. * The remote control is too far from the player, or the angle with the remote sensor is too sharp. * The batteries are exhausted (dead). * The batteries are positioned incorrectly in the remote. * There is an object between the remote sensor or player. Audio 8. Improper operation of TV set, etc., occurs 9. No audio or distorted sound. * Some TVs that have wireless remote control functions and may not operate properly with this remote control. * Digital signal is prohibited for some discs. * The connection plugs are not inserted all the way into the 10. Noticeable difference in DVD and CD volume. terminals or are not connected. * The connection plug or terminal is dirty. * Audio cable connection is incorrect. * Connection is made to the stereo amplifier's PHONO input terminal. * The pause mode is engaged. * Stereo amplifier operation is wrong. *Check input (CD, AUX etc.) selector. * Although you may notice a difference in volume between CDs and DVDs, this is the result of a difference in disc recording methods. *Caution Abnormal activity of the unit can be caused by static electricity, or other external interference. To restore normal operation, unplug the AC power cord and plug it in again. 16 Troubleshooting Symptom 11. There's no sound from the microphone Karaoke Operations Possible Causes * Only HDMI & RCA mix output will support Karaoke Output. See page 6. * You need to adjust the volume of microphone. 12. There's feedback and screeching * The microphones are too close to the speakers. Video 13. Screen is black & white, wavey, or * Use the P/N button from remote to switch between NTSC contains static. and PAL. Press P/N then ENTER. USB or SD card devices 14. The unit cannot read the devices. * There are more than 200 files on the devices. * The device is not formatted to FAT32. * The device requires an external power source to power on. Recording performance 15. Function does not work Convert CDG discs to MP3 files to USB/SD card 16. No voice after playback 17. No graphic 18. Cannot record HD video output 19. Video display not normal. 20. Saving high resolution setting. * Need to play the song first, then press the REC button on the remote or front panel. * Didn't turn on the volume of microphone while recording. * Only support CDG format. * The unit only supports recording from CDG, MP3G discs and only records audio from VCD discs. *By law, VGA output mode can’t support high definition video output. If you select VGA output and choose 720p or higher resolution, the Video signal will become blurred or mosaics from ALL output, including VGA, HDMI, RCA etc. So please DO NOT use VGA output mode if you desire high definition resolution output (720p & up). *To prevent accidental changes to HD resolutions your TV does not support, you will be prompted if you would like to save the selected resolution and use it after the player has been reboot. The resolution will be reset to 480p standard video output if you opted not to save. Simply turn the player off and power back on and wait for 10~15 seconds if you accidentally changed your video resolution setting causing no video to appear on your TV. The resolution will be reset to 480p standard video output. Safety Warnings & Precautions CAUTION RISK OF ELECTRIC SHOCK DO NOT OPEN CAUTION: TO REDUCE THE RISK OF ELECTRIC SHOCK. DO NOT REMOVE COVER (OR BACK). NO USER SERVICEABLE PARTS INSIDE. REFER SERVICING TO QUALIFIED SERVICE PERSONNEL. The lightning flash with arrowhead symbol, within an equilateral triangle is intended to alert the user to the presence of uninsulated dangerous voltage within the product's enclosure that may be of sufficient magnitude to constitute a risk of electric shock to persons. The exclamation point within an equilateral triangle is intended to alert the user to the presence of important operating and maintenance (servicing) instructions in the literature accompanying the appliance. CAUTION To reduce the risk of electrical shocks, fire, and possible injuries, you should not remove screws, buttons, antennae, jacks, or any part of the enclosure or expose the product to rain or moisture. 17