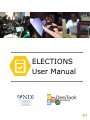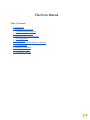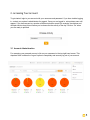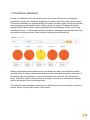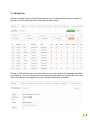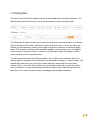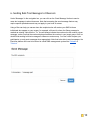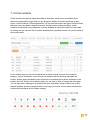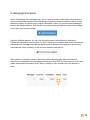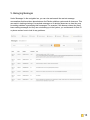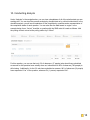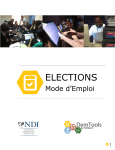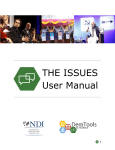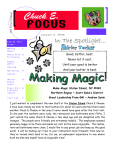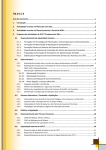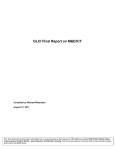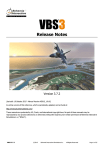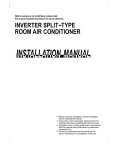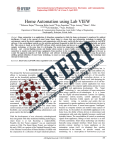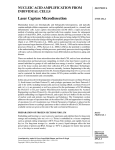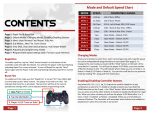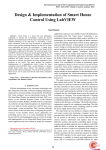Download ELECTIONS User Manual
Transcript
ELECTIONS User Manual 1 Acknowledgements Elections Data Management System User Manual v 1.1 last modified 10/23/2014 The National Democratic Institute (NDI) is a nonprofit, nonpartisan, nongovernmental organization working to support and strengthen democratic institutions worldwide. NDItech assists NDI partners and staff members around the world integrate technology into democracy assistance programming in innovative and sustainable ways. The Democracy Toolkit DemTools was designed to provide easytouse webapp solutions empowering civic groups and political institutions to be more effective at their organizing and communication for democracy and human rights. The development of the tools described in this manual was supported by a grant from the National Endowment for Democracy (NED). The Elections DemTool manual was written by Meron Menwyelet with contributions by Christine Schoellhorn, Leslie Dudden, Mahvash Taqi and others. The software described was created by Tim Akimbo ([email protected]) in conjunction with the National Democratic Institute. NDI has greatly appreciated Tim’s work on the system, which he has dubbed Apollo, and recommends him highly. Of the many people who contributed to this project, we would like to specially thank Richard Klein for his tireless work over the development of the various iterations of this system and his vocal commitment to credible elections. To learn more about NDI and DemTools, please visit demworks.org/demtools and follow us on Twitter at @NDI and @NDItech. In the physical world our headquarters are located at 455 Massachusetts Avenue, 8th Floor, Washington, D.C., 20001. All material not otherwise copyrighted is licensed under the Creative Commons AttributionShareAlike 4.0 International License. To view a copy of this license, visit http://creativecommons.org/licenses/bysa/4.0/ or send a letter to Creative Commons, 444 Castro Street, Suite 900, Mountain View, California, 94041, USA. 2 Elections Manual Table of Contents 1. Introduction 2. Accessing Your Account 2.1 Account Administration 3. The Election Dashboard 4. Managing Data Using Checklists 4.1 Editing Data 5. Filtering Data 6. Sending Bulk Text Messages to Observers 7. Critical Incidents 8. Managing Participants 9. Managing Messages 10. Conducting Analysis 3 1. Introduction Information and communication technologies for development (ICT4D) are powerful tools for organizing and advocacy. The Elections platform was launched as part of NDI’s Democracy Toolkit, DemTools. DemTools provides basic and easytouse solutions for common tech problems in the democracy and human rights space that are accessible to programs that lack funding for sophisticated software development. Of course, the right political and program factors still need to be in place, along with adequate funding for implementation and partner training. Given that elections are fundamental to democracy, the Elections platform was originally developed by the NDItech team to streamline the gathering and analysis of election data, and ease information gathering by citizen observers. For over 30 years, NDI has worked with civic organizations to provide a credible, independent check on their countries’ elections. Domestic election monitoring, where local groups work to systematically evaluate the process and results of their own polls, has proven to be a potent check on electoral fraud. Citizens armed with a carefully considered checklist of elements to observe, go to one of a selected range of polling stations. Stationed there before the station opens (often before the sun rises) until the final vote counting is done (sometimes by lantern light) these monitors carefully document the process. These reports are then consolidated and analyzed, enabling election analysts and political experts to determine what it all means. With so much information to be processed quickly and accurately in the pressure cooker of an often volatile political landscape, a database to gather and automate the processing, validation, analysis, and visualization of election day becomes indispensable. Enter the Elections DemTool. The first version of the Elections platform was developed by Tim Akimbo in conjunction with NDI to support effective elections data management for the 2011 Nigerian Presidential election. Since then, the Elections platform has been an instrumental part of the election monitoring process in Zambia, Zimbabwe, Azerbaijan, Malawi, and a number of Nigerian gubernatorial races. Note that the screenshots pictures in this manual were from specific elections, so what you see may vary somewhat. This manual is intended to outline the basic instruction for users attempting to input, analyze, and understand elections data using the Elections platform. For information on the process of citizen observation of elections, please refer to the work of NDI’s Elections team, particularly The Quick Count and Election Observation: An NDI Guide for Civic Organizations and Political Parties. 4 2. Accessing Your Account To get started, login to your account with your username and password. If you have trouble logging in, contact your system’s administrator for support. Once you are logged in, a dropdown menu will appear. If you have access to a number of different election events (for example, simulations and multiple election days) this will allow you to choose the the activity of the day. Click on ‘Go’ when you are ready to proceed. 2.1 Account Administration For managing your personal account, click on your username in the top right hand corner. This dropdown also contains the ‘Logout’ option to completely and securely log out of your account. 5 3. The Election Dashboard Clicking on ‘Dashboard’ at the top lefthand side of your screen will bring you to a page that provides an overview of all scheduled messages from observers that have come into the system. The central visualization is a graphical display of the status of incoming data, including the number and percentage of participant data that is missing, partial or complete. Throughout the system described in this manual, observer data is segmented into five categories arrival, setup, voting, counting and results to assist data clerks and managers in managing incomplete data sets. Note that elections could have more or fewer rounds of reporting than described here. ‘Missing’ data indicates that an observer has not submitted any data for the specified checklist, whereas ‘partial’ is used to indicate that an election monitor has submitted a portion, but not all, of the required data for a checklist (i.e. they have answered some questions, but have left others blank). A monitor’s data will not be counted as ‘complete’ until they have submitted all necessary data for that segment of the monitoring process. For information on how dashboard information can be filtered by the election data set, checklist or location, see the ‘Filtering Data’ section of this manual. 6 4. Managing Data Using Checklists The ‘checklists’ section of the Elections platform allows you to view, edit, and filter election data. Each line reflects an observer’s reporting at one unique polling station during a particular period of time (arrival, setup, voting, counting and results) and allows you to track the progress of an election. The ability to evaluate an election requires having complete and accurate data from all of your designated polling stations. The checklist screen enables you to keep track of what information has come in at any point of the day. Data can be filtered by observer’s geographical location, ID and data completion status. A red circle is used to indicate fields with missing data, whereas a yellow triangle means that partial information is missing. A green circle indicates the data for that checklist is complete and a green check mark under the cell phone icon means that for reports received via text message, the number submitting the report matches the number on file for that observer. For more information on managing checklists, see the ‘Filtering Data’ section of this manual. 7 4.1 Editing Data From the ‘checklist’ section of the Elections platform, you can edit observation data by clicking on the ‘Edit’ icon on the right hand side of the page, as shown below. Clicking on ‘Edit’ will bring you to a screen where you can view and alter the information submitted by an observer. Here, you can also add, edit or delete observer data for a checklist. Be sure to click ‘Save’ at the bottom of the page when you have finished entering all information. 8 5. Filtering Data The default view of the Election platform shows all data available from all election observers. The filter box shown below allows you to narrow that information or search for specific data. The ‘Participant ID’ field in the filter can be used to jump directly to data submitted by an individual observers using their ID number. Using the ‘Location’ dropdown menu, you can also select the location you are interested in viewing, which might be a province, district or an individual polling station. The ‘Locations’ field has an autocomplete capability to match typing, so you can begin to enter the name of a desired location a province or polling station name, for example and the system will show you all entries that match. To further narrow the data in the Elections platform, you can filter by the completion status (i.e. missing, partial or complete) of the checklist you are interested in viewing (i.e. setup or voting). This is particularly useful when you are trying to contact observers whose data has not yet been received. Click on the ‘Clear’ button to return to your full data set and when you are done with a search. Otherwise, you will see incomplete and often confusing results. Note that variants of the same filter can be used on critical incidents, messaging and participant information. 9 6. Sending Bulk Text Messages to Observers Under ‘Messages’ in the navigation bar, you can click on the ‘Send Message’ button to send a mass text message to select observers. Note that accessing the send message feature may require specific permissions and may not apply to your level of access. Using a filter can help you narrow down the recipients who will receive your SMS to those individuals who appear on your screen, for example, all those for whom the Setup message is marked as missing. Note that the “To:” line will always indicate the number who will receive a given message, so be sure that the number displayed matches the number in your target group. Also, be mindful that sending bulk text messages to observers costs money. You don’t want to spam your participants, so only send messages when appropriate. Note that to be able to send messages, the Elections platform will need to be linked to a bulk SMS management system like Clickatell or Telerivet. 10 7. Critical Incidents Critical incidents are special reports submitted by observers, which aim to immediately draw attention to and possibly trigger action on an egregious violation of election processes or laws. Under ‘Critical Incidents’ in the navigation bar, you can view the number and type of critical incident that have been submitted by election observers. Similar to when viewing checklists, critical incidents are displayed using categories. Links are available to add a new incident or export data for sharing and you can also filter or search data based on a specified criteria, such as the status of the incident report. On the incident report, a red circle indicates that a critical incident occurred in the selected category. A green checkmark under the eye icon indicates that the observer witnessed the incident, while a green checkmark under the phone icon indicates that a phone verification of the incident occurred. Similar to the checklist page, you can click on ‘Edit’ to change this information. You can also send a message to all persons who have submitted a critical incident form or filter desired recipients by status using this feature. Hovering your mouse over the letters shown below will provide a description of the incident category. 11 8. Managing Participants Under ‘’Participants’ in the navigation bar, you can view the profiles of the election observers who have submitting data, including critical identifying information such as an observer’s name, ID and telephone number. By clicking on the ‘Import Participation’ button, you can also import participant lists into the Election platform. Note that this may requires special access that may not be available to you given your account settings. Using the Elections platform, you can view the performance of participants by clicking the ‘Performance Evaluation’ icon and then on ‘View’ located next to a participant's name. Performance evaluations help managers calculate the effectiveness of observers with regards to the accuracy and timeliness of their reporting, as well as more subjective calculations. Other options for managing election observers include messaging participants, filtering and searching for participants, and exporting participant data into a CSV file. Note that you can edit and update a participants information at any time by clicking on ‘Edit’ located next to the observer’s name. 12 9. Managing Messages Under ‘Messages’ in the navigation bar, you can view and search the raw text message conversations that have taken place between the Election platform system and all observers. This can assist in tracking missing or incomplete messages or in advising observers on how they may be making mistakes in generating their messages. For example, if an observer claims they have been sending messages, but they are not showing up in the system, you could search for their ID or phone number here to look for any problems. 13 10. Conducting Analysis Under ‘Analysis’ in the navigation bar, you can view a breakdown of all of the election data you are working with. You can view the process analysis by checklist data or by critical incident data. In the checklist analysis, you will see a breakdown of the checklists by questions and a representation of the completion status of each question. You can also filter the data based on region. In the example below for an “Arrival” checklist, a question with the SMS code AA reads as follows: Had the polling officials arrived at the polling station by 5:30am? For this question, you can see that only 2% of observers (17 people) who should have submitted an answer for this question have actually done so; information for 98% of observes (783 people) is still missing. Additionally, for the 2% who have submitted an answer, 94% of observers (16 people) have responded “Yes” to the question, whereas 6% (1 person) responded “No”. 14