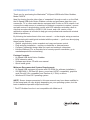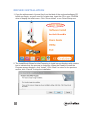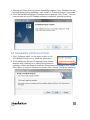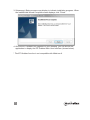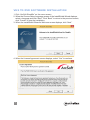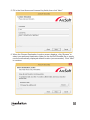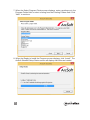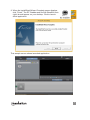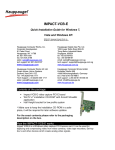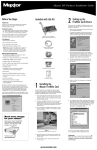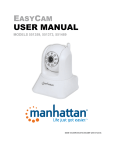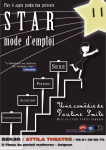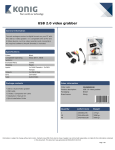Download HI-SPEED USB AUDIO/VIDEO GRABBER USER MANUAL
Transcript
HI-SPEED USB AUDIO/VIDEO GRABBER USER MANUAL MODEL 162579 MAN-162579-UM-0715-03 INTRODUCTION Thank you for purchasing the Manhattan® Hi-Speed USB Audio/Video Grabber, Model 162579. Ideal for sharing favorite video clips or “snapshots” through e-mail or on the Web, the Hi-Speed USB Audio/Video Grabber records and processes data from your camcorder, TV or other media device equipped with S-video or RCA outputs: Just connect the media source to a desktop or notebook computer to capture, convert and edit content. A single-button control with LED indicators activates a built-in chip that encodes directly in MPEG 1/2/4 format, and a full version of the application software is included to help get more professional results with minimal technical proficiency. By following the instructions in this user manual — or the simpler setup procedure in the printed quick install guide included with the product — you’ll soon be enjoying these popular features: • Simple, single-button video snapshot and copy-and-pause control • Plug-and-play installation – requires no batteries or external power • Compact, lightweight design ideal for travel and notebook computers • Lifetime Warranty (For a complete list of country-specific warranties, go to manhattanproducts.com/warranty.) Package Contents • Hi-Speed USB Audio/Video Grabber • RCA extension cable • Software and driver CD with user manual • Quick install guide Minimum Recommended System Requirements • Hi-Speed USB equipped computer with CD-ROM (for software installation) • 256 MB RAM, 1 GB free HD space, sound card (AC97 compatible), graphics card (DirectX 9.0c compatible) and Pentium 4 (1 GHz) or above • Windows XP/Vista/7/8* operating system NOTE: Screen images presented in this user manual may have been modified to fit the format and can vary slightly depending on your operating system, but the basic installation/operation steps are similar. * The EZ Grabber function is not compatible with Windows 8. 2 HARDWARE CONNECTIONS Using the included RCA extension cable if needed (not depicted in the setup image below), make the appropriate connection(s) between your computer and the media source — camcorder, TV or whatever — through the Hi-Speed USB Audio/Video Grabber. S-video In Audio In (L) Audio In (R) Video In 1. If the device has been connected properly, the Found New Hardware Wizard welcome screen displays (below). Click “Cancel.” 3 DRIVER INSTALLATION 1.Copy the alphanumeric License Key from the label of the enclosed software CD before you begin, as you’ll need it in a later step. Insert the CD in your CD-ROM drive to display the initial menu. Click “Driver Install” or run Driver\Setup.exe. ArcSoft ShowBiz 2.The InstallShield Wizard’s initial Preparing to Install screen displays with a status bar to indicate that the process is underway. When the Ready to Install the Program screen displays, click “Install.” Click “Back” to return to the previous screen; click “Cancel” to stop the installation. 4 3.Subsequent Status screens indicate installation progress. If any Windows Security prompts display during installation, click “Install” or “Continue Anyway” to proceed. 4.When the InstallShield Wizard Complete screen displays, click “Finish.” You can now proceed with the EZ Grabber software installation, as detailed below. EZ GRABBER INSTALLATION 1.Click “Software Install” on the menu screen or run “EZ Grabber\Setup.exe” to install the application.* 2.The InstallShield Wizard’s Preparing Setup screen displays with a status bar to indicate the process is underway. When the Ready to Install the Program screen displays, click “Install.” Click “Back” to return to the previous screen; click “Cancel” to stop the operation. 5 3.Subsequent Status screens may display to indicate installation progress. When the InstallShield Wizard Complete screen displays, click “Finish.” 4.Once the EZ Grabber icon appears on your desktop, you can launch the application to display the EZ Grabber Main User Interface (shown below). * The EZ Grabber function is not compatible with Windows 8. 6 EZ GRABBER MAIN USER INTERFACE 1.Status 2.Setup menu 3.Snapshot 4.Start recording 5.Stop recording 6.Fast forward 7.Fast reverse 8.Pause 9. Play recorded files 10. Status window 11. Stop playback 12. Next track 13. Previous track 14. Open recorded file 15. – Minimize window/ controls c Full screen window/controls ? About (version & other details) XExit 7 VHS TO DVD SOFTWARE INSTALLATION 1.Click “ArcSoft ShowBiz” on the menu screen. 2.When the Choose Setup Language screen of the InstallShield Wizard displays, select a language and click “Next.” Click “Back” to return to the previous screen; click “Cancel” to stop the installation. 3.When the InstallShield Wizard’s Welcome screen displays, click “Next.” 4.When the License Agreement screen displays, select “Yes” to continue. 8 5.Fill in the User Name and License Key fields, then click “Next.” 6.When the Choose Destination Location screen displays, click “Browse” to select your preferred destination folder for the ArcSoft ShowBiz file or simply use the automatically displayed default location (recommended). Click “Next” to continue. 9 7.When the Select Program Folder screen displays, enter a preference in the Program Folder field or select a listing from the Existing Folders field. Click “Next” to continue. 8.When the Ready to Install the Program screen displays, click “Install.” The ArcSoft ShowBiz Setup Status screen will display while files are loaded. 10 9.When the InstallShield Wizard Complete screen displays, click “Finish.” The EZ Grabber and ArcSoft ShowBiz icons (right) should appear on your desktop. Click to launch either application. This sample screen shows launched application. 11 © IC Intracom. All rights reserved. Manhattan is a trademark of IC Intracom, registered in the U.S. and other countries.