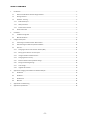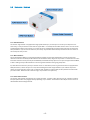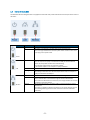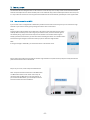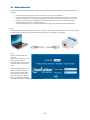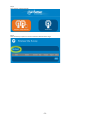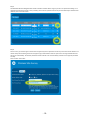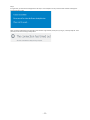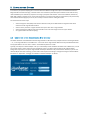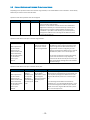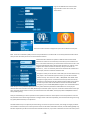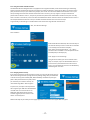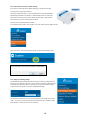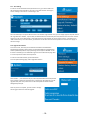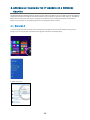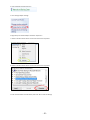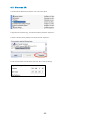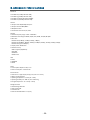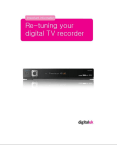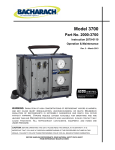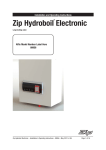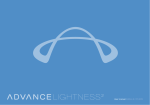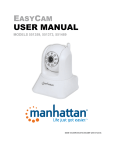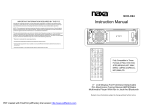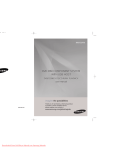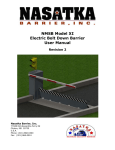Download USER MANUAL
Transcript
W IRELESS R ANGE E XTENDER USER MANUAL MODEL 525664 MH-‐525664-‐UM-‐0215-‐01 -1- TABLE OF CONTENTS 1. Introduction ....................................................................................................................................................................... 3 1.1 What Is the Manhattan Wireless Range Extender? ................................................................................................. 3 1.2 Package Contents ..................................................................................................................................................... 3 1.3 Hardware -‐ Housing ................................................................................................................................................. 4 1.3.1 RJ45 network port ............................................................................................................................................... 4 1.3.2 WPS push button ................................................................................................................................................. 4 1.3.3 Power outlet connector ...................................................................................................................................... 4 1.4 2. 3. 4. Device Status LEDs ................................................................................................................................................... 5 Installation ......................................................................................................................................................................... 6 2.1 Installation Using WPS ............................................................................................................................................. 6 2.2 Manual Installation .................................................................................................................................................. 8 Configuration Options ...................................................................................................................................................... 12 3.1 Connecting to the Administrator Web Interface .................................................................................................... 12 3.2 Default Settings for Different Operational Modes ................................................................................................. 13 3.3 How-‐Tos ................................................................................................................................................................. 14 3.3.1 Changing the name of the wireless network (SSID) .......................................................................................... 14 3.3.2 Setting up the device as an access point ........................................................................................................... 14 3.3.3 Using the wireless schedule function ................................................................................................................ 17 3.3.4 Changing wireless security ................................................................................................................................ 17 3.3.5 Reset the device to factory default settings ...................................................................................................... 18 3.3.6 Saving and reloading settings ............................................................................................................................ 18 3.3.7 Time settings ..................................................................................................................................................... 19 3.3.8 Upgrade the firmware ....................................................................................................................................... 19 Appendix A: Changing the IP Address of a Network Adapter .......................................................................................... 19 4.1 Windows 8 ............................................................................................................................................................. 19 4.2 Windows 7: ............................................................................................................................................................ 22 4.3 Windows XP: .......................................................................................................................................................... 23 4.4 Mac OS X ................................................................................................................................................................ 24 5. Appendix B: Troubleshooting .......................................................................................................................................... 25 6. Appendix C: Specifications ............................................................................................................................................... 26 -2- 1. I NTRODUCTION 1.1 W HAT I S THE M ANHATTAN W IRELESS R ANGE E XTENDER ? Thank you for purchasing the Manhattan Wireless Range Extender. A wireless range extender is the ideal solution for boosting your WiFi signal and eliminating dead spots. Better wireless signal strength means you stay connected longer and reduce your 3G/4G mobile data bill. Better wireless signal strength also means that your wireless connection speed will be faster over a larger area. Enjoy a lag-‐free online gaming experience or watch streaming video in full HD. Even better, the range extender is quick and easy to set up. 1.2 P ACKAGE C ONTENTS -‐ Manhattan Wireless Range Extender -‐ Ethernet Cat5 RJ45 cable -‐ Quick installation guide -‐ User manual -3- 1.3 H ARDWARE -‐ H OUSING 1.3.1 RJ45 Network Port The wireless range extender is equipped with a high-‐speed network port, to which you can connect your computer for the initial setup, in case your wireless router does not support WPS — for example Verizon FIOS® wireless routers. You can use the included network cable for that purpose, but it is okay to use any standard Ethernet network cable that meets or exceeds the Cat5 specification. If you are not sure about this, don’t worry. Any standard network cable purchased from various retailers or online shops will work just fine. 1.3.2 WPS Push Button Wi-‐Fi Protected Setup (WPS) is a computing standard that attempts to allow easy establishment of secure wireless home-‐ network connections. Created by the Wi-‐Fi Alliance and introduced in 2007, the goal of the protocol is to allow home users who know little of wireless security and may be intimidated by the available security options to set up the encryption method WPA2, as well as making it easy to add new devices to an existing network without entering long passphrases. So, what does this all mean for you? If your wireless router is a newer device, there is a good chance that it is equipped with a WPS push-‐button, in which case you are in luck, because adding the wireless range extender to your network will just be a matter of a couple of minutes. If the router is a little bit older and does not support WPS, the setup will have to be done with your web browser. While that takes a little bit longer, the procedure is also quite easy. 1.3.3 Power Outlet Connector The wireless range extender plugs directly into a power wall outlet. It supports 110 V / 60 Hz for the U.S. and 230 V / 50 Hz for European power outlets. The plug type will vary depending on your location. The illustration above depicts the U.S. version of the Manhattan Wireless Range Extender. -4- 1.4 D EVICE S TATUS LED S The Manhattan Wireless Range Extender is equipped with three LEDs that provide information about the operational status of the device. LED Status Off On Function The device is turned off. The device is connected to a working power outlet and operational. Note: The range extender does not have a power switch. It will turn on as soon as you plug it into a power outlet. Off No device is connected to the LAN port. Note: If a computer or laptop is connected to the LAN port but the LAN LED remains off, the problem could be one of the following: a) The network cable used for the connection is faulty. b) The network adapter in the computer or laptop is disabled. A device is connected to the LAN port and an active link has been established. A device is connected to the LAN port, an active link has been established and data is being transmitted. This is the normal operational state if a computer or laptop is connected to the LAN port. The wireless LAN interface is disabled in the system settings. The wireless LAN interface is enabled. The LED is solid, meaning it does not flash, if no data traffic is transmitted through the wireless LAN interface. Note: That is the default state out of the box, if the range extender has not been connected to a wireless network. The wireless LAN interface is enabled and data is passed through the wireless LAN interface. Note: After you establish a wireless connection to your home network, the LED starts flashing indicating that the wireless connection has been established successfully. Power LAN On Flashing Off On Wireless Flashing -5- 2. I NSTALLATION The Manhattan Wireless Range Extender can be installed in one of two ways. The first way involves the aforementioned WPS, while the second (we call it the manual method) uses a more traditional setup process. Both ways lead to the same result, and it is only a matter of convenience as to why you would use WPS over the manual method, provided your router supports WPS. 2.1 I NSTALLATION U SING W PS If your wireless router is equipped with a WPS button (sometimes referred to as N-‐connect), then you can connect the range extender to your network literally just by pushing two buttons. Here is how it works. Step 1: Plug the wireless range extender into the wall outlet. The position of the wall outlet must be chosen carefully. Make sure that you are close enough to your wireless router, so that the wireless signal is still relatively strong. If you move too far away from the wireless router and the wireless signal is already quite weak in that location, you will not be able to achieve good results. Use a wireless device and check the signal strength in the location where you plan to install the range extender. Note: If the signal strength is below 50%, you should move closer to the wireless router. Step 2: Wait for about 60 seconds to allow the wireless range extender to complete its startup sequence. Verify that both the power LED and wireless LED are illuminated. Step 3: On your router, locate and press the WPS button. Note: The picture illustrates the location of the WPS button on a Manhattan wireless router. Other routers may not necessarily have the WPS button in the same location. If you cannot find a WPS button, you should skip this section and continue with the manual installation. -6- Step 4: Within two minutes of performing Step 3, press the WPS button on the wireless range extender for two seconds. This action will trigger the WPS connection process. It may take up to a minute to complete. When you see the wireless LAN LED flashing, the process is complete. Step 5: User a wireless device to connect to your wireless network. You need to connect to the same wireless network as before because the Manhattan Wireless Range Extender re-‐broadcasts the existing wireless network, including the existing wireless network name (called SSID) and the existing wireless security (for instance, the WPA2 encryption key). Note: If you want to change the SSID of the amplified wireless network of the Manhattan Wireless Range Extender, you can do that in the administrator settings with any standard Web browser. See Section 3 – “Configuration Options” for further details. Should you run into problems with the WPS Push Button installation method, even though your wireless router supports WPS, proceed with setting up the range extender manually, as described in the next section. Users of the Verizon FIOS® Internet service should note that, while the wireless router provided by the ISP does indeed feature a WPS button on the front of the housing, it is disabled in the firmware. As of January 2015, the WPS feature cannot be enabled. -7- 2.2 M ANUAL I NSTALLATION If you need to install the Manhattan Wireless Range Extender manually, you will need to have the following items before you can begin. • • • • You need to know the name of your wireless network (it is also referred to as the SSID). If your wireless network is protected by an encryption key, you need to know what that password is. It is the same password you need to enter on your laptop or tablet when you connect to your wireless network for the first time. A desktop or laptop computer running Microsoft Windows, Mac OS or Linux that has a standard Web browser installed (Firefox, Safari, Chrome or Internet Explorer). A standard network cable; e.g., the cable provided in the packaging of the Manhattan Wireless Range Extender. Step 1: Connect the Manhattan Wireless Range Extender to your computer’s LAN using the included network cable. Start the computer and allow it to finish booting. Confirm that the LAN LED on the wireless range extender is illuminated. Step 2: Launch your Web browser and direct it to http://manhattanrepeater. In case this fails, you can also enter http://192.168.2.2. Log in with the user name “admin” and password “1234.” Note: If the login window does not appear, the IP address settings of your computer’s network adapter may not be compatible with the wireless range extender. Refer to Section 4 – Appendix A: “Changing the IP Address of a Network Adapter” to solve the problem. -8- Step 3: Click “Repeater / Range Extender.” Step 4: Click “Site Survey“ to perform a scan for all wireless networks within range. -9- Step 5: The Manhattan Wireless Range Extender shows all wireless networks within range. If you live in an apartment building or in a neighborhood with many houses in close proximity, this list can be quite extensive. Once you have located your wireless home network, select it and click “Next.” Step 6: On this screen, you need to type in the wireless encryption key that is required to connect to your wireless home network. You needn’t worry about selecting the correct encryption type, authentication mode or cipher suite: The range extender fills that out for you automatically. The wireless password must be entered in the “Pre-‐Shared key” field. Be sure to type the password correctly. Click “Connect” when done. - 10 - Step 7: If all goes well, you will see the message below. The setup is now complete. You can join the wireless network and enjoy the increased signal strength. Note: You will be redirected to the login page of the wireless range extender, and if you try to log in, it will very likely fail. This is perfectly normal and is nothing to worry about. - 11 - 3. C ONFIGURATION O PTIONS In this section, we explain everything there is to know about the additional configuration options of the Manhattan Wireless Range Extender. But before we begin, a word of caution: The information presented is quite technical at times and not easily understandable by users without any experience in setting up computers and networks. If terms like IP address, DHCP server, WPA, SSID or WPS are unknown to you, some of the information in this section will leave you confused. Also, ask yourself if any of the statements below apply to you. If not, there is really no need to continue reading this section. You should read this section if you • • • • want to change the name (SSID) of the wireless network so that you can differentiate the original wireless home network from the range extender network. want to use this product as a regular wireless access point rather than a range extender. want to change the IP address of the range extender to be in the same range as the rest of your network. are a geek and want to know everything. 3.1 C ONNECTING TO THE A DMINISTRATOR W EB I NTERFACE The default IP address of the Manhattan Wireless Range Extender is 192.168.2.2. Any computer that has a matching IP address — i.e., in the range 192.168.2.3 – 192.168.2.254 — can connect to the range extender Web UI with any standard Web browser at http://192.168.2.2. The user name is “admin” and the default password is “1234.” Typically, the computer’s network adapter is set up to automatically receive IP address information from a DHCP server, such as your wireless router at home. Unless you have changed this, there is no need to make a change to the network adapter configuration if you want to set up the range extender manually as described in the previous section. However, if you do run a network adapter with static IP settings, you will need to either adjust these settings or change the settings to automatic DHCP. See Section 4 – Appendix A: “Changing the IP Address of a Network Adapter” for details. - 12 - 3.2 D EFAULT S ETTINGS FOR D IFFERENT O PERATIONAL M ODES Depending on the operational status of the wireless range extender, it will exhibit different sorts of behaviors. These directly affect how you need to interact with the device. Operation mode: Factory default state. Not configured. DHCP Server Enabled Device IP 192.168.2.2 SSID Manhattan How to connect Wired: Connect network cable from a computer LAN port to a LAN port on wireless range extender. Wireless: Join the wireless network with the name “Manhattan.” Regardless of whether you connected wirelessly or wired, the IP settings of your computer’s network adapter should be set to “Automatic.” If you have a static IP setup, you must temporarily change the IP address to be in the range of 192.168.2.xxx, where “xxx” must not equal “2.” Operation mode: Device is set up as a wireless range extender. DHCP Server Disabled DHCP requests from any client will be passed on to the wireless network and will be answered by the main DHCP server; i.e., the wireless router in your network. Device IP 192.168.2.2 SSID The SSID will be the same as the name of the wireless network that is being extended. How to connect If the IP address range of your home network isn’t 192.168.2.xxx, then in order to gain access to the wireless range extender Web interface after the range extender has been configured, you must temporarily change the IP address to be in range of 192.168.2.xxx, where “xxx” must not equal “2.” You will lose connectivity to the Internet by doing so, but since this measure is only temporary, Internet access will be restored just as soon as you revert the IP address settings back to the standard automatic settings. Operation mode: Device is set up as a wireless access point. DHCP Server Disabled DHCP requests from any client will be passed on to the wireless network and will be answered by the main DHCP server; i.e., the wireless router in your network. Device IP The default IP address is 192.168.2.2, but you may have changed this when activating the access point mode. SSID The SSID is going to be the default “Manhattan” unless you changed it when you activated the access point mode. - 13 - How to connect If you have not changed the default IP address of the device when you activated the access point mode, you must temporarily change the IP address to be in the range of 192.168.2.xxx, where “xxx” must not equal “2.” If you did change the IP address of the device to something else — for example 192.168.10.150 — then you must also change the IP address of your network adapter to be in the range of 192.1.68.10.xxx , where “xxx” must not equal “150.” 3.3 H OW -‐T OS In this section, we discuss some of the most common actions you are likely to consider. 3.3.1 Changing the name of the wireless network name (SSID) First, you need to log in to the Web admin UI of the wireless range extender. See Section 3.1. Next, click “Wireless Settings.” Change the SSID to the desired value, and then click “Apply” to save and activate the settings. 3.3.2 Setting up the device as an access point In addition to being a wireless range extender, the device can also function as a regular access point. An access point connects wireless and wired devices so that they can communicate in a network. That is exactly what a typical wireless router in a home network does, except the wireless router also manages the connection to the Internet of multiple devices at the same time. That is something a regular wireless access point cannot do. Note: The Manhattan Wireless Range Extender can act as a regular access point, but it cannot fulfill the role of a wireless router. - 14 - Log in to the Web admin UI of the wireless range extender. On the main screen, click “Access Point.” This screen contains the main configuration options for the wireless access point mode. SSID: The service set identifier (SSID) is used as a unique identifier for a wireless LAN. It’s commonly called the network name. Here you enter the name you wish to use for this wireless network. Channel: Wireless networks can operate on different channels. Wireless N networks can utilize one of 13 channels (11 channels if you are located in the U.S.). To minimize interference, you should select a channel that is three or four channels separated from other nearby wireless networks. For instance, if your neighbor has a wireless network on channel 2, then you should not use channels 1, 2, 3 or 4. For maximum performance and minimum interference in this example, channels 5 and above should be used. Encryption: Unless you do not want to lock down your wireless network in any way, shape or form and allow anyone free access, you will want to enable wireless security. Your choices are “WEP,” “WPA/WPA2” and “WPA2.” WEP encryption is highly insecure. It should not be used if you want the security encryption to provide actual security. WPA2 is what should be used in almost all cases. If you have older wireless devices that have trouble with WPA2 encryption, you can enable WPA/WPA2 encryption. This mode activates both WPA TKIP (less secure) and WPA2 (AES) (more secure), which diminishes performance and weakens the security of your network. While still much better than WEP, WPA2 is by far the better option. If you are unsure about which wireless clients you have, and if they all will be able to connect, we recommend to start with WPA2, and only drop down to WPA/WPA2 if clients have problems joining. Once you select WPA2, you need to provide a wireless password. Check the unmask option to view the password in clear text. The password must be at least eight characters in length, and for maximum compatibility, we recommend refraining from using any spaces (blank characters) in the password. The LAN interface setup is an optional part of the settings. For the access point to function, its IP settings are largely irrelevant. The IP address of the access point is merely used to connect to the device’s Web admin interface, and the default gateway only becomes important if you want to use the wireless schedule function. So, if you want to be able to connect to the access point’s - 15 - admin interface without changing the wireless settings of your network adapter, or if you want to use the aforementioned scheduler, then here is what you do: 1. Find out what the IP address is of the wireless router in your network; for example, the quite common 192.168.0.1. 2. Find out what the DHCP range is of the wireless router. In this example we use 192.168.0.100 to 192.168.0.200. 3. Set the local IP address to 192.168.0.201. 4. Set the default gateway to 192.168.0.1. Once this is done, you can click “Apply” to save the settings. After the restart, the Web admin interface will be at http://192.168.0.201 – and you can connect to it from any computer in the network without changing its IP address settings. - 16 - 3.3.3 Using the wireless schedule function The Manhattan Wireless Range Extender is equipped with an integrated scheduler, which allows activating or deactivating wireless service at specified times. How can this function be used? One example is setting up this device as a wireless access point (see Section 3.3.2) for your children and, perhaps, their friends. You also have a WPA2 secured wireless router in your home providing around-‐the-‐clock wireless and Internet access. Of course, you may “neglect” to tell your kids what the password for the wireless router is, and you only tell them the password for the Manhattan wireless access point. So if they want to connect to the Internet, it has to be done via the Manhattan device. And that is where the schedule function comes in. The example below illustrates how to set up a schedule that allows wireless access from 6 am to 10 pm. To get started, you need to log in to the Web admin UI of the wireless range extender. See Section 3.1. Next, click “Wireless Settings.” Click “Schedule.” Select Enable Wireless Schedule, then select the days of the week for which you wish to create the first schedule. In our example, that would be “Everyday.” Next, define the time window (from … to), in which wireless service is available. In our example that would be 06:00 (6 am) to 22:00 (10 pm). Click “Apply” to save the settings. Using the same method, you can also exclude certain days. For example, if you use the Manhattan device in your business to provide wireless Internet access for visitors, you can disable the service on the weekends by deselecting “Sat” and “Sun.” 3.3.4 Changing wireless security If you want to change the wireless encryption settings, you can easily do that by going to the wireless settings and then opening the security settings dialog. Here you have access to the various encryption methods (WEP, WPA and WPA2), the different cipher types (TKIP or AES) and the wireless key itself, called pre-‐shared key. For maximum security, we recommend using WPA2 – AES encryption. As you will see, the cipher is directly linked to the encryption type. WPA uses TKIP and WPA2 uses AES. Note: You won’t be able to use WPA2 with TKIP despite the fact that the interface suggests you have a choice in this matter. You actually don’t. WEP should really only be used if you have legacy equipment so old it won’t even support WPA encryption. - 17 - 3.3.5 Reset the device to factory default settings If you want to restore the factory default settings, you can do this two ways. a) Factory reset using the Reset button The easiest and quickest way is to press the Reset button while the Manhattan Wireless Range Extender is powered on. Hold the Reset button for 10 seconds, then release. You will see the Wireless LED turning off briefly, and 30 seconds later the device is set back to factory default values. b) Factory reset using administration Web UI In the administrator interface, click “System,” then click “Restore factory default values.” Next, click “Reset,” then confirm by clicking “OK” to perform the hardware reset. 3.3.6 Saving and reloading settings Your Manhattan Wireless Range Extender allows you to save the configuration to a file that you can reload at a later time. This can come in handy if you had performed a hardware reset and don’t want to manually re-‐enter all of the previous settings. To get started, click ”System,” then click “Save/Reload Settings.” You have two choices here. First, you can save all the current settings to a file (click “Save …”); second, you can load a previously saved file from your computer’s HDD (click “Browser,” select the file, then click “Upload“). - 18 - 3.3.7 Time Settings In order to use the schedule function (see Section 3.3.3), you need to make sure that the wireless range extender is set to the correct date and time. Once again, click on “Settings” first. Click on “Time Settings” next. There are two ways to set up the date and time in the wireless range extender. First, you can simply copy the computer time to the range extender. However, if you do that, be advised that the time will slowly but surely become more inaccurate. A better solution is to set up the LAN settings in a way that allows the range extender to connect to the Internet – see Section 3.3.2 – “LAN interface setup.” Once this is done, you select the correct time zone from the drop-‐down list and then click “Apply” to save the settings. 3.3.8 Upgrade the firmware From time to time, there may be new firmware available for the Manhattan Wireless Range Extender. New firmware can be downloaded from the Manhattan website (manhattanproducts.com) by searching for the keyword “525664.” If new firmware is available, you can download it right from the Product Details page. Save it on the computer hard drive and unzip the file. In order to install new firmware, proceed as follows: From the System Settings page, select “Upgrade Firmware.” Click “Browse …,” then select the file you previously downloaded and uncompressed. Click “Upload” to begin the upgrade process. A progress bar will slowly fill up as the upgrade takes place. This process must not be interrupted! The device could be damaged beyond repair. Once the process is complete, you will receive a message informing you about the successful upgrade. - 19 - 4. A PPENDIX A: C HANGING THE IP A DDRESS OF A N ETWORK A DAPTER The Manhattan Wireless Range Extender HD operates on the IP address 192.168.2.2. For your computer to access the advanced configuration interface, the IP address of the network adapter in your computer has to be in the same range; e.g., 192.168.2.50. Refer to the instructions that came with your computer for information on how to change the IP address on the network adapter in your computer for any operating system that is not explained in this user manual. 4.1 W INDOW S 8 1. If you are using a PC, move the mouse cursor to the bottom or top right corner of the screen and select the cog icon for Settings. If you are using a tablet, swipe left from the right side of the screen and select Settings. 2. Click “Control Panel.” 3. Select “Small icons.” - 20 - 4. Open “Network and Sharing Center.” 5. Click “Change adapter settings.” 6. Right-‐click your network adapter and select “Properties.” 7. Select “Internet Protocol Version 4” from the list and click “Properties.” 8. Select “Internet Protocol Version 4” from the list and click “Properties.” 9. Enter the information as shown below, then click “OK” to save the settings. - 21 - 4.2 W INDOW S 7: 1. Open the Network and Sharing Center. 2. Click on “Change adapter settings.” 3. Right-‐click your network adapter and select “Properties.” 4. Select “Internet Protocol Version 4” from the list and click “Properties.” 5. Enter the information as shown below, then click “OK” to save the settings. - 22 - 4.3 W INDOW S XP: 1. Double-‐click the “Network Connections” icon in the control panel. 2. Right-‐click the connection (e.g., Local Area Connection) and select “Properties.” 3. Select “Internet Protocol (TCP/IP)” from the list and click “Properties.” 4. Enter the information as shown below, then click “OK” to save the settings. - 23 - 4.4 M AC OS X 1. Open the System Preferences page. 2. In the Internet & Network section, click the Network icon. 3. Select either Built-‐in Ethernet or AirPort, depending on how you connect to the iStream adapter, then click “Configure… .” 4. Set the value for Configure IPv4 to “Manually” and enter 192.168.2.50 in the IP Address field. Click “Apply Now” (not shown in screen shot) to save the settings. - 24 - 5. A PPENDIX B: T ROUBLESHOOTING Symptom The Power LED is not lit. The LAN LED does not light up. The WLAN LED is not lit. The hardware reset is not working. My router has a WPS button, but the WPS setup does not work as described in this manual. I don’t know the password of my wireless network and cannot connect the wireless range extender to my network. Can I use the wireless range extender as a wireless adapter for my computer? The signal strength on my wireless adapter is high, but the wireless speed isn’t very good. I experience more lag when playing online games compared to before, when my gaming console was connected with a network cable. How to address Make sure that the power switch on the wireless range extender is properly inserted into the power outlet. In addition, check and make sure that the power outlet provides power. Check the network connection between the wireless range extender and the Ethernet port of the device you’re connecting. The network cable must be inserted properly and the Ethernet device must be turned on. Try using a different network cable, if available. The WLAN LED should always light, whether a wireless connection has been established or not. It essentially indicates that the wireless module has started successfully. If the LED is off, it means that the wireless function has been disabled in the wireless settings. If the wireless function is enabled in the wireless setting, but the LED is off and you cannot connect to any wireless network, the wireless range extender needs to be replaced through your dealer (place of purchase). If the LED is off yet you have a working wireless connection, the LED may simply have failed. The WPS button needs to be pressed firmly for 15 seconds while the wireless range extender is powered on. If it still does not work, the WPS button could be malfunctioning. WPS may be disabled in the router settings, or you have not pressed the WPS button on the wireless range extender within 120 seconds of pushing the button on the router. Refer to Section 2.2 – “Manual Installation.” If the wireless network is password protected, then you can either connect the wireless range extender via WPS (should your wireless router support it) or manually by entering the wireless passphrase. If you have forgotten the password, there is no way of connecting the wireless range extender to your wireless network. Your only way out is to set up your wireless network with a new password. Yes, you can. Set the wireless range extender up as a repeater / range extender, not an access point. The signal strength between the wireless range extender and the home wireless network may be too weak to create a reliable wireless connection. Try re-‐locating the wireless range extender closer to the wireless router in your home. It is not out of the ordinary for ping times to increase ever so slightly when you switch from a wired to a wireless connection. The effects become more pronounced if the wireless connection is poor. Typically, though, online gaming will not be affected in a negative way. If you require the best possible ping times and lowest possible lag without any compromises, then a wireless connection for your gaming console may not be the right choice for you. A 500 Mbps Powerline AV starter kit may serve you better in this case. - 25 - 6. A PPENDIX C: S PECIFICATIONS Standards • IEEE 802.11b (11 Mbps Wireless LAN) • IEEE 802.11g (54 Mbps Wireless LAN) • IEEE 802.11e (QoS Enhancement WMM) • IEEE 802.11n (150 Mbps Wireless LAN) General • LAN port: RJ45 10/100 Mbps data port • LAN port with Auto MDI/MDI-‐X • WPS/Reset button • Certifications: FCC Class B, CE, RoHS Wireless • Wireless frequency range: 2.400 – 2.4835 GHz • Modulation technologies: DBPSK, DQPSK, CCK, OFDM, 16-‐QAM, 64-‐QAM • Data rates: -‐ IEEE 802.11b (11 Mbps, 5.5 Mbps, 2 Mbps, 1 Mbps) -‐ IEEE 802.11g (54 Mbps, 48 Mbps, 36 Mbps, 24 Mbps, 18 Mbps, 12 Mbps, 9 Mbps, 6 Mbps) -‐ IEEE 802.11n (up to 150 Mbps) • Output power: 20 dBm max • Wireless security: -‐ WEP encryption (64/128 bit) -‐ WPA TKIP -‐ WPA2 AES -‐ WPA2 mixed LEDs • Power • LAN/WAN • WLAN Power • Internal power adapter: 5 VDC, 1.0 A • Power consumption: 3.5 watts max. Environmental • Dimensions: 71 (W) x 55 (H) x 22 (D) mm (2.8 x 2.2 x 0.9 in.) • Weight: 0.12 kg (0.26 lb.) • Operating temperature: 0 – 40°C (32 – 104°F) • Operating humidity: 10 – 90% RH, non-‐condensing • Storage temperature: -‐20 – 70°C (4 – 158°F) Package Contents • Wireless Range Extender • Quick install guide • Installation CD • Ethernet Cat5 RJ45 cable: 1.0 m (3 ft.) - 26 -